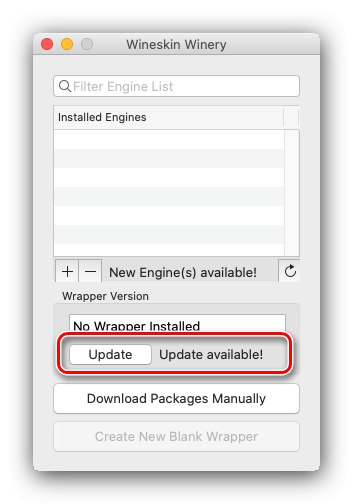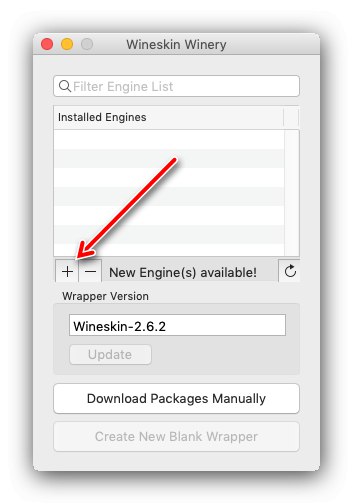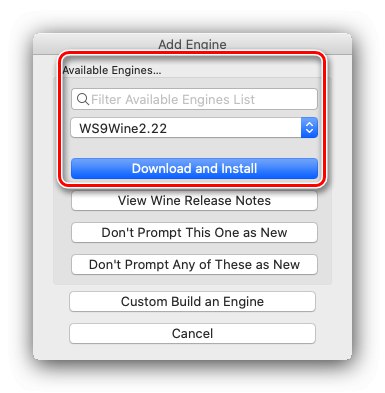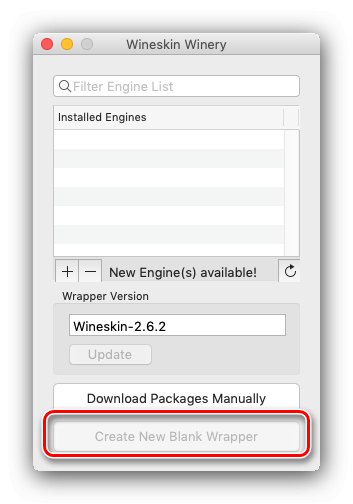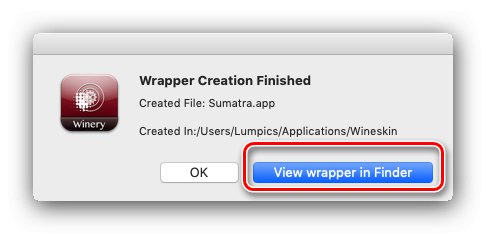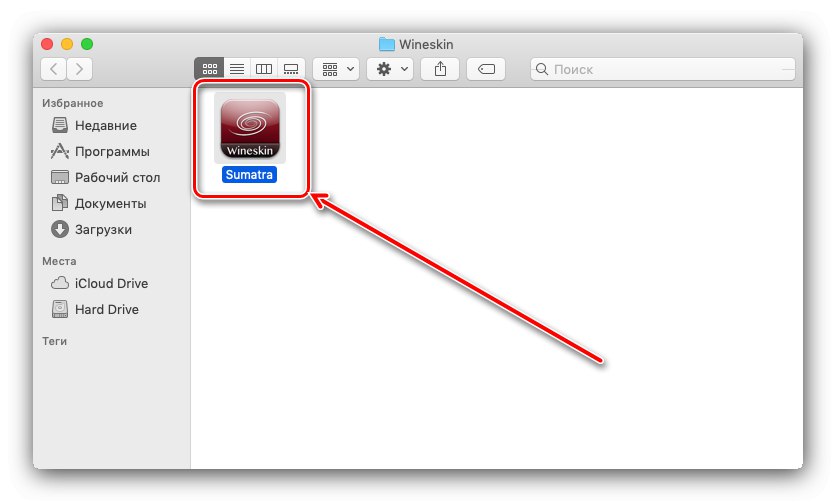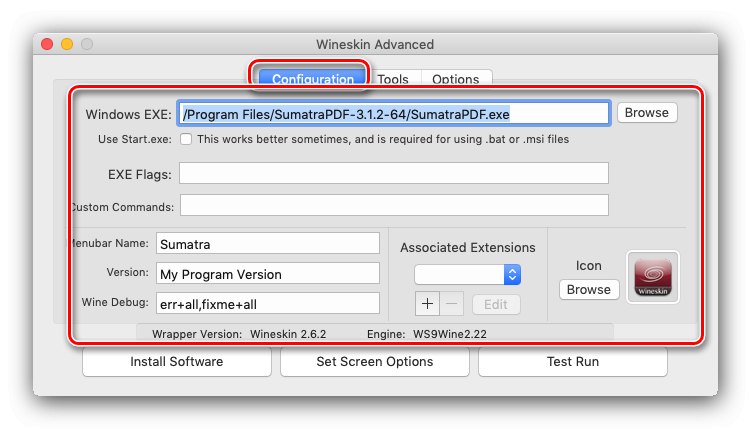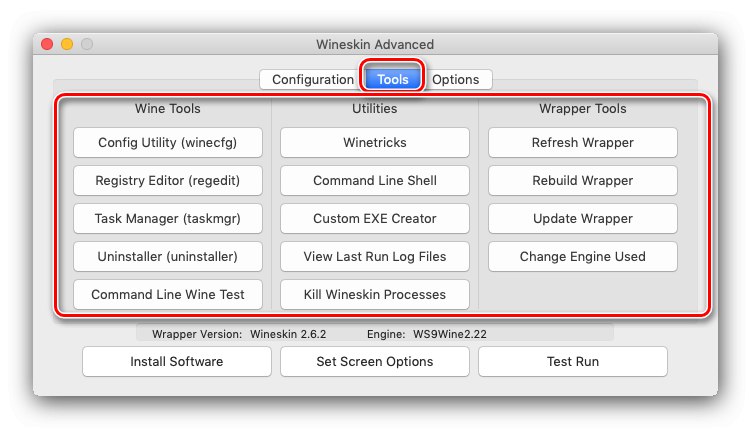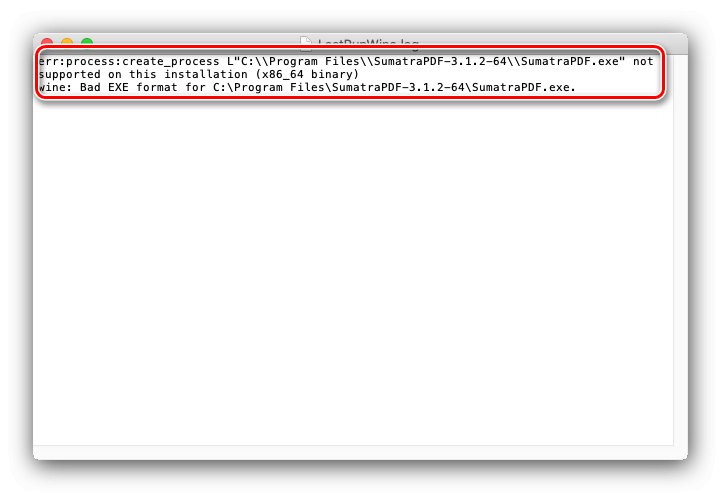Апплеови производи познати су по многим јединственим софтвером дизајнираним специјално за екосистем, али неки производи (посебно игре) нису доступни за ову платформу. Међутим, постоји неколико начина за покретање Виндовс апликација на МацОС-у, од којих је једно окружење Винескин, које преводи код у упутства за језгро овог система. Упутство за рад са овим софтвером и чланак је посвећен.
Прочитајте такође: Како покренути ЕКСЕ на мацОС-у
Користећи Винескин
За почетак споменимо две важне нијансе. Прво, Винескин је 32-битна апликација која је некомпатибилна са најновијим мацОС Цаталина, који је одустао од подршке за „застарелу“ дубину бита. Програмери љуске раде на проблему, али од писања овог документа (новембар 2019), решење још увек није пронађено. Друго, Винескин-у није загарантовано да ради на „хацкинтосхевима“, а то су обични рачунари или преносни рачунари на којима је инсталиран МацОС. Сада идемо директно на употребу.
Инсталирање Винескин-а
Након откривања карактеристика, хајде да схватимо како да инсталирамо апликацију. Датотеку за преузимање можете добити на службеној веб локацији на доњој повезници.
Преузмите најновију верзију Винескин-а
- Након учитавања странице, кликните на велику везу да бисте добили инсталациону архиву алата.
- Сачекајте да се архива преузме, а затим је отворите (није потребан програм за архивирање). Распакивање ће се извршити аутоматски, као резултат чега ћете добити извршну датотеку са именом Винарија Винескин.
- Ова датотека се мора повући у директоријум "Програми".
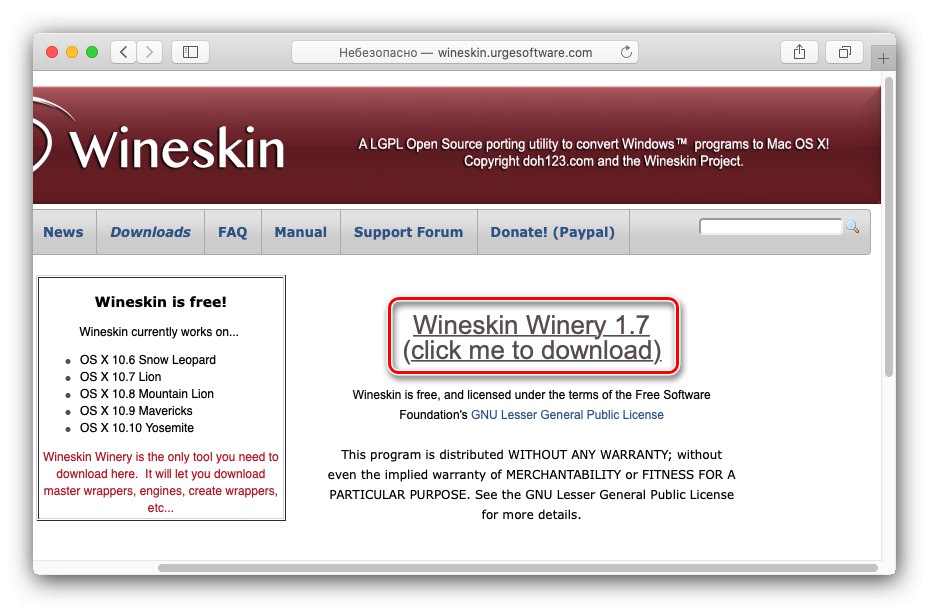
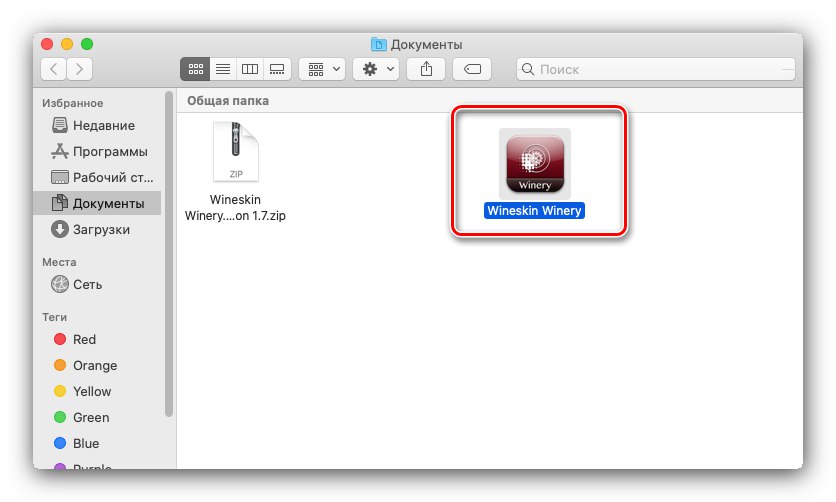
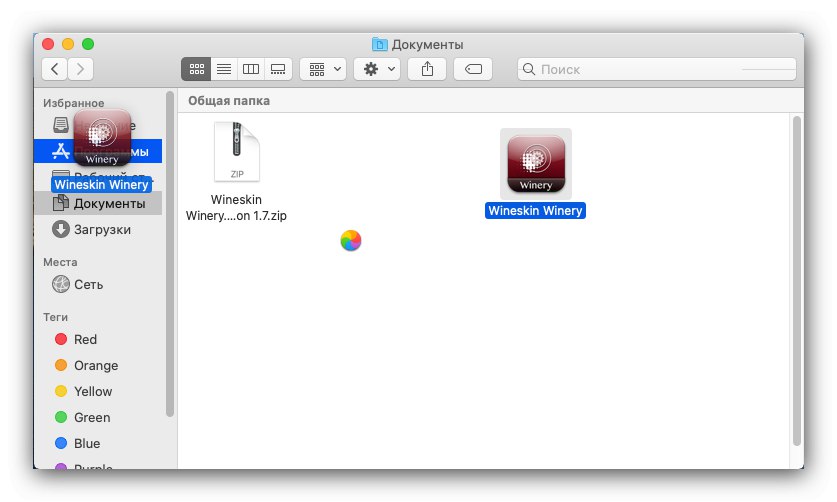
Овим је завршена инсталација Веинскина.
Прво подешавање Винескин-а
Даље, треба да конфигуришете љуску. Сам по себи није способан ни за шта, тако да морате да учитате мотор да би додата апликација радила, а затим да је конфигуришете за покретање програма.
- Пре свега, проверите да ли има натписа „Доступан нови мотор“ и "Ажурирање" у главном прозору околине. Последња опција је важнија, јер је са сваком новом верзијом подржано све више мотора и програма, па ако постоје исправке, боље је да их преузмете - за ово кликните на дугме "Ажурирање".
![Ажурирање Винескин-а за мацОС]()
Појавиће се прозор учитавача у којем можете преименовати резултујућу датотеку. Урадите то ако желите, а затим притисните "У РЕДУ" и сачекајте да се преузимање заврши.
- Након ажурирања програма, кликните на дугме „+“ испод листе Инсталирани мотори.
![Додавање Винескин мотора за употребу на мацОС]()
Појавиће се прозор за избор и конфигурацију мотора. Помоћу падајућег менија изаберите једну од представљених опција - препоручује се употреба најновије доступне верзије, у време када је ово написано "ВС9Вине 2.22", али по потреби можете испробати старије и / или програмере. Након избора притисните "Преузети и инсталирати".
![Преузимање Винескин мотора за употребу на мацОС]()
Појавиће се прозор лоадер-а, принцип рада с њим је исти као и са лоадер-ом за нове верзије љуске поменуте у кораку 1.
- Након инсталирања мотора, дугме ће постати доступно у главном прозору „Направи нови празни омот“, искористи то.
![Стварање нове Винескин љуске за употребу на мацОС-у]()
Наведите име омотача омотача који ћете створити. Можете му дати име како год желите, али да се не бисте збунили, препоручује се да унесете име програма за који је покретач креиран.
Важно! Подржани су само латиница и ограничени број специјалних знакова!
- По завршетку креирања, појавиће се одговарајућа порука. Кликните на дугме „Прикажи омот у Финдер-у“.
![Отворите креирани омот Винескин за употребу у мацОС-у]()
Ово ће отворити локацију љуске - подразумевано је то фасцикла ~ / Апплицатионс / Винескин.
![Покретање омотача Винескин за употребу на мацОС-у]()
Даље прелазимо на детаљнију конфигурацију.
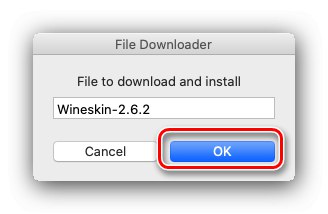
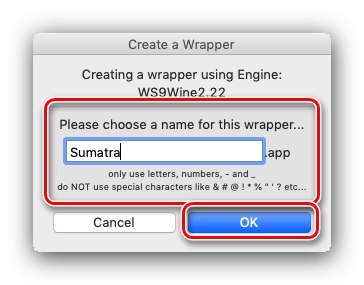
Прилагођавање креиране љуске
Хајде сада да одаберемо програм који желимо да покренемо у Винескин-у и конфигуришемо параметре љуске.
- Да бисте конфигурисали параметре омотача, само га покрените. Појавиће се прозор са опцијама, прво изаберите ставку Инсталирајте софтвер.
- Отвориће се прозор за додавање Виндовс програма. Доступне опције су следеће:
- „Изаберите извршну инсталацију“ - омогућава потпуну инсталацију апликације путем инсталационог програма, који мора бити изабран путем Финдер-а;
- „Копирај мапу изнутра“ - копира фасциклу са већ инсталираним програмом у време извршавања;
- „Премести мапу унутра“ - исто као и претходни, али директоријум се премешта уместо копирања.
- Без обзира на изабрану опцију, покренуће се Финдер у којем треба да изаберете или ЕКСЕ, или МСИ-инсталатер, или директоријум са преносивом верзијом програма, унутар којег се налази извршна датотека.
- Затим ће се појавити дијалошки оквир - у случају програма за инсталацију, потврда, у случају преносног инсталираног софтвера - могућност ручног избора његовог главног ЕКСЕ-а.
- Након додавања софтвера, вратимо се на прозор опција. Сада користите дугме „Напредно“.
- Три картице су доступне у напредним подешавањима: „Конфигурација“, "Алати" и "Опције"... Погледајмо на брзину њихове могућности:
- У картици „Конфигурација“ можете одредити другу ЕКСЕ датотеку, поставити команде за покретање (попут
–Дк9да бисте изабрали рендер), као и да промените име љуске и изаберете алтернативну икону; - Одељак "Алати" садржи разне услужне програме који или опонашају рад одређених Виндовс додатака (блок "Вински алати"), или су хакови који олакшавају покретање одређених апликација и игара (позиција "Комуналне услуге"), или су контроле љуске (колона "Алати за омотавање");
- Таб "Опције" нуди додатне параметре за окружење за покретање: емулација тастера или миша са три тастера, ограничење броја датотека које креира програм, оперативни параметри и још много тога.
![Напредна конфигурација апликације Винескин за употребу на мацОС-у]()
![Услужни програми за контролу апликација Винескин за употребу на мацОС-у]()
- У картици „Конфигурација“ можете одредити другу ЕКСЕ датотеку, поставити команде за покретање (попут
- Након уноса свих параметара притисните "Одустати".
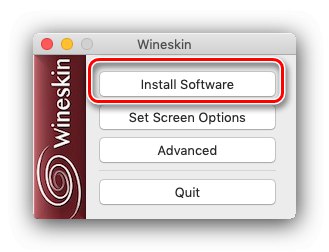
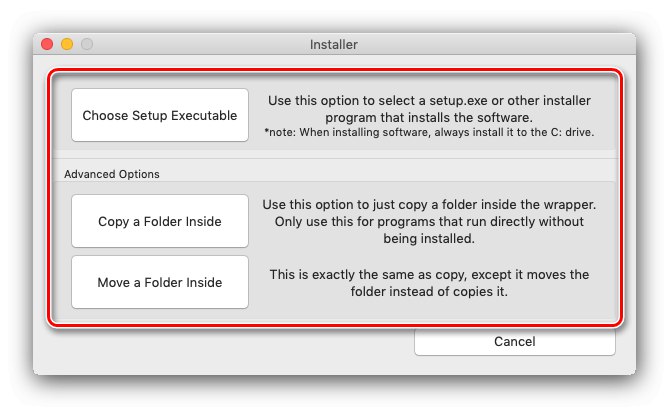
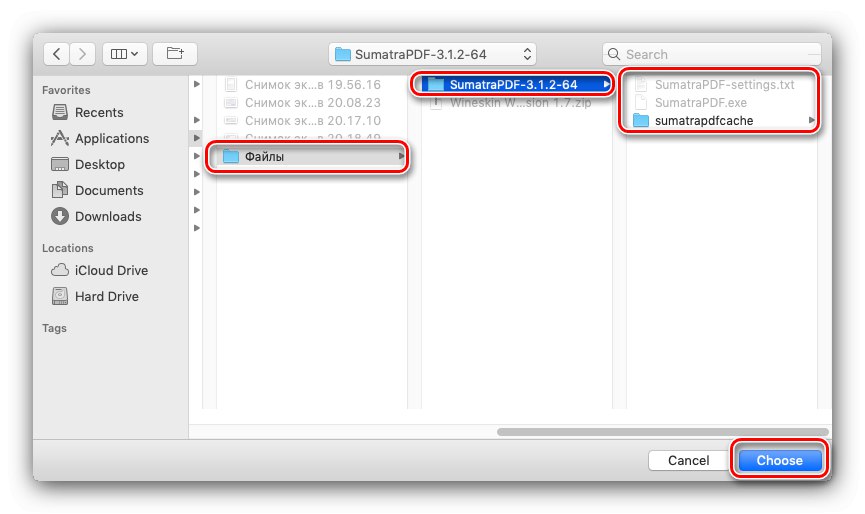
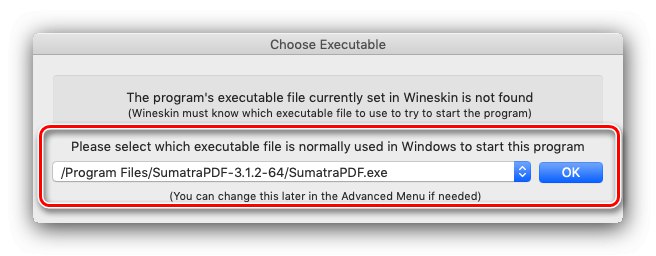
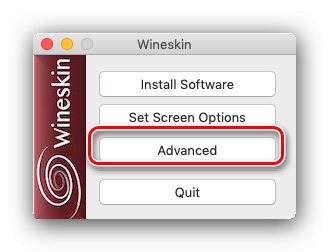
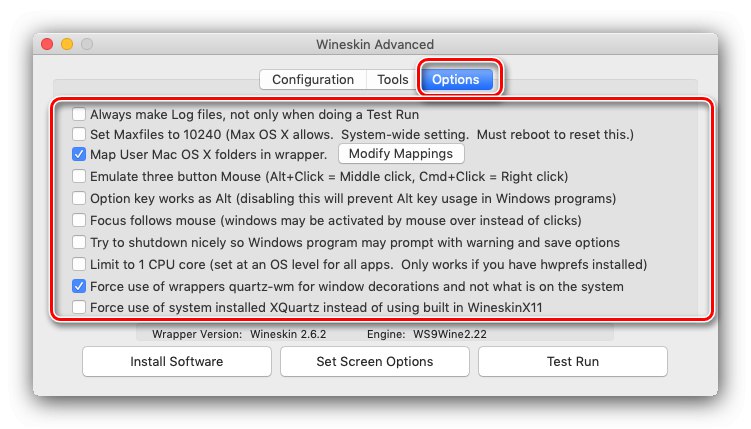
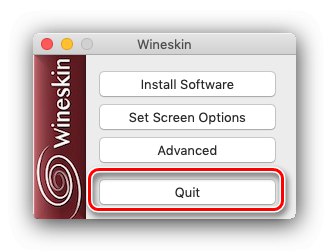
Ако вам је у будућности потребно приступити додатним подешавањима, покрените створену љуску држећи притиснуто дугме Опција.
Покретање апликације у љусци
Заправо је коришћење Винескин-а основно - само покрените љуску створену током почетног корака конфигурације. Апликација повезана са њом биће покренута и доступна за рад.
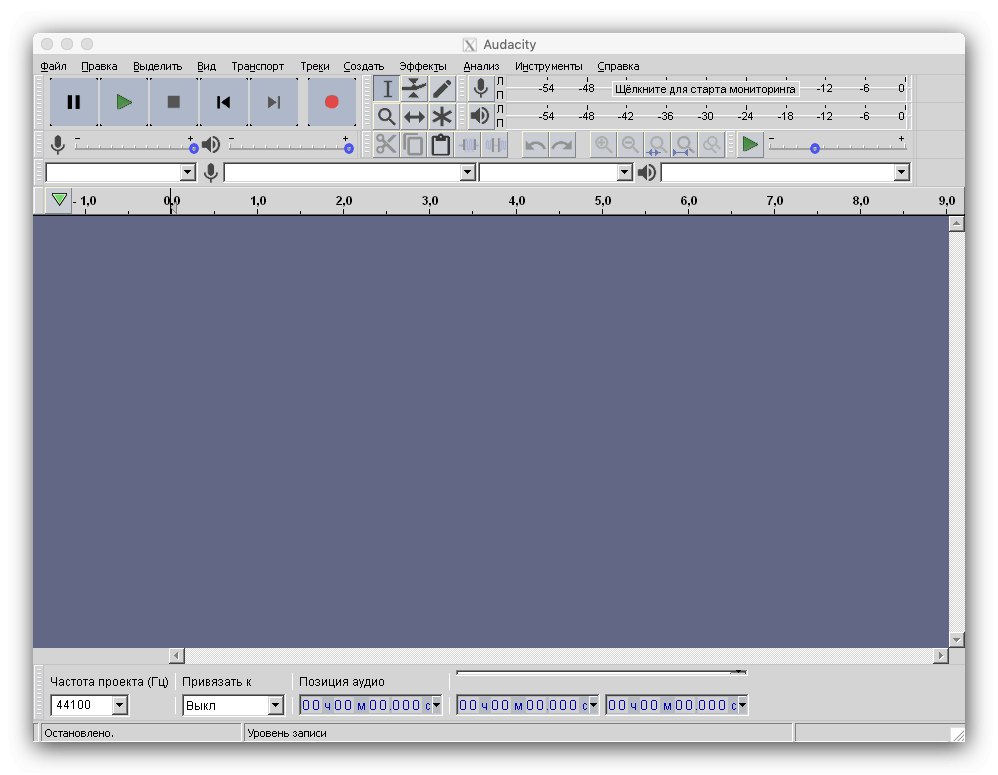
Решавање могућих проблема
У процесу коришћења Веинскина могу се појавити различити проблеми, размотрићемо методе за решавање најчешћих од њих.
Ништа се не дешава када се љуска покрене
Најчешћи проблем - љуска је покренута, задатак је висио на доку неколико секунди, а затим нестао. Постоји много разлога за овај проблем, а да бисте их утврдили, мораћете да покренете дијагностику.
- Покрените подешавање омота - држите Опција и двапут кликните леви тастер миша на његову икону, а затим изаберите „Напредно“.
- Користите дугме „Пробно покретање“... Треба да се појави прозор са поруком о крају лансирања, кликните на дугме у њему "Поглед".
- Отвориће се текстуални документи са записницима, пребаците се на датотеку са именом ЛастРунВине.лог и обратите пажњу на прве редове.
![Проверите грешку у евиденцији Винескин да бисте решили могуће проблеме]()
Као што видите, грешка у примеру сигнализира неподржани тип датотеке, у овом случају 64-битни програм који Винескин не може да покрене. Остали примери грешака:
- „Иницијализација графике није успела“ - неподржани приказ графике, јер Винескин ради само са ДКС9;
- „Вино: не може се наћи Л“ Ц: виндовссистем32филенаме.еке “ - извршна датотека везана за љуску је избрисана или премештена, решење је поновни одабир потребних података;
Остале варијанте кварова су егзотичније и више су повезане са софтвером који се покреће него са самим преводиоцем.
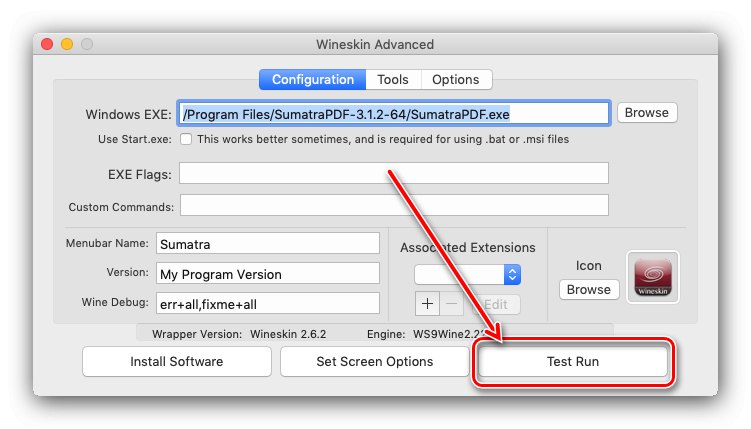
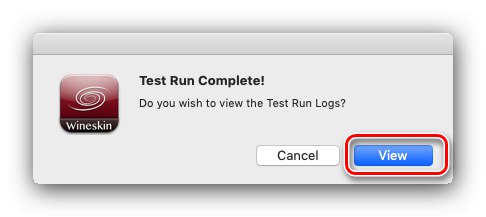
Покренута апликација не ради исправно
Понекад програм или игра покренута са Винескин-ом можда неће радити исправно. Авај, ово је непријатна норма - пуно софтвера је и даље некомпатибилно са преводиоцем, посебно за савремене рачунарске игре којима је потребан Вулкан или ДирецтКс 12, а које Веинскин не подржава. Једино решење је сачекати ажурирање окружења за покретање.
Закључак
Сада знате особености коришћења Винескин-а: како инсталирати, конфигурисати и покретати разне апликације кроз њега. Резимирајући, подсећамо вас да је преводилац, чак и тако напредан, далеко од лека и неки програми још увек не раде у њему.