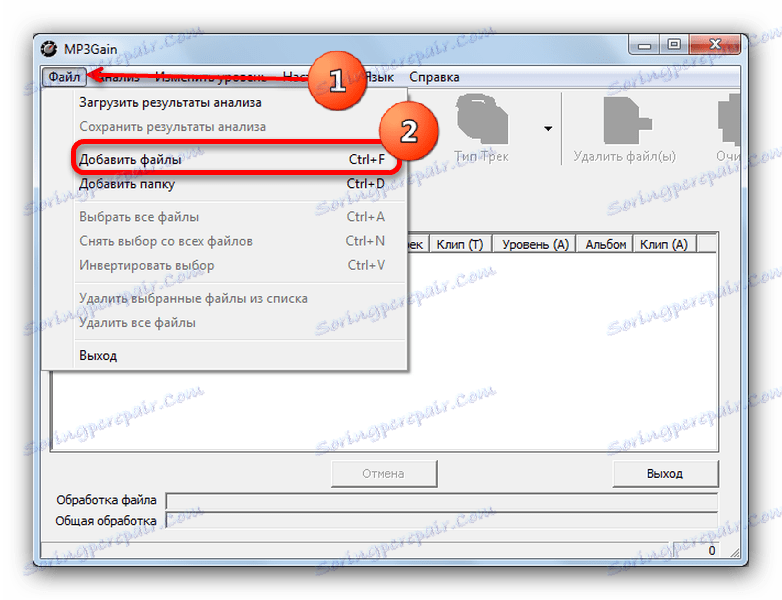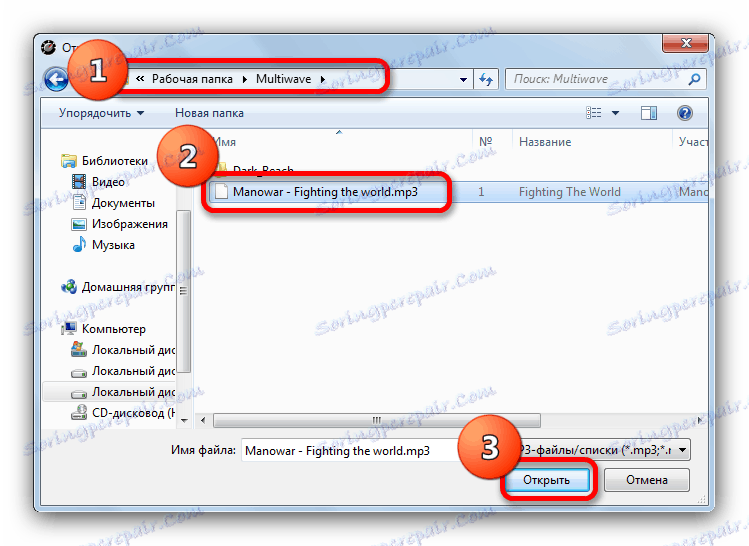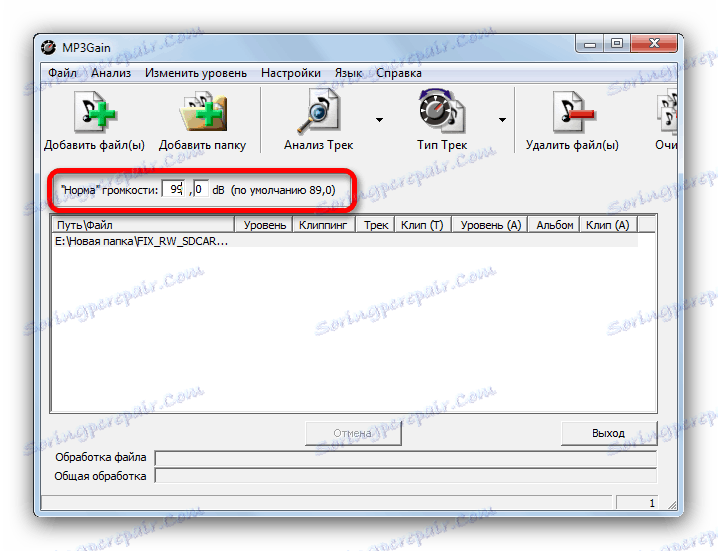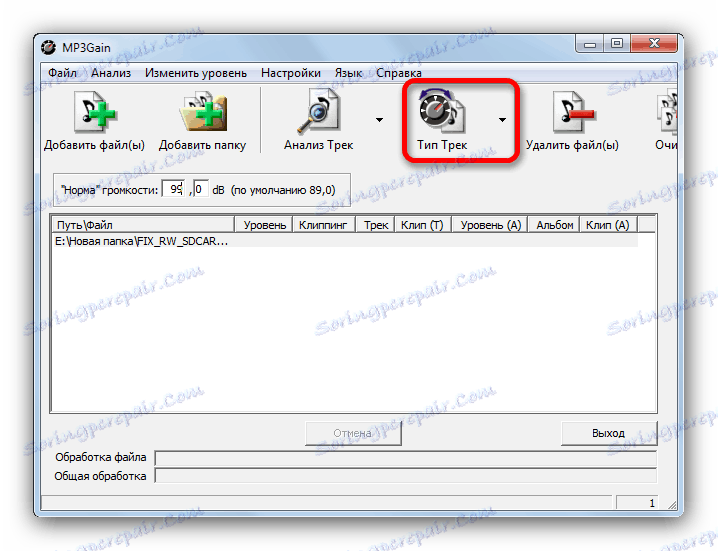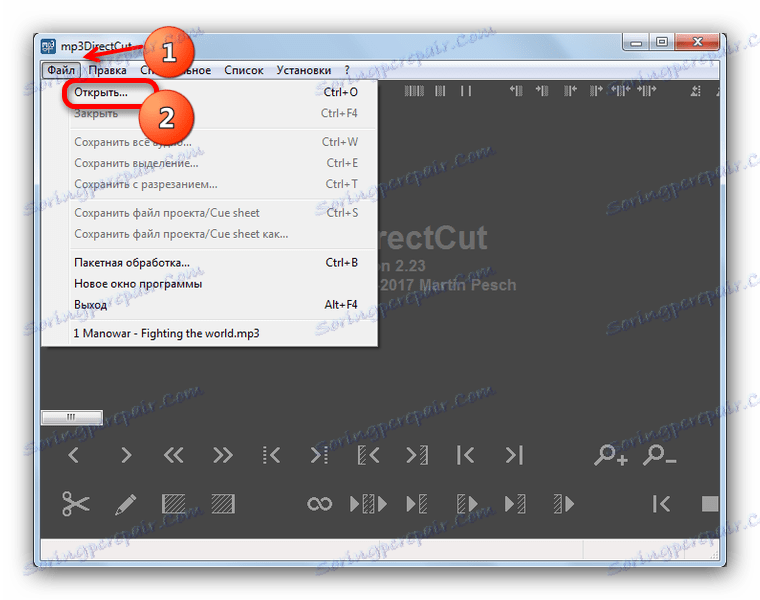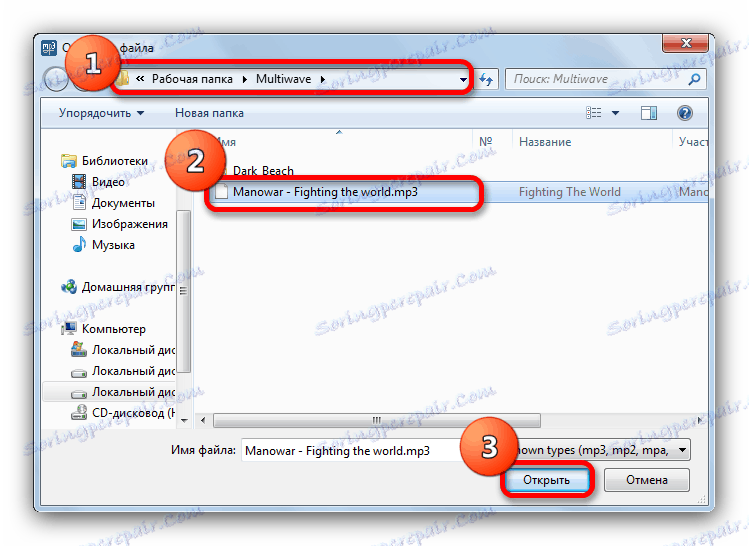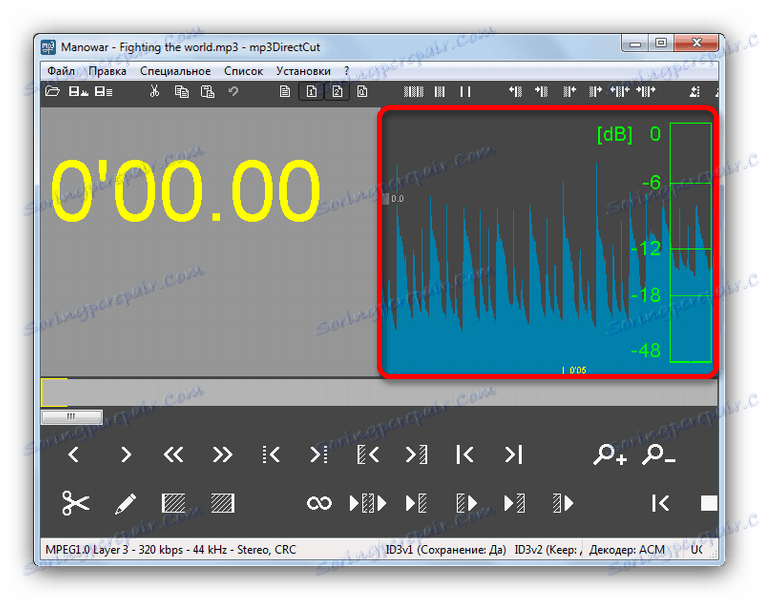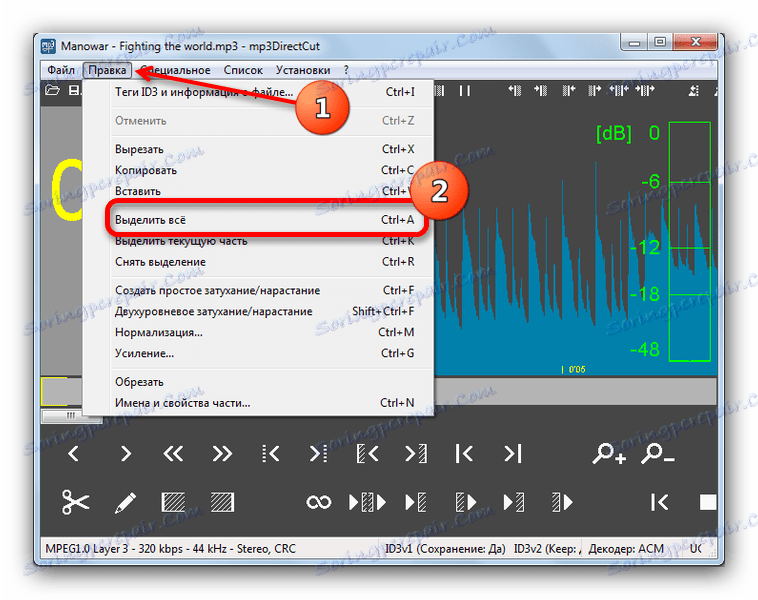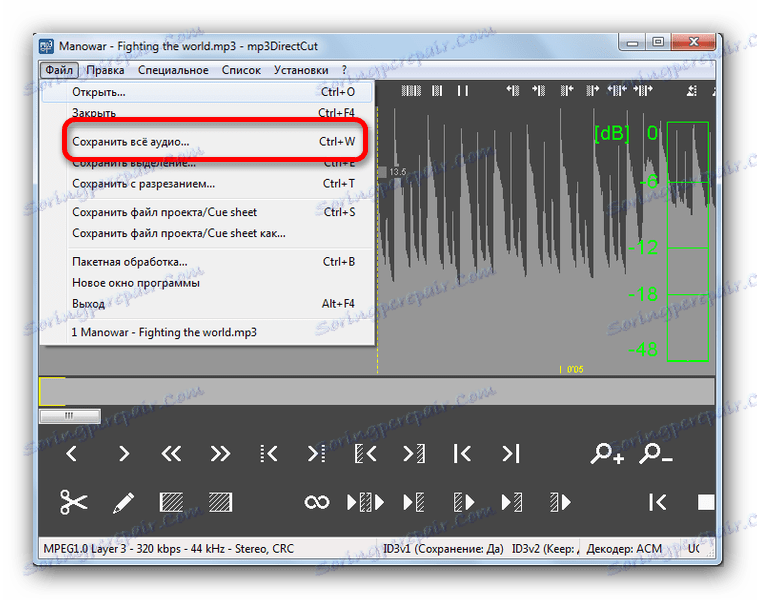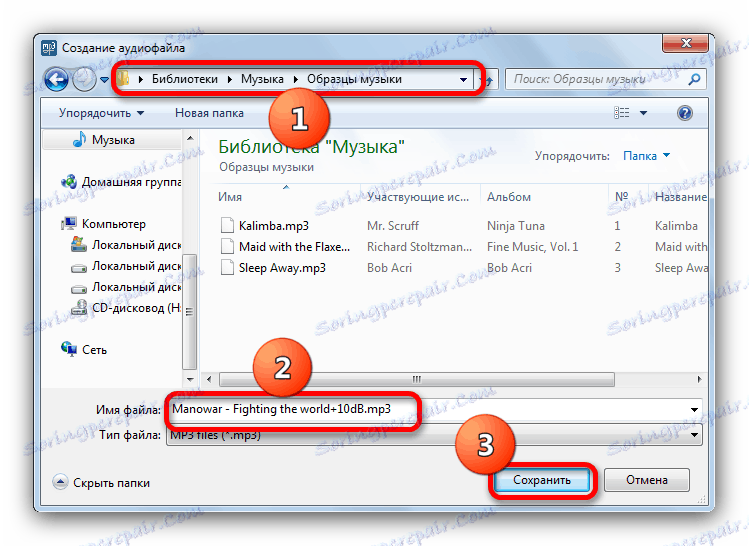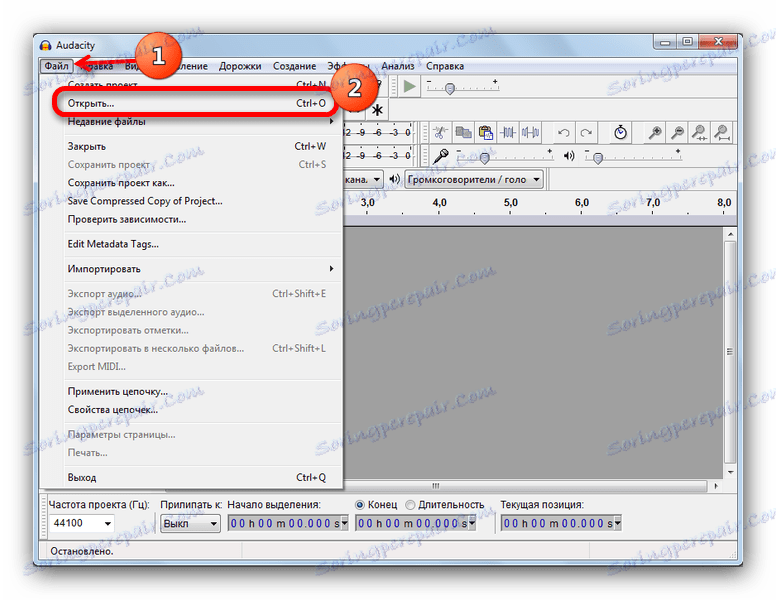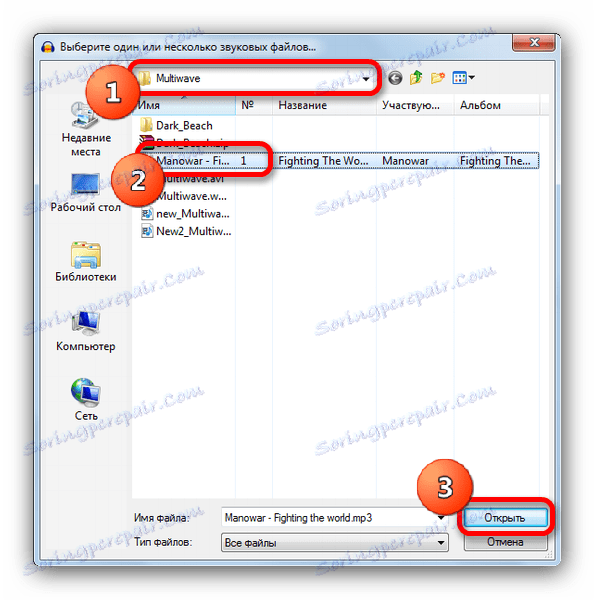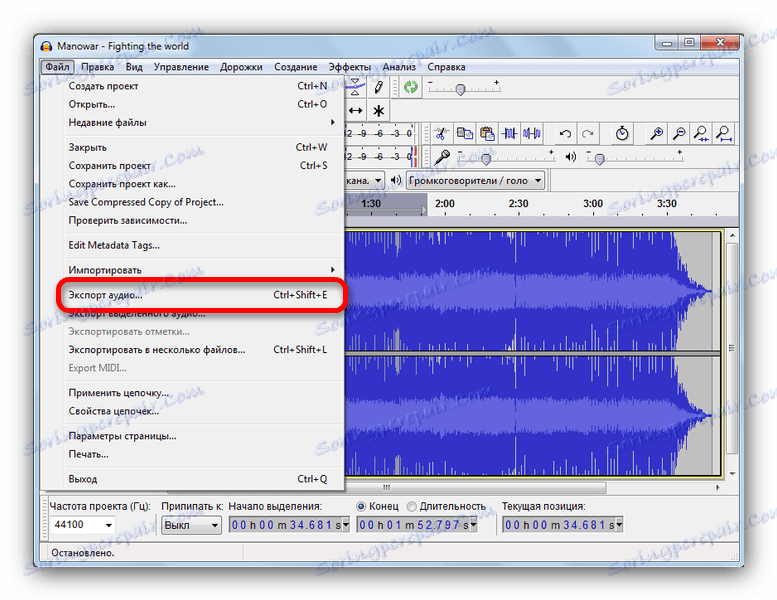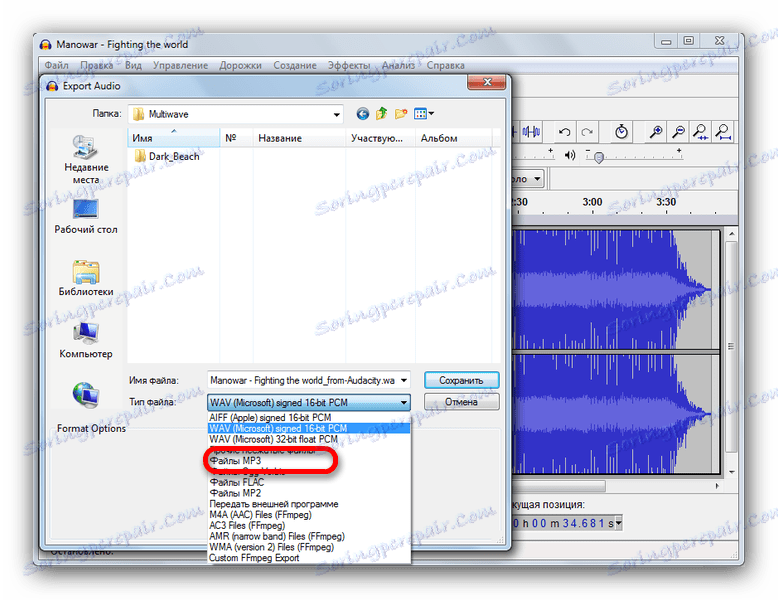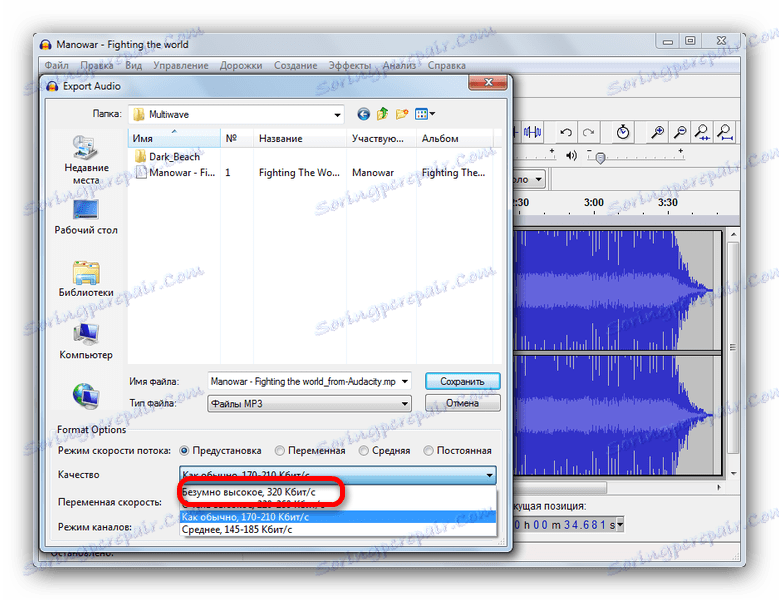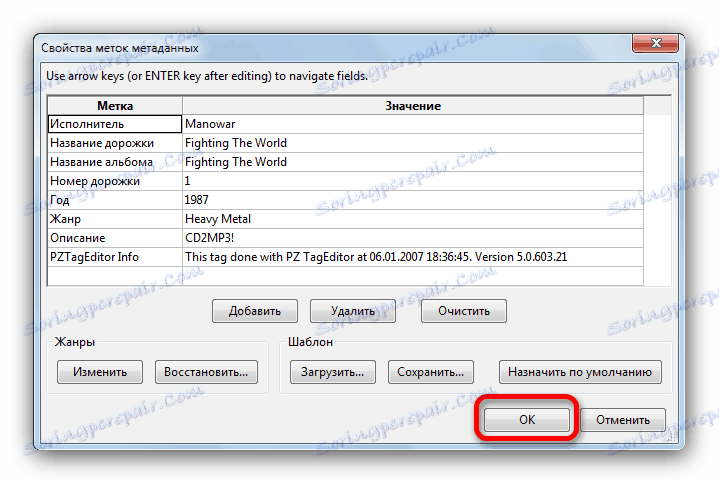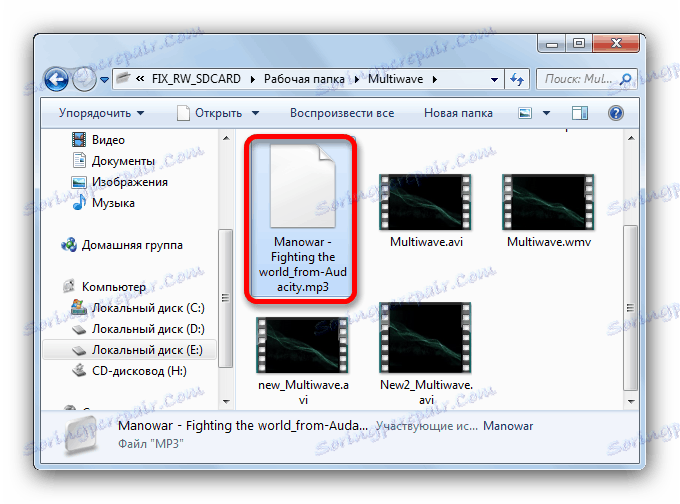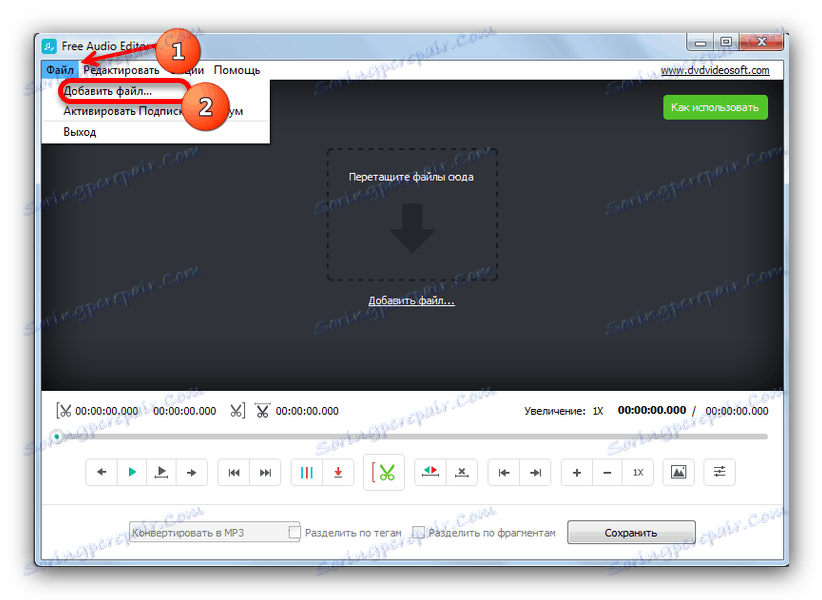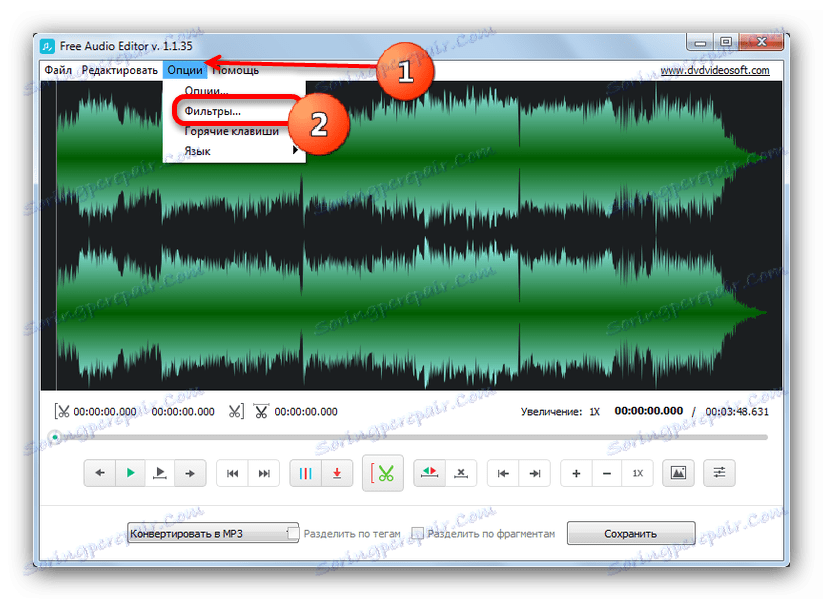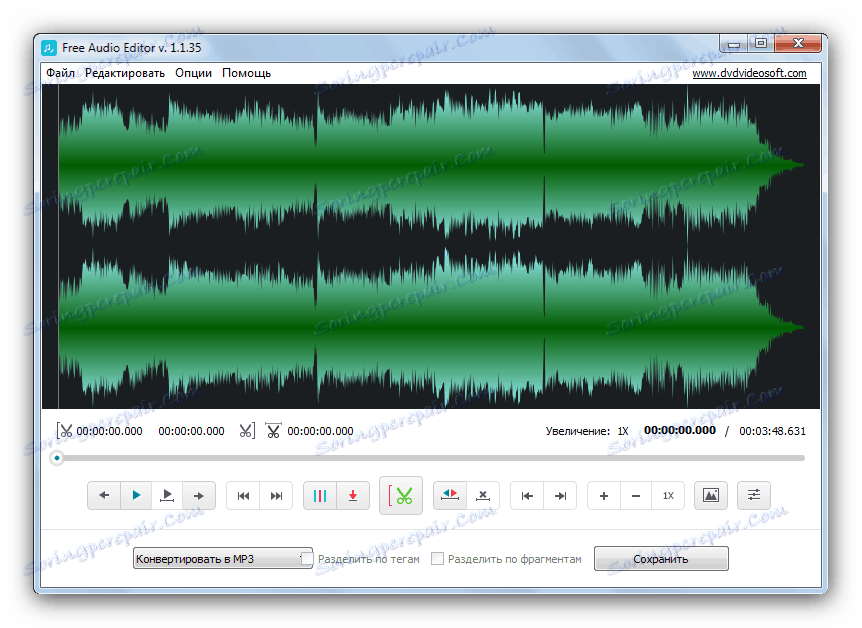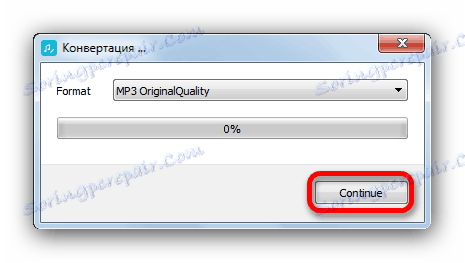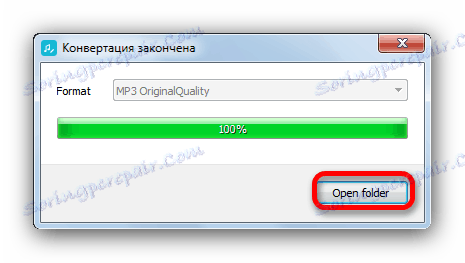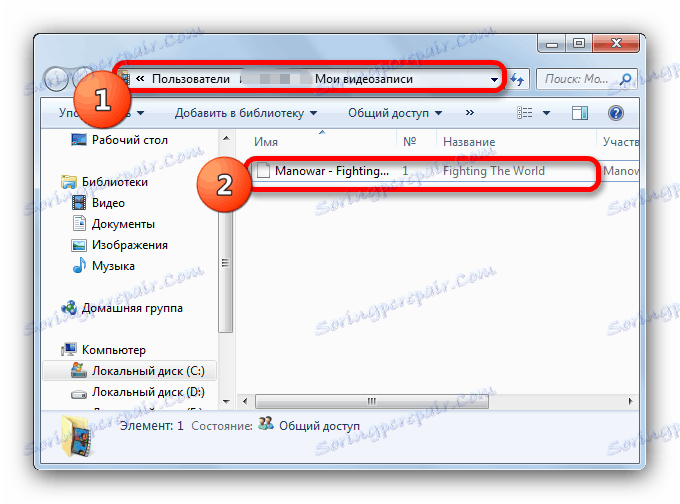Повећајте јачину МП3 датотеке
Упркос популарности онлине дистрибуције музике, многи корисници настављају да слушају своје омиљене нумере на старом начину - преузимањем на телефон, на плејер или на ПЦ чврсти диск. Као правило, велика већина записа се дистрибуира у МП3 формату, међу којима постоје недостаци у запремини: песма понекад звучи сувише тихо. Овај проблем можете исправити изменом јачине помоћу специјалног софтвера.
Садржај
Повећајте јачину звука у МП3 формату
Постоји неколико начина за промену јачине звука у МП3 формату. Прва категорија укључује комуналне услуге написане специфично за ту сврху. Другом - различити аудио уређаји. Почнимо са првим.
Метод 1: Мп3Гаин
Прилично једноставна апликација која не само да мења волумен снимка, већ и омогућава минималну обраду.
- Отворите програм. Изаберите Филе , затим Адд Филес .
![Додајте датотеку за руковање у МП3Гаин]()
- Користећи "Екплорер" интерфејс, пређите у фасциклу и изаберите унос који желите да обрадите.
![Отворите датотеку кроз интерфејс Екплорер у МП3Гаин]()
- Након учитавања стазе у програм, користите "Нормал" облик "запремине" у горњем левом углу радног подручја. Подразумевана вредност је 89.0 дБ. У огромној већини је довољно за сувише тихо записе, али можете ставити било који други (али будите пажљиви).
![Бирајте гласноћу у МП3Гаину]()
- Након извршења ове процедуре, изаберите тип "Трацк Типе" у горњој траци са алаткама.
![Типка трага на врху траке са алаткама МП3Гаин]()
Након кратког процеса обраде, подаци о фајлу ће се променити. Имајте на уму да програм не прави копије датотека, већ врши измјене постојеће.
Ово решење би изгледало идеално ако не узмете у обзир урезивање - изобличења која су уведена на стазу узрокована повећањем запремине. Овим се не може ништа учинити, таква карактеристика процесног алгоритма.
Метод 2: мп3ДирецтЦут
Једноставан, бесплатан аудио едитор мп3ДирецтЦут има неопходне минималне функције, међу којима постоји могућност повећања јачине звука у МП3 формату.
Прочитајте такође: Примјери кориштења мп3ДирецтЦут
- Отворите програм, а затим идите на "Филе" - "Опен ..." .
![Отворите датотеку у Мп3ДирецторЦут]()
- Отвара се прозор "Екплорер" , у који би требало да одете до директоријума са циљаном датотеком и изаберете је.
![Изаберите датотеку за преузимање на Мп3ДирецторЦут преко Екплорера]()
Преузмите ставку у програму кликом на дугме "Отвори" . - Снимање звука ће бити додато у радни простор и ако је све прошло, графикон запремине ће се појавити на десној страни.
![Приказивање графикона фреквенције у програму Мп3ДирецторЦут]()
- Идите на ставку менија "Измени" , у којој изаберите "Изабери све" .
![Изаберите све простор за снимање у програму Мп3ДирецторЦут]()
Затим, у истом "Едит" менију изаберите "Гаин ..." .![Дугме за позивање прозора подешавања добити у Мп3ДирецторЦут]()
- Отвориће се прозор подешавања добити. Пре него што додирнете клизаче, потврдите избор у пољу за потврду "Синхрони" .
![Синхронизација амплификације канала у Мп3ДирецторЦут]()
Зашто? Чињеница је да су клизачи одговорни за одвојену амплификацију левог и десног стерео канала, респективно. Пошто је потребно повећати запремину целог фајла, након омогућавања синхронизације, оба клизача ће се помјерати истовремено, елиминишући потребу за конфигурирањем сваке одвојено. - Померите полугу клизача према горе до жељене вредности (додајте до 48 дБ) и кликните на "ОК" .
![Прављење промена јачине датотеке у Мп3ДирецторЦут]()
Обратите пажњу на то како се графикон запремине у радном подручју променио. - Поново користите мени "Филе" , али овог пута одаберите "Саве Алл Аудио ..." .
![Ставка за чување звука у Мп3ДирецторЦут]()
- Отвара се прозор за снимање аудио датотека. Ако желите, промените име и / или локацију своје штедње, а затим кликните на "Сачувај" .
![Избор места за чување готовог фајла у програму Мп3ДирецторЦут]()
мп3ДирецтЦут је већ тежи за обичног корисника, пустити програмски интерфејс и бити љубазнији од професионалних решења.
Метод 3: Аудацити
Још један представник класе програма за обраду звучних записа, Аудацити , такође може да реши задатак промене јачине звука.
- Започните Аудацити. У менију алата изаберите "Филе" , затим "Опен ..." .
![Датотека менија у Аудацити]()
- Користећи интерфејс додавања датотека, дођите до директоријума с аудио записом који желите да измените, изаберите га и кликните на "Отвори" .
![]()
Након кратког процеса скидања, песма ће се појавити у програму![Убачено у записник Аудацити]()
- Поново користите горњи панел, сада ставку "Ефекти" , у којој изаберете "Сигнал Стренгтхенинг" .
![Избор ефеката - појачање сигнала у Аудацити]()
- Појављује се прозор Аппли Еффецт. Пре наставка промене, означите оквир за потврду "Енабле Сигнал Оверлоад" .
![Омогућите преоптерећење сигнала у Аудацити]()
Ово је неопходно јер је максимална вредност 0 дБ по подразумеваној вредности, а чак и на тихим тракама, она је изнад нуле. Без укључивања ове ставке, једноставно не можете примијенити добитак. - Користећи клизач, подесите одговарајућу вредност, која се приказује у прозору изнад ручице.
![Промените јачину појачала у Аудацити]()
Пре послушања фразе снимка с измењеном јачином можете извршити кликом на дугме "Преглед" . Мали животни век - ако је у почетку било негативног броја децибела у прозору, померите клизач док не видите "0,0" . Ово ће довести песму на удобан ниво звука, а нулта добит ће елиминисати изобличење. Након што сте извршили потребне манипулације, кликните на "ОК" . - Следећи корак је поново користити "Филе" , али овог пута изаберите "Екпорт аудио ..." .
![Припремите унос за уштеду у Аудацити]()
- Отвара се интерфејс за уштеду пројеката. Промените одредишни фолдер и име датотеке по жељи. Обавезно изаберите "МП3 датотеке" у падајућем менију "Филе Типе" .
![Избор формата за чување измењеног записа у Аудацити]()
Опције формата се појављују на дну. По правилу, не морају ништа да мијењају, осим у ставци "Куалити" вриједи одабрати "Мадли хигх, 320 Кбпс" .![Квалитет формата уштеде на МП3 преко Аудацити]()
Затим кликните на "Сачувај" . - Појавиће се прозор својства метаподатака. Ако знате шта да радите с њима - можете уредити. Ако не - оставите све што јесте и кликните "ОК" .
![Прозор својства метаподатака у Аудацити]()
- Када се процес уштеде заврши, измењени унос се појављује у претходно одабраној фасцикли.
![Резултати Аудацити функционишу у претходно изабраној фасцикли]()
Аудацити је већ пуноправни аудио едитор, уз све недостатке програма ове врсте: непријатељски интерфејс за почетнике, непотребне потребе и потребу за инсталирање плуг-ин модула. Истина, компензирана је малом количином простора и општом брзином.
Метод 4: Фрее Аудио Едитор
Последњи је данас представник софтвера за обраду звука. Фреемиум, али са модерним и интуитивним интерфејсом.
Преузмите софтвер Фрее Аудио Едитор
- Покрените програм. Изаберите Филе - Адд Филе ....
![Преузмите на нумеру за бесплатни аудио уреај за промену]()
- Отвара се прозор "Екплорер" . Пређите у њега у фасциклу са вашом датотеком, изаберите је кликом миша и отворите је кликом на дугме "Отвори" .
![Филе Екплорер за отварање у Фрее Аудио Едитор-у]()
- На крају поступка увоза стазе, користите мени "Опције ..." , у којем кликнете на "Филтри ..." .
![Избор филтера за промену јачине звука у Фрее Аудио Едитор-у]()
- Појавиће се интерфејс за промену јачине звука.
![Промена јачине нумере у Фрее Аудио Едитор-у]()
За разлику од других програма описаних у овом чланку, он се мења у Фрее Аудио Цонвертер на други начин - не додавањем децибела, већ у проценту у односу на оригинални. Дакле, вредност "к1.5" на клизачу значи да је запремина 1.5 пута већа. Поставите најприкладније за вас, а затим кликните на "ОК" . - Дугме "Сачувај" ће се активирати у главном прозору апликација. Кликните на њега.
![Сачувајте измењену датотеку у Фрее Аудио Едитор-у]()
Појавиће се интерфејс за избор квалитета. У њему нема ништа да се мења, па кликните на "Настави" .![Започните процес сачувања нумере у Фрее Аудио Едитор-у]()
- Након што је процес уштеде завршен, можете отворити фасциклу са резултатом обраде тако што ћете кликнути на "Отвори фолдер" .
![Отворите фасциклу са резултатом обраде у Фрее Аудио Едитор-у]()
Подразумевани директоријум је из неког разлога "Моји видео записи" лоцирани у корисничком фасциклу (можете га променити у подешавањима).![Фолдер са резултатом обраде у Фрее Аудио Едитор-у]()
Недостаци ове одлуке су два. Прво - лакоћа промене волумена постигнута је по цијени ограничења: формат додавања децибела додаје више слободе. Друга је постојање плаћене претплате.
Сумирајући, напомињемо да су ове опције за решавање проблема далеко од једине. Осим очигледних онлине услуга, постоји и десет аудио уредника, од којих већина има функционалност промене јачине звука. Програми описани у чланку једноставно су једноставнији и погодни за свакодневну употребу. Наравно, ако сте навикли на нешто друго, то је на вама. Иначе, можете да поделите коментаре.