Како пренети апликацију са иПхоне-а на иПхоне
Тешко је замислити иПхоне без апликација, што му даје све занимљиве функције. Дакле, пре вас је задатак да преносите апликације са једног иПхоне на други. И доле ћемо размотрити како се то може учинити.
Садржај
Пренесите апликације са једног иПхоне на други
Нажалост, програмери компаније Аппле нису пружили много начина преноса програма са једног аппле уређаја на други. Али ипак јесу.
1. метод: резервна копија
Претпоставимо да се крећете са једног иПхоне на други. У овом случају, оптимално је направити резервну копију старог гаџета, који се може инсталирати на новом. Овај задатак се лако може извршити иТунес .
- Прво, морате креирати најновију резервну копију старег паметног телефона. Више детаља о томе већ је речено на нашој веб страници.
Прочитајте више: Како направити резервну копију вашег иПхоне-а, иПод-а или иПад-а
- Када завршите са радом на резервној копији, повежите други паметни телефон са рачунаром. Када Атиунс пронађе уређај, кликните на горње подручје прозора помоћу иконе са иконама.
- На левој страни одаберите картицу "Преглед" , а на десној страни "Обнови из копије" .
- Аитиунс неће моћи да инсталирају копију све док функција "Пронађи иПхоне" није активна на телефону. Према томе, ако то ради за вас, мора се искључити. Да бисте то урадили, отворите подешавања гаџета. На самом врху кликните на свој рачун и одаберите одељак "иЦлоуд" .
- Отворите "Пронађи иПхоне" , а затим померите клизач поред ове функције у искључено стање. Да бисте прихватили промене, од вас ће бити затражено да унесете лозинку са Аппле ИД налога.
- Сада се можете вратити у иТунес. Појавиће се прозор на екрану, у којем ћете одабрати која ће се резервна копија користити за нови уређај. Након што изаберете жељену, кликните на дугме "Враћање" .
- Ако сте омогућили шифрирање, следећи корак на екрану ће вас упитати за лозинку. Молимо да га наведете.
- И коначно, процес инсталирања нове копије ће почети, у просјеку траје око 15 минута (вријеме зависи од количине података које желите пренијети у гаџет). На крају, све игре и апликације са једног иПхоне-а биће успјешно пренете на друго, а уз пуно очување своје локације на радној површини.
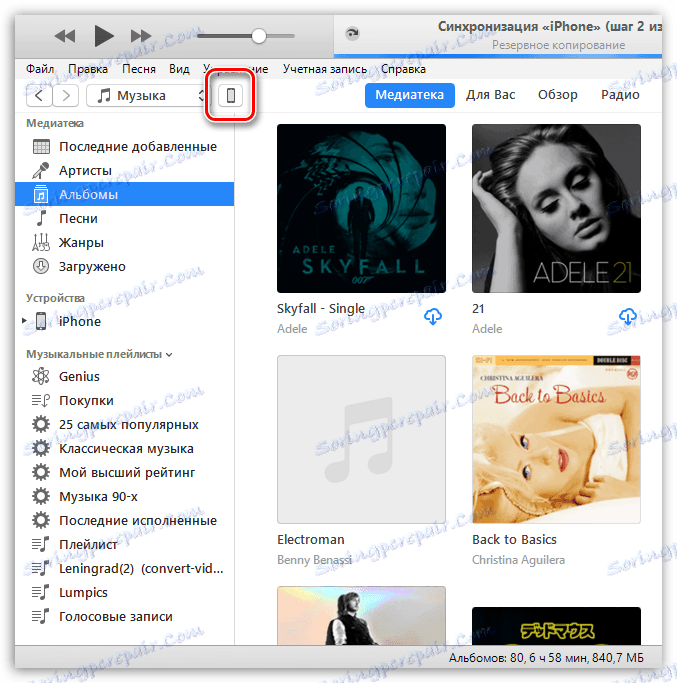
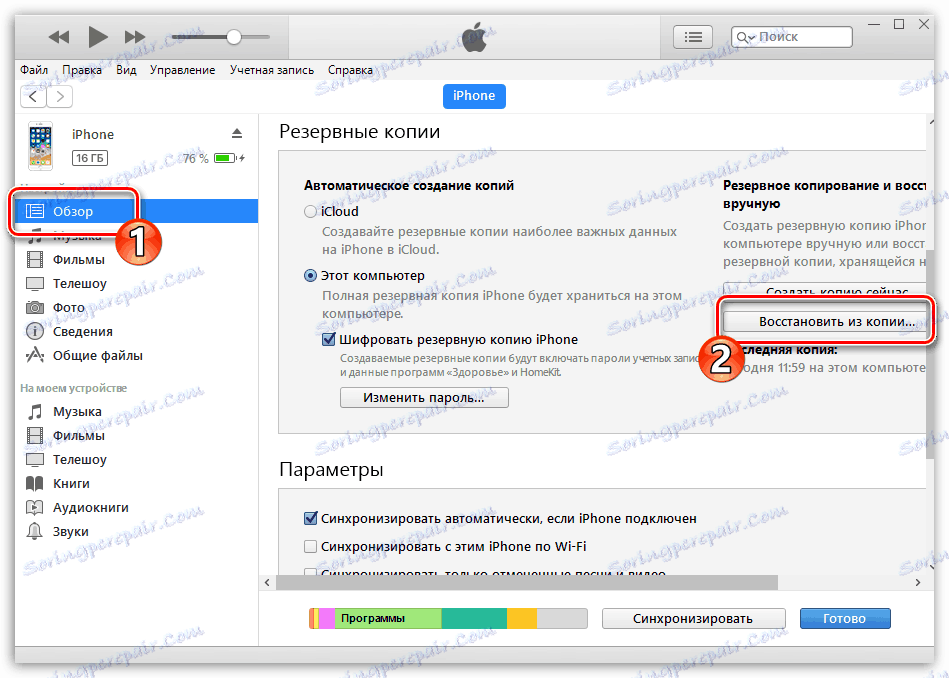
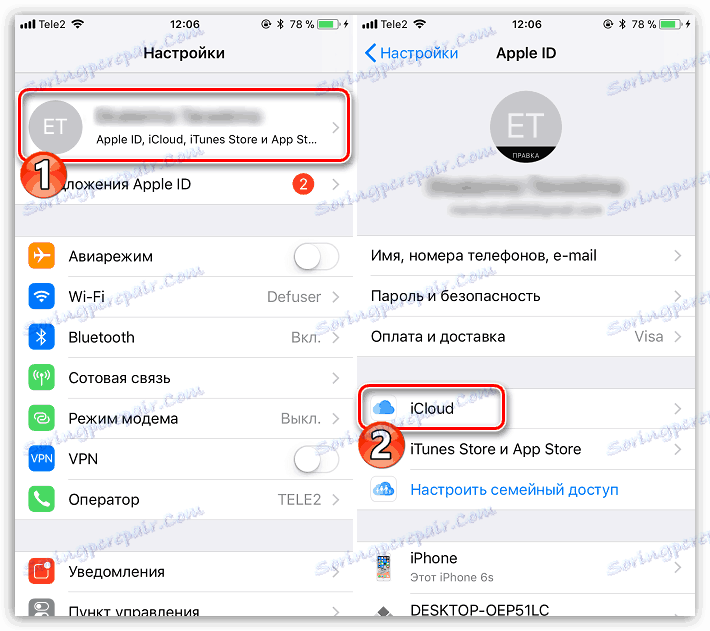
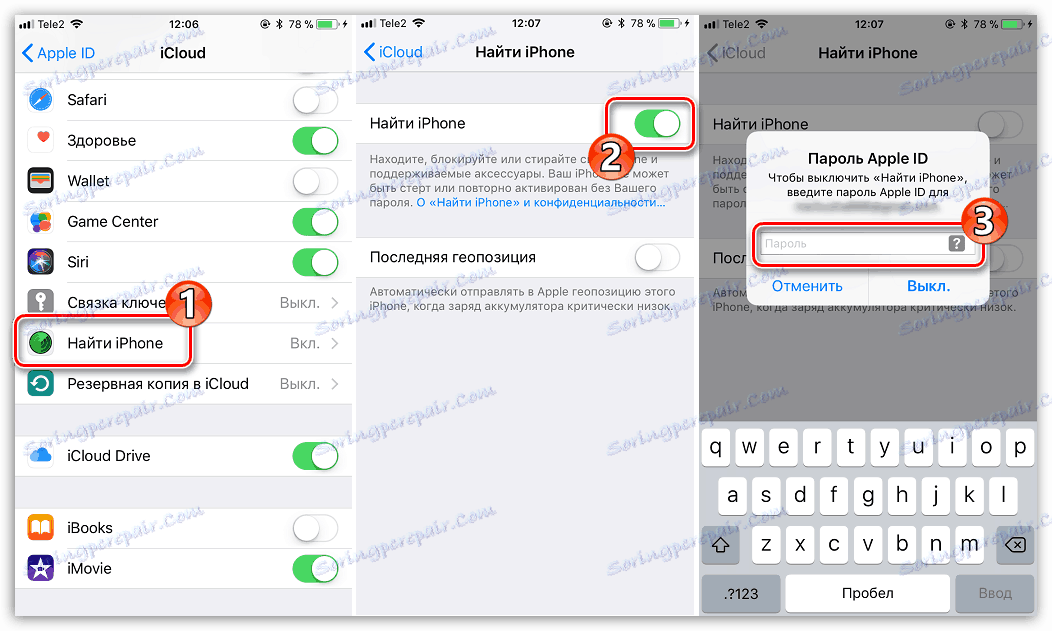
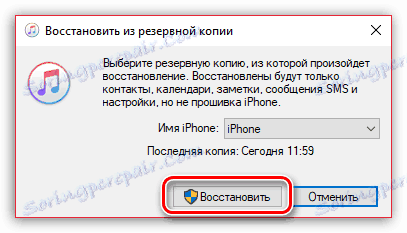
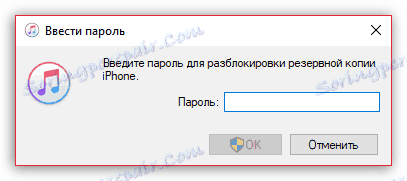
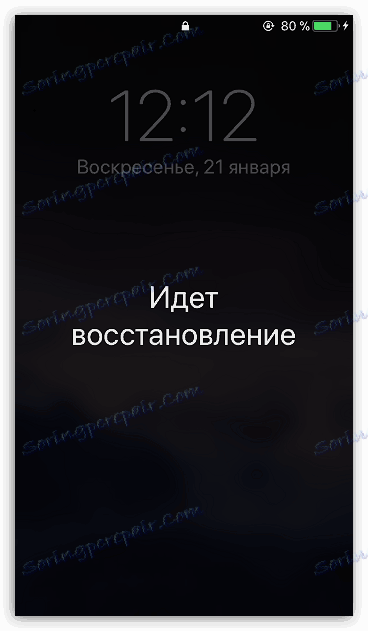
Метод 2: 3Д додир
Једна од корисних технологија уведених у иПхоне, почевши од верзије 6С, је 3Д Тоуцх. Сада, користећи јачи клик на иконе и ставке менија, можете позвати посебан прозор са додатним подешавањима и брзим приступом функцијама. Ако вам је потребно брзо дијелити апликацију са другим корисником иПхоне-а, овде можете омогућити ову функцију.
- Пронађите апликацију коју желите пренети на радној површини. Уз мало напора, додирните икону, након чега ће се на екрану појавити спустна листа. Изаберите Дели .
- У следећем прозору изаберите жељену апликацију. Ако није наведена, изаберите ставку "Копирај везу" .
- Започните било који гласник, на пример, ВхатсАпп . Отворите дијалог са корисником, изаберите линију за унос поруке, а затим додирните дугме "Пасте" .
- Веза са апликацијом биће уметнута са клипборда. Коначно, додирните дугме за слање. Заузврат, други корисник иПхоне-а ће добити линк, чији клик ће га аутоматски преусмерити у Апп Сторе, гдје ће моћи да преузме апликацију.
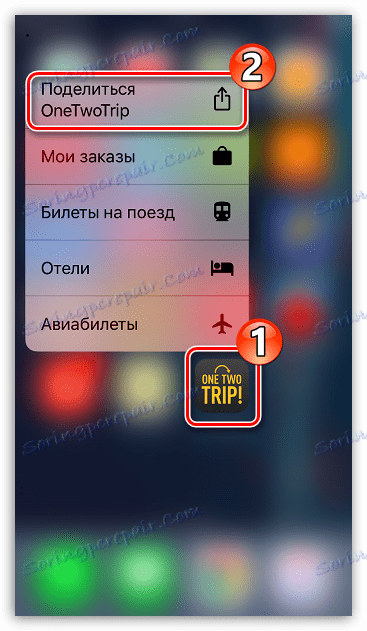
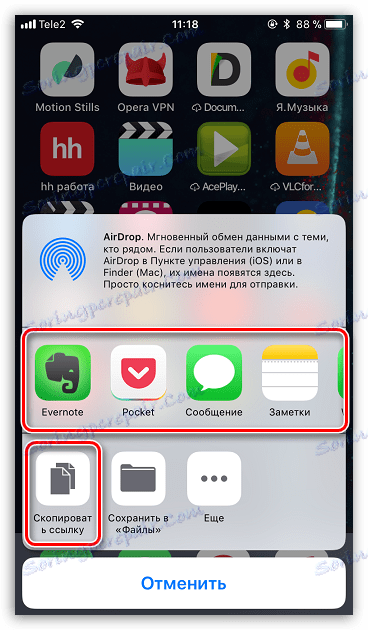
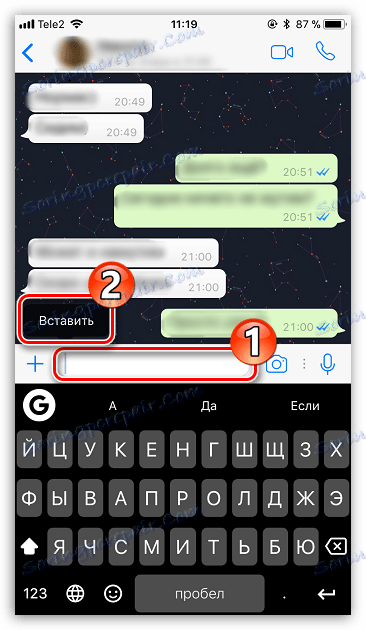
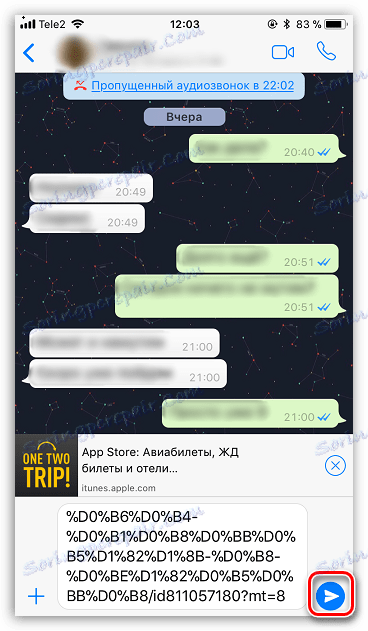
Метод 3: Апп Сторе
Ако ваш телефон није опремљен 3Д Тоуцх-ом, не бисте требали бити узнемирени: можете дијелити апликацију кроз Апп Сторе.
- Почните Ап. На дну прозора идите на картицу "Тражи" , а затим унесите име жељене апликације.
- Након отварања странице са апликацијом, кликните на икону са елипсом с десне стране, а затим изаберите ставку "Схаре Софтваре" .
- Појавиће се додатни прозор на екрану, у којем можете директно одабрати апликацију у којој ће апликација бити послата или копирајте везу на клипборд. Даље радње у потпуности се слажу с тим, како је описано из друге до четвртине тачке друге методе.
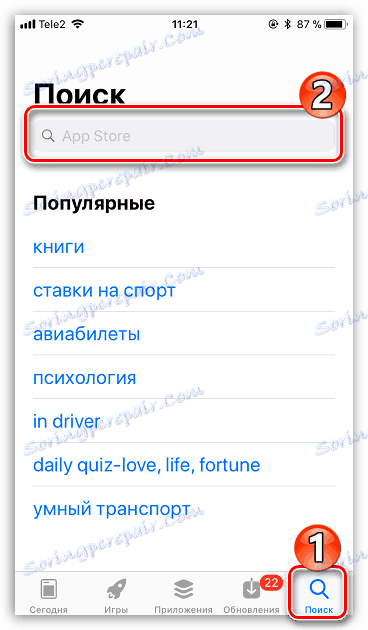
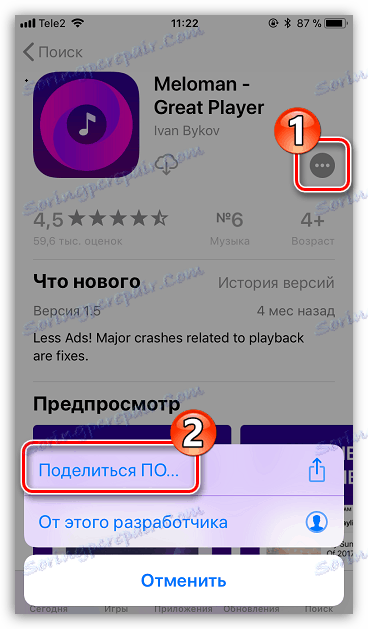
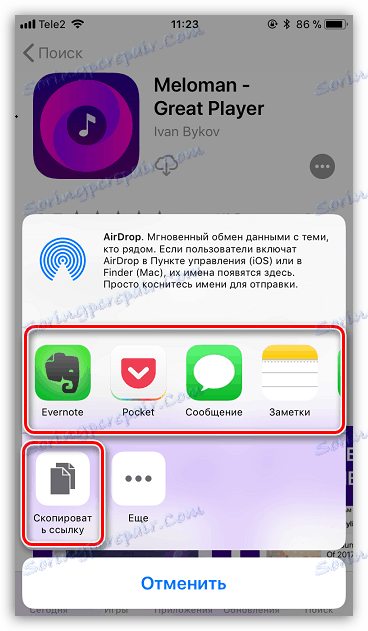
До сада су сви начини слања апликације са једног иПхоне на други. Надамо се да је овај чланак био користан за вас.