Пренос контаката са иПхоне-а на иПхоне
Пошто Аппле иПхоне, пре свега телефон, онда, као и на било ком сличном уређају, овде се налази телефонски именик који вам омогућава брзо проналажење правих контаката и упућивање позива. Али постоје ситуације када се контакти морају пребацити са једног иПхоне на други. Више о овој теми, разматрамо у наставку.
Садржај
Пренесите контакте са једног иПхоне на други
Постоји неколико опција за пуно или делимично преношење телефонског именика са једног паметног телефона на други. Када бирате метод, прво морате да се фокусирате на то да ли су оба уређаја повезана са истим Аппле ИД-ом или не.
1. метод: резервна копија
Ако се крећете са старог иПхоне-а на нову, онда, највероватније, желите пренијети све информације, укључујући контакте. У овом случају можете креирати и инсталирати резервне копије.
- Пре свега, морате креирати резервну копију старог иПхоне-а, из које ће се све информације пренијети.
- Сада када се креира тренутна резерва, остаје да је инсталира на другом Аппле гаџету. Да бисте то урадили, повежите га са рачунаром и покрените иТунес . Када је програм дефинисан од стране програма, кликните на горњу област сличицу.
- У левом делу прозора идите на картицу "Преглед" . На десној страни, у оквиру "Бацкупс" , изаберите дугме "Ресторе фром цопи" .
- Ако сте претходно активирали функцију "Пронађи иПхоне" на уређају, мораћете да га деактивирате, јер то неће дозволити да преписујете информације. Да бисте то урадили, отворите подешавања на паметном телефону. На врху прозора изаберите име вашег налога, а затим идите на одељак "иЦлоуд" .
- Пронађите и отворите одељак "Пронађи иПхоне" . Померите прекидач поред ове опције у неактиван положај. Да бисте наставили, морате унети лозинку за Аппле ИД.
- Враћамо се у иТунес. Изаберите резервну копију која ће бити инсталирана на гаџету, а затим кликните на дугме "Враћање" .
- Ако је шифровање активирано за сигурносне копије, унесите сигурносну лозинку.
- Процес опоравка ће почети одмах, што ће трајати неко вријеме (у просеку 15 минута). Током опоравка никада не одспојите свој паметни телефон са рачунара.
- Када иТунес извештава о успешном опоравку уређаја, све информације, укључујући контакте, преносе се на нови иПхоне.
Прочитајте више: Како направити бацкуп иПхоне-а
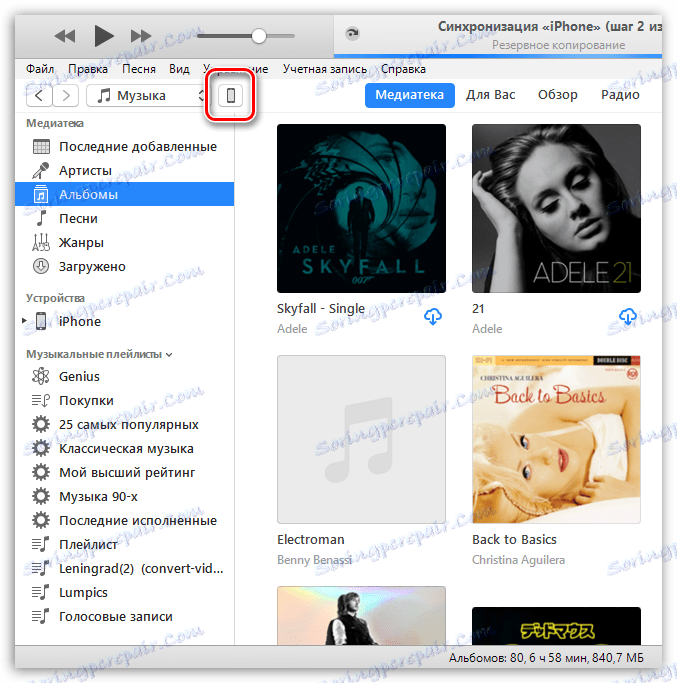
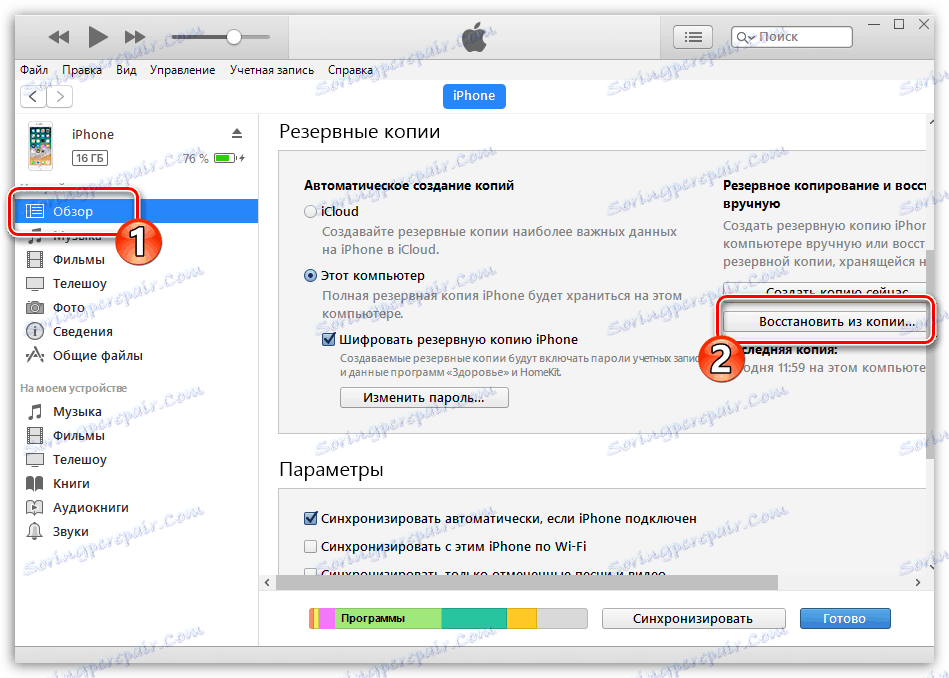
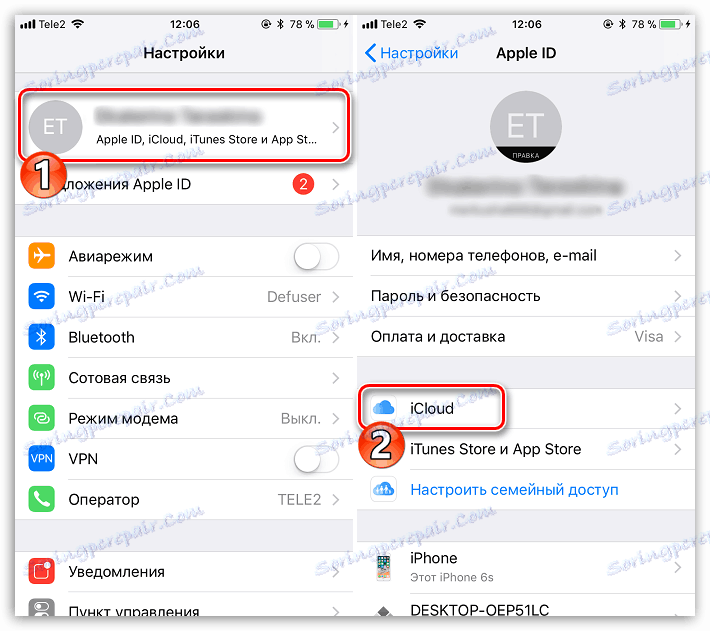
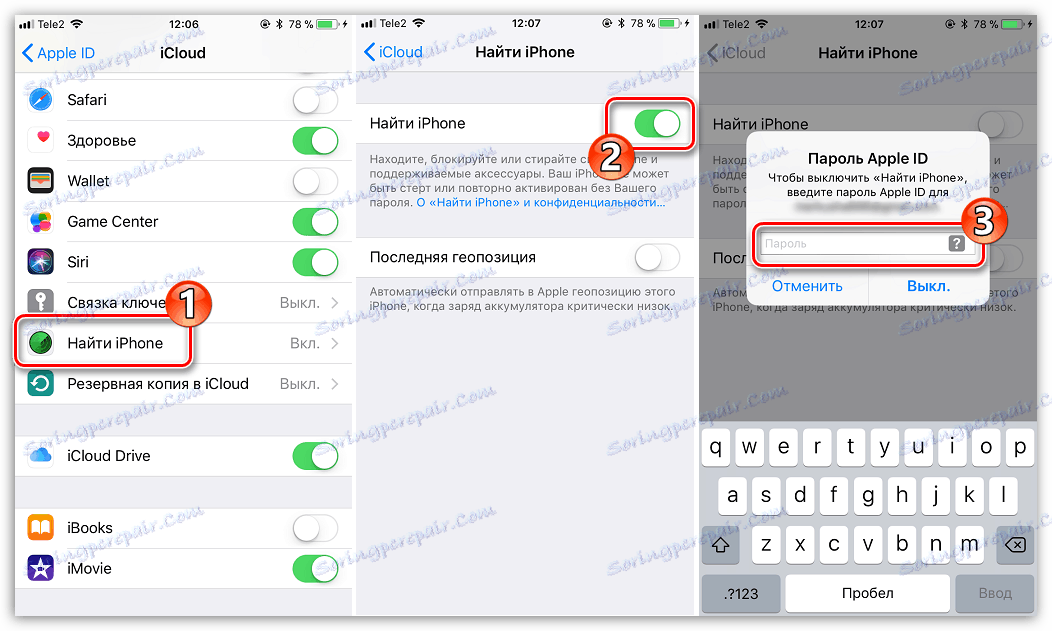
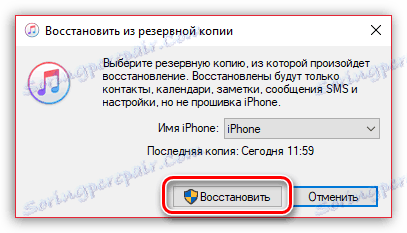
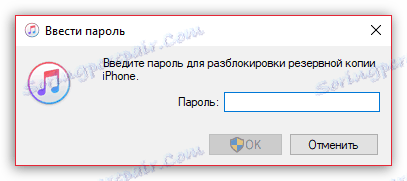
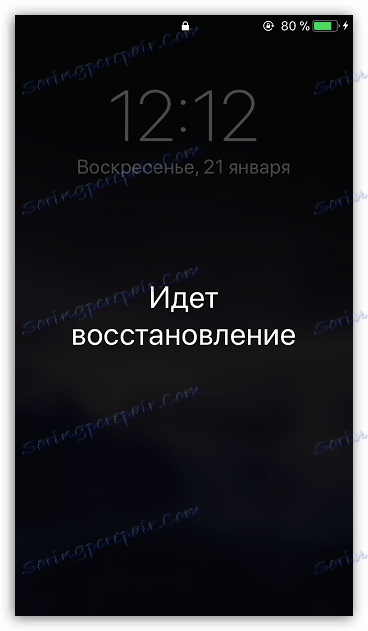
Метод 2: Пошаљите поруку
Сваки контакт доступан на уређају може се лако послати путем СМС-а или гласника другој особи.
- Отворите апликацију Телефон, а затим идите у одељак "Контакти" .
- Изаберите број који намеравате да пошаљете, а затим додирните "Дели контакт" .
- Изаберите апликацију на коју се може послати број телефона: пренос на други иПхоне се може извршити преко иМессаге у стандардној апликацији за поруке или путем гласовног посредника треће стране, на пример, ВхатсАпп .
- Наведите примаоца поруке уносом свог телефонског броја или избора из сачуваних контаката. Испуните пошиљку.
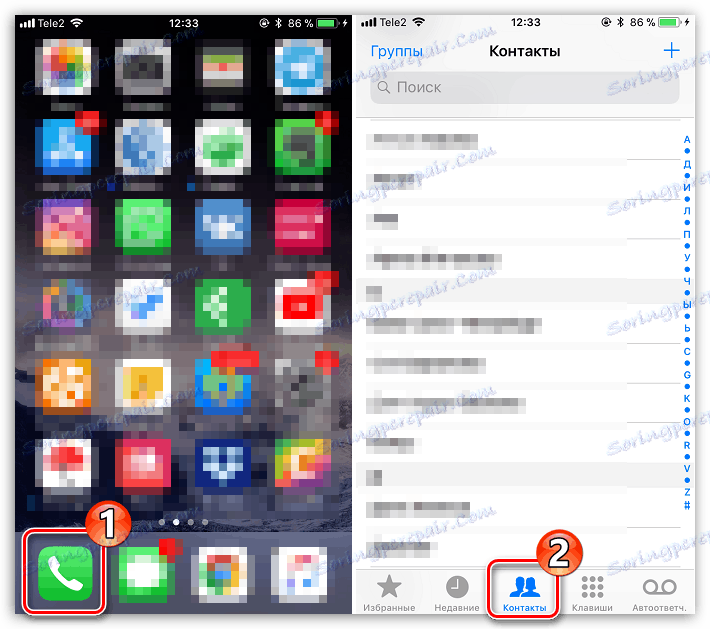


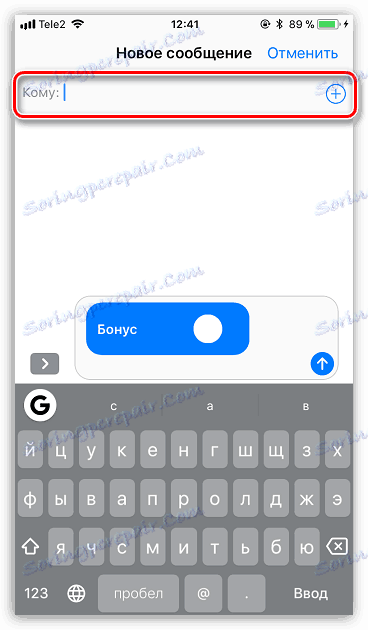
Метод 3: иЦлоуд
Ако су и ваши иОС гаџети повезани на исти Аппле ИД налог, синхронизација контаката се може извршити у потпуно аутоматском режиму користећи иЦлоуд. Само треба да се уверите да је ова функција активирана на оба уређаја.
- Отворите подешавања на телефону. У горњем делу прозора отворите име вашег налога, а затим изаберите одељак "иЦлоуд" .
- Ако је потребно, померите прекидач у близини "Контакти" у активни положај. Урадите исто на другом уређају.
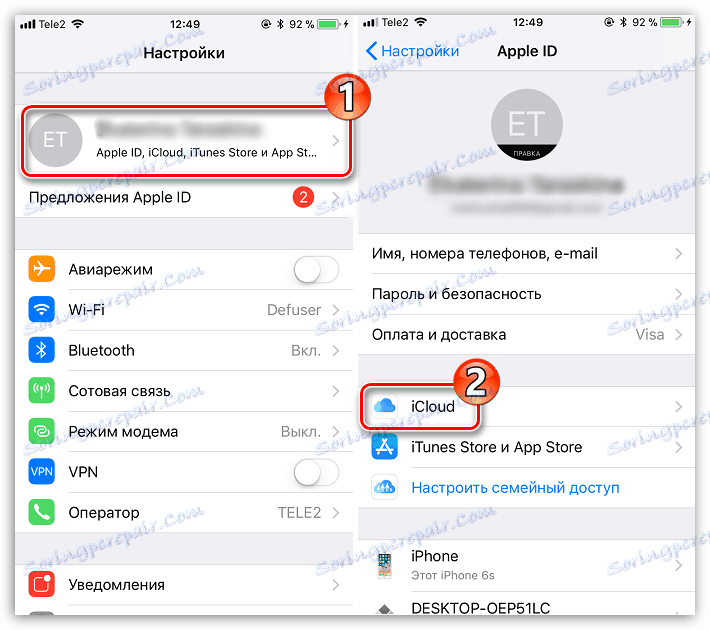
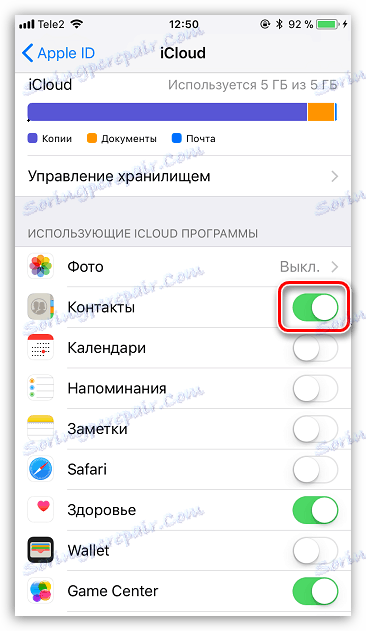
Метод 4: вЦард
Претпоставимо да желите да пренесете све контакте са једног иОС уређаја на други, и обоје користе различите Аппле ИД-е. Затим, у овом случају најлакше је извозити контакте као вЦард датотеку, а затим га пребацити на други уређај.
- Поново, на оба уређаја, морају бити омогућени синхронизовани контакти на иЦлоуд-у. Више детаља о томе како га активирати описане су методом трећег члана.
- Пређите на било који претраживач на вашем рачунару иЦлоуд сервисна страница . Пријавите се тако што ћете унети Аппле ИД уређаја са којег ће се телефонски бројеви извозити.
- На екрану ће се приказати складиштење облака. Идите у одељак "Контакти" .
- У доњем левом углу одаберите икону зупчаника. У контекстном менију који се појави, кликните на ставку "Извоз у вЦард" .
- Претраживач ће одмах почети да преузима датотеку из телефонског именика. Сада, ако се контакти преносе на други Аппле ИД налог, одјавите се из тренутног одабиром имена вашег профила у горњем десном углу и затим кликом на "Екит" .
- Након завршетка ауторизације у другом Аппле ИД-у, поново идите у одељак "Контакти" . Изаберите икону са зупчаником у доњем левом углу, а затим "Импорт вЦард" .
- Виндовс Екплорер ће се појавити на екрану, у којем ће вам требати одабрати претходно извезену ВЦФ датотеку. После кратке синхронизације, бројеви ће бити успјешно пренети.
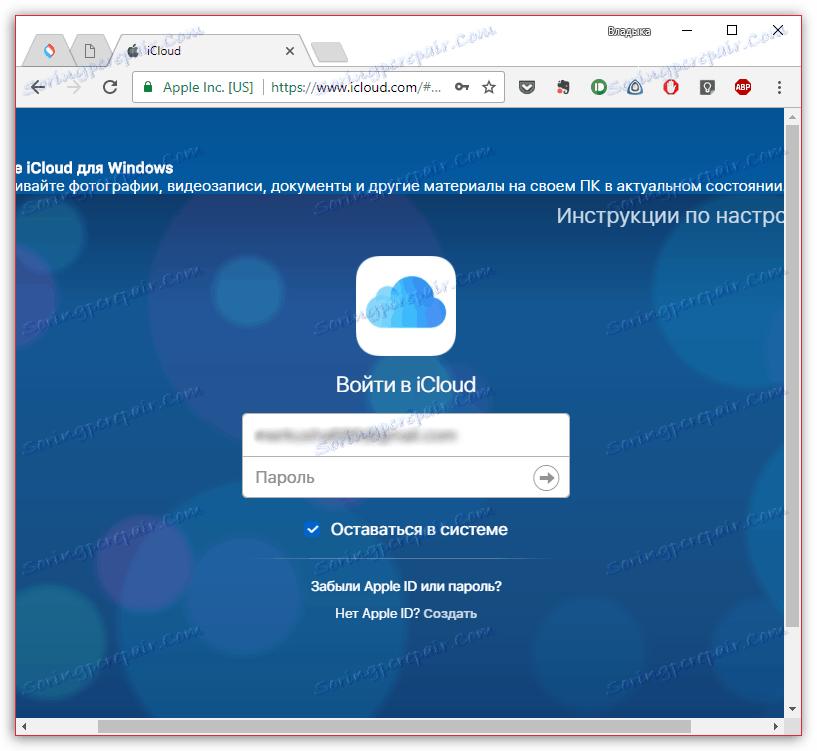
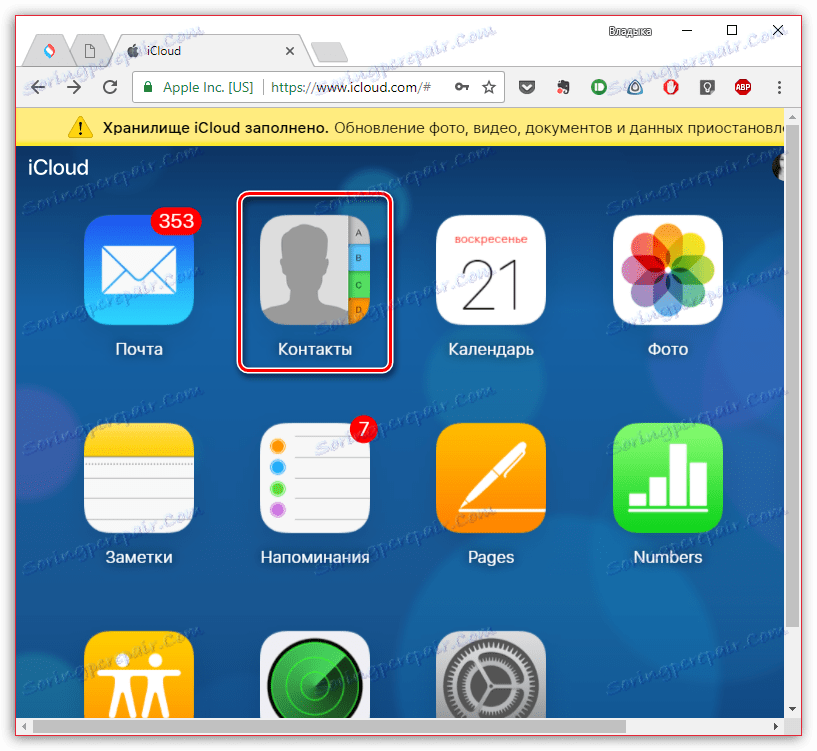
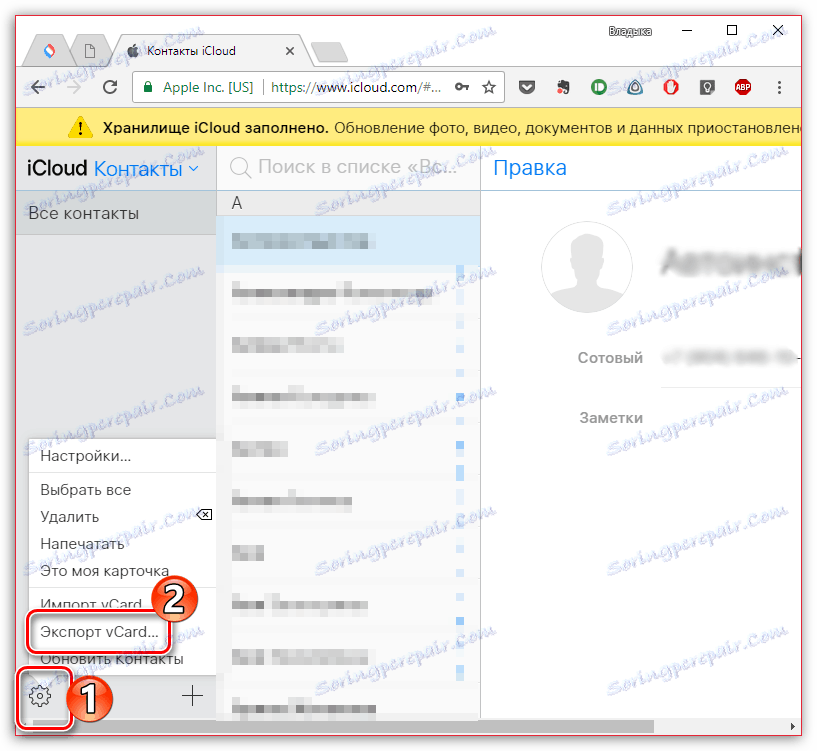
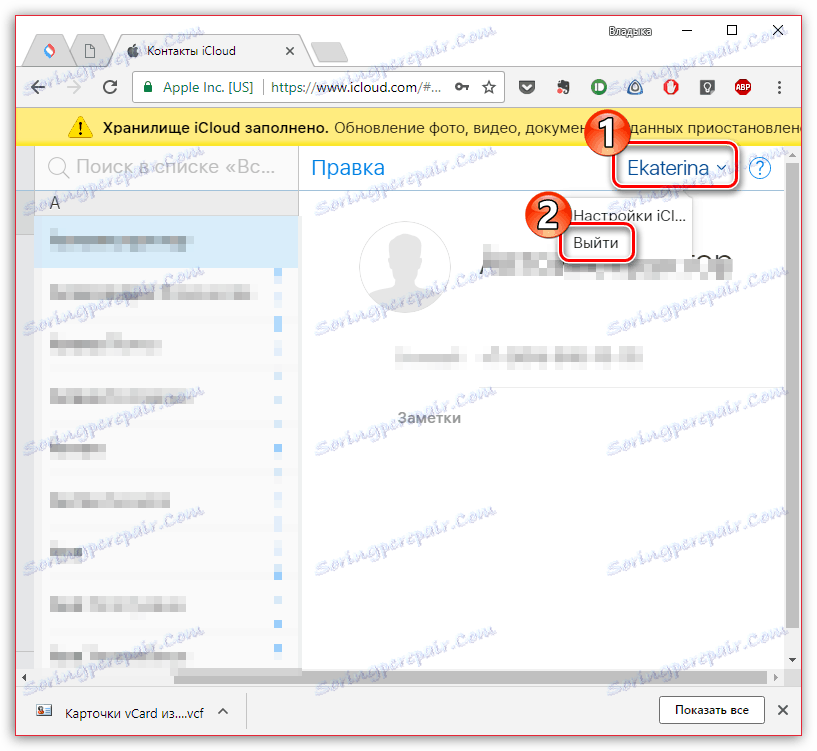
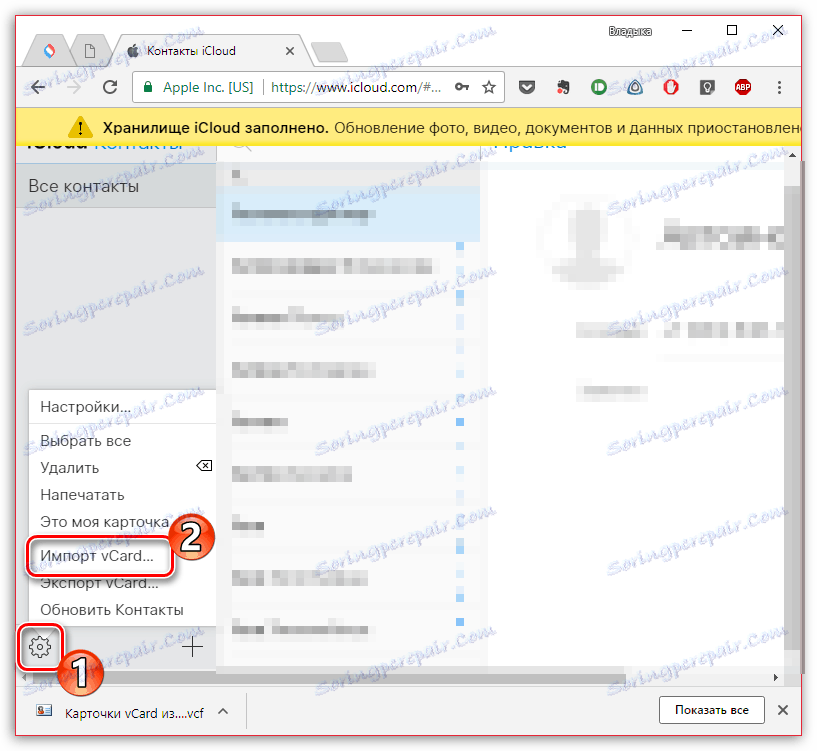
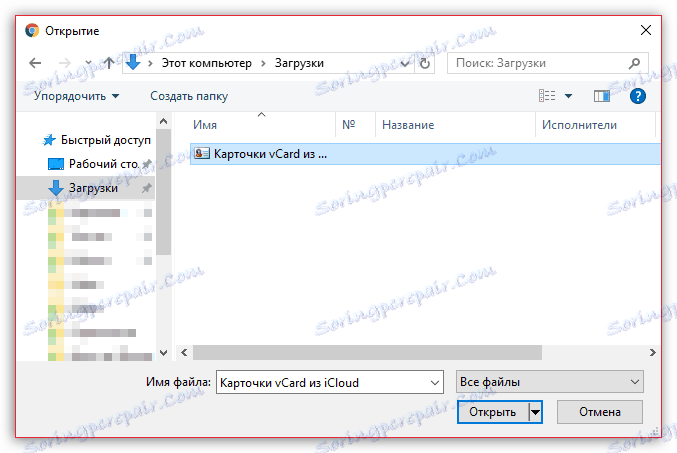
Метод 5: иТунес
Пренос телефонског именика може се вршити и путем иТунес-а.
- Пре свега, уверите се да оба уређаја деактивирају синхронизацију листе контаката у иЦлоуд-у. Да бисте то урадили, отворите подешавања, изаберите свој налог на врху прозора, идите на одељак "иЦлоуд" и померите прекидач у близини "Контакти" у неактивну позицију.
- Повежите уређај са рачунаром и покрените Атиун. Када је гаџет дефинисан у програму, изаберите његову сличицу у горњем делу прозора, а затим отворите картицу "Информације" на левој страни.
- Означите поље поред "Синхронизуј контакте са" , а десно одаберите која ће апликација ступити у интеракцију са Атиунс-ом: Мицрософт Оутлоок или стандардну апликацију за Виндовс 8 и више "Људи". Прије тога, препоручује се да се једна од ових апликација покрене.
- Започните синхронизацију кликом на дугме "Примени" на дну прозора.
- Након чекања на иТунес да заврши синхронизацију, повежите други Аппле гаџет са рачунаром и пратите исте кораке описане у овом методу, почевши од прве тачке.
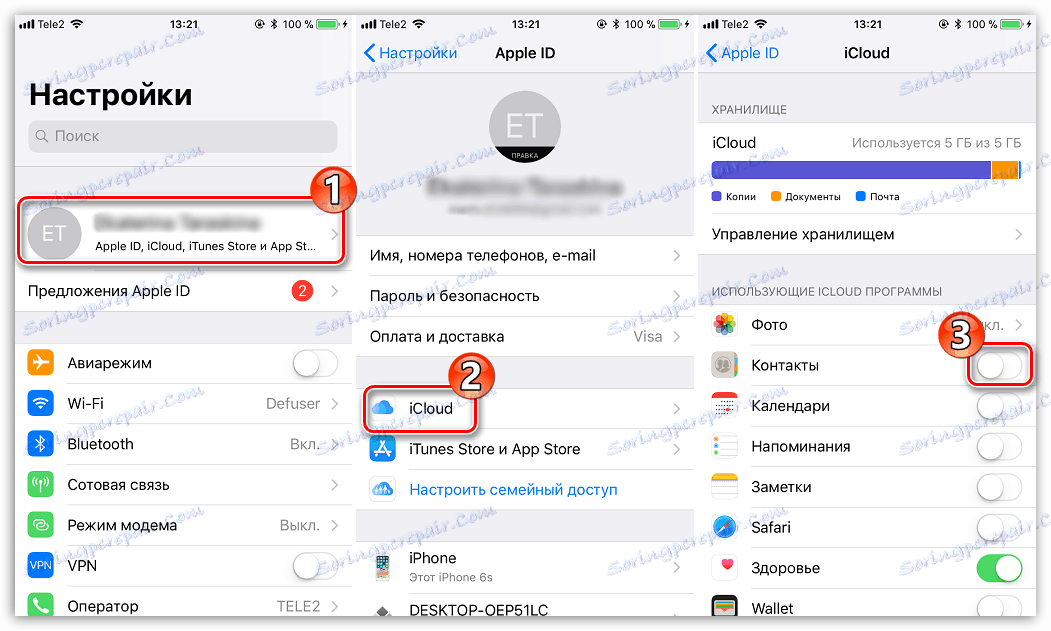
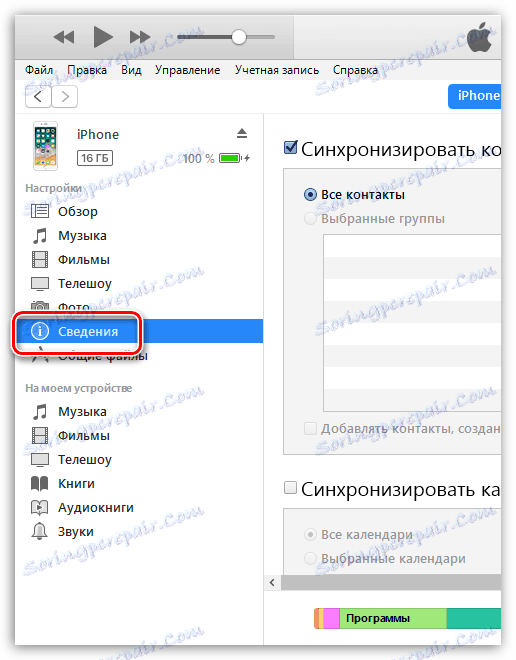
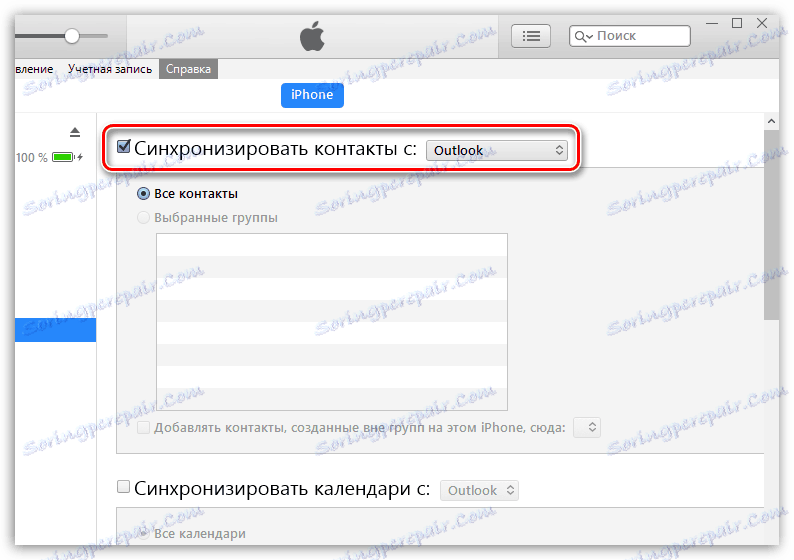
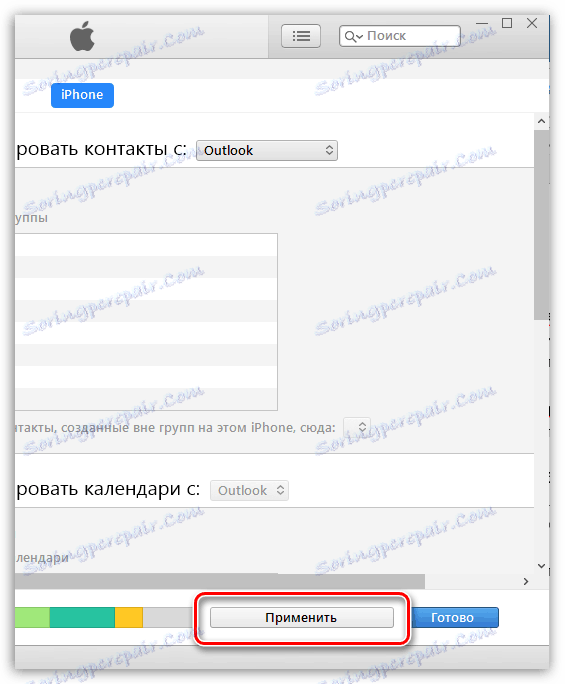
Иако су то сви начини за слање телефонског именика са једног иОС уређаја на други. Ако имате било каквих питања о неком од начина, питајте их у коментарима.