Како преносити датотеке са иПхоне-а на иПхоне
Током рада иПхоне-а, корисници раде са различитим форматима датотека који се могу периодично захтевати за пренос са једног аппле уређаја на други. Данас ћемо погледати начине за пренос докумената, музике, фотографија и других датотека.
Садржај
Пренесите датотеке са једног иПхоне на други
Начин преноса информација са иПхоне-а на иПхоне ће пре свега зависити од тога да ли копирате на телефон или нечији други телефон, као и врсту датотеке (музику, документе, фотографије итд.).
Опција 1: Фотографије
Најлакши начин за пренос фотографија, јер овде програмери пружају велики број различитих опција за копирање са једног уређаја на други. Раније је свака од могућих метода већ детаљно покривена на нашој веб страници.
Имајте на уму да су све опције за пренос фотографија описане у чланку на линку испод погодне за рад са видео снимцима.
Више детаља: Како пренети фотографије са иПхоне-а на иПхоне
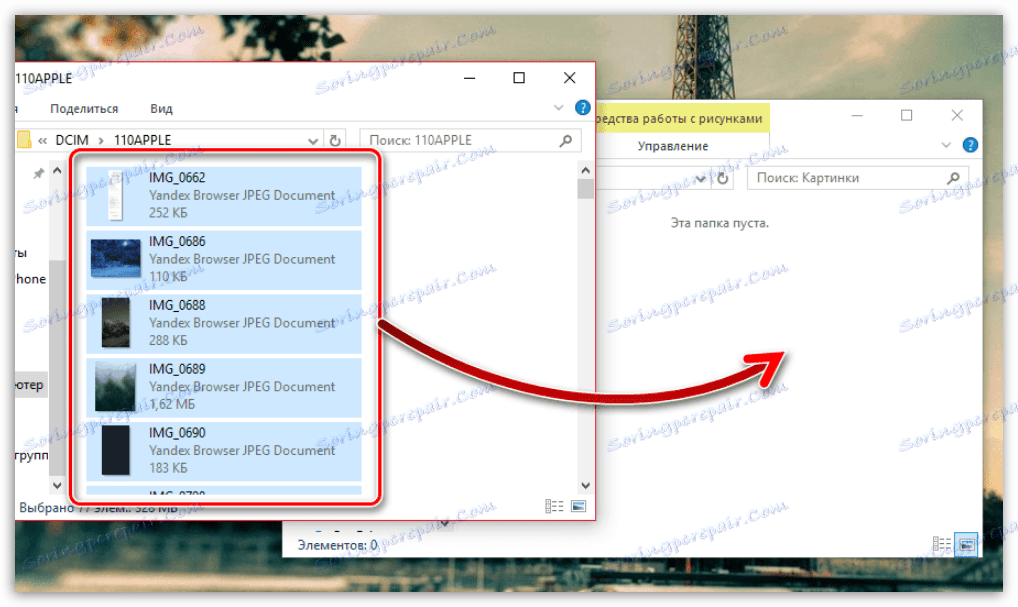
Опција 2: Музика
Што се тиче музике, све је компликованије. Ако се у Андроид уређајима било који музички фајл може лако пренети, на пример преко Блуетоотх-а, а затим у Аппле-овим паметним телефонима, због блискости система, морате тражити алтернативне методе.
Више детаља: Како пренети музику са иПхоне-а на иПхоне

Опција 3: Апликације
Без којих не можете да замислите савремени паметни телефон? Наравно, без апликација које му дају различите могућности. На начине за дијељење апликација за иПхоне, детаљно смо разговарали на сајту раније.
Више детаља: Како пренети апликацију са иПхоне-а на иПхоне
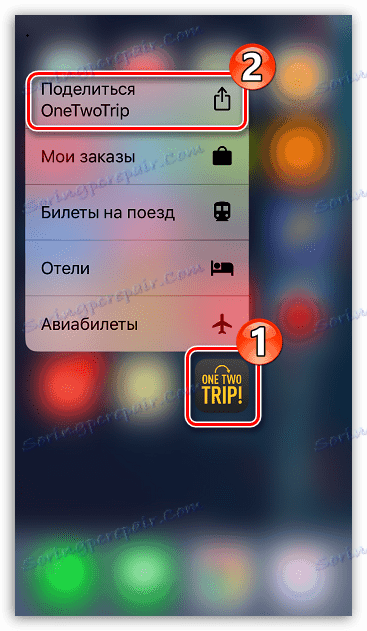
Опција 4: Документи
Сада погледајте ситуацију када треба да пређете на други телефон, на пример, текстуални документ, архиву или било коју другу датотеку. Овде, опет, можете пренети информације на различите начине.
Метод 1: Дропбок
У овом случају, можете користити било какво складиште облака, све док има званичну иПхоне апликацију. Једно такво решење је Дропбок.
- Ако желите да пренесете датотеке у свој други Аппле гаџет, онда је све изузетно једноставно: преузмите апликацију и други паметни телефон, а затим се пријавите користећи свој Дропбок налог. Када се синхронизација заврши, датотеке ће бити на уређају.
- У истој ситуацији, када је фајл потребан за пренос на смартпхоне аппле другог корисника, можете се обратити на дијељење. Да бисте то урадили, покрените Дропбок на свом телефону, отворите картицу "Датотеке" , пронађите документ (фолдер) који вам је потребан и кликните на дугме менија испод ње.
- На листи која се појави, изаберите Дели .
- У колони "То" мораћете да наведете корисника који је регистрован у Дропбок-у: да бисте то урадили, унесите његову адресу е-поште или корисничко име из услуге цлоуд-а. На крају, у горњем десном углу изаберите дугме "Пошаљи" .
- Корисник ће примити е-маил и информацију о дијељењу у апликацији. Сада може да ради са изабраним датотекама.
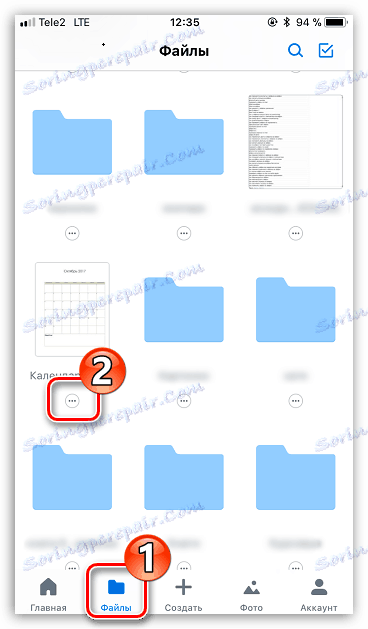
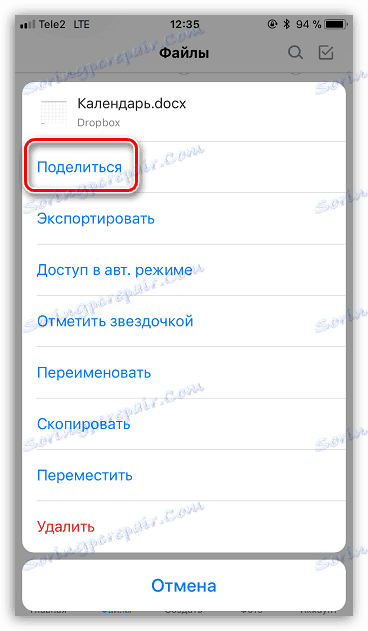


Метод 2: Резервна копија
Ако желите да пренесете све информације и датотеке које су на иПхоне-у на другом паметном телефону компаније Аппле, рационално користите резервну функцију. Помоћу ње ће се пренети не само апликације, већ и све информације (датотеке) садржане у њима, као и музика, фотографије, видео записи, белешке и још много тога.
- Да бисте започели, потребно је да "уклоните" тренутну резервну копију са телефона, из које се, у ствари, документи преносе. Можете научити како то учинити кликом на линк испод.
Више детаља: Како направити резервну копију иПхоне-а
- Сада је други Аппле гаџет повезан са радом. Повежите га са рачунаром, покрените иТунес а затим идите у мени за управљање тако што ћете изабрати одговарајућу икону на врху.
- Обавезно отворите картицу Бровсе . У њему ћете морати одабрати дугме "Поврати из копирања" .
- У случају да је функција заштите "Пронађи иПхоне" активирана на телефону, опоравак се неће покренути док га не деактивирате. Отворите поставке на уређају, а затим изаберите свој налог и идите у одељак "иЦлоуд" .
- У новом прозору треба да отворите одељак "Пронађи иПхоне" . Деактивирајте овај алат. Да би промене ступиле на снагу, унесите лозинку свог налога.
- Враћајући се на Аитиунс, од вас ће бити затражено да изаберете резервну копију која ће бити инсталирана на другом гаџету. Подразумевано, иТунес нуди најновију верзију.
- Ако сте активирали резервну заштиту, унесите лозинку да бисте уклонили шифровање.
- Рачунар ће покренути обнову иПхоне-а. У просјеку, процес траје 15 минута, али вријеме се може повећати, овисно о количини информација коју желите написати на телефон.
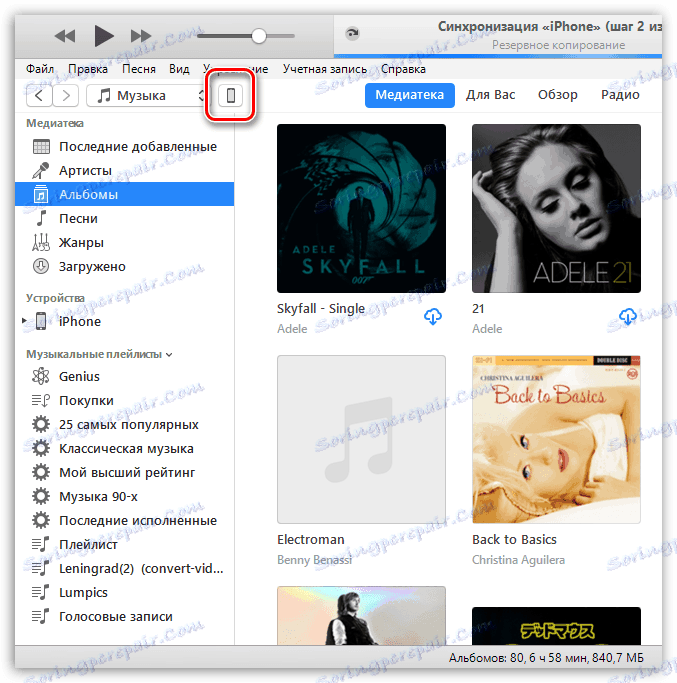
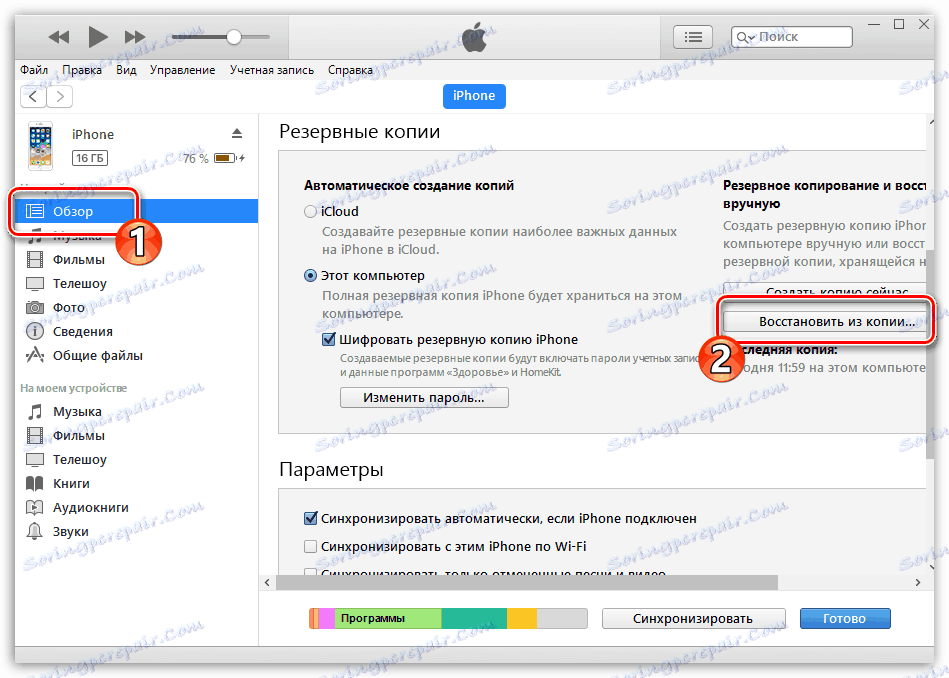
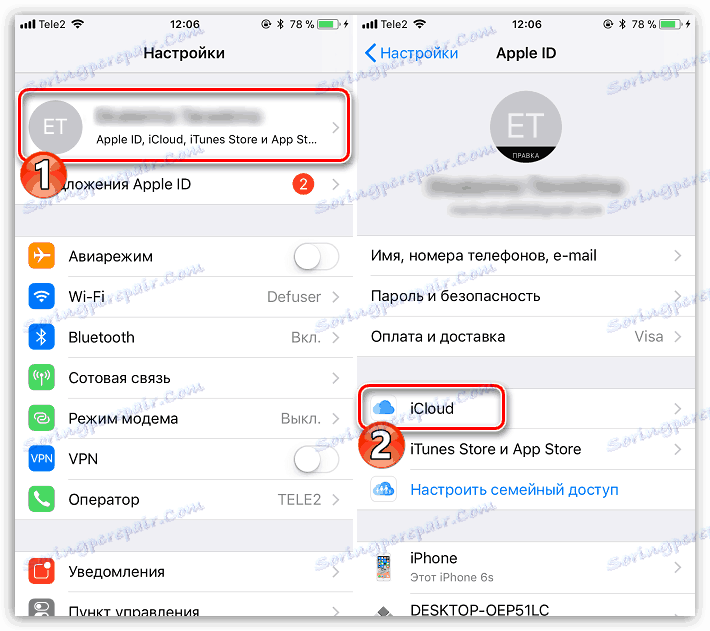
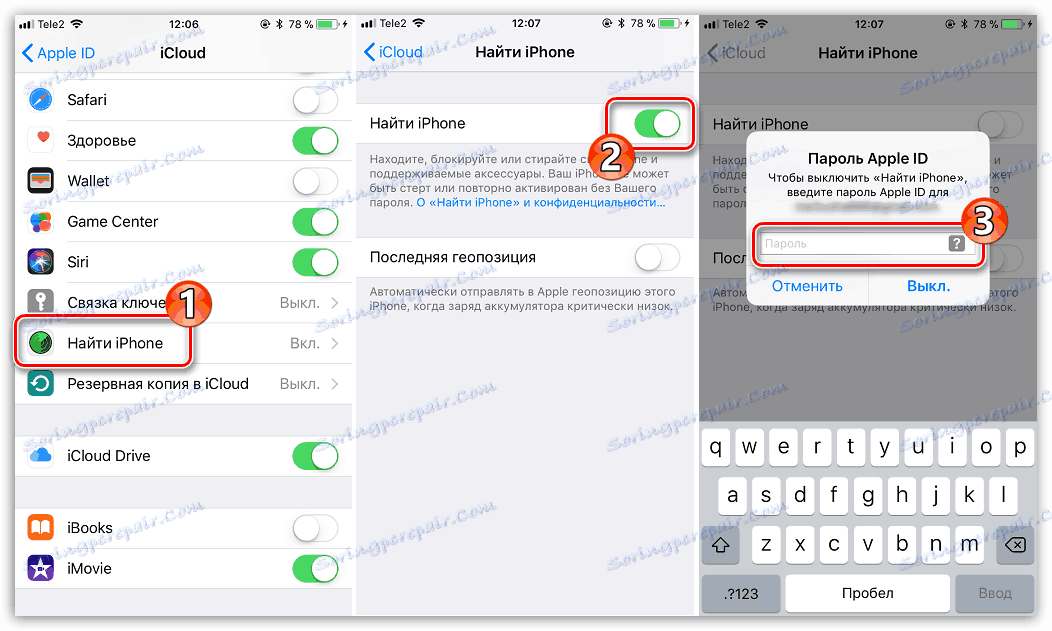
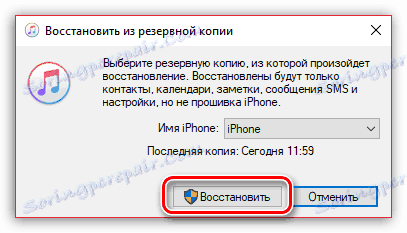

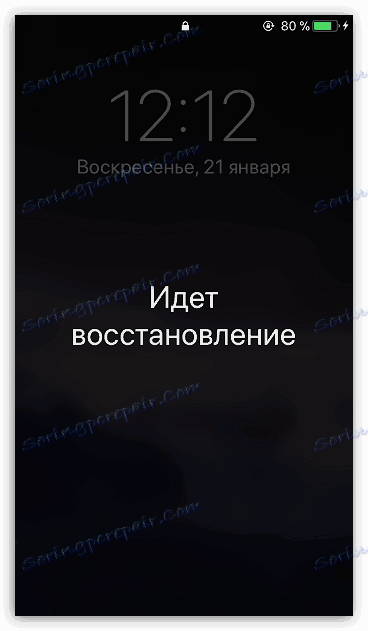
Метод 3: иТунес
Коришћењем рачунара као посредника, различите датотеке и документи сачувани у апликацијама на једном иПхоне-у могу се пренијети на други.
- За почетак, рад ће бити обављен телефоном, одакле ће се информације копирати. Да бисте то урадили, повежите га са рачунаром и покрените иТунес. Када програм идентификује уређај, кликните на врх прозора на икони гаџета који се појави.
- У левом окну, идите на картицу Заједнички фајлови . Списак апликација у којима постоје било које датотеке доступне за извоз приказано је десно. Изаберите једну апликацију једним кликом миша.
- Чим се одабере апликација, листа датотека у њему ће бити приказана са десне стране. Да бисте извезли датотеку од интереса за рачунар, једноставно је превуците на било које погодно место, на пример, на радној површини.
- Датотека је успешно мигрирана. Сада, да будете на другом телефону, мораћете да је повежете са иТунес-ом, пратећи кораке од једне до три. Након што отворите апликацију у коју ће датотека бити увезена, једноставно је превуците са рачунара у унутрашњу фасциклу изабраног програма.
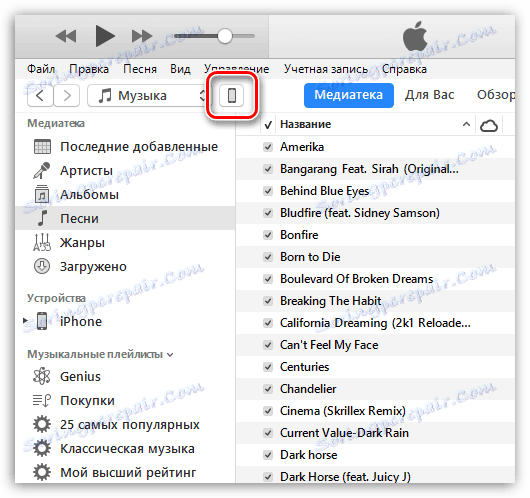
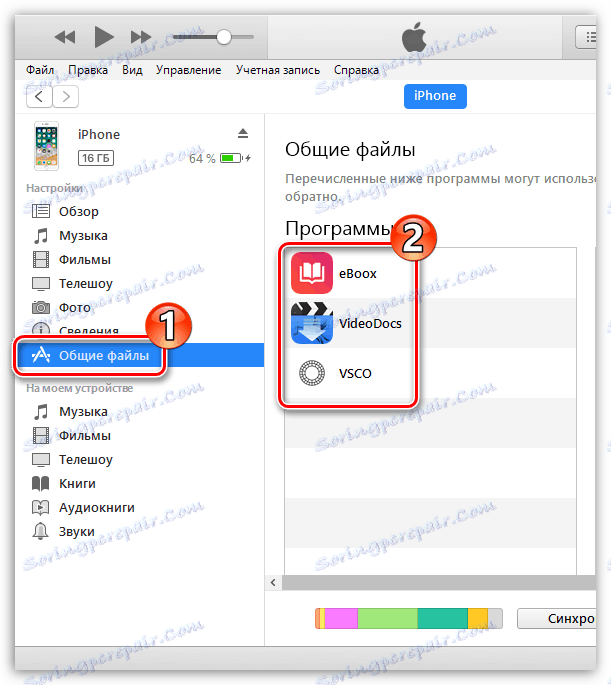
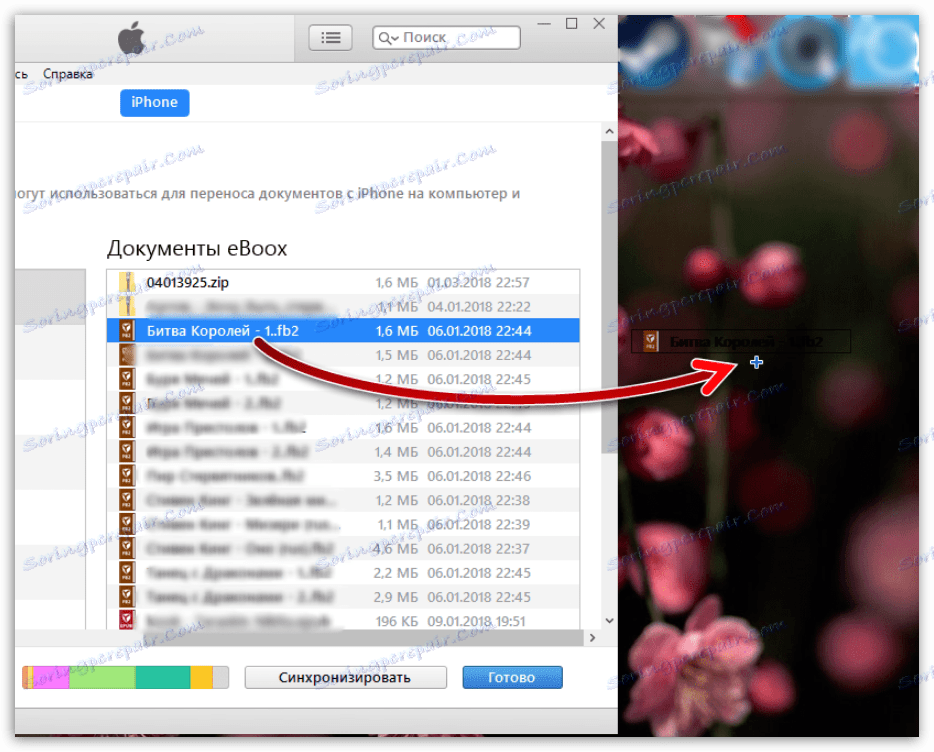
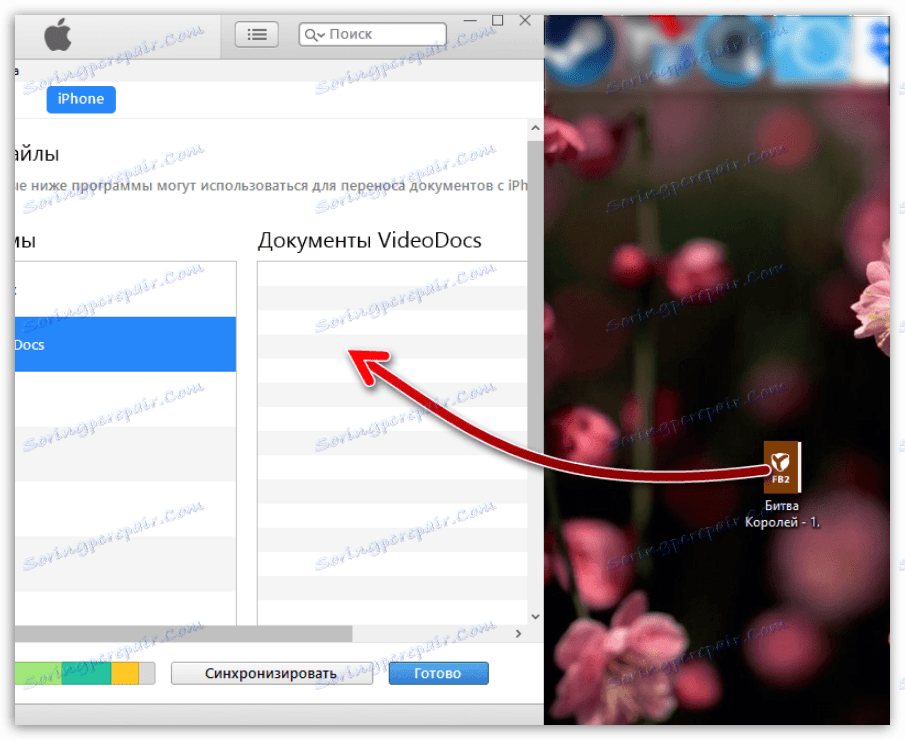
У случају да знате како пренијети датотеке са једног иПхоне на други, а који није укључен у чланак, обавезно га дијелите у коментаре.