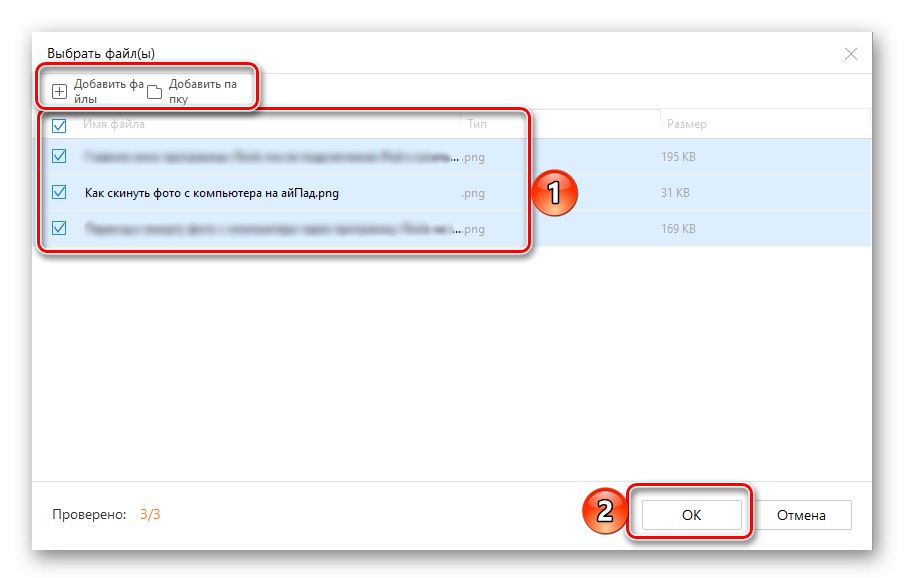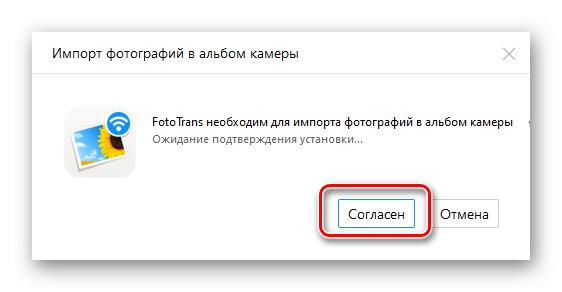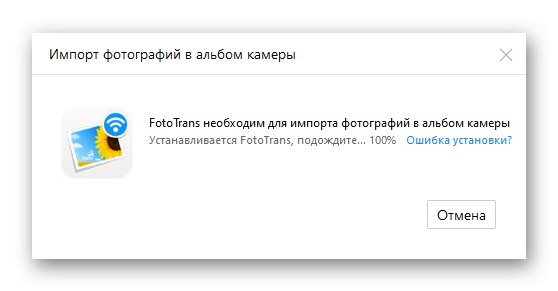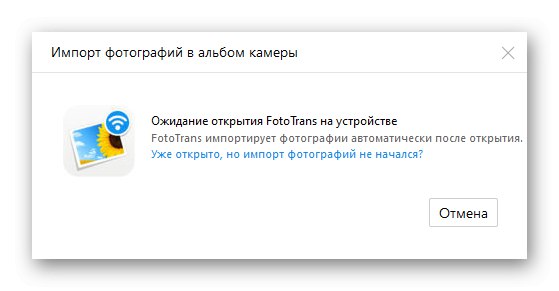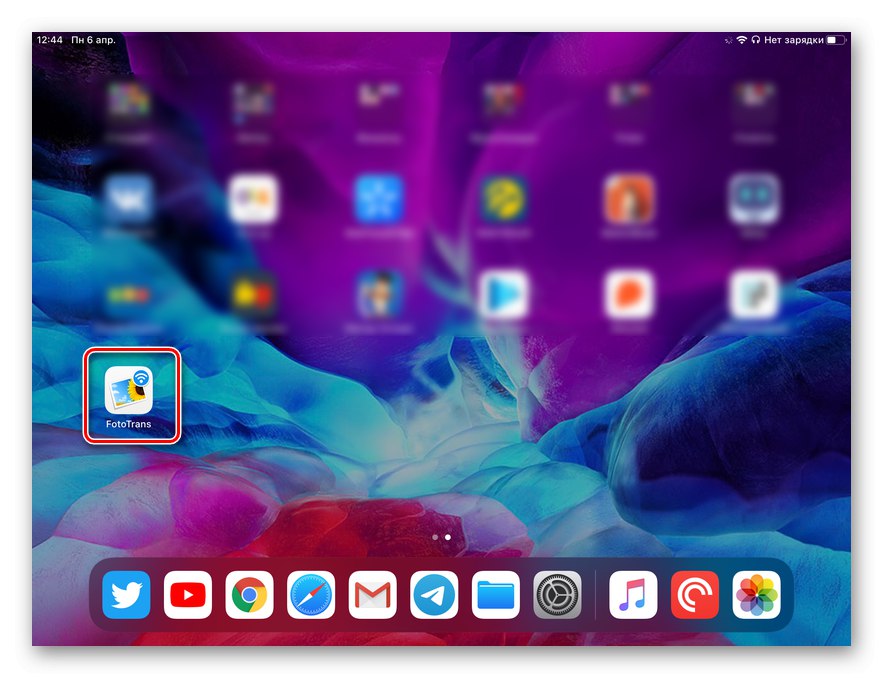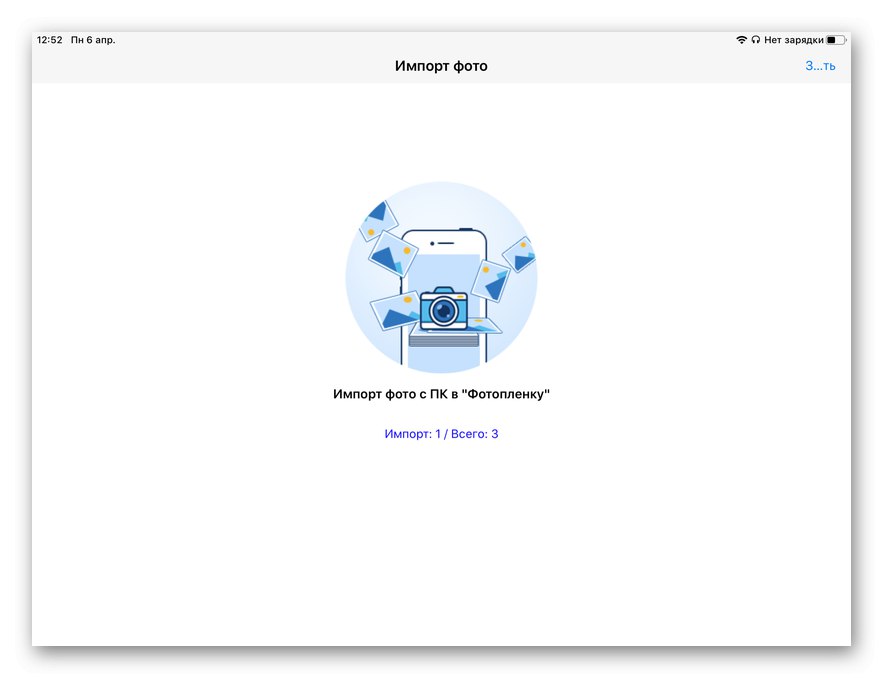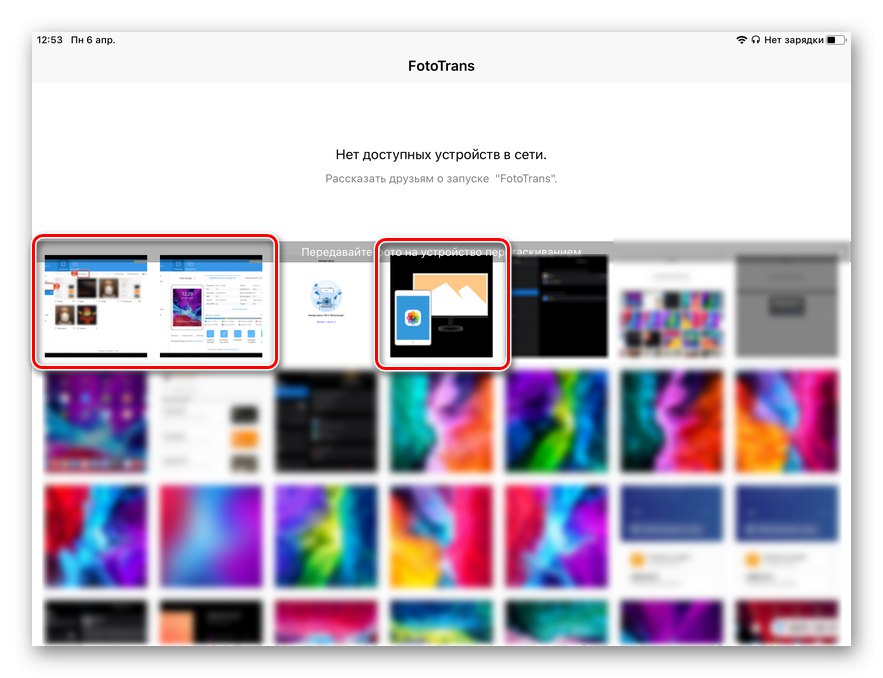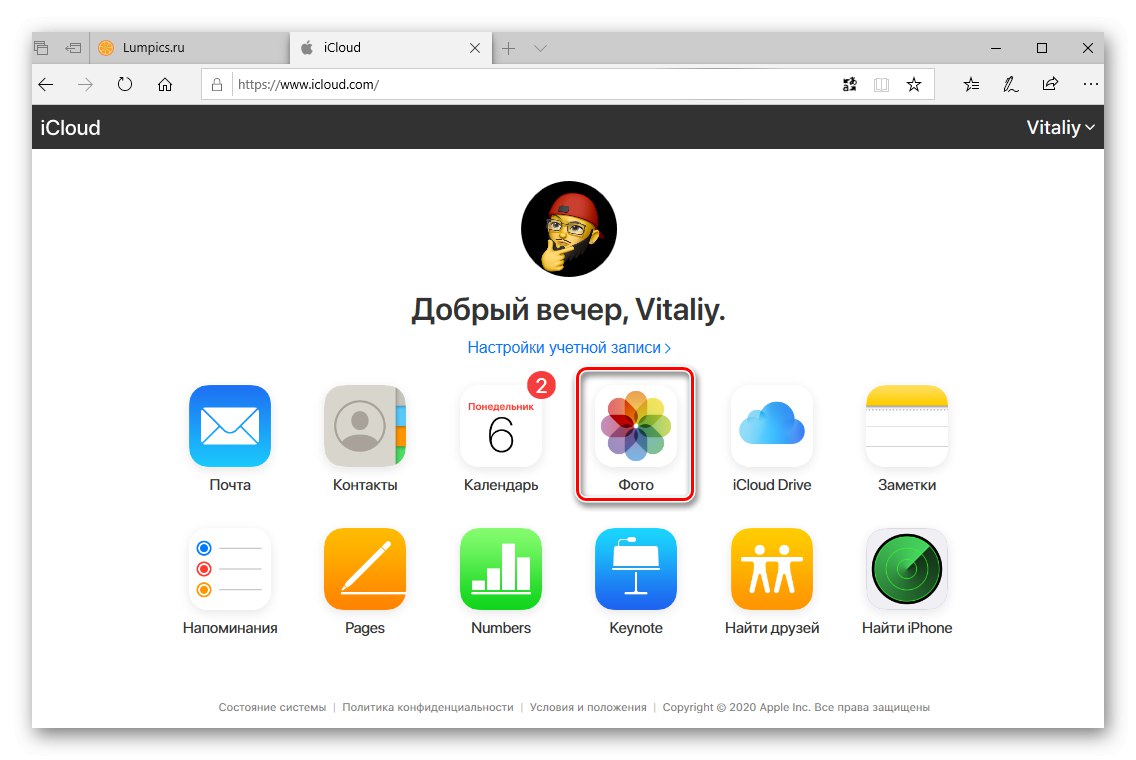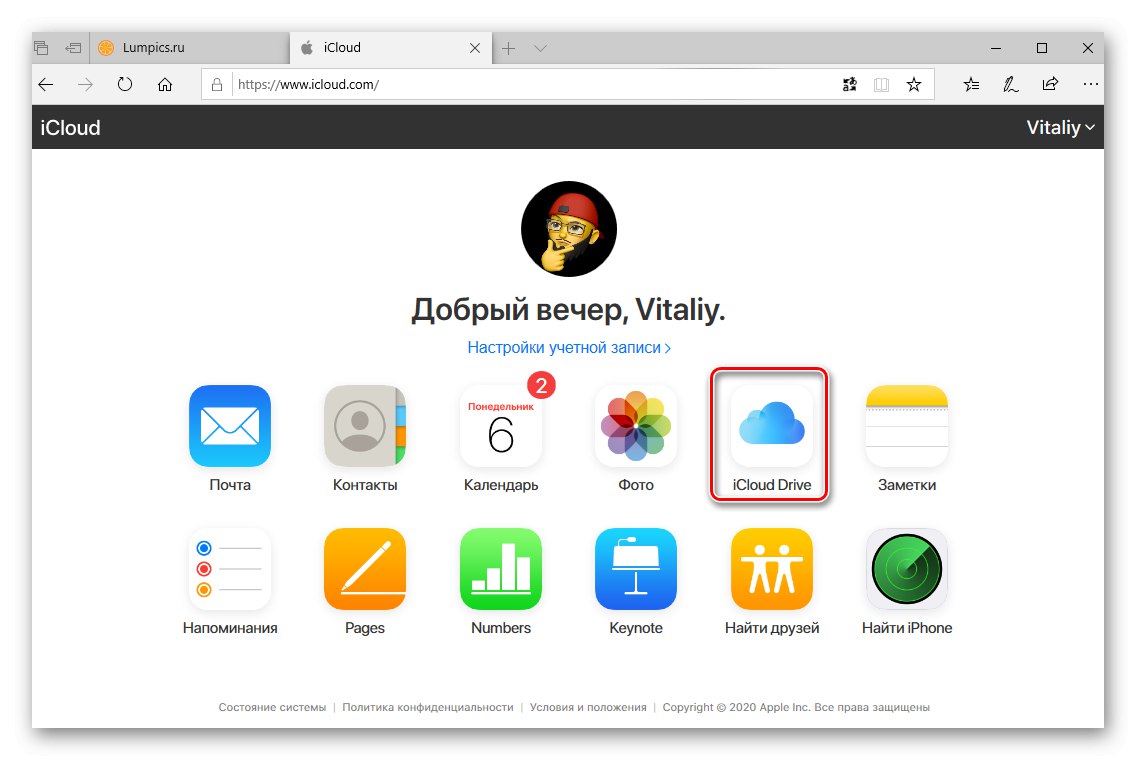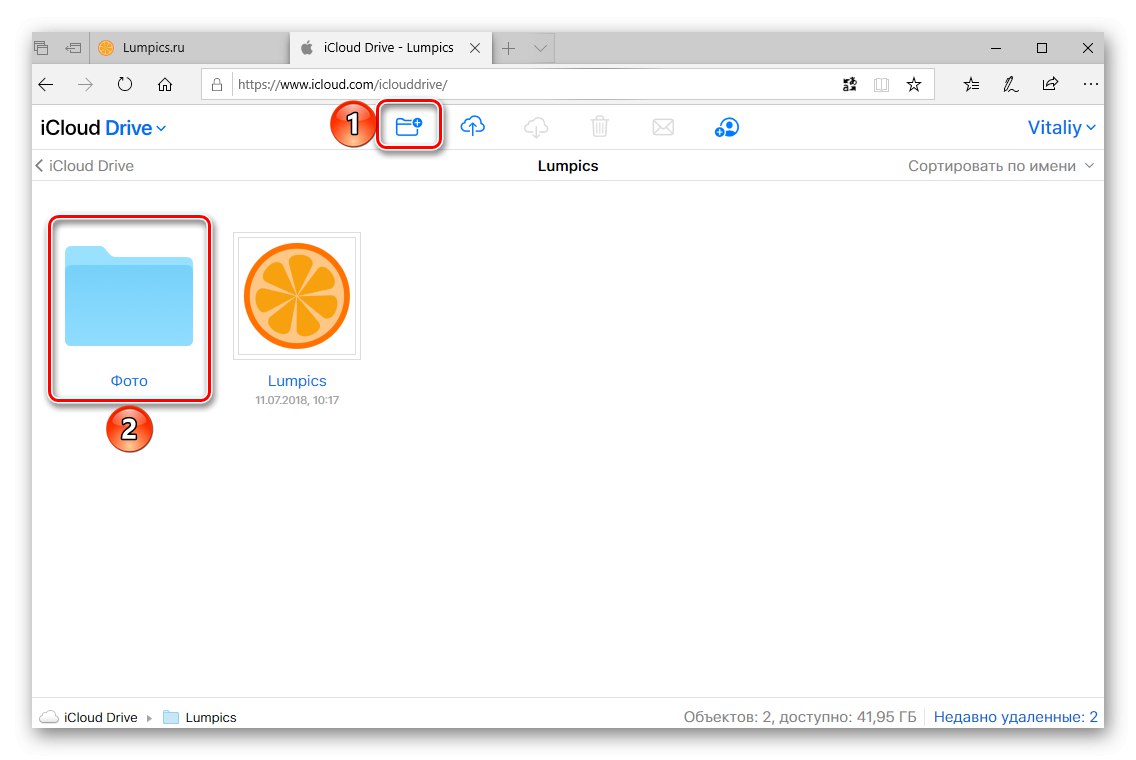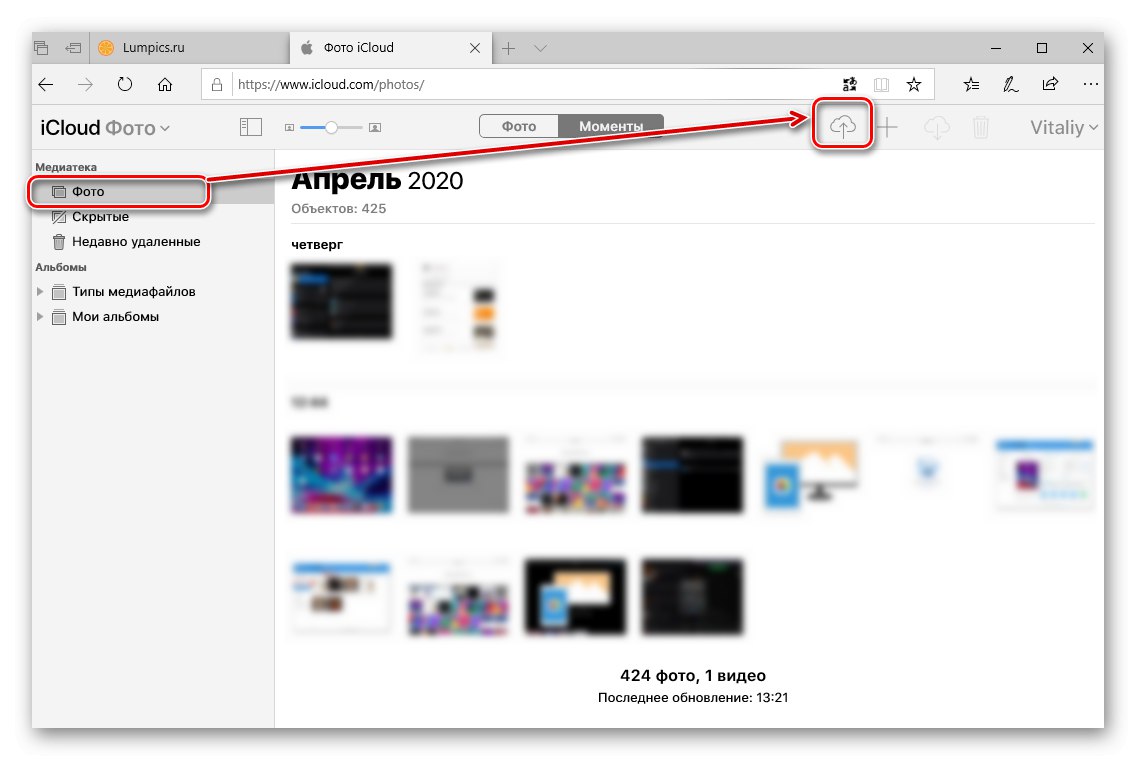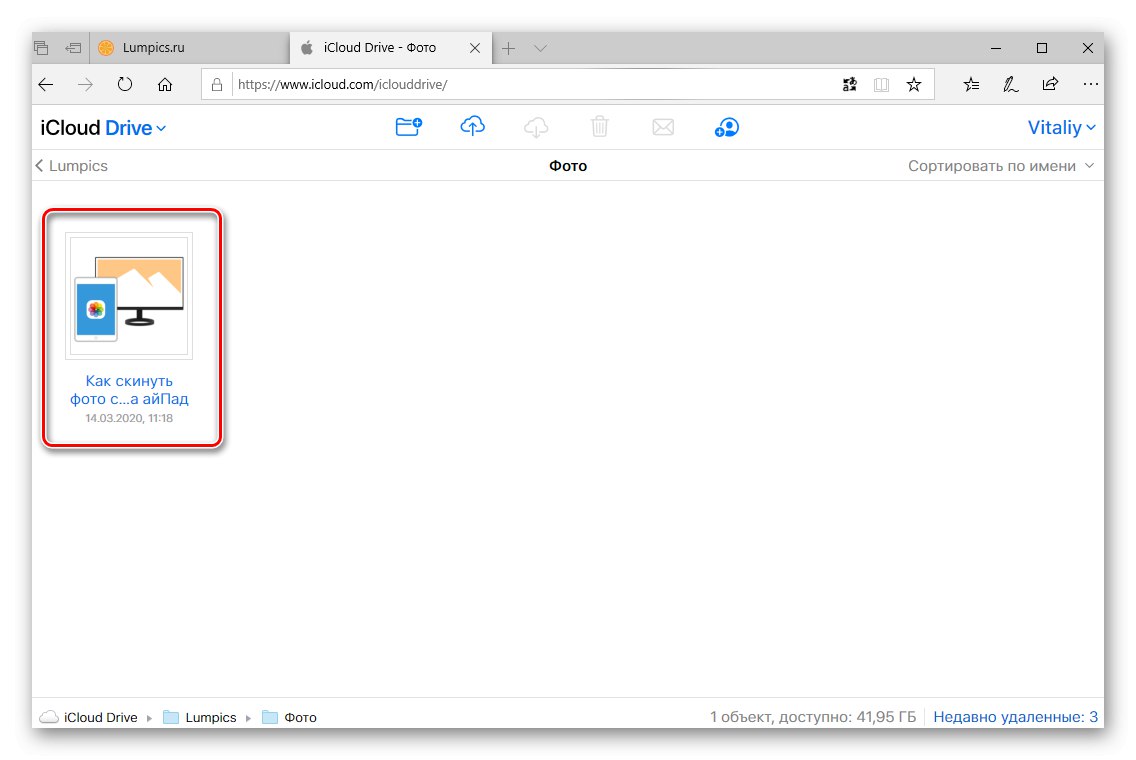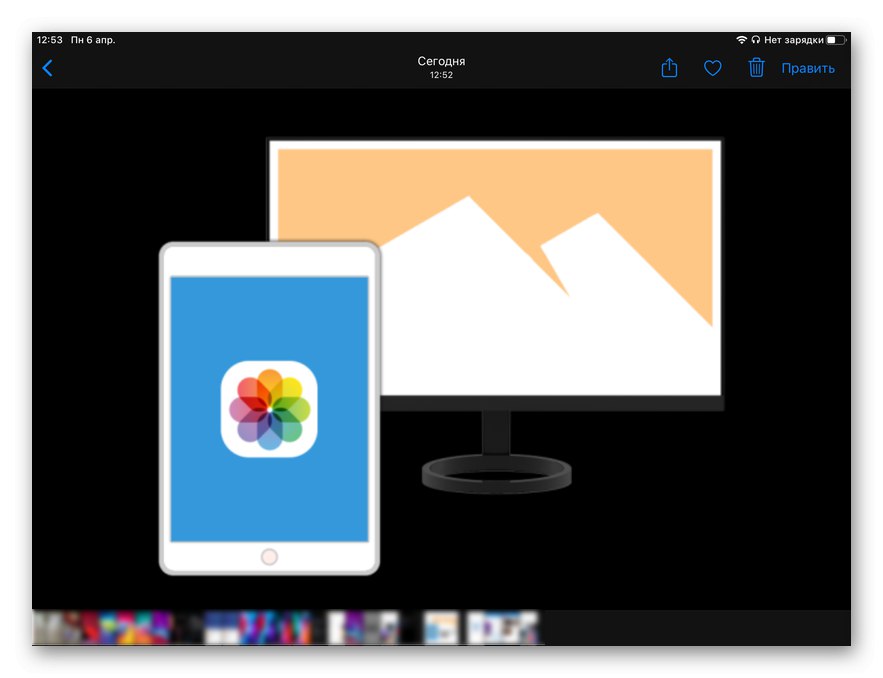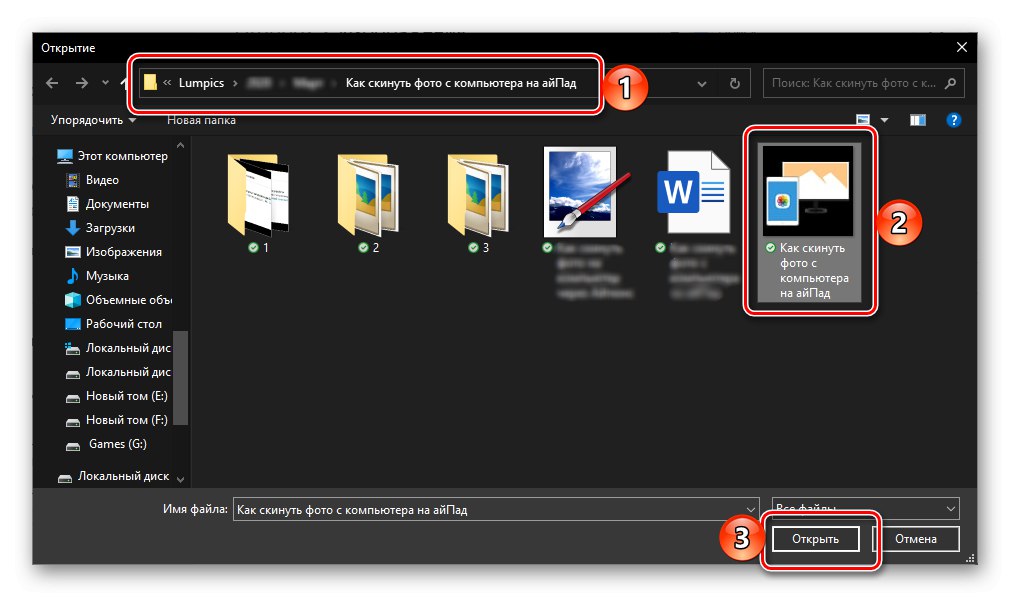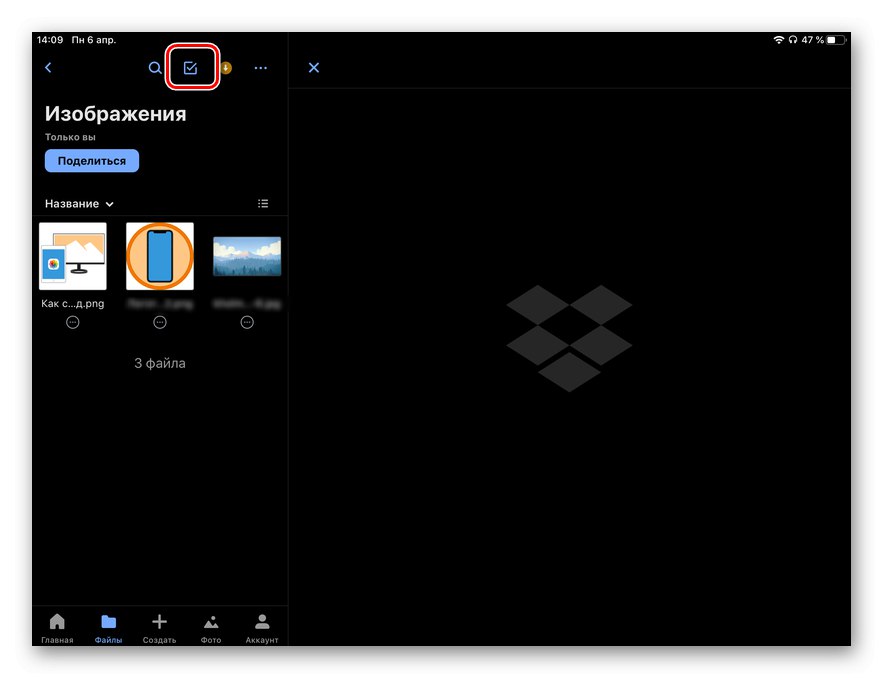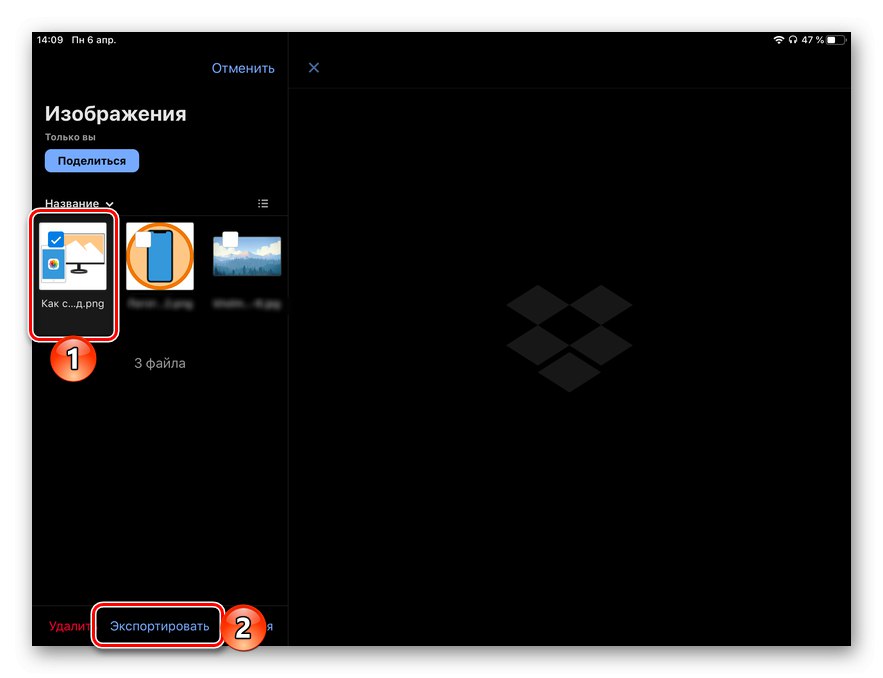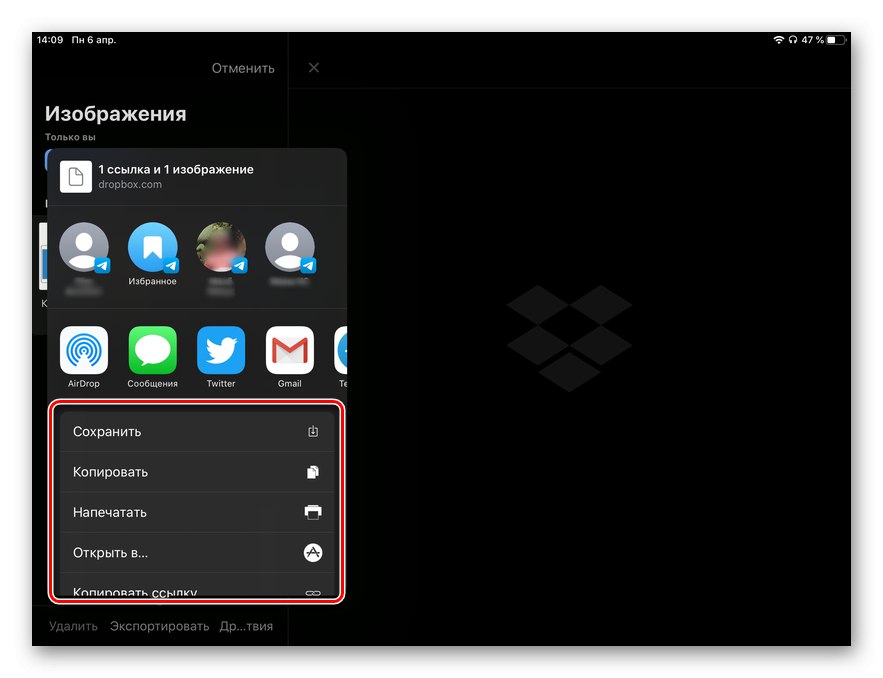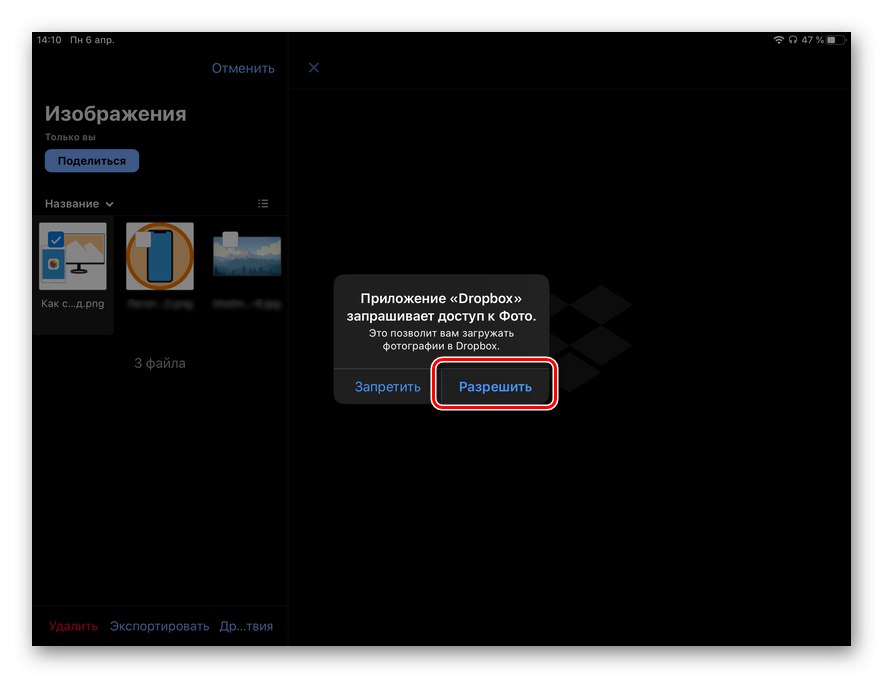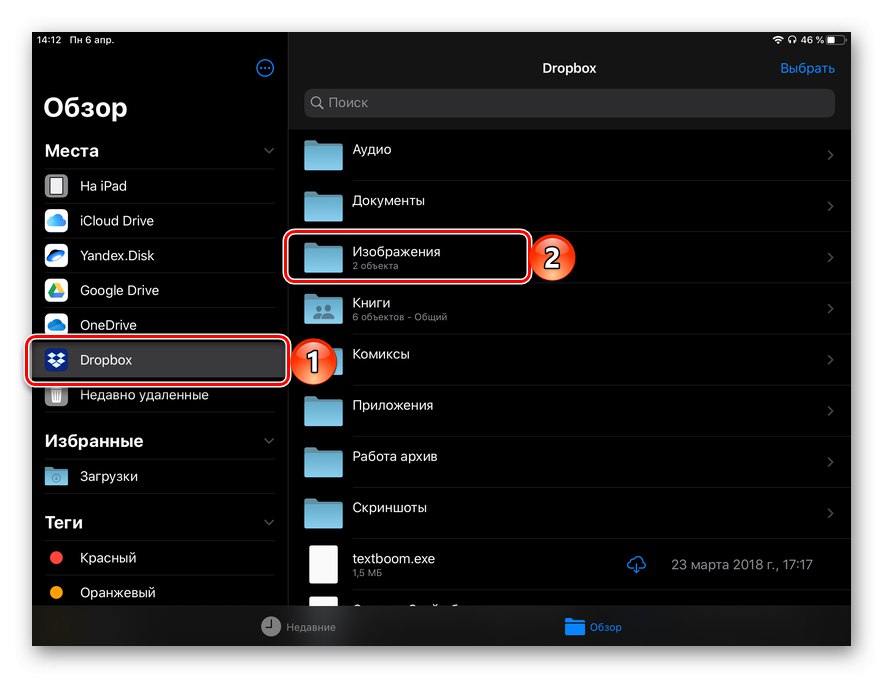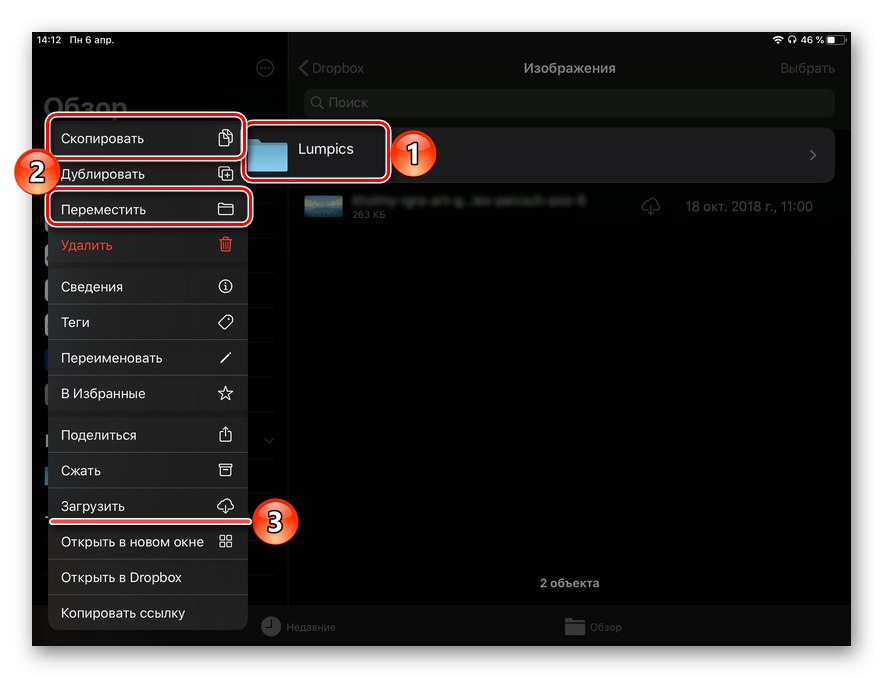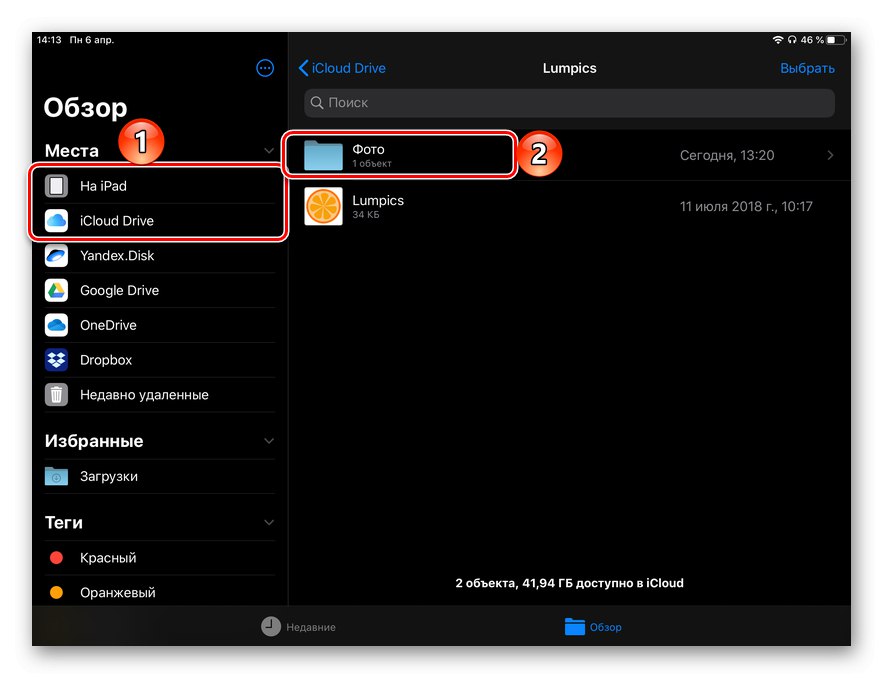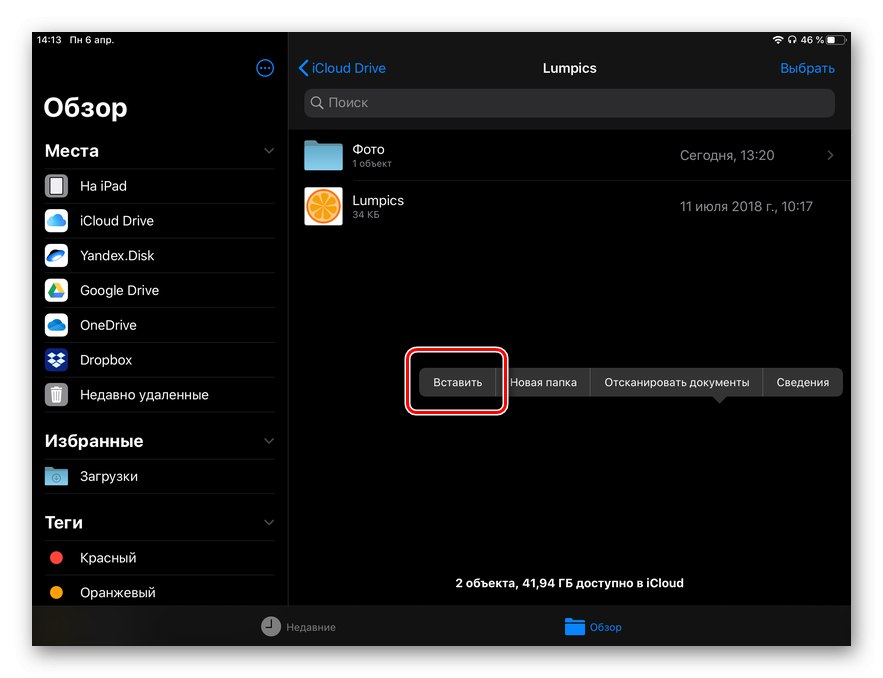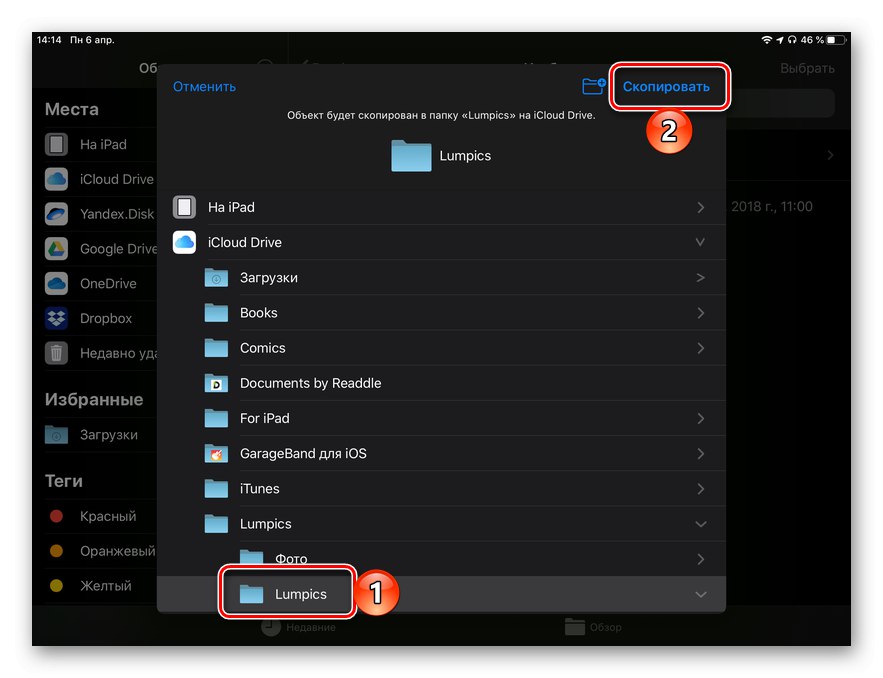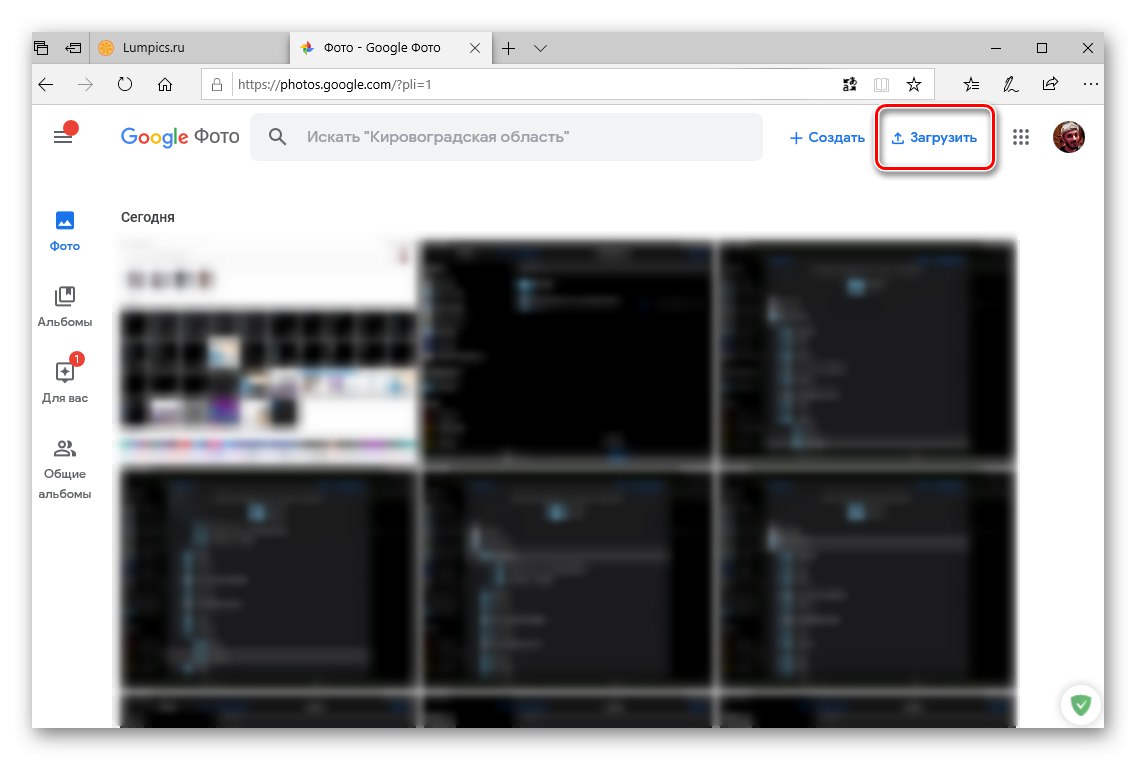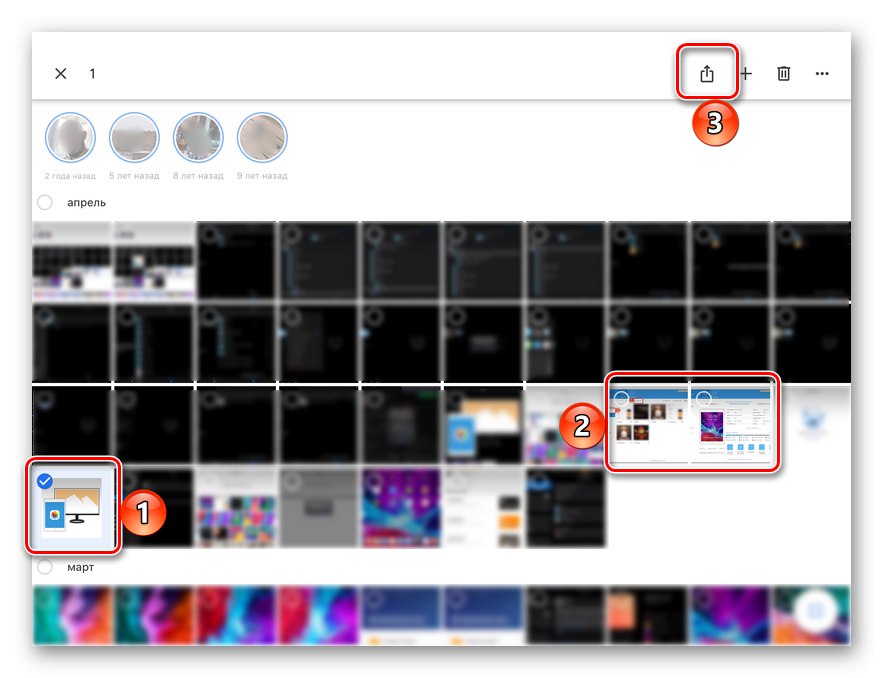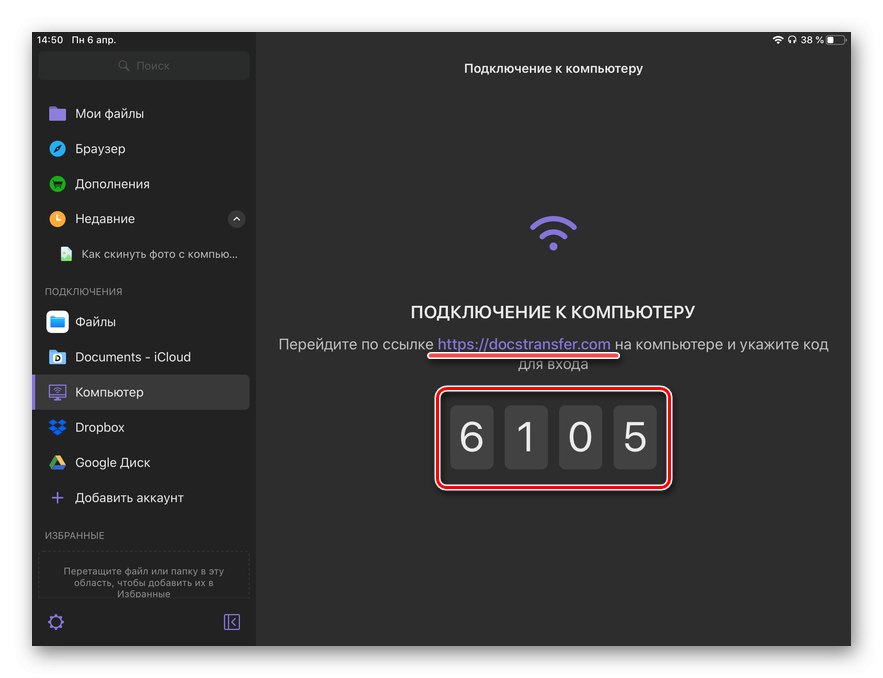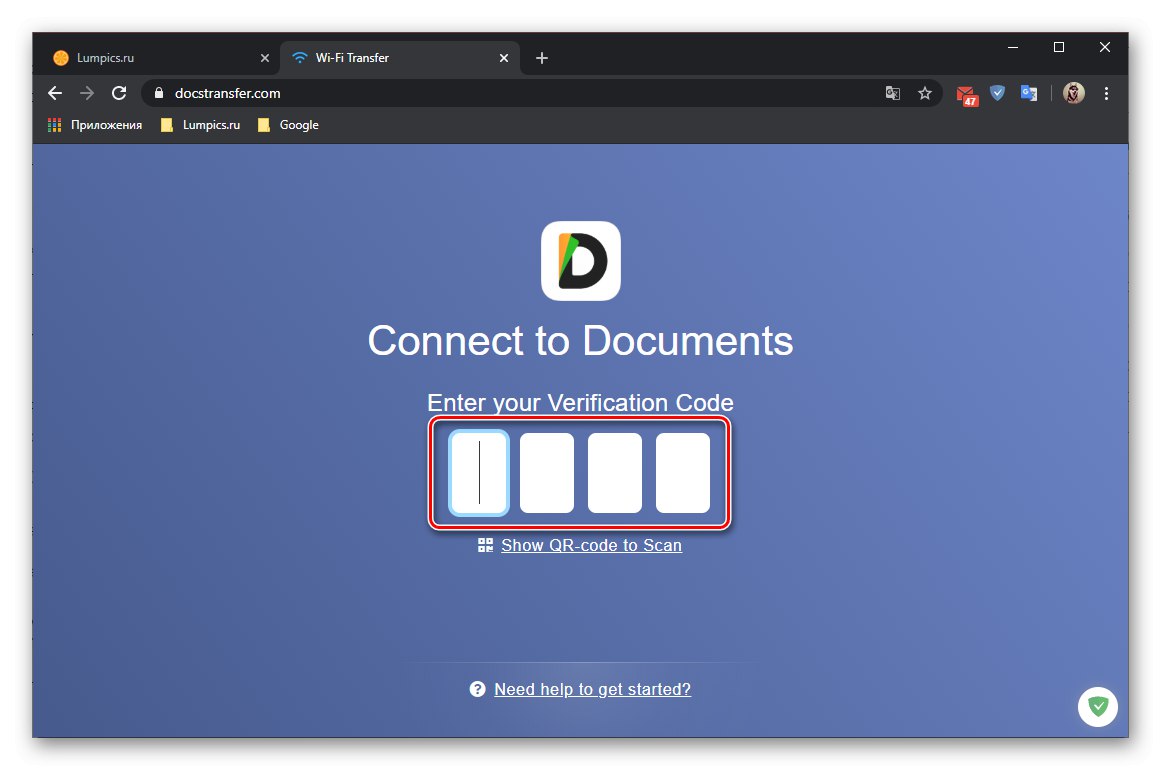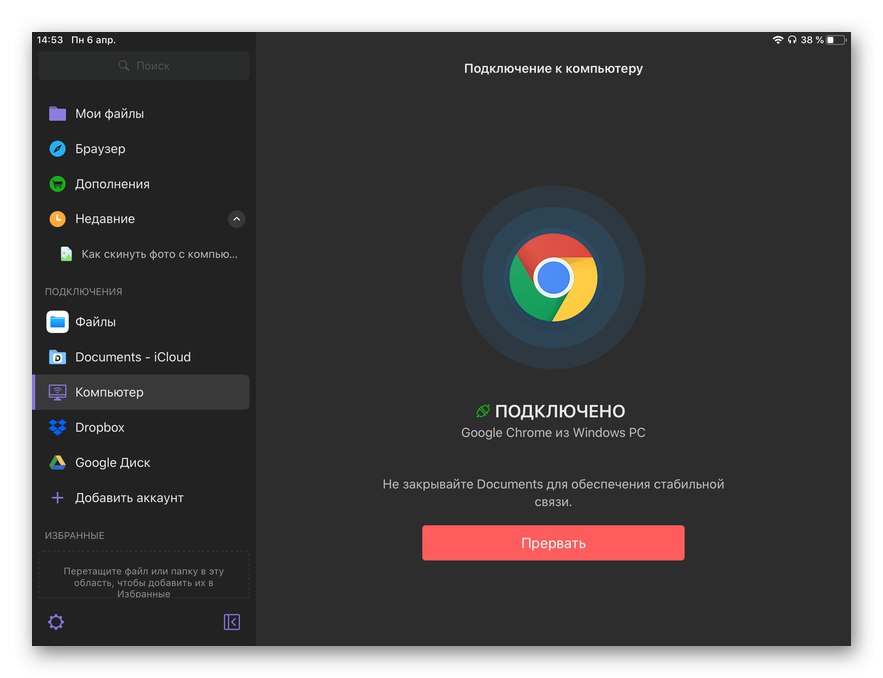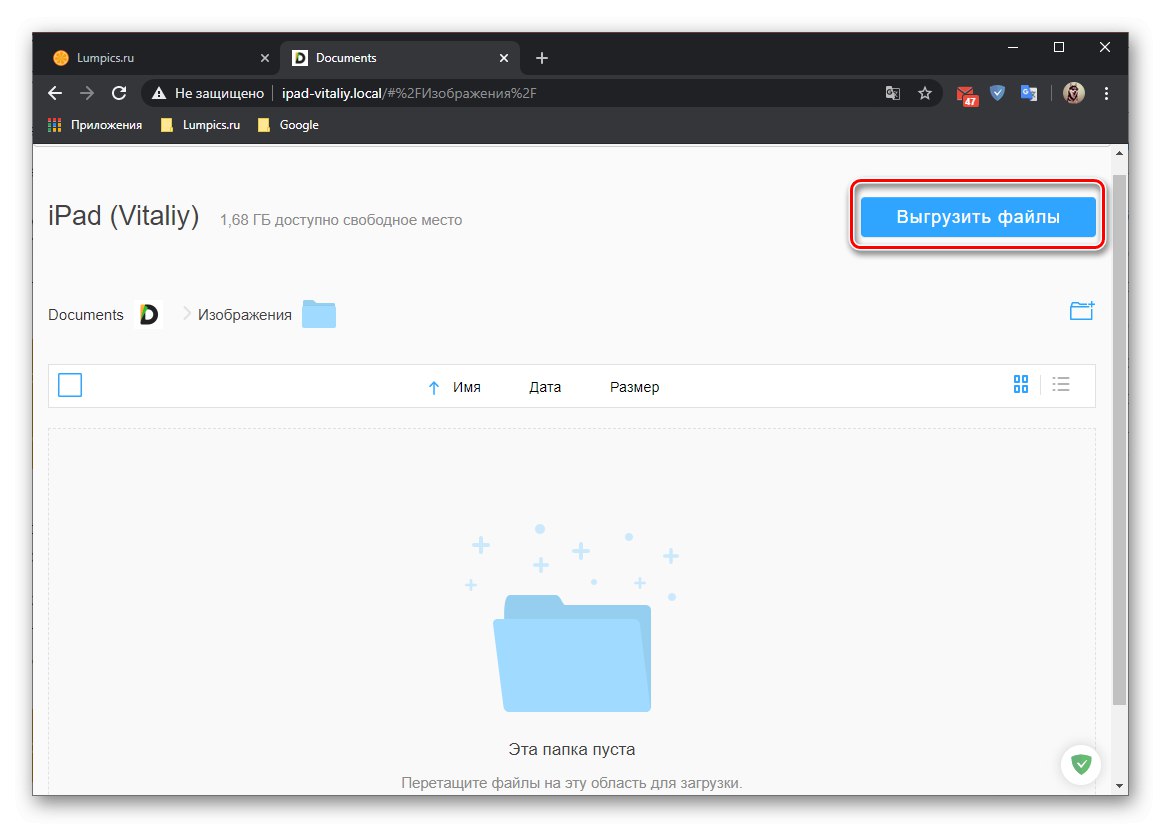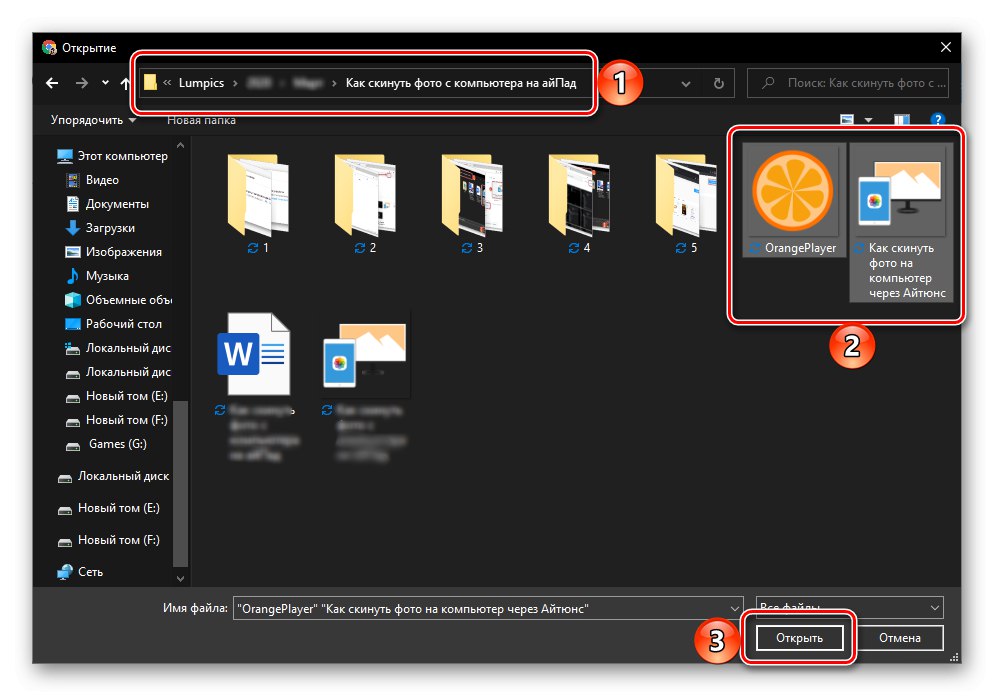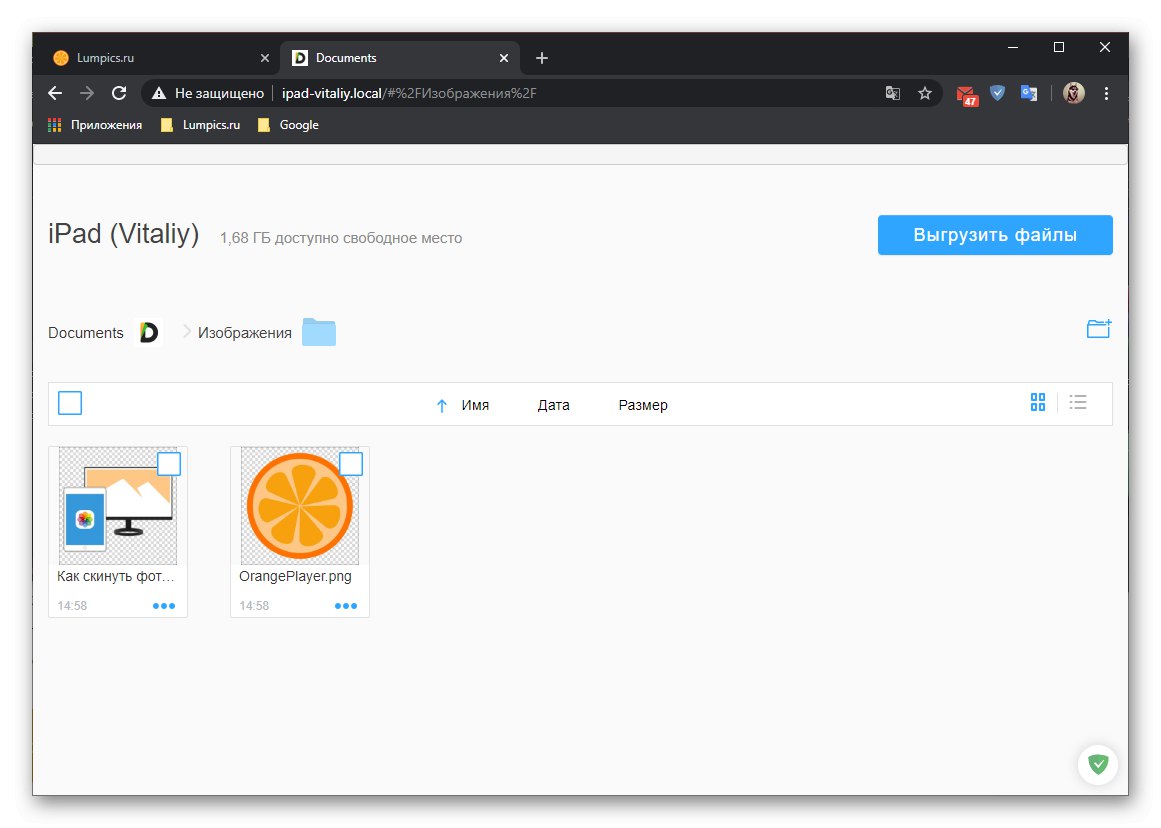Савремени модели иПад-а добро су погодни не само за преглед слика, већ и за њихову обраду, што је постало могуће захваљујући висококвалитетним екранима, високим перформансама и присуству специјализованих софтверских решења. Имајући све ово на уму, задатак преноса фотографија са рачунара постаје посебно релевантан, а данас ћемо вам рећи како то решити.
Метод 1: Специјализовани програми
Постоји неколико софтверских решења која пружају могућност рада са Аппле уређајима на рачунару, израду резервних копија података који се на њима чувају и размену датотека у оба смера. Главни и најпознатији корисници су брендирани иТунес, али постоје и алтернативе које су створили независни програмери и дуплирају његову функционалност или је на један или други начин надмашују.
Опција 1: иТунес (до верзије 12.6.3.6. Укључено)
У новије време у иТунес била је доступна синхронизација фотографија, што такође подразумева могућност њиховог преноса са рачунара на иПад, али ова функција није доступна у тренутним верзијама. Међутим, ако користите застарело издање овог програма или из неког разлога желите да га користите (на пример, да бисте могли да инсталирате и ажурирате апликације, као и да преносите звукове (мелодије звона) са рачунара), можете прочитати упутства наведена на доњој вези и следити препоруке понуђене у њему. Чланак је написан на примеру иПхоне-а, али алгоритам радњи које ће бити потребно извршити у случају таблета се не разликује.
Преузмите иТунес верзију 12.6.3.6.
Детаљније: Како да пренесете фотографију са рачунара на иПхоне путем иТунес-а
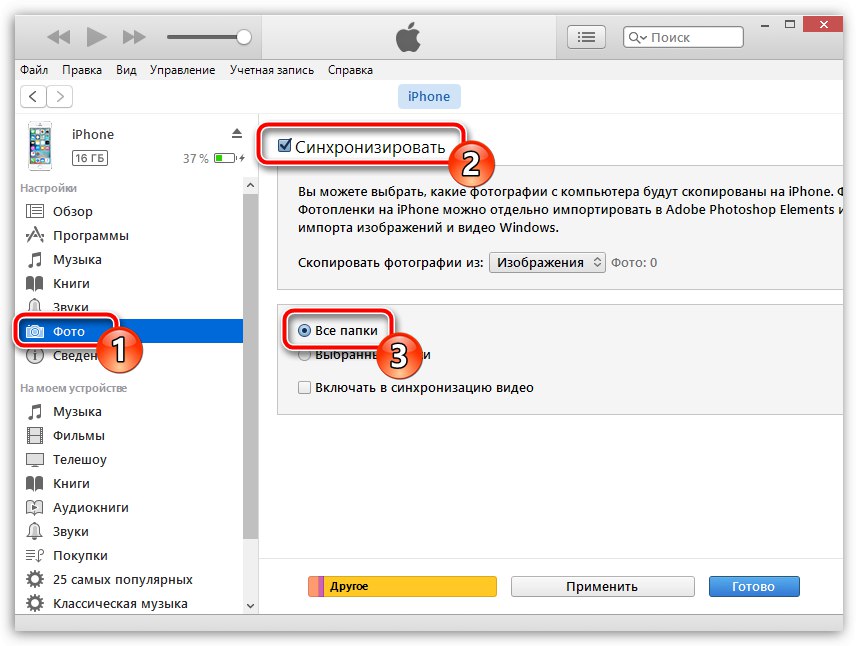
Опција 2: иТоолс и други аналоги
Могућност преноса слика са рачунара на и-уређај, која нас занима у оквиру овог чланка, и даље остаје у апликацијама независних програмера, које су достојна алтернатива брендираном производу компаније Аппле. Један од најпопуларнијих представника овог софтверског сегмента међу корисницима је иТоолс, на примеру којег ћемо размотрити решење нашег проблема.
Белешка: Да бисте следили упутства у наставку, иПад и рачунар морају бити повезани на исту Ви-Фи мрежу. У супротном, неће успети покретање размене података између уређаја.
- Покрените програм, повежите свој таблет са рачунаром помоћу Лигхтнинг-то-УСБ кабла. Ако се на закључаном екрану иПад-а појави обавештење, откључајте га, додирните "Поверење" у прозор за питање, а затим унесите сигурносну шифру.
Прочитајте такође: Како повезати иПад са рачунаром
- У иТоолс интерфејсу идите на картицу "Фото" и кликните на дугме које се налази на горњој плочи "Увоз".
- У отвореном прозору система "Екплорер" дођите до фолдера који садржи слике које желите да пребаците на таблет, означите их и притисните „Отвори“.
- У следећем прозору потврдите избор датотека кликом "У РЕДУ".
![Прегледајте фотографије пренете са рачунара путем иТоолс-а на иПад-у]()
Поред тога, могуће је додати датотеке са других локација и из целих директоријума. Да бисте то урадили, постоје одговарајућа дугмад изнад листе датотека.
Затим дозволите програму да инсталира додатак ФотоТранс потребан за увоз фотографија.
![Сагласност за инсталирање додатне апликације за пренос фотографија на иПад у иТоолс]()
Сачекајте да се дода на иПад.
![Напредак инсталације иПад апликације за пренос фотографија у иТоолс ПЦ]()
Даље, када се одговарајуће обавештење појави у интерфејсу рачунарског програма,
![Увоз фотографија је на чекању у иПад апликацији за пренос у рачунарском софтверу иТоолс]()
покрените апликацију на таблету
![Апликација Фототранс инсталирана на иПад-у за пренос фотографија са рачунара путем иТоолс-а]()
и „Дозволи“ приступ фотографији.
- Одмах након тога започиње увоз фотографија са рачунара на иПад,
![Процес преноса фотографија помоћу апликације Фототранс на иПад са рачунара путем иТоолс-а]()
по завршетку којих ће се сви појавити у стандардној апликацији "Фото"
![Резултат успешног преноса фотографија помоћу апликације Фототранс на иПад са рачунара путем иТоолс-а]()
и биће доступни за преглед.
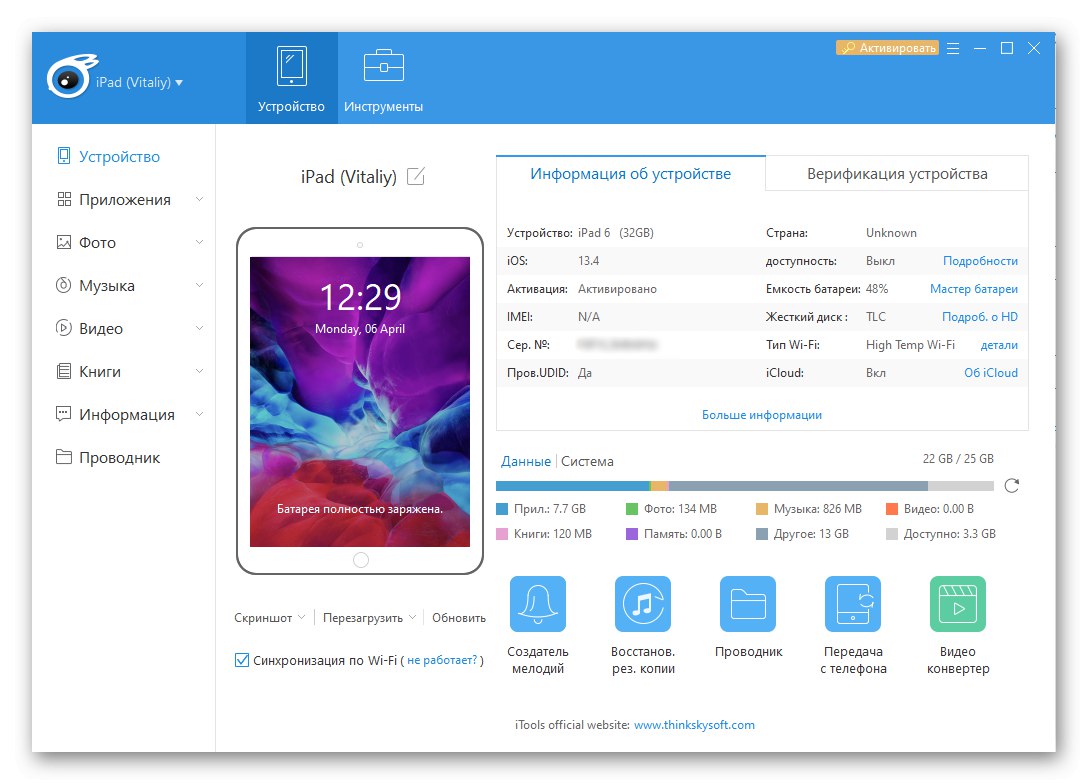
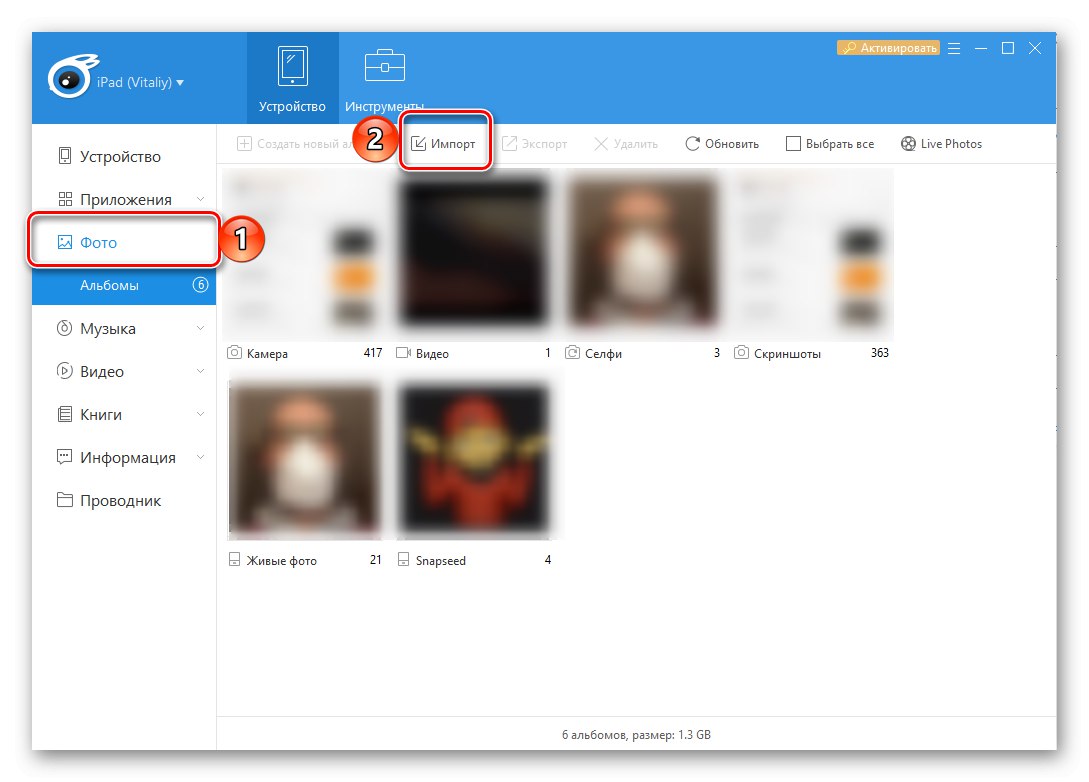
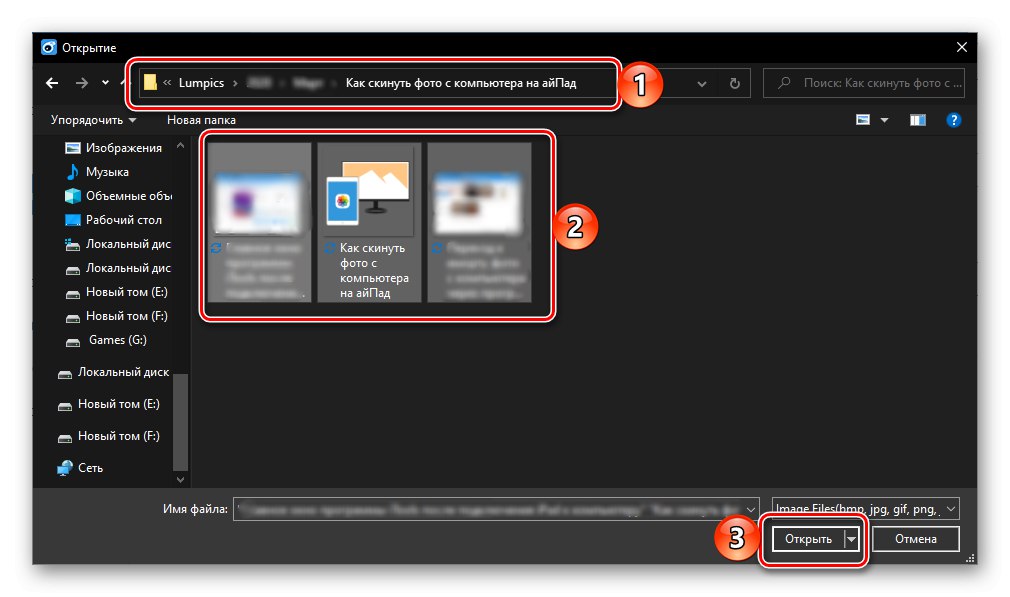
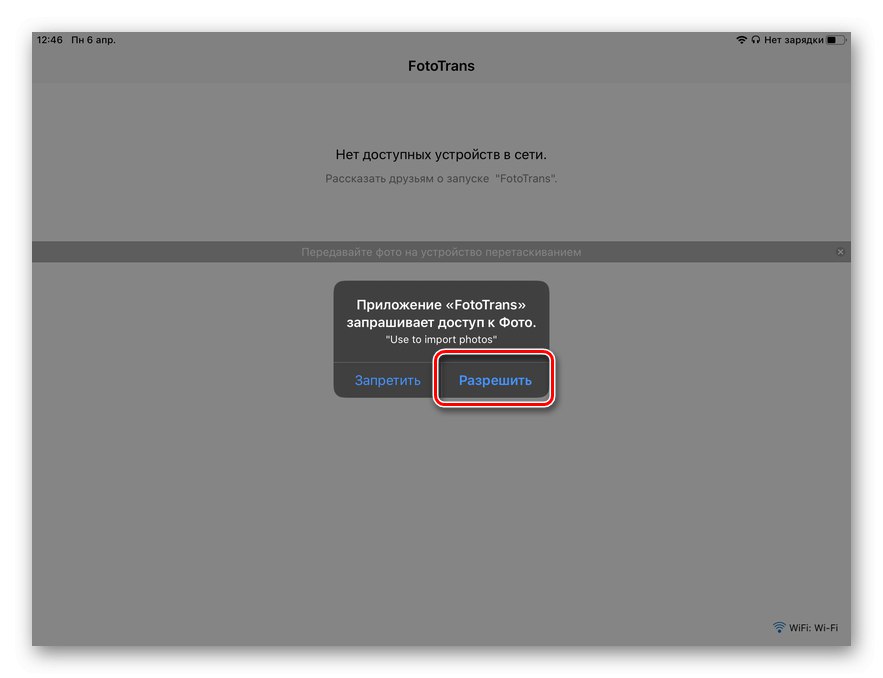
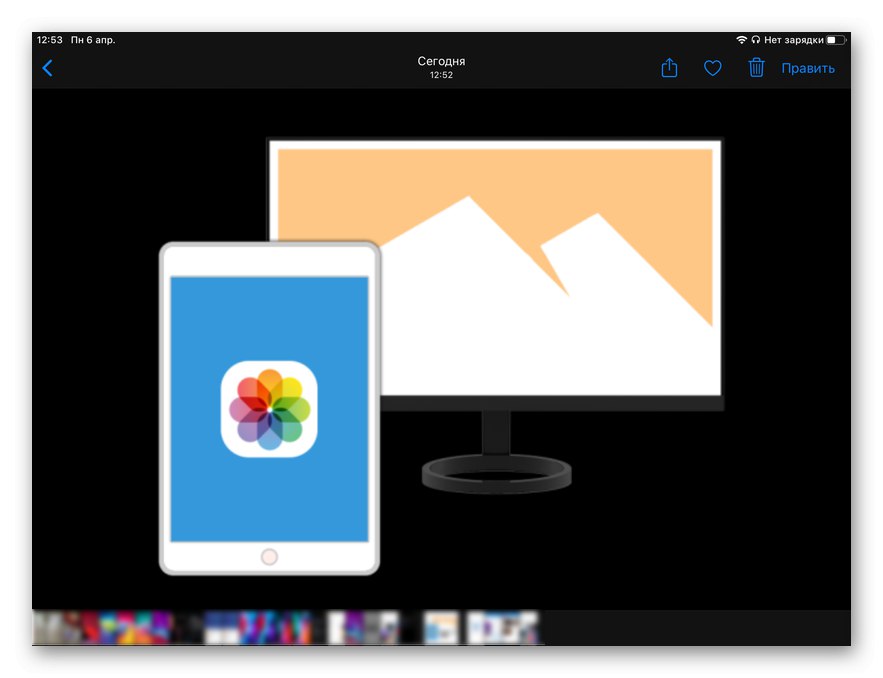
Као што смо горе рекли, иТоолс није једина алтернатива иТунес-у, а већина ових програма такође пружа могућност преноса фотографија са рачунара на Аппле таблет.Чланак представљен на доњој вези помоћи ће вам да се упознате са њима и одаберете право решење.
Прочитајте такође: Аналози ИТунес
Метод 2: складиштење у облаку
Да бисте решили проблем изражен у наслову чланка, уопште није потребно повезати иПад са рачунаром - потребно је само да користите једно од складишта у облаку, у које прво треба да отпремите фотографије, а затим их одатле преузмете.
1. опција: иЦлоуд
Пре свега, размотрићемо како пренети фотографије са рачунара на иПад користећи стандардну услугу за кориснике Аппле-а. иЦлоуд.
ИЦлоуд страница за пријављивање
- Отворите било који прикладан прегледач на рачунару, следите горњу везу и пријавите се на свој Аппле ИД налог који се користи на иПаду, наводећи корисничко име и лозинку са њега.
Детаљније: Како се пријавити у иЦлоуд на рачунару
- Даље радње треба извршити према једном од два алгоритма.
- Ако су слике које треба пренети на таблет у ЈПЕГ формату, у прозору са листом доступних услуга компаније у облаку, које ће се појавити након пријављивања на ваш налог, изаберите "Фото".
- Ако се екстензија графичких датотека разликује од ЈПЕГ-а (на пример, то је ПНГ или БМП), изаберите ИЦлоуд Дриве,
![Идите на Пренос фотографија путем иЦлоуд-а са рачунара на иПад]()
а затим за више погодности креирајте фасциклу у њој, дајте јој име, на пример, "Фото" и отворен.
![Идите на Пренос фотографија путем иЦлоуд-а са рачунара на иПад]()
![Направите фасциклу у иЦлоуд-у за пренос фотографија са рачунара на иПад]()
- Да бисте директно пребацили фотографије са рачунара на таблет, кликните на дугме које се налази на горњој плочи „Отпреми у“... Овако изгледа "Фото",
![Додавање фотографија у иЦлоуд помоћу апликације Фотографије на иПад-у]()
и тако - у иЦлоуд-у.
- Без обзира у који од директоријума ће се слике учитати, отвориће се прозор уграђен у Виндовс "Екплорер"... Идите из ње у фасциклу на ПЦ диску у којој се налазе потребне графичке датотеке, изаберите их и кликните „Отвори“.
- Сачекајте док се слике не учитају (напредак овог процеса се може пратити на скали пуњења),
![Резултат успешног преноса фотографија са рачунара на иПад путем иЦлоуд-а]()
након чега се могу наћи на иПад-у - у апликацији "Фото"ако су то ЈПЕГ датотеке,
![Резултат успешног преноса фотографија са рачунара на иПад путем иЦлоуд складишта]()
или у фасцикли коју сте креирали у иЦлоуд-у, ако су имали другачији формат, који треба да потражите у апликацији "Фајлови".
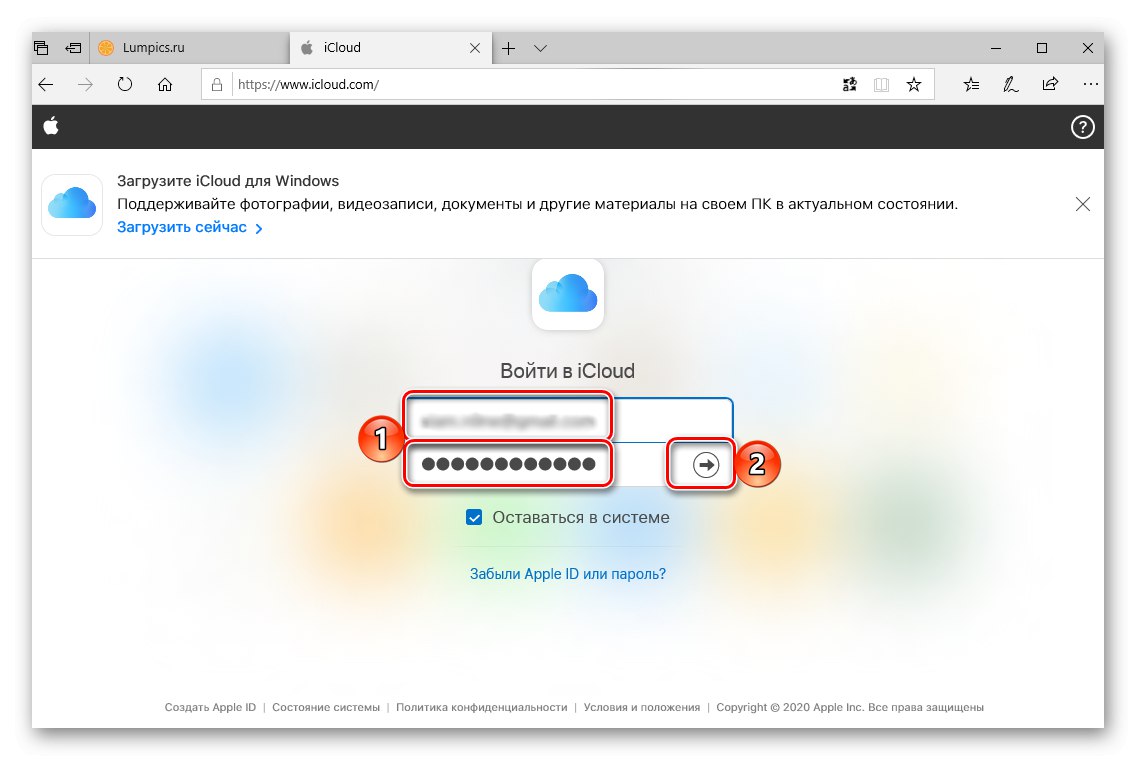
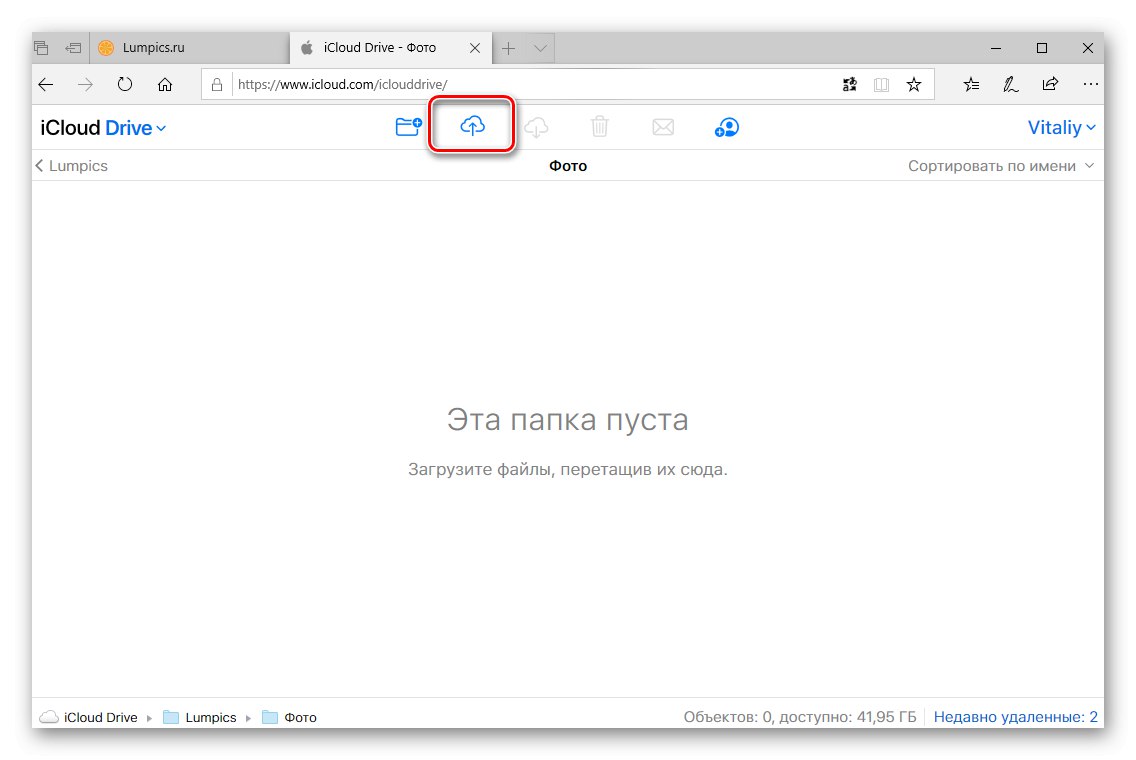
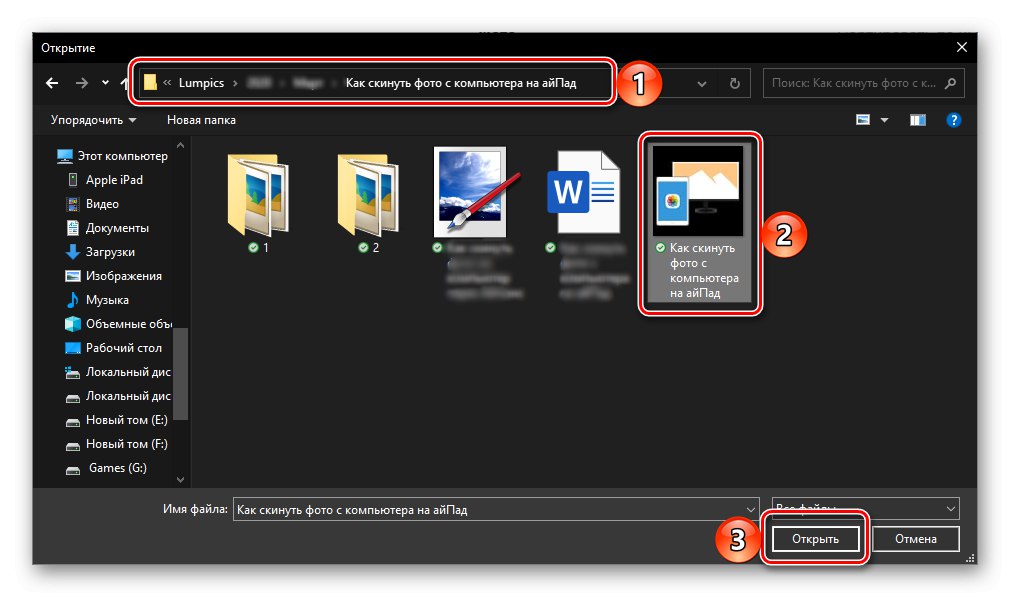
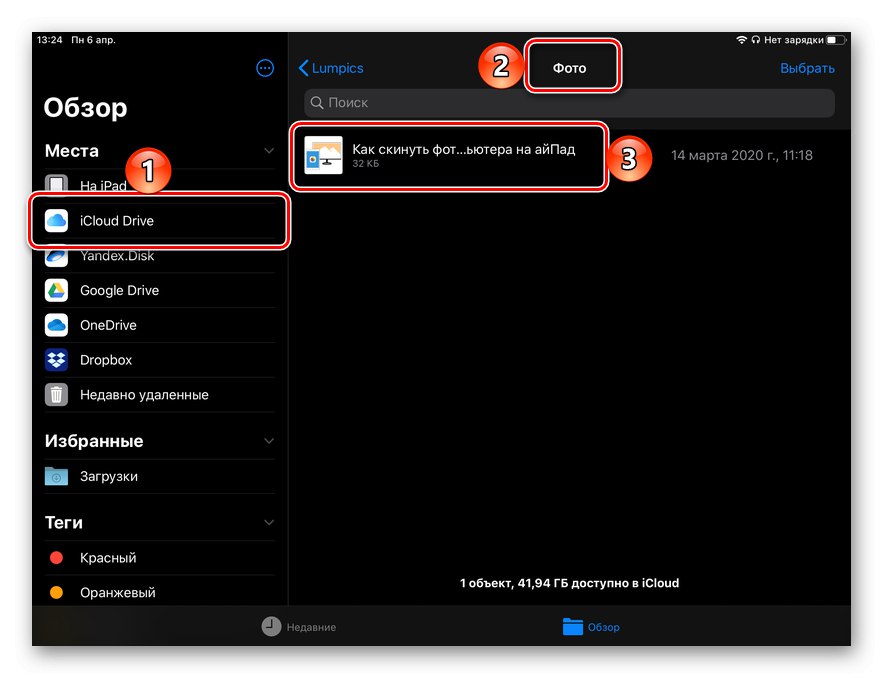
Ова опција за пренос фотографија са рачунара на таблет једноставнија је и прикладнија од оне о којој смо горе говорили, међутим, одређену забуну уноси чињеница да се датотеке различитих формата морају додавати у различите апликације. Услуга, коју ћемо размотрити у наставку, нема овај недостатак.
Опција 2: Дропбок
Популарно складиште у облаку, које је било прво на тржишту, такође пружа погодан начин за пренос фотографија са рачунара на иПад.
Преузмите Дропбок из Апп Сторе-а
- Ако Дропбок још није инсталиран на вашем иПад-у, преузмите га са горње везе, а затим се пријавите на свој налог.
- Ставите таблет на страну, покрените прегледач на рачунару, идите на службену веб локацију за складиштење у облаку и пријавите се на свој налог.
- Идите на картицу "Фајлови"а затим отворите фасциклу "Слике" или, ако је потребно, притисните „Направи директоријум“ на бочној траци дајте јој име и отворите.
- Затим користите једну од ставки доступних на десној табли - „Преузми датотеке“ или „Отпреми директоријум“... Као што можете да разумете, прва вам омогућава да додате појединачне слике у Дропбок, друга - цео директоријум са њима.
- У прозору системског менаџера датотека дођите до локације фотографија које желите да пребаците са рачунара на иПад, изаберите их или фасциклу са њима, коју год опцију сте изабрали у претходном кораку, а затим кликните на „Отвори“
![Пренесите фотографије са рачунара на иПад путем Дропбок-а]()
и сачекајте да се датотеке преузму.
- По завршетку синхронизације података, покрените апликацију Дропбок на таблету, отворите фасциклу са пренетим сликама и, ако желите да их сачувате, прво кликните на дугме „Изаберите“ на горњој плочи,
![Означите пренете фотографије са рачунара у апликацији Дропбок иПад]()
затим означите датотеке које желите потврђивањем поља на њима, додирните "Извоз" на доњој плочи,
![Извезите пренесене фотографије са рачунара из апликације Дропбок на иПад]()
и одаберите једну од три доступне акције:
- „Сачувај слике“;
- "У општи албум";
- „Сачувај у датотекама“ „.
![Избор опција за спремање фотографија путем апликације Дропбок на иПад]()
Ако први пут штедите, апликацији ћете морати да омогућите приступ датотекама и / или фотографијама.
![Дајте дозволу за чување фотографија путем апликације Дропбок на иПаду]()
- Ако се фотографије испуштене са рачунара налазе у фасцикли, а желите да их сачувате у истом облику на таблету, да бисте се из складишта у облаку пребацили на интерно, урадите следеће:
- Отворите апликацију "Фајлови", идите на његову бочну траку до картице Дропбок, затим у прозору за преглед изаберите фасциклу која садржи слике.
- Додирните га и држите прстом док се не појави контекстни мени. Молимо изаберите "Копирај" или "Потез", али у зависности од тога да ли желите да оригинал задржите на својој локацији или не.
![Копирајте или преместите директоријум Дропбок који садржи фотографије са рачунара на иПад]()
Савет: Коришћење апликације "Фајлови" много је лакше преузети фасцикле са подацима (на пример, са истим фотографијама) на иПад - само изаберите ставку у менију "Преузимање" (број 3 на горњој снимци екрана).
- Даље, ако се подаци копирају, идите на бочну траку на картици „На иПад-у“, изаберите у њему директоријум у који желите да поставите фолдер са сликама и отворите га.
![Избор фасцикле за чување фотографија са Дропбока на иПаду]()
Додирните и мало задржите прст на празном месту, а затим одаберите ставку у менију који ће се појавити "Налепи" и сачекајте да се поступак заврши.
- Ако се подаци премештају, одмах након избора одговарајуће ставке менија појавиће се прозор са листом каталога, где је потребно извршити готово исте радње као у претходном пасусу - назначити погодно место за фасциклу са фотографијом, а затим потврдити њихово кретање (дугме "Копирај" у горњем десном углу).
![Идите у фасциклу са фотографијама у Дропбок-у да бисте је сачували на иПад-у]()
![Налепите копиране фотографије из Дропбок-а у иПад складиште]()
![Сачувајте Дропбок фотографије у иПад Интерно складиште]()
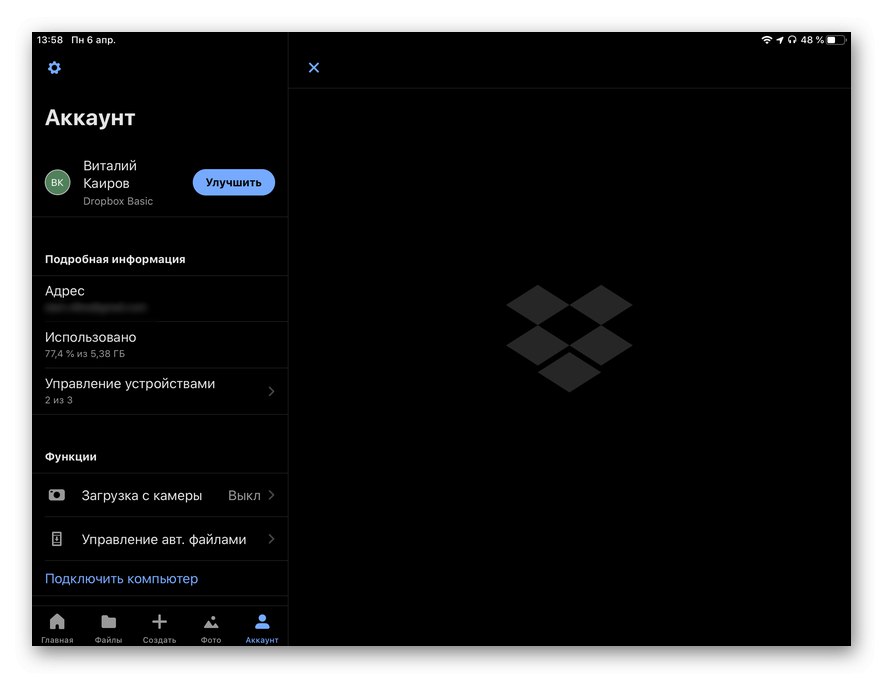
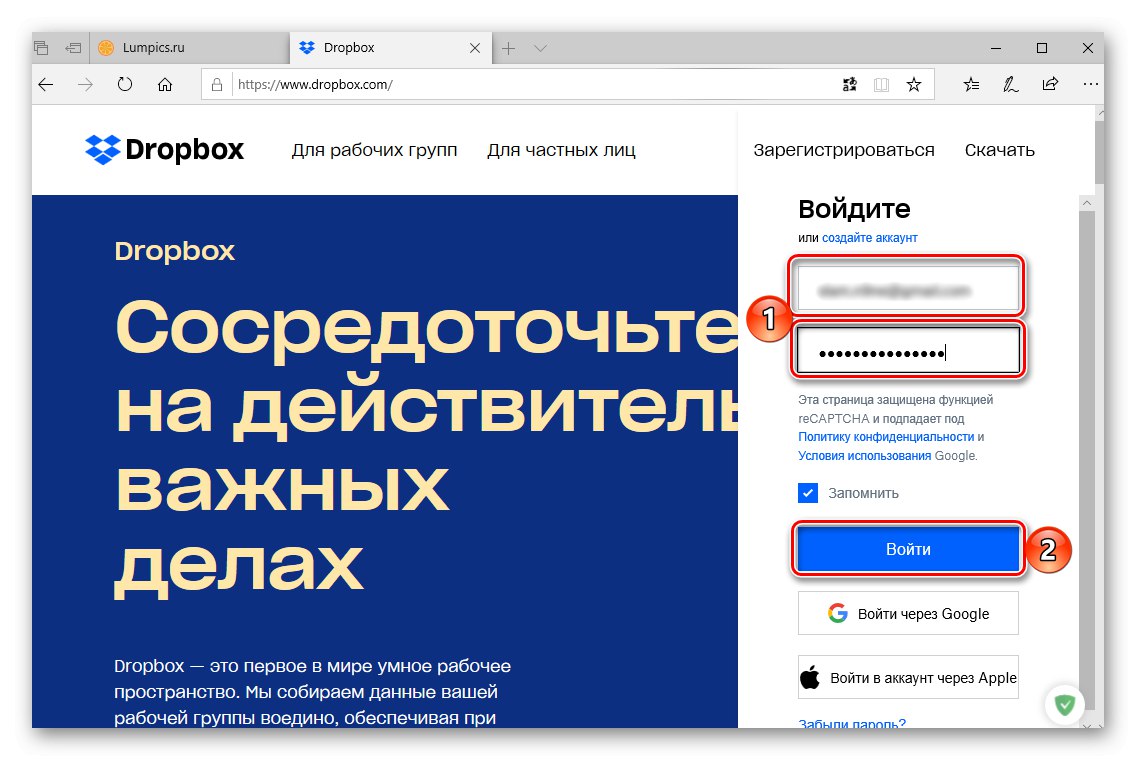
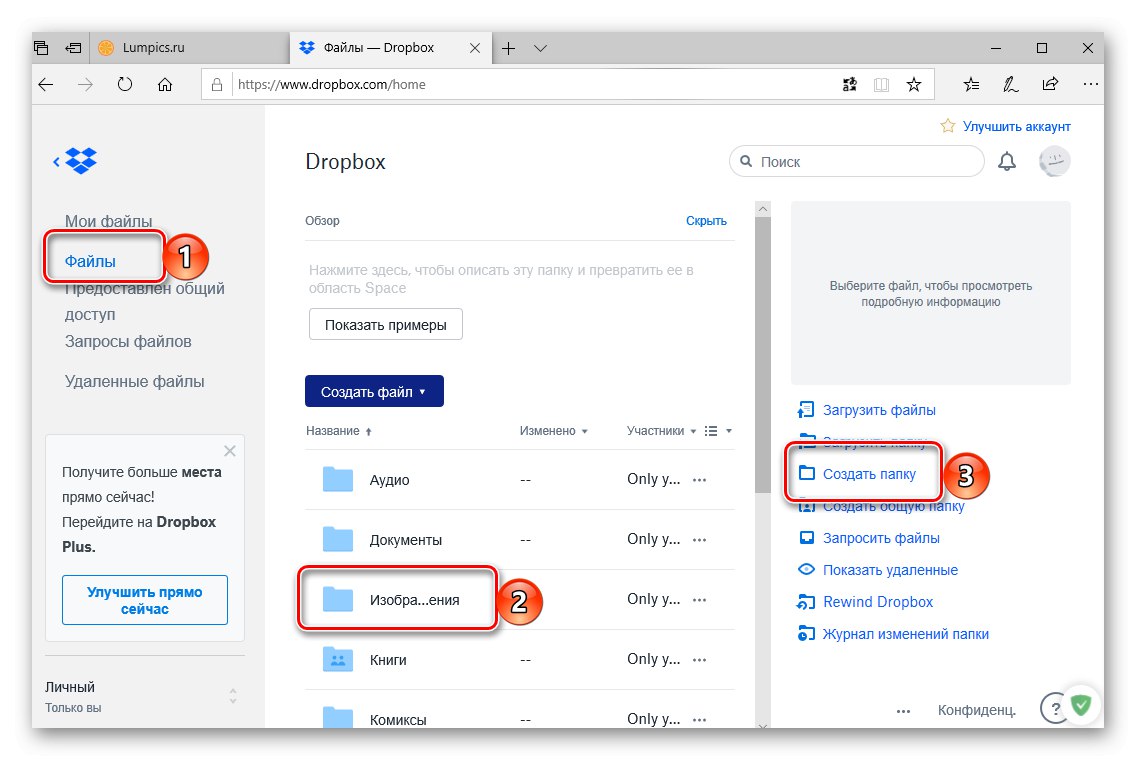
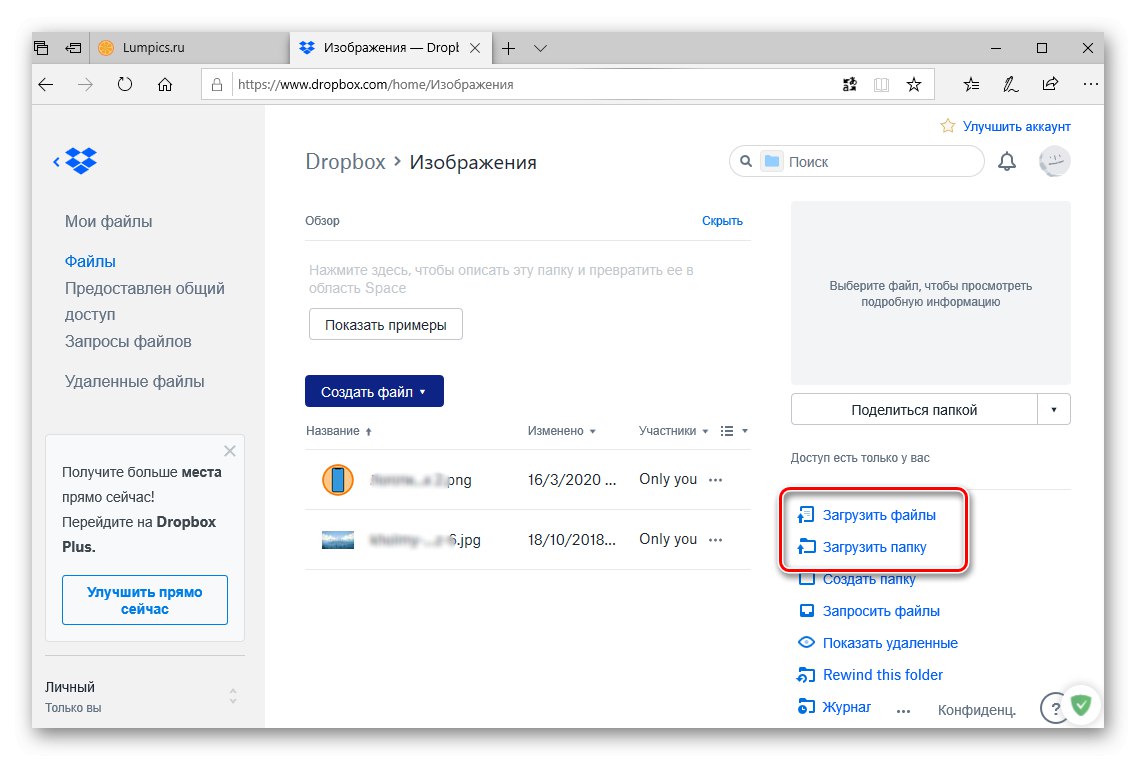
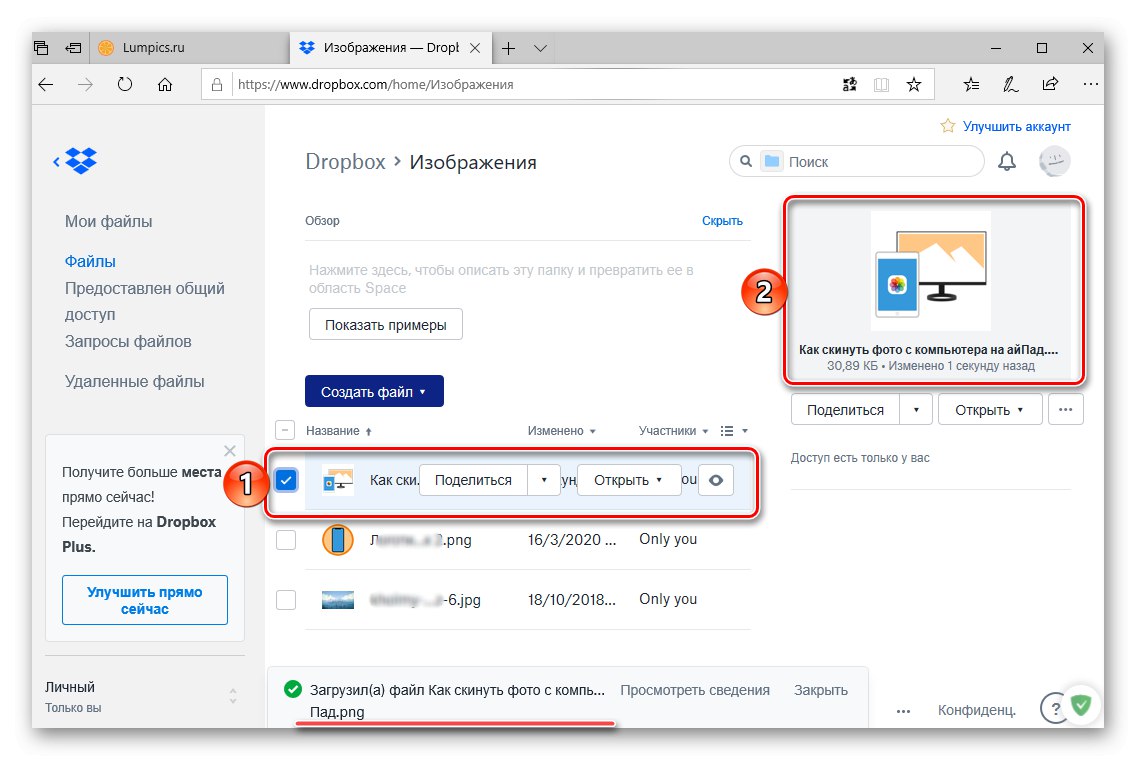
Прочитајте такође: Како се користи Дропбок
Једини недостатак Дропбок-а је тај што пружа само 2 ГБ бесплатног простора бесплатно, што у неким случајевима можда није довољно. Цлоуд услуге су у овом погледу много издашније. Гоогле диск, Један погон, Иандек.Диск, Цлоуд Маил.ру, са којим се рад практично не разликује.
3. метод: Апликације и услуге
Поред специјализованих програма за рачунаре и складиштење у облаку, за пренос фотографија на иПад можете да користите једну од Гоогле-ових услуга или менаџер датотека из Реаддле-а.
1. опција: Гоогле слике
Услуга Гоогле Пхотос пружа неограничен простор у облаку за чување фотографија и видео записа (међутим, постоје ограничења у погледу квалитета и величине), који се на њу могу учитати и са паметног телефона или таблета, и са рачунара, након чега ће постати доступни на свим уређајима.
Преузмите Гоогле фотографије из Апп Сторе-а
- Ако спорна апликација и даље недостаје са вашег иПад-а, инсталирајте је помоћу горње везе и пријавите се на Гоогле налог.
- Идите на веб локацију услуге у прегледачу на рачунару и пријавите се на исти налог као на таблету.
- Кликните на натпис који се налази десно од траке за претрагу "Преузимање",
![Отпремите датотеке у Гоогле Пхотос у прегледачу на рачунару да бисте их пребацили на иПад]()
уз помоћ отвореног "Екплорер" идите у фасциклу која садржи фотографију, означите датотеке које су вам потребне и притисните „Отвори“.
- Сачекајте да се слике пребаце у Гоогле складиште, а затим покрените услужну апликацију на иПаду и уверите се да су тамо.
- Да бисте фотографије сачували у меморији таблета, изаберите их тако што ћете прво држати прст на једној, а затим означити све остале, а затим отворити мени Објави
![Делите фотографије сачуване путем апликације Гоогле Пхотос са рачунара на иПад]()
и изаберите у њему „Сачувај у датотекама“ „ (прво треба поново притиснути Објави).
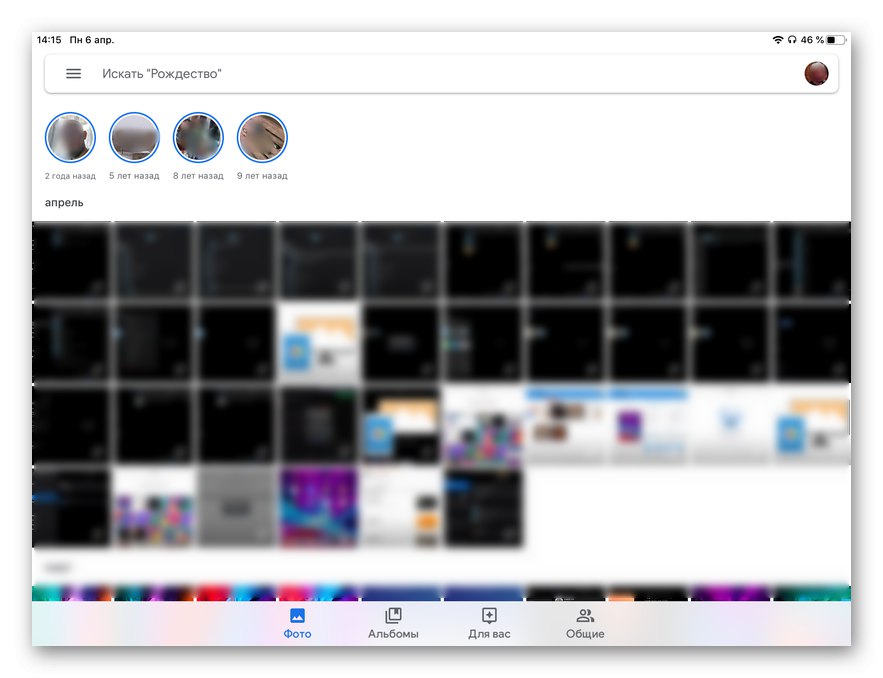
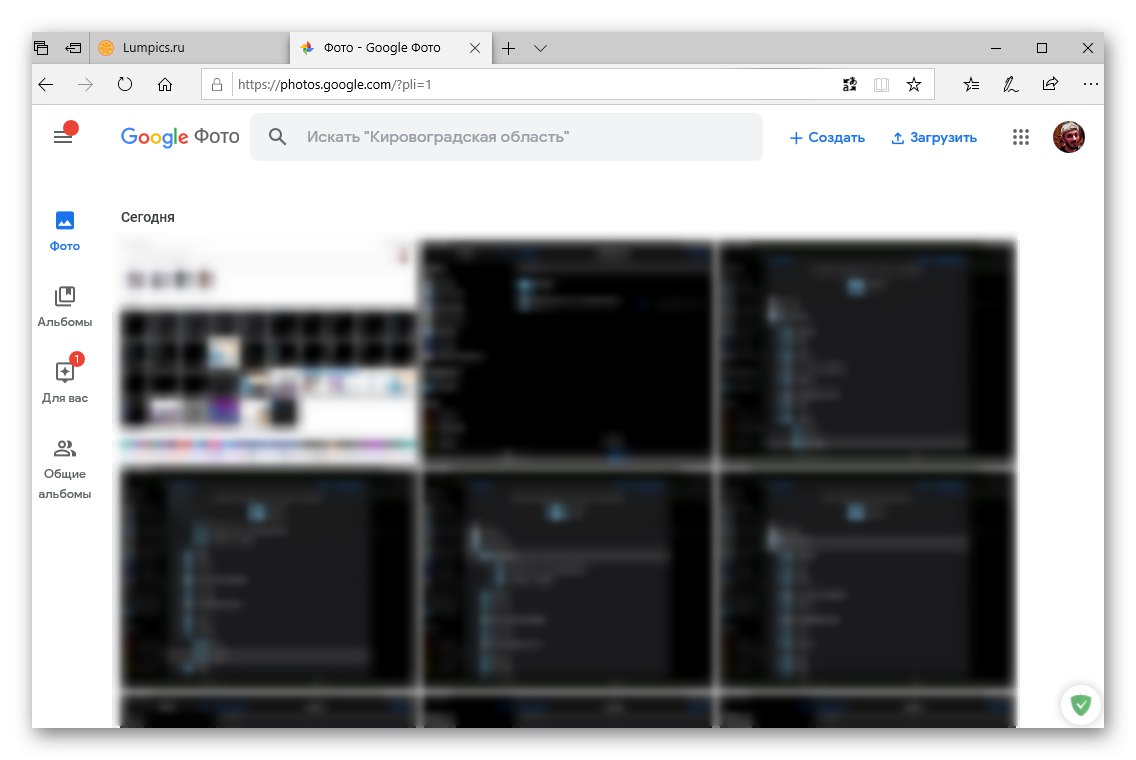
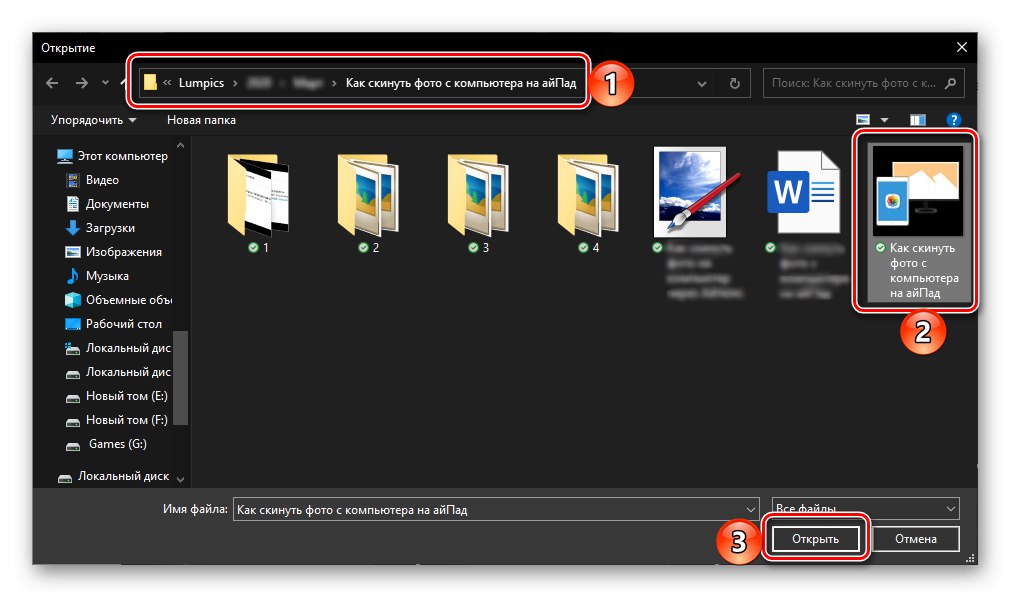
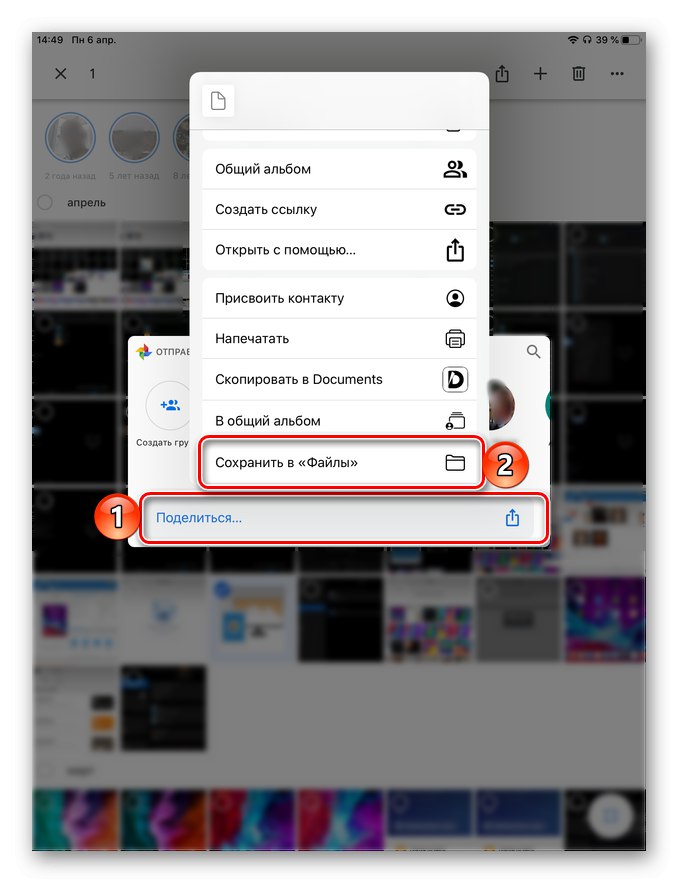
Гоогле Пхотос је више него достојан аналог истоимене Аппле-ове апликације и ради по истом алгоритму.
Опција 2: Документи
Популарни менаџер датотека из Реаддле-а пружа широке могућности за рад са различитим врстама података на иПхоне-у и иПад-у. Апликација вам омогућава интеракцију са локалним датотекама, складиштем у облаку и рачунарима на мрежи. Користићемо последњу функцију за решавање нашег проблема.
Преузмите документе из Апп Сторе-а
Важно! Да бисте следили упутства у наставку, морате да користите прегледач Гоогле хром, Мозилла Фирефок или Опера... Стандард Мицрософт ивица и интернет претраживач не подржавају потребну технологију преноса података.
- Инсталирајте апликацију на иПад, ако већ нисте, и подесите је први пут. Идите на картицу бочне траке "Компјутер".
- Покрените прегледач на рачунару и унесите адресу веб локације која је назначена у интерфејсу Документи и дуплирана у наставку.
![Код за повезивање са апликацијом Доцументс на иПад-у преко прегледача на рачунару]()
Кликните "ЕНТЕР" да бисте кренули, а затим наведите четвороцифрени код, који се такође приказује у прозору менаџера датотека на таблету.
![Унос кода за ауторизацију у апликацију Доцументс путем прегледача на рачунару]()
Белешка: Ако повезивање помоћу кода не успе, у интерфејсу прегледача кликните на везу „Прикажи КР-код за скенирање“, покрените стандардну камеру на иПаду, скенирајте КР код и отворите резултат у документима, након чега ће се успоставити даљинска комуникација.
![Резултат успешне везе са апликацијом Документи преко прегледача рачунара]()
- Након неколико секунди, директоријум се учитава у веб прегледач вашег рачунара. "Моје датотеке"... Ако је потребно, можете у њему створити додатну фасциклу или отворити постојећу.
- Кликните на дугме "Додај фајлове" или га сами отворите "Диригент", идите у директоријум у коме се чувају фотографије које желите да пребаците са рачунара на рачунар.
![Отпремите датотеке у апликацију Доцументс помоћу прегледача на рачунару]()
Изаберите их и превуците у прозор прегледача, а затим сачекајте да се преузимање заврши или кликните „Отвори“, у зависности од тога који начин преноса сте изабрали.
![Додавање датотека у апликацију Доцументс помоћу прегледача на рачунару]()
Белешка: На тај начин можете не само да премештате појединачне слике, већ и фасцикле са њима.
- Када се комуникација заврши, слике пренете са рачунара можете видети не само у прозору веб прегледача,
![Резултат успешног отпремања фотографија са рачунара у апликацију Документи]()
али и у апликацији Доцументс на иПад-у. Нема потребе за даљим преузимањем или премештањем - они су већ у интерној меморији.
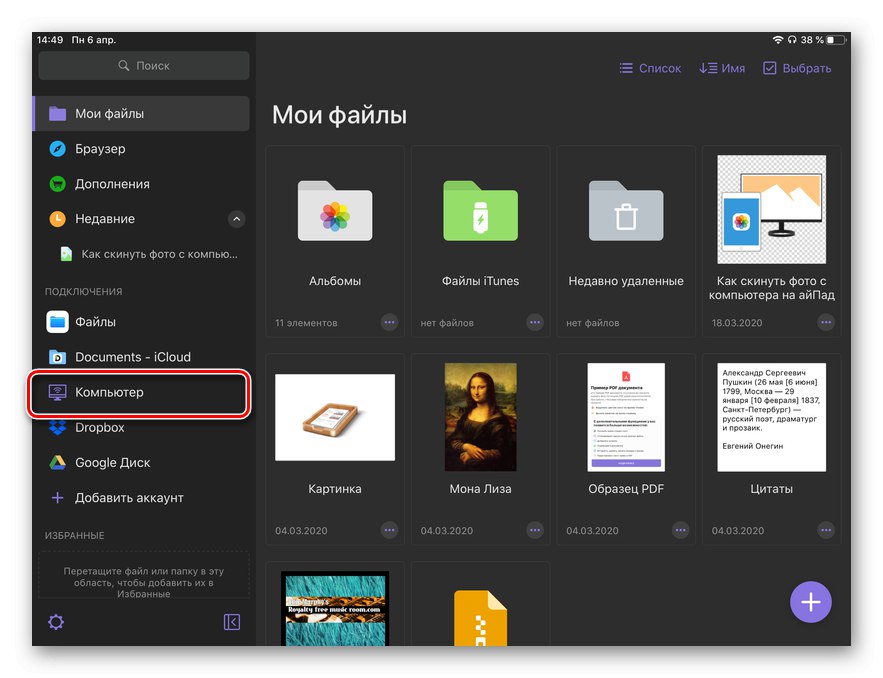
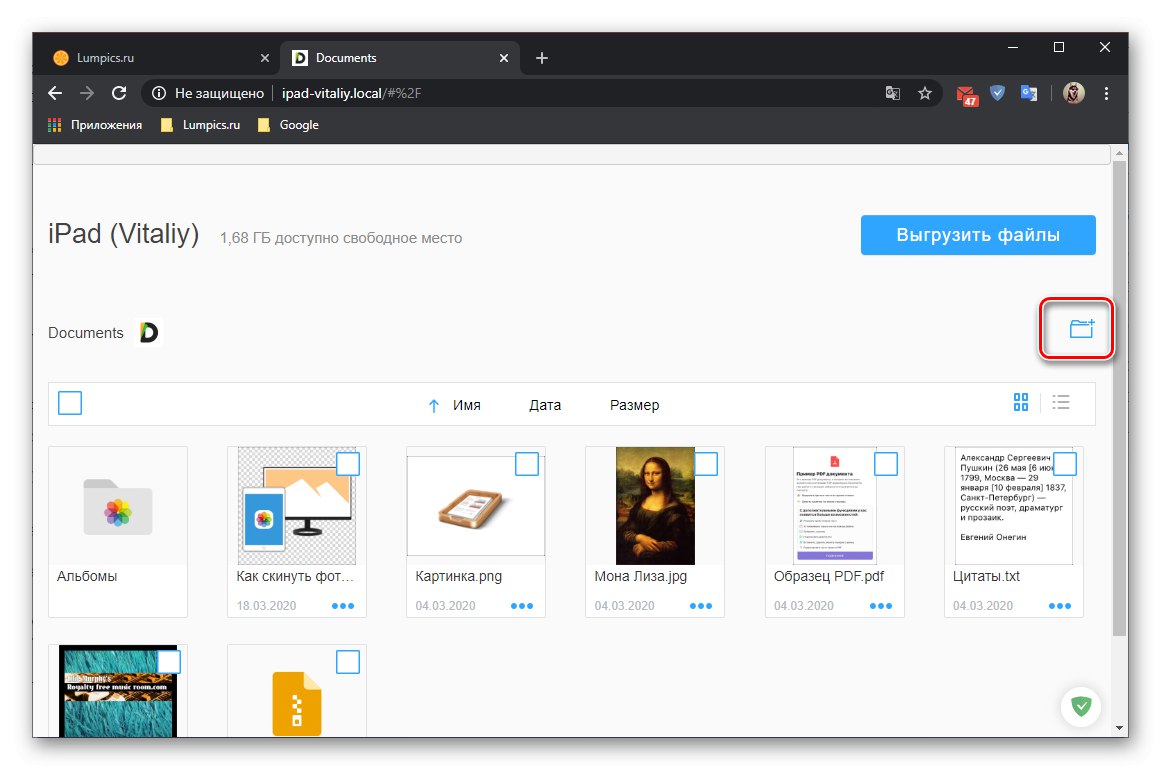
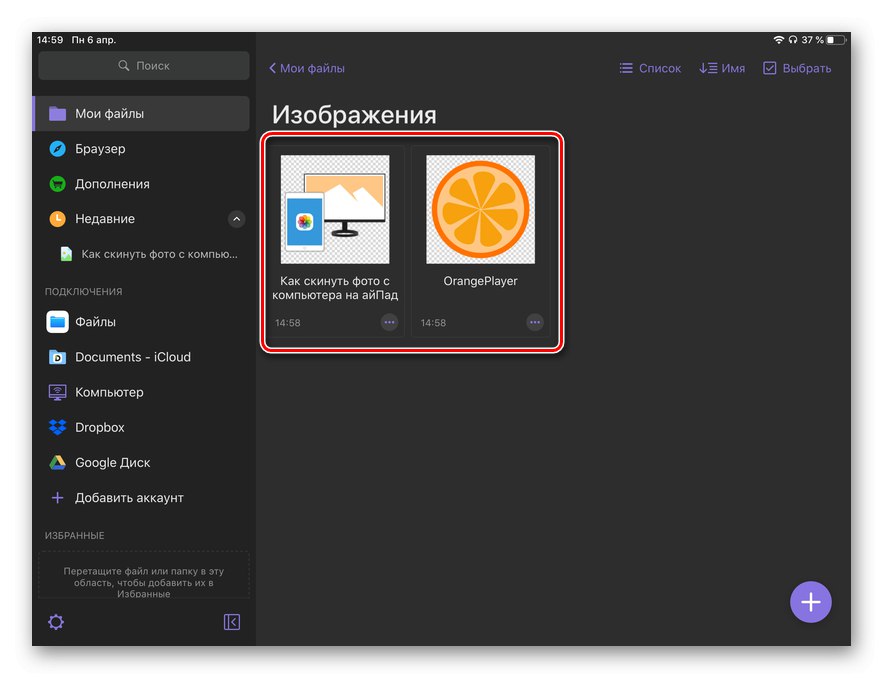
Менаџер датотека из Реаддле-а обдарен је многим корисним функцијама, преносећи слике између уређаја и / или складишта - само један од њих, а не најочигледнији.
Фотографије можете да пребаците са рачунара на иПад било директним повезивањем уређаја путем УСБ-а или без жице, а сваки од доступних метода има неколико опција.