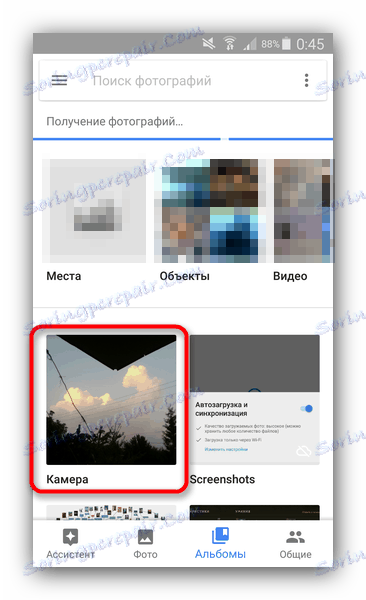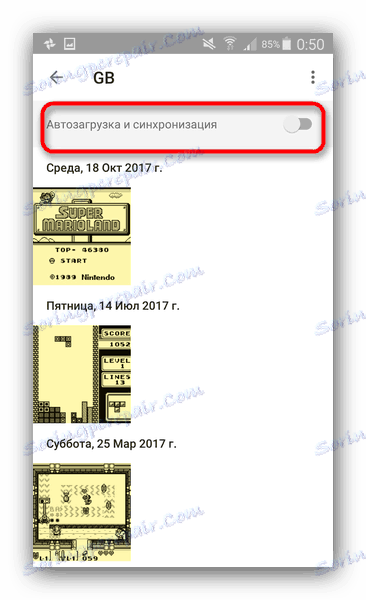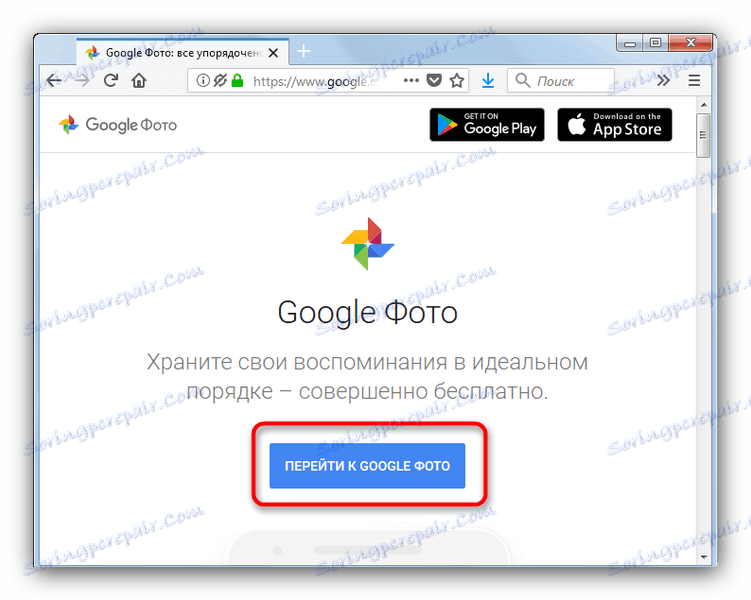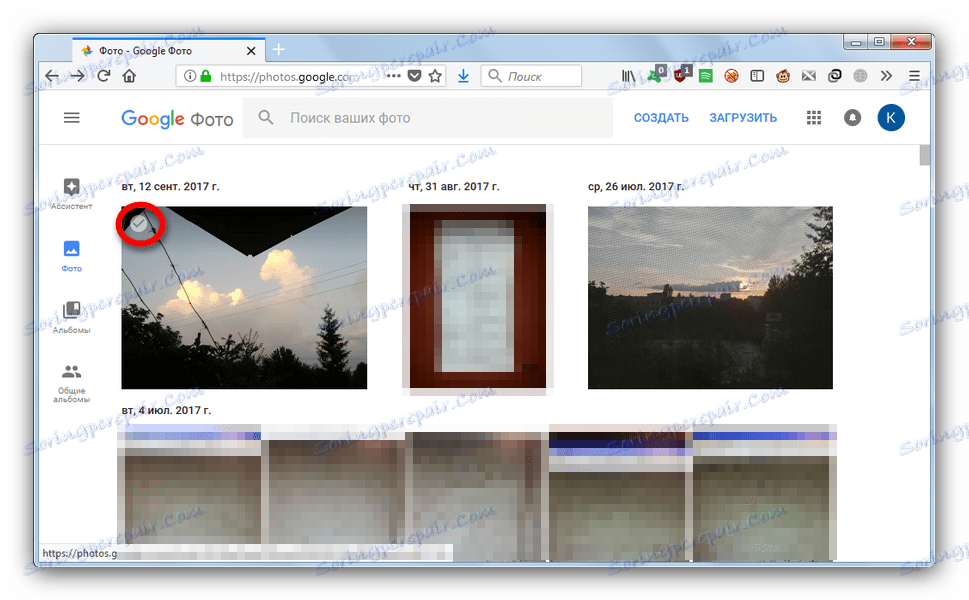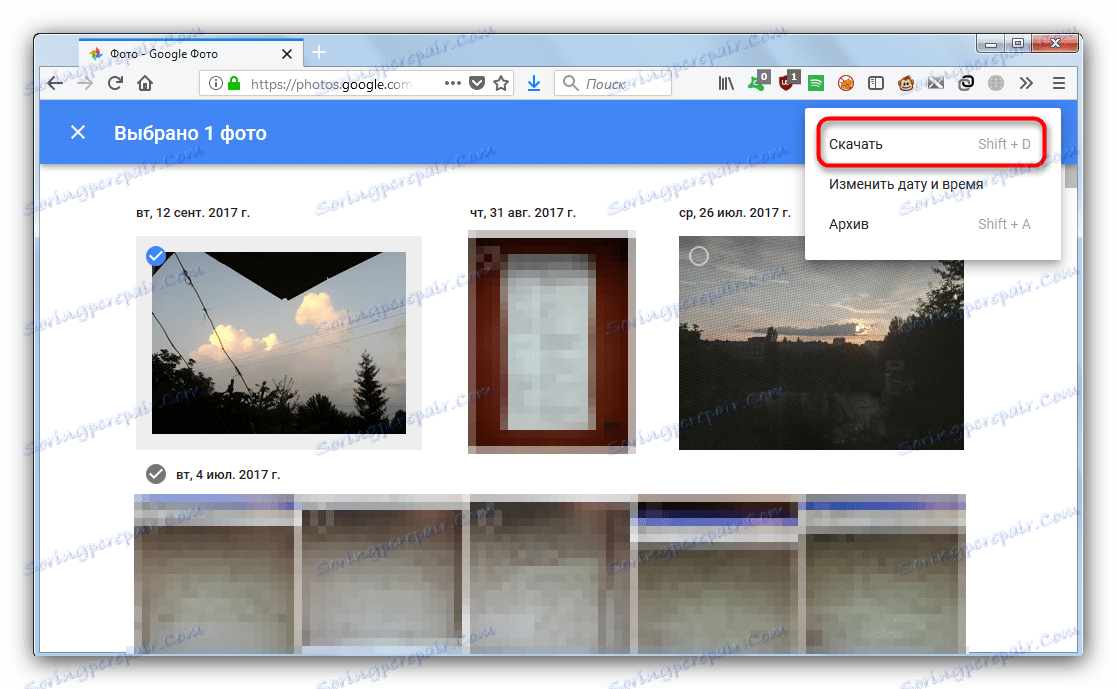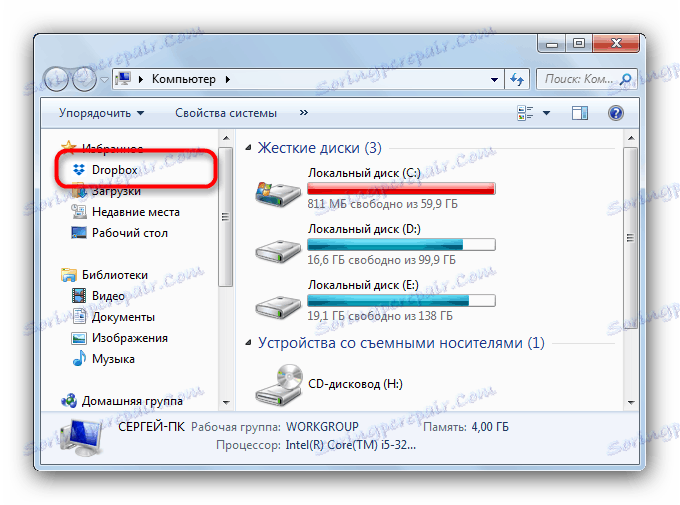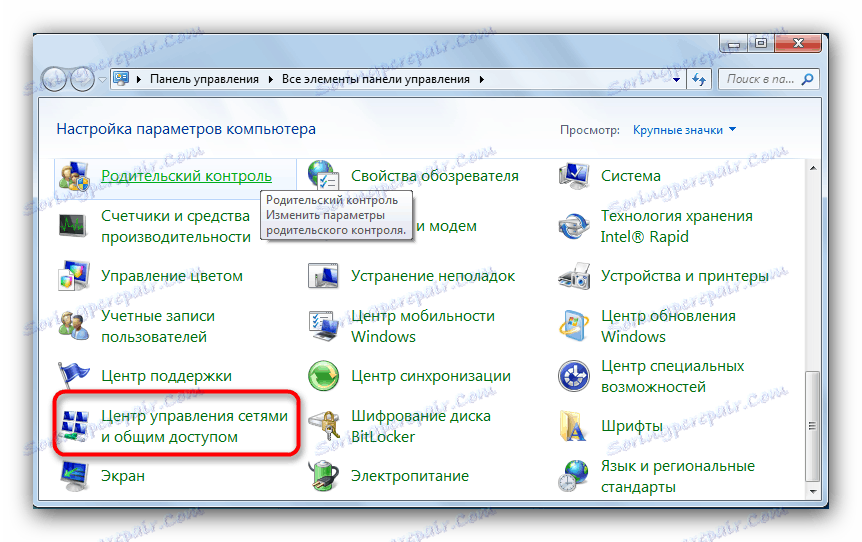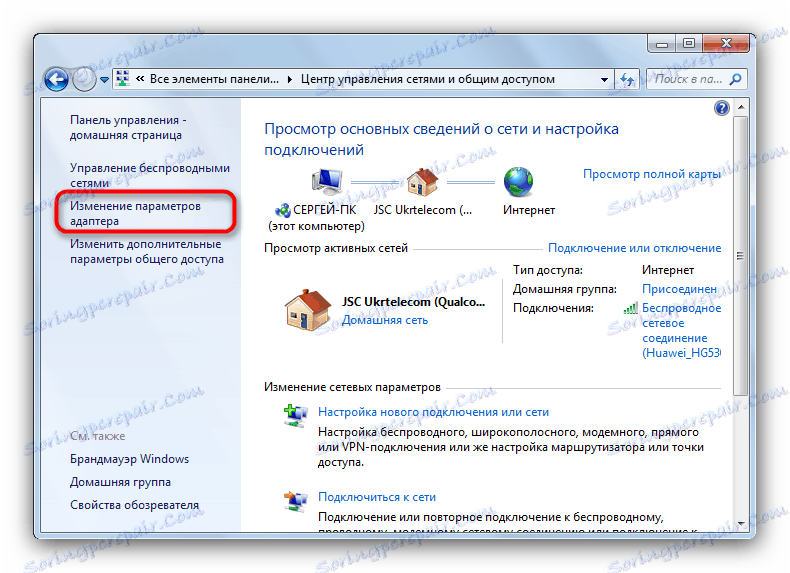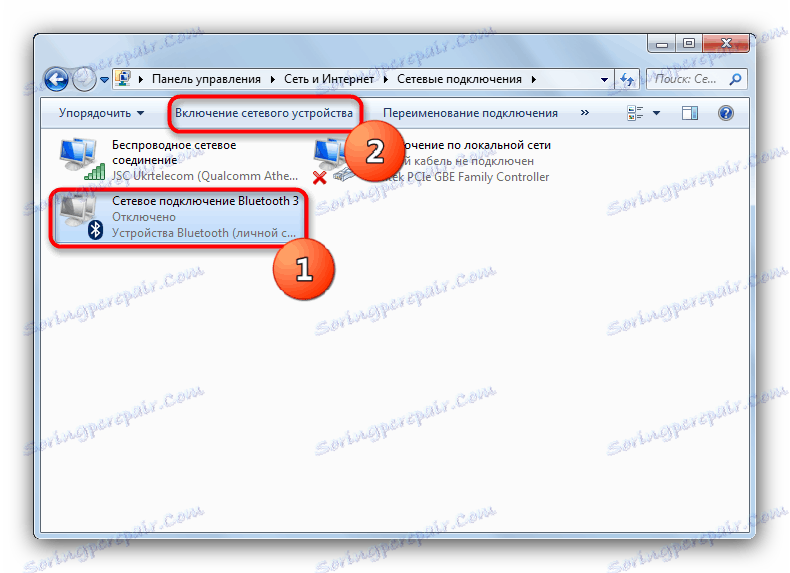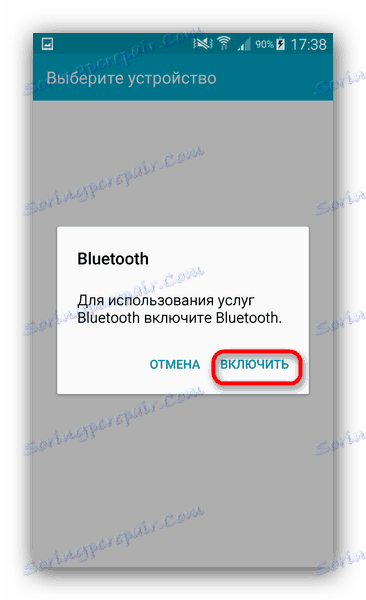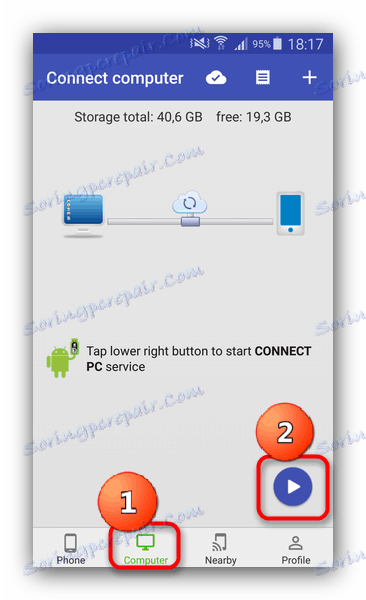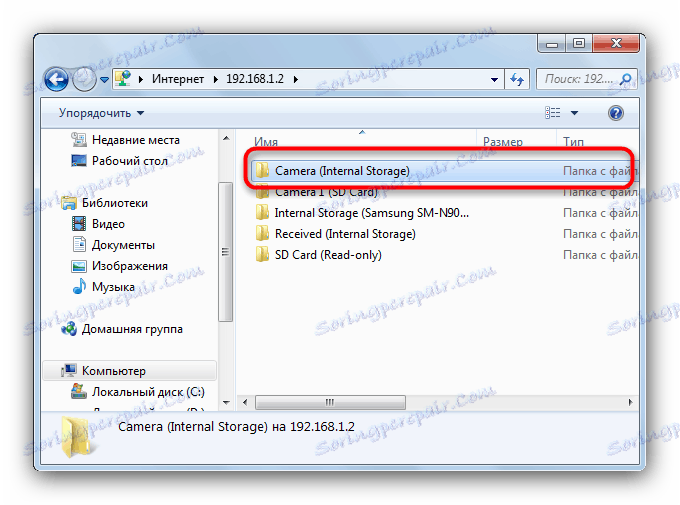Пренесите фотографије са Андроид-а на рачунар
Паметни телефони или таблете са Андроид-ом су погодан алат за креирање медијских садржаја, нарочито цртежа и фотографија. Међутим, за фину обраду без ПЦ-а не могу. Поред тога, повремено морате да направите резервну копију садржаја интерног уређаја или меморијске картице. Данас ћемо вам показати методе преноса фотографија са паметног телефона (таблета) на рачунар.
Садржај
Како послати графичке датотеке на рачунар
Постоји неколико начина преноса фотографија на рачунар: очигледна веза путем кабла, бежичних мрежа, цлоуд стораге-а и Гоогле Пхотос-а. Почнимо са најједноставнијим.
Опција 1: Гоогле слике
Замена застареле и сада затворене услуге Пицаса из "корпорације доброг". Према корисницима - најлакши и најлакши начин за пренос фотографија са телефона или таблета на рачунар.
- Након покретања апликације, повежите рачун на који ће се фотографије отпремити: рачун мора одговарати оном на који је повезан ваш Андроид уређај.
- Сачекајте док се фотографије не синхронизују. Подразумевано се преузму само слике које су у системским фасциклама за фотографије.
![Фасцикле синхронизоване помоћу Гоогле Пхотос-а у Андроид]()
Такође можете ручно синхронизовати фотографије или слике: да бисте то урадили, идите на картицу "Албуми" , додирните жељени и када се отвори - померите клизач "Покретање и синхронизација" .![Омогућите синхронизацију албума у Гоогле Пхотос-у на Андроид-у]()
Неконхронизоване албуме се лако разликују иконом са прекривеним облаком у доњем десном углу. - На рачунару отворите свој омиљени претраживач (на пример, Фирефок ) и идите 12КСКС345тппхотос.гоогле.цом .
![Гоогле фотографије су отворене у Мозилла Фирефоку]()
Пријавите се на свој налог, који је синхронизован са услугом. - Кликните на картицу Фотографије . Изаберите жељене слике кликом на потврдни знак у горњем левом углу.
![Избор слика у Гоогле фотографијама отворен у Мозилла Фирефок]()
Након избора, кликните на три тачке у горњем десном углу. - Кликните на "Преузми" .
![Преузимање фотографија из Гоогле фото-а отворена је у Мозилла Фирефок-у]()
Отвара се стандардни дијалог за преузимање датотека, где можете изабране фотографије преузети на свој рачунар.
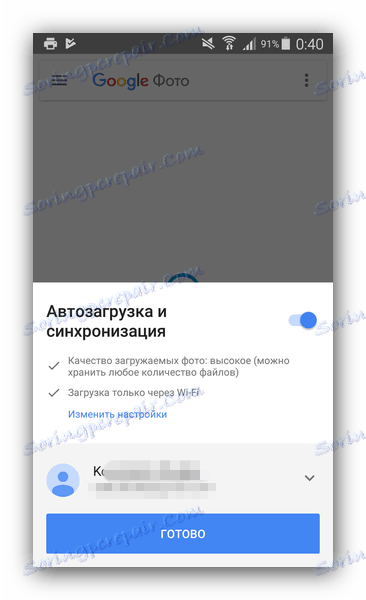
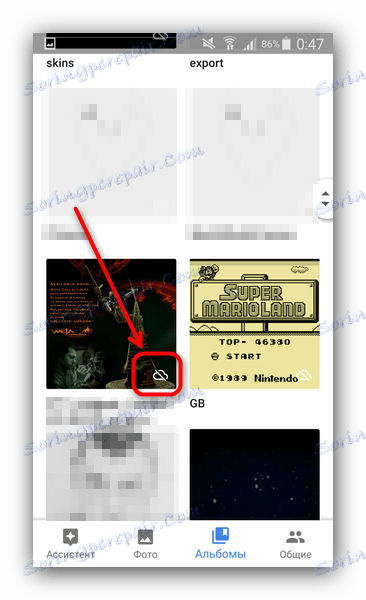
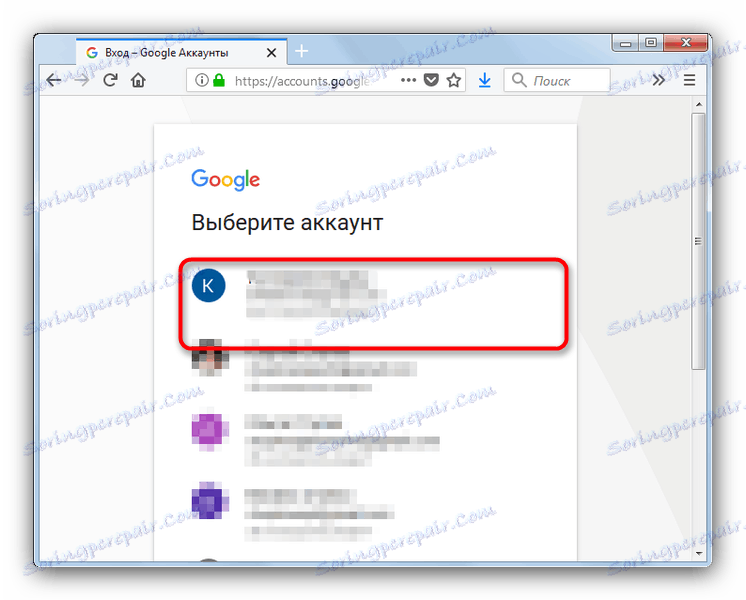
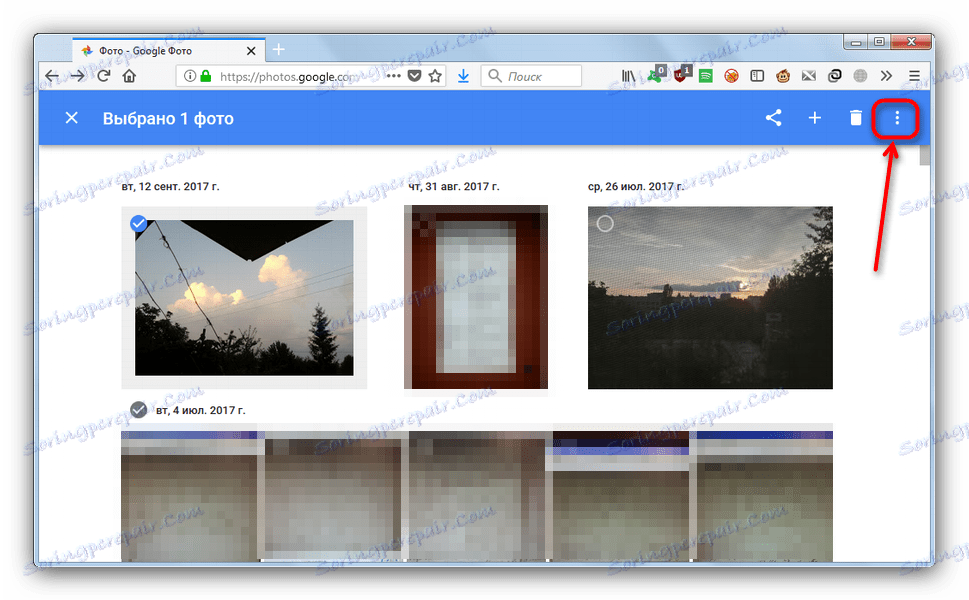

Упркос својој једноставности, овај метод има значајан недостатак - неопходно је имати интернет везу.
Метод 2: Складиштење облака
Цлоуд стораге дуго времена и чврсто је ушао у свакодневну употребу савременог корисника рачунара и мобилних уређаја. Ово укључује Иандек.Диск , Гоогле диск , ОнеДриве и Дропбок. Показујемо рад са облаком на примеру другог.
- Преузмите и инсталирајте клијента Дропбок за рачунар . Имајте на уму да ћете користити ову цлоуд складиште као и многе друге, морате креирати налог у којем морате бити овлашћени и на рачунару и на мобилном уређају.
- Преузмите и инсталирајте апликацију за Андроид.
- На телефону унесите било који менаџер фајлова - на пример, ЕС Филе Екплорер .
- Идите у каталог са фотографијама. Локација ове фасцикле зависи од поставки фотоапарата - подразумевано је ово мапа "ДЦИМ" у корену интерне меморије "сдцард" .
- Са дугом тапом изаберите жељене фотографије. Затим притисните дугме Мену (три тачке у горњем десном углу) и изаберите Пошаљи .
- На листи која се појављује пронађите ставку "Додај у Дропбок" и кликните на њега.
- Изаберите фасциклу у коју желите да поставите датотеке и кликните на дугме Додај .
- Након што су фотографије учитане, идите на рачунар. Отворите "Мој рачунар" и погледајте лево, на ставку "Омиљени" - подразумевано је брзи приступ фолдеру Дропбок.
![Приступ Дропбок-у преко Ми Цомпутер-а]()
Кликните мишем да одете тамо. - Док сте у Дропбок простору, идите у фасциклу гдје је постављена фотографија.
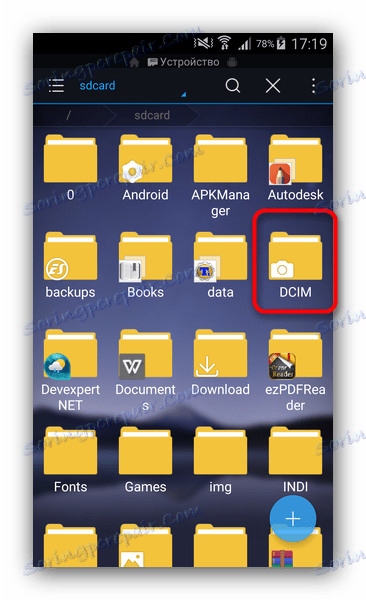
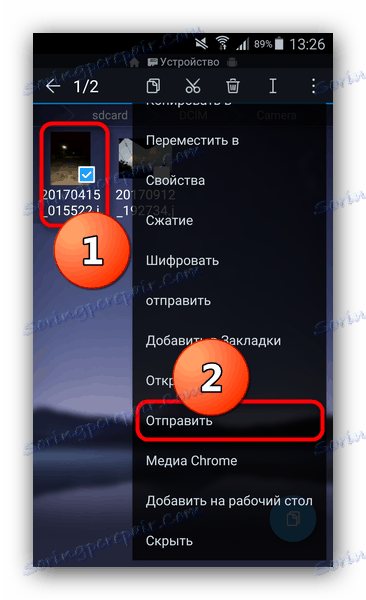
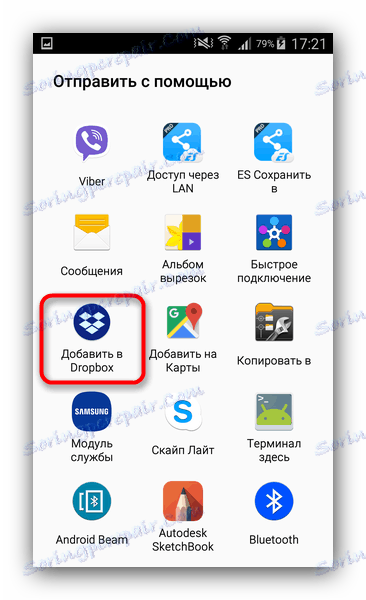
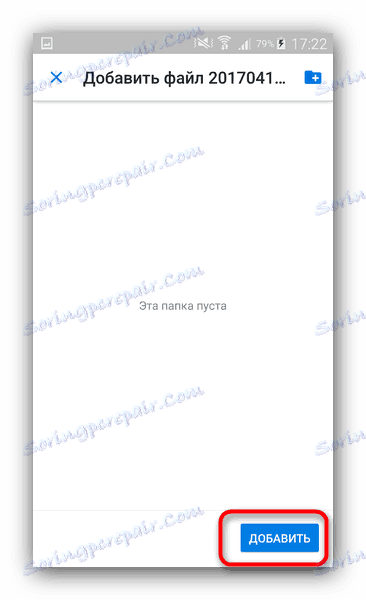
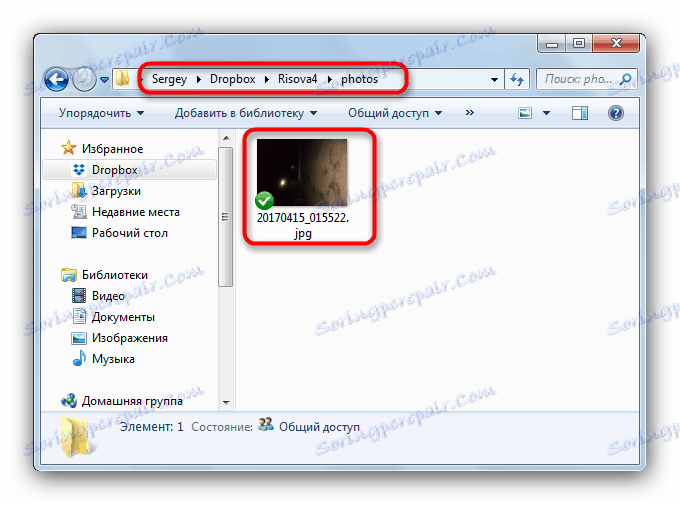
Са сликама можете радити.
Алгоритам за рад са другим цлоуд стораге-ом није много другачији од оног у случају Дропбок-а. Метода, упркос њеном изгледајућем неравномјерности, врло је погодна. Међутим, као иу случају Гоогле Фотоа, значајан недостатак је зависност од Интернета.
Метод 3: Блуетоотх
Прије 10 година, фајл преко Блутуза је био веома популаран. Ова метода функционише чак и сада: сви савремени уређаји на Андроиду имају такве моделе.
- Уверите се да ваш рачунар или лаптоп поседује Блуетоотх адаптер и, ако је потребно, инсталирајте возачи .
- Укључите Блуетоотх на рачунару. За Виндовс 7, алгоритам је следећи. Идите на "Старт" и изаберите "Цонтрол Панел" .
![Да бисте приступили контролној табли укључили Блуетоотх]()
На контролној табли кликните на Нетворк анд Схаринг Центер .![Приступање центру за управљање мрежом]()
У левом менију кликните Промени поставке адаптера .![Промените поставке адаптера у Центру за управљање мрежом]()
Пронађите икону помоћу иконе Блуетоотх-а - обично се зове "Блуетоотх мрежна веза" . Означите и кликните на Омогући мрежни уређај .![Омогућавање Блуетоотха у Центру за управљање мрежом]()
Урађено, можете прећи на следећи корак.Прочитајте такође:
Укључите Блуетоотх на Виндовсу 10
Омогућавање Блуетоотха на Виндовс 8 лаптопу - На телефону идите у управљач фајлова (исти ЕС Екплорер ће радити) и поновите кораке описане у корацима 4-5 Моде 1, али овог пута одаберите "Блуетоотх" .
- Ако је потребно, омогућите одговарајућу функцију на телефону (таблету).
![Омогућавање Блуетоотха за пренос података]()
Сачекајте док се уређај не повеже са рачунаром. Када се ово деси, додирните име рачунара и сачекајте да се подаци преносе. - Када се фајлови преносе, могу се наћи у фасцикли која се налази на путу "* корисничка фасцикла * / Моји документи / Блуетоотх фолдер" .
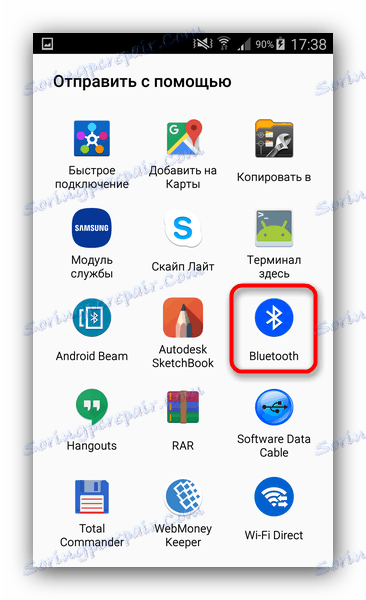
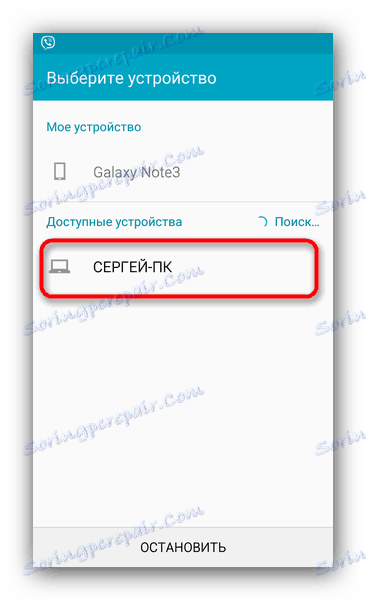
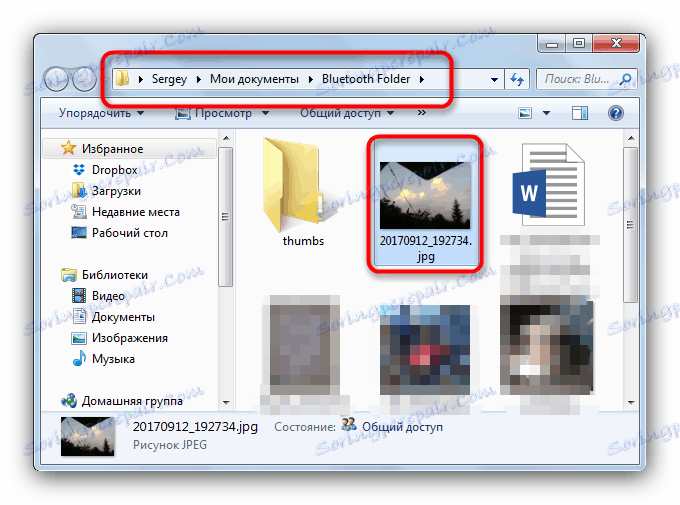
Погодан начин, али се не примењује ако рачунар нема Блуетоотх модул.
Метод 4: Ви-Фи веза
Један од начина комуникације помоћу Ви-Фи-а је креирање локалне везе коју можете користити за приступ датотекама повезаних уређаја (без потребе за комуникацијом с Интернетом). Апликација Софтваре Дата Цабле је најлакша опција за омогућавање ове функције.
Преузимање софтверског кабла података
- Уверите се да су Андроид уређаји и рачунар повезани на исту Ви-Фи мрежу.
- Након инсталације апликације, покрените и пребаците на картицу "Рачунар" . Након упутстава на екрану, притисните дугме помоћу иконе "Плаи" у доњем десном углу.
![Покрените стварање сервера у софтверу Дата Цабле]()
Добијте адресу која се састоји од имена протокола ФТП, ИП и порта. - Идите на рачунар. Покрените рачунар и кликните на адресну траку. Затим унесите адресу која је приказана у каблу датума софтвера и притисните "Ентер" .
- Приступите садржају вашег телефона користећи ФТП.
![Отворите ФТП сервер Софтваре Дата Цабле у Виндовс Екплорер-у]()
За удобност корисника софтвера за пренос података, каталоги са фотографијама истичу се у засебним фасциклама. Требамо "Камера (унутрашња меморија)" , идите у њу. - Изаберите жељене датотеке и копирајте их или их премјестите на било које насумично мјесто на тврдом диску рачунара.
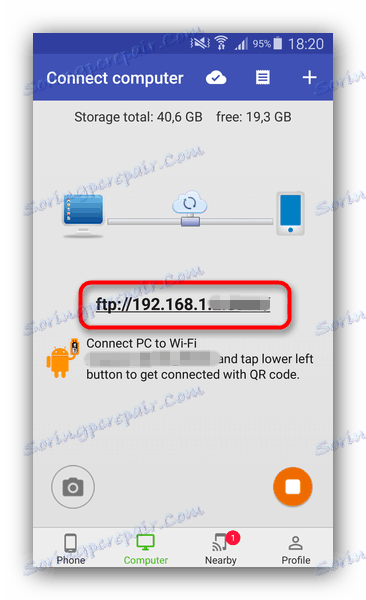
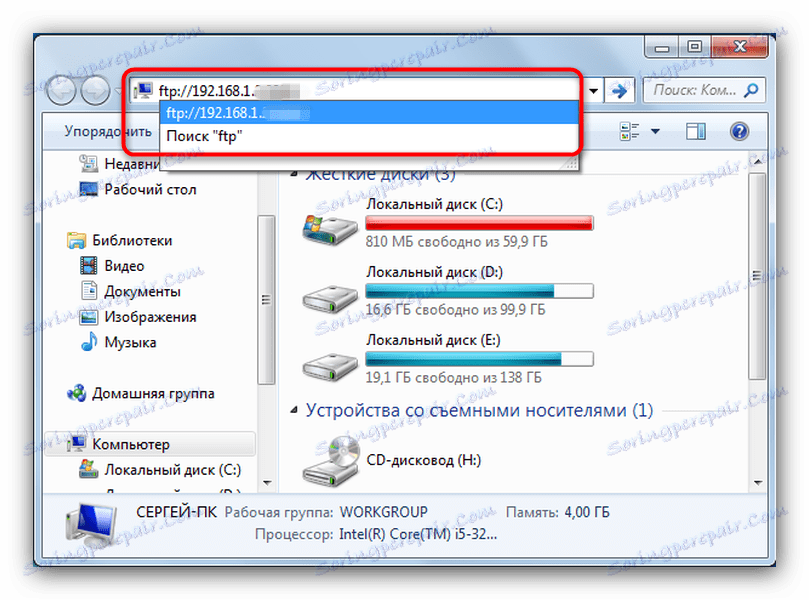
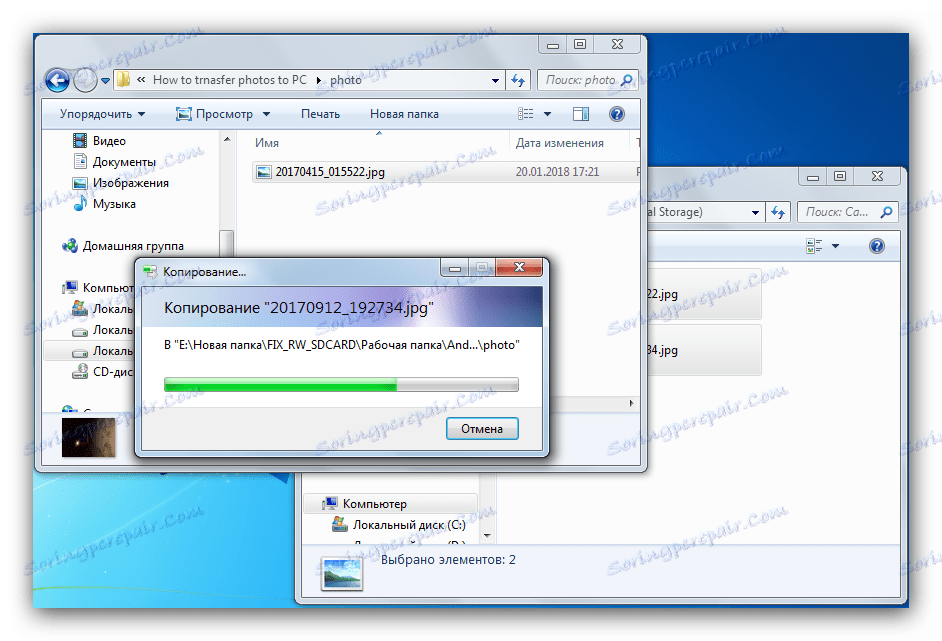
Један од најповољнијих начина, али његов значајан недостатак је недостатак руског језика, као и немогућност гледања фотографија без скидања.
Метод 5: Повежите преко УСБ кабла
Најлакши начин, који, међутим, није тако згодан као претходно.
- Повежите кабл са гаџетом.
- Повежите га са рачунаром.
- Сачекајте док уређај није препознао - можда ћете морати инсталирати управљачки програм.
- Ако је Аутостарт активан у систему - одаберите "Отвори уређај за прегледање датотека" .
- Ако је ауторун искључен - идите на "Мој рачунар" и изаберите свој гаџет у групи "Преносиви уређаји" .
- Да бисте приступили фотографији, идите на пут "Пхоне / ДЦИМ" (или "Цард / ДЦИМ" ) и копирајте или померите жељену.
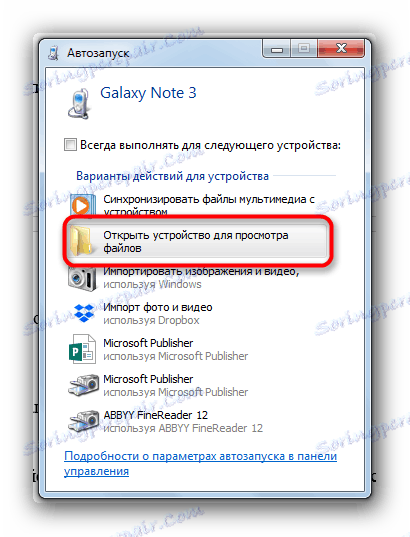
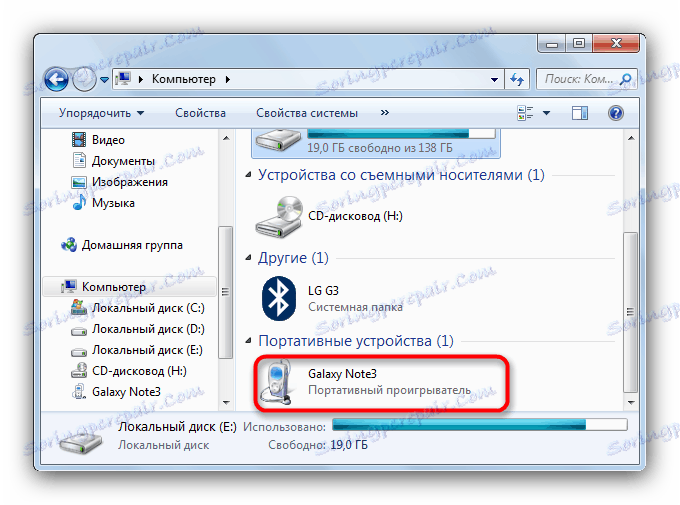
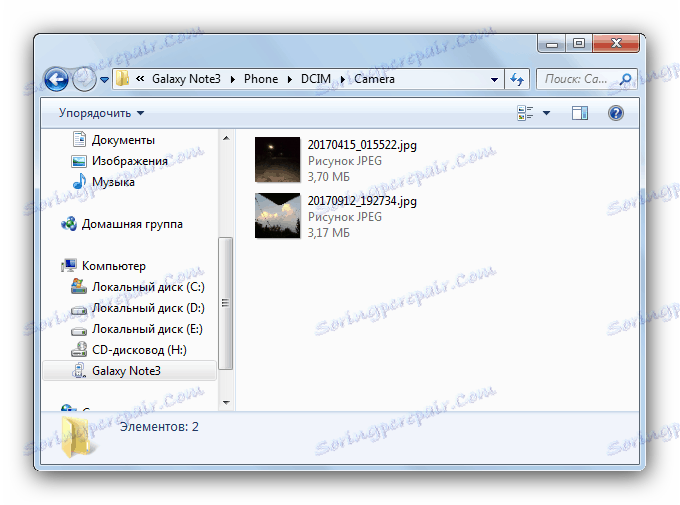
У закључку овог метода кажемо да је пожељно користити комплетан кабел, а након свега манипулације уклоните уређај кроз "сигурно искључивање" .
Да резимирамо, примећујемо да постоје и више егзотичних опција (на примјер, пренос датотека путем е-поште), али их нисмо сматрали због необично.