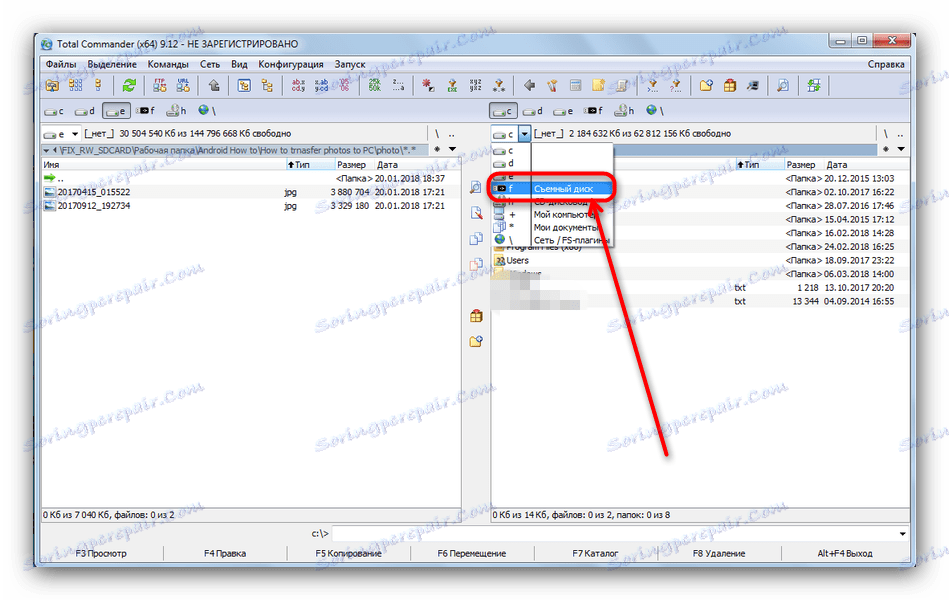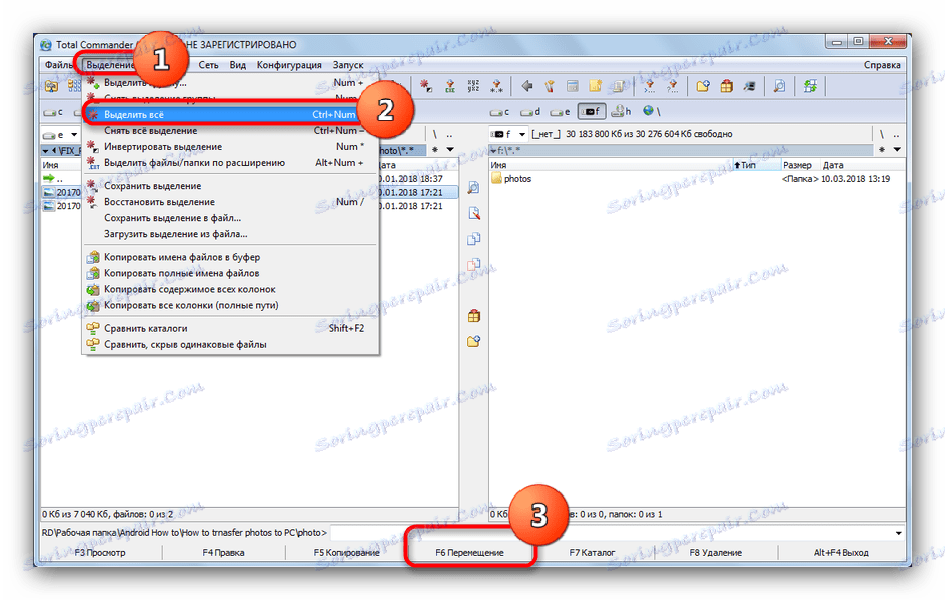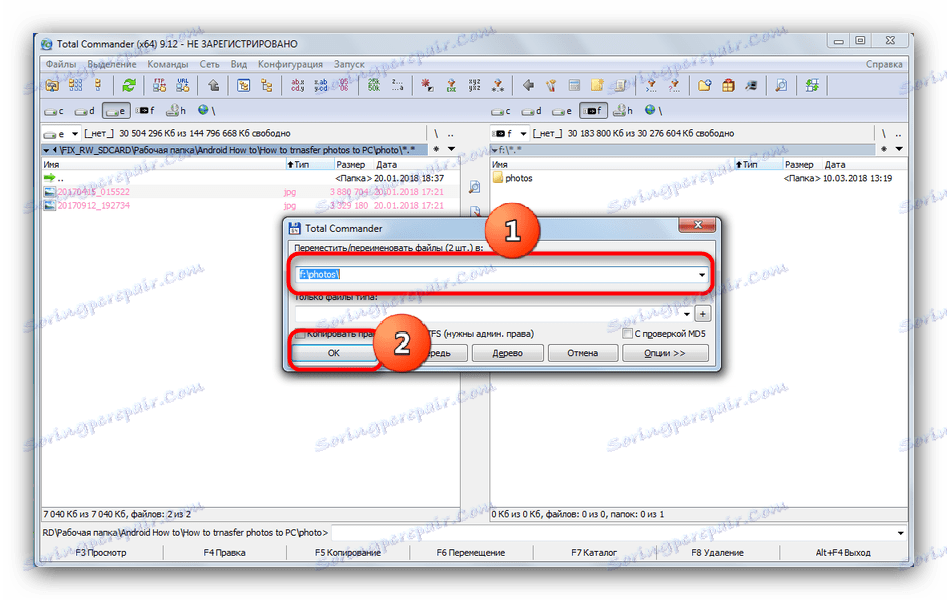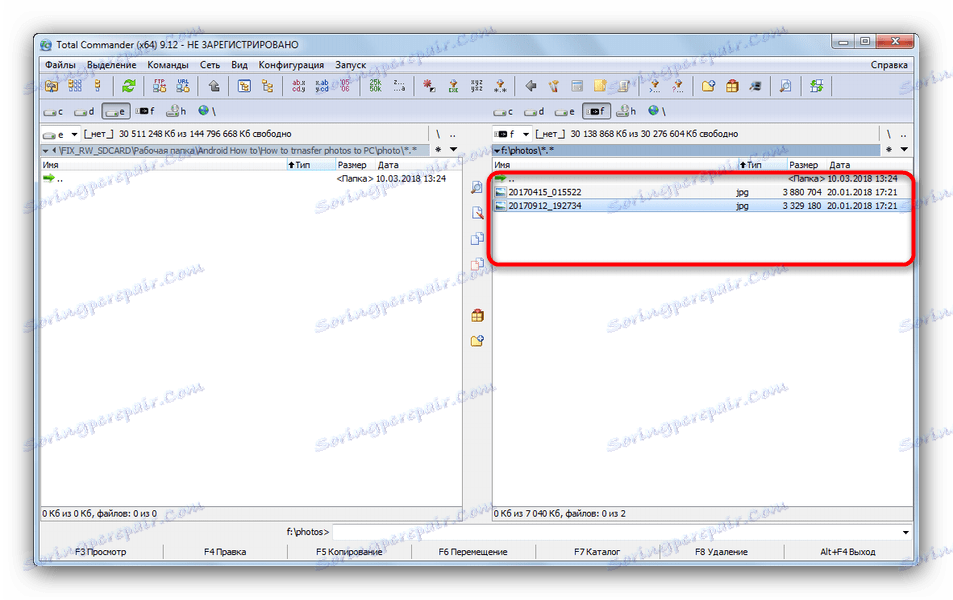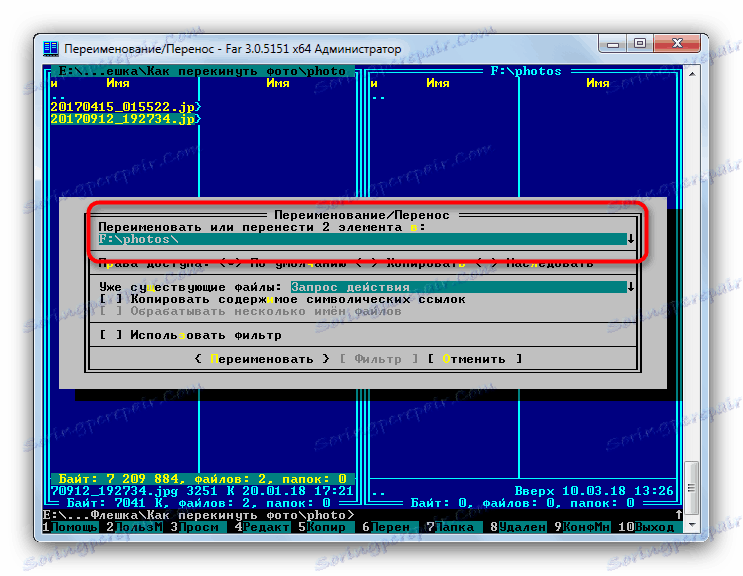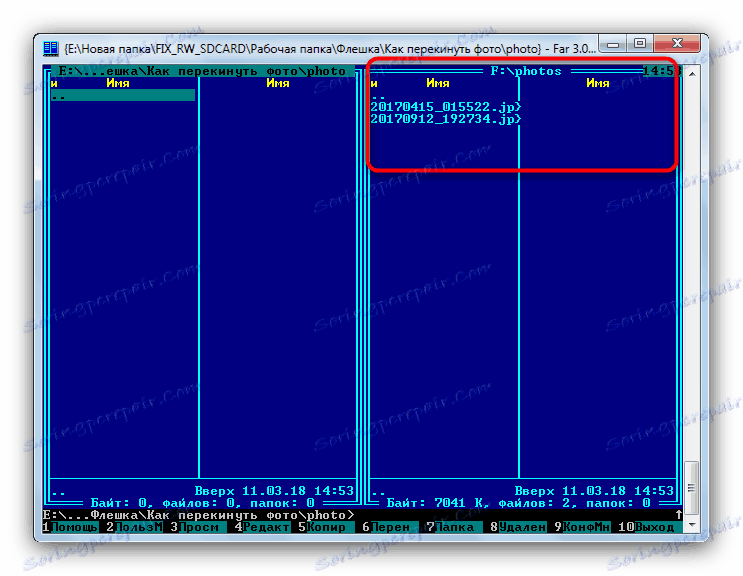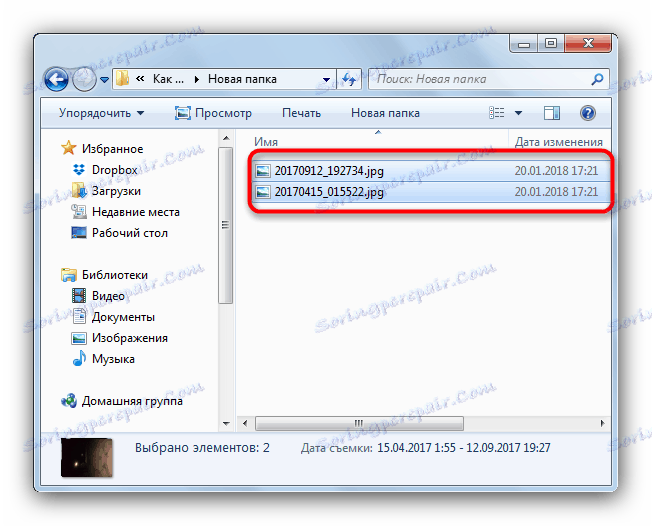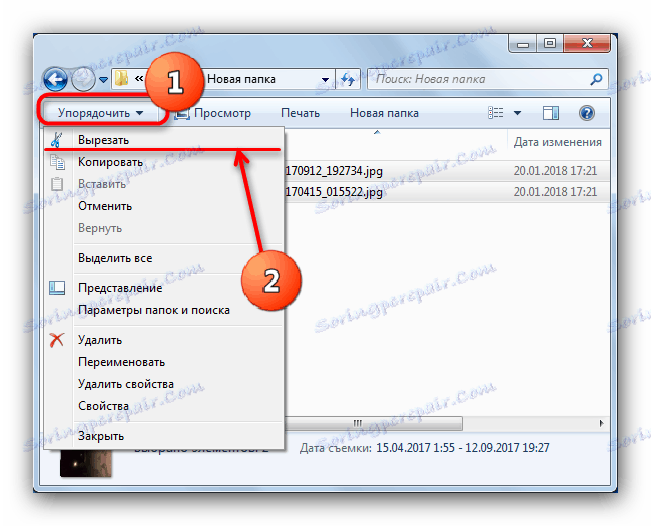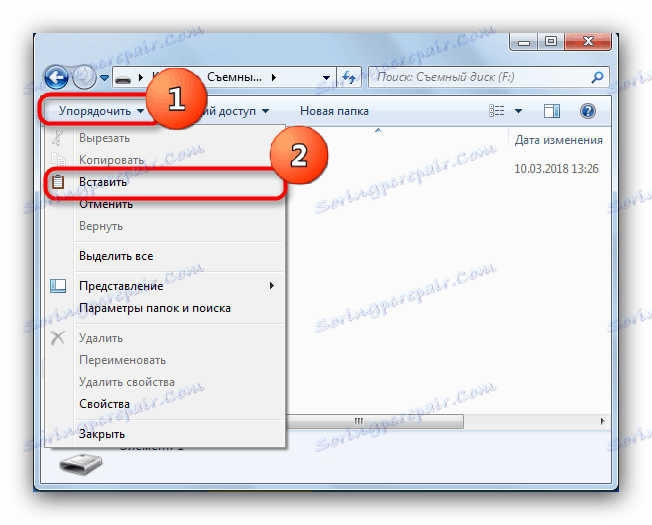Пребацивање фотографија на флеш диск
Фласх дискови су се показали поузданим медијумом за складиштење, погодним за складиштење и пребацивање датотека различитих типова. Посебно добри фласх дискови погодни су за пренос фотографија са рачунара на друге уређаје. Размотримо опције за извршење таквих радњи.
Садржај
Методе премјештања фотографија на фласх дискове
Прва ствар коју треба приметити је да пренос слика на УСБ уређаје за складиштење није фундаментално другачији од премештања других врста датотека. Због тога постоје две опције за извршавање ове процедуре: помоћу системских алата (користећи "Екплорер" ) и помоћу независног управљачког програма. Од последњег и започети.
Метод 1: Тотал Цоммандер
Тотал Цоммандер је био и остаје један од најпопуларнијих и практичних датотека трећих страна за Виндовс. Његова уграђена алатка за померање или копирање датотека чини овај процес погодним и брзим.
- Уверите се да је ваш флеш диск правилно повезан са рачунаром и покрените програм. У левом прозору изаберите локацију фотографија коју желите пренети на УСБ флеш диск.
- У десном прозору изаберите свој флеш диск.
![Изаберите и отворите УСБ флеш диск у Тотал Цоммандер-у да бисте померили фотографију]()
Опционо, одавде можете креирати и фасциклу у којој можете, за практичност, отпремати фотографије. - Вратите се у леви прозор. Изаберите ставку менија "Избор" , ау њој - "Изабери све" .
![Истакните роминг фотографије у Тотал Цоммандер]()
Затим притисните дугме "Ф6 Мове" или типку Ф6 на тастатури рачунара или лаптопа. - Отвориће се дијалошки оквир. Прва линија ће садржати крајњу адресу датотека која се помера. Проверите да ли то одговара ономе што желите.
![Започните покретање фотографија на УСБ флеш диску у Тотал Цоммандер]()
Кликните на "ОК" . - Након неког времена (у зависности од јачине датотека које се крећете) фотографије се појављују на флеш диску.
![Фотографије Тотал Цоммандер пренете на флеш диск]()
Можете одмах покушати да их отворите за верификацију.
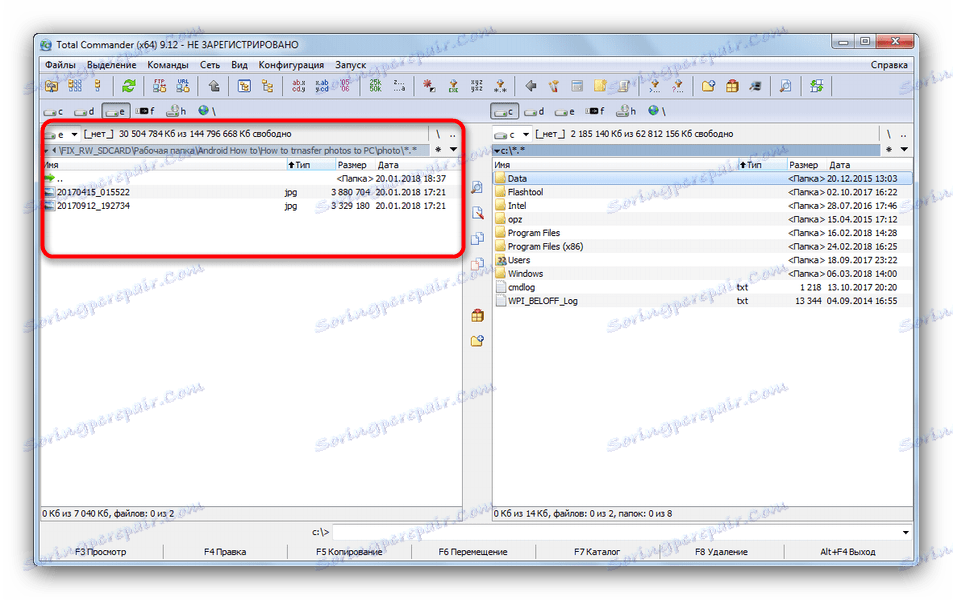
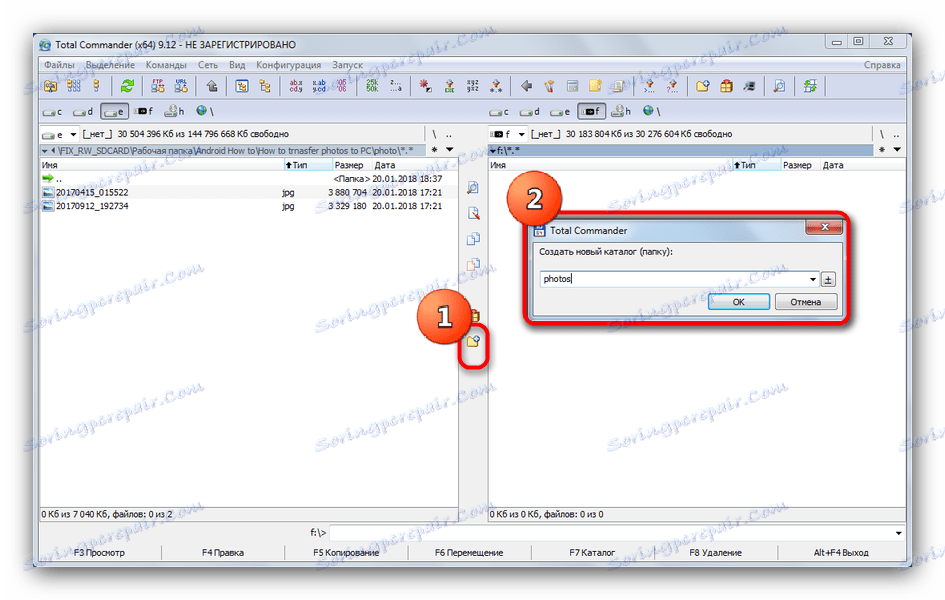
Погледајте и: Користећи Тотал Цоммандер
Као што видите, ништа није компликовано. Исти алгоритам је погодан за копирање или померање било које друге датотеке.
Метод 2: ФАР Менаџер
Још један начин преношења фотографија на фласх дискове је употреба ХЕАДЛАМП менаџера, која је, упркос својој старости, и даље популарна и развија се.
- Када започнете програм, идите у десни фолдер притиском на тастер ТАБ . Притисните Алт + Ф2 да бисте прешли на избор диска. Изаберите свој флеш диск (означен је словом и речом "заменљив" ).
- Вратите се на леви тастер, у коме идете у фасциклу у којој се налазе ваше фотографије.
![Изаберите фасциклу у ФАР Манагер-у, одакле ће фотографије бити премјештене]()
Да бисте изабрали други диск за леву картицу, притисните Алт + Ф1 , а затим користите миш. - Да бисте изабрали потребне датотеке, притисните на тастатуру Уметни или * на дигиталном блоку удесно, ако га има.
- Да бисте пребацили фотографије на УСБ флеш диск, притисните дугме Ф6 .
![Покрените покретање фотографија на УСБ флеш диск у ФАР Манагер]()
Проверите исправност додељене путање, а затим притисните тастер Ентер да бисте потврдили. - Готово - потребне слике ће бити пребачене на уређај за складиштење.
![Фотографије пренете на УСБ флеш диск у ФАР Манагер]()
Можете искључити флеш диск.
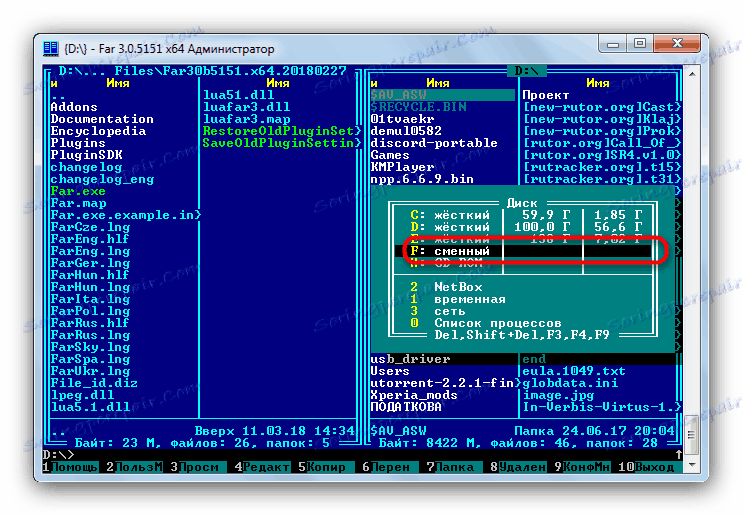
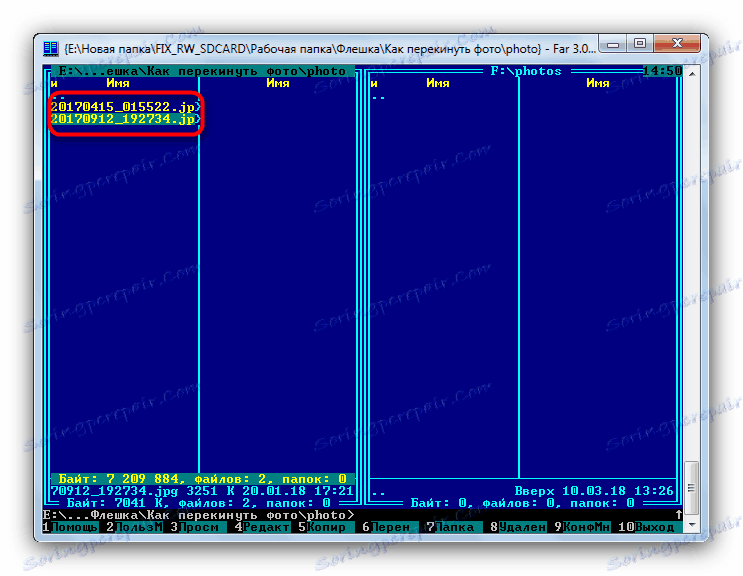
Погледајте и: Како користити ФАР Менаџер
Можда ФАР Менаџер ће изгледати некакав архаичан, али низак системски захтеви и једноставност коришћења (после неког навика) свакако вреди пажње.
Метод 3: Виндовс системски алати
Ако из неког разлога немате могућност да користите програме независних произвођача, онда не очајавајте - Виндовс има све алате за премештање датотека на фласх дискове.
- Повежите УСБ флеш диск са рачунаром. Највероватније ће се појавити прозор за ауторизацију, у којем изаберите "Отвори фолдер за преглед датотека".
![Отварање флеш диска преко ауторуна за премјештање фотографија]()
Ако је опција ауторун онемогућена за вас, једноставно отворите "Мој рачунар" , изаберите свој уређај са листе и отворите је. - Без затварања фасцикле са садржајем флеш драјва, идите у директоријум где се снимају фотографије које желите да преместите.
![Изаберите фотографије за пренос на УСБ флеш диск помоћу Екплорер-а]()
Изаберите потребне датотеке држећи тастер Цтрл и притиском на леви тастер миша или изаберите све притиском на тастере Цтрл + А. - На траци са алаткама пронађите мени "Распореди" , изаберите "Исеци" .
![Изаберите покретне фотографије на УСБ флеш диск помоћу Екплорера]()
Кликом на ово дугме ће се пресецати фајлови из тренутног директорија и ставити их на клипборд. У оперативном систему Виндовс 8 и изнад, дугме се налази директно на траци са алаткама и назива се "Мове то ..." . - Идите у роот директоријум штапа. Поново изаберите мени Распоред , али овог пута кликните на Пасте .
![Пребаците фотографије на УСБ флеш диск преко Екплорер-а]()
У Виндовсу 8 и новијим, потребно је да кликнете на дугме "Уметни" на траци са алаткама или користите комбинацију тастера Цтрл + В (ова комбинација ради без обзира на верзију оперативног система). Такодје, одавде можете креирати нову фасциклу ако не желите да згрчите роот директоријум. - Готово - фотографије већ на флеш диску. Проверите да ли је све копирано, а затим искључите диск из рачунара.
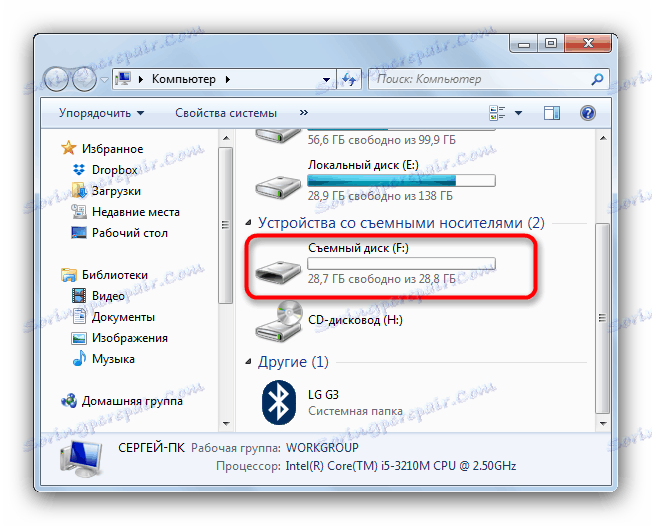
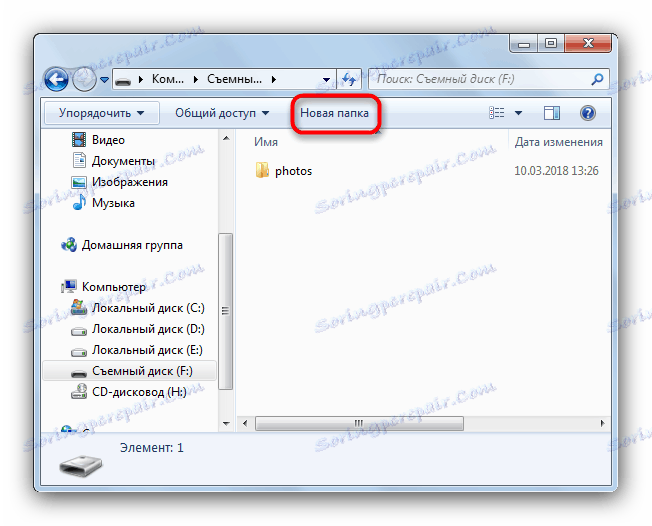
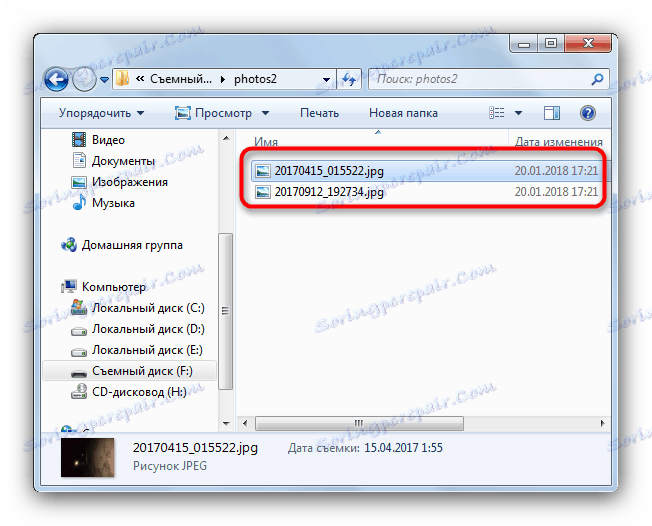
Овај метод такође одговара свим категоријама корисника, без обзира на ниво вештине.
Као резиме, желимо да вас подсетимо - можете покушати смањити врло велике фотографије у запремини без губитка квалитета уз помоћ посебни програми .