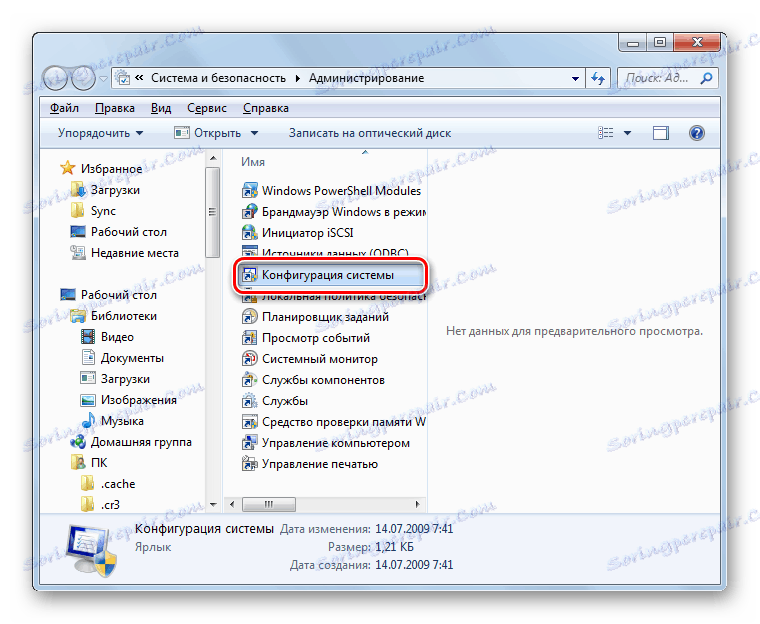Омогућавање свих језгара на рачунару у оперативном систему Виндовс 7
Чак и на вишезначном рачунару у оперативном систему Виндовс 7, када укључите систем, подразумевано се користи само једно језгро. Ово значајно смањује брзину покретања рачунара. Да видимо како можете укључити све ове предмете како бисте убрзали рад.
Активирање свих језгара
Нажалост, у оперативном систему Виндовс 7 постоји само један начин активирања кернела. Изводи се кроз схелл "Систем Цонфигуратион" . Погледаћемо детаљније у наставку.
"Конфигурација система"
Прво, морамо активирати алатку Систем Цонфигуратион .
- Кликните на "Старт" . Идите на "Цонтрол Панел" .
- Идите у директоријум "Систем и безбедност . "
- Кликните на "Администрација" .
- На листи елемената прозора који се појављује, изаберите "Конфигурација система" .
![Покрените прозор за конфигурацију система на контролној табли у оперативном систему Виндовс 7]()
Постоји и бржи начин активирања одређеног алата. Али то је мање интуитивно, јер захтева сјећање једне наредбе. Укуцавамо Вин + Р и возимо је у отворено подручје:
msconfigКликните на "ОК" .
- Отвара се љуска средстава потребних за наше потребе. Идите на "Довнлоад" .
- У отвореном простору кликните на елемент "Напредне опције ..." .
- Отвориће се прозор додатних опција. Овде се врше подешавања која нас занима.
- Означите поље поред броја процесора .
- Након тога, падајућа листа испод постаје активна. Требало би изабрати опцију са максималним бројем. Одражава број језгара на овом рачунару, то јест, ако одаберете највећи број, онда ће бити укључене све језгре. Затим кликните на "ОК" .
- Враћајући се у главни прозор, кликните на "Аппли" и "ОК" .
- Отвориће се дијалошки оквир који ће вас одвести да поново покренете рачунар. Чињеница је да ће промјене које су уведене у схелл "Систем Цонфигуратион" постати релевантне тек када се ОС поново покрене. Према томе, сачувајте све отворене документе и затворите активне програме како бисте избегли губитак података. Затим кликните на "Рестарт" .
- Рачунар ће се поново покренути, након чега ће се све језгре укључити.

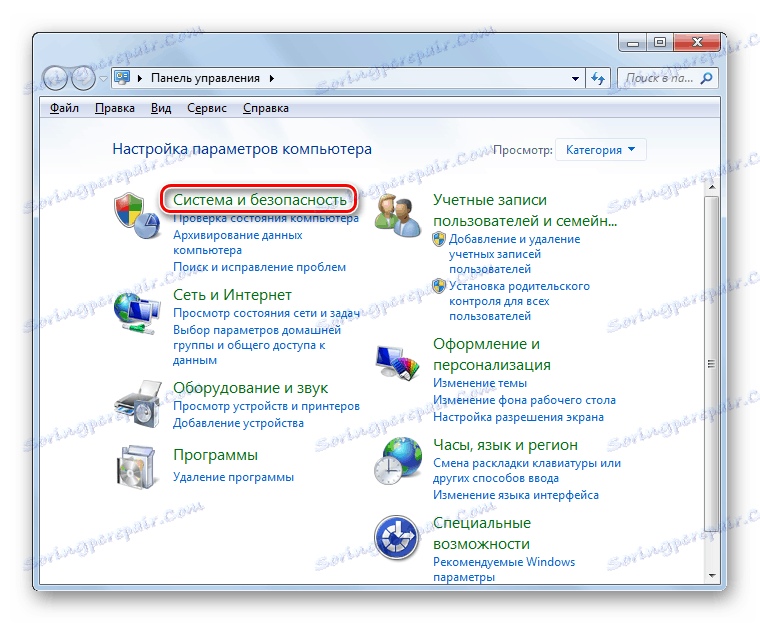

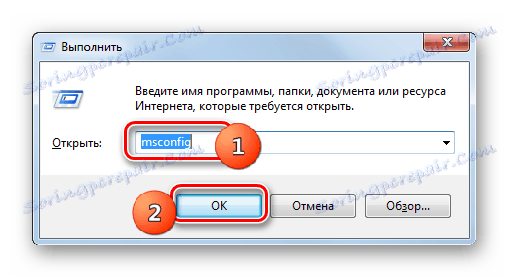
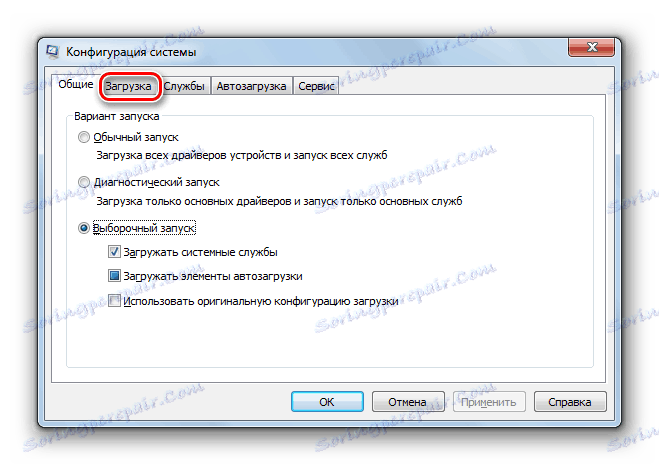
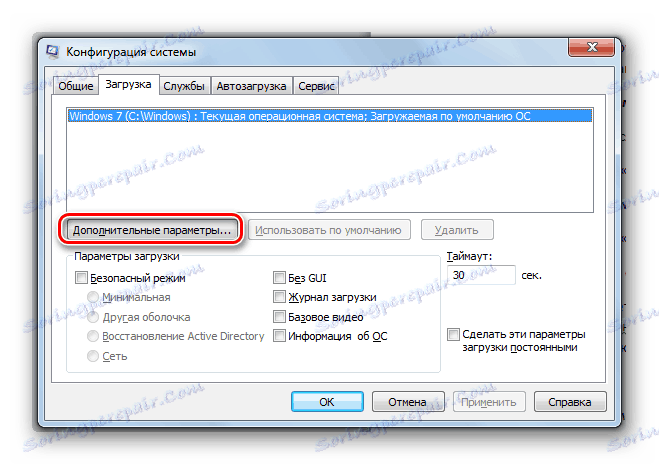

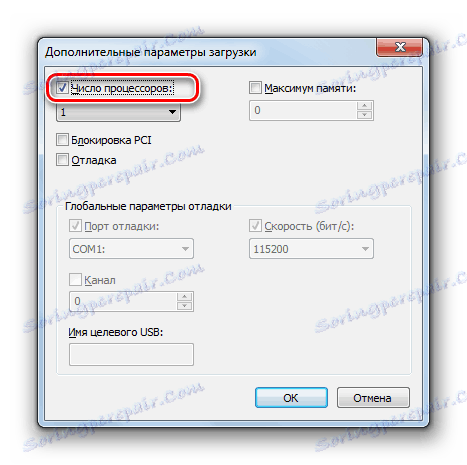

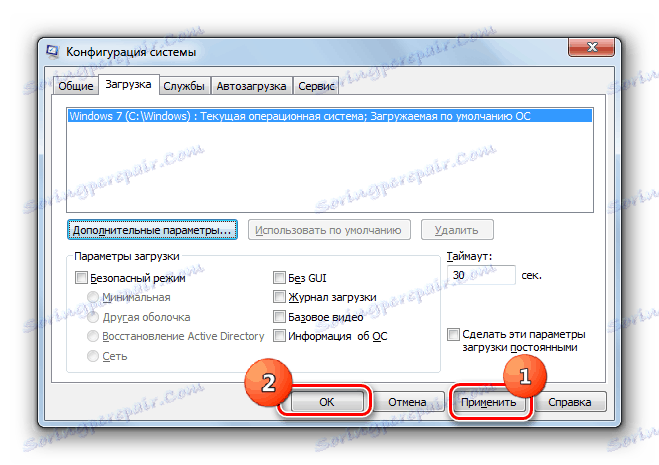

Као што се види из горње упуте, врло је једноставно активирати све језгре на рачунару. Али у оперативном систему Виндовс 7 ово се може урадити само на један начин - кроз прозор "Конфигурације система".