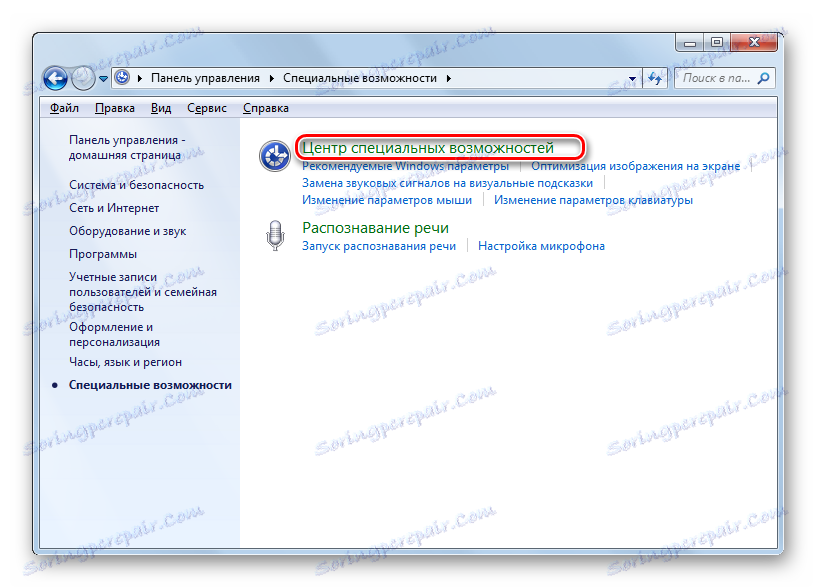Покретање тастатуре на екрану у оперативном систему Виндовс 7
У рачунарским системима Виндовс породице постоји тако интересантан алат као тастатура на екрану. Да видимо које су опције за покретање у Виндовсу 7.
Садржај
Покретање виртуелне тастатуре
Можда постоји неколико разлога за покретање екрана или, како се то зове, виртуелна тастатура:
- Непостојање физичког аналога;
- Ограничене могућности корисника (на пример, проблеми са покретношћу прстију);
- Радите на таблету;
- Да бисте заштитили кеилоггер приликом уласка у лозинке и друге осетљиве податке.
Корисник може да изабере да ли да користи виртуелну тастатуру уграђену у Виндовс или да контактира сличне производе треће стране. Али чак и покрените стандардну Виндовс екранску тастатуру помоћу различитих метода.
Метод 1: програми независних произвођача
Пре свега, заустави на почетку користећи софтвер треће стране. Посебно, узмите у обзир једну од најпознатијих апликација у овом правцу - бесплатну виртуелну тастатуру, сазнајте нијансу његове инсталације и лансирања. Постоје опције за преузимање ове апликације на 8 језика, укључујући и руски.
Преузмите бесплатну виртуелну тастатуру
- Након преузимања, покрените инсталациону датотеку програма. Отвара се прозор добродошлице инсталатера. Кликните на дугме Даље .
- Следећи прозор захтева од вас да изаберете фасциклу за инсталацију. Подразумевано, ово је фолдер "Програм Филес" на диску Ц. Није потребно мењати ова подешавања без посебне потребе. Зато кликните на "Нект" .
- Сада вам треба доделити име фасцикле у мени Старт . Подразумевана вредност је "Фрее Виртуал Кеибоард" . Наравно, ако корисник жели, онда корисник може променити име другом, али ретко је практична потреба за овим. Уколико не желите да буде присутан мени "Старт" , у овом случају морате да потврдите оквир "Не креирајте фасциклу у менију Старт" . Кликните на "Даље" .
- У следећем прозору предложено је да креирате икону програма на радној површини. Да бисте то урадили, означите оквир поред "Креирај икону на радној површини" . Међутим, ова потврдна ознака је већ подразумевано инсталирана. Али, ако не желите да креирате икону, у том случају морате га уклонити. Након доношења одлуке и обављања потребних манипулација, кликните на "Нект" .
- Након тога отвара се прозор сажетака, где су наведена основна подешавања инсталације на основу података који су раније унети. Ако одлучите да промените било који од њих, у овом случају притисните "Назад" и извршите потребна подешавања. Иначе, кликните на "Инсталирање" .
- Процес инсталације Фрее Виртуал Кеибоард је у току.
- Након завршетка, отвара се прозор, што указује на успешно завршавање процедуре. По подразумеваној вредности, у овом пољу су означене ставке "Покретање бесплатне виртуелне тастатуре" и "Бесплатна виртуална тастатура на Интернету" . Ако не желите да се програм одмах покрене или ако не желите да посетите званичну локацију апликације преко прегледача, у овом случају одјавите одговарајућу ставку. Затим кликните на "Финисх" .
- Ако сте у претходном прозору оставили ознаку поред "Старт Фрее Виртуал Кеибоард" , у овом случају ће тастатура на екрану почети аутоматски.
- Али на касније лансирање, морате га активирати ручно. Алгоритам активације зависиће од подешавања које сте направили приликом инсталације апликације. Ако сте омогућили креирање пречице у подешавањима, онда је за покретање апликације довољно да га двапут притиснете левим тастером миша ( ЛМБ ).
- Ако је омогућена инсталација иконе у Старт менију, онда су такве манипулације потребне за покретање. Кликните на "Старт" . Идите на "Сви програми" .
- Проверите фасциклу "Фрее Виртуал Кеибоард" .
- У овом фолдеру кликните на "Фрее Виртуал Кеибоард" , након чега ће се покренути виртуелна тастатура.
- Међутим, чак и ако нисте инсталирали иконе програма било у Старт мени или на радној површини, можете покренути бесплатну виртуелну тастатуру директно кликом на његову извршну датотеку. Подразумевано се ова датотека налази на следећој адреси:
C:Program FilesFreeVKАко сте променили локацију инсталације приликом инсталације програма, у овом случају жељена датотека ће бити у именику који сте навели. Пређите у ту фасциклу користећи Екплорер и пронађите објекат ФрееВК.еке . Да бисте покренули виртуелну тастатуру, двапут кликните на ЛМЦ .
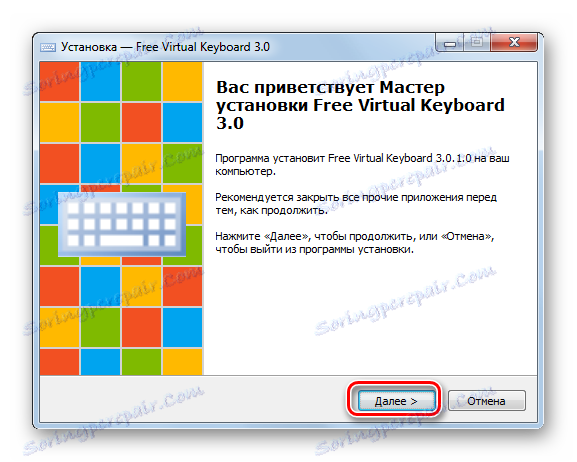
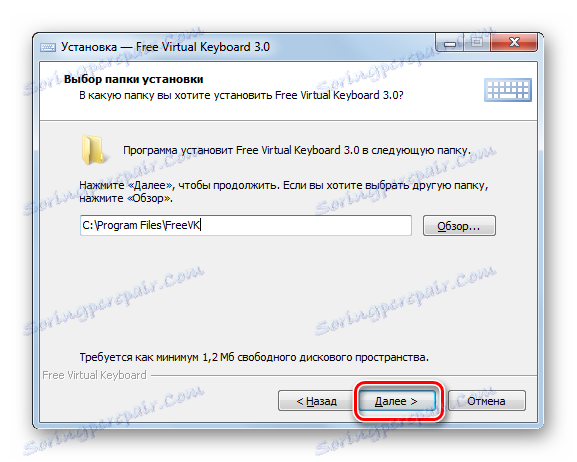

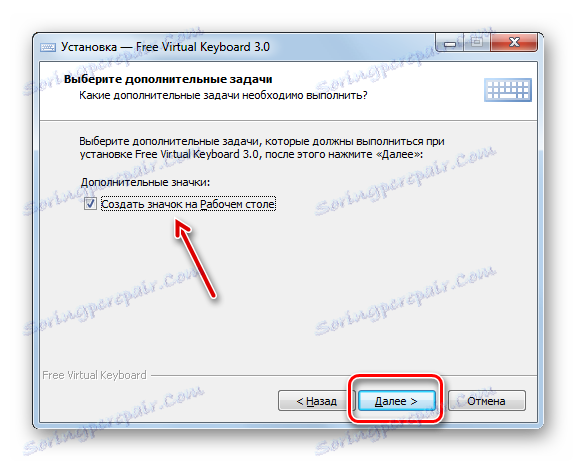
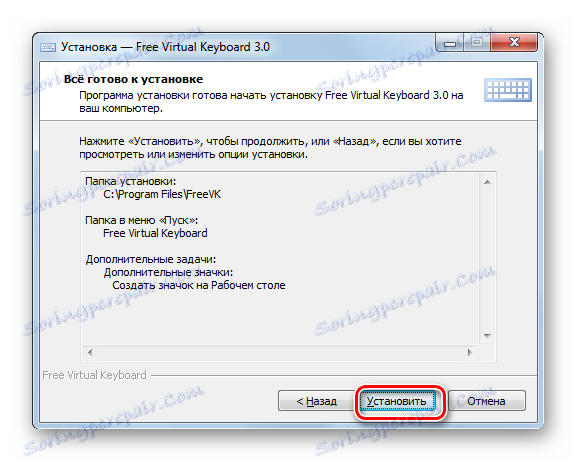
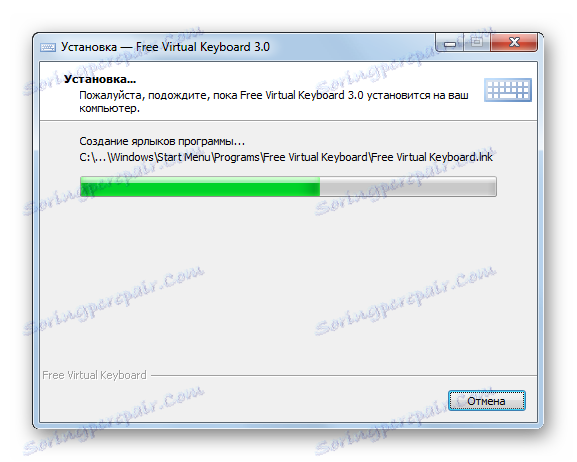
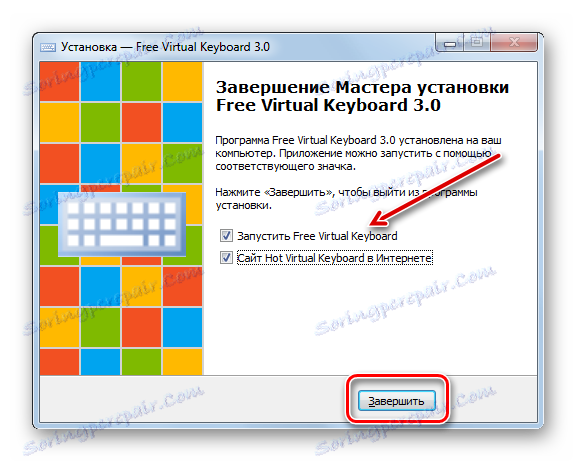
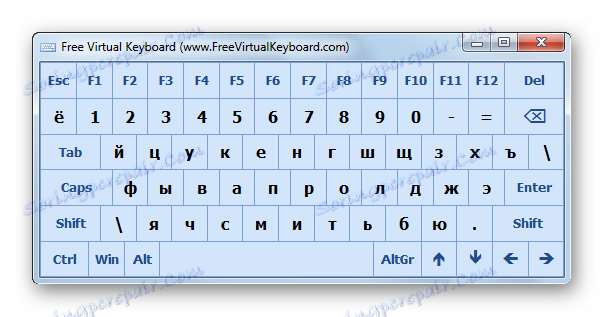

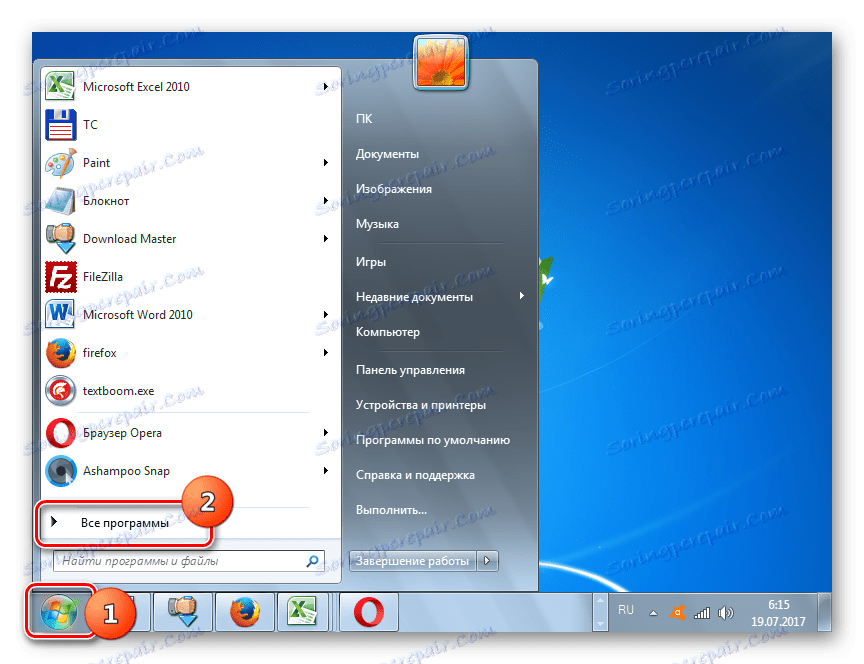
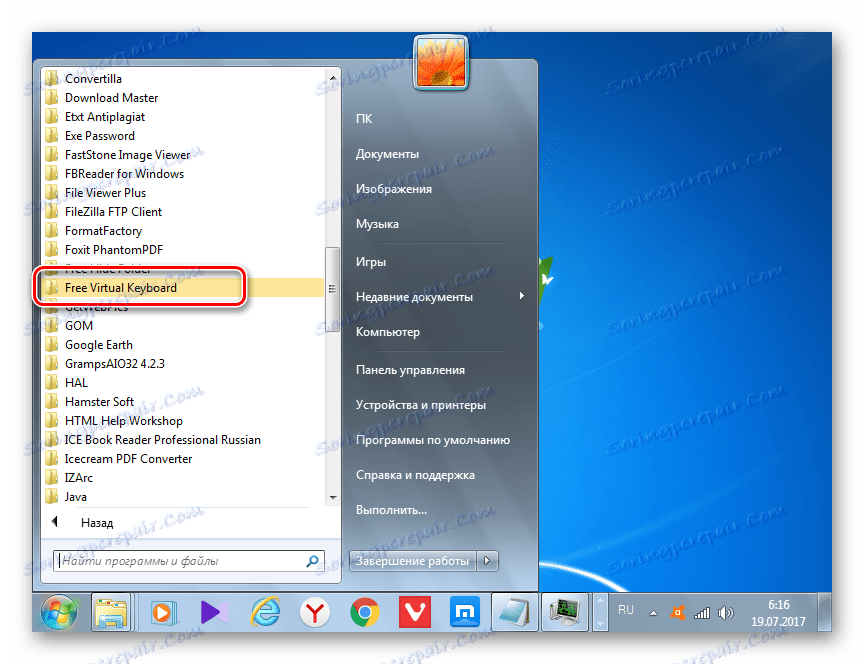
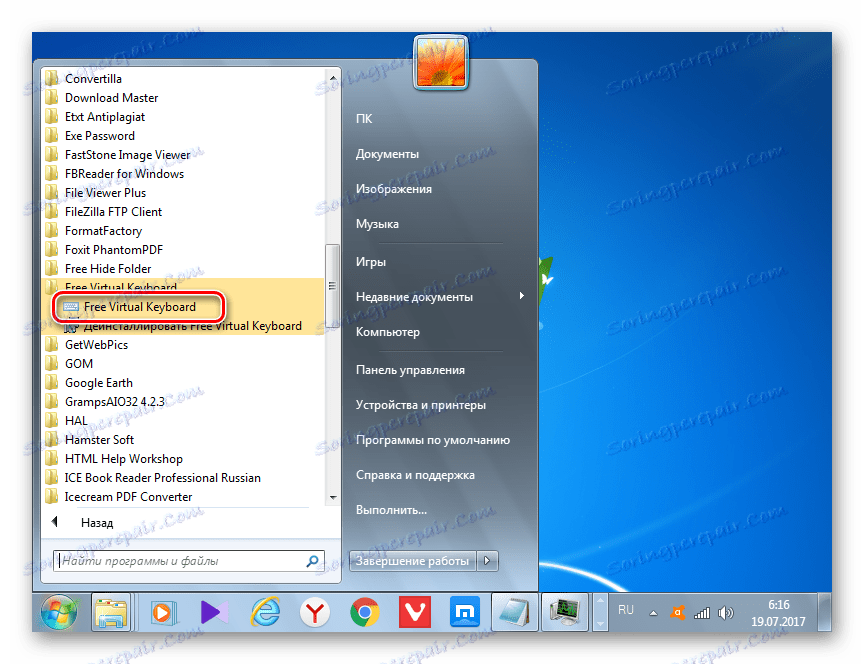
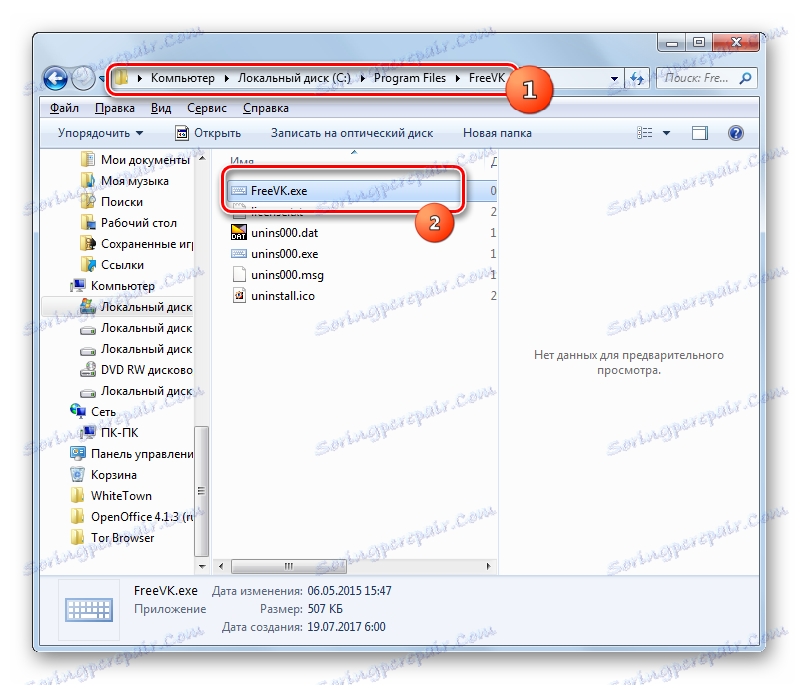
Метод 2: Старт мени
Али не морате да инсталирате програме треће стране. За многе кориснике довољно је функционалности која пружа уграђену алатку за Виндовс 7 - "Он-Сцреен Кеибоард". Можете га покренути на различите начине. Један од њих је кориштење истог "Старт" менија, о којем је раније расправљано.
- Кликните на дугме Старт . Идите на "Сви програми" .
- На листи апликација изаберите фасциклу "Стандард" .
- Затим идите у још један фолдер - "Посебне карактеристике" .
- У наведеном директоријуму се налази елемент " Екранска тастатура" . Кликните на два пута ЛМЦ .
- Покренута "тастатура на екрану", првобитно уграђена у Виндовс 7.
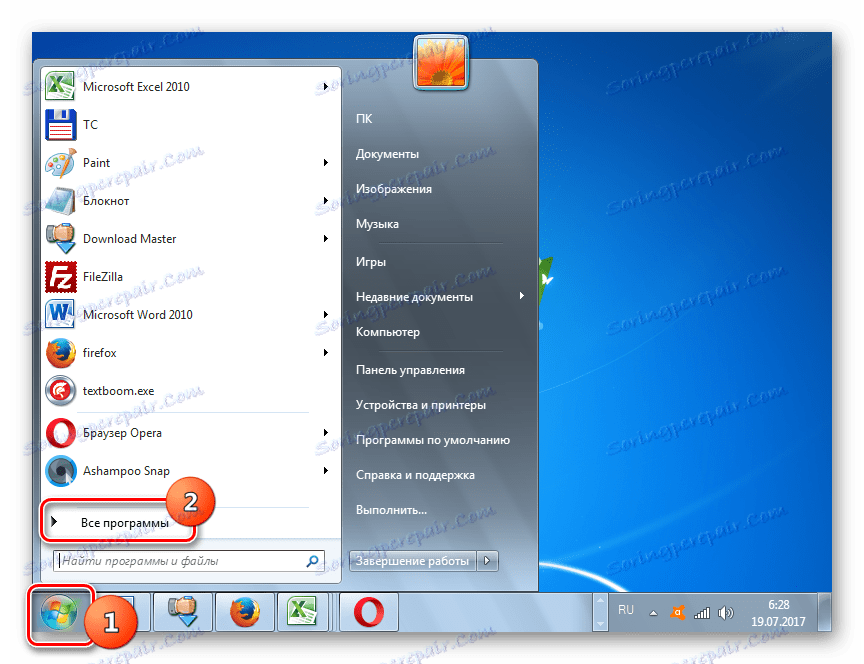
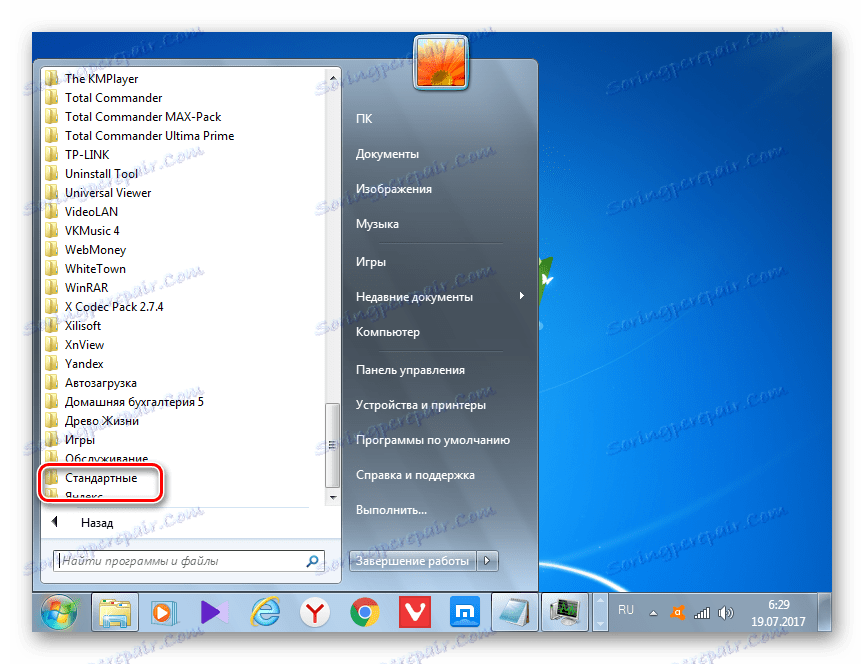
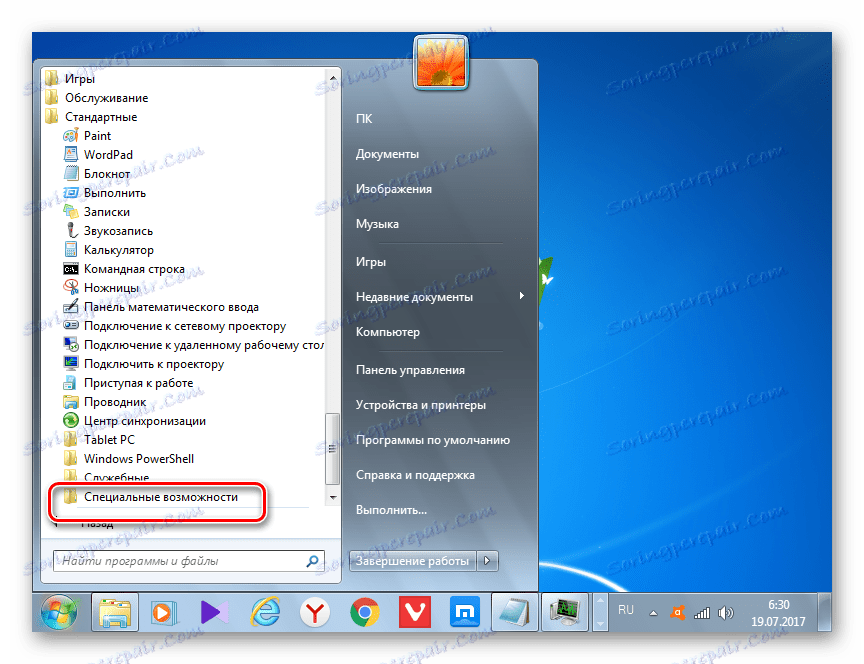
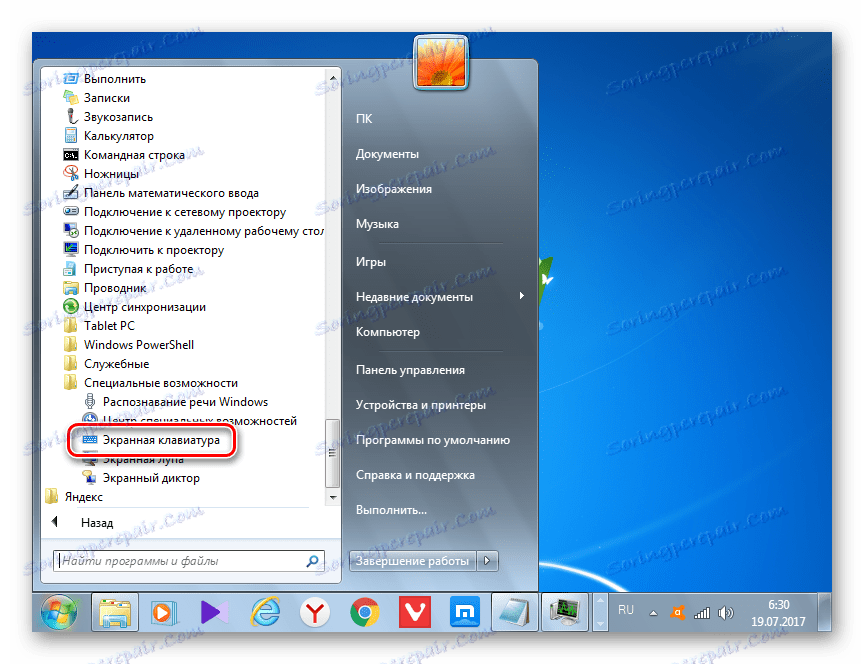

Метод 3: "Контролна табла"
Такође можете приступити "Тастатура на екрану" преко контролне табле.
- Кликните на Старт поново, али овог пута кликните на Цонтрол Панел .
- Сада кликните на "Приступачност" .
- Затим кликните на "Аццессибилити Центер" .
![Идите у Центар за приступачност на контролној табли у оперативном систему Виндовс 7]()
Уместо целокупне листе горе наведених акција за оне кориснике који воле да користе хоткеис, то ће учинити бржа опција. Довољно је само унијети комбинацију Вин + У.
- Отвара прозор "Аццессибилити Центер". Кликните на "Омогући тастатуру на екрану" .
- Тастатура на екрану ће почети.
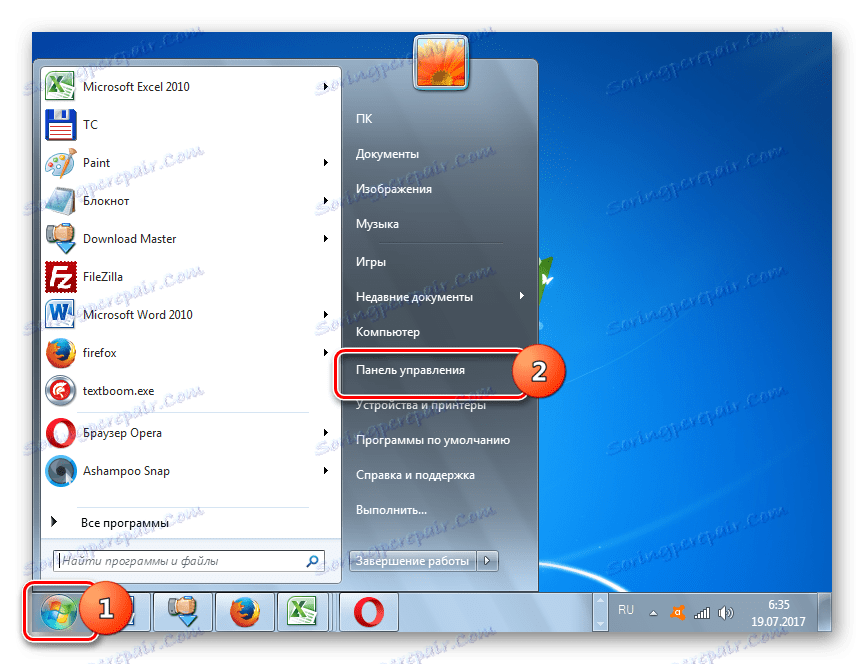
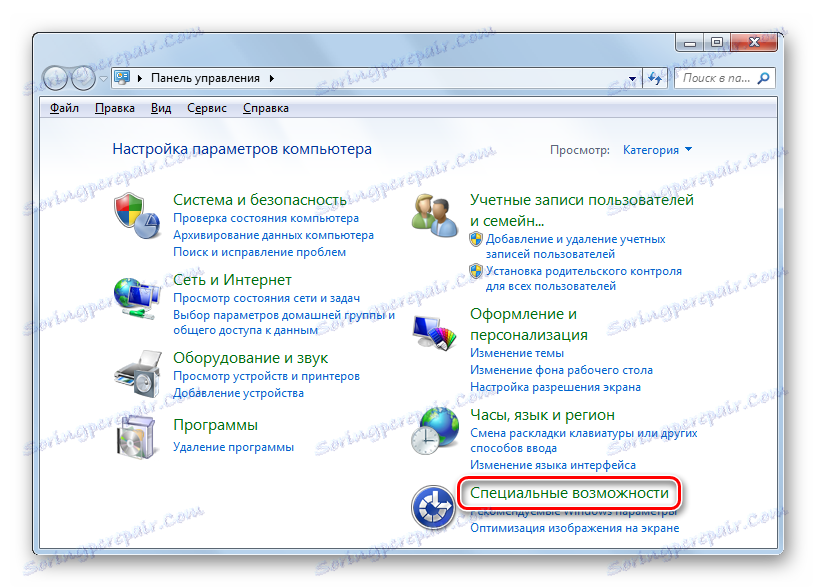
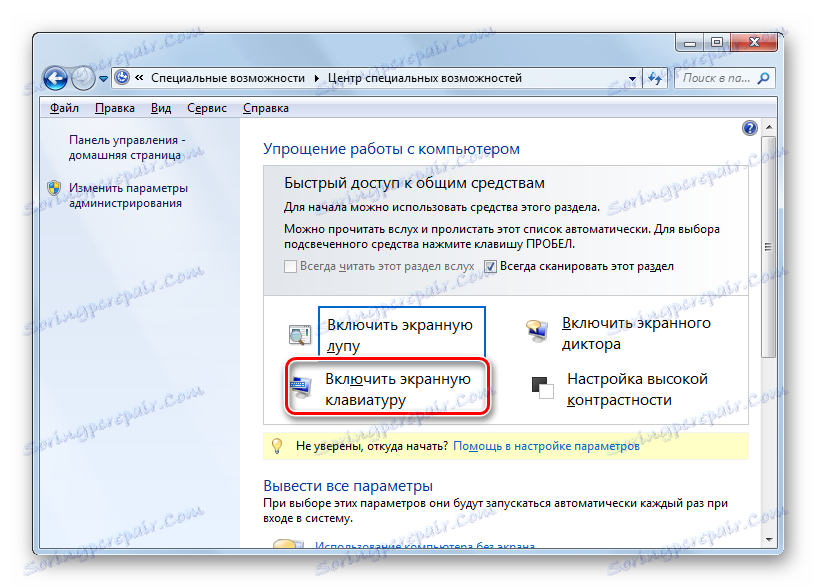
Метод 4: Покрени прозор
Такође можете отворити алат тако што ћете унети израз у Рун поље.
- Позовите овај прозор притиском на Вин + Р. Унесите:
osk.exeКликните на "ОК" .
- "Он-Сцреен Кеибоард" је укључена.

Метод 5: потражите мени Старт
Такође можете омогућити алат који истражујете у овом чланку претраживањем Старт менија.
- Кликните на "Старт" . У области "Пронађи програме и датотеке" унесите израз:
Экранная клавиатураУ резултатима претраге у групи "Програми" појављује се ставка са истим именом. Кликните на њега ЛМБ .
- Потребан алат ће се покренути.
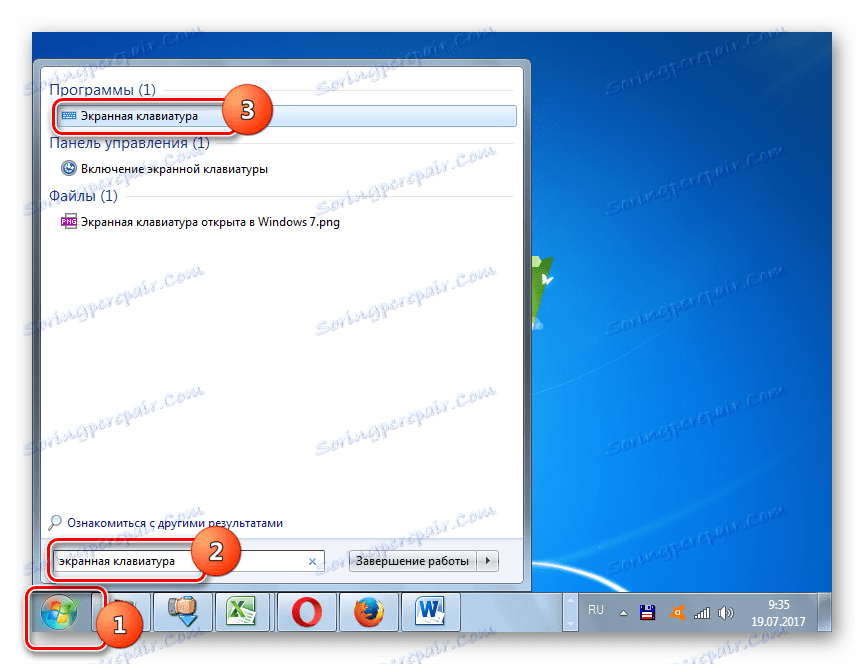
Метод 6: Покрените извршну датотеку директно
Тастатура на екрану се може отворити директним покретањем извршне датотеке навигацијом у директориј своје локације користећи "Екплорер".
- Покрени Екплорер. У својој адресној линији унесите адресу фасцикле у којој се налази извршна датотека "Он-Сцреен Кеибоард":
C:WindowsSystem32Притисните Ентер или кликните на икону у облику стрелице са десне стране линије.
- Постоји прелазак у директоријум локације датотеке која нам је потребна. Потражите елемент који се зове "оск.еке" . Пошто у фасцикли има пуно објеката, како би се олакшало претраживање, уредите их по абецедном реду тако што ћете кликнути на име поља "Име" . Након што се пронађе датотека оск.еке, два пута кликните на ЛМЦ .
- Тастатура на екрану ће се покренути.
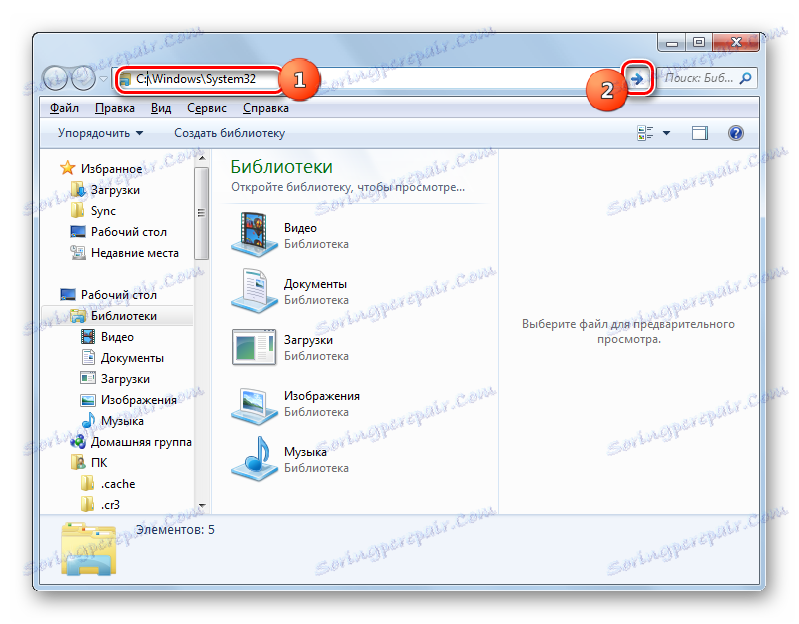
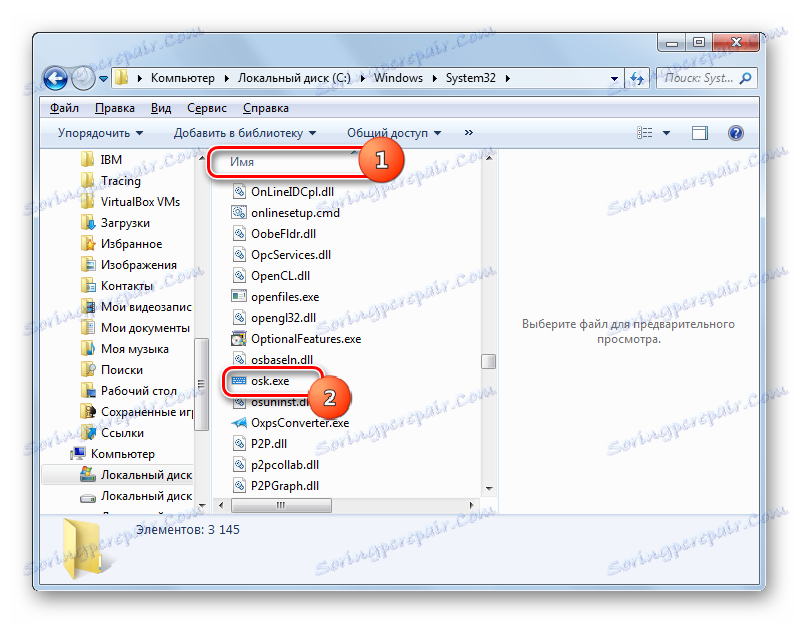
Метод 7: Покрени из адресне траке
Такође можете покренути тастатуру на екрану тако што ћете унети локацију своје извршне датотеке у поље за адресу "Истраживач".
- Отворите "Екплорер". Унесите у поље за адресу:
C:WindowsSystem32osk.exeКликните на Ентер или кликните на стрелицу са десне стране линије.
- Алат је отворен.
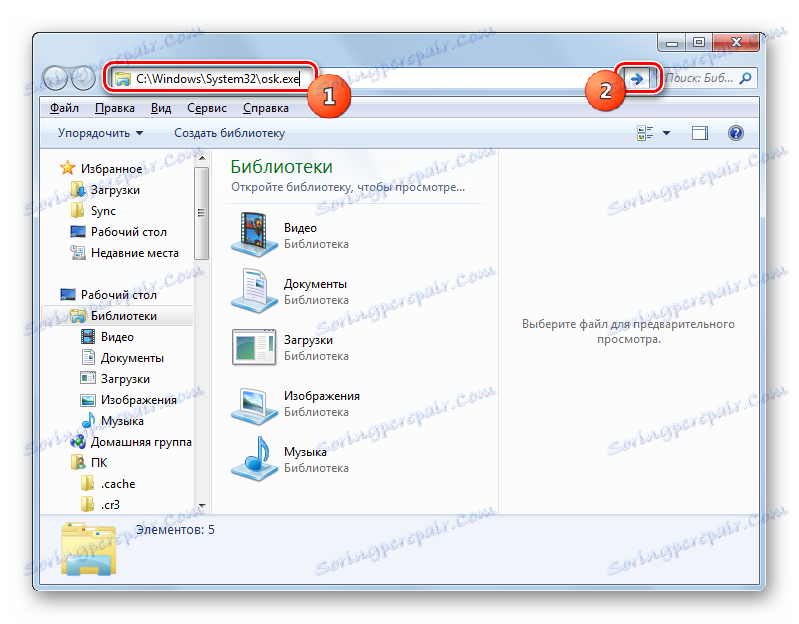
Метод 8: Креирајте пречицу
Једноставан приступ лансирању "тастатуре на екрану" може се уредити стварањем одговарајуће пречице на радној површини.
- Десним тастером миша кликните на радни простор. Изаберите "Креирај" из менија. Онда идите на "Лабел" .
- Покренут је прозор за креирање пречице. У области "Наведите локацију објекта" унесите пуну путању до извршне датотеке:
C:WindowsSystem32osk.exeКликните на "Даље" .
- У пољу Ентер Лабел Наме унесите било које име за које ћете идентифицирати програм који покреће пречица. На пример:
Экранная клавиатураКликните на "Заврши" .
- Креирана је пречица на радној површини. За покретање тастатуре на екрану двапут кликните на њега.
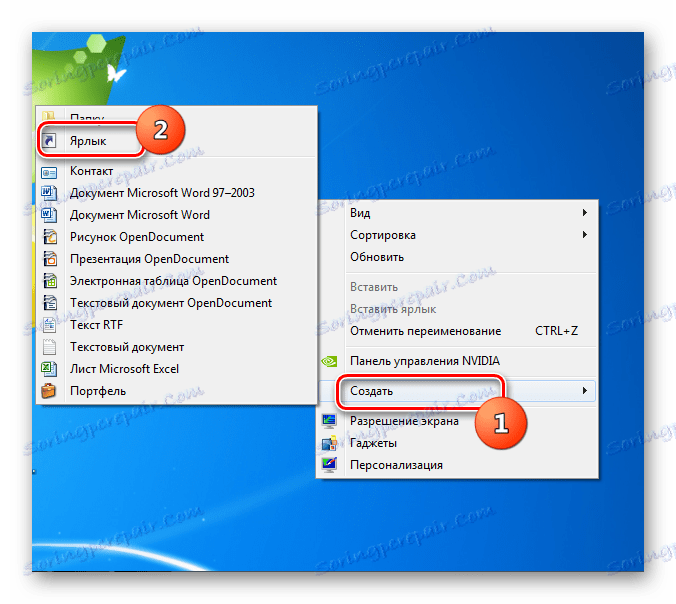
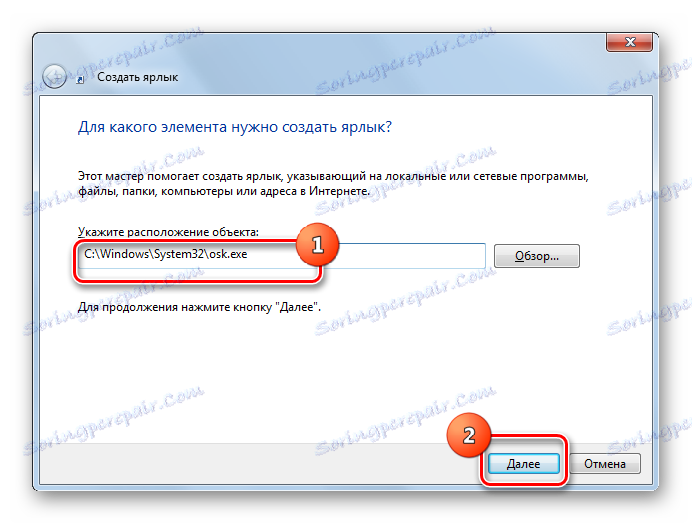


Као што видите, постоји пуно начина за покретање Виндовс 7 уграђене ОС "тастатуре на екрану". Исти корисници, који из неког разлога њене функционалности не одговарају, имају прилику да инсталирају аналогни уређај од програмера треће стране.