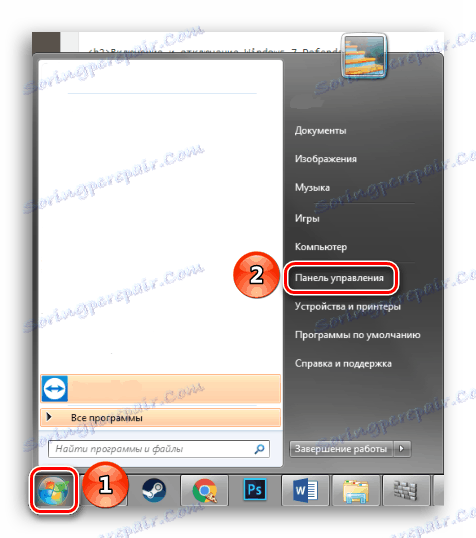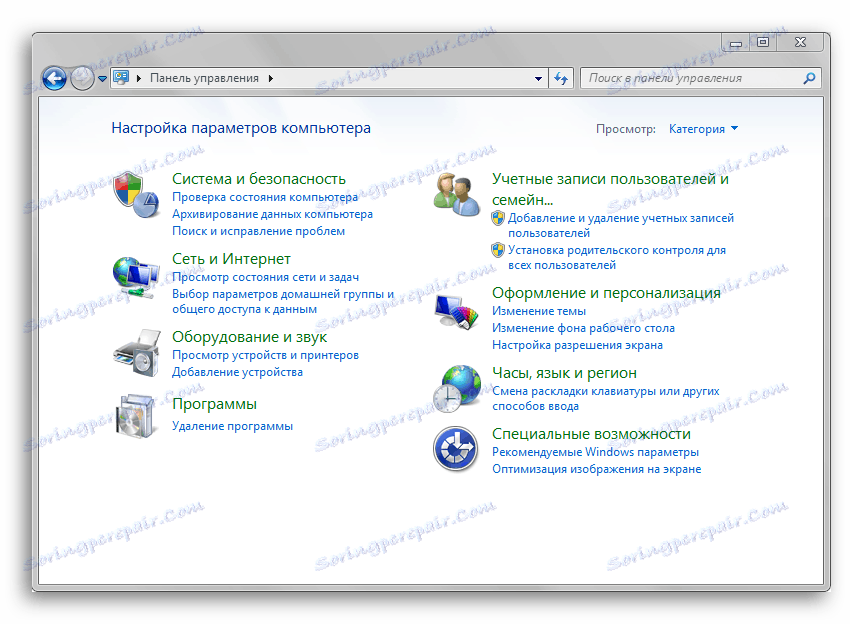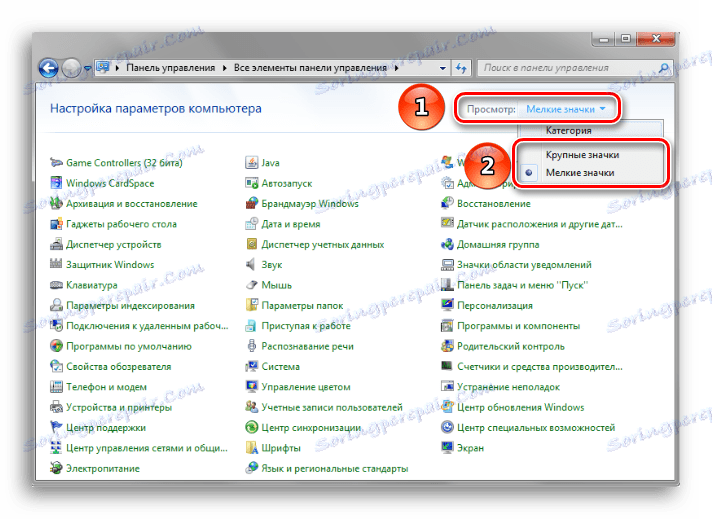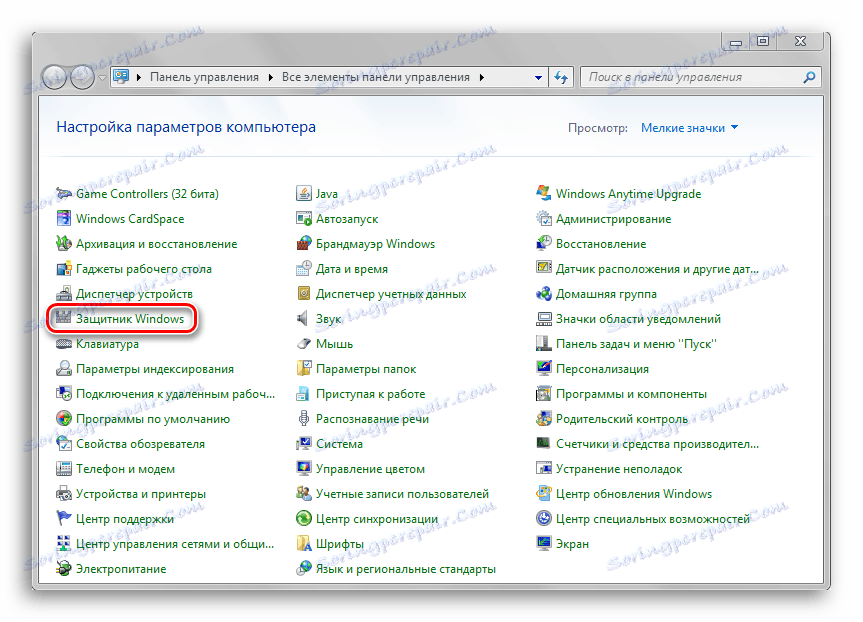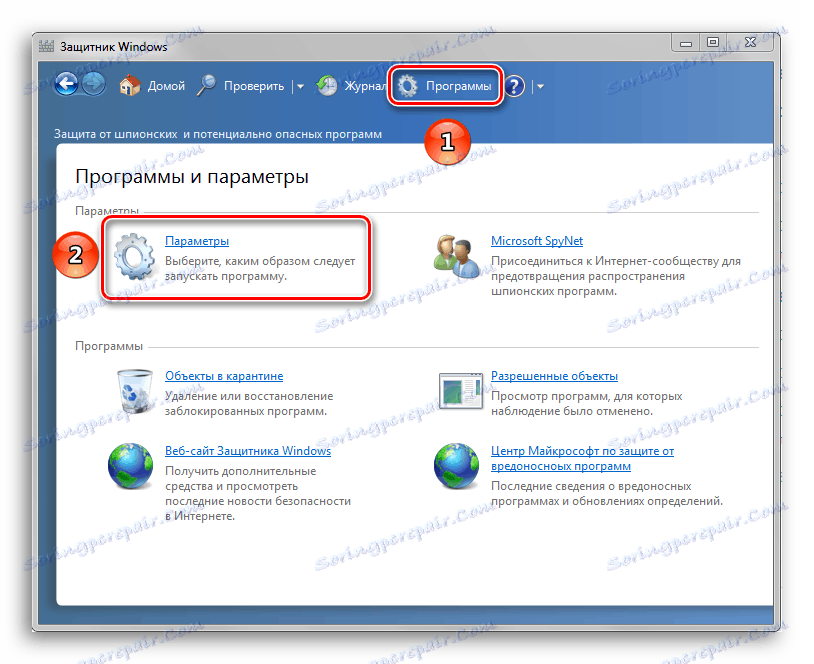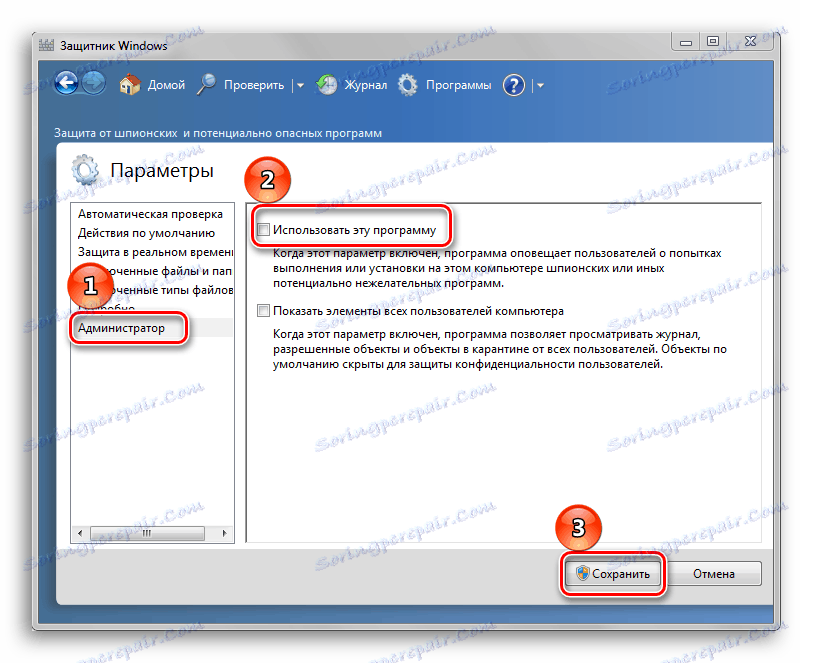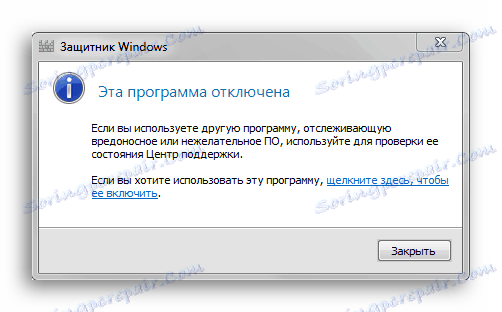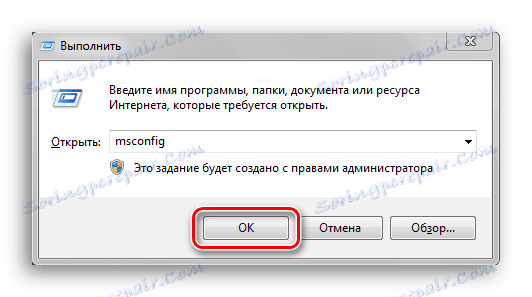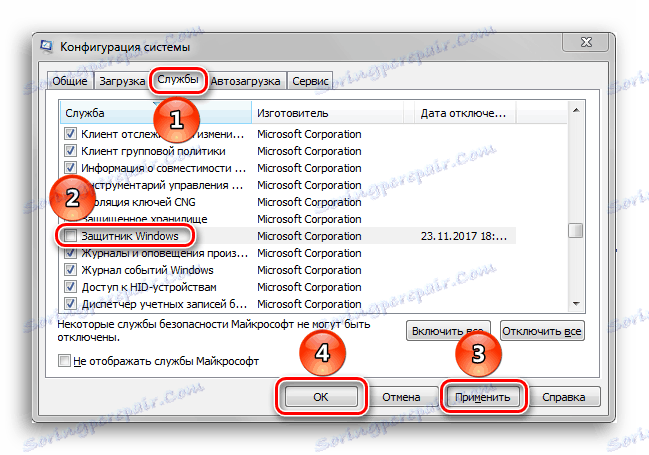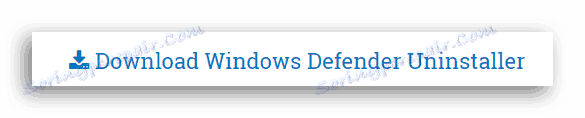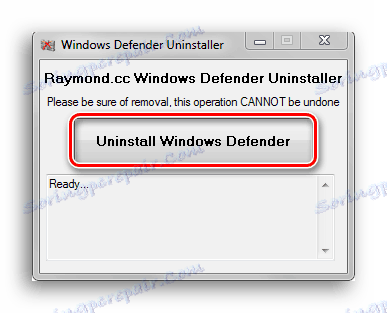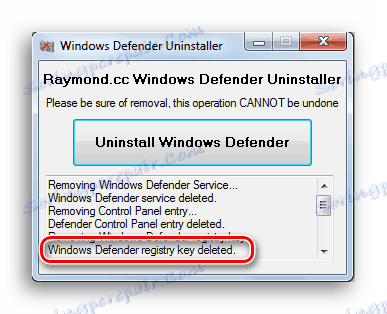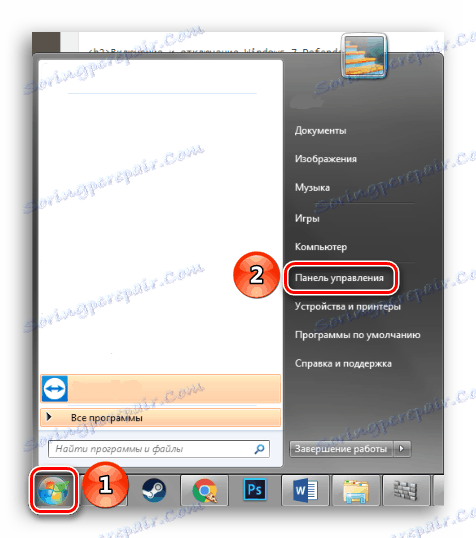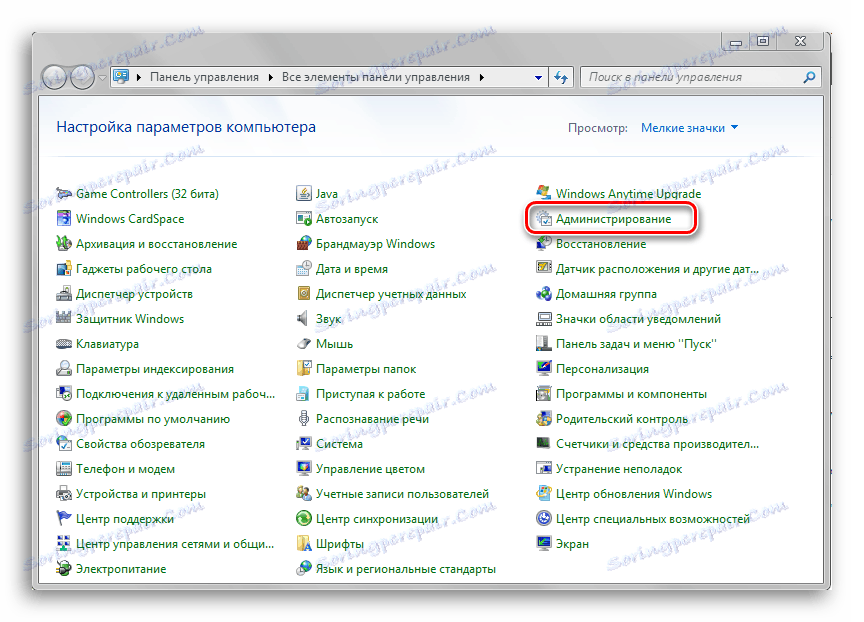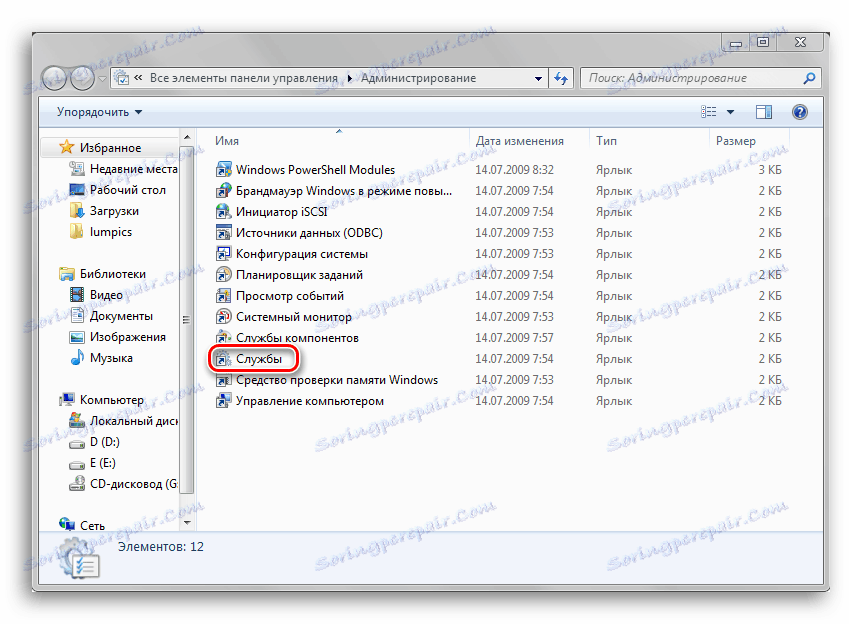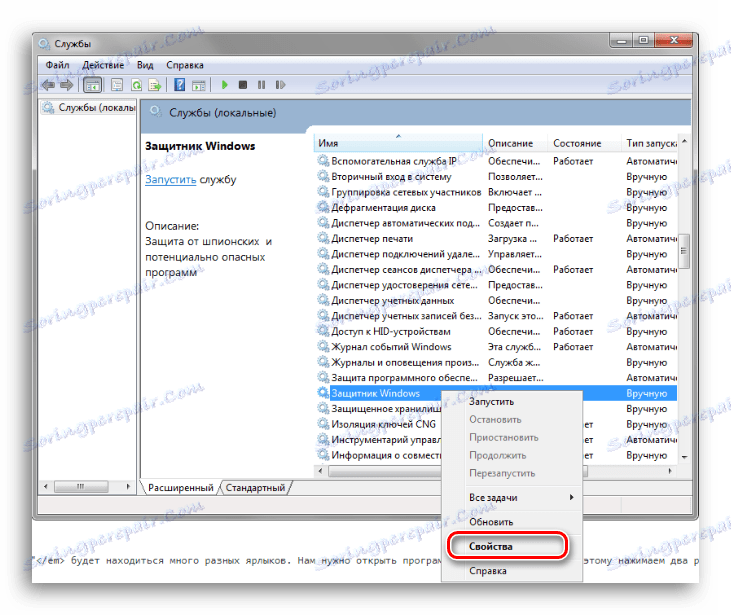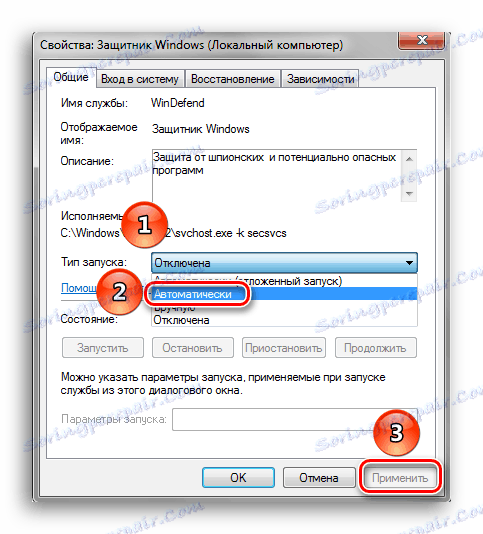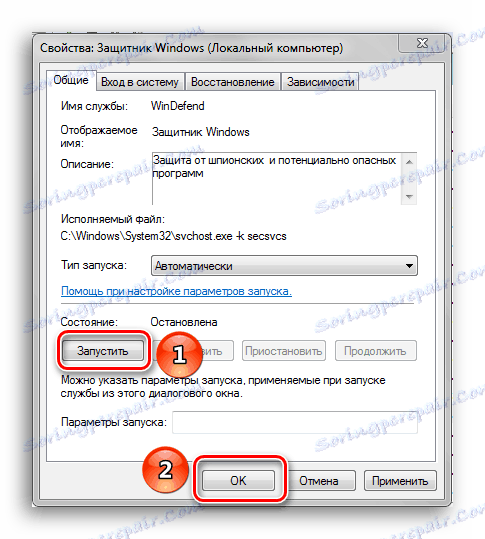Како да омогућите или онемогућите Виндовс 7 Дефендер
Дефендер - антивирусна компонента унапред инсталирана у оперативном систему Виндовс 7. Ако користите антивирусни софтвер независних произвођача, има смисла зауставити рад Дефендер-а, пошто је у његовом раду мало практичне употребе. Али понекад је ова компонента система онемогућена без знања корисника. Враћање на њега је прилично једноставно, али то не мислите увек сами. Овај чланак ће садржати 3 начина за онемогућавање и омогућавање Дефендер Виндовса. Почнимо!
Погледајте и: Избор антивируса за слаб лаптоп
Садржај
Омогућите или онемогућите Виндовс 7 Дефендер
Виндовс Дефендер није потпуни антивирусни програм, тако да упоређивање његових могућности са мастодонима за развој софтвера ради заштите рачунара попут Аваст , Касперски и друге, нетачне. Ова компонента оперативног система омогућава вам да пружите најједноставнију заштиту од вируса, али не можете рачунати на блокирање и откривање било ког рудара или на озбиљнију претњу безбедности рачунара. Такође, Дефендер може бити у сукобу са другим антивирусним софтвером, због чега је ова компонента сервиса искључена.
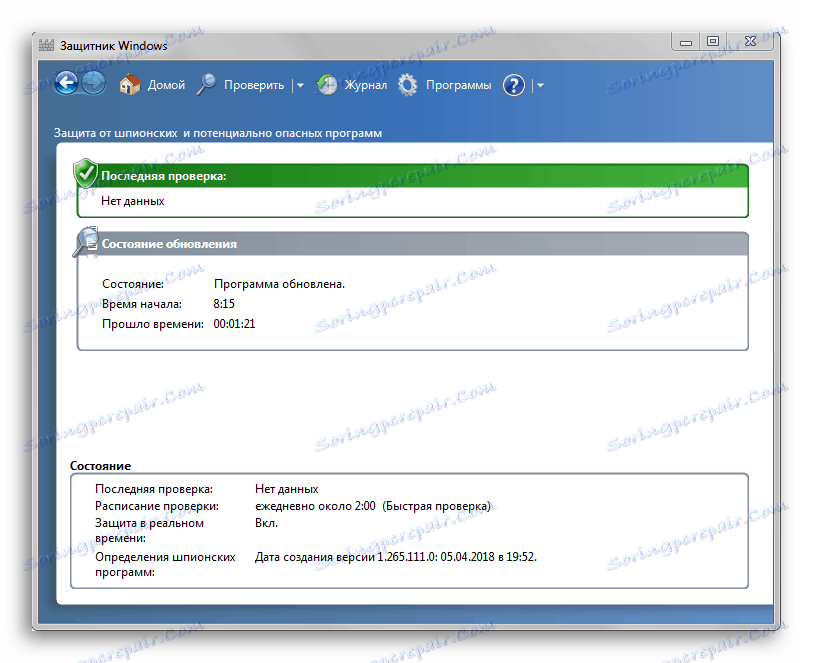
Претпоставимо да сте задовољни радом овог антивирусног програма, али због новоотпостављеног програма или као резултат компјутера који је конфигурисала друга особа, испало је да је онемогућено. Не брини! Као што је раније поменуто, упутства за наставак рада Одбране биће дата у овом чланку.
Онемогући Виндовс Дефендер 7
Можете да зауставите Виндовс Дефендер тако што ћете га искључити преко интерфејса програма Дефендер, заустављање услуге која је одговорна за његово функционисање или једноставно уклањање из рачунара помоћу специјалног програма. Други метод ће бити посебно користан ако имате веома мало простора на диску и сваки мегабајт слободног простора на диску има вредност.
Метод 1: Програмске поставке
Најједноставнији начин онемогућавања ове компоненте је подешавање.
- Морамо ући у "Контролну таблу" . Да бисте то урадили, кликните на дугме "Старт" на траци задатака или на тастатурном дугмету истог имена (гравирање на "Виндовс" кључу поклапа се с сликом тастера "Старт" у оперативном систему Виндовс 7 или новијим верзијама овог оперативног система). У десном делу овог менија пронађемо тастер који нам је потребан и кликните на њега.
![Покретање контролне табле помоћу дугмета "Старт"]()
- Ако је приказ категорије приказан у прозору Цонтрол Панел , потребно је промијенити тип приказа на Смалл Ицонс или Ларге Ицонс . Ово ће олакшати проналажење иконе Виндовс Дефендер .
![Контролна табла са погледом на категорију]()
У горњем десном углу прозора садржаја постоји "Виев" дугме и назначен је приказани приказ. Кликните на везу и изаберите један од два приказа који нам одговарају.
![Промените приказ великих икона или малих икона на контролној табли]()
- Пронађите ставку "Виндовс Дефендер" и кликните једном на њему. Иконе на контролној табли се налазе хаотично, па ћете морати да прођете кроз листу програма који се налазе тамо.
![Дугме Дефендер Виндовс у контролној табли]()
- У прозору "Дефендер" који се отвори , на врху панела пронађите дугме "Програми" и кликните на њега. Затим кликните на дугме "Параметри" .
![Притиском на дугме Поставке у прозору Виндовс Дефендер]()
- У овом менију кликните на линију "Администратор" , која се налази на самом дну левог панела параметара. Затим уклонимо тик из опције "Користи овај програм" и кликните на дугме "Сачувај" , поред које ће се нацртати штит. У оперативном систему Виндовс 7, штит указује на радње које ће се извршавати са администраторским правима.
![Манипулације у менију Параметри са накнадним искључивањем Дефендера]()
Након што онемогућите Дефендер, овај прозор се појављује.
![Порука о успешном искључењу програма Виндовс Дефендер]()
Кликните на "Затвори" . Готово, Виндовс 7 Дефендер је онемогућен и не би требало да вас узнемирава од сада.
Метод 2: Онемогућите услугу
Овај метод ће вам омогућити да онемогућите Виндовс Дефендер не у његовим поставкама, већ у конфигурацији система.
- Притисните комбинацију тастера "Вин + Р" , која ће покренути програм под називом "Рун" . Морамо унети у њу наредбу написану испод, и кликните на "ОК" .
msconfig![Покрените програм Рун и унесите га у мсцонфиг]()
- У прозору "Конфигурација система" идите на картицу "Услуге" . Померите се низу док не пронађемо линију "Виндовс Дефендер" . Уклоните ознаку пре назива сервиса који нам је потребан, кликните на "Примени" , а затим "ОК".
![Онемогућите услугу Виндовс Дефендер у конфигурацији система]()
- Ако након тога имате поруку од "Систем Сеттингс" , која нуди избор између рестартовања рачунара управо сада и без поновног покретања, боље је изабрати "Излаз без поновног покретања" . Увек можете поново покренути рачунар, али је мало вероватно да ћете вратити податке који су изгубљени због изненадног искључивања.
![Прозор са системским поставкама са избором излаза]()
Погледајте и: Онемогући Антивирус
Метод 3: Уклањање помоћу програма независних произвођача
Стандардни алати за инсталирање и уклањање софтвера не дозвољавају вам да деинсталирате компоненту уграђену у оперативни систем, али овде је Виндовс Дефендер Унинсталлер једноставан. Ако одлучите да избришете уграђене системске алатке, обавезно чувајте важне податке за вас на други погон, јер последице овог процеса могу озбиљно утицати на будуће перформансе оперативног система у целини, све до губитка свих датотека на диску из оперативног система Виндовс 7.
Више детаља: Како направити резервну копију вашег Виндовс 7 система
Преузмите Виндовс Дефендер Унинсталлер
- Идите на сајт и кликните на "Довнлоад Виндовс Дефендер Унинсталлер" .
![Преузимање Виндовс Дефендер Унинсталлер са сајта]()
- Када се програм учита, покренемо га и кликните на дугме "Деинсталирај Виндовс Дефендер" . Ова акција ће у потпуности уклонити Виндовс Дефендер из система.
![Прозор Виндовс Дефендер Унинсталлер са дугметом за уклањање Дефендера]()
- Неко време касније, линија "Виндовс Дефендер кључ регистратора избрисана" ће се појавити на локацији за приказивање акција програма. То значи да је у регистратору избрисао кључ Дефендера Виндовса 7, може се рећи да је избрисано свако помињање у систему. Виндовс Дефендер Унинсталлер се сада може затворити.
![Порука о уклањању регистраторског кључа Дефендер у програму Виндовс Дефендер Унинсталлер]()
Погледајте и: Како сазнати који је антивирус инсталиран на рачунару
Укључивање програма Виндовс Дефендер 7
Сада ћемо погледати како да омогућите Виндовс Дефендер. У две од три методе описане у наставку, само треба да одштампамо. Ово ћемо урадити у поставкама Дефендер-а, конфигурацији система и кроз програм Администрација.
Метод 1: Програмске поставке
Ова метода понавља скоро сва упутства за онемогућавање преко поставки Дефендер, једина разлика ће бити да ће Дефендер сама понудити да је омогућимо чим се покрене.
Поновимо упутства "Метод 1: Програмске поставке" из корака 1 до 3. Порука ће се појавити из програма Виндовс Дефендер, која ће нас обавестити да је искључена. Кликните на активну везу.
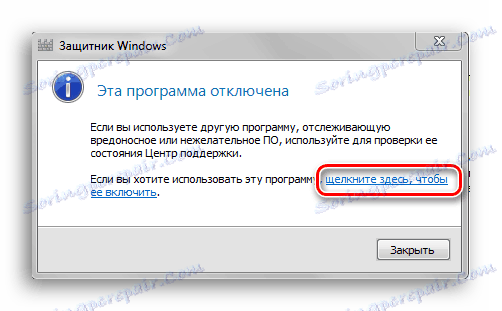
Након неког времена, отвориће се главни антивирусни прозор, приказујући податке о последњем скенирању. То значи да је антивирус укључен и да је у потпуности оперативан.
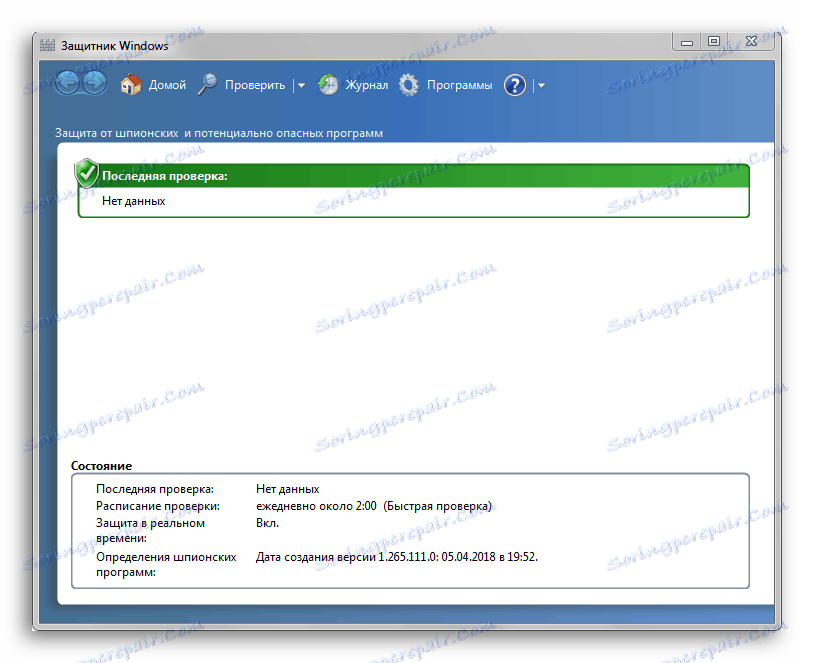
Погледајте и: Упоређивање антивирусних програма Аваст Фрее Антивирус и Касперски Фрее
Метод 2: Конфигурације система
Један клик и Дефендер поново раде. Довољно је само поновити први корак инструкција. Метод 2: Искључите сервис , а затим други, једноставно морате означити услугу Виндовс Дефендер .
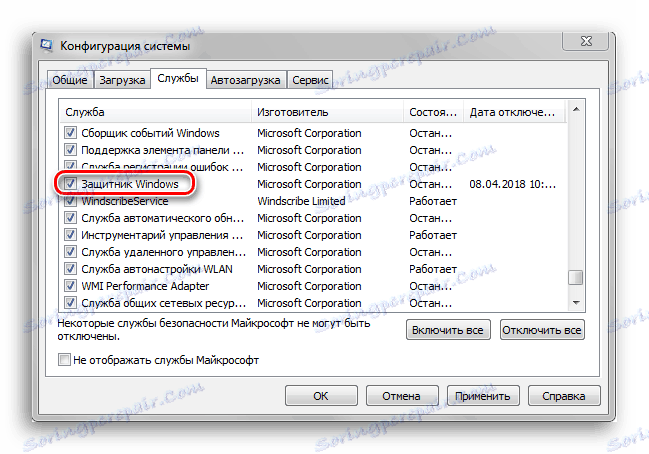
Метод 3: Наставити рад преко администрације
Постоји и други начин да се ова услуга омогући употребом "Цонтрол Панел" -а, али се у неколико наврата разликује од првих инструкција за активирање када смо посебно покренули програм Дефендер.
- Идите на "Цонтрол Панел" . Како га отворити, можете сазнати, упознајући се са првим кораком инструкције "Метод 1: Програмске поставке" .
![Покретање контролне табле помоћу дугмета "Старт"]()
- У "Контролној табли" налазимо програм "Администрација" и кликните на њега да бисте је покренули.
![Покретање администрационог програма преко контролне табле]()
- У прозору који се отвори, "Екплорер" ће бити много различитих пречица. Морамо отворити програм "Услуге" , па двапут кликните на његову пречицу.
![Прозор Екплорер се отвара са пречицом Сервисног програма]()
- У менију програма "Услуге" налазимо "Виндовс Дефендер" . Кликните на њега са десним тастером миша, а затим у падајућем менију кликните на ставку "Својства" .
![Отварање особина услуге Дефендер Виндовс]()
- У прозору "Својства" омогућујемо аутоматско покретање ове услуге, као што је приказано на екрану. Кликните на дугме "Примени" .
![Омогућавање аутоматског покретања услуге Дефендер Виндовс]()
- Након ових радњи, опција "Рун" ће се упалити. Направимо клик на њега, сачекајте док Дефендер не настави са радом и кликне на "ОК" .
![Покрените Дефендер Виндовс и изађите из прозора својстава]()
Погледајте и: Шта је боље: Касперски антивирус или НОД32
То је све. Надамо се да вам овај материјал помогне да решите проблем омогућавања или онемогућавања програма Виндовс Дефендер.