Ажурирали смо возаче видео картице на Виндовсу 7
Видео картица је једна од најважнијих компоненти рачунара. Она је одговорна за приказивање свих графика на монитору. Да би ваш видео адаптер могао да комуницира са чак и најмодернијом опремом, као и да елиминише различите рањивости, управљачки програми за њега морају се редовно ажурирати. Да видимо како се то може урадити на рачунару који ради под оперативним системом Виндовс 7.
Садржај
Начини за ажурирање видео адаптера
Сви начини за ажурирање видео картице могу се поделити у три велике групе:
- Уз помоћ софтвера независних произвођача специјално дизајниран за ажурирање драјвера;
- Коришћење изворне видео адаптер апликације;
- Користећи само алате оперативног система.
Поред тога, опције за акцију такође зависе од тога да ли имате потребне видео драјвере на електронским медијима или морате их пронаћи на Интернету. Затим ћемо погледати различите начине детаљније ажурирања наведених компоненти система.
Метод 1: Програми треће стране
Као што је већ поменуто, можете ажурирати софтвер независних произвођача. Размислите како да то урадите на примеру једног од најпознатијих програма за свеобухватну ажурирање драјвера. Дриверпацк решење .
- Покрените апликацију ДриверПацк Солутион. Они ће анализирати систем, на основу кога ће се формирати редослед инсталације возача.
- Након тога, радно окно програма ће се отворити директно, где треба да кликнете на ставку "Аутоматски подесите рачунар" .
- Креће се тачка опоравка, а затим ће се аутоматски конфигурисати рачунар, укључујући додавање недостајућих управљачких програма и ажурирање застарјелих, укључујући и видео картице.
- Након што је процедура завршена, у прозору ДриверПацк Солутион се појављује порука која вас обавештава о успјешним подешавањима система и ажурираним драјверима.
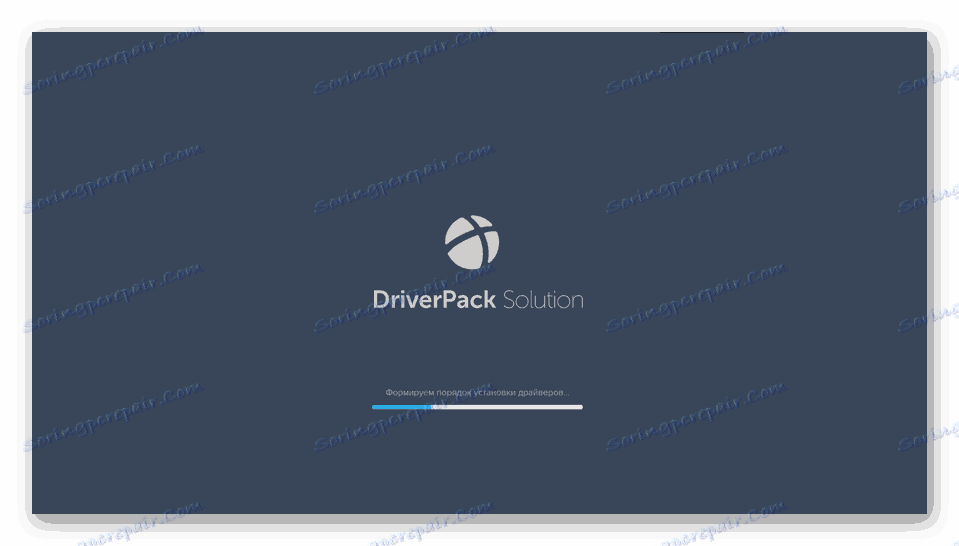
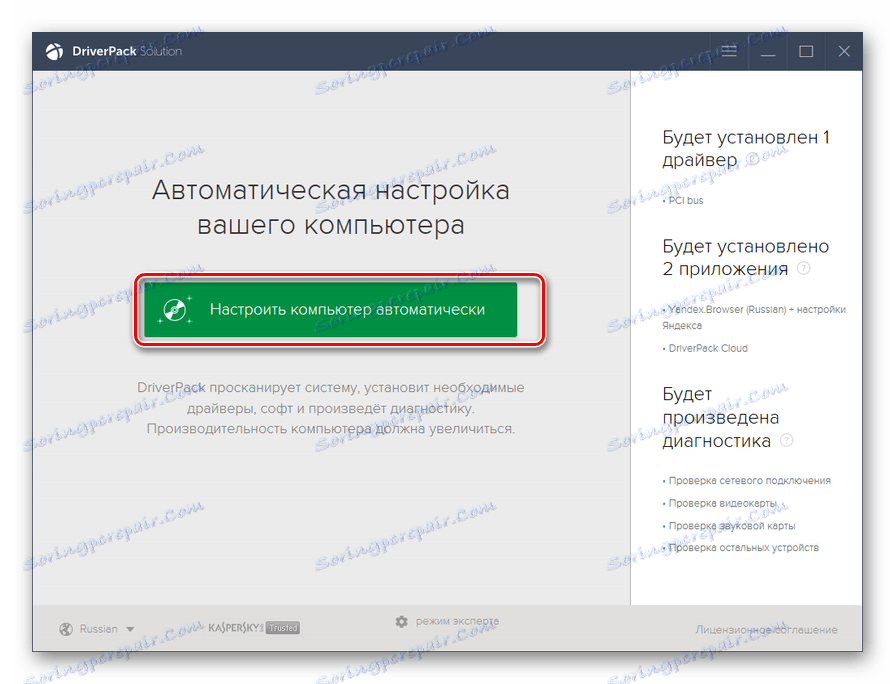
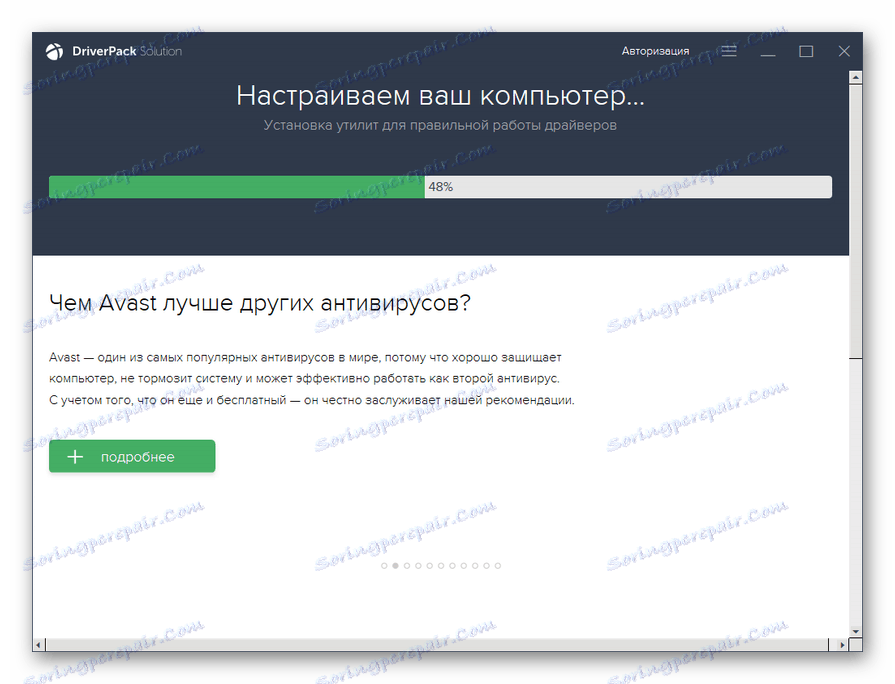
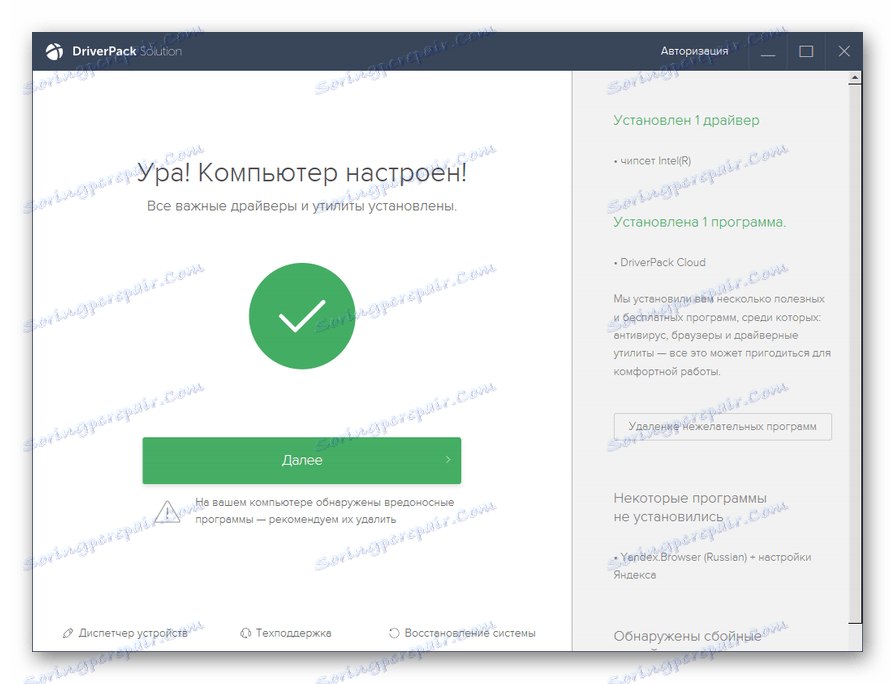
Предност ове методе је у томе што не захтева ажурирања на електронским медијима, јер апликација аутоматски тражи потребне елементе на Интернету. Важно је разумети да ће се ажурирати не само драјвери за видео картицу, већ и за све друге уређаје. Али у исто време постоји и недостатак овог метода, јер понекад корисник не жели да ажурира одређене управљачке програме, као и да инсталира додатни софтвер који је ДриверПацк Солутион инсталирао у аутоматском режиму. Посебно зато што ови програми нису увек корисни.
За оне кориснике који желе сами одредити шта треба инсталирати, а што није, у ДриверПацк Солутион-у постоји експертни мод.
- Одмах након покретања и скенирања система ДриверПацк Солутион у доњем делу прозора програма који се отвори, кликните на "Екперт Моде" .
- Отвориће се прозор Адванцед ДриверПацк Солутион. Ако желите инсталирати само видео управљач, али не желите да инсталирате ниједну апликацију, најпре пређите на одељак "Инсталирање главних програма" .
- Овде обришите све ставке на које се они инсталирају. Затим кликните на картицу "Инсталација управљачког програма" .
- Враћајући се на одређени прозор, оставите поља за потврду тамо само супротно оним ставкама које требате ажурирати или инсталирати. Обавезно оставите ознаку поред жељеног видео драјвера. Затим кликните на "Инсталл Алл" .
- Након тога почиње инсталација одабраних ставки, укључујући ажурирање видео управљачког програма.
- Након што се процедура заврши, као у претходном току акције, отвориће се прозор који вас обавештава о успешном завршетку. Само у овом случају ће бити инсталирани само неопходни елементи које сте сами изабрали, укључујући и ажурирање видео драјвера.
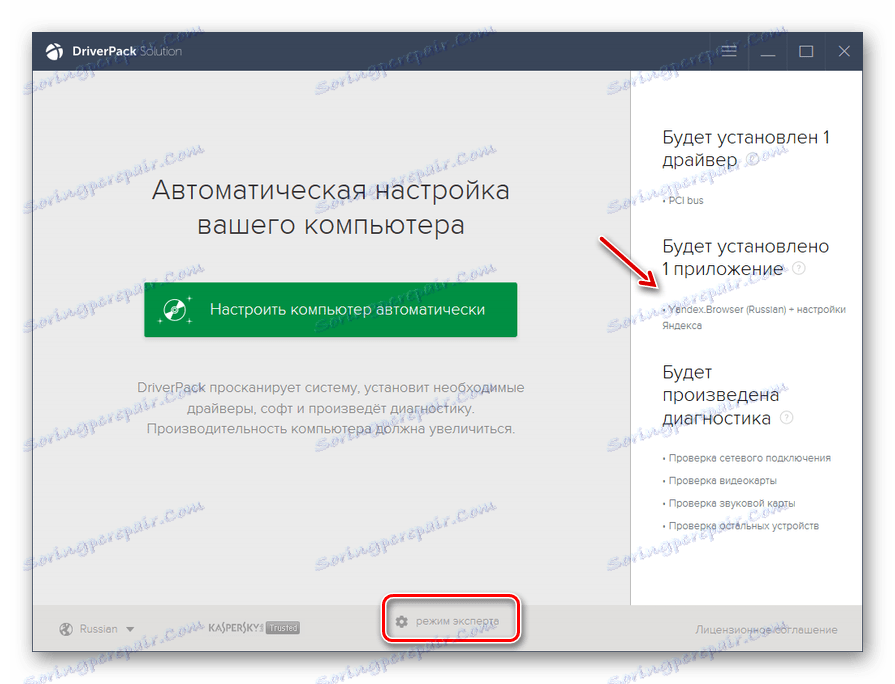
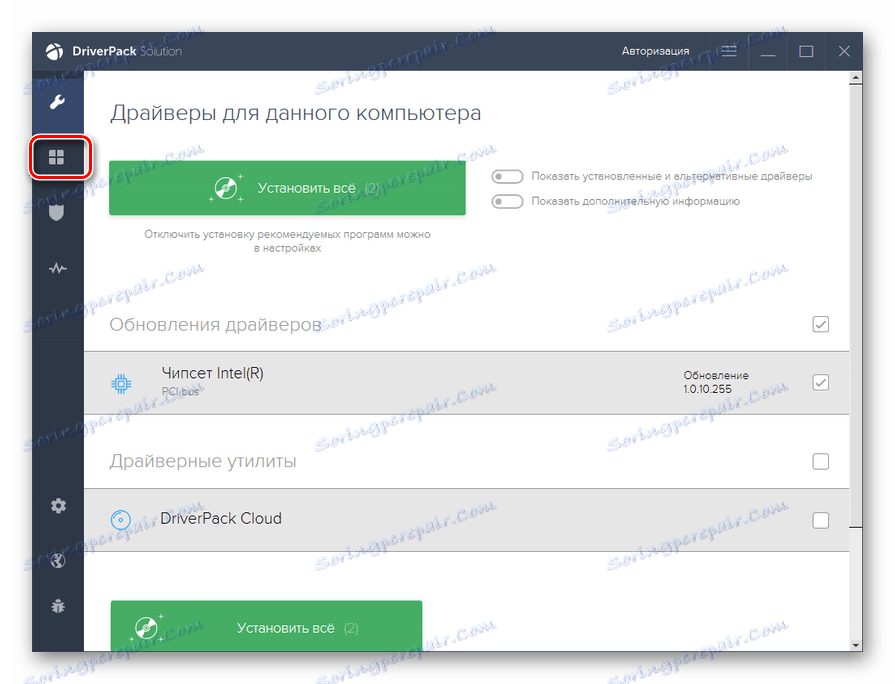
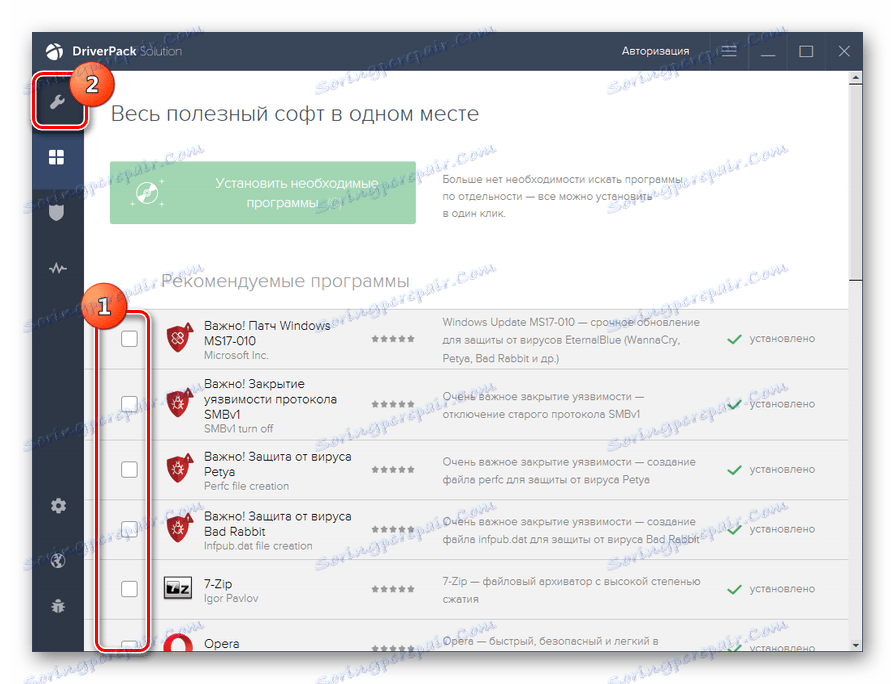
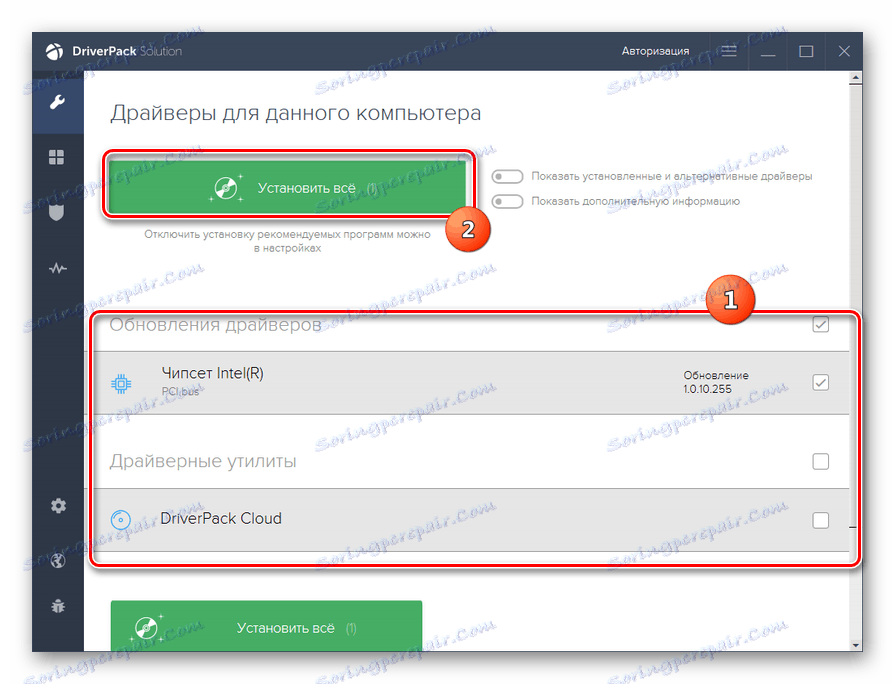
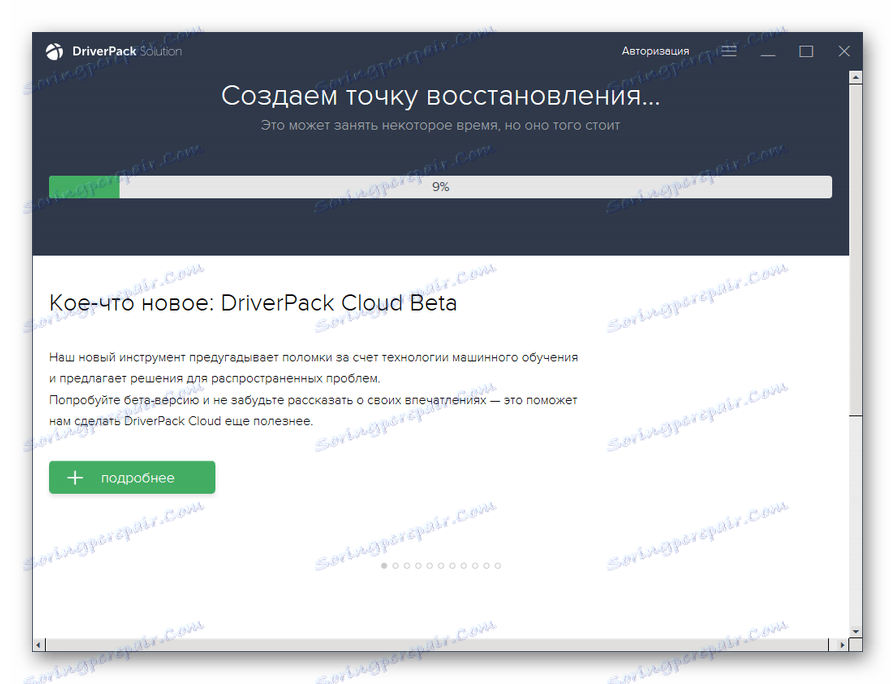
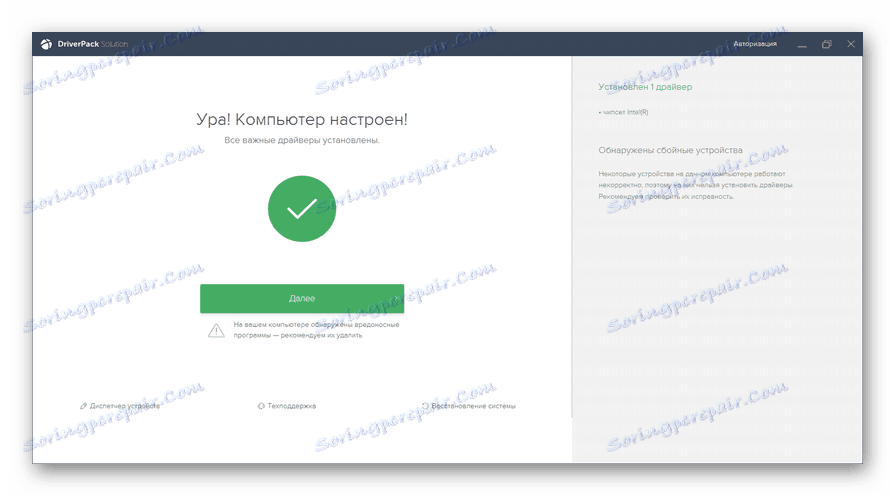
Поред ДриверПацк Солутион-а, можете користити и многе друге специјализоване програме, на пример, Дривермак .
Лекција:
Ажурирање управљачког програма са ДриверПацк решењем
Ажурирање управљачког програма са ДриверМак
Метод 2: Софтвер за видео картице
Сада да видимо како да ажурирамо видео управљач помоћу софтвера видео картице који је повезан са рачунаром. Алгоритам акција може се значајно разликовати у зависности од произвођача видео адаптера. Покренимо преглед процедуре са софтвером за НВИДИА.
- Десним тастером миша кликните на "Десктоп" и изаберите "НВИДИА Цонтрол Панел " на листи која се појављује.
- Отвара се прозор контролног панела видео адаптера. Кликните на ставку "Помоћ" у хоризонталном менију. Из листе изаберите "Ажурирања" .
- У прозору подешавања за ажурирање кликните на картицу "Поставке" .
- Прелазак на горњи одељак, имајте на уму да је у подручју "Ажурирања " постављен знак за потврду испред параметра "Грапхицс Дривер" . У случају одсутности, ставите је и кликните на "Аппли" . Након тога, вратите се на картицу "Ажурирања" .
- Враћајући се на претходну картицу, кликните на "Провери ажурирања ..." .
- Након тога ће се извршити процедура за проверу доступних исправки на службеном вебсајту израде графичке картице. Ако нема инсталираних исправки, они ће бити скинути и инсталирани на рачунару.
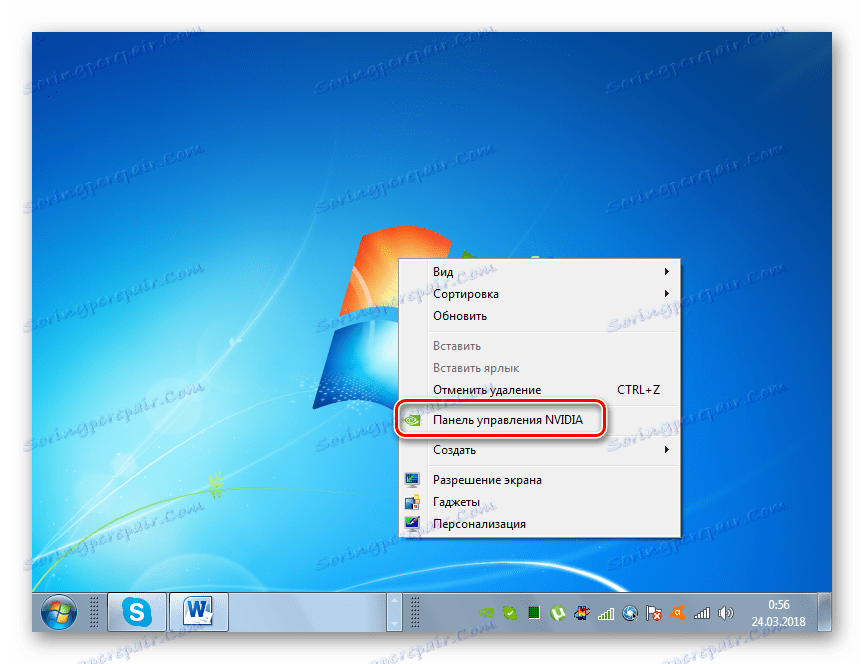
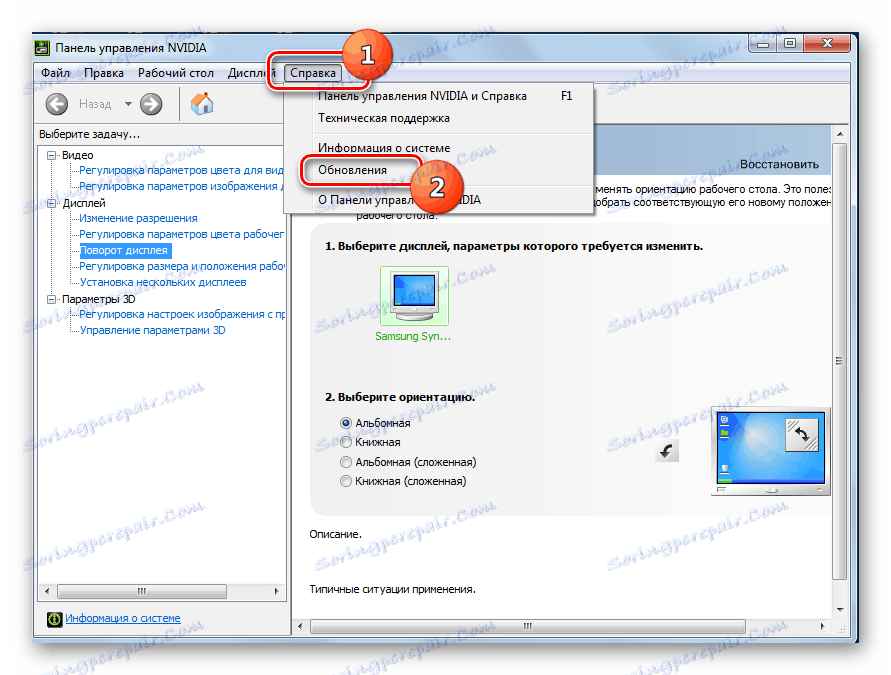
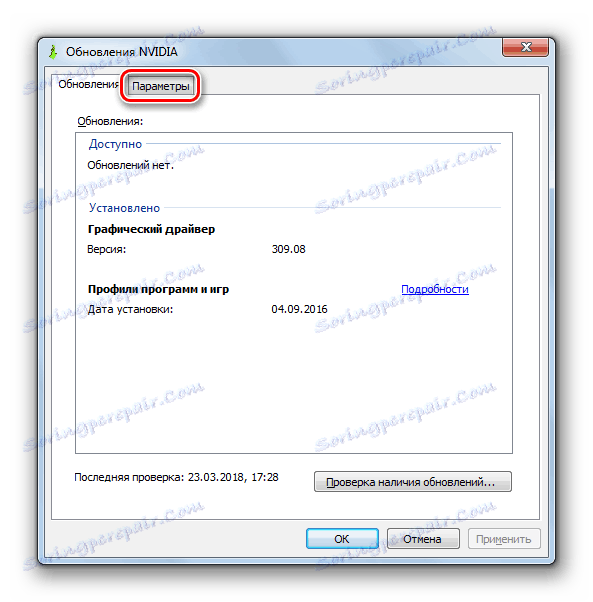
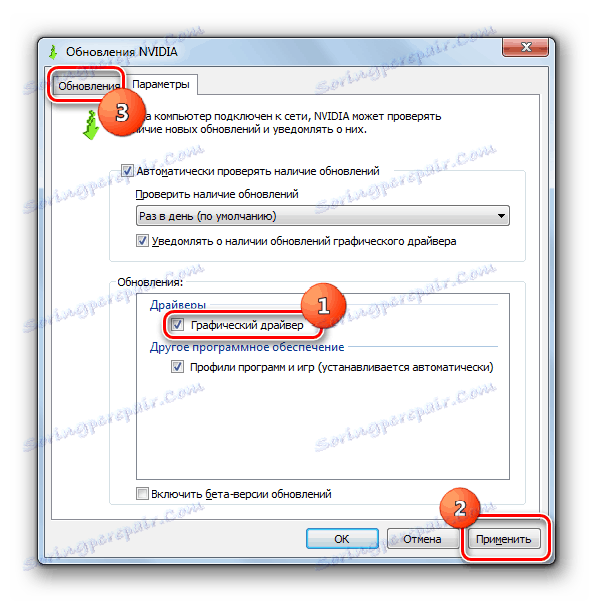
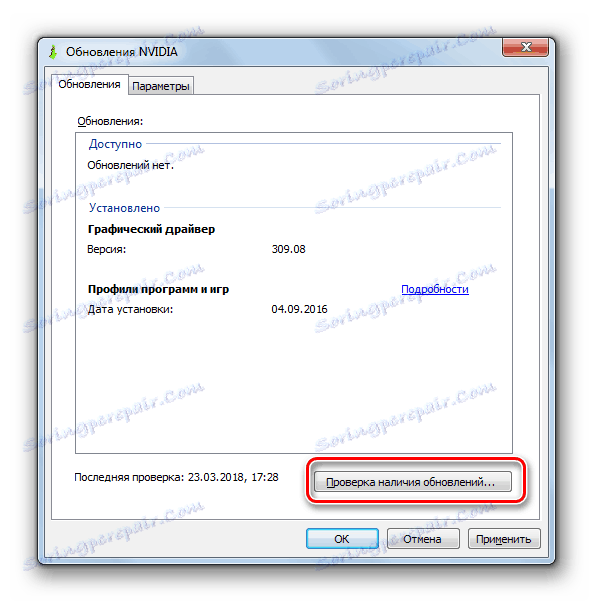

Лекција: Како ажурирати НВИДИА видео драјвер
За АМД видео картице, назван софтвер АМД Радеон Софтваре Цримсон . Можете да ажурирате видео управљач овог произвођача тако што ћете прећи на одељак "Ажурирања" овог програма на дну интерфејса.
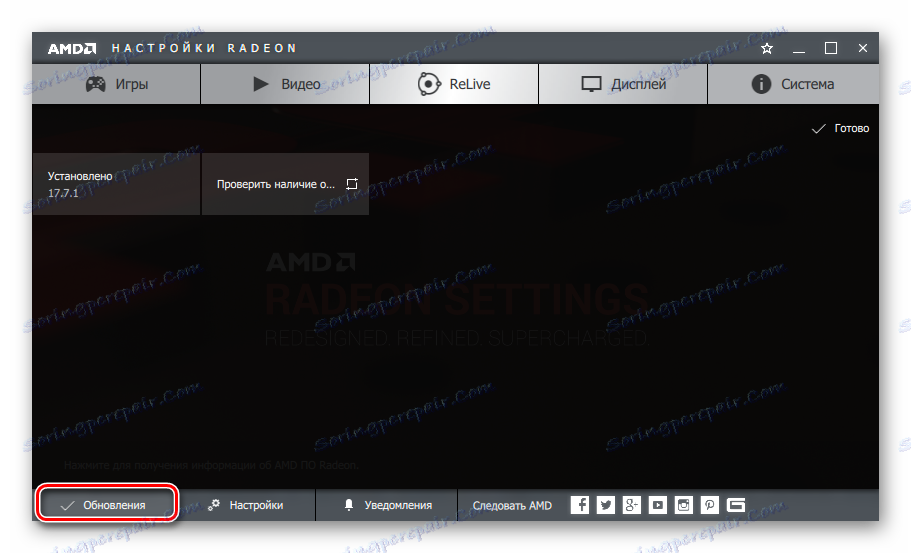
Лекција: Инсталирање видео драјвера са АМД Радеон софтвером Цримсон
Али за постављање и одржавање старих АМД графичких адаптера користи се проприетари апликација. Каталисни контролни центар . Из линка испод ћете пронаћи чланак о томе како га користити за претраживање и ажурирање драјвера.
Лекција: Надоградња управљачких програма видео карата с АМД Цаталист контролним центром
3. метод: потражите ажурирања управљачких програма помоћу ИД адаптера за видео адаптер
Али се дешава да немате потребну исправку при руци, аутоматско претраживање не даје ништа, а из неког разлога не можете или не желите да користите специјализоване програме независних произвођача за проналажење и инсталирање драјвера. Шта радити у овом случају? У таквим ситуацијама можете пронаћи ажурирани видео управљачки програм за ИД графичког адаптера. Овај задатак делимично се врши преко "Управитеља уређаја" .
- Прво морате да одредите ИД уређаја. Кликните на "Старт" и идите на "Цонтрол Панел"
- На отвореном кликните на Систем анд Сецурити .
- Затим, у оквиру "Систем", идите на ознаку "Девице Манагер" .
- Интерфејс управитеља уређаја ће бити активиран. Његова шкољка приказује листу различитих врста уређаја повезаних са рачунаром. Кликните на назив "Видео адаптери" .
- Отвориће се листа видео картица повезаних са вашим рачунаром. Најчешће ће бити једно име, али можда неколико.
- Двапут кликните на жељену видео картицу помоћу левог тастера миша.
- Отвара се прозор видео својстава. Идите у одељак "Детаљи" .
- У отвореном простору кликните на поље "Власништво" .
- На падајућој листи која се појави, изаберите опцију "Екуипмент ИД" .
- Након што је изабрана горња ставка, ИД видео картице ће бити приказан у области "Вредност" . Могуће је неколико опција. За већу тачност, изаберите најдужи. Десним тастером миша кликните на њега и изаберите "Копирај" у контекстуалном менију. Идентификована вредност ће бити стављена на рачунарску таблу.
- Сада морате да отворите прегледач и идите на једну од сајтова који вам омогућавају да пронађете драјвере помоћу хардверског ИД-а. Најпопуларнији такав веб ресурс је девид.дрп.су, на примјер који ћемо размотрити даље радње.
- Кликом на одређену локацију уложите информације о пољу за претрагу које су претходно копиране у клипборд у прозору својстава уређаја. Под пољем у области "Верзија за Виндовс" кликните на број "7" док тражимо ажурирања за Виндовс 7. На десној страни потврдите избор поред следеће ставке: "к64" или "к86" (у зависности од битног оперативног система) . Након што унесете све наведене податке, кликните на "Пронађи драјвере" .
- Затим се појави прозор са приказивањем резултата који одговарају упиту за претрагу. Морате наћи најновију верзију видео драјвера. По правилу, она је прва која издаје. Датум издања се може видети у колони "Верзија управљачког програма" . После последње опције пронађите, кликните на дугме "Довнлоад" који се налази у одговарајућој линији. Почиње стандардна процедура за преузимање датотека, што доводи до тога да се видео управљачки програм преузима на хард диск рачунара.
- Вратите се у "Девице Манагер" и поново отворите одељак "Видео адаптери" . Кликните на име ПЦМ видео картице. Изаберите "Упдате дриверс ..." у контекстном менију.
- Отвориће се прозор где треба да изаберете метод надоградње. Кликните на име "Претрага управљачких програма на овом рачунару . "
- Након тога отвориће се прозор у којем ћете морати да одредите директориј, диск или спољни медиј у коме сте поставили претходно преузету исправку. Да бисте то урадили, кликните на дугме "Бровсе ..." .
- Отвориће се прозор "Прегледати фасцикле ..." где треба да одредите директориј за чување преузете надоградње.
- Затим се аутоматски врати на претходни прозор, али са регистрованом адресом жељеног директорија. Кликните на "Нект".
- Након тога ће се инсталирати ажурирање управљачког програма видео картице. Он ће поново покренути рачунар.
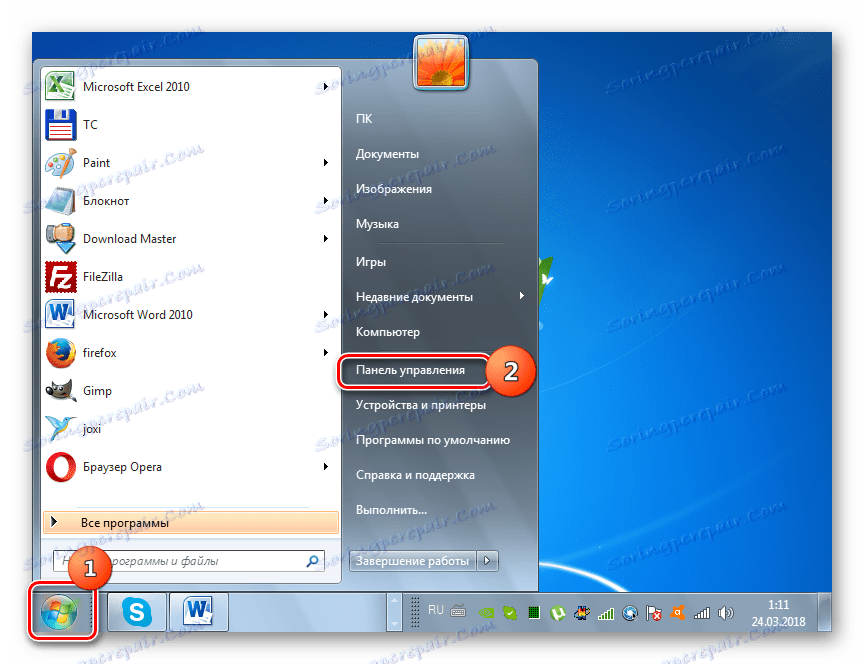
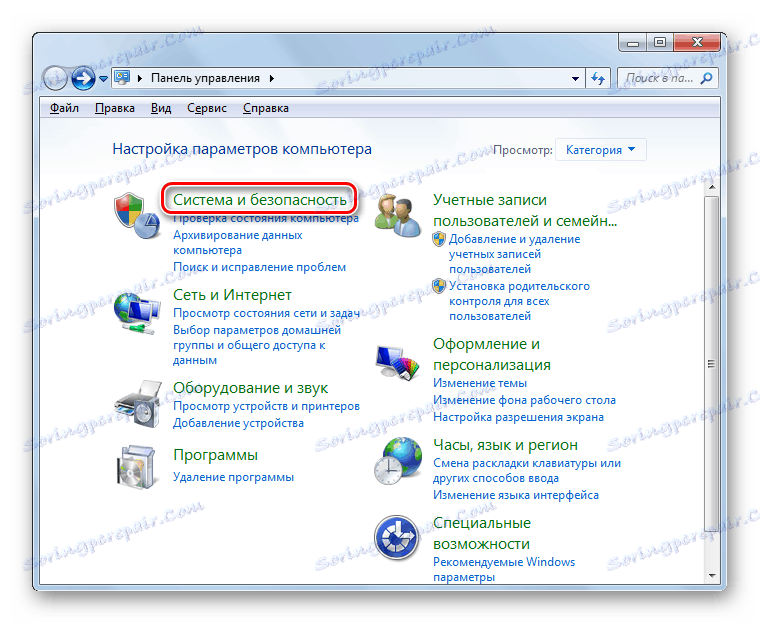
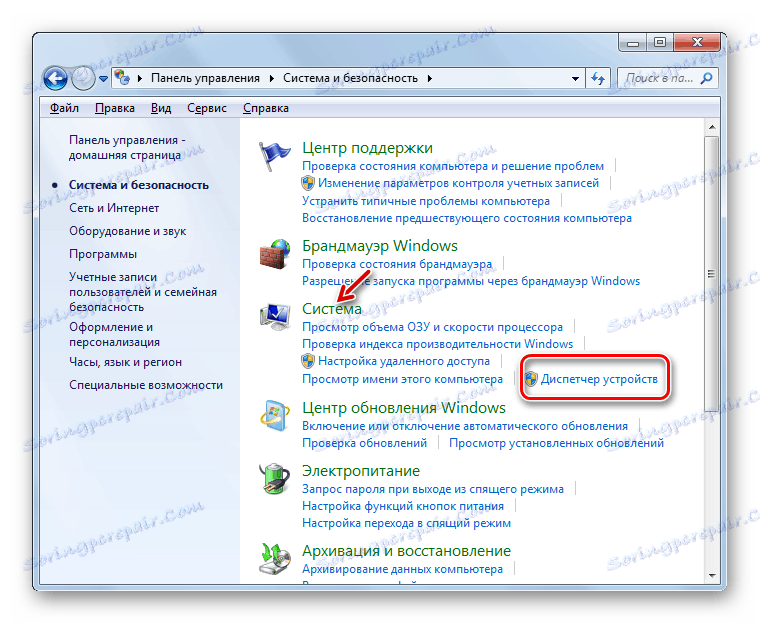
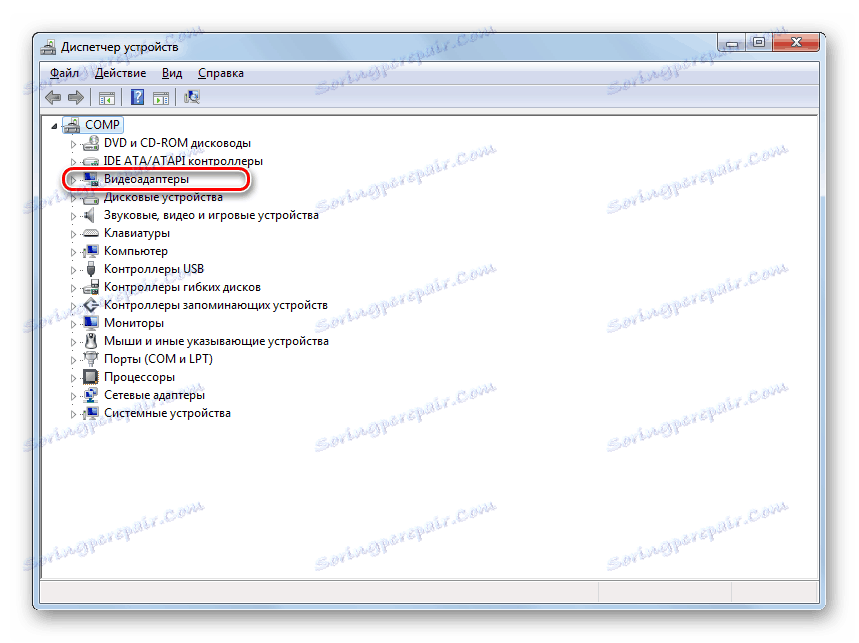

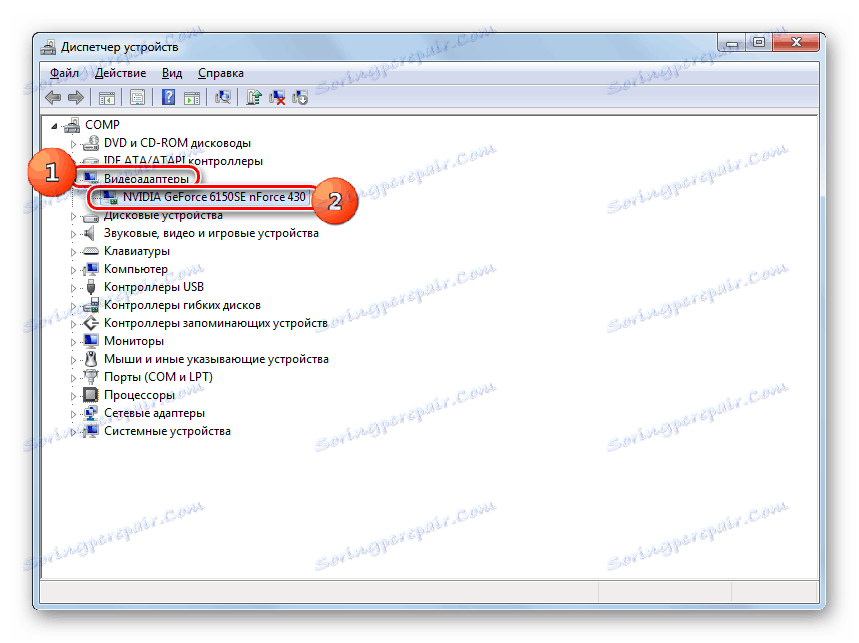
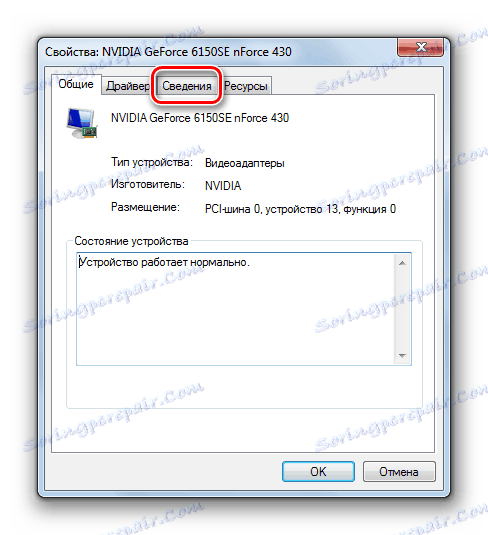
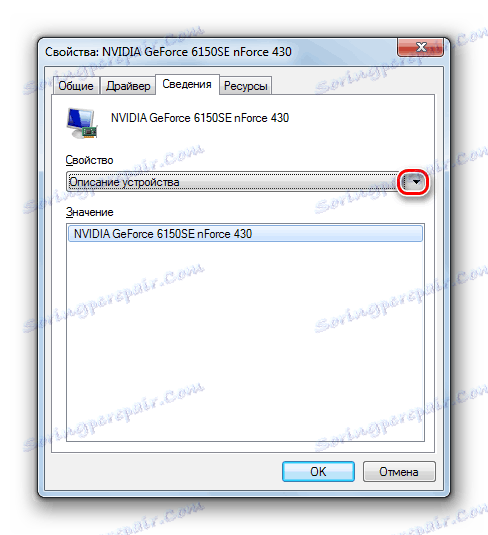
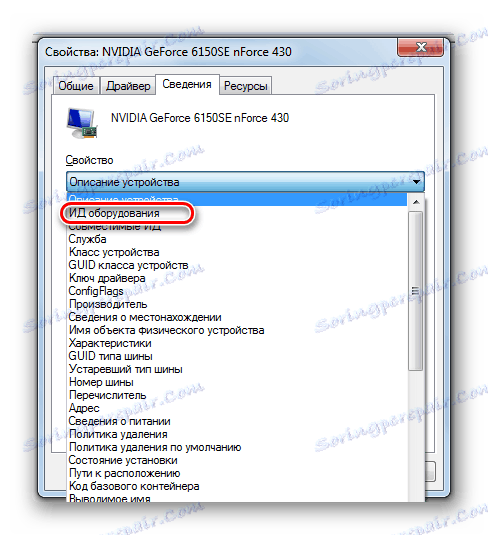
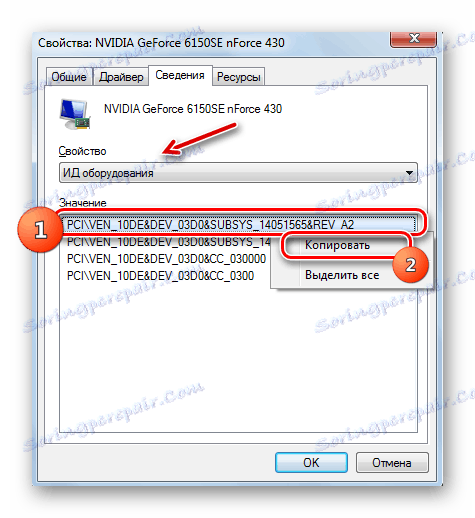
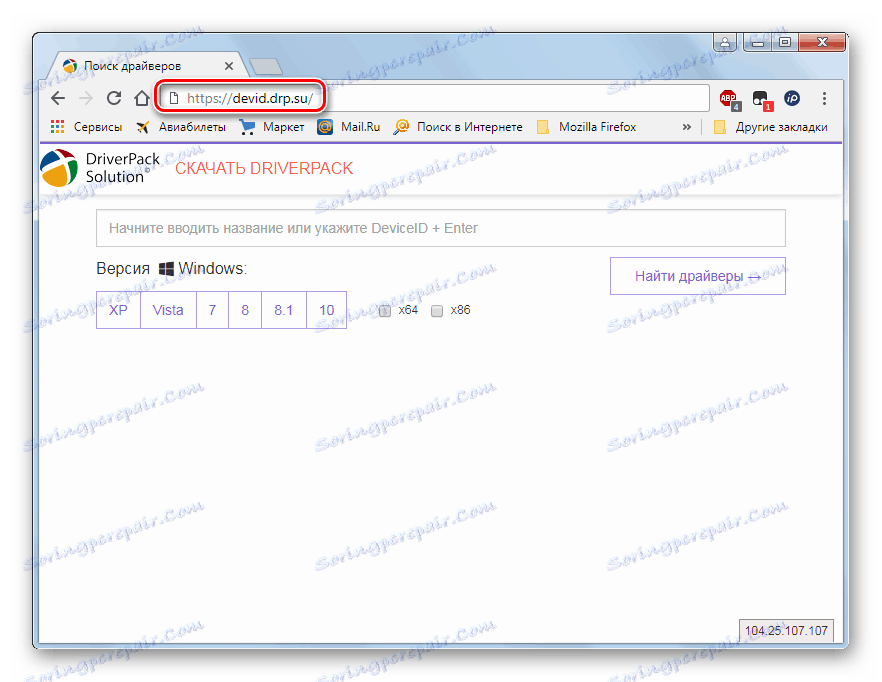
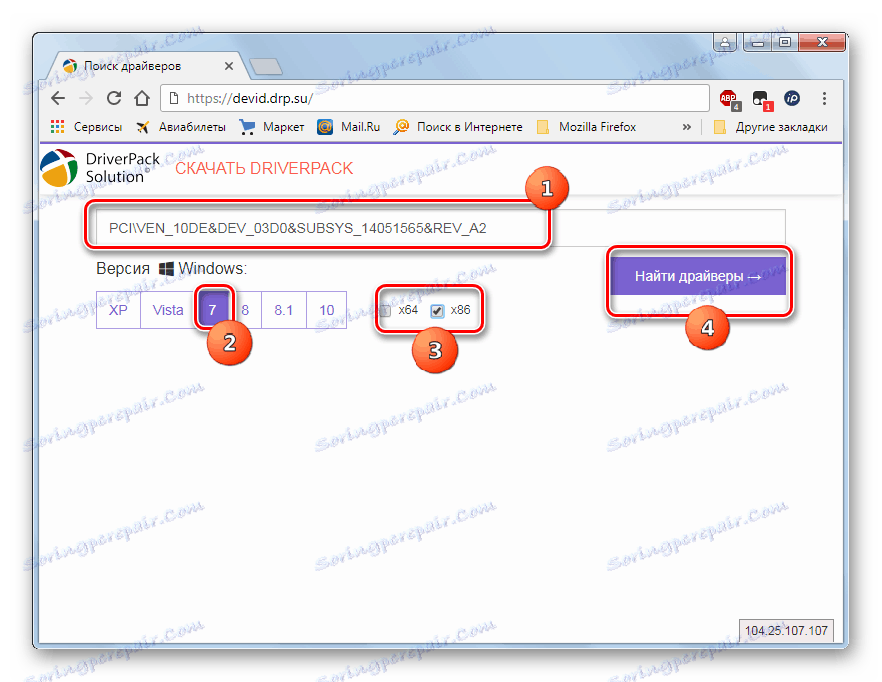
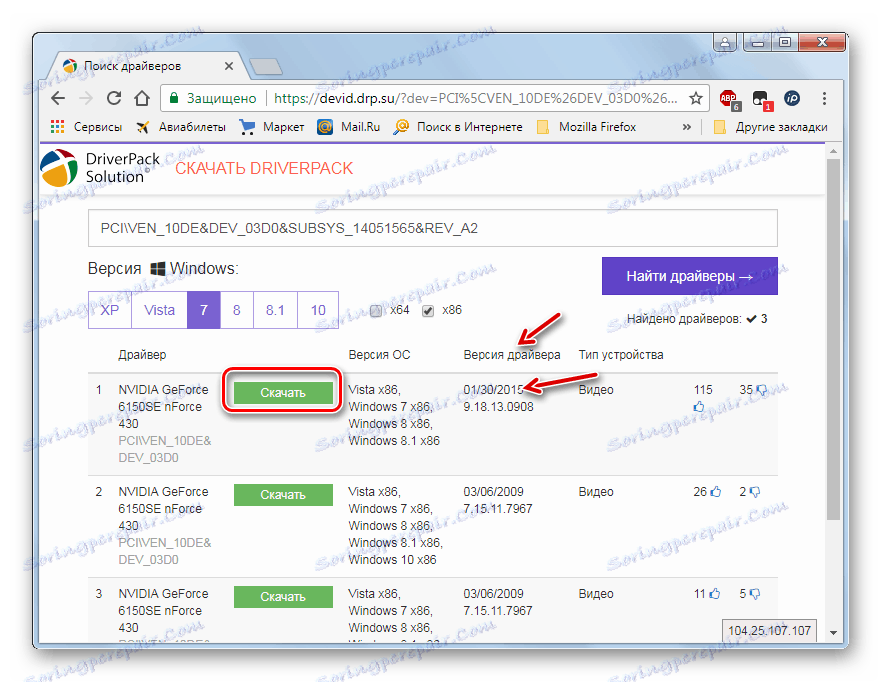
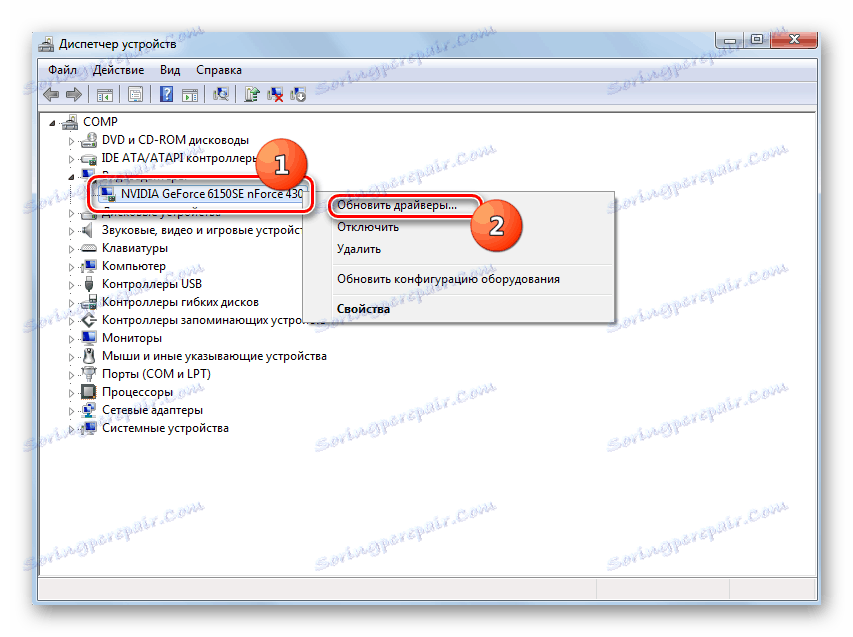

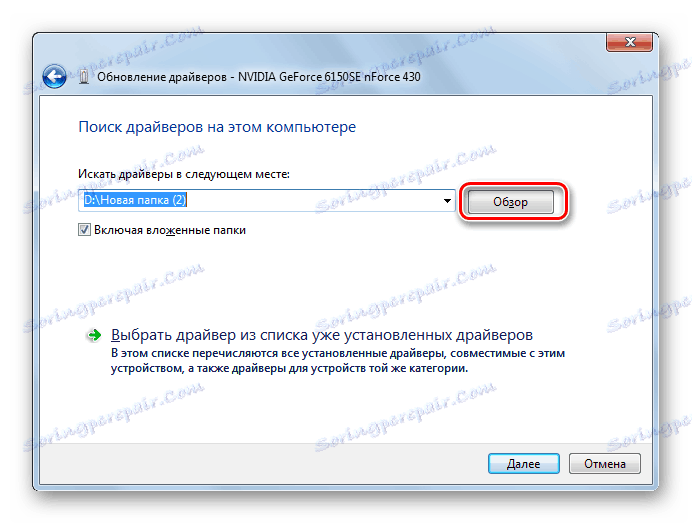

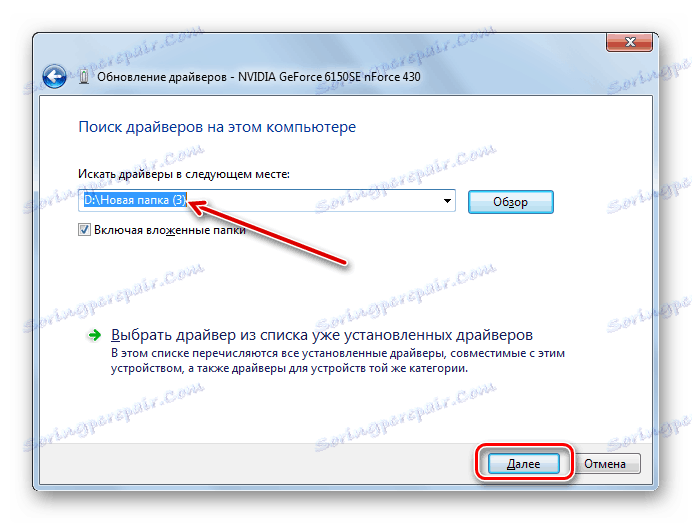
Лекција: Како пронаћи возач помоћу хардверског ИД-а
Метод 4: Управитељ уређаја
Такође можете ажурирати управљачке програме за видео картице користећи само Виндовс 7 алатку, наиме исти "Девице Манагер" .
- Отворите прозор за избор методе надоградње. Како то учинити је описано у 3. методу . Овде све зависи од тога да ли имате на медијима (флеш диск, ЦД / ДВД-РОМ, ПЦ чврсти диск итд.) Претходно пронађена ажурирања видео драјвера или не. Ако је то, кликните на назив "Покрени претрагу управљачких програма на овом рачунару . "
- Затим извршите исте операције које су описане у претходном поступку, почев од параграфа 16.

Ако немате унапред припремљену верзију видео драјвера, онда морате урадити нешто другачије.
- У прозору за избор методе надоградње изаберите опцију "Аутоматско претраживање ..." .
- У овом случају, систем ће потражити ажурирања на Интернету и, ако је откривен, инсталира ажурирање управљачког програма видео картице.
- Да бисте довршили инсталацију, потребно је да поново покренете рачунар.
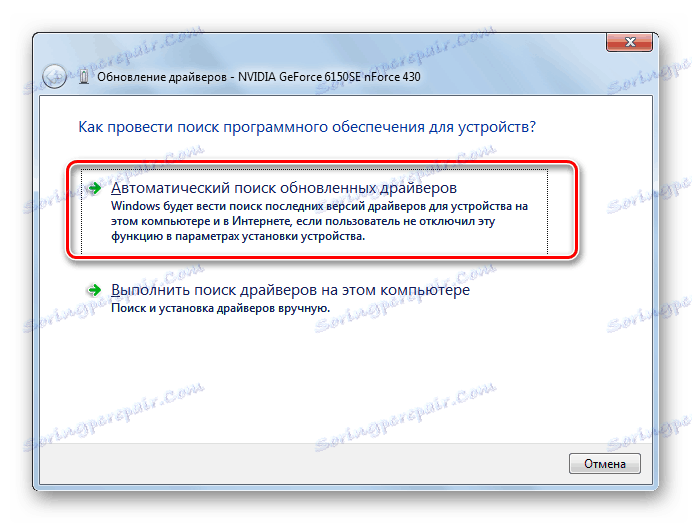
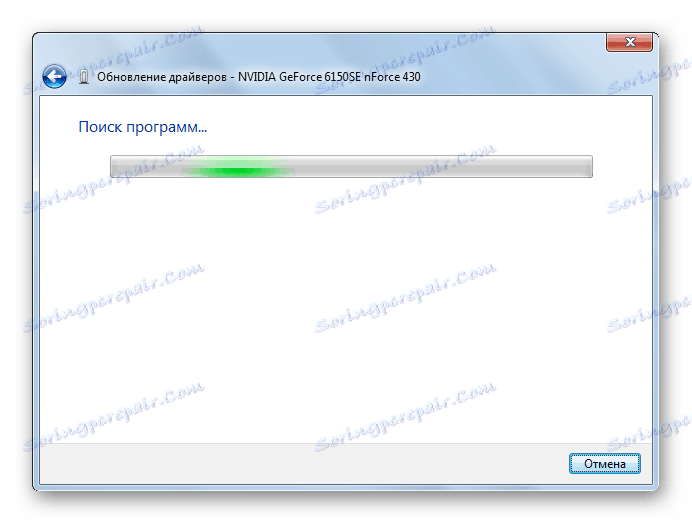
Постоји неколико начина за ажурирање видео драјвера на рачунару помоћу оперативног система Виндовс 7. Који један од њих бира зависи од тога да ли имате одговарајућу исправку на електронским медијима или желите да га пронађете. За оне кориснике који не желе да се дубоко пробију у процедуру инсталације или желе учинити све што је пре могуће, препоручујемо коришћење специјализованог софтвера за аутоматско претраживање и инсталирање драјвера. Више напреднијих корисника, који више воле да лично контролишу читав процес, могу да изврше ручну инсталацију надоградње помоћу "Управитеља уређаја" .