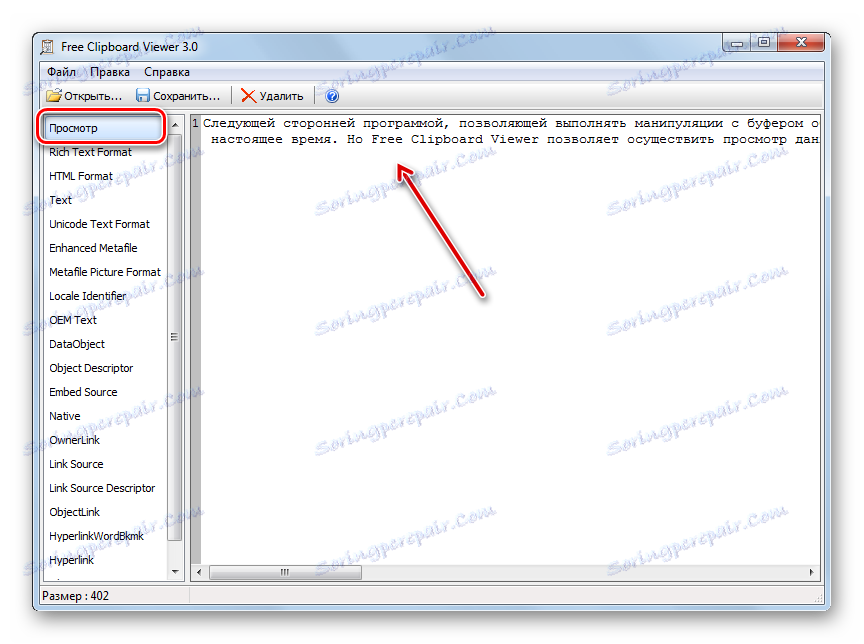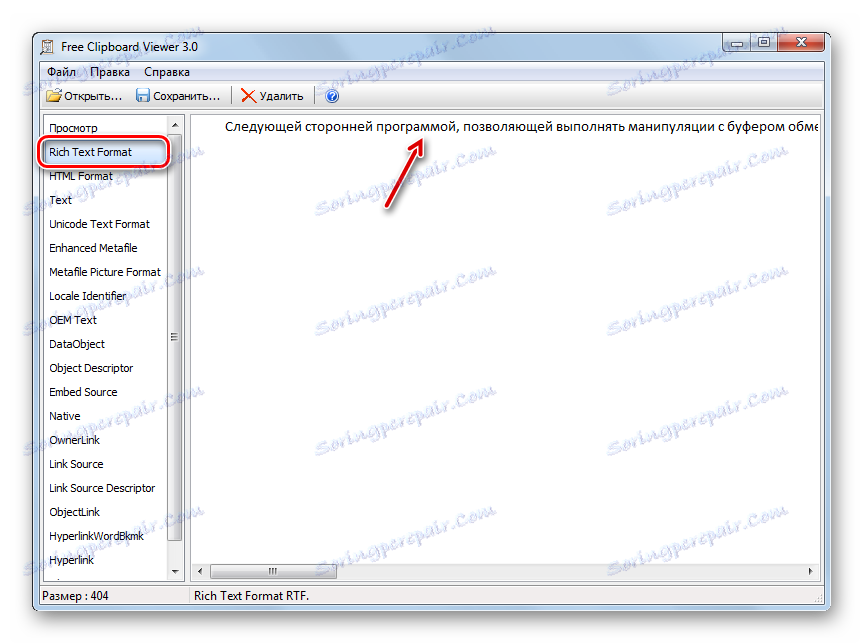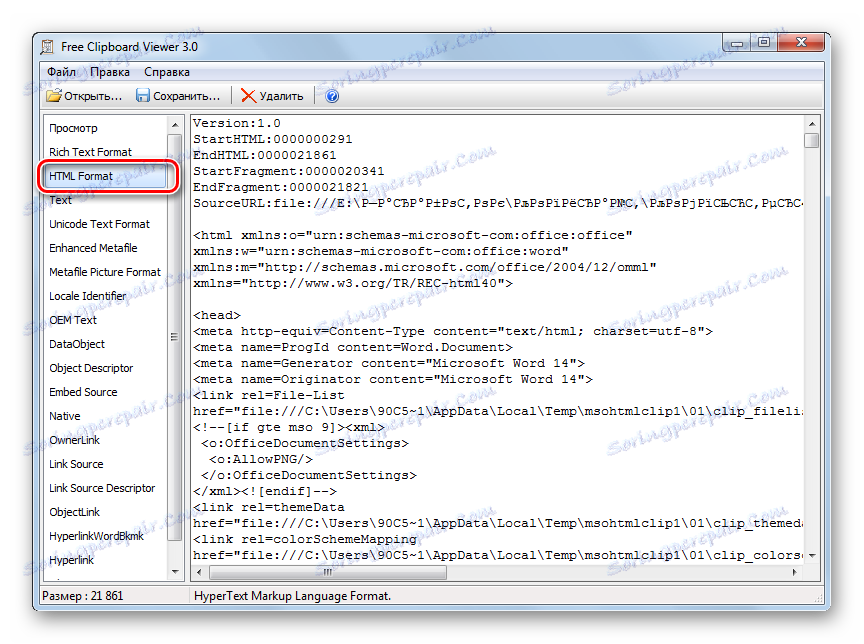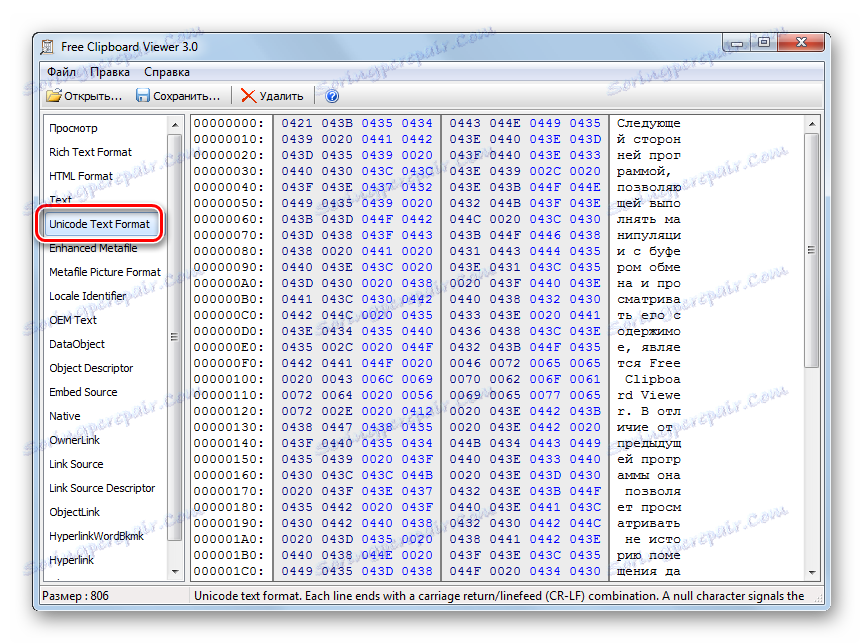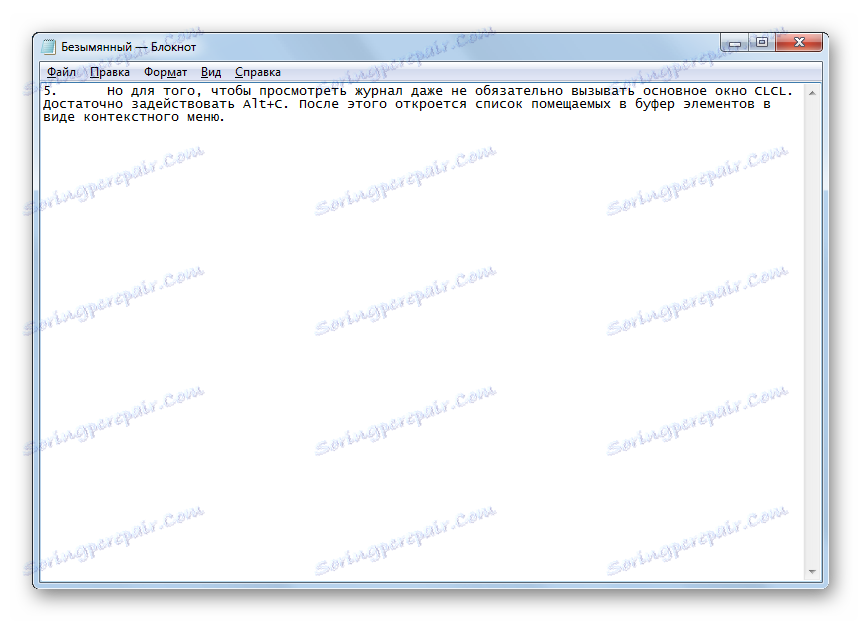Прегледајте садржај клипборда у оперативном систему Виндовс 7
Као што знате, свака информација која се копира приликом рада на рачунару постављена је на клипборд (БО). Хајде да сазнамо како да погледамо информације садржане у клипборду рачунара који ради под оперативним системом Виндовс 7.
Садржај
Прегледајте информације са клипборда
Пре свега, мора се рећи да не постоји одвојена клипборд као таква. БО је нормални део РАМ-а рачунара, који бележи било коју информацију приликом копирања. Сви подаци сачувани на овој страници, као и остатак РАМ-а, се бришу када се рачунар поново покрене. Поред тога, следећи пут када копирате, стари подаци на клипборду замјењују се новим.
Подсјетимо да су сви одабрани објекти додани у клипборд, на које се примјењују комбинације Цтрл + Ц , Цтрл + Инсерт , Цтрл + Кс или кроз контекстни мени "Копирај" или "Исјечак" . Такође, екрану екрана добијен притиском ПрСцр или Алт + ПрСцр се додаје у БО. Појединачне апликације имају своје специјалне алате за стављање информација на клипборд.
Како да прегледам садржај клипборда? У оперативном систему Виндовс КСП, то се могло извршити покретањем системске датотеке цлипбрд.еке. Али у Виндовс 7 овај алат недостаје. Уместо тога, датотека цлип.еке одговара на БВ. Ако желите да видите где се налази ова датотека, идите на следећу адресу:
C:WindowsSystem32
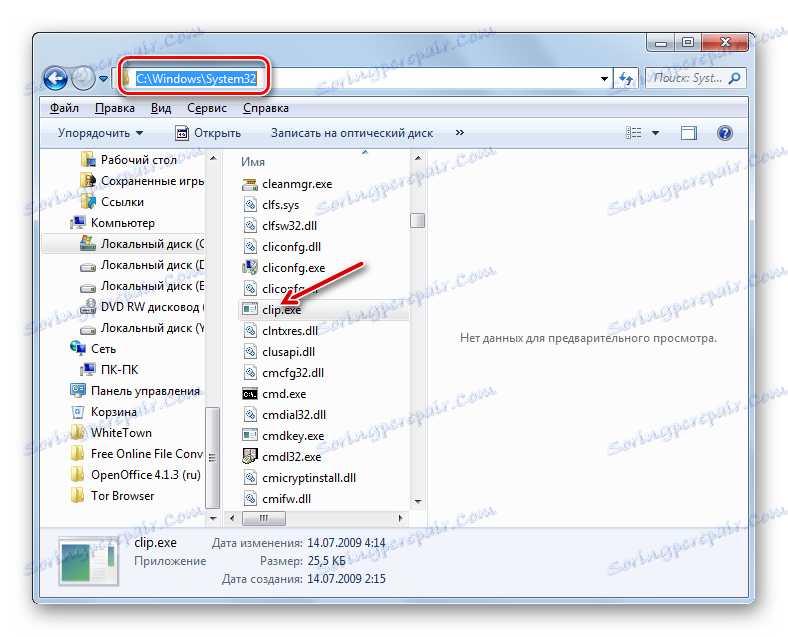
У овом фолдеру налази се датотека која нас занима. Али, за разлику од аналогног на Виндовс КСП-у, садржај клипборда, који покреће ову датотеку, не може се гледати. У оперативном систему Виндовс 7 то је могуће урадити потпуно, само помоћу софтвера независног произвођача.
Хајде да сазнамо како да погледамо садржај БО и његове историје.
Метод 1: Цлипдиари
Стандардни методи оперативног система Виндовс 7 могу само прегледати тренутни садржај клипборда, односно последње копиране информације. Све што је претходно копирано је очишћено и није доступно за гледање стандардним методама. На срећу, постоје посебне апликације које вам омогућавају да прегледате историју простора у информацијама БО и, ако је потребно, вратите. Један такав програм је Цлипдиари.
- Након што преузмете Цлипдиари са званичне странице, потребно је да инсталирате ову апликацију. Објаснићемо ову процедуру детаљније, јер, упркос једноставности и интуитивном разумијевању, инсталатор апликације је ексклузивно опремљен интерфејсом на енглеском језику, што може проузроковати неке проблеме за кориснике. Покрените инсталациону датотеку. Отвара се прозор добродошлице инсталатера Цлипдиари. Кликните на дугме Даље .
- Отвара се прозор са лиценцним уговором. Ако разумете енглески језик, можете га прочитати, или само притисните "Слажем се" .
- Отвара се прозор где је наведен директоријум инсталације апликације. Подразумевано, ово је директоријум "Програм Филес" за погон Ц. Ако на то немате никаквих значајних разлога, не промените овај параметар, већ једноставно кликните на "Следеће" .
- У следећем прозору можете изабрати који фолдер у менију Старт да прикажете икону програма. Али препоручујемо и овде да оставите све непромењене и кликните на "Инсталл" да започнете поступак инсталације апликације.
- Почео је процес инсталације Цлипдиари.
- По завршетку инсталатер ће приказати поруку о успјешној инсталацији Цлипдиари-а. Ако желите да се софтвер покрене одмах након изласка из инсталатера, уверите се да је изабрано поље за покретање "Рун Цлипдиари" . Ако желите да одложите са почетком, онда је ово поље потребно уклонити. Урадите нешто од следећег и кликните на "Заврши" .
- Након тога, покренут је избор прозора за избор језика. Сада ће бити могуће промијенити интерфејс инсталатера на енглеском језику на руски језик интерфејса апликације Цлипдиари. Да бисте то урадили, пронађите и одаберите вриједност "Руски" на листи и кликните "ОК" .
- Отвара се "Чаробњак за подешавање Цлипдиари" . Овде можете прилагодити апликацију према вашим жељама. У прозору добродошлице кликните на "Нект" .
- У следећем прозору предложено је да подесите комбинацију "врућих" тастера за позивање БО дневника. Подразумевана вредност је Цтрл + Д. Али ако желите, можете га променити на било који други, наводећи комбинацију у одговарајућем пољу овог прозора. Ако потврдите поље поред вредности "Вин" , онда ће ово дугме морати да се користи за позивање прозора (на примјер, Вин + Цтрл + Д ). Након што се комбинација унесе или остави подразумевано, кликните на "Даље" .
- Следећи прозор ће описати главне тачке рада у програму. Можете се упознати са њима, али се сада нећемо задржати на њима, јер ћемо вам детаљно показати како све функционише у пракси. Кликните на "Даље" .
- Следећи прозор отвара "Працтице Паге" . Позвани сте да пробате како апликација функционише. Али ћемо га касније погледати и сада потврдити поље поред "Смислио сам како да радим са програмом" и кликните "Следећи" .
- Након тога, отвара се прозор који вас позива да изаберете "вруће" тастере да бисте брзо убацили претходни и следећи снимак. Можете оставити подразумеване вредности ( Цтрл + Схифт + Уп и Цтрл + Схифт + Довн ). Кликните на дугме Даље .
- Следећи прозор је поново понуђен да покуша акције на примјеру. Кликните на "Даље" .
- Затим је пријављено да сте сада и програм спремни за рад. Кликните на "Заврши" .
- Цлипдиари ће се покренути у позадини и снимити све податке који долазе у клипборд док се апликација покреће. Не морате покренути Цлипдиари, јер је апликација написана у ауторуну и почиње са оперативним системом. Да бисте видели БВ дневник, упишите комбинацију коју сте навели у "Чаробњака за подешавање Цлипдиари" . Ако нисте направили никакве промјене у подешавањима, онда ће подразумевано бити комбинација Цтрл + Д. Појављује се прозор, где су приказани сви елементи који су постављени у БО током програма. Ови елементи се зову клипови.
- Затим можете вратити све информације које су биле постављене у БО за период програма, што се не може урадити са стандардним ОС алатима. Отворите програм или документ у који уносите податке из историје БО. У прозору Цлипдиари изаберите снимак који желите вратити. Двапут кликните на њега или притисните Ентер .
- Подаци из БО ће бити убачени у документ.
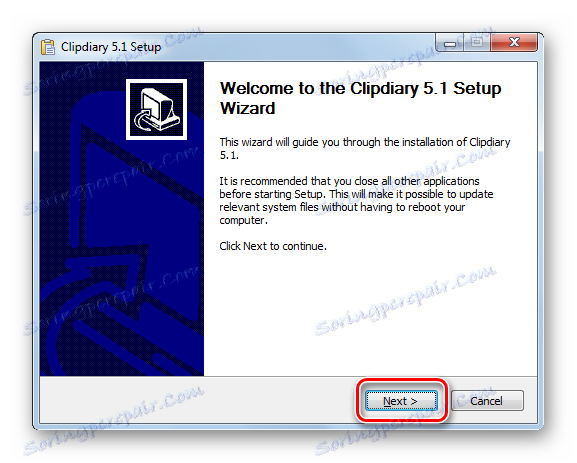
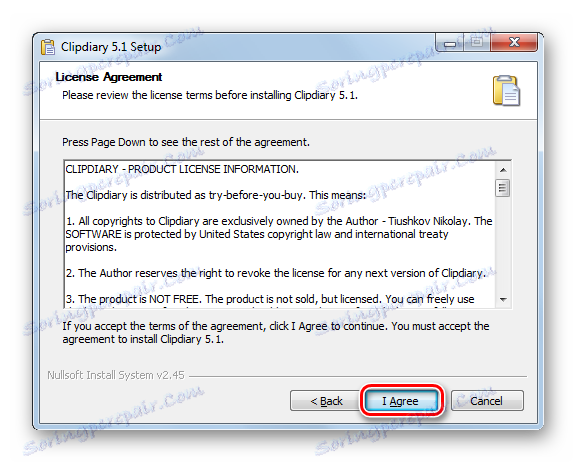
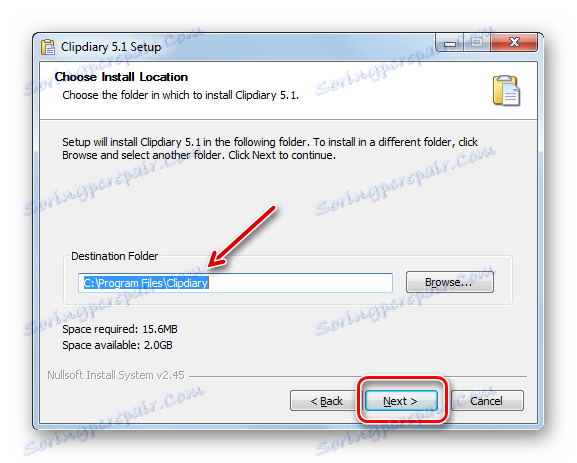
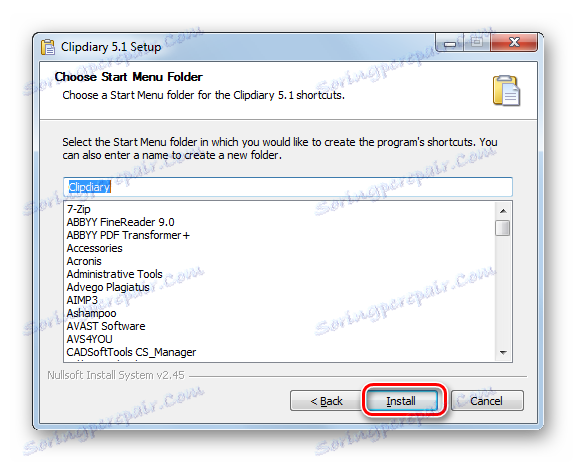
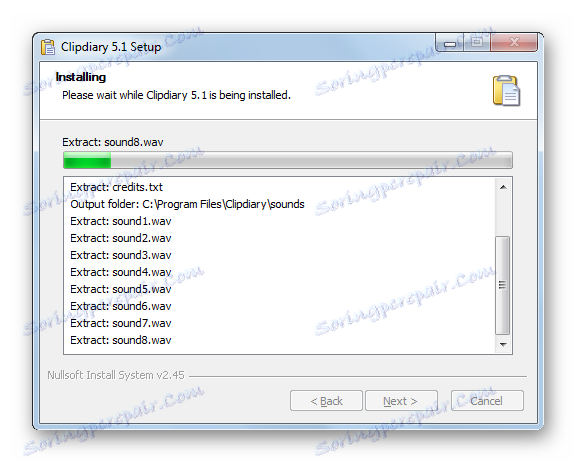
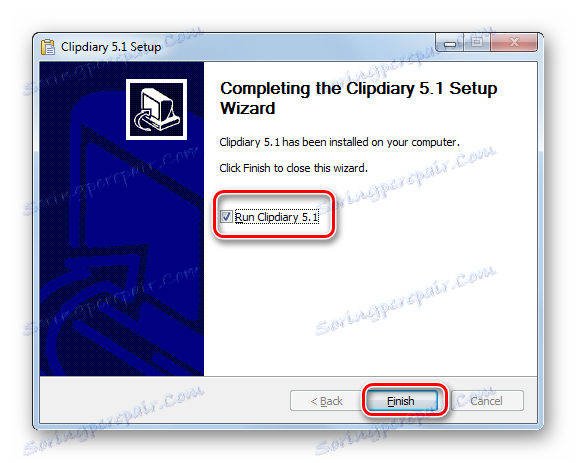

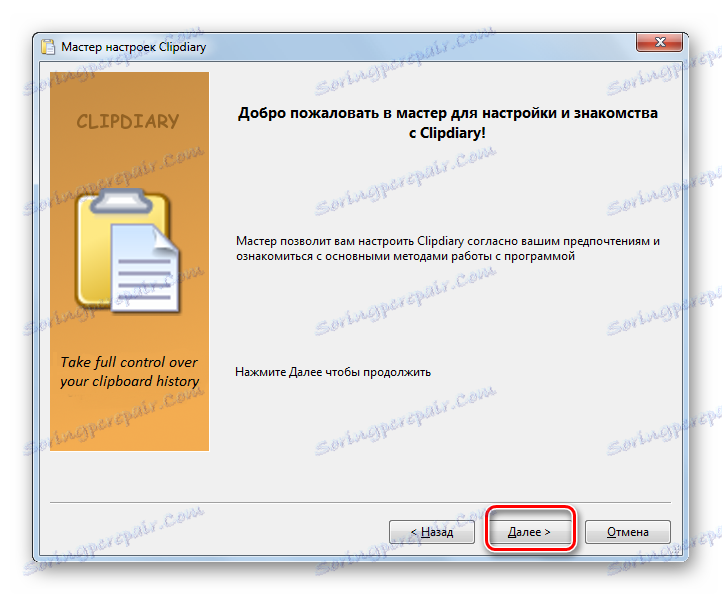
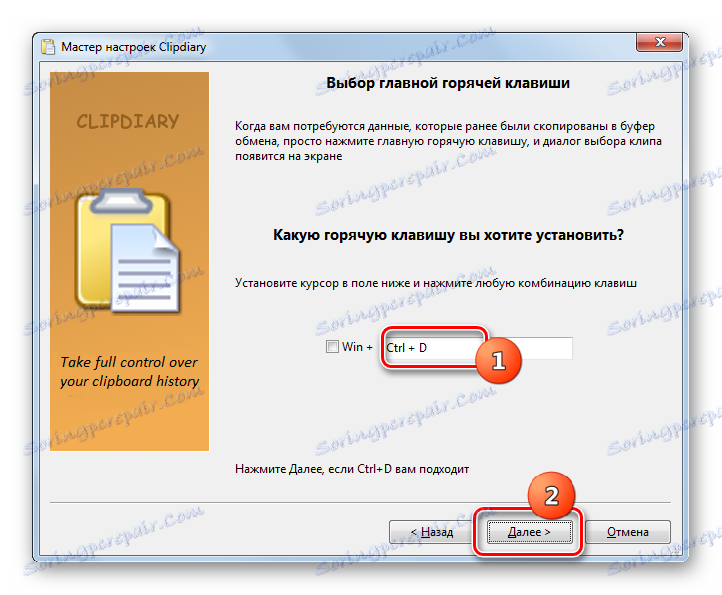
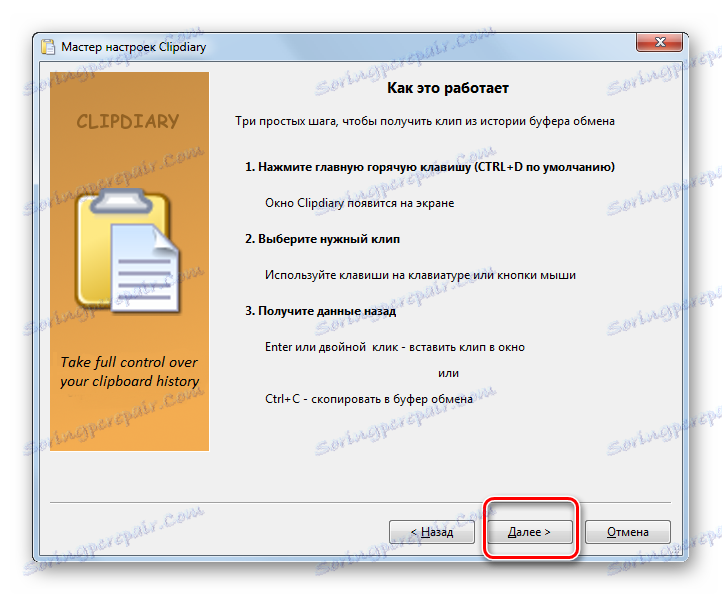
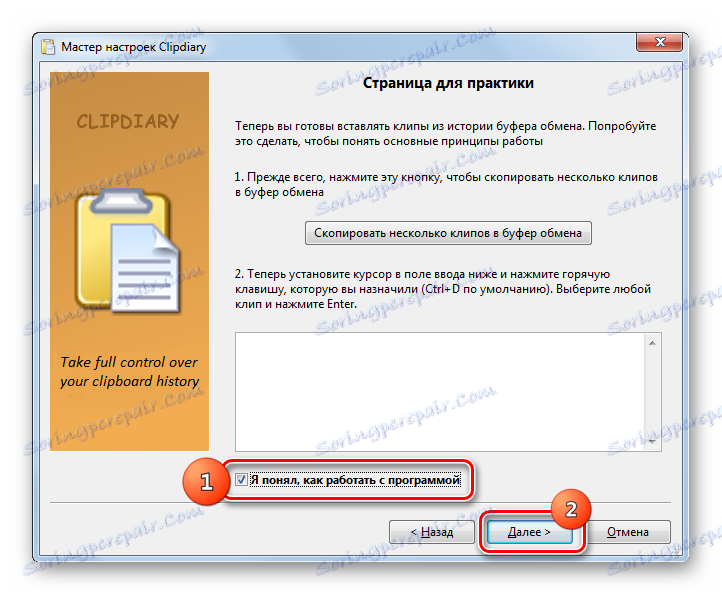
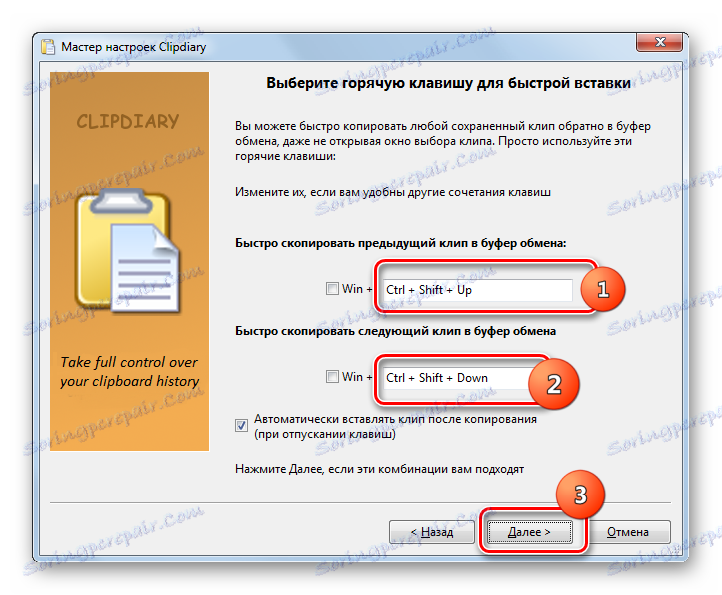
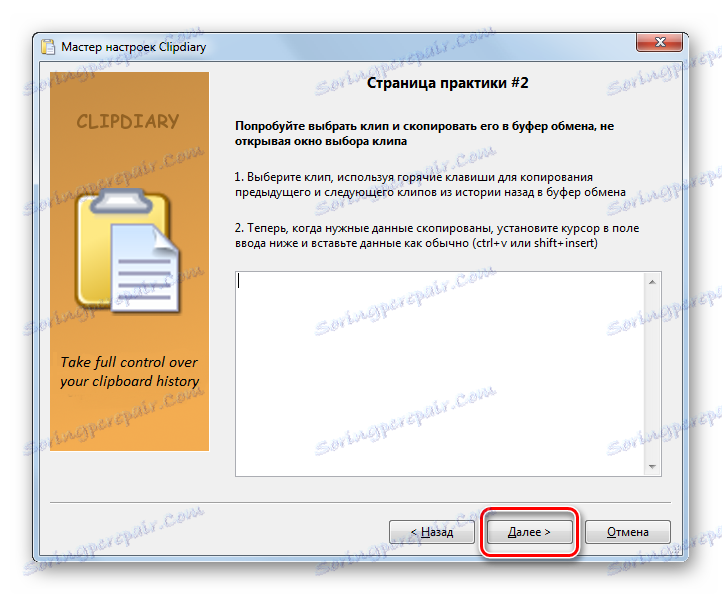
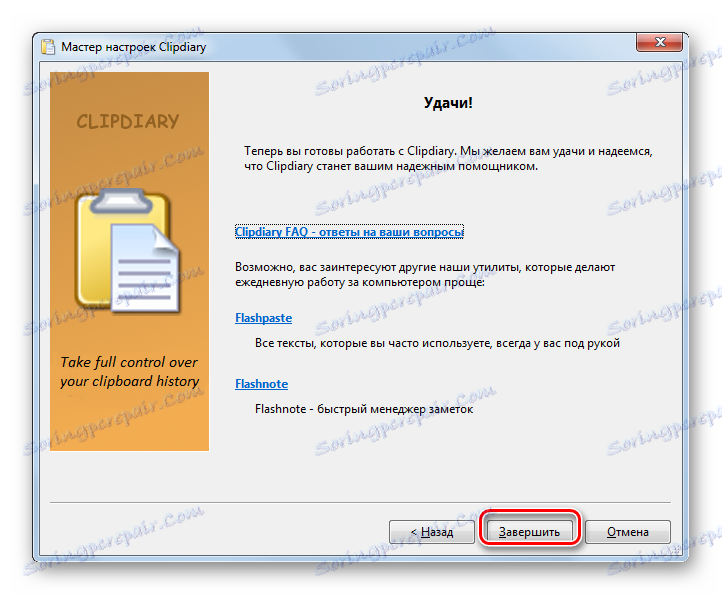
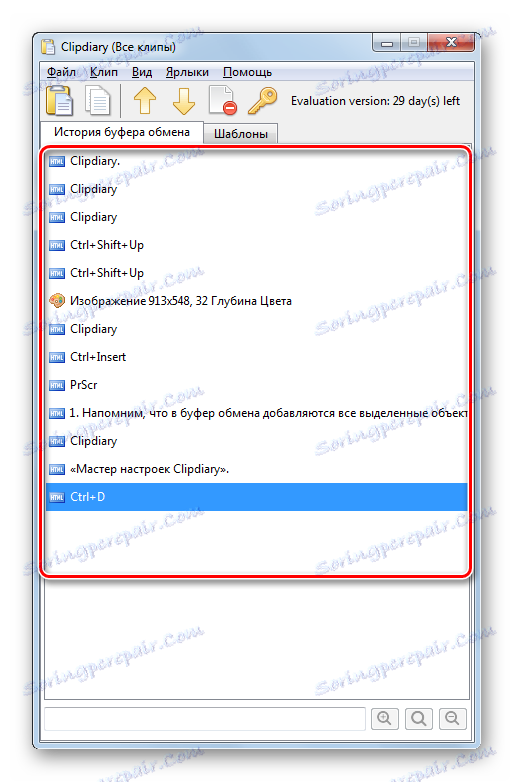

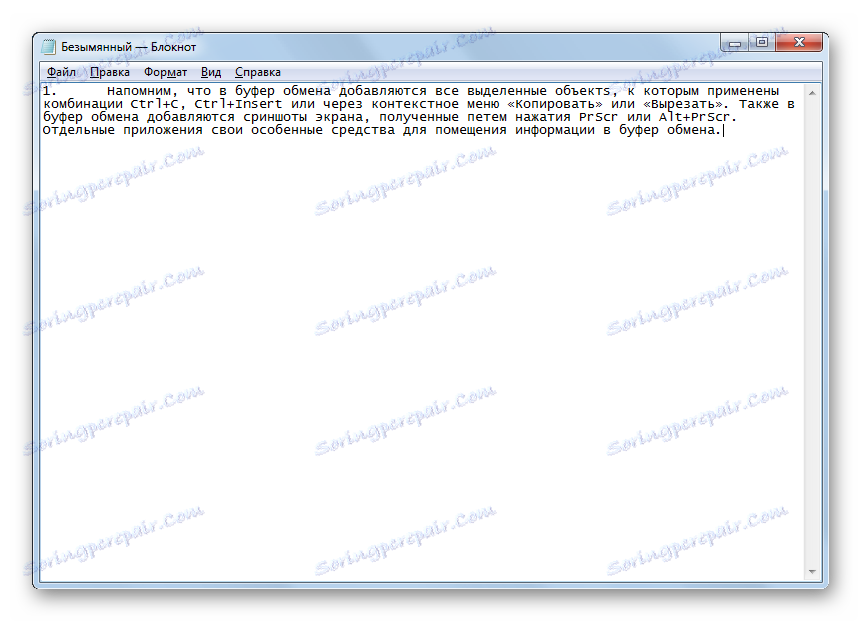
Метод 2: Фрее Цлипбоард Виевер
Следећи програм независних произвођача који вам омогућава да манипулишете БО и прегледате његов садржај је Фрее Цлипбоард Виевер. За разлику од претходног програма, он вам дозвољава да не прегледате историју простора података на клипборду, већ само информације које постоје у овом тренутку. Али Фрее Цлипбоард Виевер вам омогућава да прегледате податке у различитим форматима.
Преузмите Бесплатно Цлипбоард Виевер
- Фрее Цлипбоард Виевер има преносиву верзију која не захтева инсталацију. Да бисте започели рад са програмом, само покрените преузету датотеку.
- На левој страни интерфејса су листа различитих формата, у којима је могуће приказати податке постављене на клипборд. Подразумевано је отворен таб "Виев" , што одговара уобичајеном формату текста.
![Виев Моде у Фрее Цлипбоард Виевер у Виндовсу 7]()
На картици "Рицх Тект Формат" можете погледати податке у РТФ формату.
![Рицх Тект Формат у програму Фрее Цлипбоард Виевер у Виндовсу 7]()
На картици "ХТМЛ Формат" , садржај БО се појављује у облику ХТМЛ хипер-текста.
![Режим ХТМЛ формата у програму Фрее Цлипбоард Виевер у оперативном систему Виндовс 7]()
На картици "Уницоде Тект Формат" се приказује обичан текст и текст у облику шифре итд.
![Уницод Тект Формат у Фрее Цлипбоард Виевер у Виндовсу 7]()
Ако у БО постоји слика или слика, слика се може видети на картици "Преглед" .
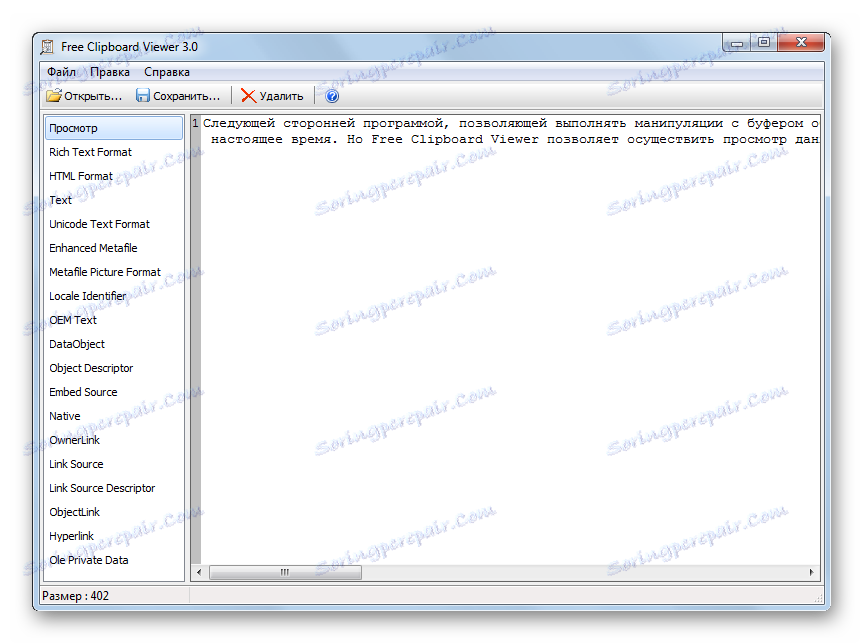
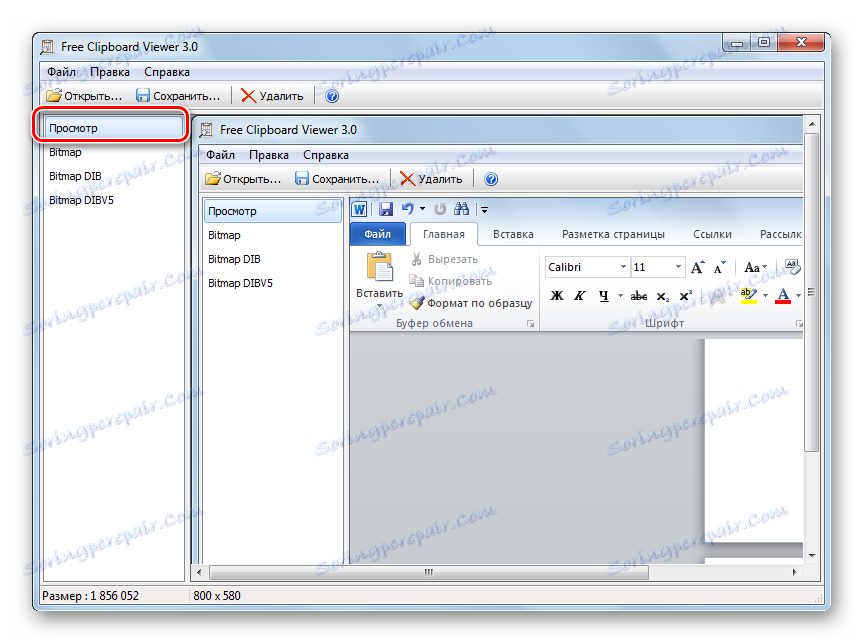
Метод 3: ЦЛЦЛ
Следећи програм који може приказати садржај клипборда је ЦЛЦЛ. Добро је што комбинује могућности претходних програма, односно дозвољава вам преглед садржаја БО дневника, али такође вам даје прилику да видите податке у различитим форматима.
- ЦЛЦЛ није потребно инсталирати. Довољно је отпакати преузету архиву и покренути ЦЛЦЛ.ЕКСЕ. Након тога, икона програма се појављује у лежишту, а сам у позадини почиње да снима све промене које се појављују на клипборду. Да бисте активирали прозор ЦЛЦЛ да бисте погледали БТ, отворите лежиште и кликните на икону програма у облику поглавља.
- Покренута је ЦЛЦЛ љуска. У левом делу се налазе два главна одељка "Клипборд" и "Часопис" .
- Када кликнете на назив одељка "Цлипбоард", отвара се листа различитих формата у којима можете погледати тренутни садржај БО. Да бисте то урадили, довољно је одабрати одговарајући формат. Садржај ће бити приказан у средини прозора.
- У одељку "Часопис" можете погледати листу свих података који су постављени у БО током рада ЦЛЦЛ. Након што кликнете на име овог одељка, приказује се листа података. Ако кликнете на име било које ставке са ове листе, приказаће се назив формата који одговара изабраној ставци. Садржај елемента биће приказан у центру прозора.
- Али да бисте погледали дневник чак и не морате позвати главни ЦЛЦЛ прозор, користите Алт + Ц. Након тога, листа ставки која ће бити додата у клипборд ће бити приказана као пречица.


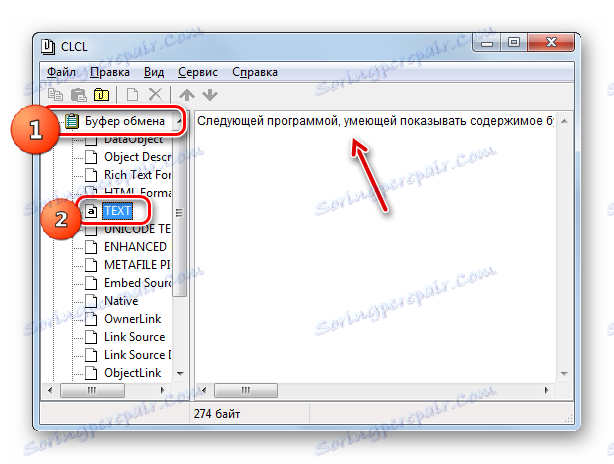
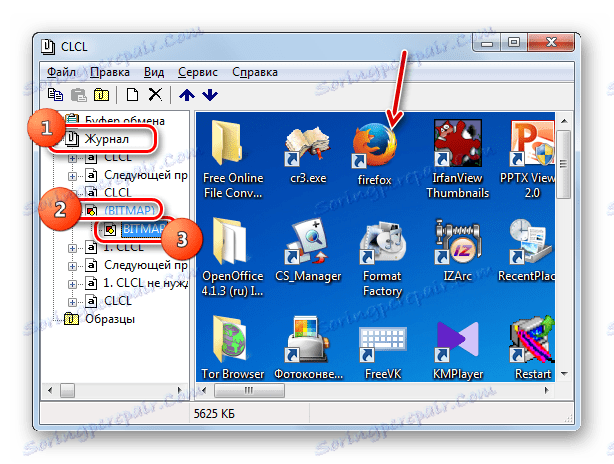
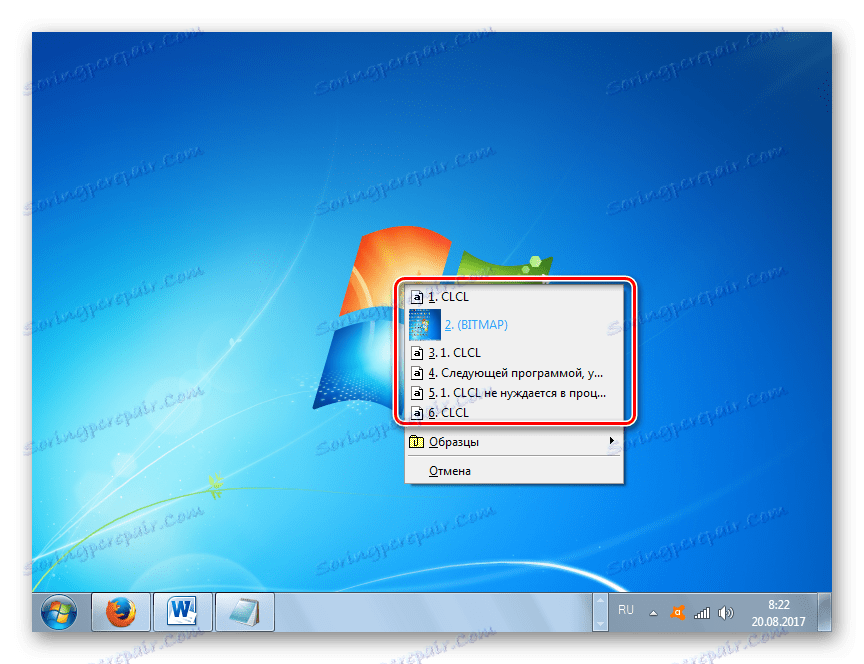
Метод 4: Стандардни Виндовс алати
Али, можда, заправо, постоји начин да погледате садржај БВ-а помоћу уграђених алата оперативног система Виндовс 7? Као што је горе речено, ова потпуно развијена метода не постоји. У исто време, ипак постоје мали трикови који омогућавају да се погледа оно што је тренутно садржано у БО.
- Да бисте применили овај метод, пожељно је знати који је тип садржаја на клипборду: текст, слика или нешто друго.
Ако постоји текст у БО-у, затим да бисте отворили садржај, довољно је отворити било који текст едитор или процесор, а помоћу курсора на празном простору активирајте Цтрл + В. Након тога ће се приказати текстуални садржај БО-а.
![Садржај текста у нотепаду у оперативном систему Виндовс 7]()
Ако БО садржи сличицу или слику, у овом случају отворите празан прозор било ког графичког уређивача, на пример Паинт, а такођер примените Цтрл + В. Слика се убацује.
![Графички садржај клипборда у Паинт у оперативном систему Виндовс 7]()
Ако БО садржи целу датотеку, онда у било ком менаџеру фајлова, на пример у "Екплорер" , потребно је примијенити комбинацију Цтрл + В.
- Проблем ће бити ако не знате који је садржај у баферу. На пример, ако покушате да уметнете садржај у текстуални едитор као графички елемент (слика), онда ништа не можете учинити. Насупрот томе, покушај убацивања текста из БО у графички едитор када ради у стандардном режиму осуђен је на грешку. У том случају, ако не знате одређену врсту садржаја, предлажемо да користите различите врсте програма, док у једној од њих садржај се и даље не појављује.
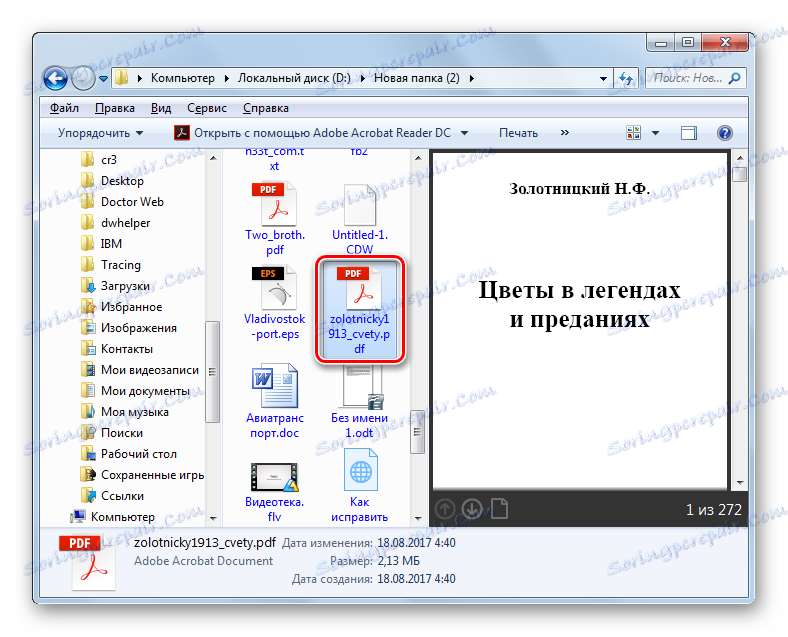
Метод 5: Интерна програмска плоча за Виндовс 7
Поред тога, неки програми који се покрећу на Виндовс 7 садрже сопствену клипборд. Такве апликације укључују, на пример, програме из пакета Мицрософт Оффице. Размислите како да претражите пример једног Ворд процесора.
- Када радите у Ворду, идите на картицу Почетак . У доњем десном углу блока "Клипборд" , који је на траци, налази се мала икона у облику косих стрелица. Кликните на њега.
- Приказује се дневник садржаја ВОРД програма. Може садржавати до 24 последње копиране елементе.
- Ако желите да убаците одговарајући елемент из евиденције у текст, једноставно поставите показивач у текст где желите да видите уметање и кликните на име ставке на листи.

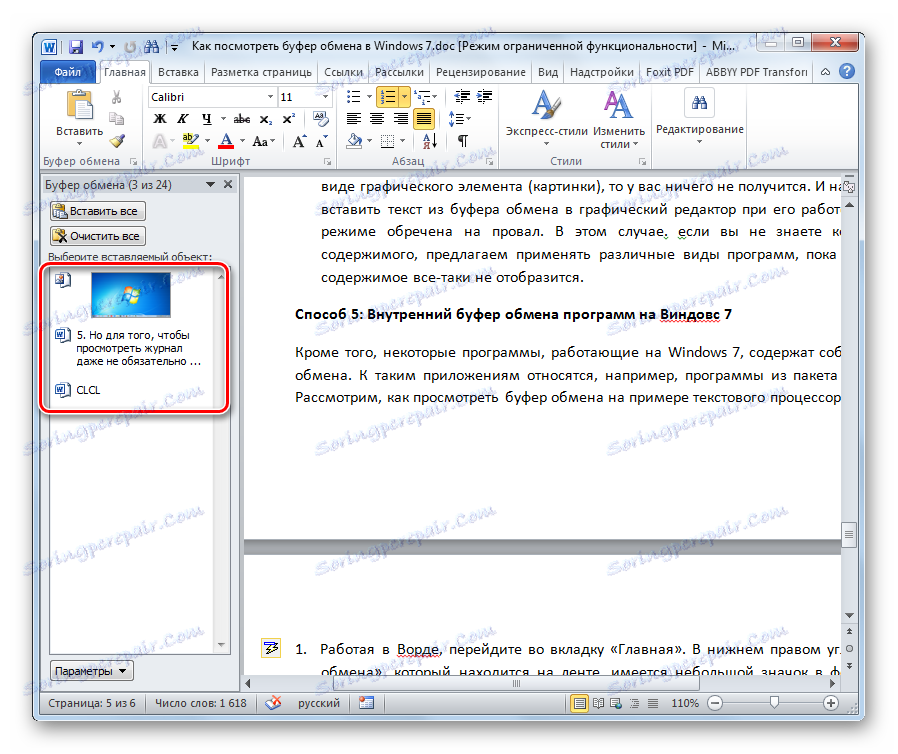
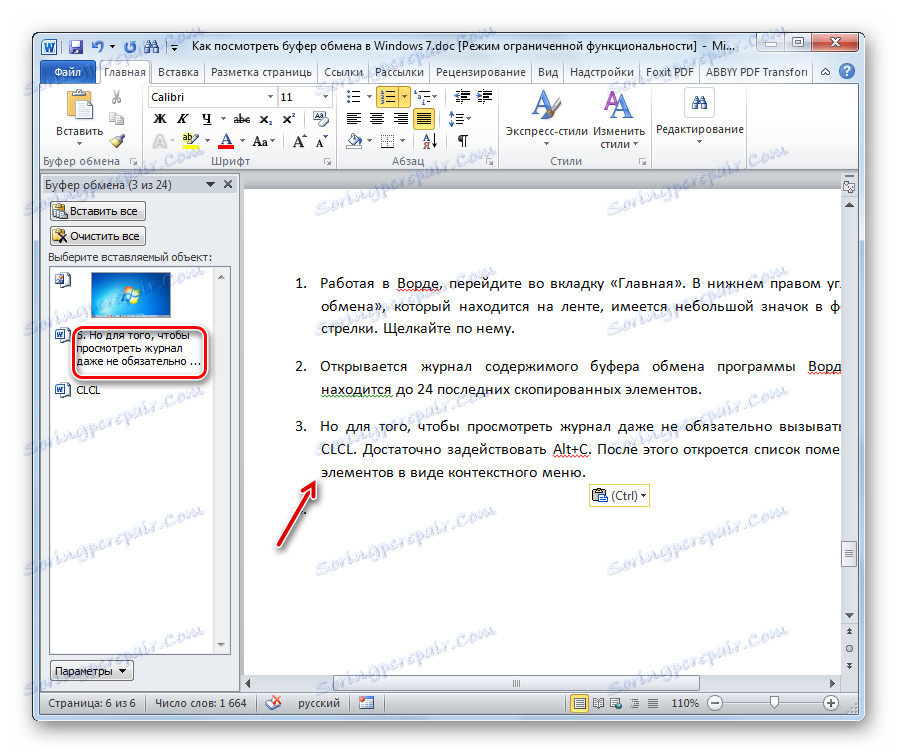
Као што видите, Виндовс 7 има прилично ограничене уграђене алате за преглед садржаја клипборда. У великој мјери можемо рећи да не постоји потпуна могућност приказа садржаја у овој верзији оперативног система. Али за ове сврхе, постоји прилично неколико апликација треће стране. Уопштено говорећи, они се могу поделити на програме који приказују тренутни садржај БО у различитим форматима, као и на апликације које пружају прилику да прегледају свој дневник. Ту је и софтвер који вам омогућава да истовремено користите обе функције, као што је ЦЛЦЛ.