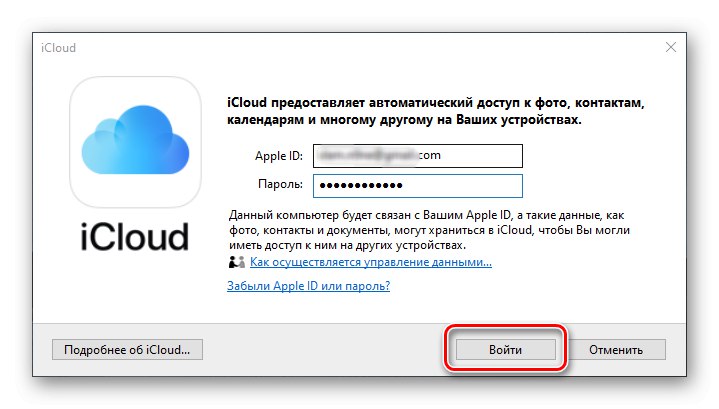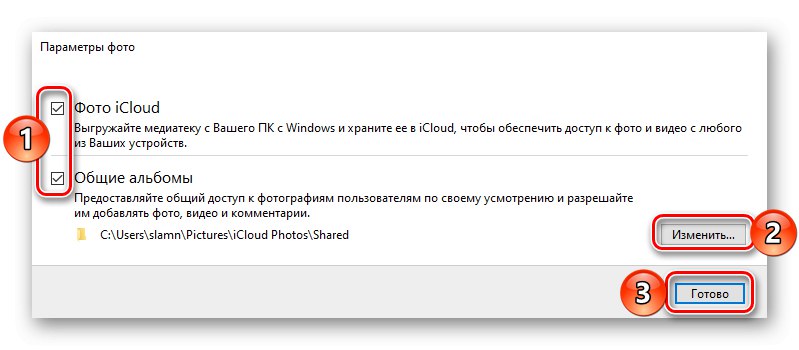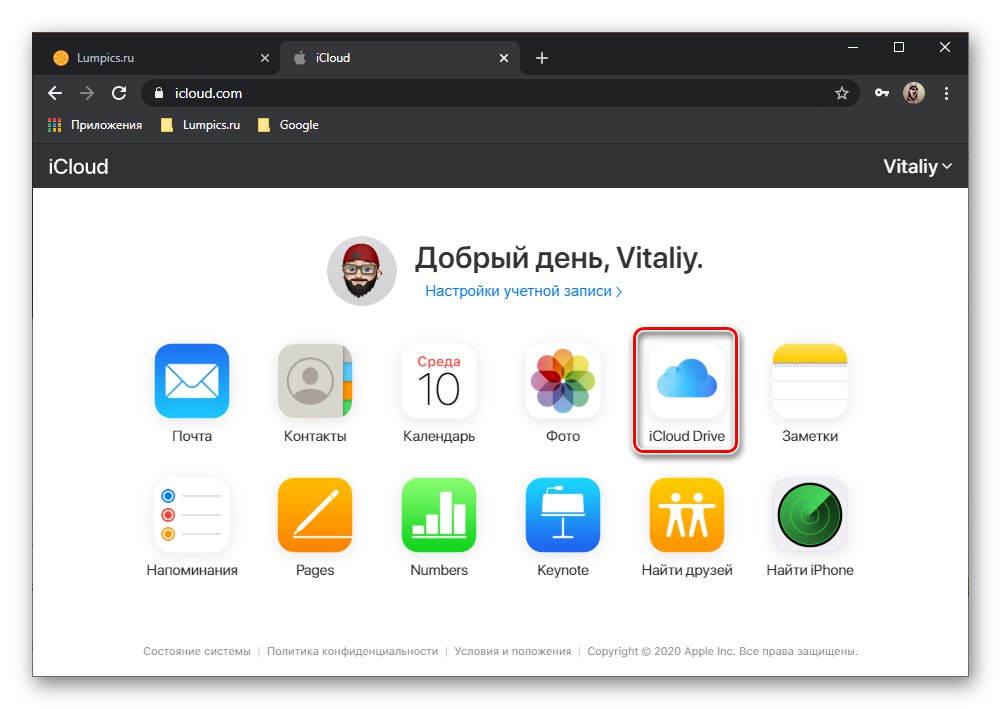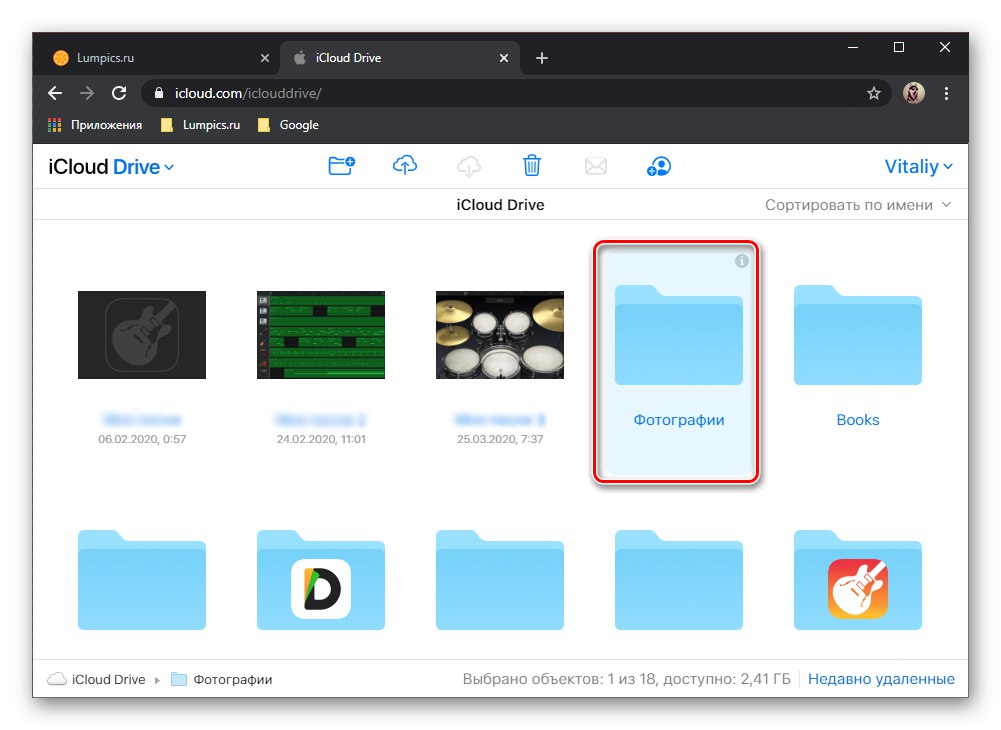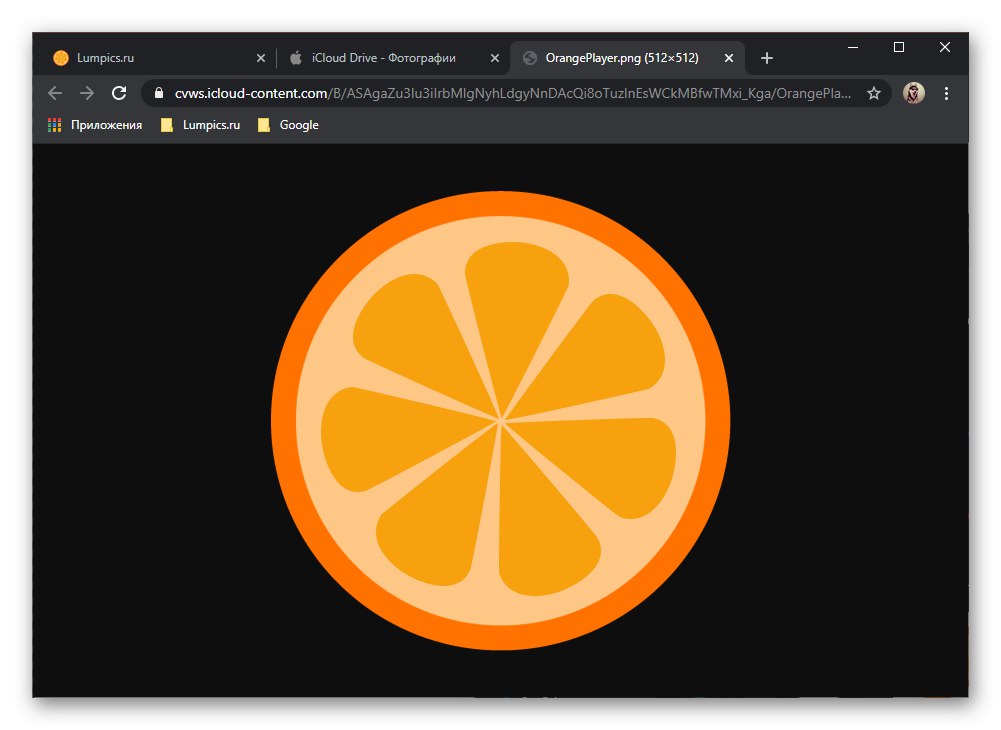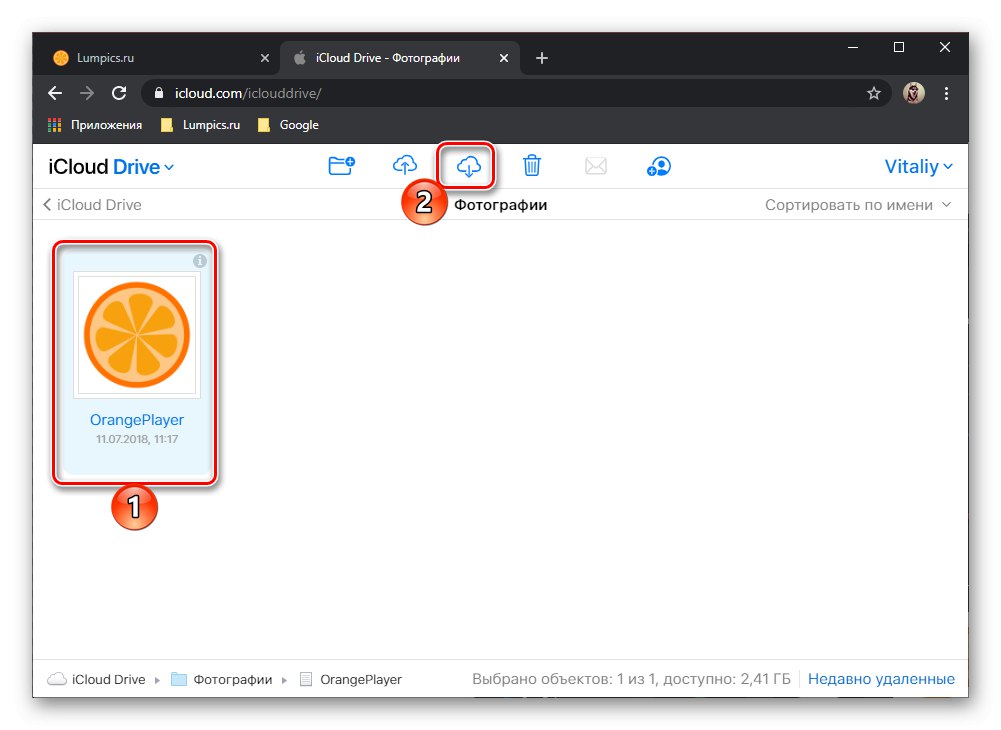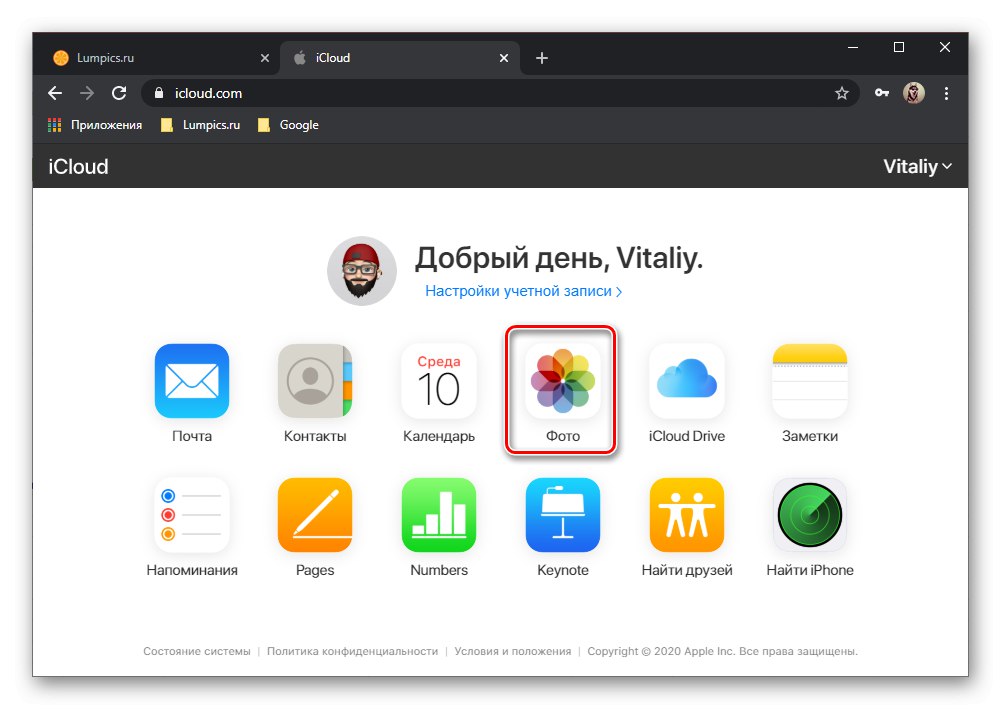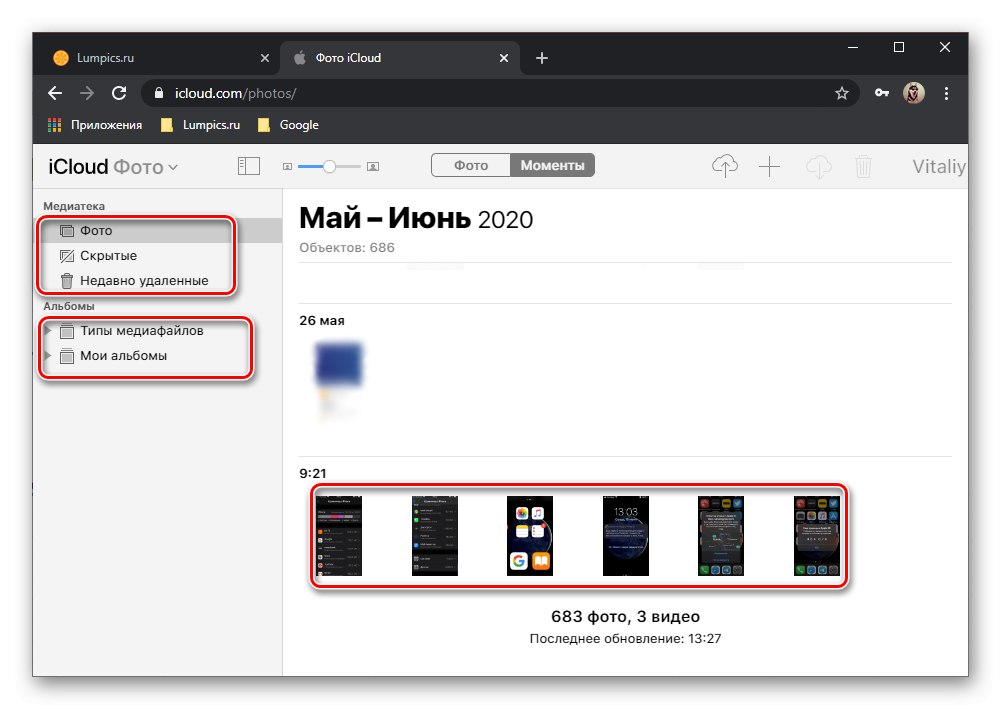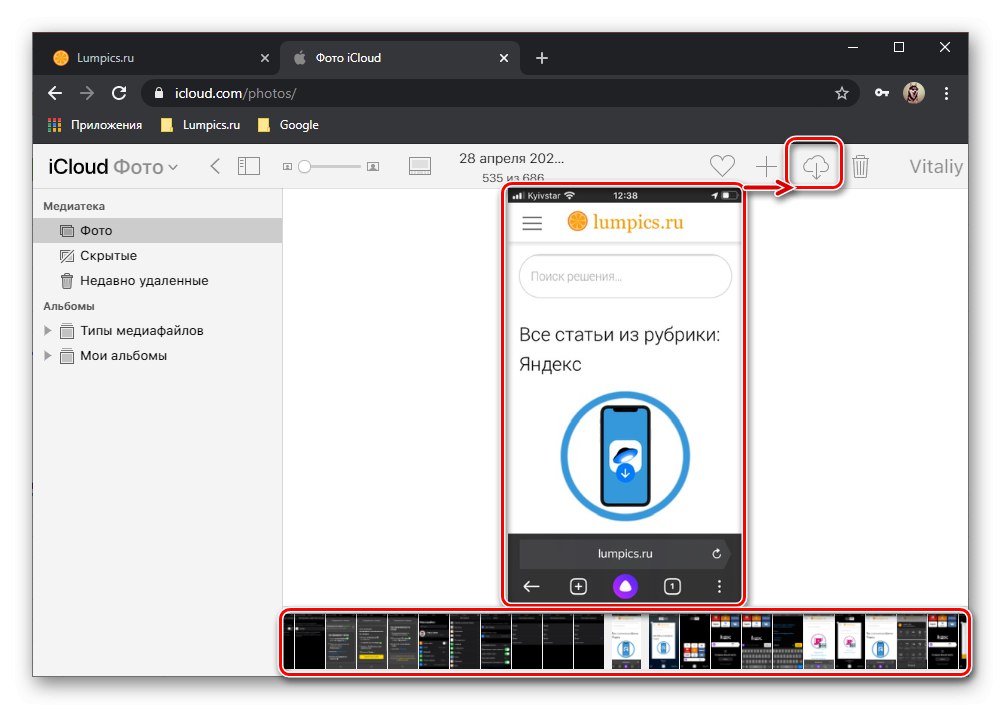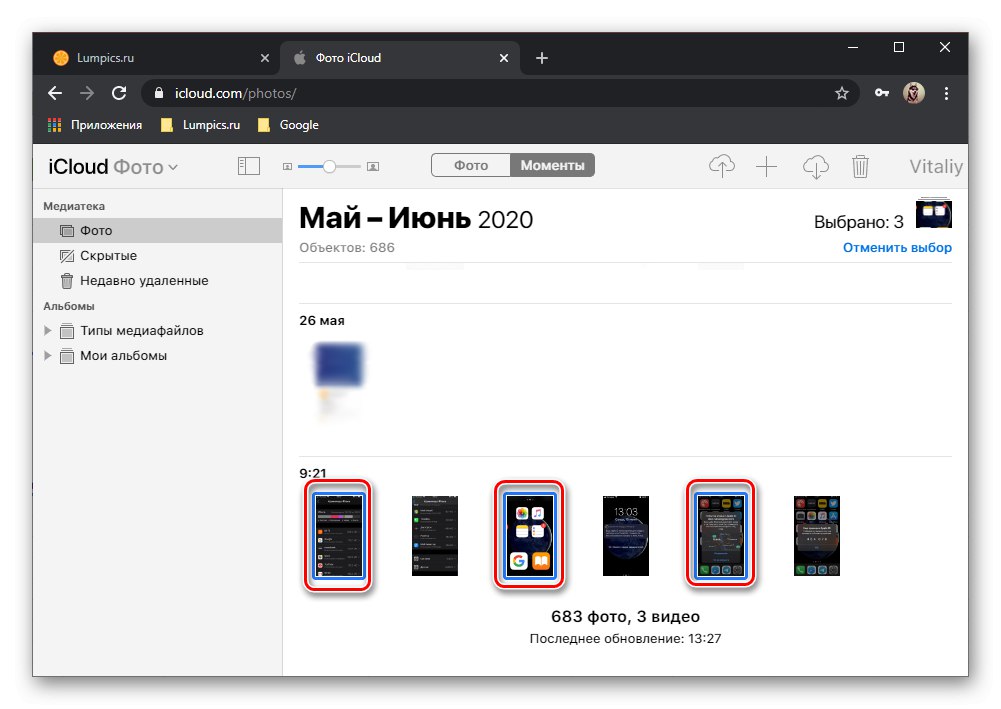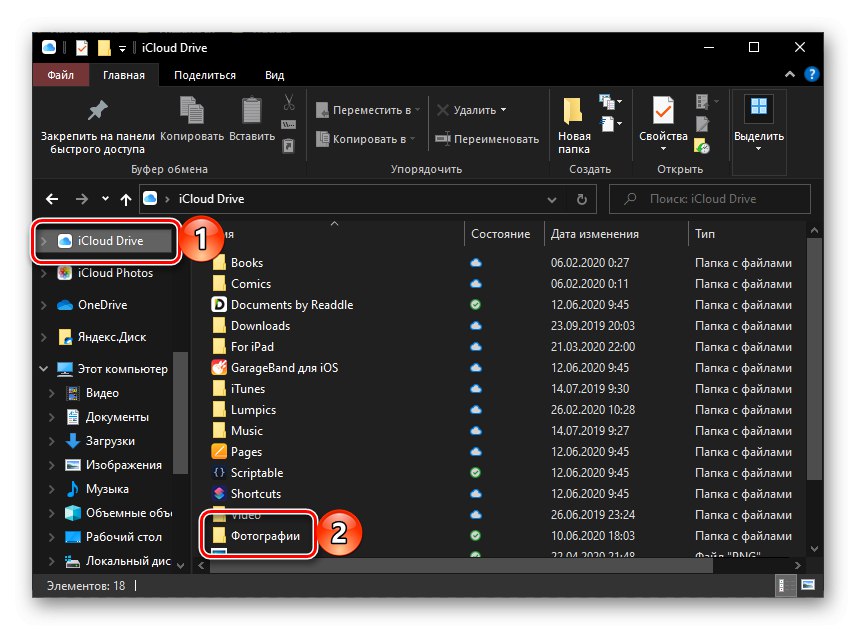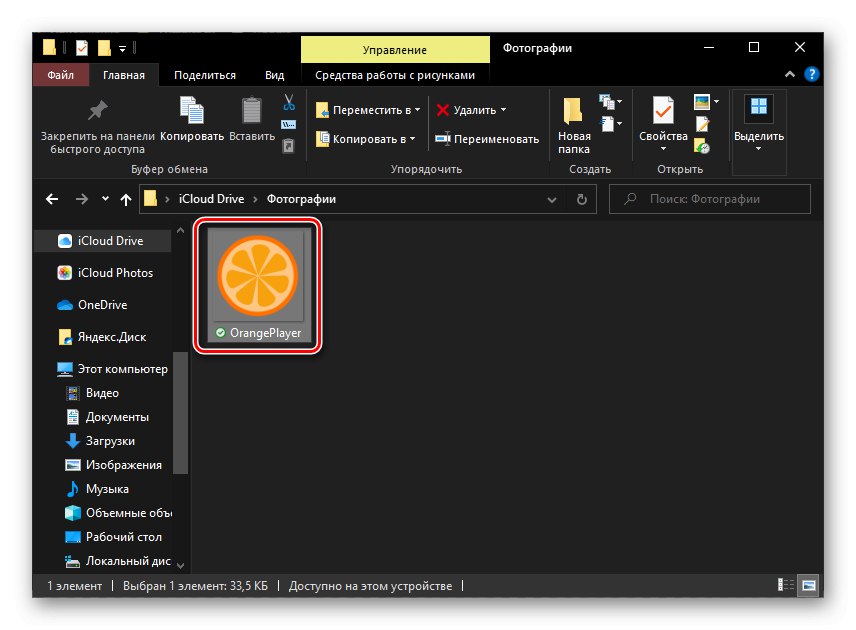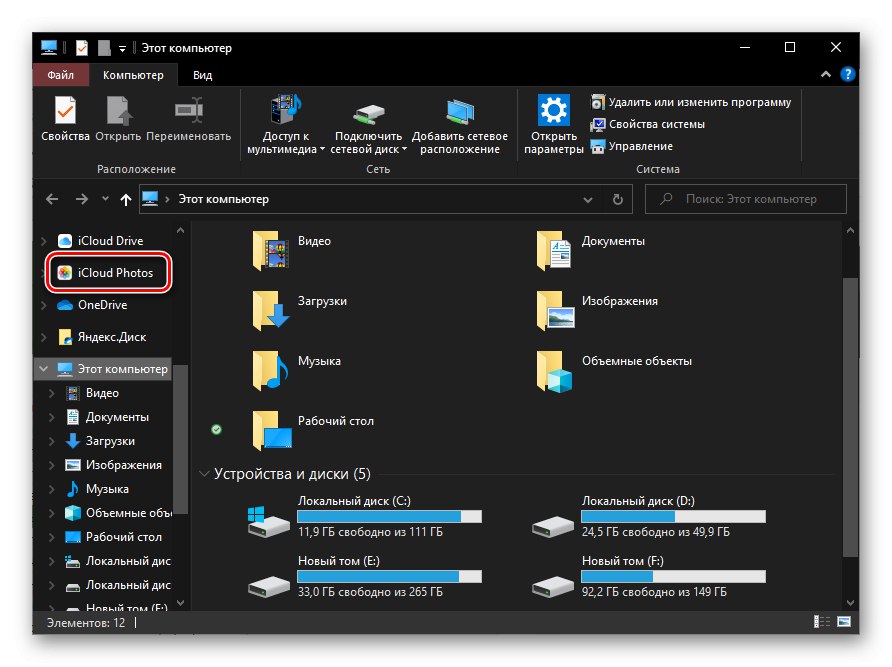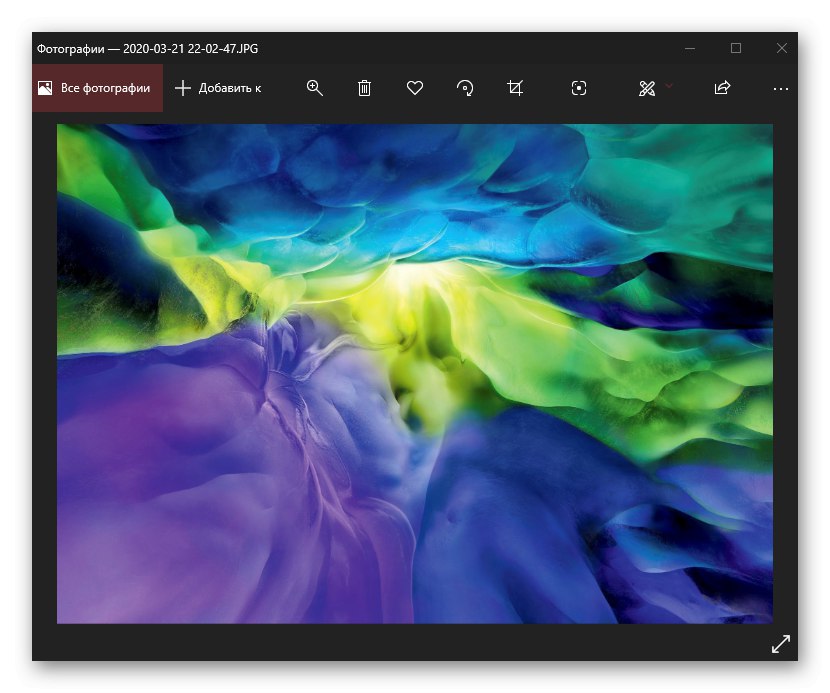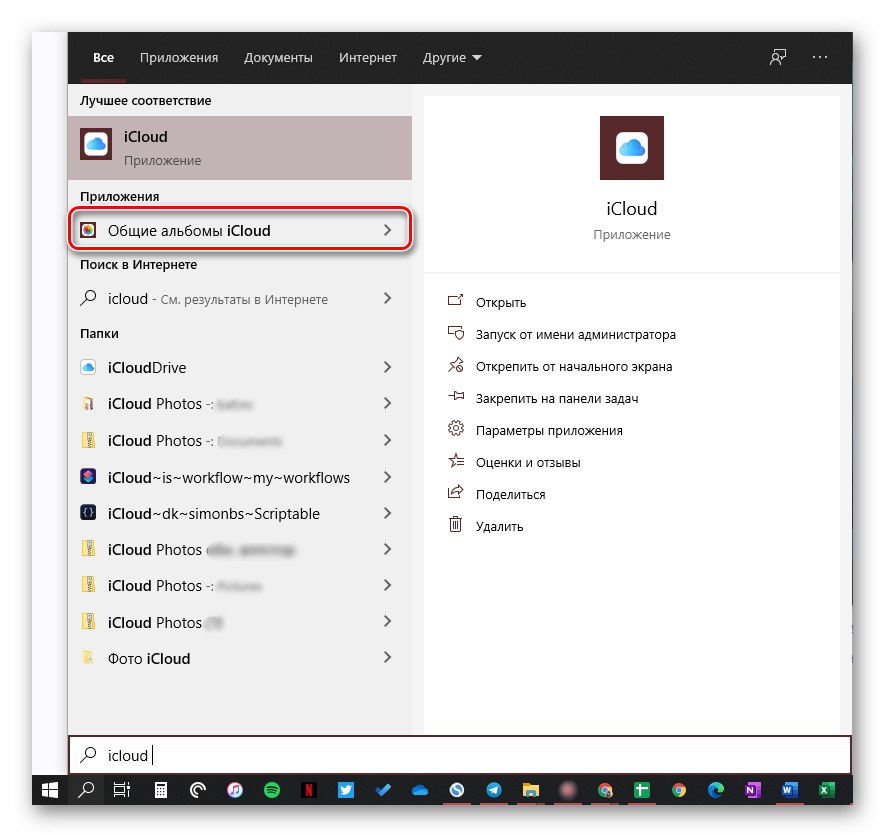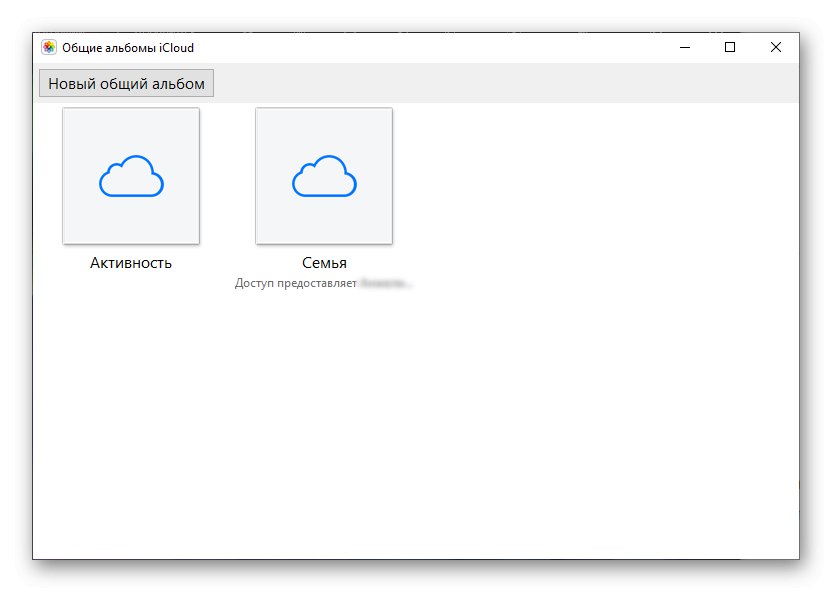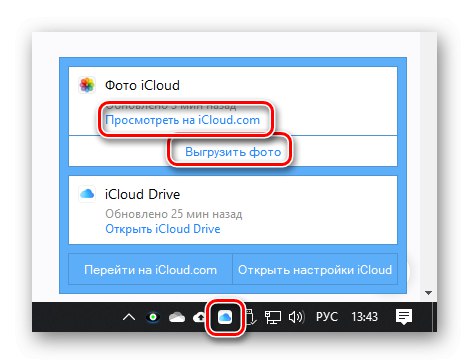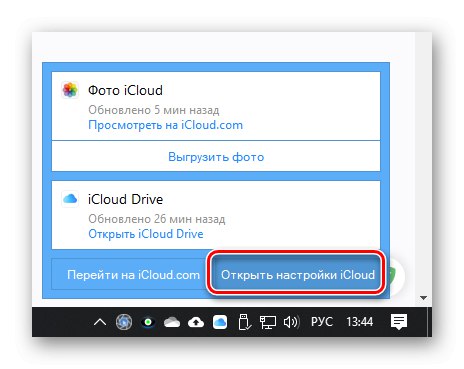1. метод: Прегледач
Најлакши и најбржи начин за преглед фотографија сачуваних у иЦлоуд-у је посетити Аппле-ову веб страницу.
Детаљније: Како се пријавити у иЦлоуд помоћу прегледача на рачунару
- Прегледајте упутства наведена у горњој вези и пријавите се на свој Аппле ИД.
- Даље, у зависности од локације датотека, могуће су две опције:
Фолдер ИЦлоуд
Ако не требате да видите фотографије које су снимљене иПхоне камером или сачуване на њему на било који прикладан начин, већ слике које сте сами поставили у складиште у облаку:- Отворите веб апликацију иЦлоуд Дриве.
- Пронађите фасциклу која садржи потребне графичке датотеке и отворите је.
- Да бисте видели одређену фотографију, кликните је двапут левим тастером миша (ЛМБ) - отвориће се посебна картица.
- Да бисте је преузели на рачунар, изаберите датотеку и кликните на дугме на горњој табли, а затим у прозору који се отвори одредите одговарајуће место за складиштење "Екплорер".
![Пријавите се на иЦлоуд Дриве помоћу прегледача на рачунару]()
![Фасцикла Фотографије на веб локацији иЦлоуд у прегледачу на рачунару]()
![Прегледајте фотографију из иЦлоуд-а у прегледачу на рачунару]()
![Преузимање фотографије из иЦлоуд-а у прегледачу на рачунару]()
Фото
Ако требате погледати фотографије и било које друге слике сачуване у галерији Аппле уређаја:- Након пријаве у иЦлоуд, отворите апликацију Фотографије.
- Пронађите датотеке које желите помоћу подручја за преглед или бочног менија (где можете пронаћи потребне албуме, ако постоје).
- Да бисте погледали слику, само је отворите двоструким кликом на ЛМБ. Преузимање се врши притиском на дугме „Учитавање“ на горњој плочи.
- Ако је потребно, можете да изаберете неколико датотека одједном или низ њих - за то у окну за приказ изаберите прву ставку помоћу ЛМБ-а, а затим помоћу тастера "СМЕНА" (избор опсега) или "ЦТРЛ" (избор произвољних елемената), одредите остатак и преузмите их на рачунар помоћу истог дугмета на горњој табли.
![Пребаците се на гледање фотографија у иЦлоуд-у у прегледачу на рачунару]()
![Прегледајте фотографије у иЦлоуд-у у прегледачу на рачунару]()
![Прегледајте и преузмите фотографије у иЦлоуд у прегледачу на рачунару]()
![Истакните појединачне фотографије у иЦлоуд-у у прегледачу на рачунару]()
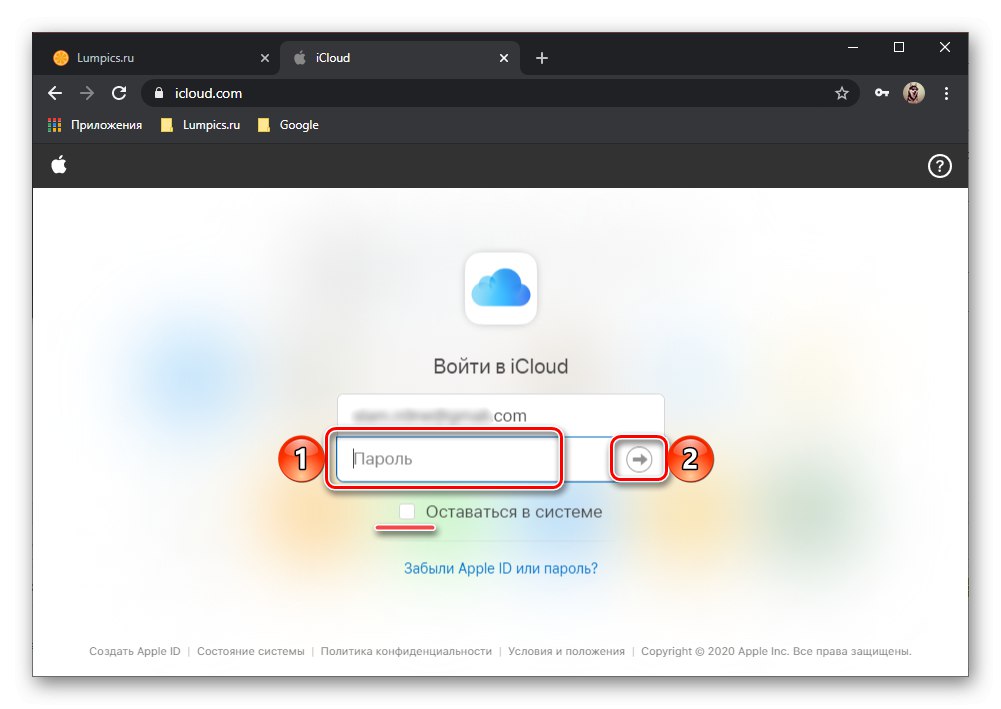
Тако се фотографија у иЦлоуд-у гледа кроз прегледач на рачунару, али постоји и погоднија опција која елиминише потребу за трајном ауторизацијом у Аппле ИД-у и независно преузимање датотека.
Метод 2: Примена
Складиштење у облаку компаније Аппле представљено је не само у облику веб верзије, већ и као засебна апликација. Алгоритам за његову употребу за решавање нашег проблема изгледа овако:
Детаљније: Како се пријавити на иЦлоуд преко рачунарске апликације
- Прочитајте упутства наведена на горњој вези и следите препоруке наведене у њој. Односно, преузмите и инсталирајте иЦлоуд, ако већ нисте, а затим га отворите и пријавите се на свој налог.
- Даље, као у случају са прегледачем, можете ићи једном од две путање, а друга такође има додатне могућности.
Фолдер ИЦлоуд
Ако слике не желите да гледате из галерије, већ оне које су на иПхоне-у сачуване у посебној фасцикли, користите уграђени Виндовс "Водич".Прочитајте такође: Покретање Филе Екплорер-а у оперативном систему Виндовс 10
- На бочној траци системског менаџера датотека отворите иЦлоуд Дриве и у њему изаберите фасциклу која садржи потребне графичке датотеке.
- Затим једноставно пронађите фотографију коју желите и отворите је двоструким кликом на ЛМБ.
- Све ове датотеке су већ ускладиштене на рачунару, тако да их не морате преузимати.
![Фасцикла Пхотос у иЦлоуд ПЦ апликацији]()
![Преглед фотографија у апликацији иЦлоуд ПЦ]()
Фото
Ако требате прегледати фотографије снимљене иПхоне-ом и оне датотеке које су сачуване у његовој галерији, урадите следеће:- Позови "Диригент" и отворите фасциклу иЦлоуд Пхотос на бочној траци.
- Садржи све оне слике које сте могли да видите у галерији свог Аппле уређаја и у веб верзији истоименог сервиса, о којој је било речи у претходном делу чланка.
- Фотографију можете отворити за преглед двоструким кликом на ЛМБ.
![Погледајте фотографију из директоријума иЦлоуд Пхотос на рачунару са Виндовс 10]()
Поред ваших фотографија и слика, иЦлоуд Пхотос може да чува и дељене албуме. Најлакши начин да их отворите је помоћу уграђене Виндовс претраге.
![Идите на Дељени албуми у иЦлоуд-у на рачунару]()
Даље, само пронађите фасциклу која вам је потребна и погледајте њен садржај.
![Отворите фасциклу иЦлоуд Пхотос на рачунару Виндовс 10]()
![Погледајте садржај фасцикле иЦлоуд Пхотос на рачунару са Виндовс 10]()
![Дељени албуми у иЦлоуд-у на Виндовс рачунару]()
Поред тога, могуће је пребацити са иЦлоуд апликације за рачунаре на његову веб верзију. Такође можете да отпремите локалне фотографије на услугу. Све се то врши кроз мени позван из системске палете.
![Могућност прегледа фотографија на веб локацији кроз мени програма иЦлоуд]()
Из ње можете „Отвори иЦлоуд подешавања“,
![Отворите иЦлоуд поставке путем програмског менија на траци задатака]()
Иди на "Опције" Фотографије,
![Опције за фотографије у иЦлоуд-у на рачунару]()
омогућити или онемогућити могућност преузимања графичких датотека са рачунарског диска у Апплеов облак, учинити доступним или, обратно, деактивирати „Дељени албуми“а такође, ако је потребно, „Промени“ директоријум у коме се чувају. Да бисте потврдили извршене промене, кликните на дугме "Готово".