Лассо алат у Пхотосхопу
Програм Пхотосхоп корисницима нуди три врсте лассо за удобан процес монтаже. Једна од ових метода коју ћемо размотрити у оквиру нашег чланка.
Наша велика пажња ће се посветити Лассо алатки, може се наћи једноставним кликом на одговарајући дио панела. Изгледа као лавови каубоја, па самим тим и име.

Да бисте брзо прешли на Лассо тоолкит, само кликните на дугме Л на уређају. Постоје још две врсте лассо, укључујући Полигонал Лассо и Магнетиц Лассо , оба су сакривена унутар нормалног Лассо на панелу.
Такође неће остати без пажње, али ћемо се детаљније бавити другим активностима, сада их можете одабрати једноставно кликом на дугме лассо. Добићете листу алата.
Све ове три врсте лассо су сличне, потребно је да кликнете на дугме Л да би их изабрали, такође ове акције зависе од поставки Преференцес , јер корисник може да пребаци између ових типова лассо на два начина: једноставно кликом и задржавањем Л , или користећи Схифт + Л.
Садржај
Како нацртати селекцију у случајном редоследу
Од богате функционалности програма, Пхотосхоп Лассо се односи на најприхватљивије и једноставније за учење, јер корисник мора само да изабере један или други део површине (ово је врло слично реалном цртежу и оловком објекта).
Када је активиран лассо мод, стрелица на вашем мишу претвара у каубојски лассо, кликнете на тачку на екрану и започнете процес заобилазећи слику или објекат, само држећи дугме миша.
Да бисте довршили процес селекције објекта, потребно је да се вратите на део екрана у коме се кретао. Ако то није случај, програм ће завршити цео процес за вас, једноставно креирање линије од тачке где је корисник пустио дугме миша.
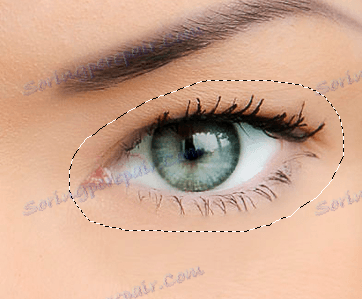
Потребно је знати да Лассо режим у складу са функционалним могућностима програма Пхотосхоп припада најтачнијим алатима, посебно са развојем самог софтвера.
Ово је због чињенице да додају у (додавање) и одузети од (додати) функције додати су програму, што знатно поједностављује читав процес рада.
Препоручујемо да радите са лассо модом помоћу следећег једноставног алгоритма: изаберите објекат око жељеног објекта који желите истакнути, прескочите прошле непрецизности процеса, а затим кретати у супротном правцу, заједно са уклањањем погрешних делова помоћу функција додавања и уклањања, тако да идемо удесно резултат.
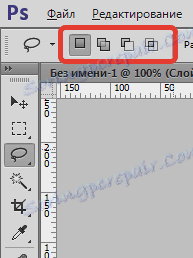
Пре нас су фотографије двојице људи који су видљиви на рачунарском монитору. Почињем процес избора руку и померити овај део на потпуно другачију фотографију.

Да би направили избор објекта, прва фаза ћу се задржати на Лассо тоолбок-у, што смо већ показали вашој пажњи.
Затим кликните на врх руке са леве стране да направим селекцију, иако уствари није важно који део објекта почнете користити функцијом Лассо. Када кликнем на тачку, не отпустите дугме миша, почињем да нацртам линију око објекта који ми је потребан. Можете видети неке грешке и нетачности, али се нећемо усредсредити на њих, само идите даље.

Ако желите да померите фотографију у области прозора док креирате избор, држите траку са размаком на уређају, што ће вас померити у алатку Ручног програма. Тамо можете померати објекат у жељеној равнини, затим ослободити простор и вратити се на наш избор.
Ако желите да знате да ли су сви пиксели у области за одабир на ивицама слике, само држите притиснуто дугме Ф на уређају, крећете се до целог екрана помоћу линије из менија, а затим почните да повлачете избор у подручју које окружује саму слику. Немојте размишљати о истицању сивог дела, јер се програм Пхотосхоп бави само фотографијом, а не са овим дијелом сиве боје.
Да бисте се вратили у режим за преглед, неколико пута притисните дугме Ф , тако да постоји прелазак између типова гледања у овом програму за уређивање. Међутим, наставићу да наставим са процесом заобилазећи део који ми треба. Ово је учињено све док се не вратим на првобитну тачку моје руте, сада можемо пустити притиснуто дугме миша. На основу резултата рада, посматрамо линију која има анимирани карактер, назива се и "трчање мрава".

Пошто је у ствари Лассо алаткит начин избора објекта у ручном редоследу, корисник рачуна само на његов таленат и рад миша, па ако се нешто погрешите, немојте се обесхрабрити унапред. Можете само да се вратите и поправите све погрешне делове селекције. Ово је процес који смо сада и учинили.
Додавање првобитног избора
Када посматрамо погрешне дијелове приликом додјеле објеката, настављамо да увећавамо величину слике.
Да би величина била већа, притискамо дугмад на тастатури Цтрл + простор да бисте прешли на Зоом тоолкит, следећи корак је неколико пута кликнути на нашу фотографију да би се објекат приближио (да бисте смањили величину слике, морате држати и не пуштати Алт + ).
Након повећања величине слике, притиснемо траку за размак да пређемо на ручни алат, кликните на следећи корак и почнемо да померамо слику у области за одабир да пронађете и обришете погрешне делове.
Нашао сам дио гдје недостаје један део човека.
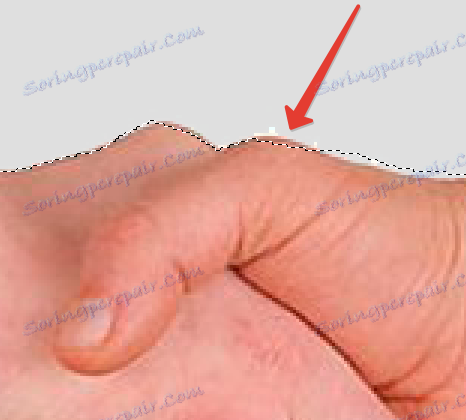
Апсолутно нема потребе за почетком. Сви проблеми једноставно нестају, већ смо већ додали део одабраном објекту. Имајте на уму да је лассо тоолкит укључен, а затим активирамо избор, прво држимо Схифт .
Сада ћемо видети мали знак плус, који је на десној страни стрелице курсора, то је учињено тако да можемо идентификовати нашу локацију Додај у селекцију .
Прво држите тастер Схифт , кликните на део слике унутар изабраног подручја, а затим идите изван изабраног и идите око ивица које намеравате да приложите. Чим се процес додавања нових делова заврши, вратимо се на првобитни избор.
Завршите избор на месту на коме смо почели на самом почетку, а затим зауставите држање дугмета миша. Пропуштени део руке успешно је додан у област за селекцију.
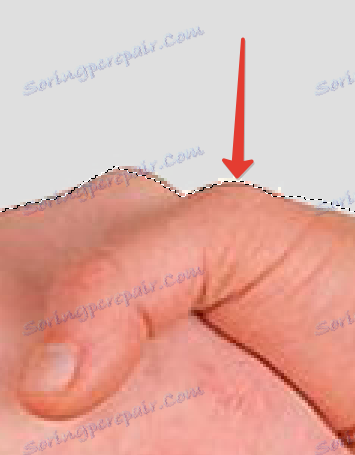
Не морате да трајно одложите дугме Схифт док додате нова подручја у наш избор. То је зато што сте већ у оквиру Адд то Селецтион тоолбок. Режим остаје на снази док не престанете са држањем дугмета миша.
Како избрисати ово или оно подручје од почетног избора
Настављамо процес међу изабраним дијелом у потрази за различитим грешкама и нетачностима, међутим, у раду се чекају потешкоће другог плана, они нису слични претходном. Сада смо издвојили додатне делове објекта, односно део слике близу прстију.
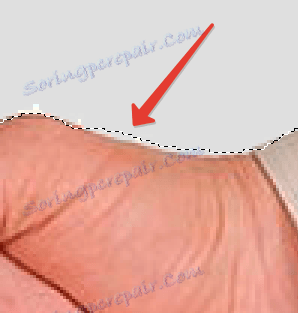
Не морамо раније да паничимо, пошто ћемо исправно исправити све наше недостатке што брже и једноставно као што смо то учинили прошли пут. Да бисте поправили грешке у облику додатних делова изабране слике, само држите дугме Алт на тастатури.
Ова манипулација нас шаље да одузмемо из селекције , где већ видимо икону минуса на дну близу стрелице курсора.
Ако притиснете Алт тастер , кликните на подручје изабраног објекта да изаберете првобитну тачку, а затим се преселите у унутрашњост изабраног дела, нацртајте корак од онога што је потребно да се решите. У нашој верзији кружимо ивице прстију. Чим се процес заврши, вратимо се на страну изабраног објекта.
Враћамо се на полазну тачку процеса селекције, само не држећи кључ на мишу да заврши посао. Сада смо очистили све наше грешке и мане.

Као што је горе написано, апсолутно не постоји потреба да константно држите дугме Алт притиснуто. Ми га мирно пустимо одмах након почетка процеса избора објекта. На крају крајева, и даље сте у функцији Удаљивање из Селецтион- а, зауставља се тек након што пустите дугме миша.
Након што заобилазе изборне линије, уклањајући све неточности и грешке брисањем, или обрнуто, појављивање нових секција, наш целокупни процес монтаже уз помоћ Лассо алатке дошао је до његовог логичког закључка.
Сада имамо потпуно формиран избор на руковању. Затим, стегнем колекцију дугмади Цтрл + Ц да бих брзо направио копију ове израде изнад сајта. Следећи корак, узмемо следећу слику у програму и учврстимо комбинацију тастера Цтрл + В. Сада је наше руковање успешно пресељено на нову слику. Имамо га како је неопходно и погодно.
Како се ријешити селекције
Једном када завршимо рад са селекцијом створеном помоћу Лассо-а, можемо га сигурно уклонити. Пређите у мени Изабери и кликните на Опозови избор . Слично томе, можете користити Цтрл + Д.

Као што сте вероватно примијетили, Лассо Тоолкит је врло лако разумјети корисника. Иако се још не упоређује са напреднијим модовима, може значајно помоћи у вашем раду!