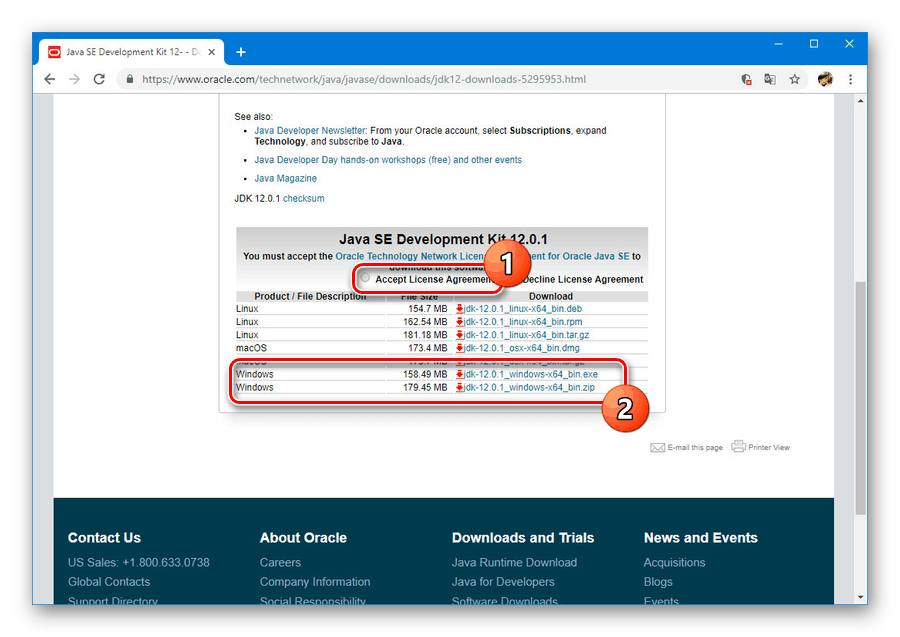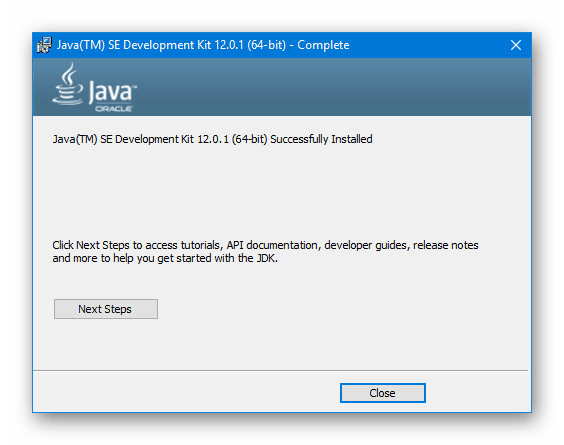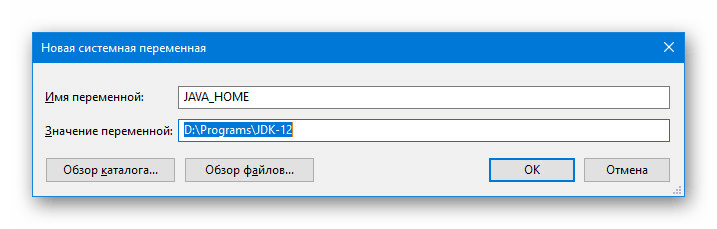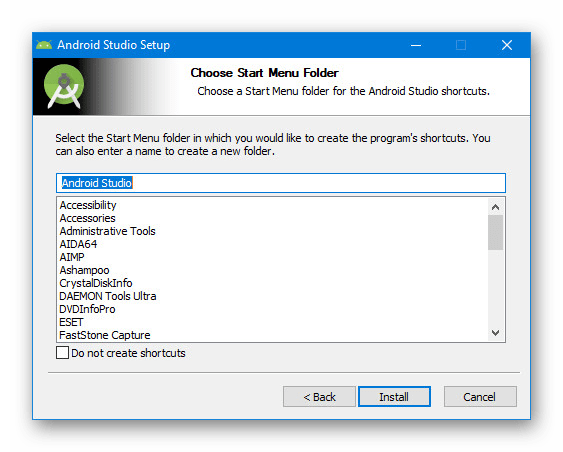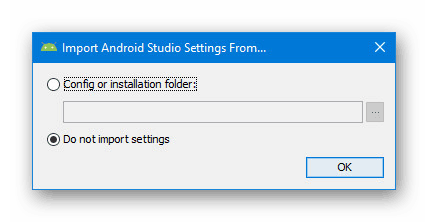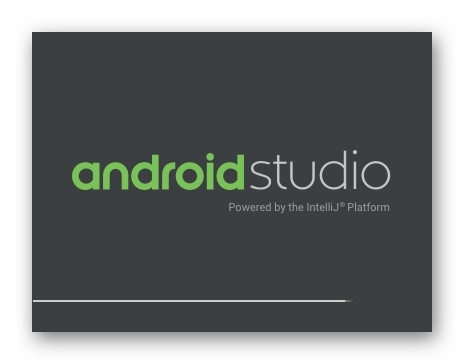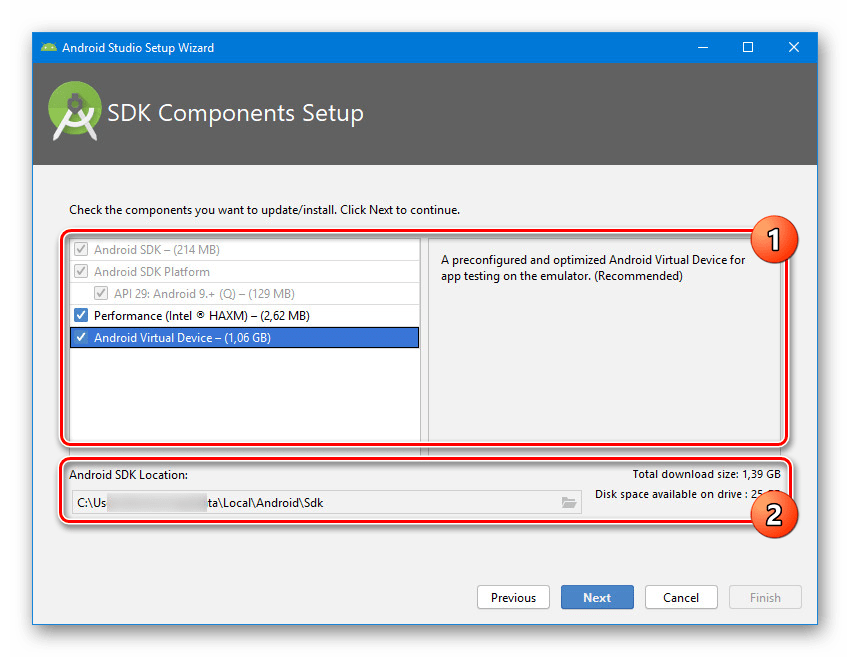Исправна инсталација Андроид студија на рачунар
Софтвер Андроид Студио Посебно је усмерен на стварање апликација за Андроид платформу, пружајући одговарајући скуп функција и погодан интерфејс. Да бисте га користили на рачунару, прво морате да преузмете датотеке и инсталирате софтвер. У току овог чланка детаљно ћемо описати поступак инсталирања и припреме Андроид Студио-а за будућу употребу.
Садржај
Инсталирајте Андроид Студио на рачунар
Процес који се разматра може се поделити у три главна корака, која треба да се изврше редоследом који смо представили. Тако ћете избећи грешке због недостатка компоненти и углавном уштедите време. Поред тога, уверите се да ваш рачунар унапред испуњава минималне системске захтеве за Андроид Студио.
1. корак: Јава развојни комплет (ЈДК)
Прво морате преузети и инсталирати софтвер ЈДК који је доступан на бесплатној званичној Јава локацији потпуно бесплатно. Компатибилна је са било којом верзијом оперативног система Виндовс, било да се ради о 32-битном или 64-битном систему. Међутим, за успешан завршетак инсталације и накнадно покретање, боље је да се бринете за инсталирање ЈРЕ-а у потпуно аутоматском режиму унапред.
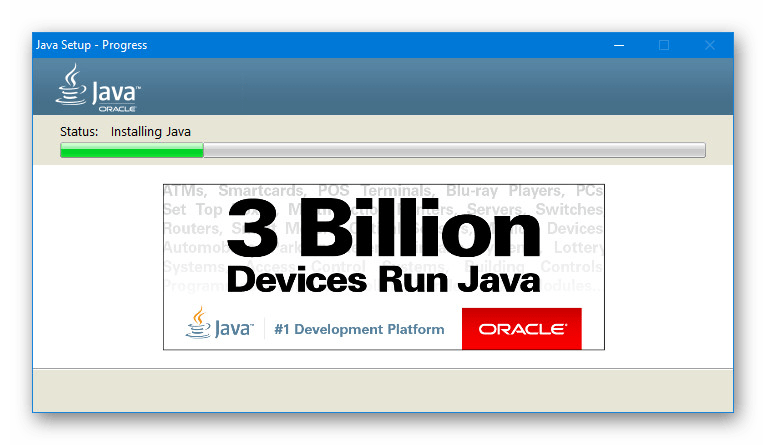
Преузми
- Отворите страницу са најновијим верзијама ЈДК-а на званичном веб месту помоћу доње везе, а на картици Преузимања у блоку Јава Платформа кликните на дугме Преузми поред најновије верзије.
- Даље у доњем делу подесите ознаку Аццепт Лиценсе Агреемент да прихвати услове лиценцног уговора и изаберите једну од представљених верзија у складу са оперативним системом који се користи на рачунару. У нашем случају морате преузети и датотеку, само са екстензијом .еке.
![Процес одабира верзије Јава локације]()
Статус преузимања можете пратити у одговарајућем одељку, у зависности од прегледача. Када завршите, пређите на следећи корак.
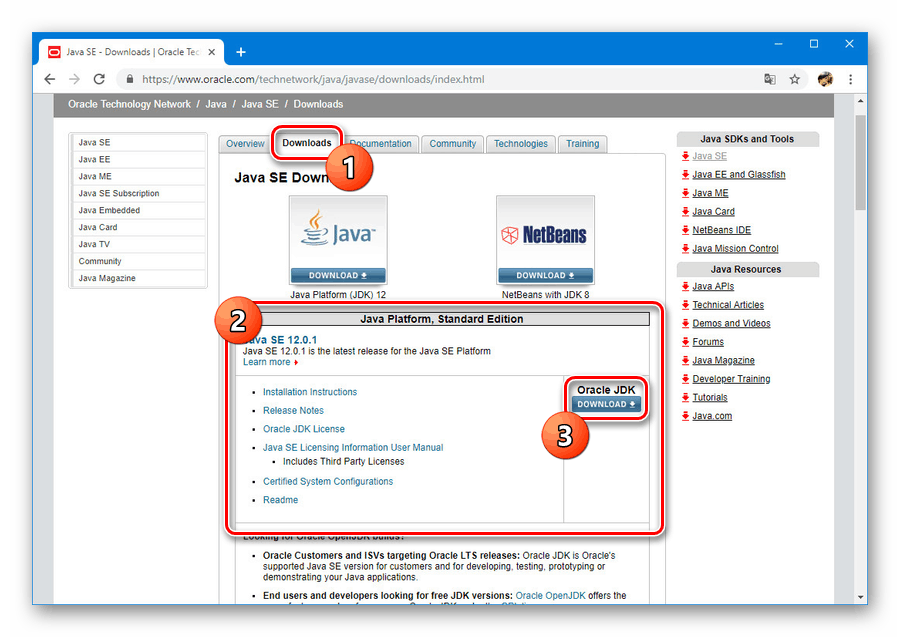
Инсталација
- Отворите претходно преузету датотеку у ЕКСЕ формату и кликните на „Даље“ . Поновите поступак док се не појави страница „Дестинатион Фолдер“ .
- У назначеној фази кликните на „Промени“ и изаберите локацију за инсталацију на рачунару. Ако желите, оставите задати пут, али имајте на уму да заштитите датотеке од промена у системским партицијама.
- Одлучивши се за место, поново кликните на „Даље“ . Након тога ће почети инсталација, која обично не захтева много времена.
- Ако буде успешан, видећете поруку. Кликните "Затвори" да бисте затворили инсталацијски програм.
![Успешно се завршава инсталација ЈДК на рачунару]()
Напомена: Ако на рачунару нема ЈРЕ-а, алат за инсталацију ће вас затражити да преузмете и инсталирате потребне компоненте у аутоматском режиму.
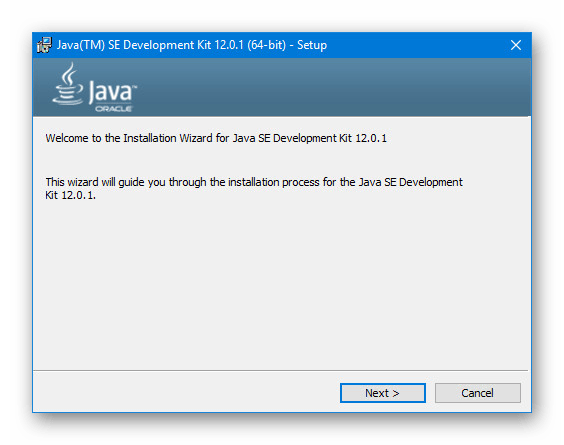
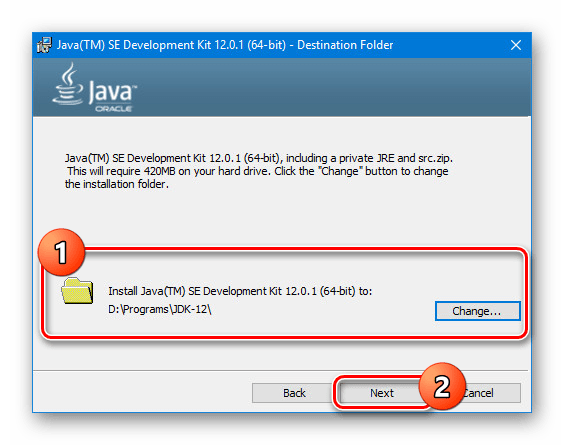
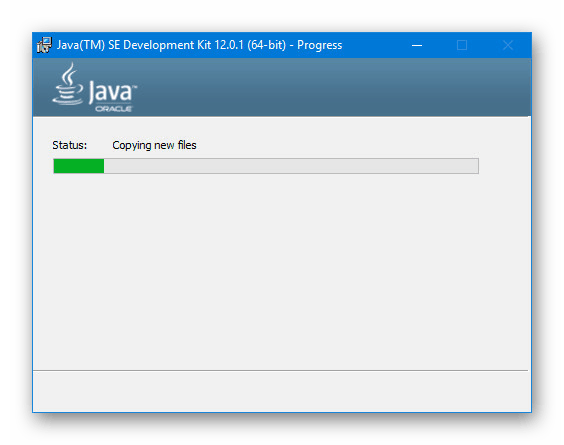
Подешавање ЈДК
- Помоћу менија Старт или користећи универзалну комбинацију тастера „Вин + Паусе / Бреак“ отворите „Систем Пропертиес“ . Овде морате одабрати ставку "Напредне опције" .
- У одељку који се отвори кликните на „Варијабле окружења“ .
- Сада у доњем блоку пронађите и користите дугме "Креирај" .
- Наведена поља треба попунити на следећи начин:
- "Име" - ЈАВА_ХОМЕ;
- „Вредност“ - путања до мапе са инсталираним ЈДК.
![Додавање нове променљиве у Виндовс]()
У другом случају, помоћу дугмади „Прегледај“ можете пронаћи и аутоматски додати жељени директориј.
- Након снимања, додата линија ће се појавити на листи „Системске променљиве“ . Кликните на „ОК“ и поново покрените систем.
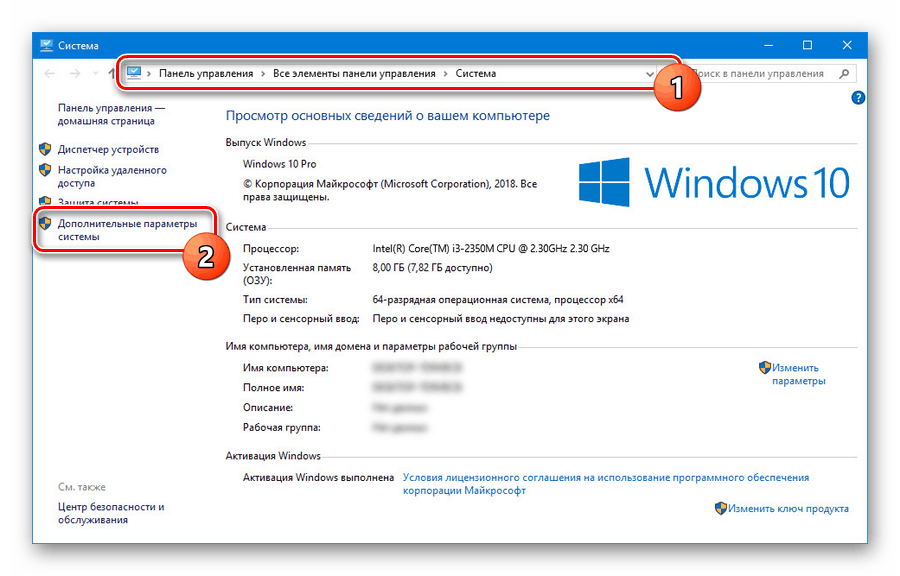
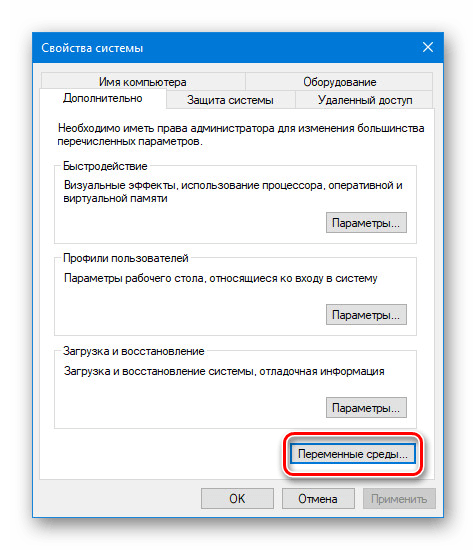
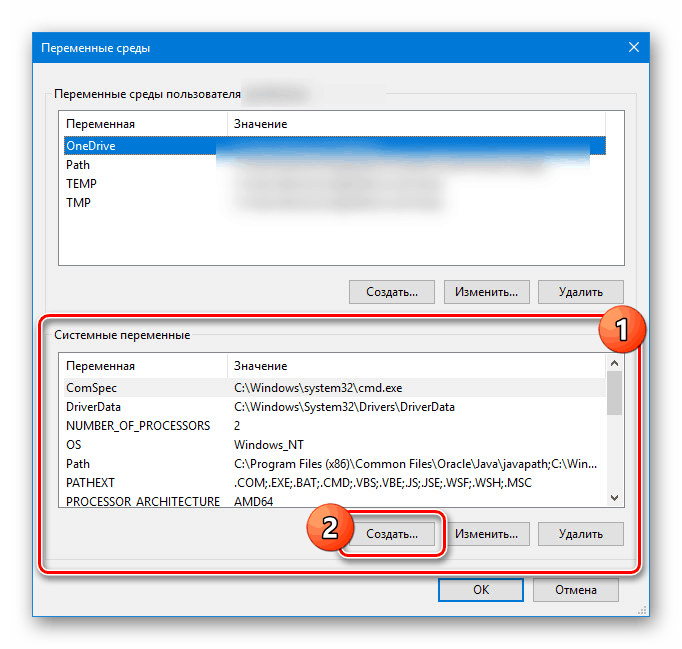
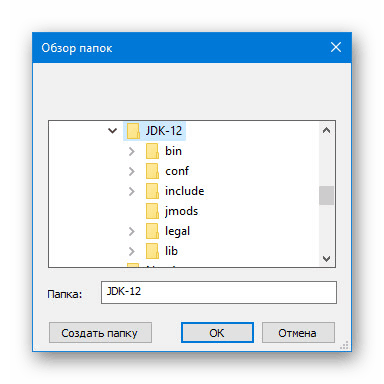
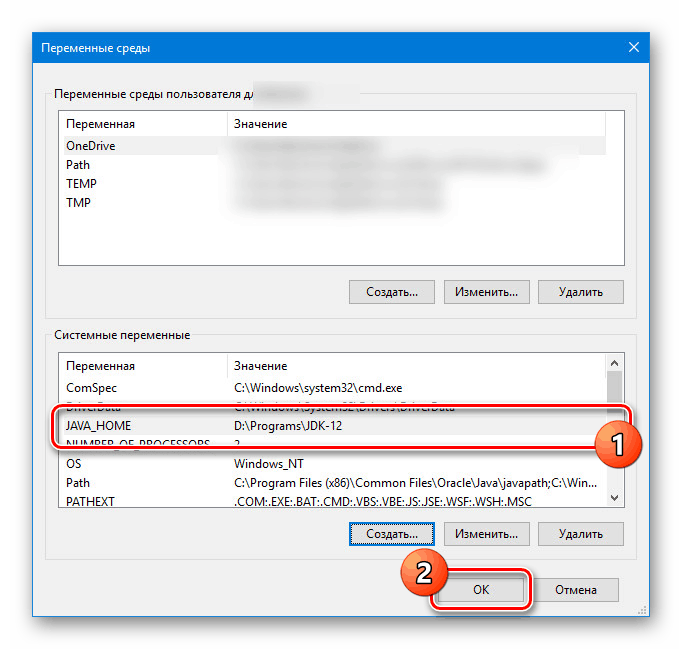
Нисмо разматрали карактеристике склопова ЈДК, а посебно питања која се односе на комерцијалну и некомерцијалну употребу софтвера. Међутим, ако се планирате бавити развојем не само „за себе“, прво би се требало позабавити тим аспектом.
2. корак: Инсталирајте Андроид Студио
Након што се позабавио инсталирањем и конфигурацијом ЈДК-а, можете почети директно са Андроид Студио-ом. Овај програм смо размотрили у посебном чланку са свим везама потребним за преузимање. У овом поступку треба обратити највише пажње, унапред припремите погодно радно окружење на рачунару.
Учитавање
- Идите на званичну веб страницу програма и на картици „Преузми“ користите дугме „Преузми Андроид Студио“ . У том случају ће се преузети верзија која је у потпуности компатибилна са инсталираним ОС-ом.
- У прозору који се појави додајте квачицу за прихватање лиценцног уговора и кликните на „Преузми Андроид Студио за Виндовс“ . Затим ће почети преузимање инсталационе датотеке са свим компонентама.
- Ако је потребно, користите везу „Преузимање могућности“ на страници за преузимање и пређите на пуну листу верзија. Ово ће бити корисно, на пример, ако вам је потребна преносна верзија или софтвер за систем са различитом дубином бита.
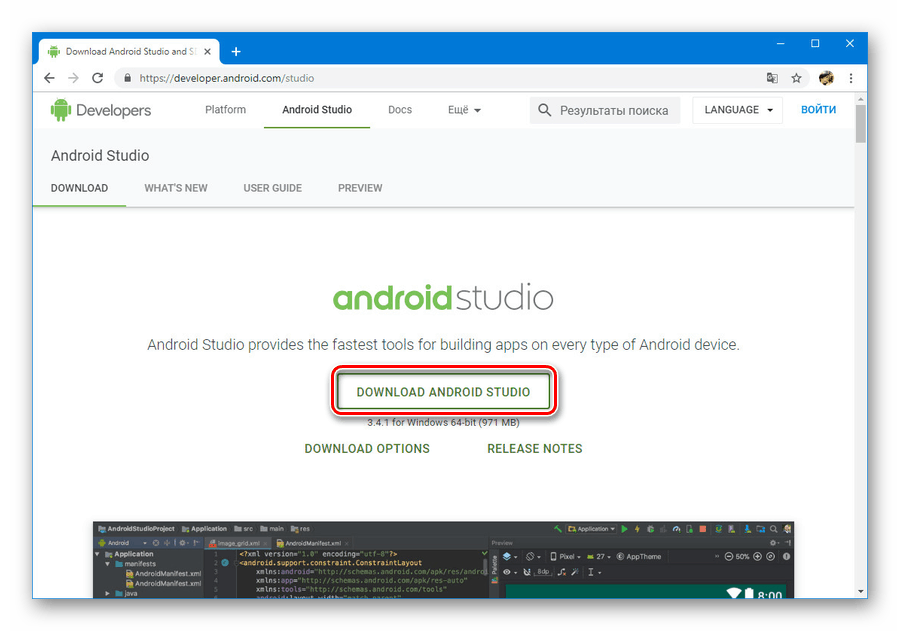
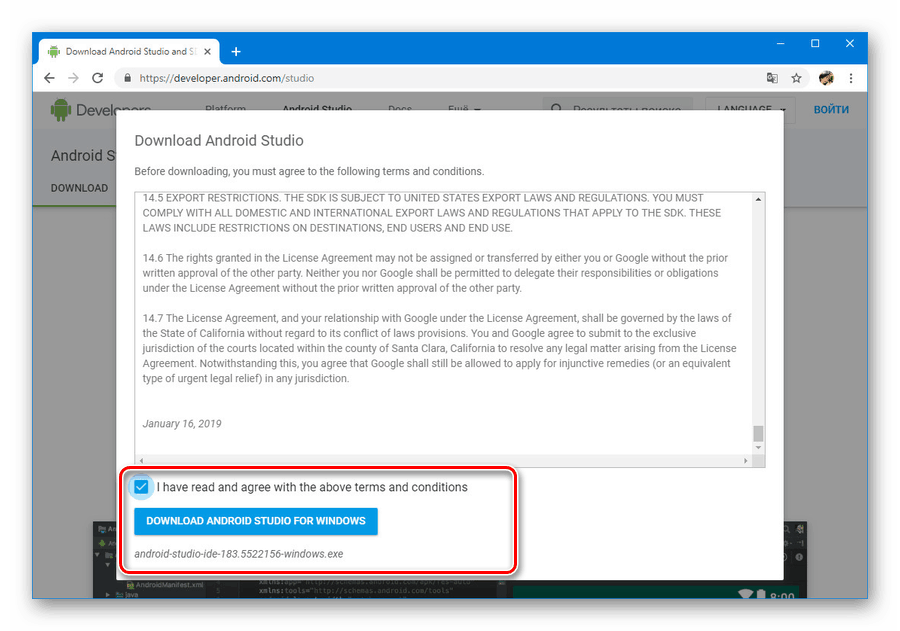
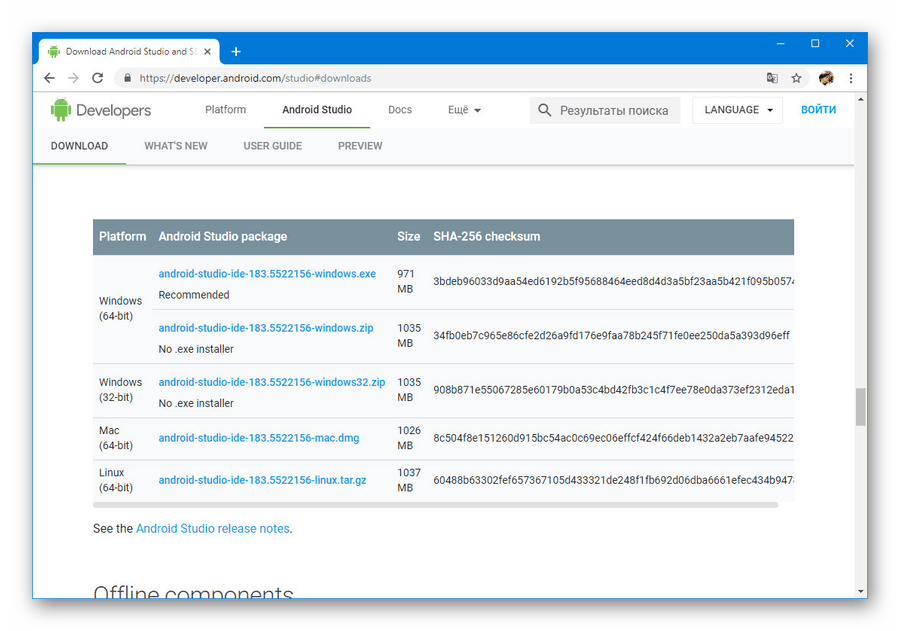
Инсталација
- Отворите претходно преузету .еке датотеку и кликните на „Даље“. У прозору „Селецт Цомпонентс“ , потврдите оквир поред свих опција и поново кликните „Нект“ .
- У следећем кораку можете променити локацију програма на ПЦ-у. Најбоље је искористити ову прилику одабиром погодније стазе.
- Након што кликнете на „Даље“ и пређете на следећу страницу, опционо промените назив директоријума у „Старт“ менију и кликните на „Инсталл“ .
![Инсталирате Андроид Студио на ваш рачунар]()
Овај поступак ће трајати неко вријеме, али по завршетку можете започети рад са програмом.
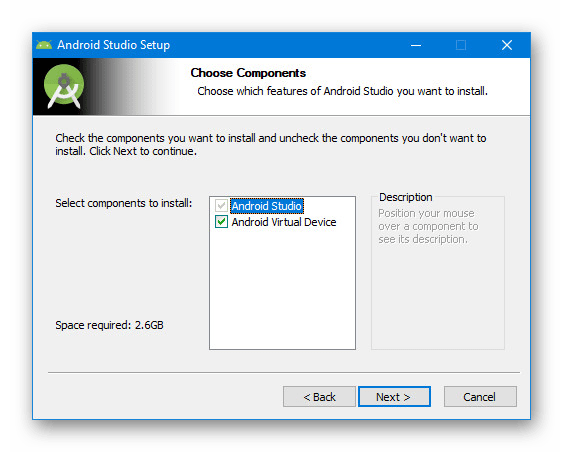
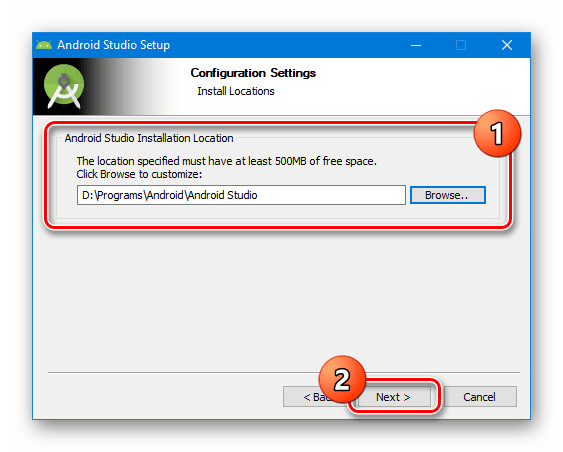
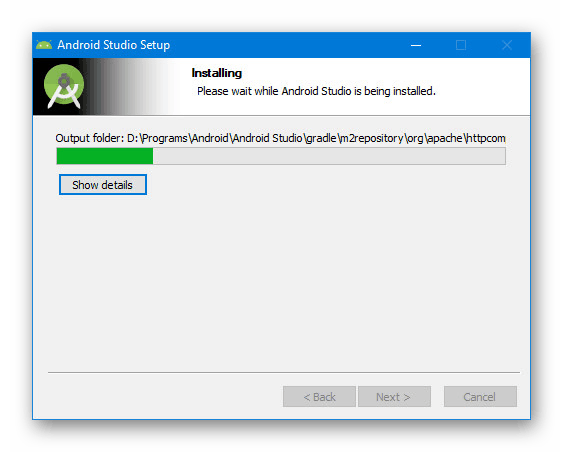
Процес преузимања и инсталирања Андроид Студио-а, као што видите, не траје много времена ако компоненте на рачунару праводобно припремите. То програм чини што је могуће повољнијим за све кориснике, без обзира на искуство са алатима за развојне програмере.
Корак 3: Подешавање за рад
Преостала фаза, која је директно повезана са процедуром инсталације за Андроид Студио, своди се на подешавање параметара по сопственом нахођењу и преузимање помоћних компоненти. Већину поставки можете лако промијенити у будућности. Истовремено, за успешан завршетак, на овај или онај начин, требат ће вам активна интернетска веза.
- Кликните левим тастером миша на икону Андроид Студио и изаберите једну од опција у прозору „Увези“ . На пример, да примените подешавања сачувана приликом коришћења програма у прошлости или на неком другом рачунару.
![Први кораци са Андроид Студио-ом на рачунару]()
Након тога програм ће почети преузимати и провјеравати компоненте које потрају неко вријеме.
![Прво покретање Андроид студија на рачунару]()
Ако нема довољно датотека, Андроид Студио ће аутоматски преузети недостајуће податке из званичног Гоогле складишта.
- Након првог покретања, видећете почетну страницу алата за брзо подешавање. Кликните на „Даље“ на доњој плочи да бисте наставили.
- На страници Инсталл Типе (Врста инсталације) биће представљене две опције инсталације одједном: Стандардна или Цустом . Најбоље је да одаберете „Прилагођено“, али за пробну употребу можете да се ограничите на прву ставку.
- Следећи одељак вам омогућава да одаберете једну од опција теме: светла или тамна. Ниједан од стилова не утиче на функције програма, па стога ово подешавање у потпуности зависи од личних преференција.
- У одељку „Постављање СДК компоненти“ вреди обратити посебну пажњу на подешавања. Означите поља поред неопходних компоненти и будите сигурни да сте променили подразумевану локацију директоријума „СДК“ .
![Подешавања компонената у Андроид студију на рачунару]()
Споменута мапа „СДК“ треба да се пресели на било које прикладно место из корисничког именика. Ово се превасходно дешава због импресивне величине фасцикле након активног рада са Андроид Студио-ом.
- Последњи одељак са подешавањима вам омогућава да промените количину резервисаног РАМ-а за потребе софтвера. Омогућује вам да поставите било коју вриједност, укључујући препоручену.
- Затим пажљиво прочитајте листу поставки и кликните на „Заврши“ . Као резултат тога, помоћне компоненте ће се преузети из складишта, а инсталација ће се сматрати довршеном.
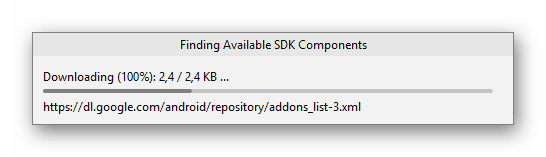
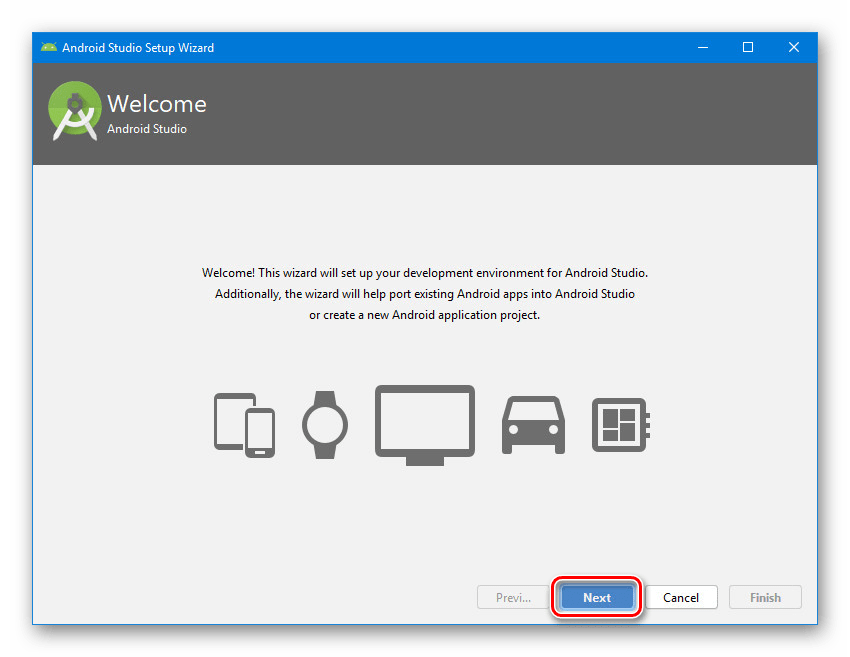
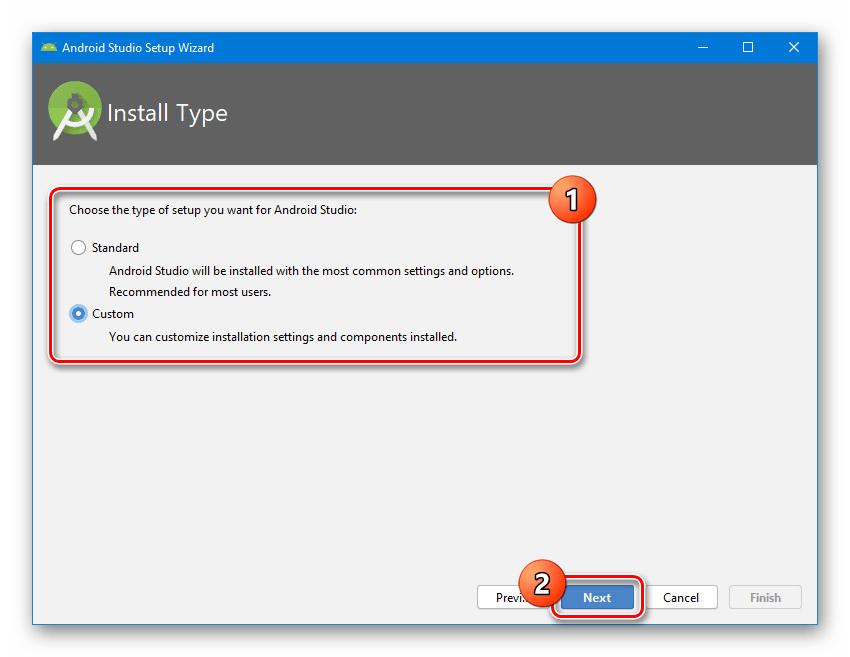
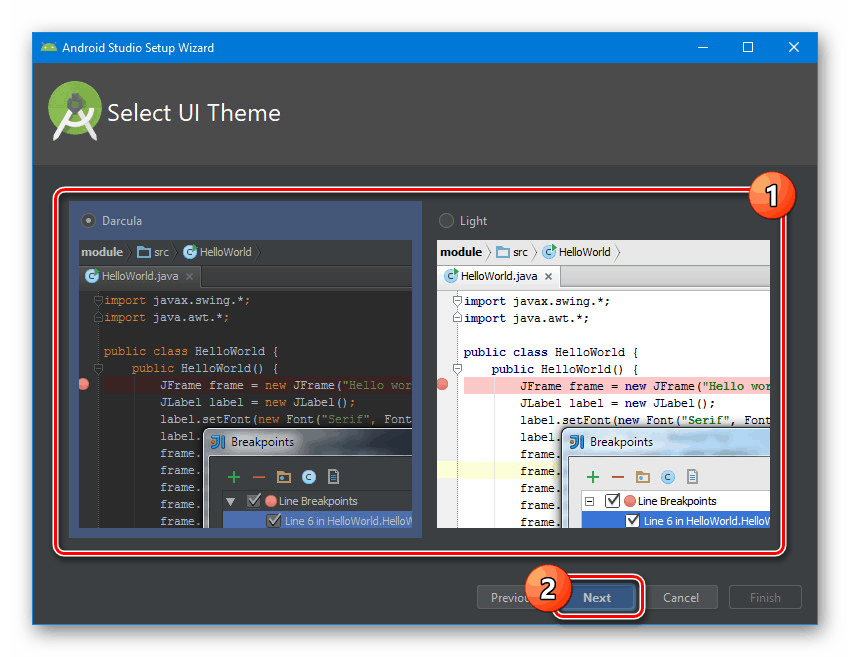
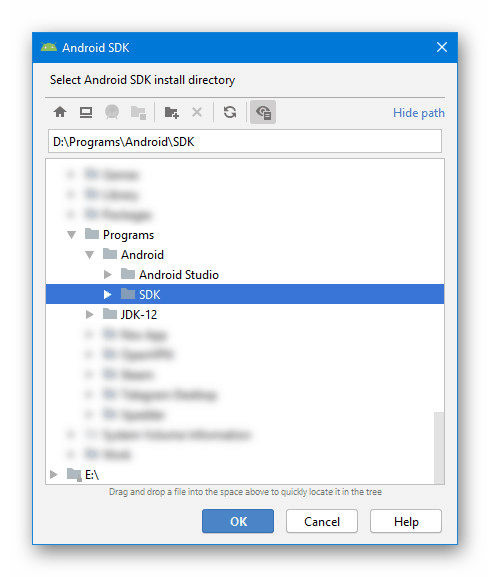
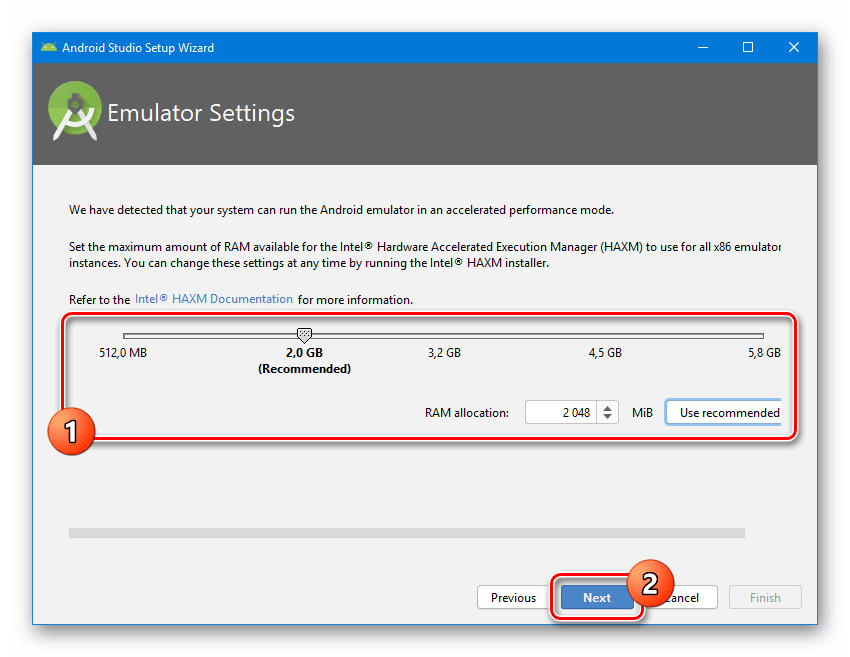
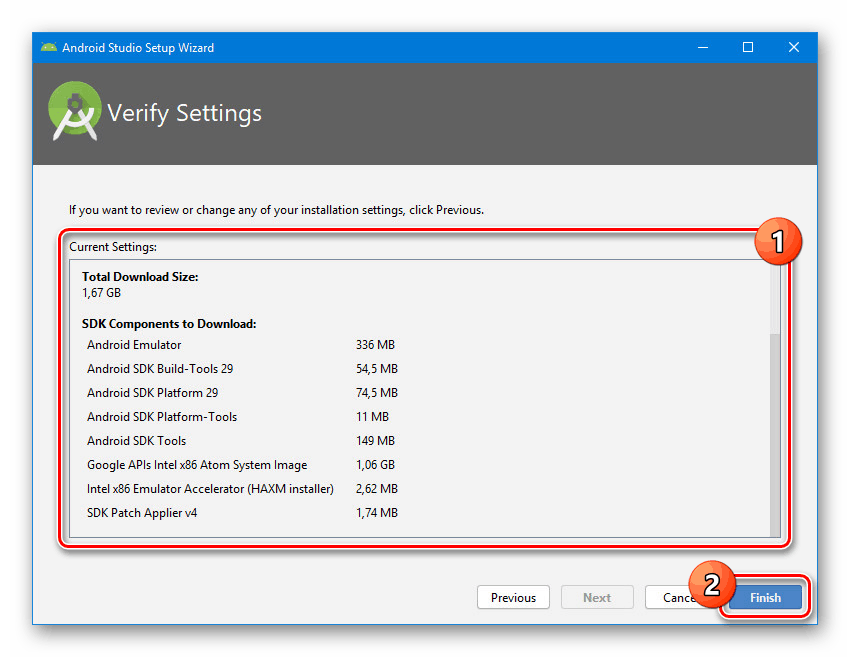
Због правилне конфигурације програма, можете одмах започети рад са апликацијама за Андроид. У томе ће вам помоћи један од чланака на нашој веб локацији.
Више детаља: Упутство за креирање апликација у Андроид студију на ПЦ-у
Закључак
Сваки корак, укључујући додавање и подешавање ЈДК-а, врши се на интуитивном нивоу, избегавајући било какве грешке. Штавише, нека подешавања се могу применити аутоматски, значајно смањујући време инсталације. Размотрили смо све аспекте инсталирања Андроид Студио на ПЦ, тако да ће овај чланак бити готов.