МиСКЛ се сматра једним од најбољих система за управљање базама података, стога га активно користе и професионалци и аматери на пољу рада са веб локацијама и разним апликацијама. Да би овај алат исправно функционисао, мораћете да га инсталирате у оперативни систем и поставите тачну конфигурацију, почев од постојећих сервера и додатних компоненти. Данас желимо да покажемо како се тачно спроводи овај процес на рачунарима који раде под ЦентОС 7.
Инсталирајте МиСКЛ на ЦентОС 7
Информације у нашем данашњем чланку биће подељене у фазе како би сваки корисник могао да разуме како се тачно врши додавање дотичне компоненте у Линук, као и на које параметре прво треба обратити пажњу. Разјаснимо одмах да ће вам за инсталацију и даљу интеракцију са МиСКЛ-ом бити потребна активна Интернет веза, јер ће се архиве добити из званичних спремишта.
Корак 1: Прелиминарни кораци
Наравно, можете одмах да пређете на следећи корак и довршите инсталацију, међутим, да бисте је правилно извели, мораћете да одредите име хоста и уверите се да су сва најновија ажурирања присутна у ЦентОС-у. Следите упутства у наставку да бисте припремили ОС.
- Ове и све наредне радње ће се извршити кроз "Терминал", сходно томе, мораће да се покрене на вама прикладан начин. То се може учинити кроз мени апликације или држањем комбинације тастера притиснутим Цтрл + Алт + Т..
- Овде унесите команду
име хостаи кликните на Ентер. - Додатно навести
име хоста -фи упоредите два резултата. Прва је потпуна, а друга скраћена. Ако вам то одговара, крените даље. У супротном ћете морати да промените име хоста пратећи упутства из званичне документације. - Пре него што започнете инсталацију било које апликације, препоручује се да проверите да ли постоје исправке како би сви наредни процеси прошли исправно. Да бисте то урадили, унесите
судо иум упдатеи кликните на Ентер. - Ова опција се извршава у име суперкорисника, што значи да ћете морати да унесете лозинку да бисте потврдили аутентичност налога. Имајте на уму да приликом писања знакова они неће бити приказани у конзоли.
- Бићете обавештени о потреби инсталирања ажурираних пакета или ће се на екрану појавити обавештење да нису пронађена ажурирања.
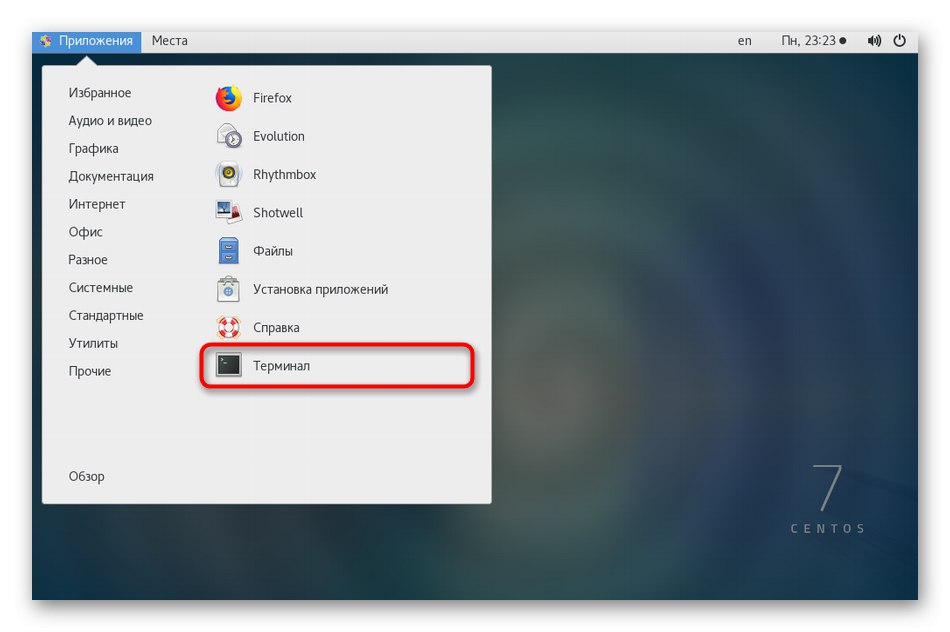
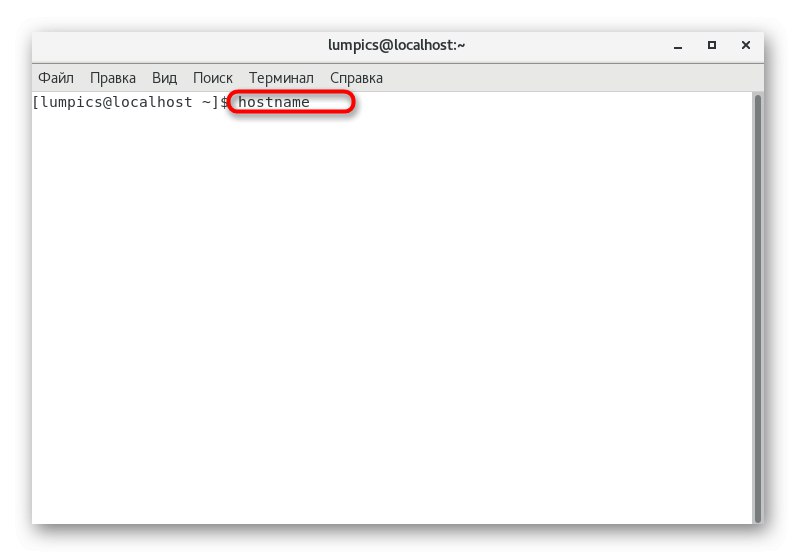
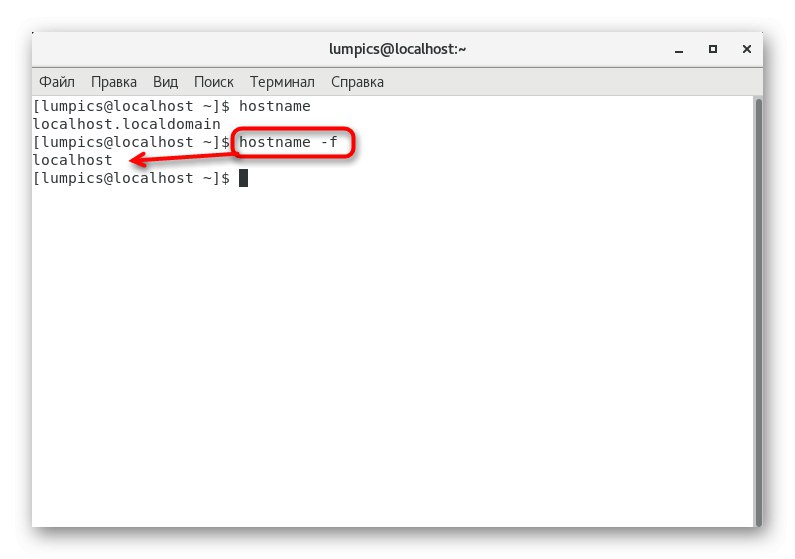
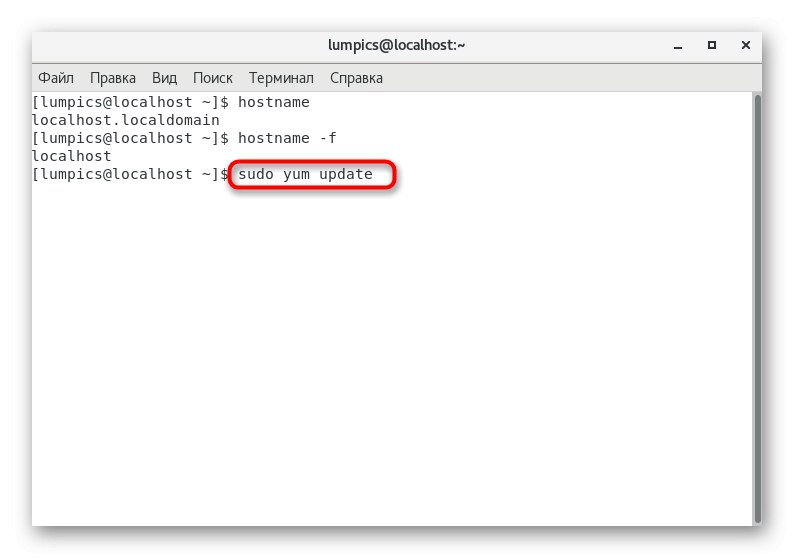
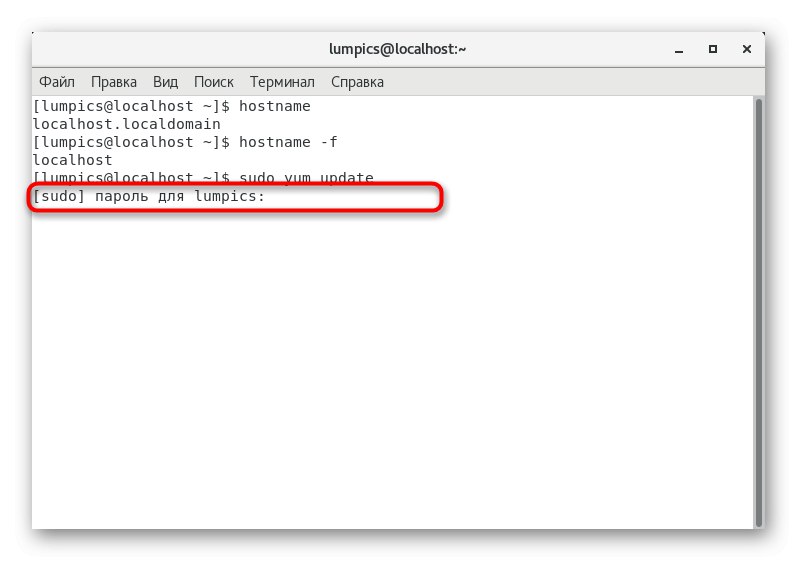
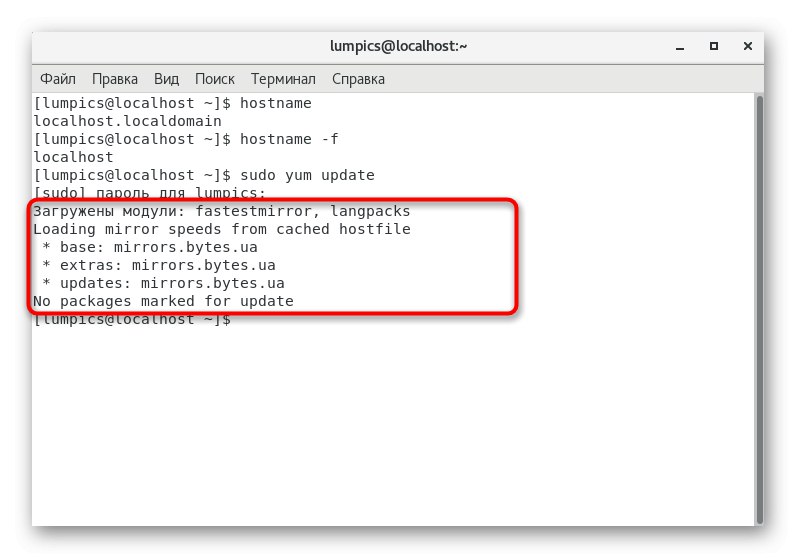
Након инсталирања свих исправки, препоручује се поновно покретање система да би промене ступиле на снагу. Ако нису пронађена ажурирања, одмах пређите на следећи корак.
Корак 2: Преузмите и инсталирајте пакете
Нажалост, нећете моћи да преузмете МиСКЛ из званичног спремишта и инсталирате га истовремено помоћу једне команде. То је због огромног броја верзија и одређених нијанси уз додавање архива, па се прво мора извршити избор погодног пакета.
Идите на званична МиСКЛ спремишта
- Пратите горњу везу да бисте видели све постојеће верзије предметног система за управљање базама података. Изаберите пакет који вас занима у РПМ формату и копирајте везу до њега позивањем контекстног менија кликом на десни тастер миша.
- Приликом лепљења видећете да је веза исправно копирана и ако је пратите кроз прегледач, РПМ пакет ће почети да се преузима, али сада нам није потребан, па пређимо на конзолу.
- Једном у "Терминал", уђите
вгет + веза копирана ранијеи кликните на Ентер. - Следећа употреба
судо рпм -ивх мискл57-цоммунити-релеасе-ел7.рпм, замењујући неусклађености у овом реду бројевима назначеним у постојећем линку. - Ова операција се такође изводи у име суперкорисника, што значи да ћете морати поново да унесете лозинку.
- Сачекајте док се ажурирање спремишта не заврши и пакет не инсталира.
- Пре започињања главног процеса инсталације, ажурирајте листу спремишта помоћу
судо иум упдате. - Потврдите радњу коју ћете предузети избором опције г..
- Урадите то поново на поновни захтев.
- Преостао је само процес инсталирања самог система. То се ради помоћу наредбе
судо иум инсталирај мискл-сервер. - Потврдите апсолутно све захтеве за инсталирање или распакивање пакета.
- Поступак преузимања може потрајати неколико минута, у зависности од брзине интернета. Током овога, не затварајте сесију терминала, како не бисте ресетовали сва подешавања.
- Након успешне инсталације, активирајте сервер путем
судо системцтл старт мисклд. - Ако нема грешака са укључивањем, на екрану ће се појавити нова линија за унос.
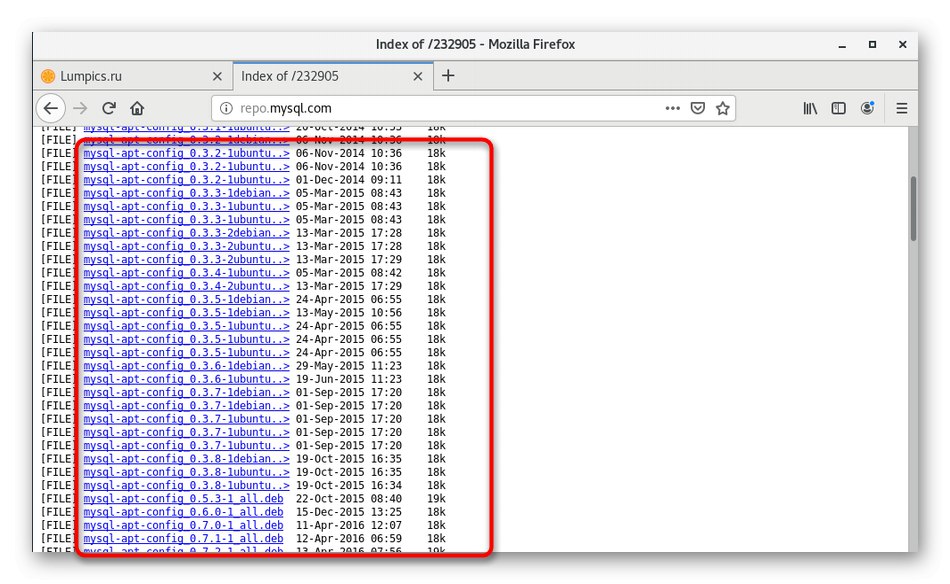
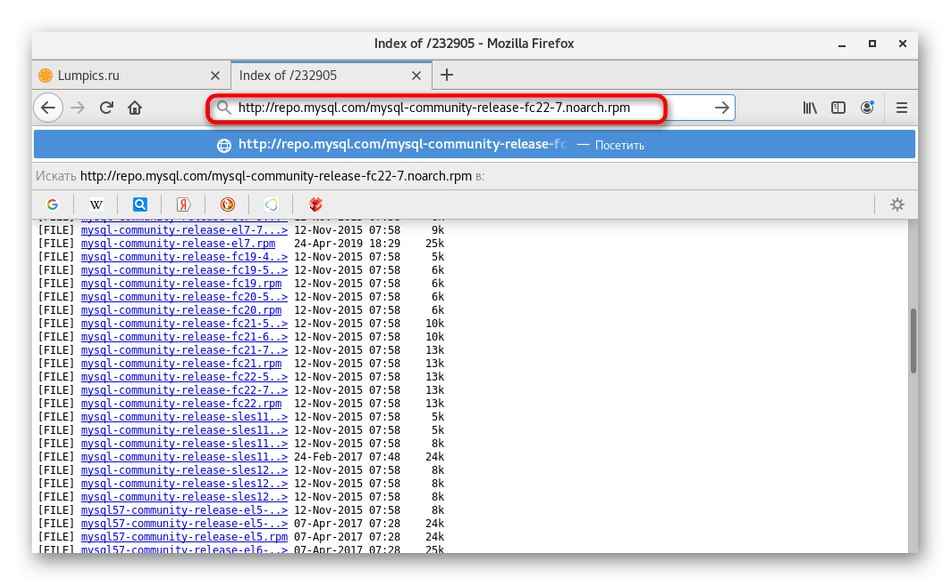
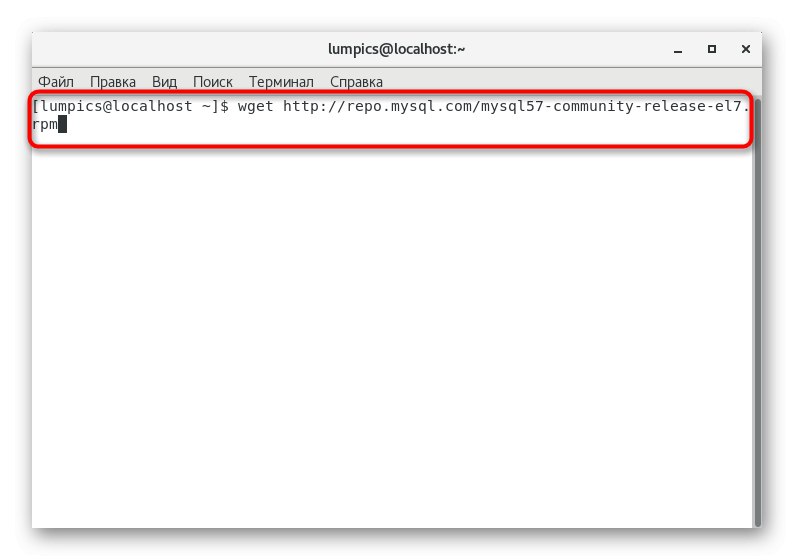

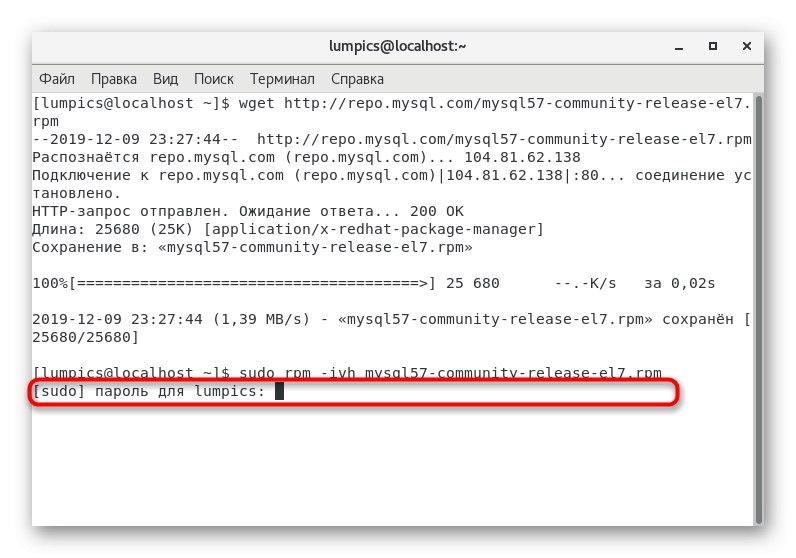
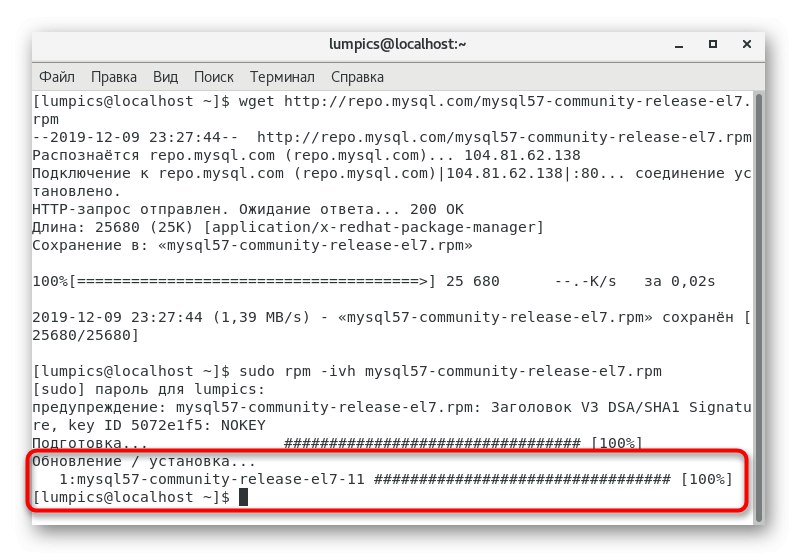
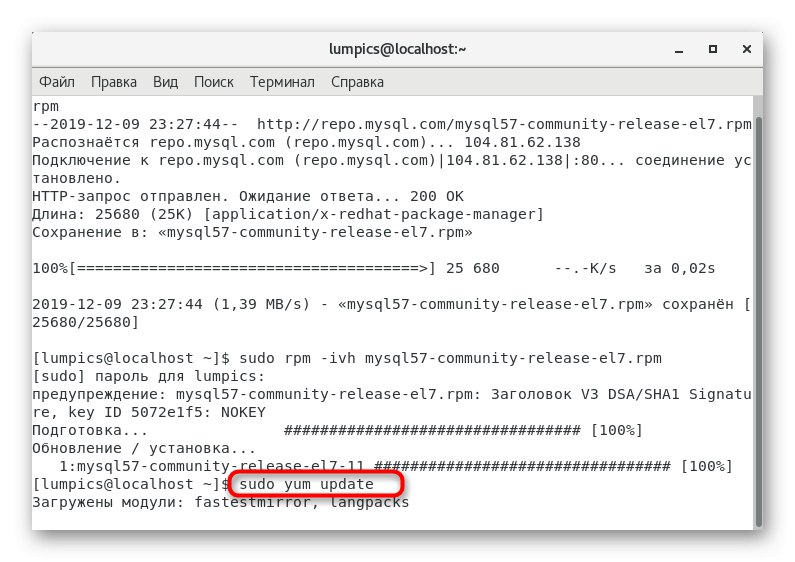
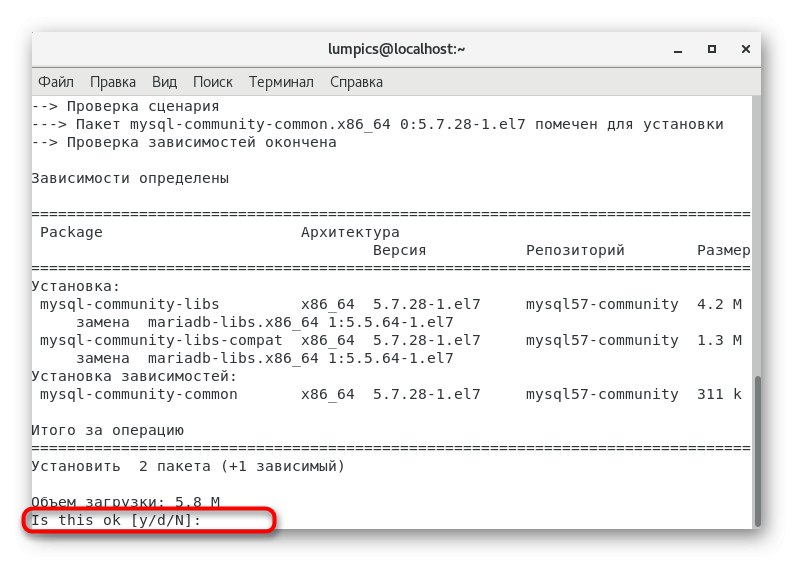
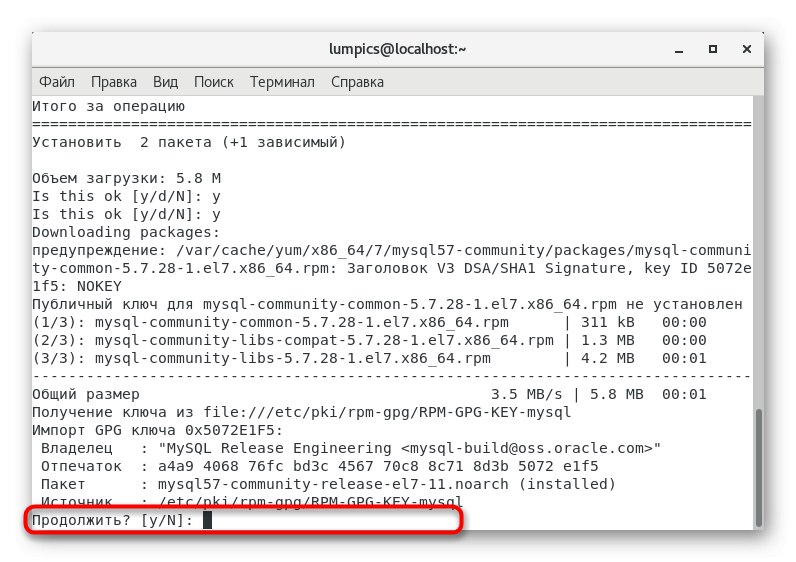
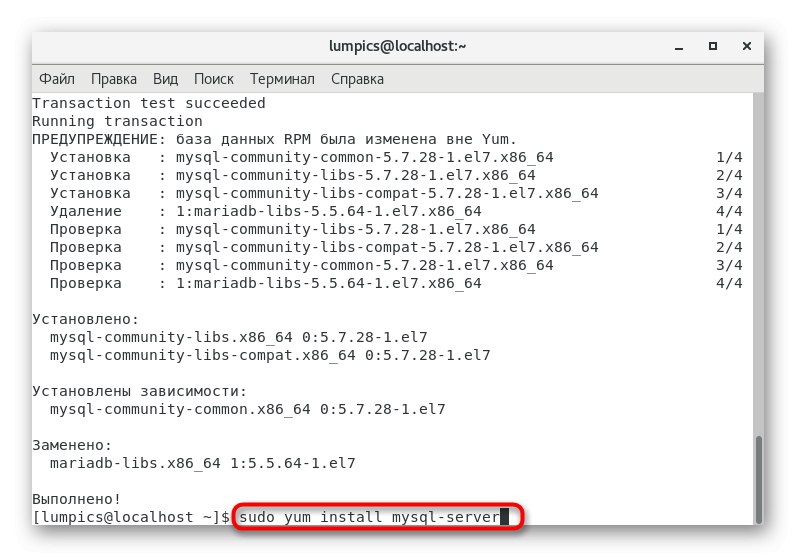
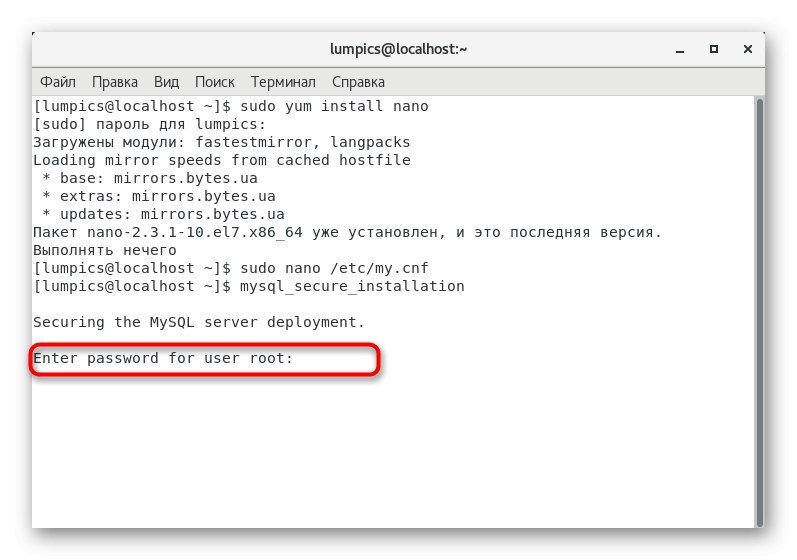
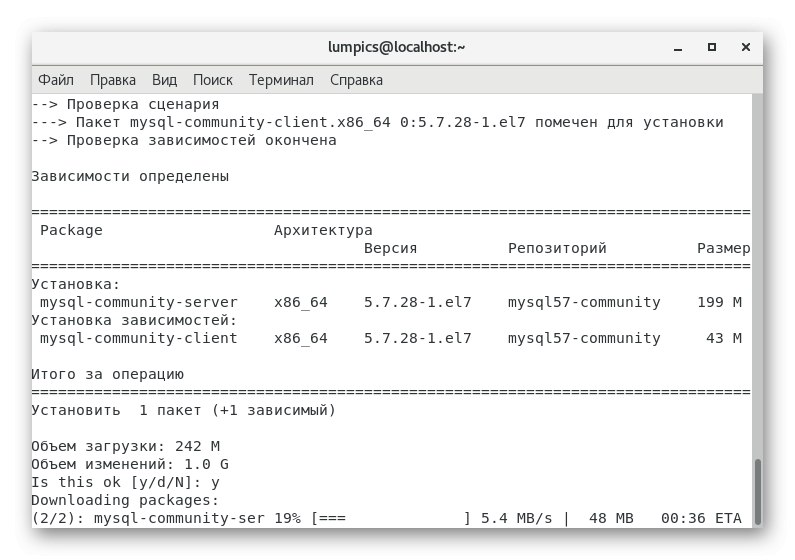
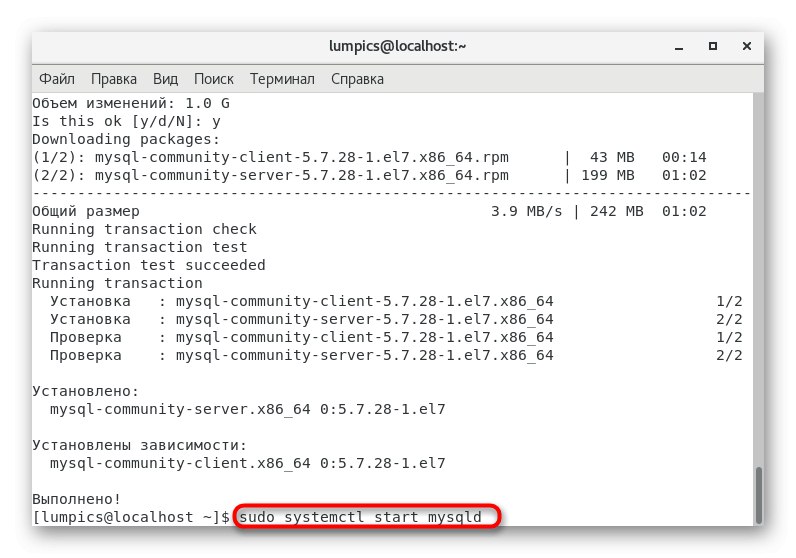
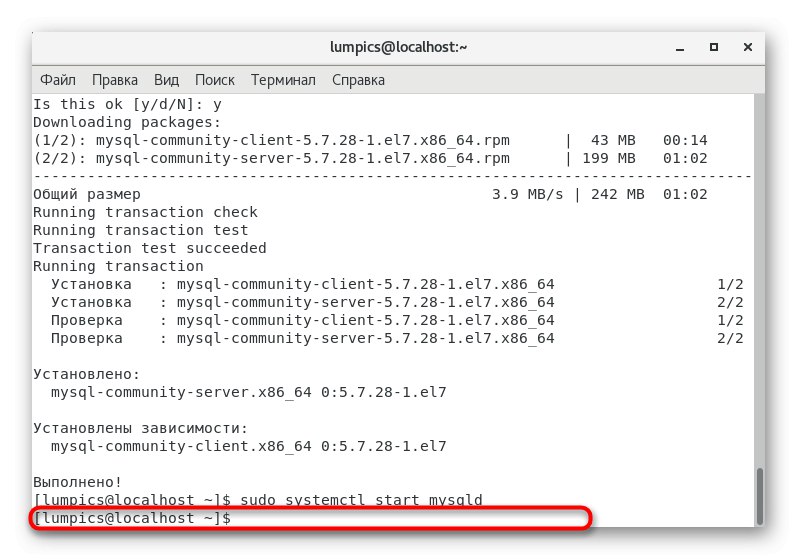
Као што видите, инсталирање МиСКЛ-а на ЦентОС 7 трајало је само неколико минута, а корисник није морао да уноси много наредби, од којих се већина може једноставно копирати и залепити у конзолу. Међутим, за исправну интеракцију са ДБМС-ом мораћете да направите почетну конфигурацију, о чему ће бити речи у наставку.
Корак 3: Иницијално подешавање
Сада се нећемо дотакнути апсолутно свих аспеката постављања система за управљање базама података, јер се то не односи на тему чланка. Само желимо да вам кажемо о основним корацима које треба предузети да бисте проверили перформансе услужног програма и доделили му стандардна правила. Да бисте то урадили, мораћете да следите овај водич:
- Почнимо са инсталирањем прикладног уређивача текста, јер се сва подешавања мењају у конфигурационој датотеци која се отвара кроз такав софтвер. Најприкладније је користити нано, па напишите у конзолу
судо иум инсталл нано. - Ако услужни програм још увек није инсталиран, мораћете да потврдите додавање нових архива. У супротном, линија ће се само појавити "Не постоји ништа да уради"стога можете да пређете на следећи корак.
- Уметни
судо нано /етц/ми.цнфи активирајте ову команду. - Додајте ред
адреса везања =и наведите ИП адресу са којом желите да се повежете и отворите све портове. Поред тога, можете навести и друге важне параметре. Прочитајте више о њима у службеној документацији, веза до које је дата у наставку. - Након промена, не заборавите да их сачувате кликом на Цтрл + О.а затим изађите нано са Цтрл + Кс.
- У почетку, конфигурациона датотека такође садржи параметре који утичу на мрежну сигурност. Они могу бити потенцијална слаба тачка током провале, па је препоручљиво да их поправите тако што ћете поступити
мискл_сецуре_инсталлатион. - Унесите лозинку администратора да бисте потврдили ову операцију.
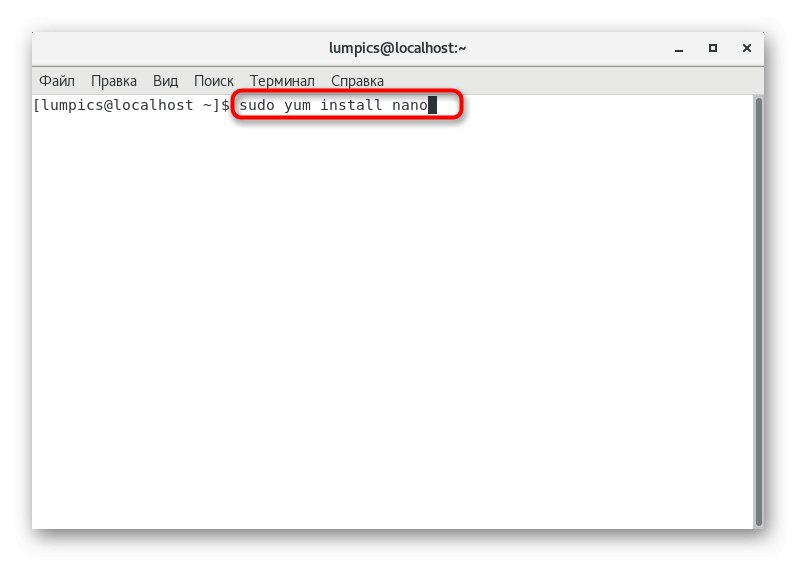
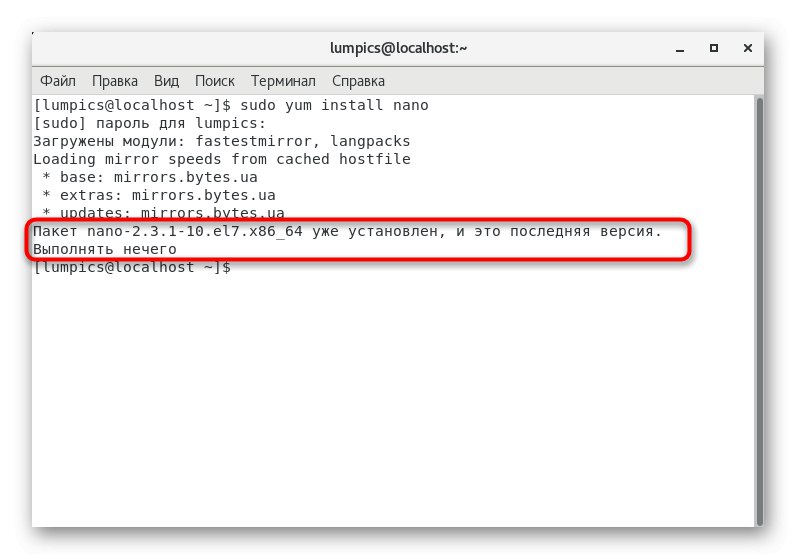
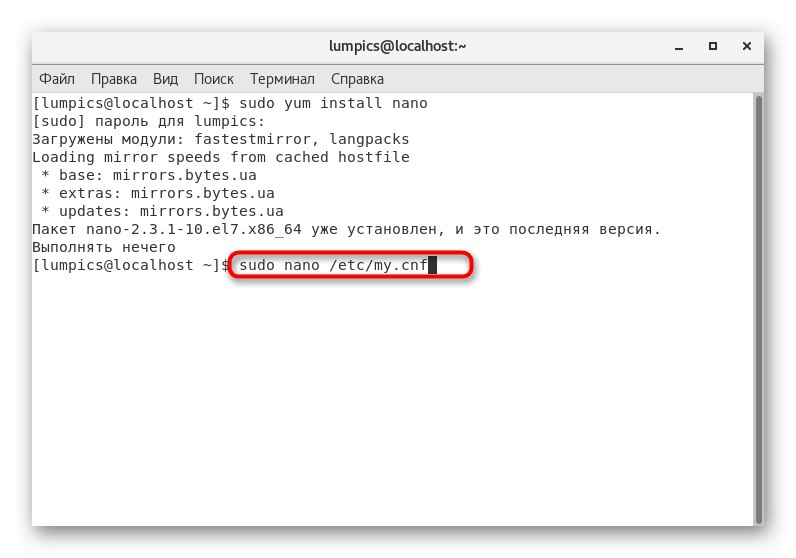
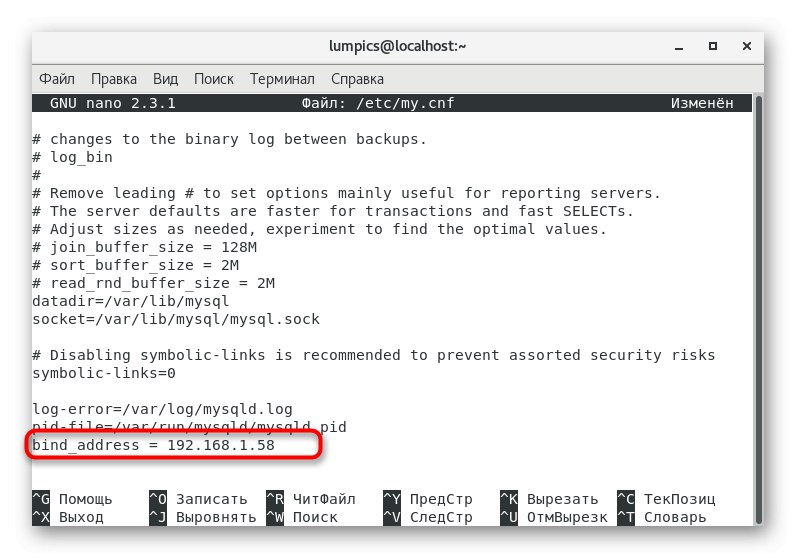
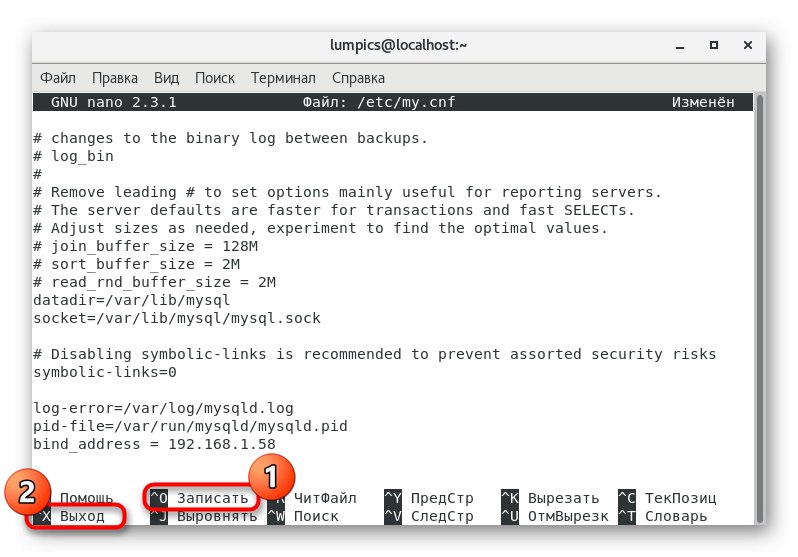
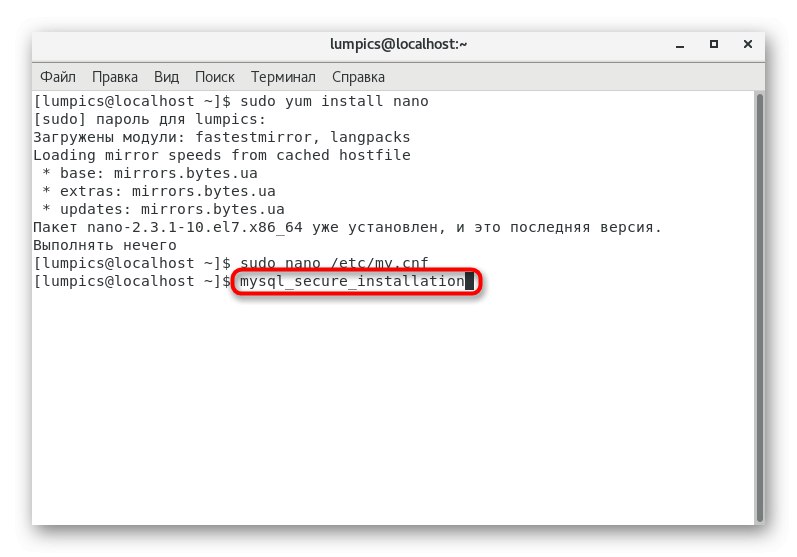
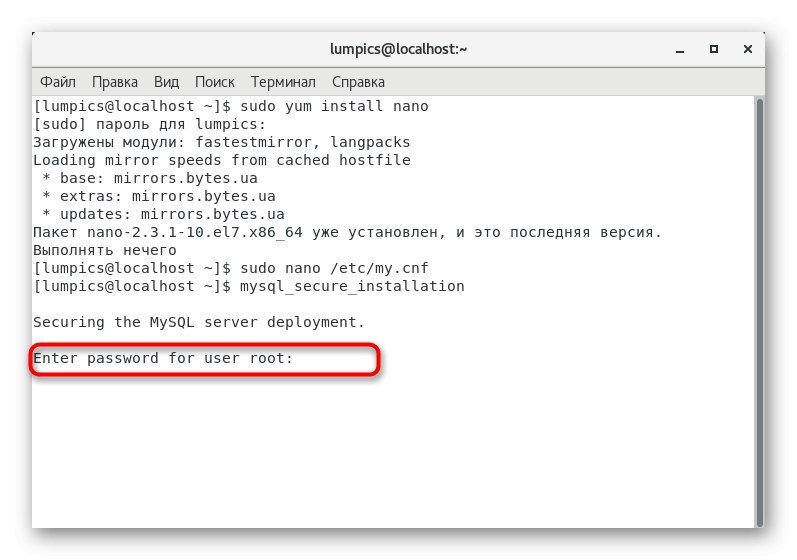
Као што је раније поменуто, показали смо само основни принцип конфигурације. За више детаља погледајте службену МиСКЛ документацију испод.
Идите на читање МиСКЛ документације на службеној веб локацији
Корак 4: Ресетовање роот лозинке
Понекад, приликом инсталирања МиСКЛ-а, корисници поставе лозинку суперкорисника, а затим је забораве или не знају која је првобитно изабрана, па смо на крају овог чланка одлучили да разговарамо о ресетовању приступног кључа, што се ради овако:
- Откријте "Терминал" и уђите тамо
судо системцтл стоп мисклдда заустави извршење услуге. - Пребаците се на безбедни режим путем
системцтл сет-енвиронмент МИСКЛД_ОПТС = "- прескочи-додели табеле". - Повежите се као суперкорисник куцањем
мискл -у корен... Лозинка се неће тражити. - Преостаје само извршавање наредби испод једне по једне за креирање новог приступног кључа.
мискл> користи мискл;
мискл> ажурирај корисника СЕТ ПАССВОРД = ПАССВОРД ("лозинка") ВХЕРЕ УСЕР = 'роот';(где је лозинка ваш нови приступни кључ)
мискл> привилегије за испирање;
судо системцтл унсет-окружење МИСКЛД_ОПТС
судо системцтл старт мисклд
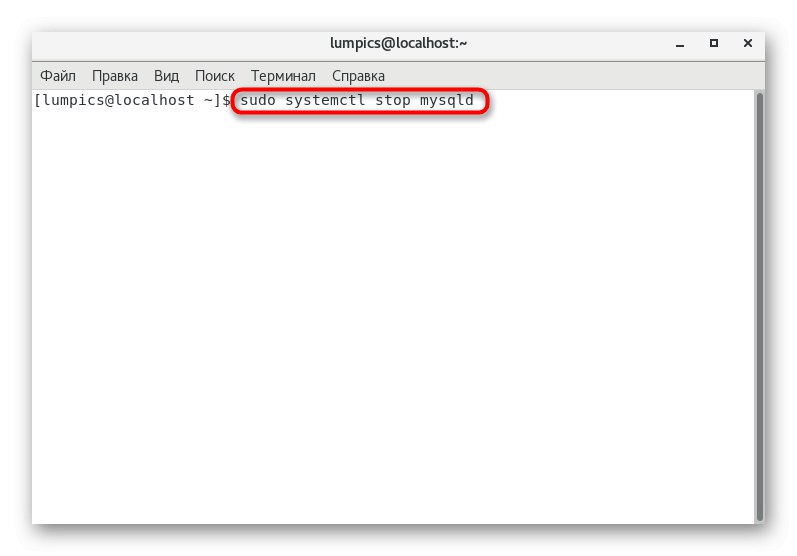
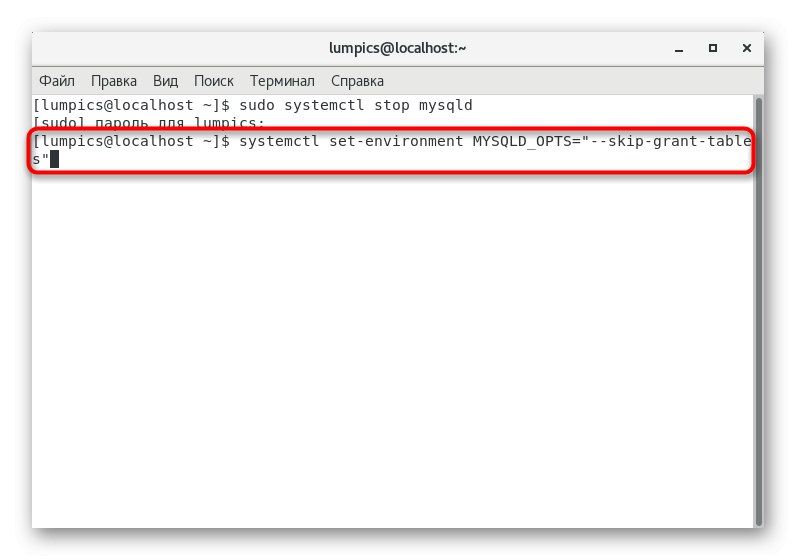
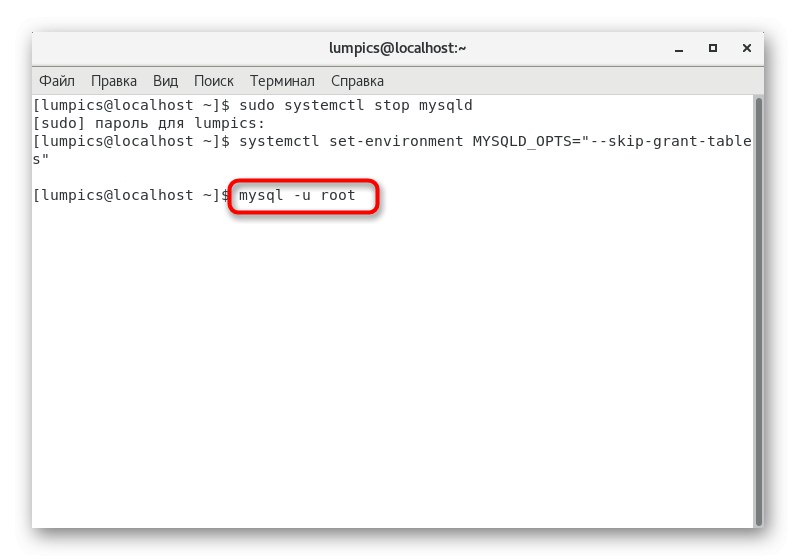
После тога, покушајте поново да се повежете са сервером користећи већ нову лозинку. Овог пута не би требало да настану потешкоће.
Управо сте видели детаљни водич за инсталирање и плитко конфигурисање МиСКЛ-а на ЦентОС 7. Као што видите, у овоме нема ништа компликовано, али горенаведене препоруке не бисте требали сматрати комплетним водичем за повезивање базе података за даљу интеракцију са веб сервером или апликацијом. Све ово мораће да се уради ручно, почев од специфичности локације, програма и проучавања службене документације свих коришћених компоненти.
Прочитајте такође:
Инсталирање пхпМиАдмин-а на ЦентОС 7
Инсталирање ПХП 7 на ЦентОС 7