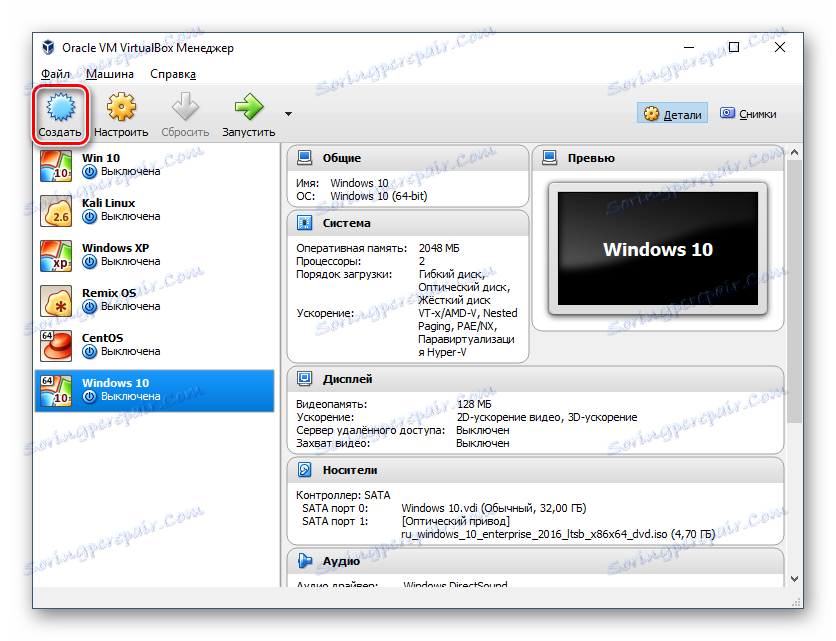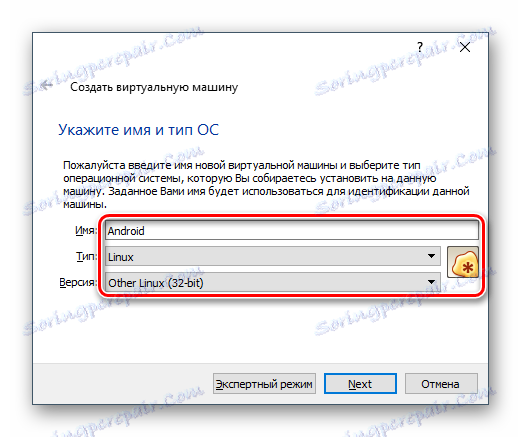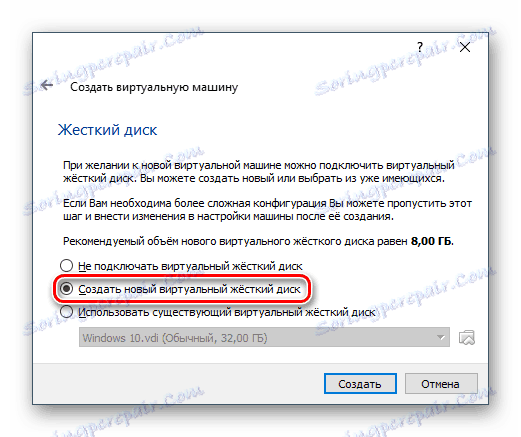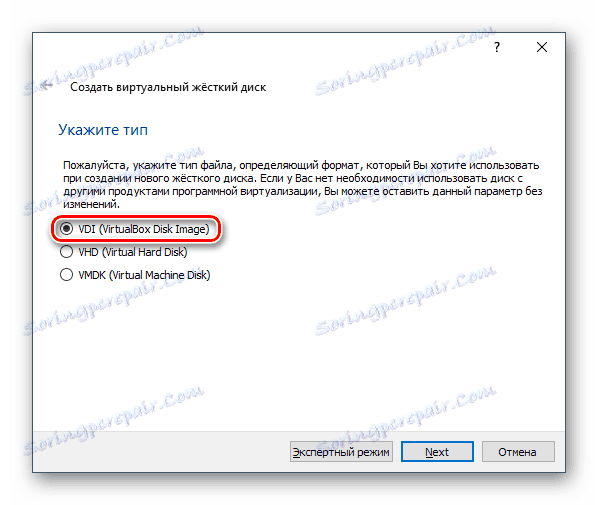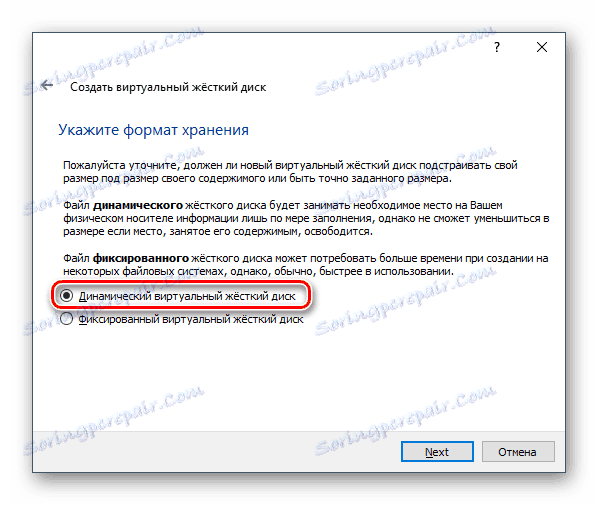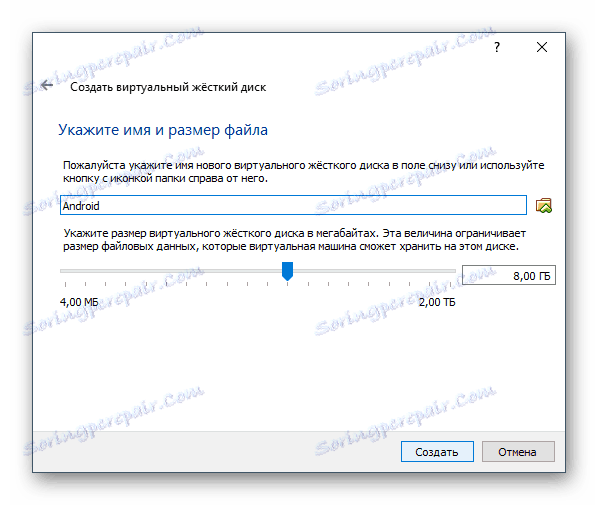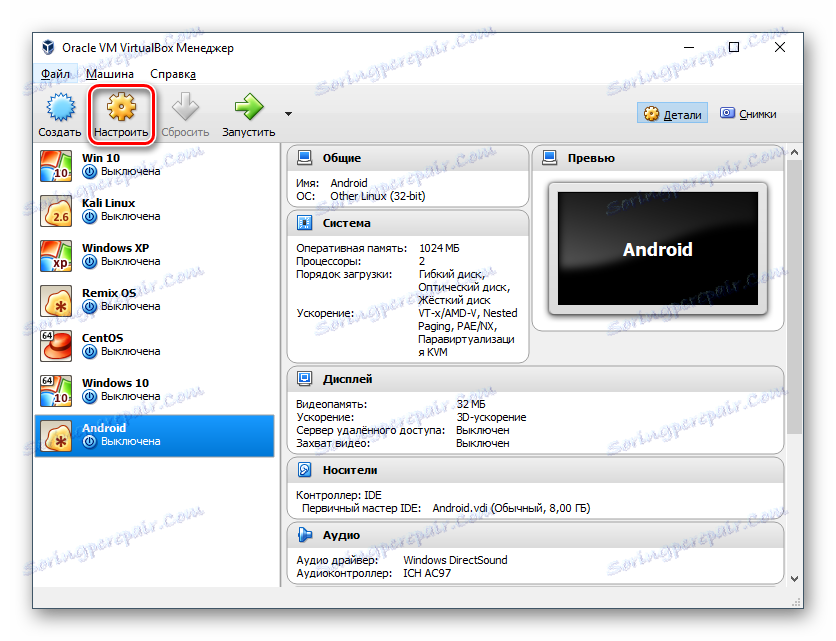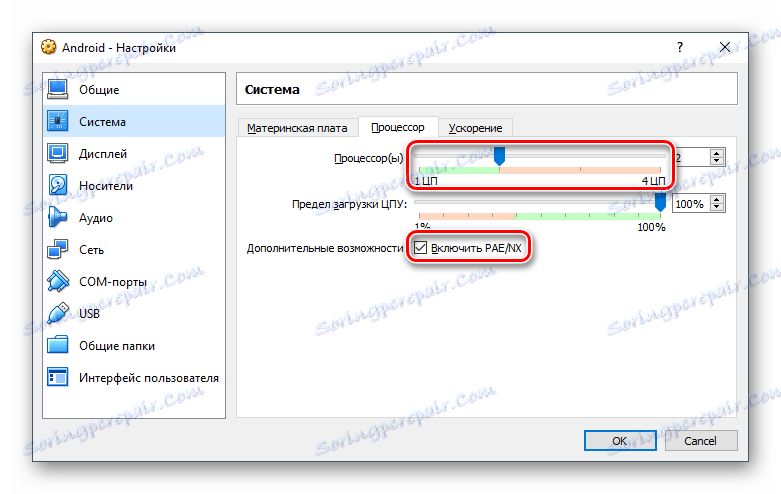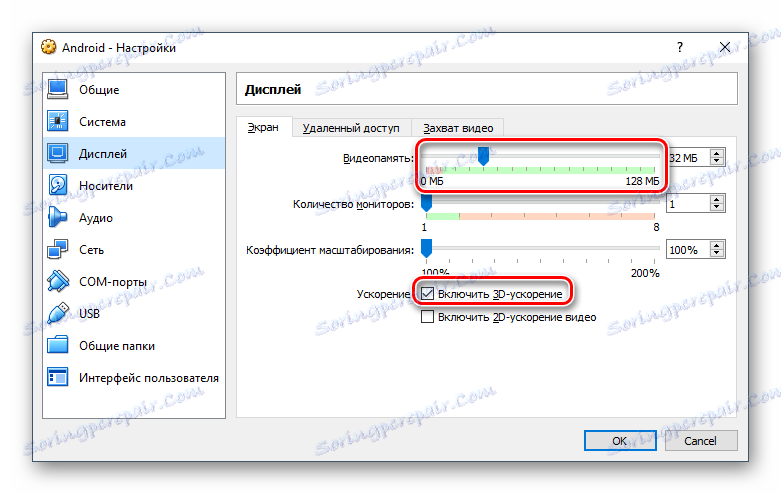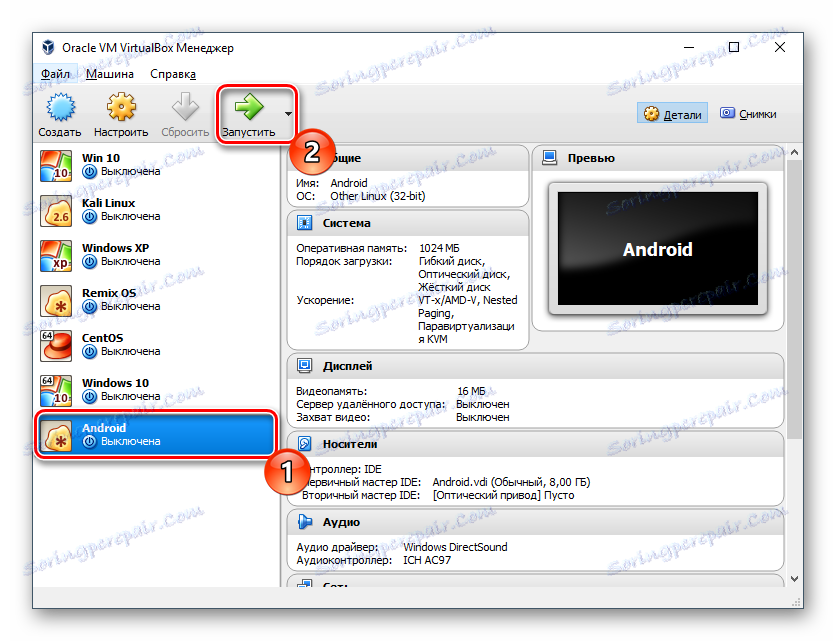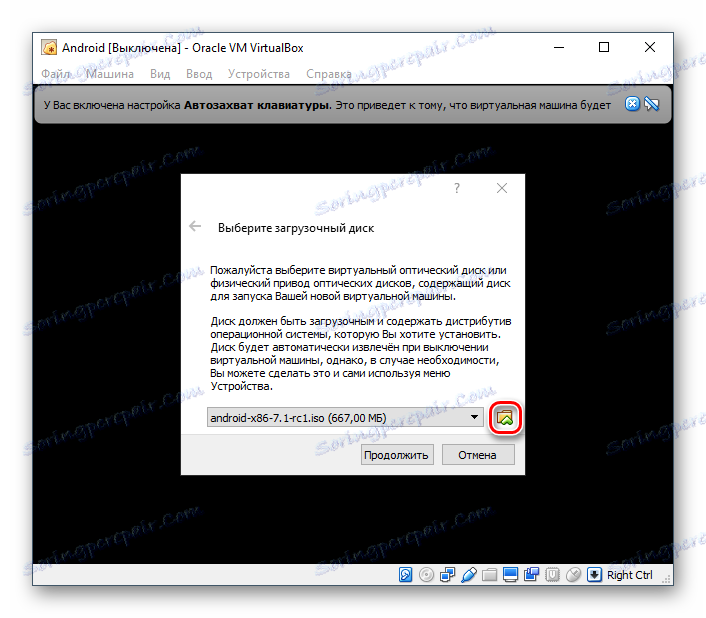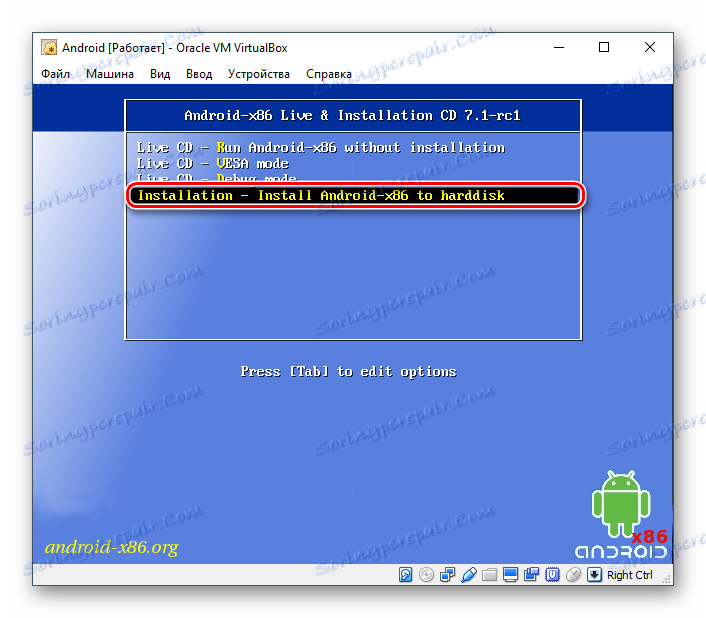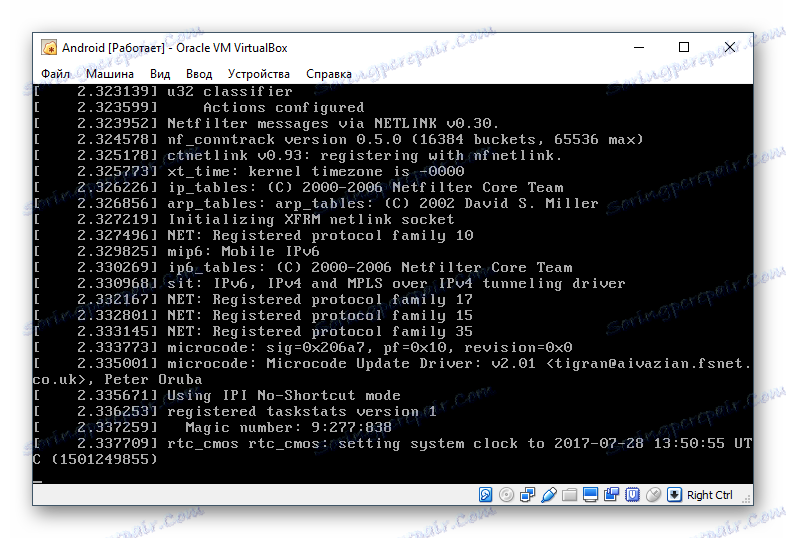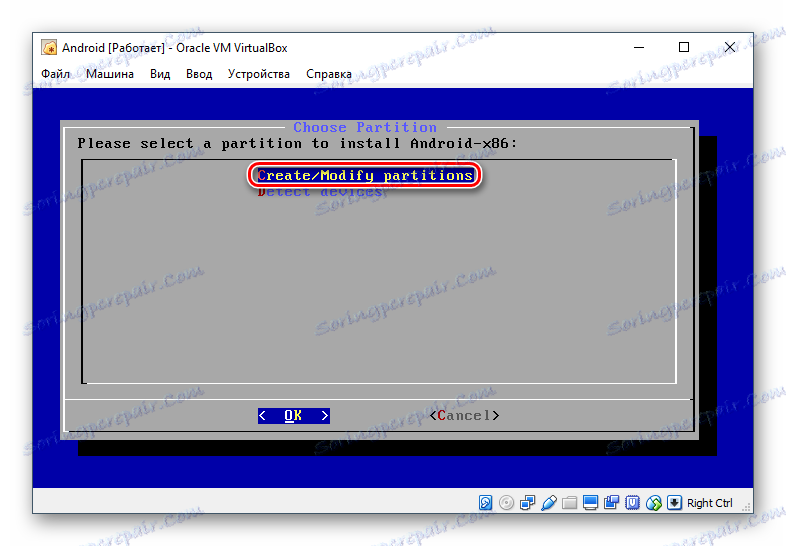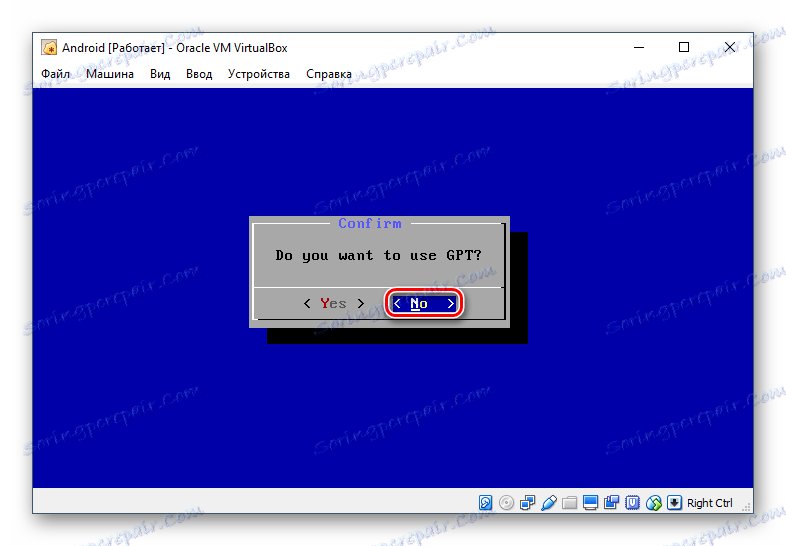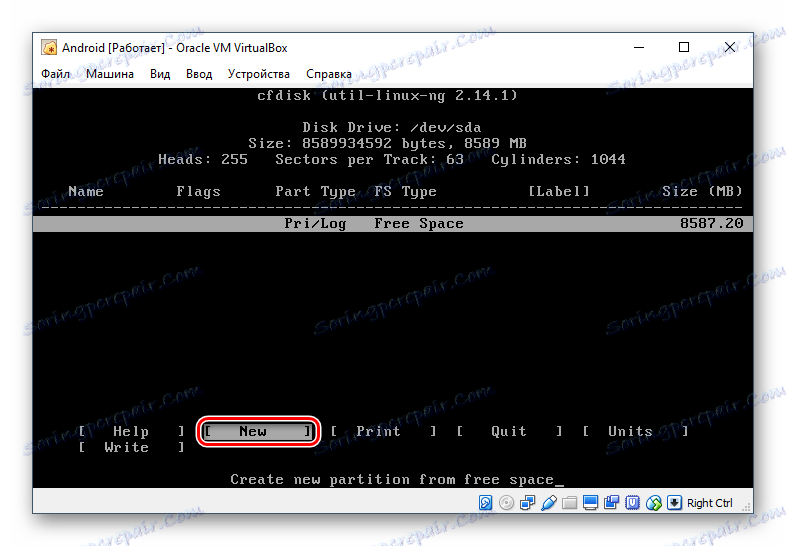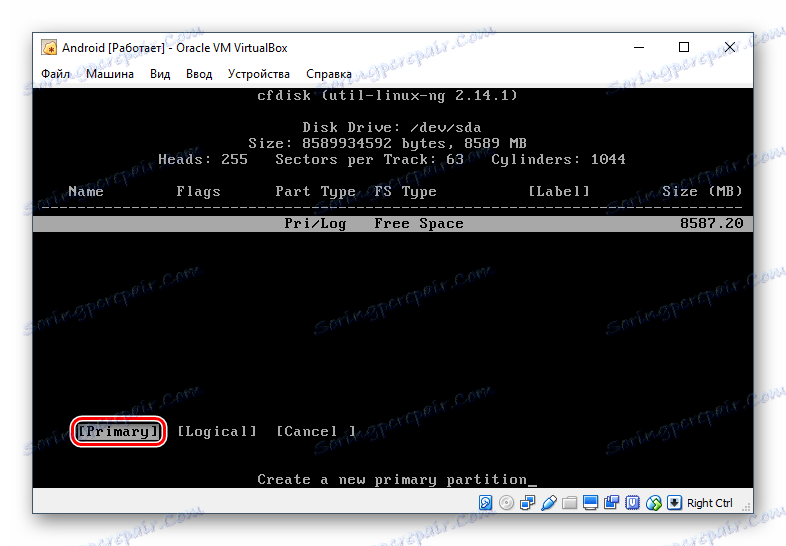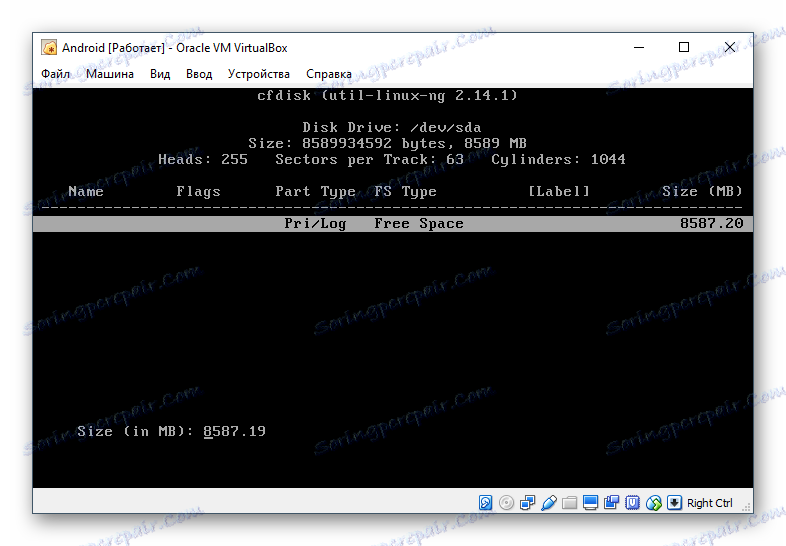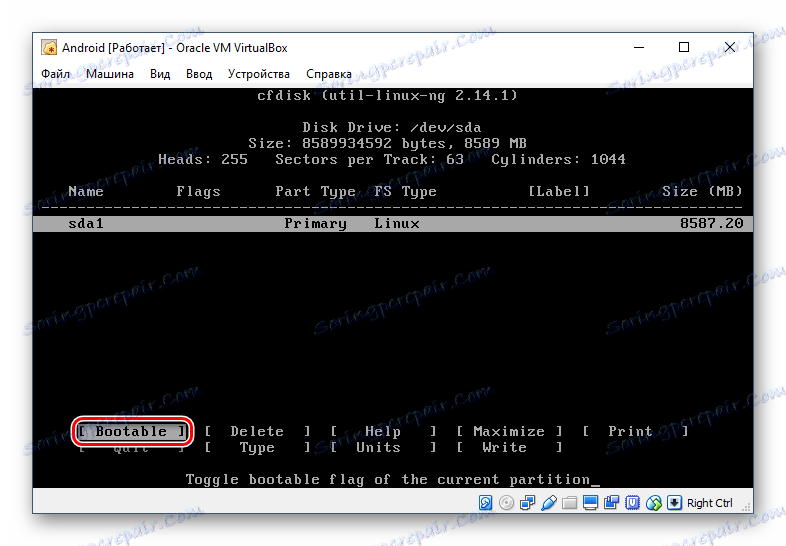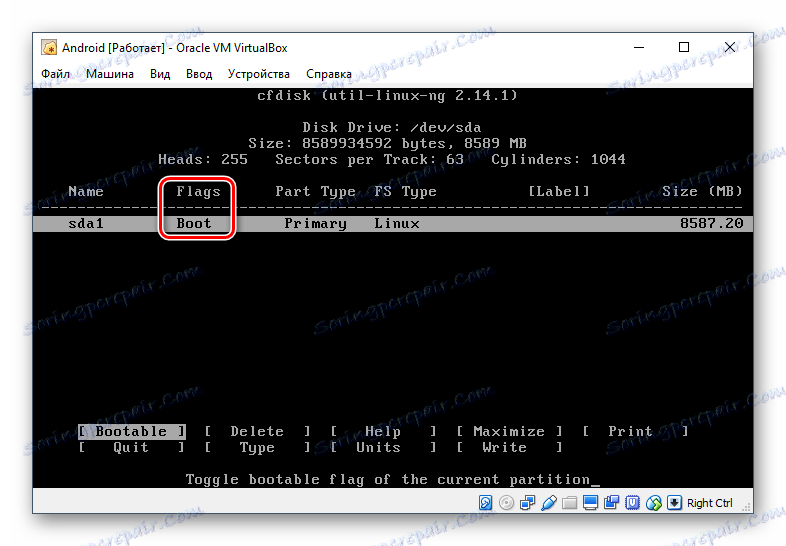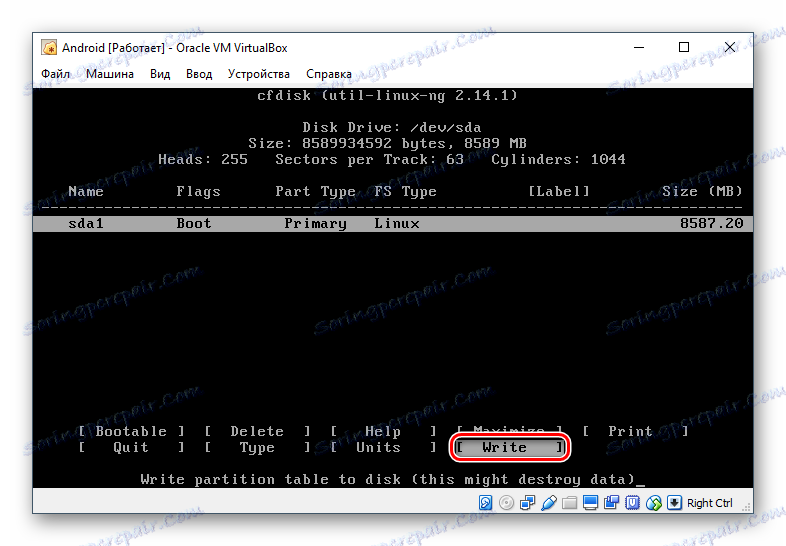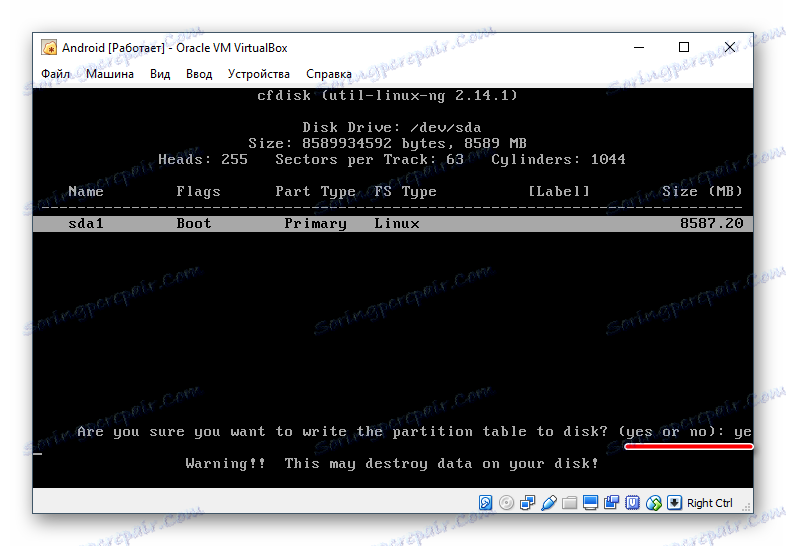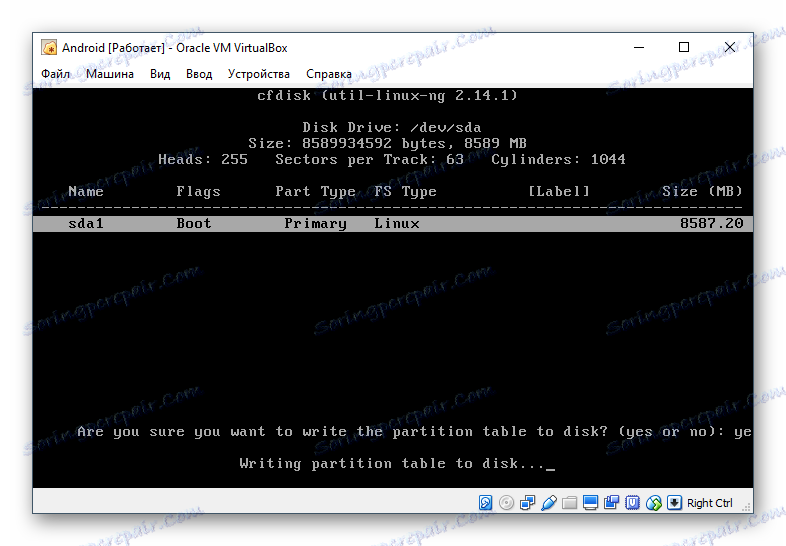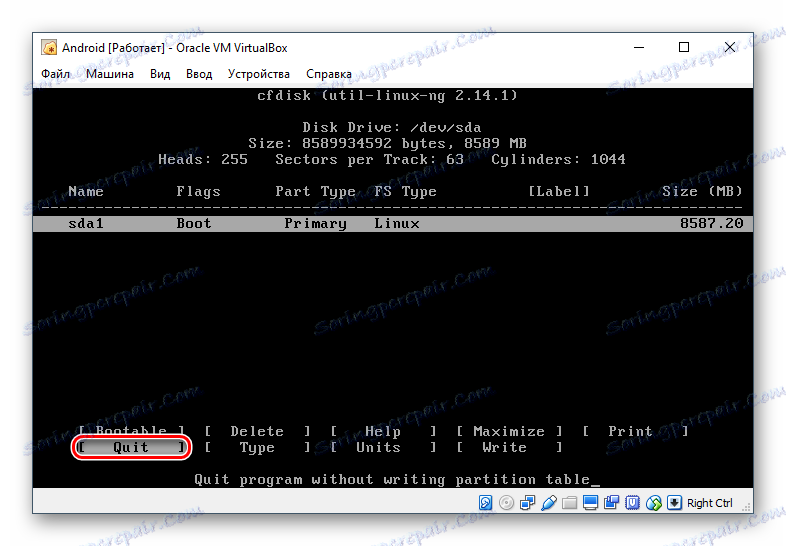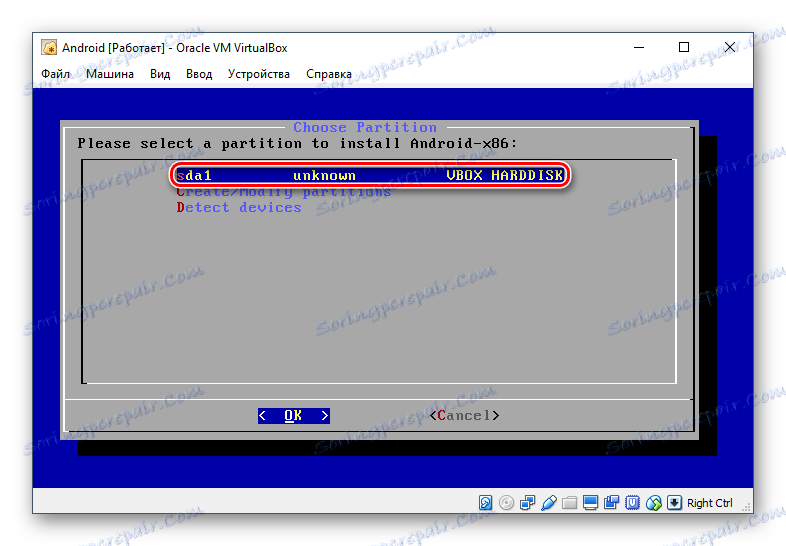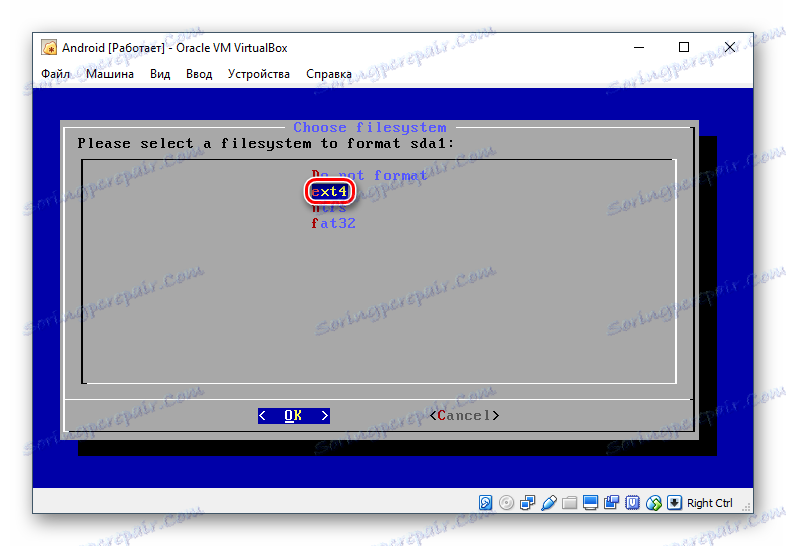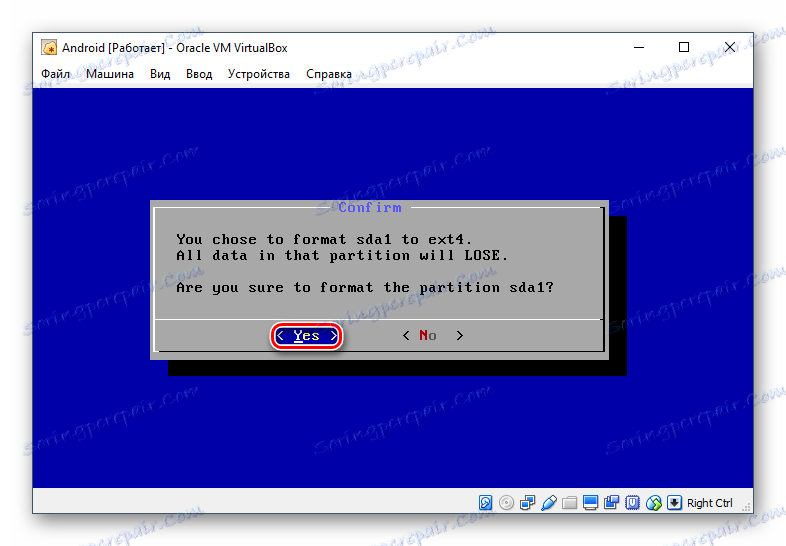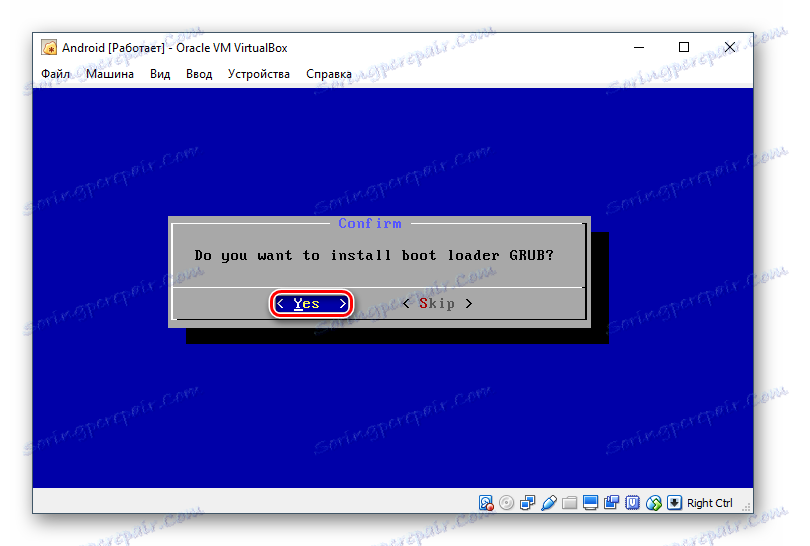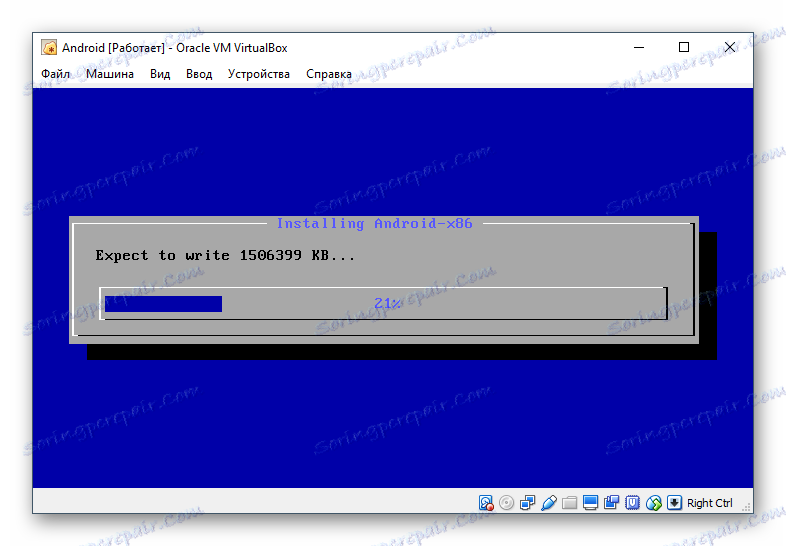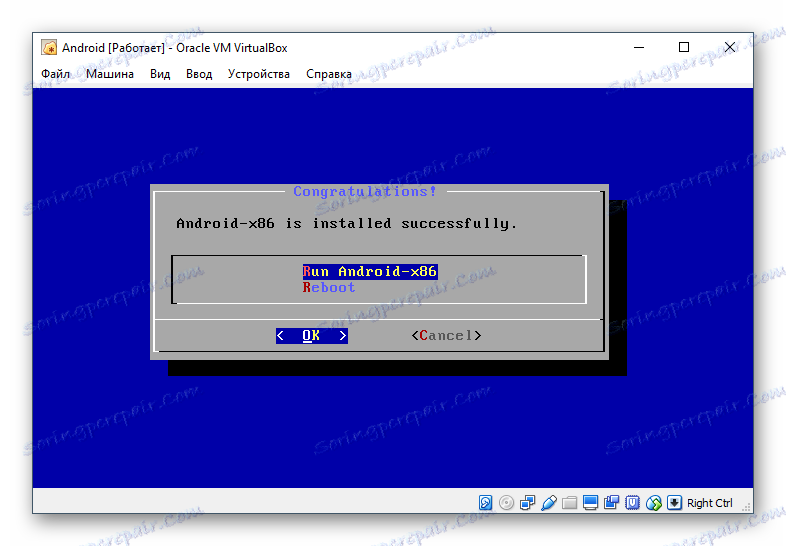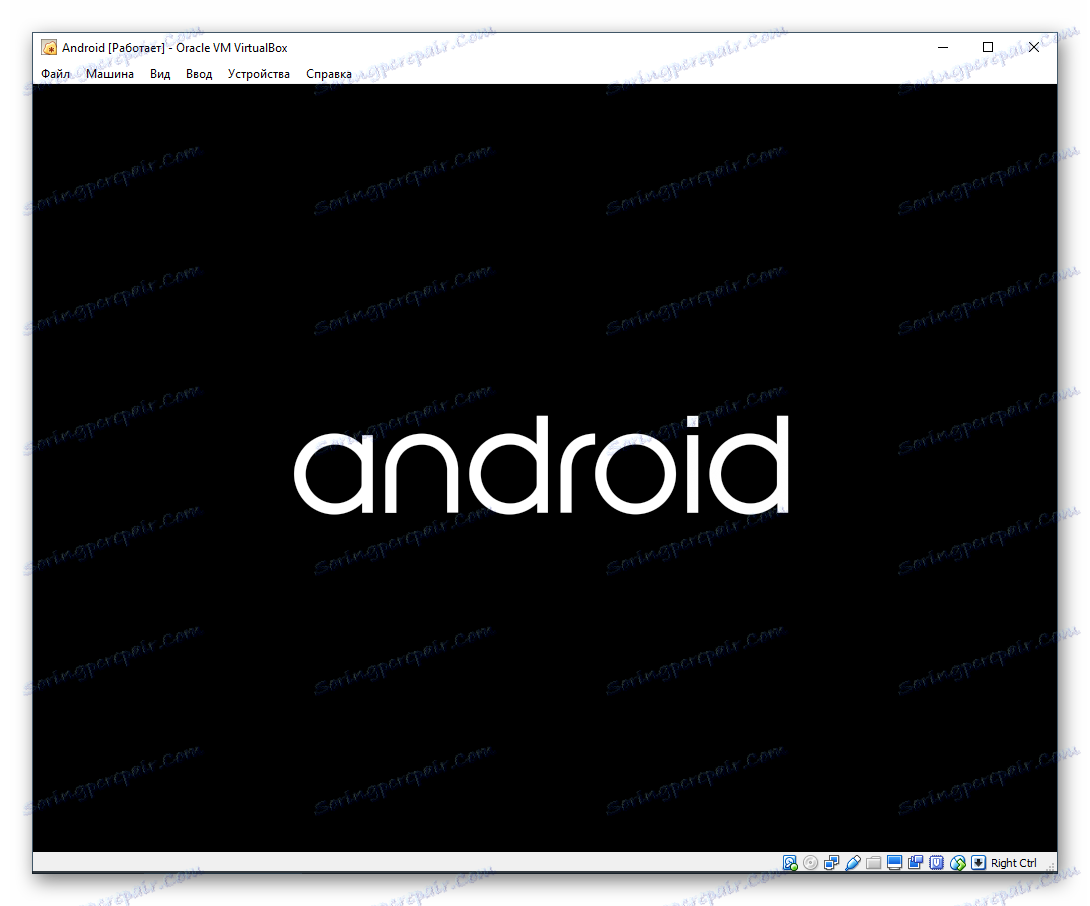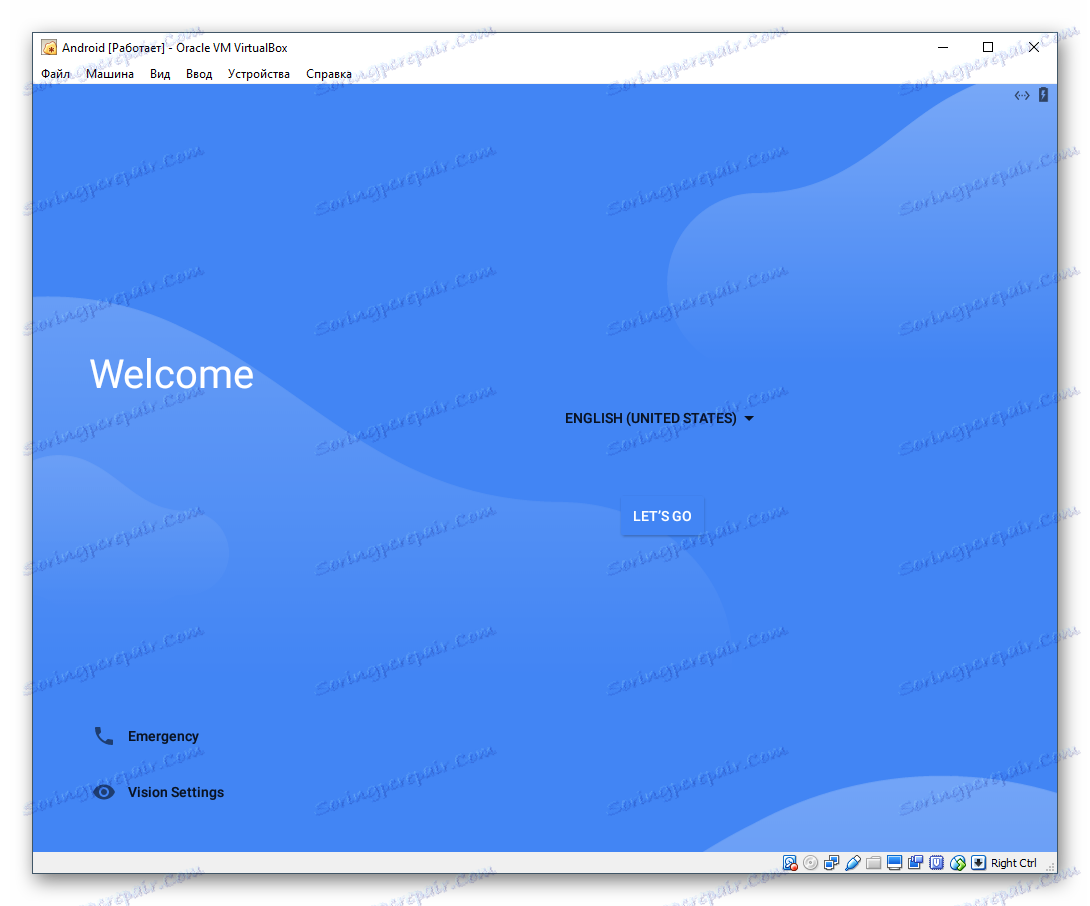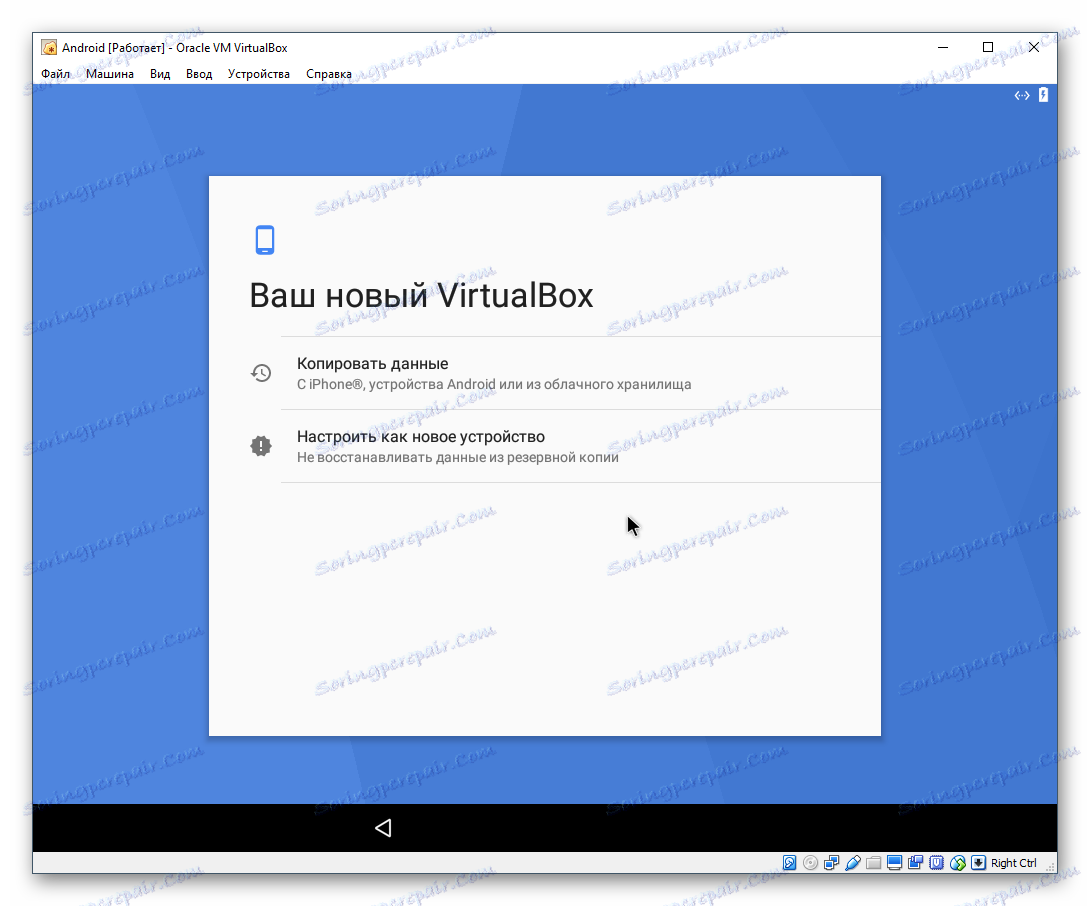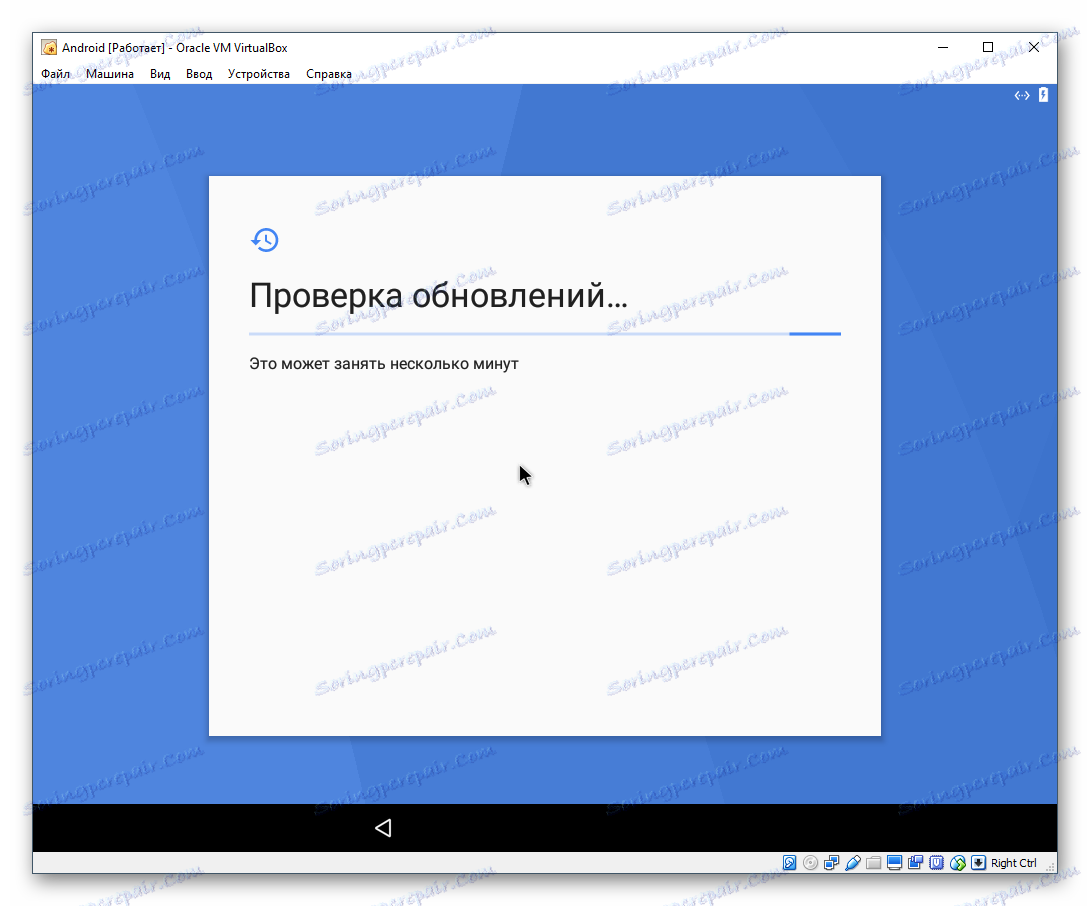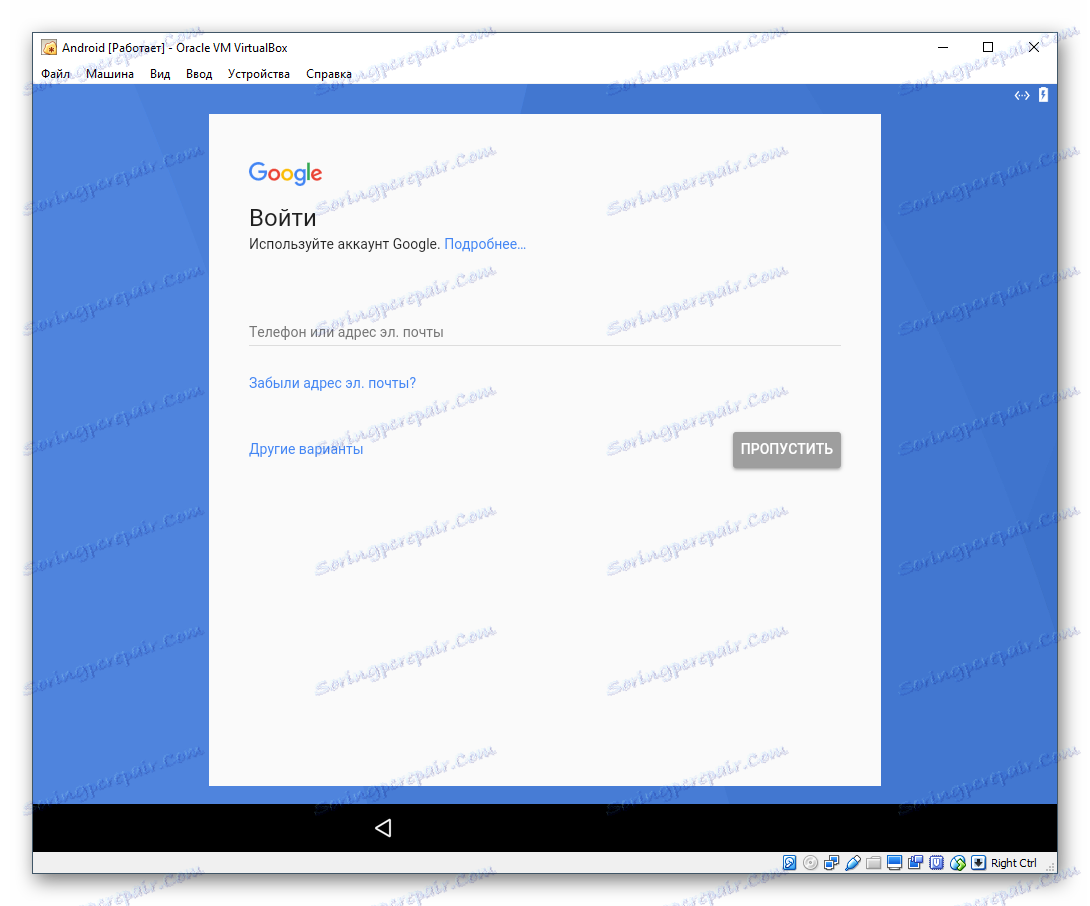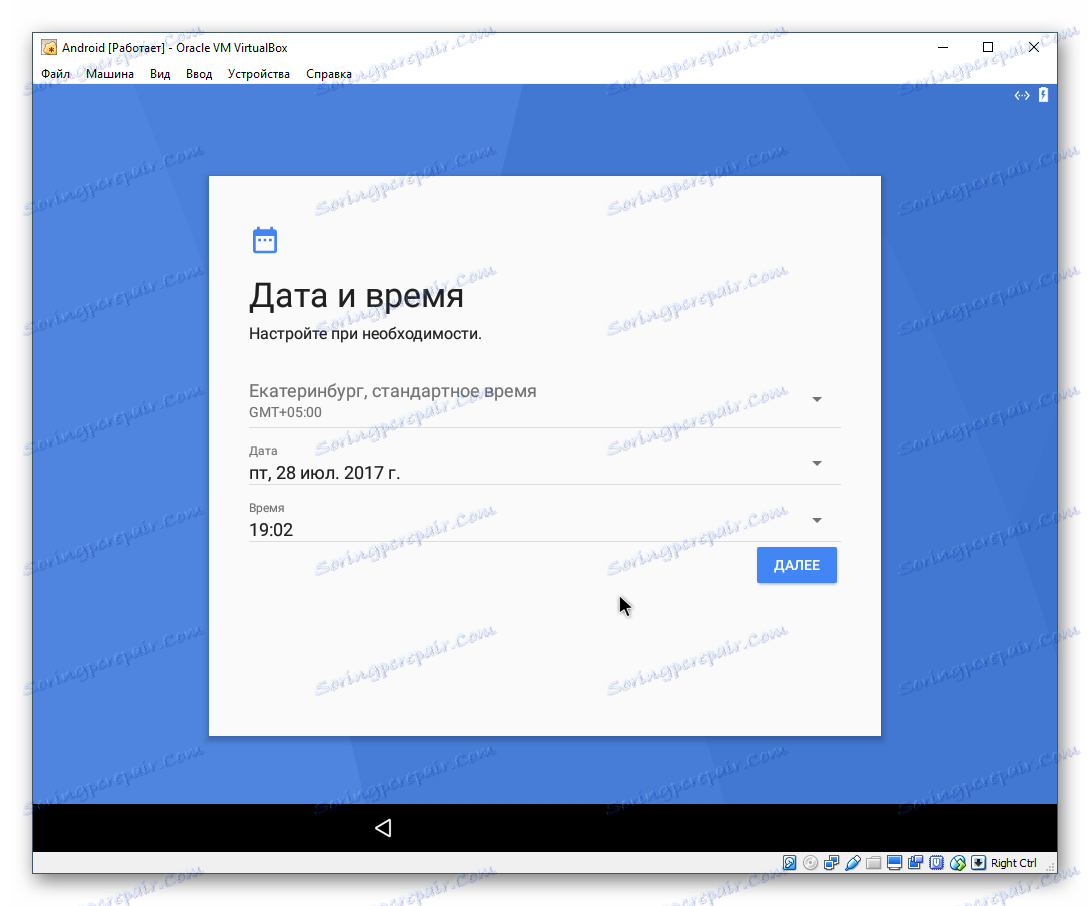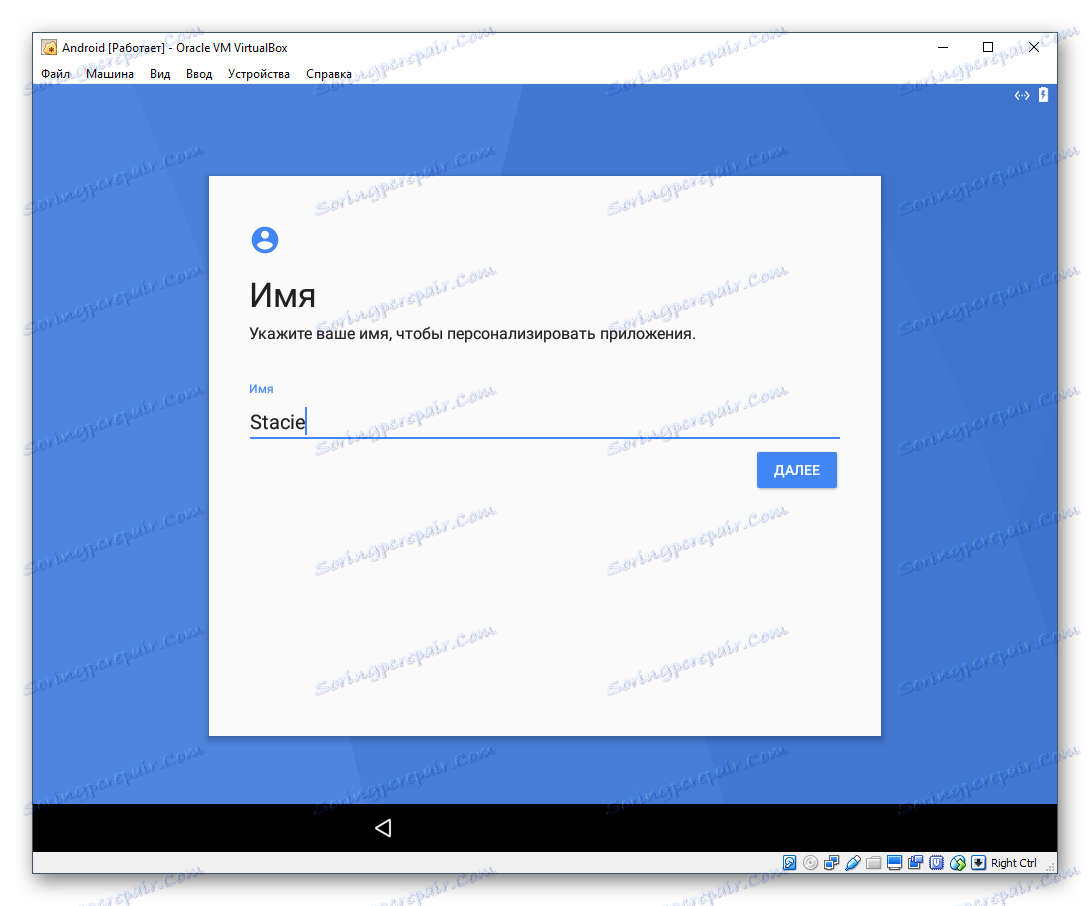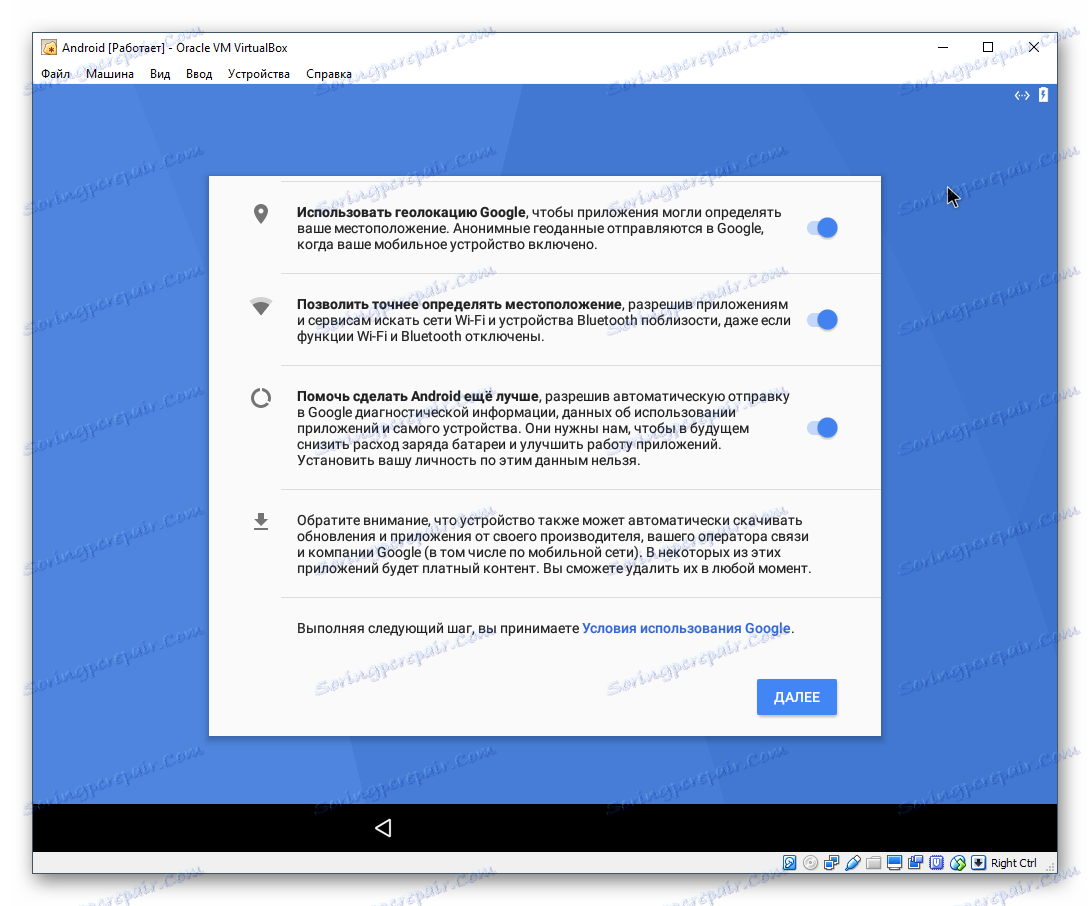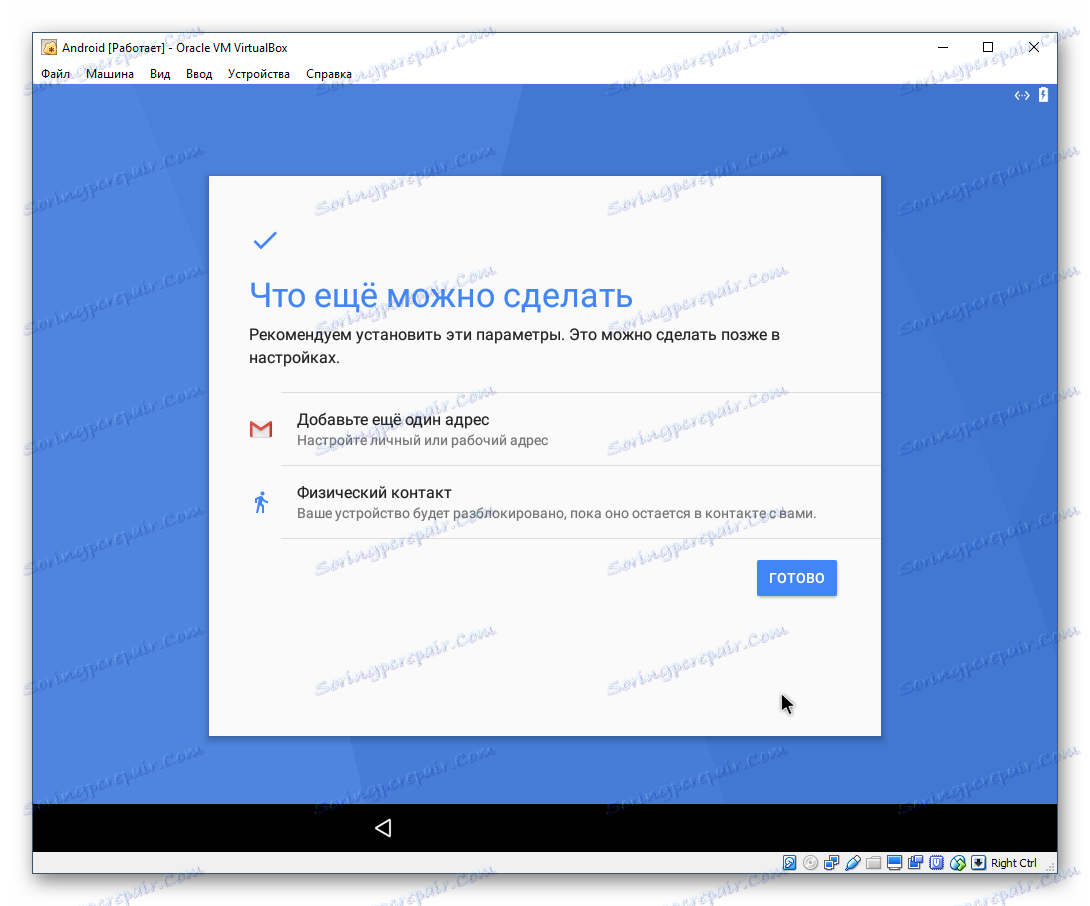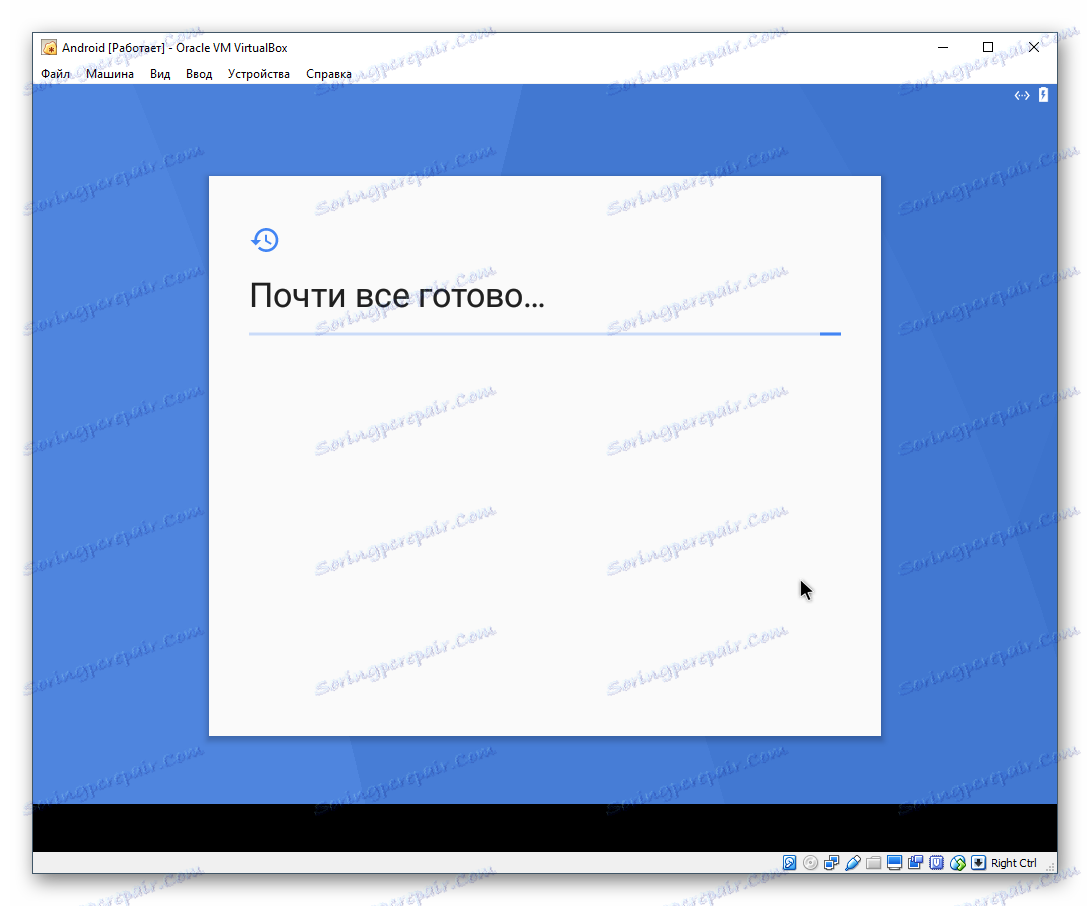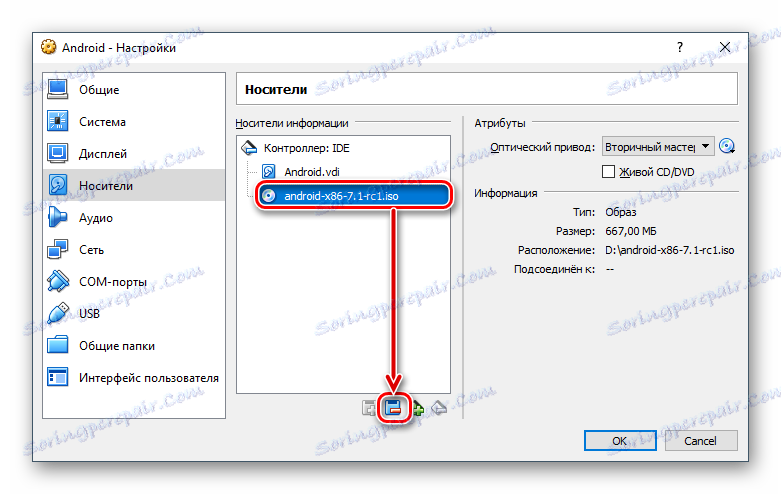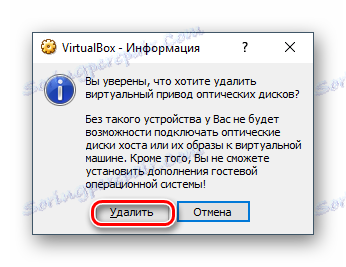Инсталирајте Андроид на ВиртуалБок
Уз помоћ ВиртуалБок можете креирати виртуелне машине са различитим оперативним системима, чак и са мобилним Андроид-ом. Из овог чланка ћете научити како инсталирати најновију верзију Андроид-а као гост-ОС-а.
Прочитајте такође: Инсталирајте, користите и конфигуришите ВиртуалБок
Садржај
Преузимање Андроид слике
У оригиналном формату не можете инсталирати Андроид на виртуелној машини, а сами програмери не пружају преносену верзију за рачунар. Можете преузети довнлоад са сајта који нуди различите верзије Андроид-а за инсталацију на рачунару, помоћу ове везе .
На страници за преузимање ћете морати да изаберете верзију оперативног система и његову дубину. На екрану испод, жути маркер означава верзију за Андроид, а зелени маркер означава датотеке са дубином битова. За преузимање преузмите ИСО-слике.
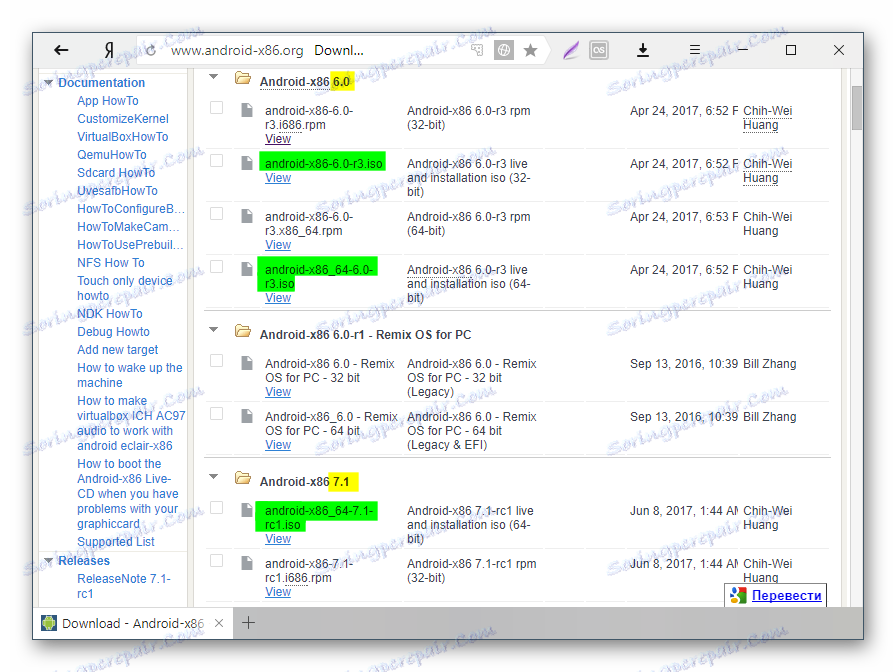
У зависности од верзије коју изаберете, одвешћећете се на страницу за директно преузимање или на поуздана огледала за преузимање.
Креирање виртуалне машине
Док се слика преузима, креирајте виртуалну машину на којој ће се инсталирати.
- У ВиртуалБок Манагер кликните на дугме "Креирај" .
![Креирање Андроид виртуелне машине у ВиртуалБоку]()
- Попуните поља на следећи начин:
- Име : Андроид
- Тип : Линук
- Верзија : Други Линук (32-битни) или (64-битни).
![Име и тип оперативног система Андроид виртуелне машине у ВиртуалБоку]()
- За стабилан и удобан рад са оперативним системом додијелите 512 МБ или 1024 МБ РАМ-а.
![Величина РАМ-а виртуелне машине у ВиртуалБок-у]()
- Оставите тачку о стварању виртуалног диска.
![Направите нови хард диск за виртуални уређај Андроид у ВиртуалБоку]()
- Тип диска оставља ВДИ .
![Тип новог чврстог диска Андроид виртуелне машине у ВиртуалБок-у]()
- Немојте мењати формат за складиштење.
![Формат за чување новог чврстог диска Андроид виртуелне машине у ВиртуалБок-у]()
- Волумен виртуелног хард диска је подешен на 8 ГБ . Ако планирате инсталирати апликације на Андроиду, онда доделите више слободног простора.
![Величина новог чврстог диска виртуелног уређаја Андроид у ВиртуалБоку]()
Конфигурисање виртуелне машине
Пре него што започнете, конфигуришите Андроид:
- Кликните на дугме "Цонфигуре" .
![Конфигурирање виртуелне машине са Андроидом у ВиртуалБоку]()
- Идите на "Систем" > "Процессор" , инсталирајте 2 језгре процесора и активирајте ПАЕ / НКС .
![Конфигурирање процесора виртуелне машине у ВиртуалБоку]()
- Идите на "Дисплаи" , поставите видео меморију по свом нахођењу (што више, боље) и омогућите 3Д убрзање .
![Конфигурисање приказа Андроид виртуелне машине у ВиртуалБоку]()
Друга подешавања - према вашој жељи.
Инсталирајте Андроид
Покрените виртуелну машину и извршите инсталацију Андроид-а:
- У ВиртуалБок Манагер кликните на дугме "Покрени" .
![Покрените Андроид Виртуал Мацхине у ВиртуалБоку]()
- Као диск за покретање, наведите слику из Андроид-а коју сте преузели. Да бисте изабрали датотеку, кликните на икону фолдера и потражите је кроз системски истраживач.
![Проналажење Андроид слике за инсталацију у ВиртуалБоку]()
- Отвара се мени за покретање. Међу доступним методама изаберите "Инсталација - Инсталирајте Андроид-к86 на хард диск" .
![Избор Андроид инсталације у ВиртуалБоку]()
- Инсталатер почиње.
![Боотабле операције приликом инсталирања Андроид-а у ВиртуалБок-у]()
- Од вас ће бити затражено да изаберете партицију за инсталацију оперативног система. Кликните на "Креирај / Измени партиције" .
![Изаберите партицију за инсталирање Андроида у ВиртуалБоку]()
- На приједлог за кориштење ГПТ-а, одговорите "Не" .
![Одбијајући да користи ГПТ приликом инсталирања Андроида у ВиртуалБоку]()
- Утилити цфдиск ће бити учитан , у којем ће вам требати креирати партицију и подесити неке параметре. Изаберите "Ново" да бисте креирали партицију.
![Креирајте нову партицију приликом инсталирања Андроид-а у ВиртуалБок-у]()
- Одредите секцију као главну опцију тако што ћете изабрати "Примари" .
![Постављање Примарне секције приликом инсталирања Андроид-а у ВиртуалБок-у]()
- У фази избора јачине партиције користите све доступне. Подразумевано, инсталатер је већ уносио све просторије на диску, па само притисните Ентер .
![Изаберите величину партиције приликом инсталације Андроид-а у ВиртуалБок-у]()
- Направите партицију боотабле постављањем параметра "Боотабле" .
![Инсталирајте Боотабле партицију приликом инсталације Андроид-а у ВиртуалБок-у]()
Ово ће бити приказано у колони Флагс.
![Подела означена као Боотабле приликом инсталације Андроид-а у ВиртуалБок-у]()
- Примијените све одабране параметре тако што ћете изабрати дугме "Напиши" .
![Чување подешавања креиране партиције приликом инсталирања Андроид-а у ВиртуалБок-у]()
- Да бисте потврдили, упишите ријеч "да" и притисните Ентер .
![Потврђивање снимања поставки креиране партиције приликом инсталирања Андроид-а у ВиртуалБок-у]()
Ова реч није приказана у потпуности, али је у потпуности написана.
- Почетак примјене параметара.
![Снимање изабраних поставки креиране партиције приликом инсталације Андроид-а у ВиртуалБок-у]()
- Да бисте изашли из услужног програма цфдиск, изаберите дугме Куит .
![Излазак из услужног програма цфдиск приликом инсталирања Андроид-а у ВиртуалБок-у]()
- Вратиће се на прозор за инсталацију. Изаберите партицију коју сте креирали - она ће инсталирати Андроид.
![Изаберите партицију за инсталирање Андроида у ВиртуалБоку]()
- Форматирајте партицију у "ект4" датотечном систему.
![Форматирање изабране партиције за инсталирање Андроида у ВиртуалБоку]()
- У прозору који потврђује форматирање, изаберите "Да" .
![Потврдите форматирање изабране партиције да бисте инсталирали Андроид у ВиртуалБоку]()
- На понуду за инсталирање ГРУБ лоадера одговорите "Да" .
![Инсталирајте ГРУБ покретачки уређај приликом инсталирања Андроид-а у ВиртуалБок-у]()
- Андроид ће започети инсталацију, молим вас сачекајте.
![Процес инсталирања Андроид-а у ВиртуалБок-у]()
- Када се инсталација заврши, од вас ће бити затражено да покренете систем или поново покренете виртуалну машину. Изаберите жељену ставку.
![Покрените Андроид или поново покрените ВиртуалБок]()
- Када покренете Андроид, видећете корпоративни лого.
![Андроид лого у ВиртуалБоку]()
- Тада систем мора бити подешен. Изаберите жељени језик.
![Поздравни прозор и избор Андроид језика у ВиртуалБоку]()
Менаџмент у овом интерфејсу може бити неугодан - за померање курсора лијево дугме миша треба стегнути.
- Изаберите да ли ћете копирати Андроид поставке са вашег уређаја (са вашег паметног телефона или из облачног простора) или желите да добијете нови, чист оперативни систем. Пожељно бирајте другу опцију.
![Копирајте податке са другог Андроид уређаја на ВиртуалБок]()
- Почиње верификација ажурирања.
![Потврдите ажурирања Андроид-а у програму ВиртуалБок]()
- Пријавите се на Гоогле налог или прескочите овај корак.
![Пријавите се на Гоогле Андроид налог у ВиртуалБоку]()
- Ако је потребно, подесите датум и време.
![Подешавање датума и времена Андроид-а у ВиртуалБок-у]()
- Молимо унесите корисничко име.
![Унесите име на Андроид налогу у ВиртуалБоку]()
- Конфигуришите поставке и онемогућите оне које вам нису потребне.
![Конфигурисање Гоогле Андроида у ВиртуалБоку]()
- Поставите напредне опције ако желите. Када сте спремни да завршите са примарним подешавањима за Андроид, кликните на дугме "Готово" .
![Додатне поставке за Андроид у ВиртуалБоку]()
- Сачекајте да систем обрађује ваша подешавања и креира налог.
![Последњи корак инсталације Андроид-а у ВиртуалБок-у]()
Овдје и даље извршите инсталацију помоћу тастера Ентер и стрелица на тастатури.
Након успешне инсталације и конфигурације, одвешћећете се на Андроид радну површину.
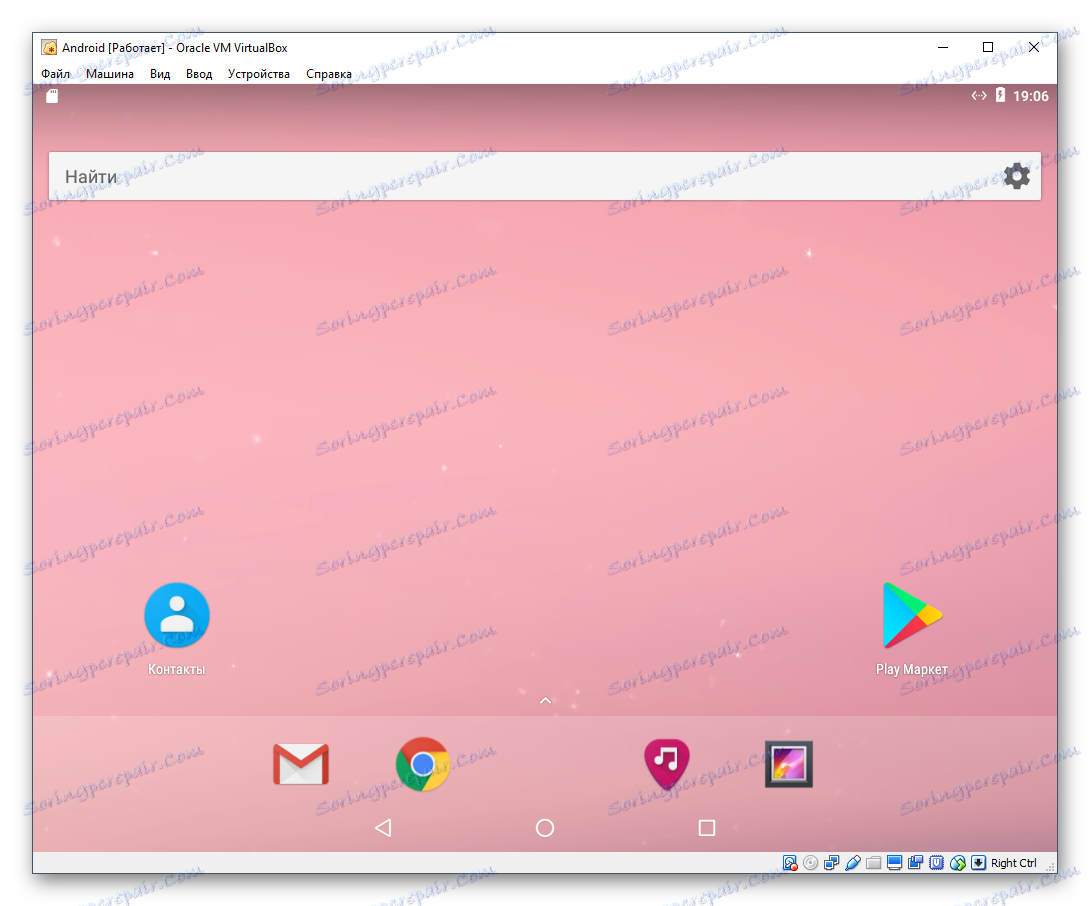
Покрените Андроид након инсталације
Пре него што касније покренете виртуелну машину са Андроид-ом, морате уклонити слику из поставки која је коришћена за инсталацију оперативног система. У супротном, уместо покретања ОС-а, менаџер покретања ће се сваки пут учитати.
- Идите на поставке виртуелне машине.
![Конфигурирање виртуелне машине са Андроидом у ВиртуалБоку]()
- Кликните на картицу "Медиа" , одаберите ИСО слику инсталатера и кликните на икону за брисање.
![Брисање Андроид слике са ВиртуалБок медија]()
- ВиртуалБок ће вас замолити да потврдите своје радње, кликните на дугме "Обриши" .
![Потврдите уклањање Андроид слике са медија ВиртуалБок]()
Процес инсталирања Андроид-а на ВиртуалБок-у није веома тежак, међутим, сам процес рада са овим оперативним системом не може разумјети сви корисници. Вреди напоменути да постоје посебни Андроид емулатори који могу бити погоднији за вас. Најпознатији од њих је БлуеСтацкс , који функционише лакше. Ако те не одговара, провери то аналоги који емулирају Андроид .