Инсталација Мањаро Линук дистрибуције
Сваки корисник рачунара се бар једном суочио са потребом да на њега инсталира оперативни систем. За неке се чини да је такав процес прилично компликован и тежак, али ако слиједите одређена упутства, задатак неће трајати пуно времена и биће успјешан. Данас бисмо желели да разговарамо о инсталацији Мањаро дистрибуције, која је базирана на Линук кернелу.
Садржај
Инсталирајте Мањаро Линук дистрибуцију
Данас се нећемо бавити темом предности и недостатака поменутог ОС-а, већ само детаљно описати процедуру инсталирања на ПЦ. Желео бих да истакнем само да су за развој Мањаро-а преузете основе Арцх Линук-а и пакета менаџера Пацман-а. Пре почетка припреме за инсталацију, препоручујемо да проверите да ли рачунар задовољава препоручене системске захтеве за дистрибуцију. Можете их пронаћи кликом на следећи линк.
Више детаља: Системски захтеви Мањаро
Корак 1: Преузмите слику
Пошто је Мањаро бесплатан, нема проблема са преузимањем дистрибуције са званичног сајта. Препоручујемо вам да користите овај извор, јер датотеке на ресурсима трећих страна нису увек проверене и могу наштетити рачунарима.
Преузмите најновију верзију Мањаро 9 са званичног сајта.
- Идите на главну страницу званичне странице ОС-а и кликните на дугме " Изабери издање и преузимање" .
- На страници за преузимање, понуђачима је понуђено да се упознају са могућим опцијама за коришћење Мањаро-а, на пример, инсталирање на виртуелну машину, дизање са УСБ флеш диска или диска или инсталирање као главни оперативни систем.
- Испод картице је листа доступних верзија. Они се разликују од стране околине. Омогућите опције филтрирања, ако не желите да одаберете графичку љуску. Фокусират ћемо се на најпопуларније - КДЕ.
- Након одабира, потребно је само да кликнете на дугме "Довнлоад 64 бит версион" . Одмах ћемо приметити да најновија верзија Мањаро није компатибилна са веома старим 32-битним процесорима.
- Сачекајте да се заврши преузимање ИСО слике.
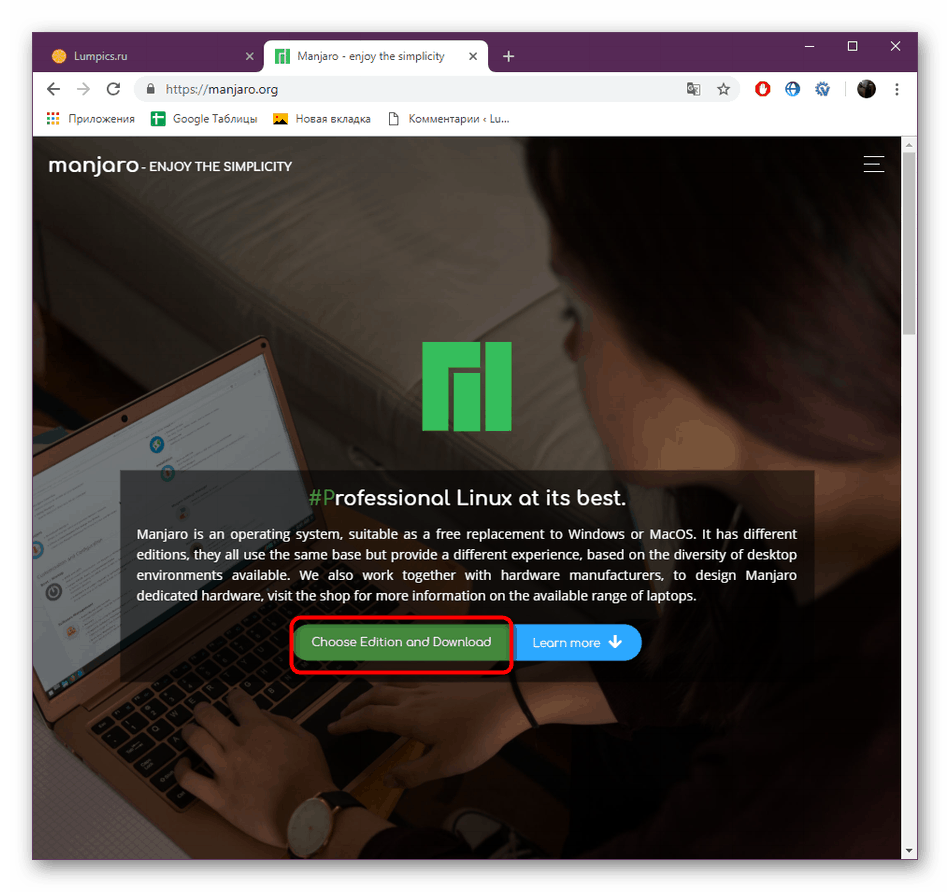
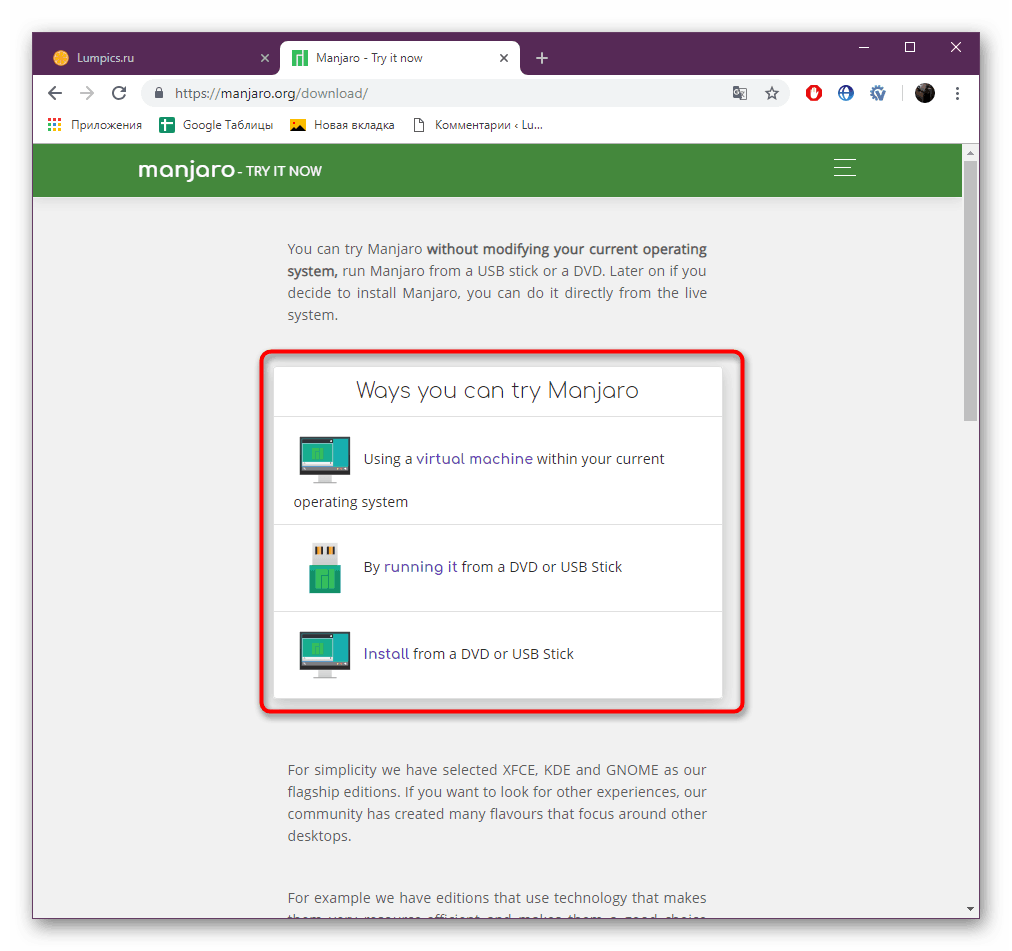
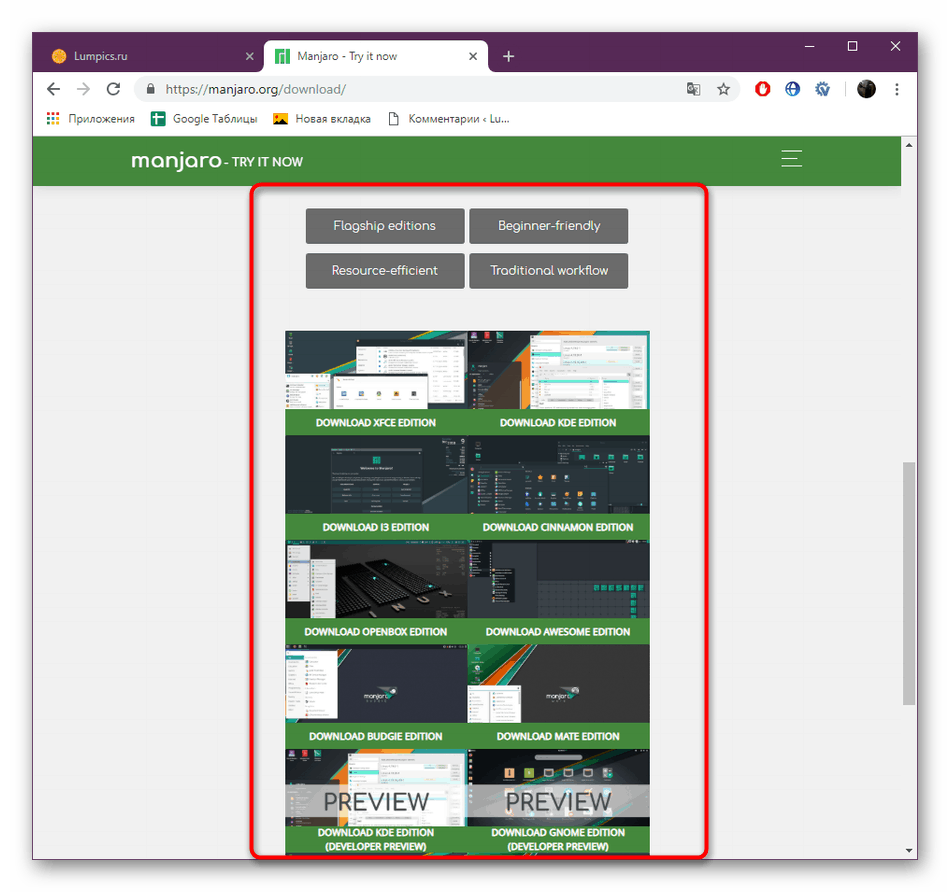
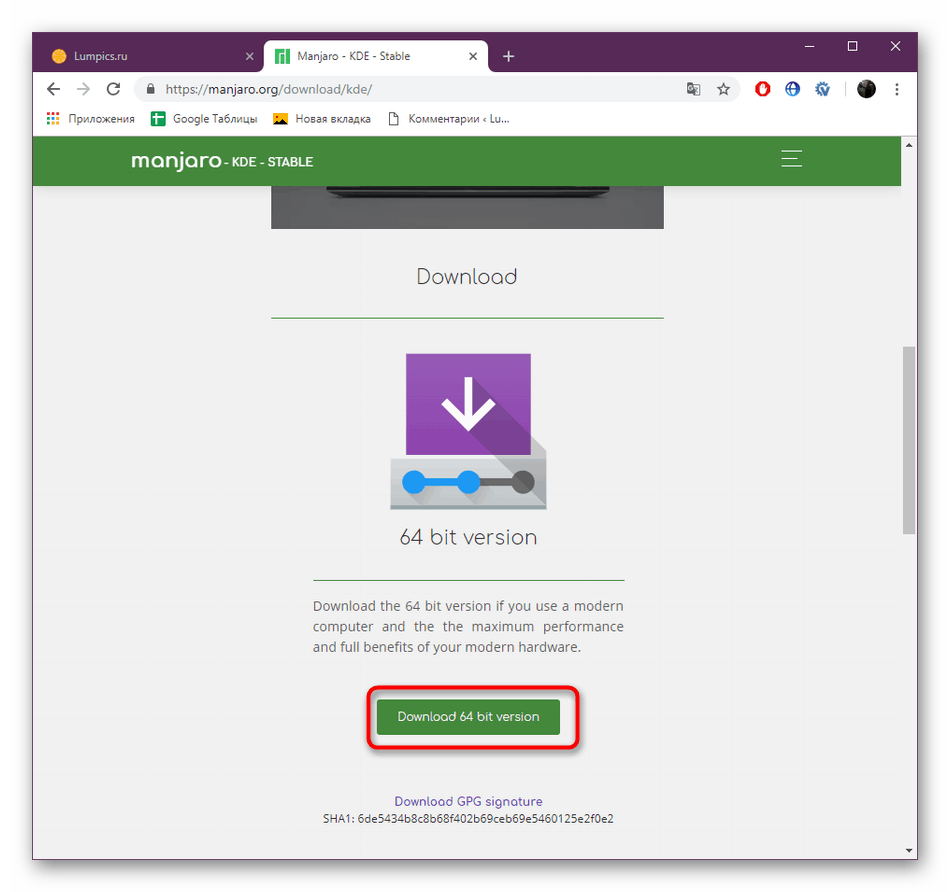
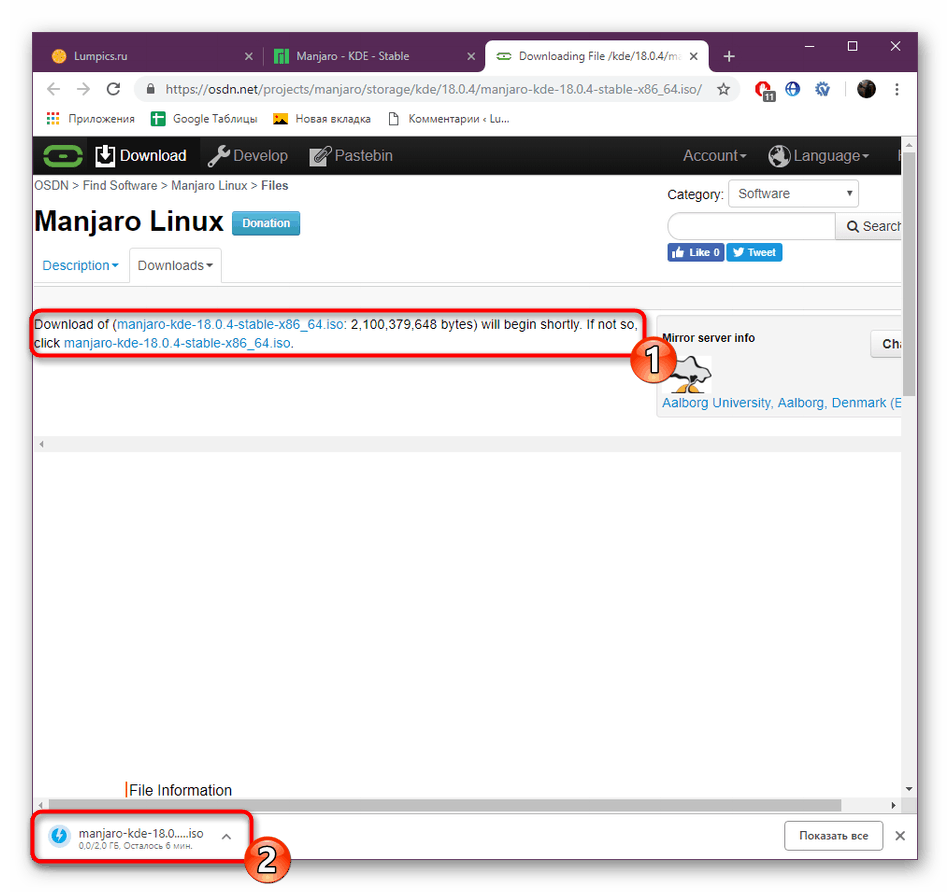
Након успешног преузимања слике система, пређите на следећи корак.
Корак 2: Снимите слику на медиј
Мањаро се инсталира на рачунар преко боотабле УСБ флеш диска или диска са снимљеним системом. Да бисте то урадили, морате да користите специјални програм који вам омогућава да унесете исправан унос. Често се почетницима постављају питања о реализацији задатка, ако их имате, препоручујемо вам да користите смернице дате у нашем засебном чланку испод.
Више детаља: Снимите ОС слику на УСБ флеш диск
Корак 3: Конфигуришите БИОС да се покрене са флеш диска
Сада многи лаптопови и рачунари немају ДВД-погон, тако да већина корисника пише преузету слику на УСБ флеш диск. Након успешне израде диска, рачунар мора да се покрене са њега, а за правилну реализацију ове операције, прво морате да конфигуришете БИОС, постављајући приоритет за покретање са УСБ флеш диска.
Више детаља: Конфигурисање БИОС-а за покретање са флеш диска
Корак 4: Припрема за инсталацију
Након покретања са флеш диска, појављује се прозор добродошлице испред корисника, одакле се контролише ГРУБ боотлоадер, постављају се прелиминарни параметри и сама слика се покреће са системом. Погледајмо ближе тачке овде:
- Померајте се између редова помоћу стрелица на тастатури, ау менију притисните тастер Ентер . На пример, погледајте у "Временска зона" .
- Овдје можете одмах одабрати временску зону како се то не би чинило у будућности. Прво наведите регион.
- Затим изаберите град.
- Друга ставка се назива “Кеитабле” и одговорна је за стандардни распоред тастатуре.
- Пронађите своју опцију на листи и активирајте је.
- Одмах позвани да изаберу примарни језик система. Подразумевано је енглески.
- Ради лакшег управљања, овај параметар се може одмах променити у погоднији.
- Остаје само да изаберете стандардни графички управљачки програм.
- Програмери нуде бесплатну верзију и затворени. Промена ове ставке је само у случају да видео картица није компатибилна са стандардним бесплатним графичким драјверима.
- Када је конфигурација завршена, идите на “Боот” и притисните Ентер .
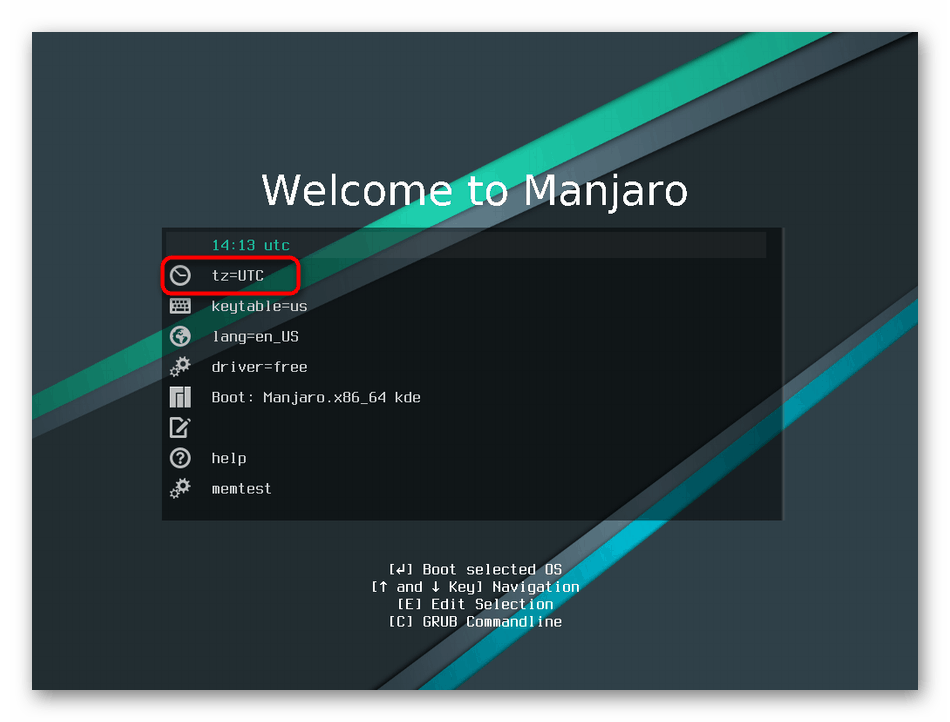
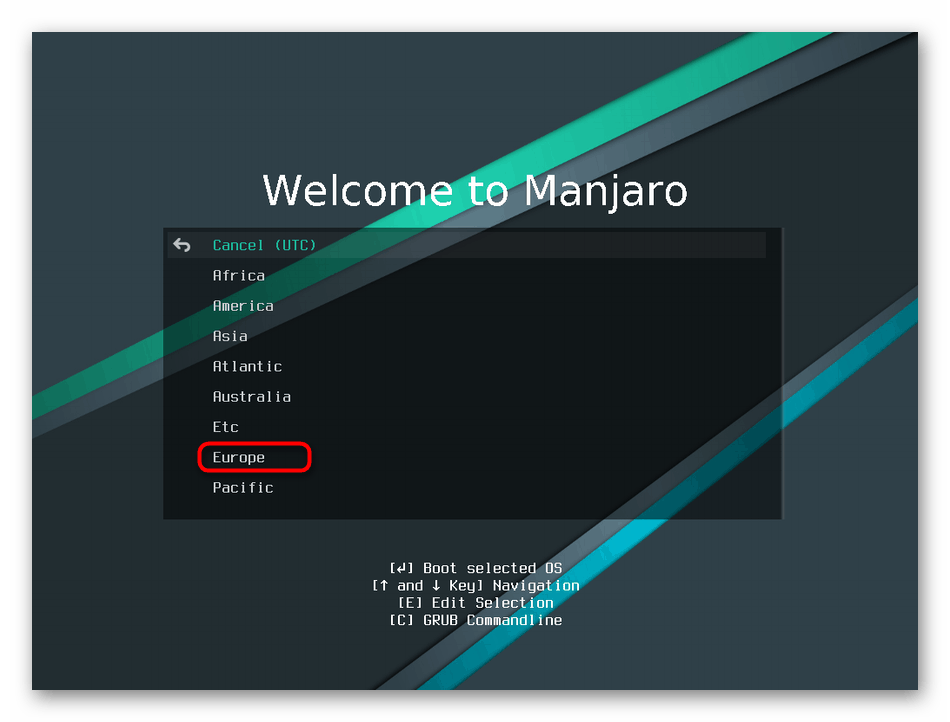
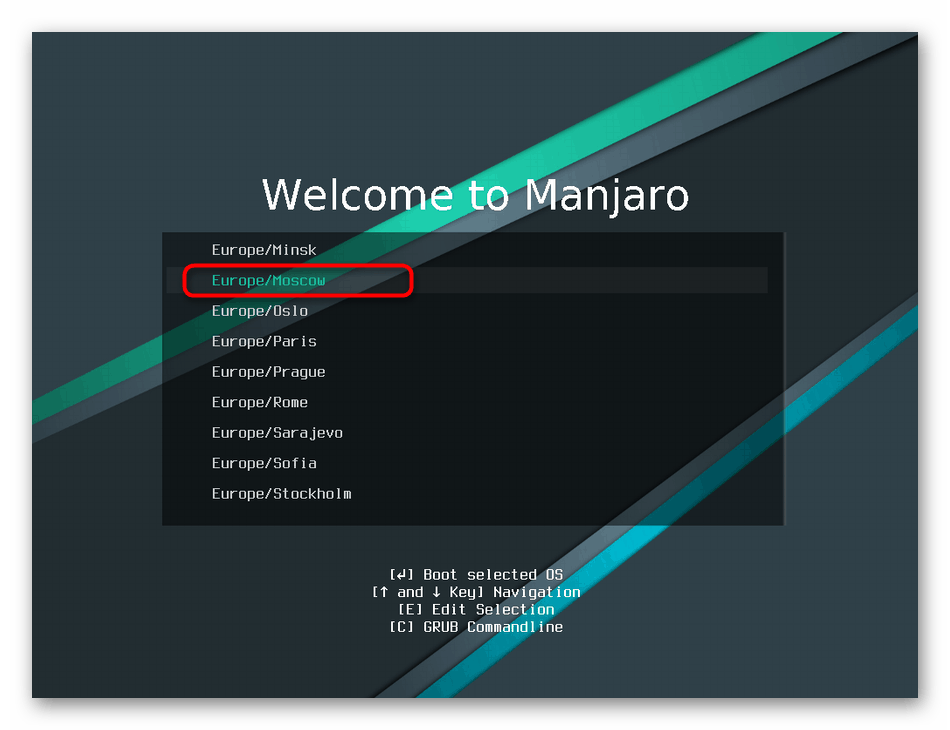
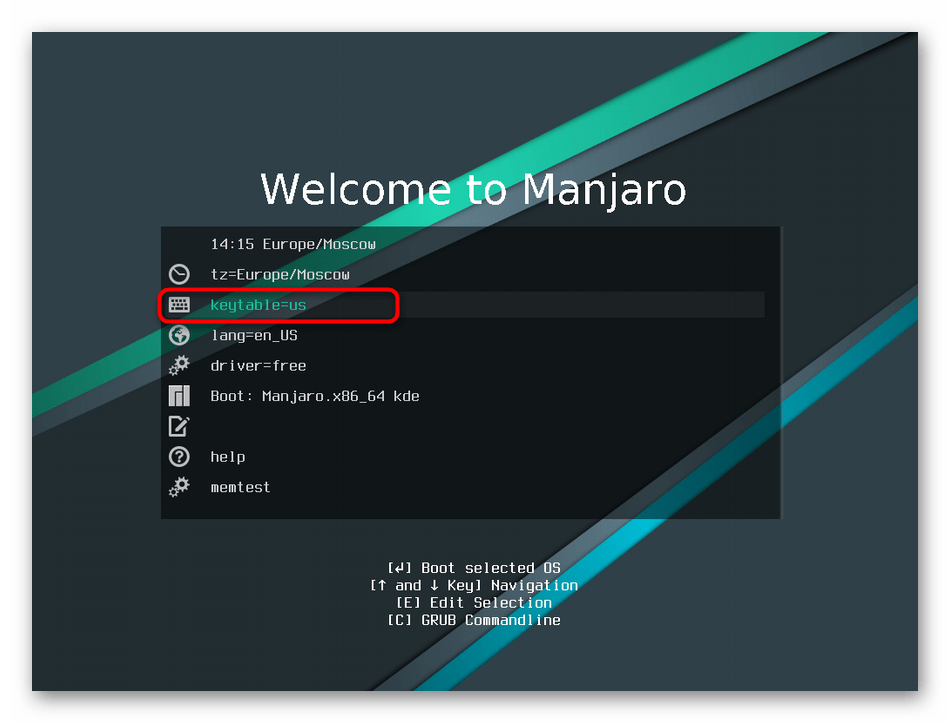
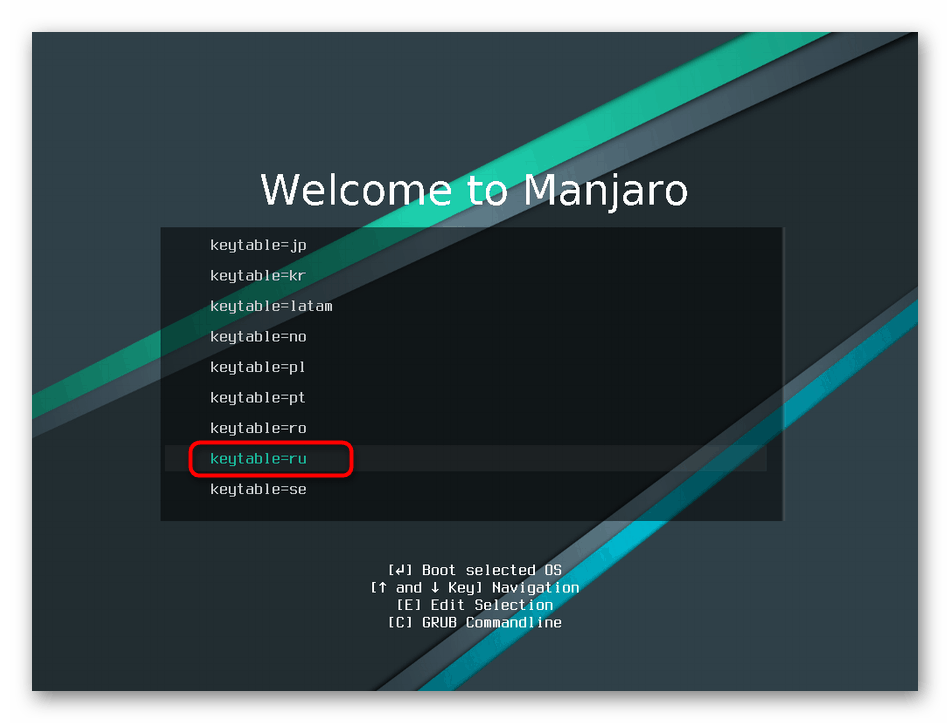
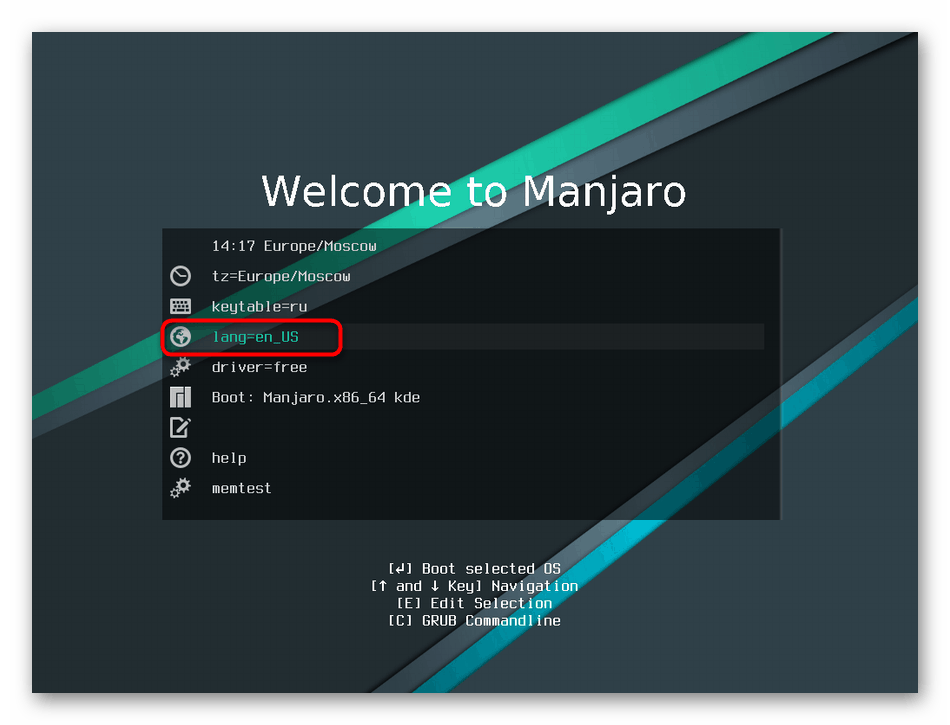
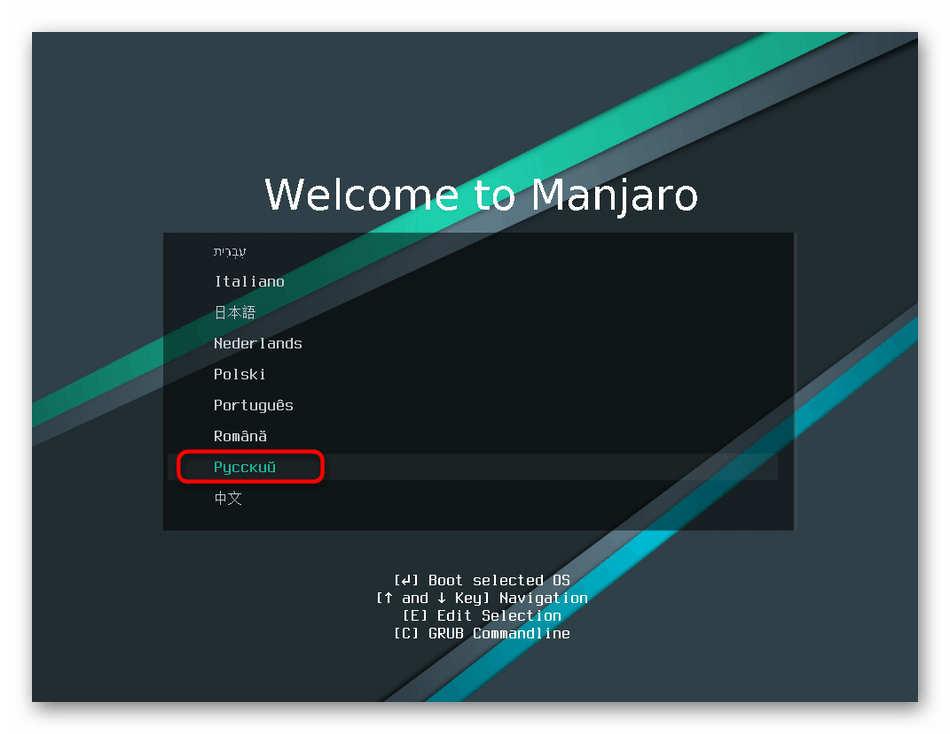
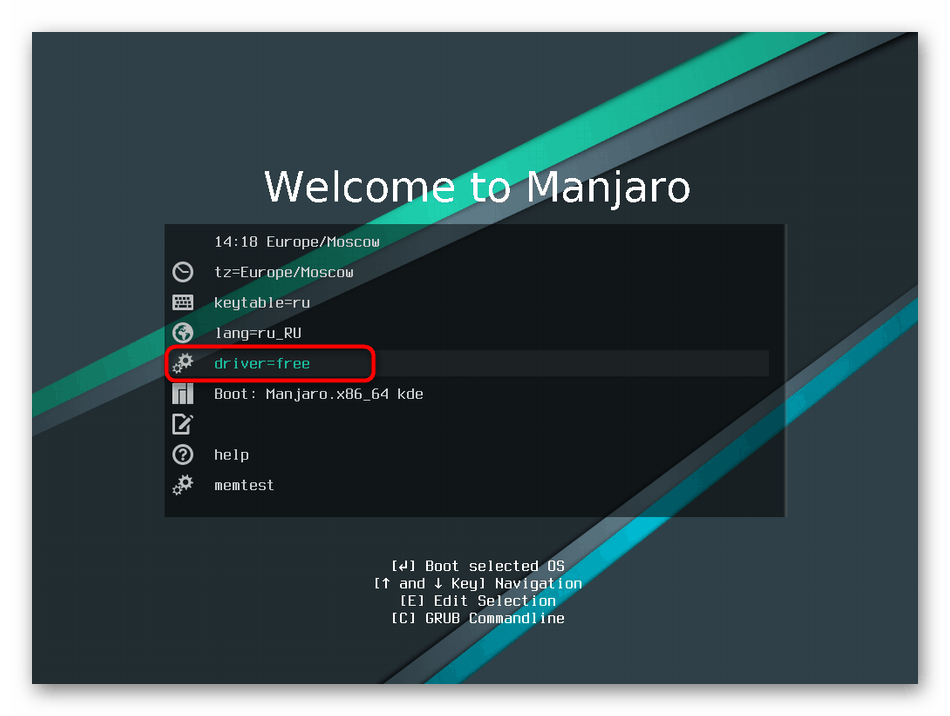
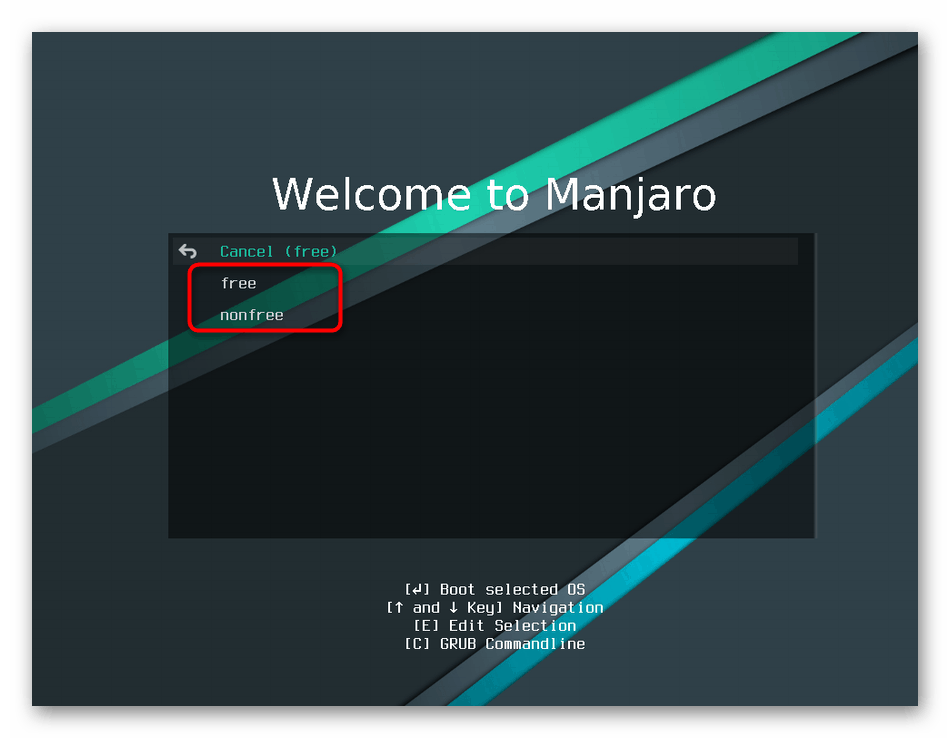
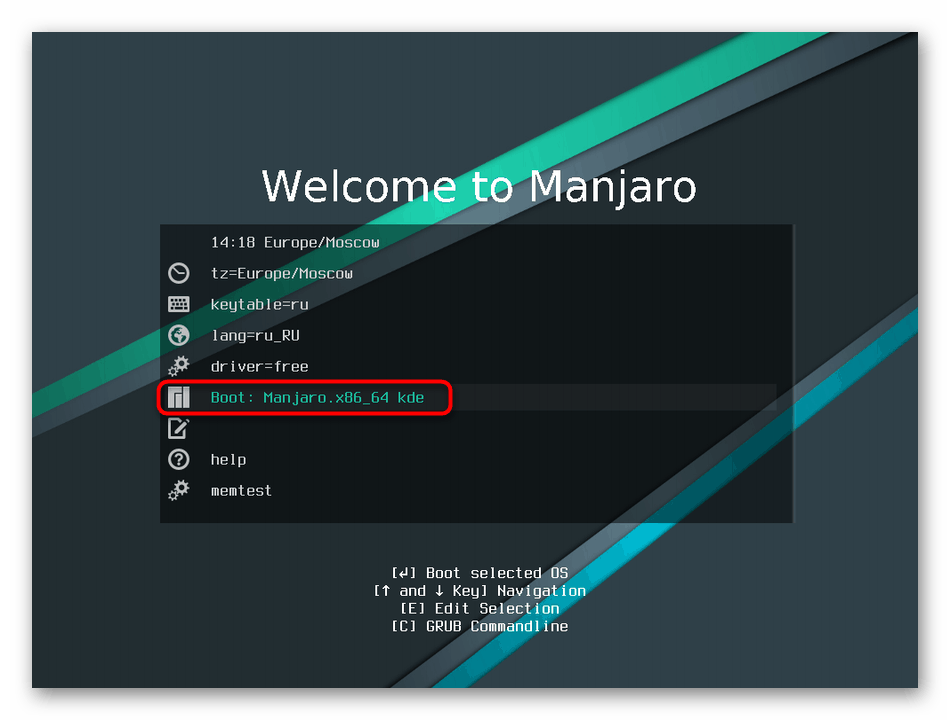
Након неког времена, графичко окружење система ће почети са главним компонентама и Мањаро прозор за инсталацију ће се отворити.
Корак 5: Инсталација
Све прелиминарне радње су успјешно завршене, остаје само основни процес инсталације оперативног система и можете сигурно наставити с радом с њим. Операција изгледа једноставно, али и даље захтева да корисник изврши одређену конфигурацију.
- Процес започиње прозор добродошлице, где су програмери дали све основне информације о њиховој дистрибуцији. Изаберите језик и прочитајте документацију ако то желите. Након тога кликните на дугме “Рун” у одељку “Инсталација” .
- Језик ће бити изабран онако како је одређен у фази учитавања, али је други избор сада доступан. У искачућем менију пронађите одговарајућу опцију, а затим кликните на "Даље".
- Сада одређује регионални формат. Овде ће се примењивати формати бројева и датума. Потребно је само да означите жељену опцију на мапи, проверите да ли је конфигурација тачна и можете безбедно прећи на следећи корак.
- Прилагођено и распоред тастатуре. У табели на левој страни одабран је главни језик, ау табели десно, његове доступне варијанте. Имајте на уму да се на врху налази "Кеибоард Типе" тип , који вам омогућава да промените модел на онај који се користи, ако се разликује од стандардног КВЕРТИ / ИТсУКЕН.
- Главни дио припреме за инсталацију је уређивање параметара тврдог диска на којем ће се ОС похранити. Овде прво изаберите уређај за складиштење.
- Затим можете избрисати све партиције и информације са диска и користити једну партицију на којој ће Мањаро бити постављен. Поред тога, укључивање шифровања је доступно специфицирањем лозинке.
- Ако желите да примените ручно маркирање, то се ради у посебном менију, где је уређај први пут изабран, а затим се креира нова табела кликом на “Нев Партитион Табле” .
- Отвара се додатни мени обавештења, где ће вам бити постављено питање о избору типа табеле. Разговарали смо о разликама МБР и ГПТ детаљније у другом чланку на следећем линку.
- Сада је креирана табела партиција, изаберите је и кликните на "Креирај".
- Овде се креира нови логички врх, означава се његова величина и систем датотека. За чување ОС датотека, препоручује се да оставите подразумевани систем датотека постављен на “ект4” .
- Требало би узети времена и створити главног корисника. Први налог који је креиран током инсталације и имаће права суперкорисника, убудуће можете да им дате било ког додатног корисника. Прво унесите име, а затим се пријавите да бисте се пријавили и име хоста. Посљедња два параметра морају бити специфицирана латиничним словима и користит ће се у "Терминалу" за извршавање свих наредби. Затим заштитите свој налог креирањем и дуплицирањем лозинке. Можете омогућити аутоматску пријаву и додијелити исту кључну ријеч администратору.
- Следећи је мени "Исход" . Проверава све претходно подешене параметре. Ако је потребно, вратите се и промените подешавања. Након што се уверите да је конфигурација исправна, кликните на “Инсталл” .
- Сачекајте инсталацију оперативног система и након поновног покретања рачунара, можете безбедно да почнете да радите са платформом.
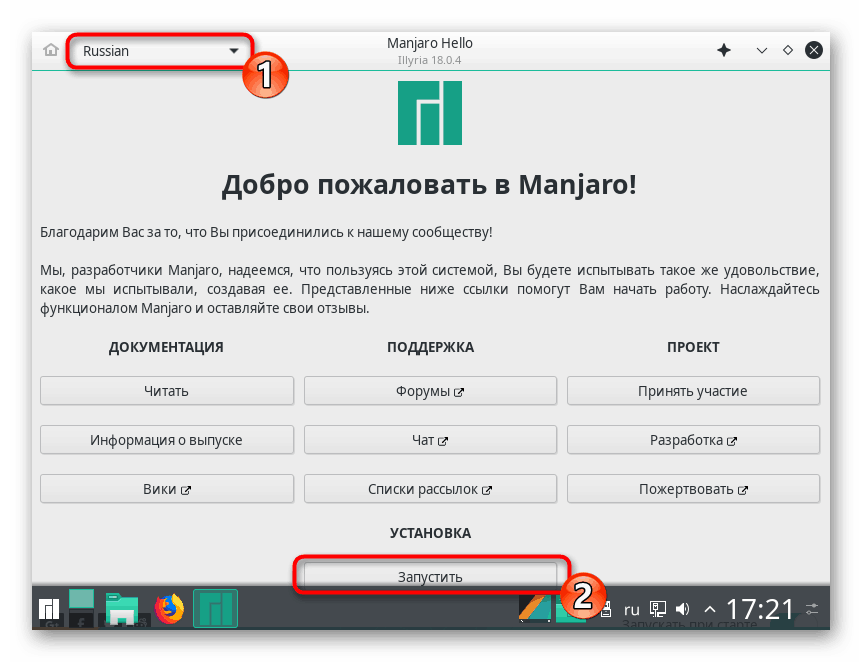
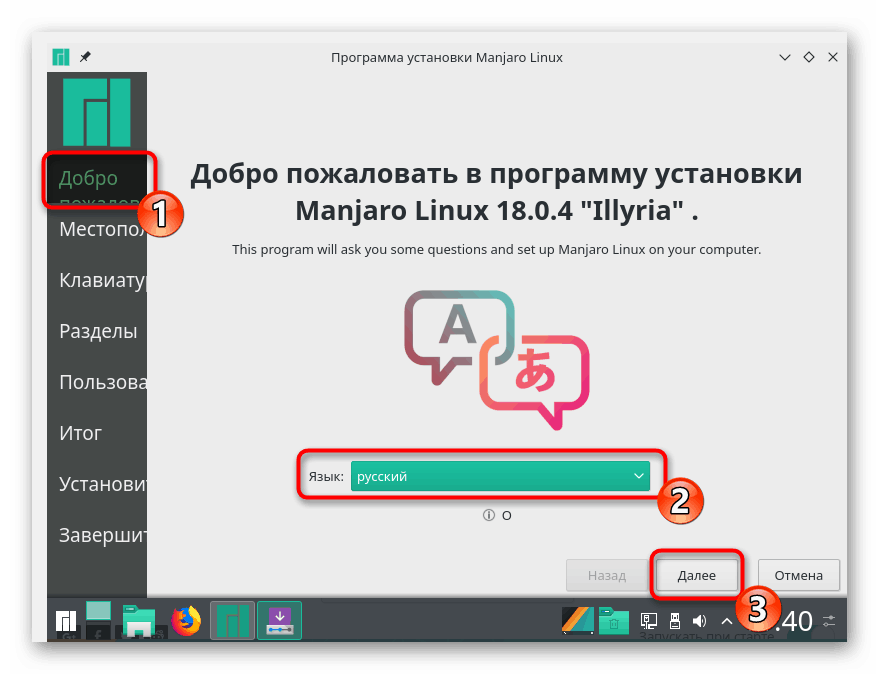
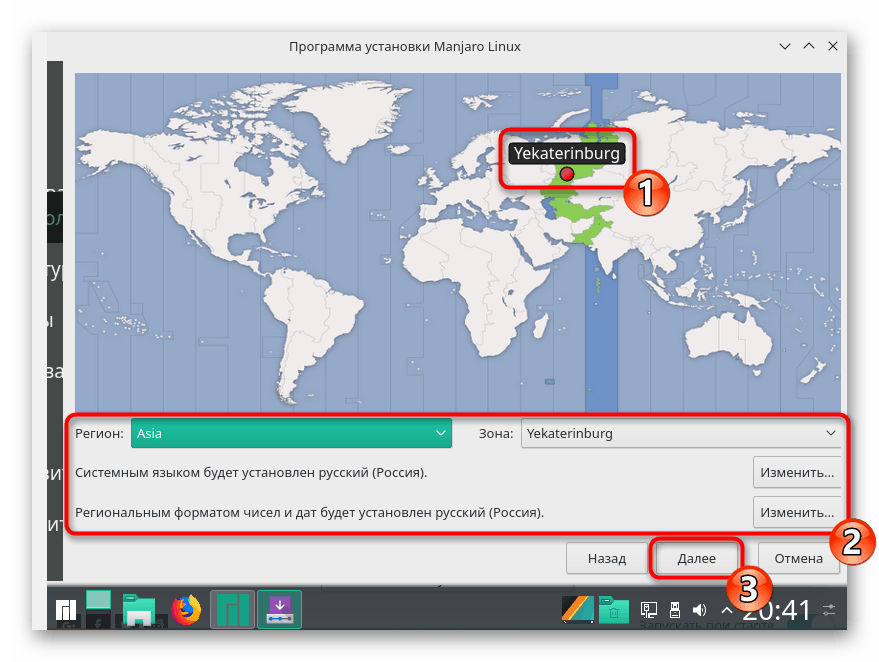
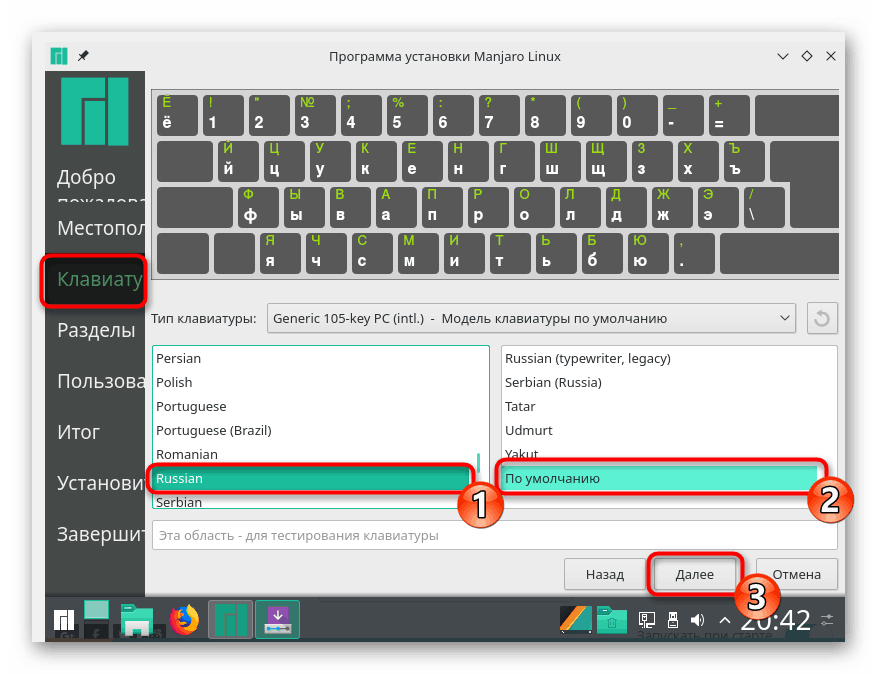
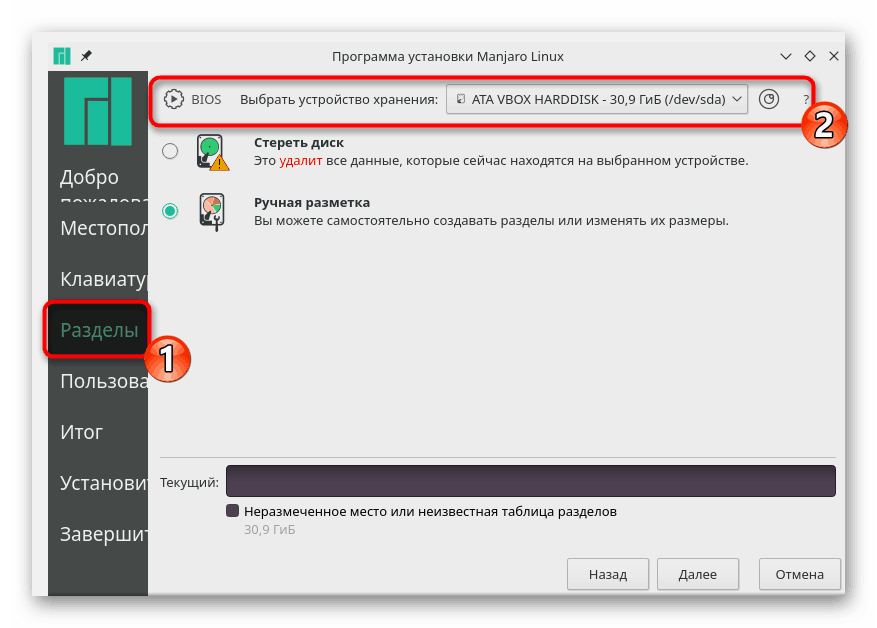
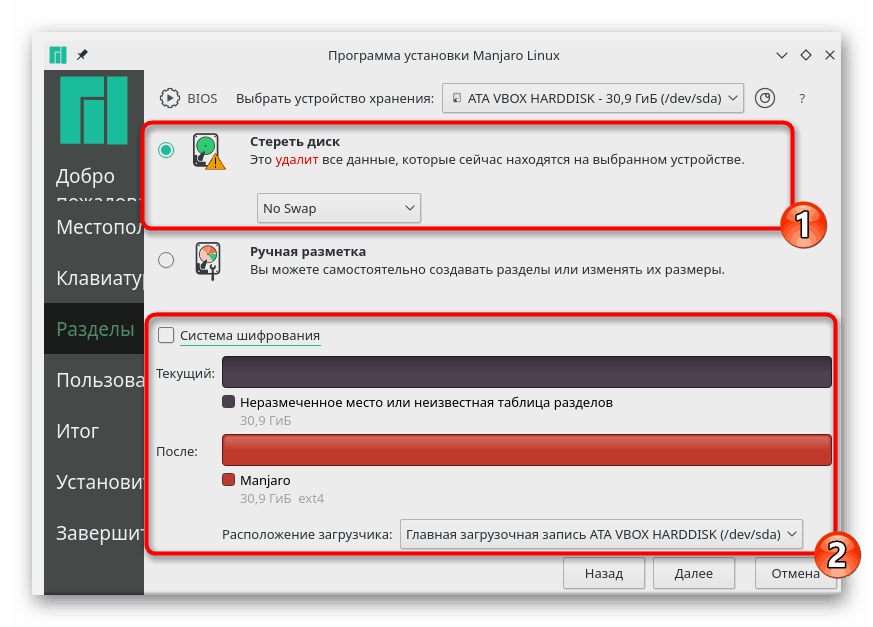
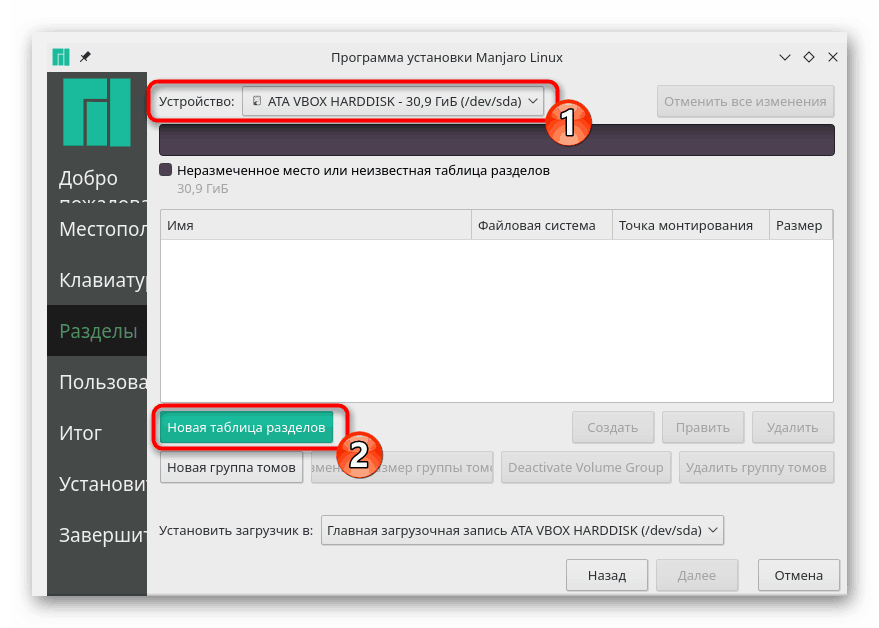
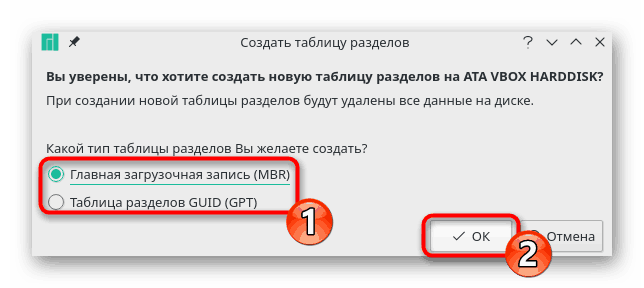
Погледајте и: Логичка структура чврстог диска
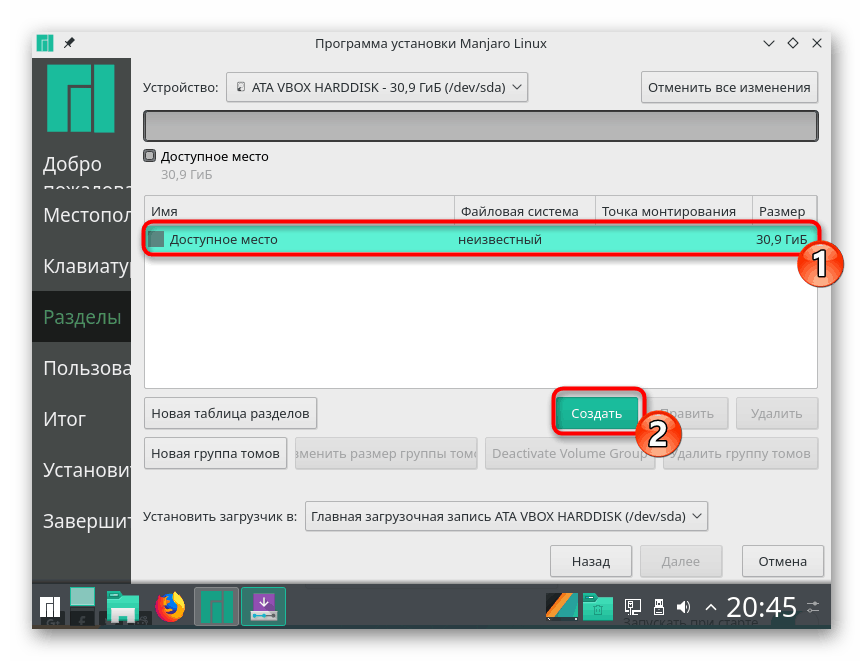
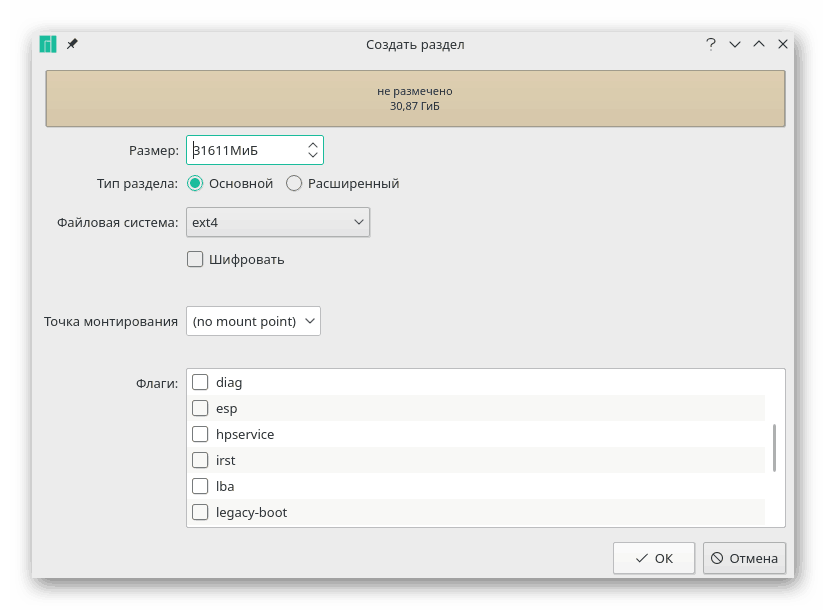
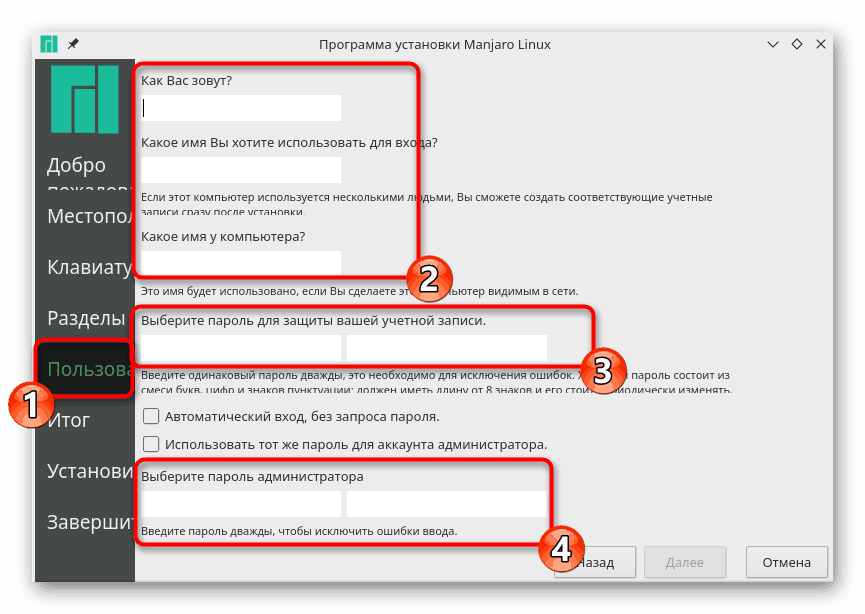
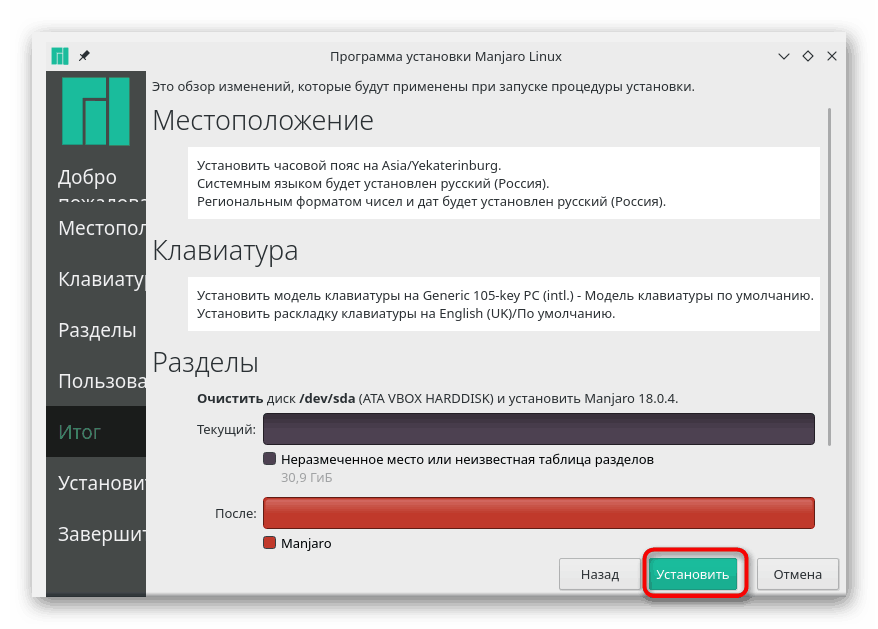
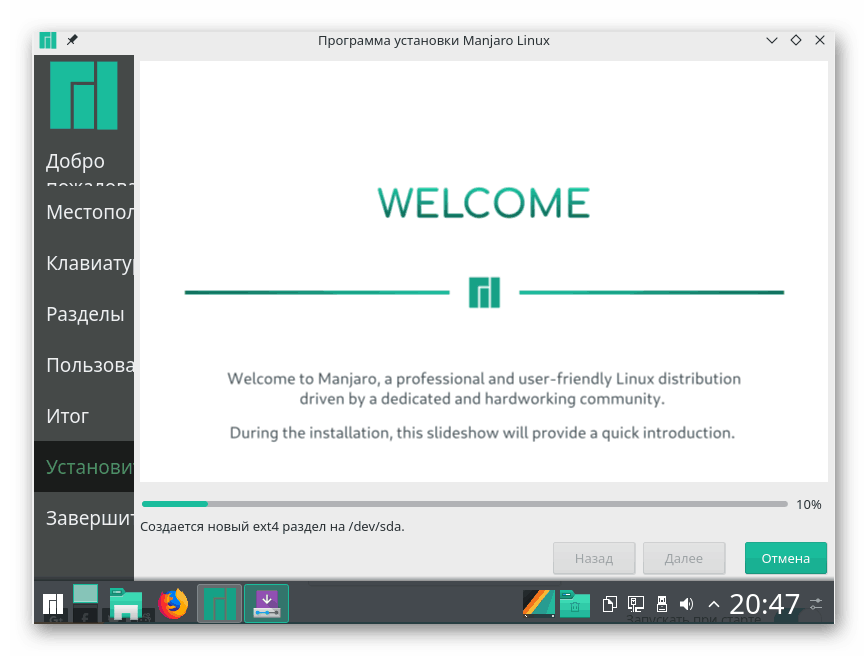
Корак 6: Користите
По завршетку инсталације и поновног покретања, уклоните боотабле УСБ фласх дриве, више није користан. Сада ОС има све главне компоненте инсталиране - прегледник, текст, едиторе слика и додатне алате. Међутим, неке од апликација које су потребне кориснику још увек недостају. Овде се све додаје посебно за сваки захтев. На линковима испод наћи ћете материјале који могу бити корисни почетничком кориснику Мањаро.
Погледајте и:
Форматирање флеш диска у Линуку
Инсталирање Иандек претраживача у Линуку
Инсталација 1Ц компоненти у Линуку
Инсталирајте Адобе Фласх Плаиер на Линук
Распакујте ТАР.ГЗ архиве у Линуку
Инсталација НВИДИА драјвера за Линук
Такође желимо да напоменемо да се већина свих акција изводи кроз класичну конзолу. Чак и најнапреднији графички схелл и фајл менаџер неће бити у могућности да постану пуноправна замена за "Терминал" . Прочитајте о главним тимовима и њиховим примјерима у нашим засебним чланцима. Постоје само оне команде које најчешће постају корисне свакоме кориснику, не само Мањаро, већ и другим Линук дистрибуцијама.
Погледајте и:
Често коришћене команде у Линук терминалу
Теам лн / Т финд / Т лс / Т греп ин линук
За додатне информације о раду на платформи, погледајте званичну документацију од самих програмера. Надамо се да нисте имали потешкоћа са инсталирањем оперативног система и да су горе наведена упутства била од помоћи.