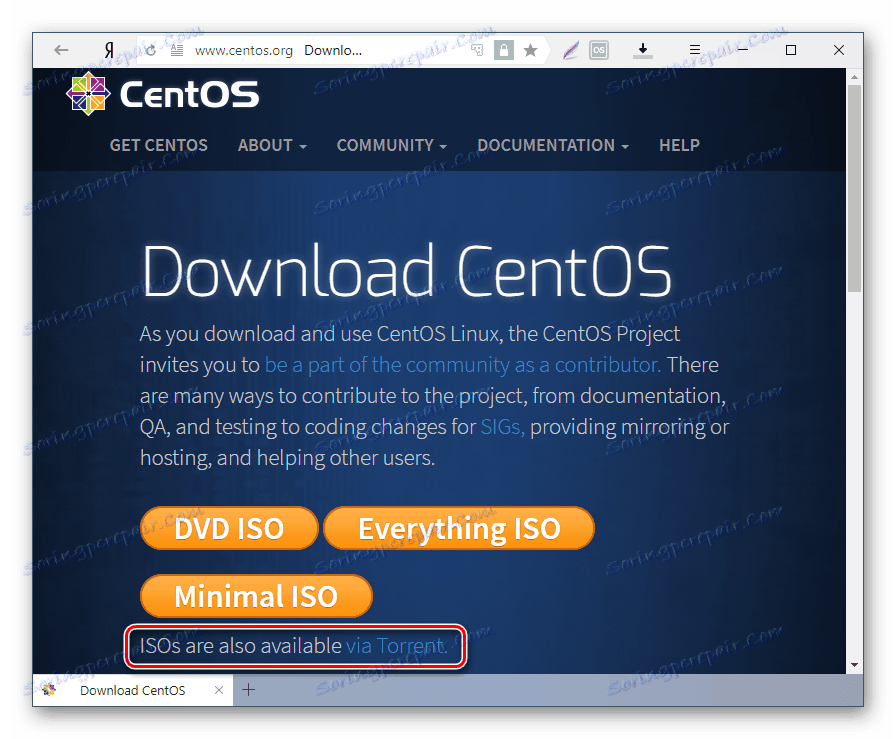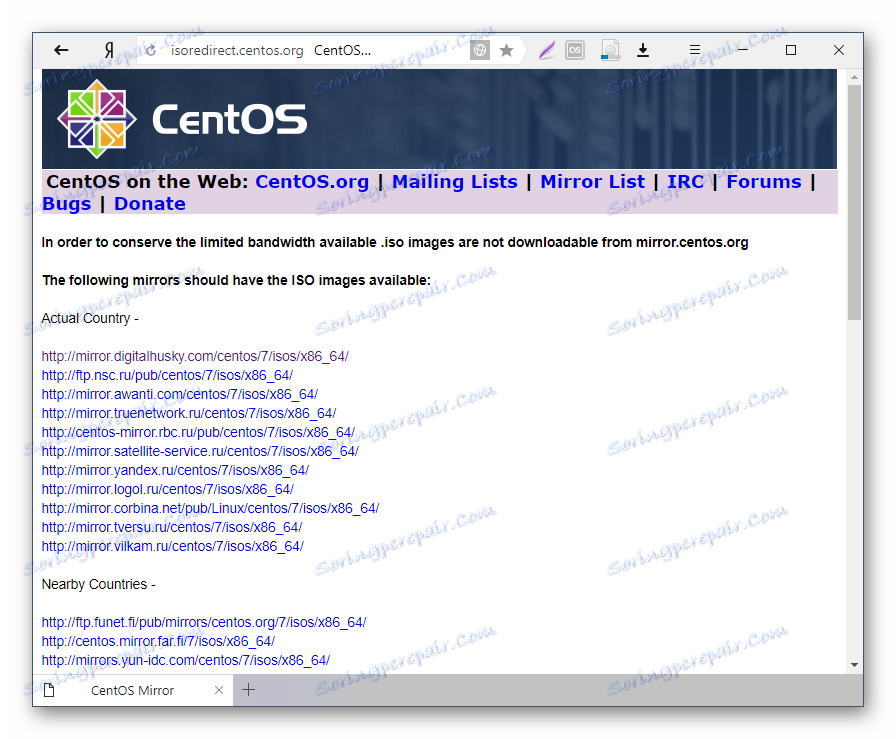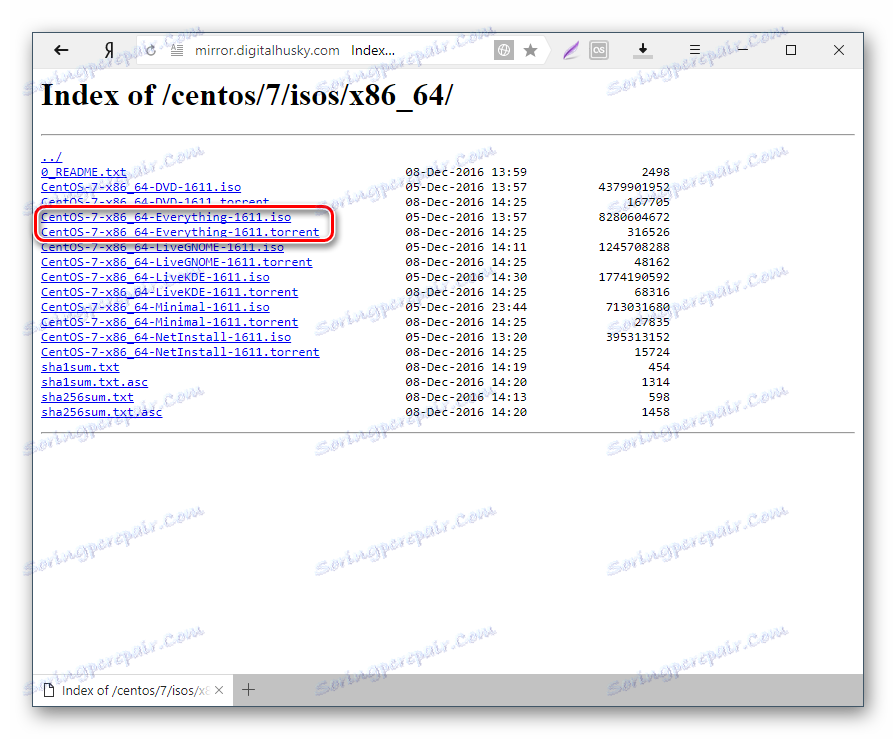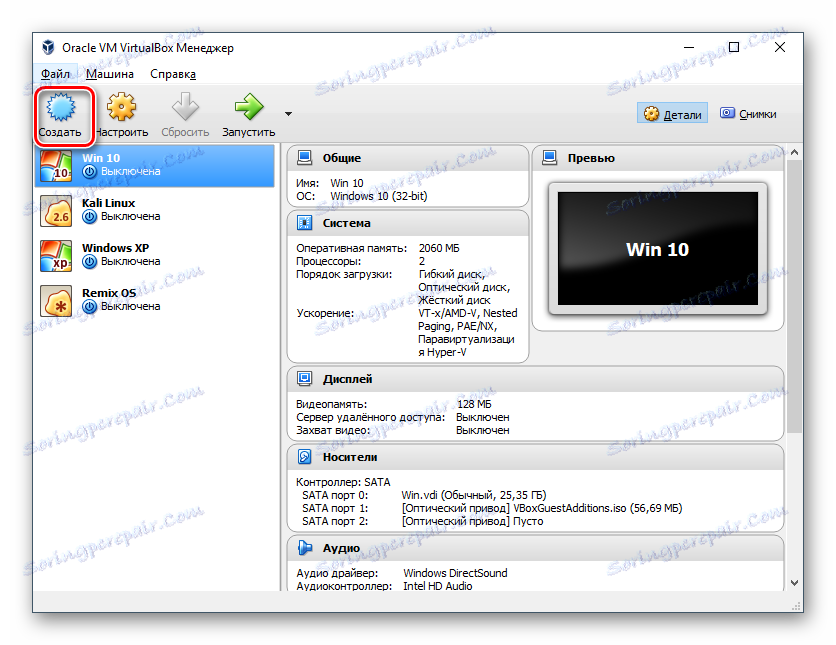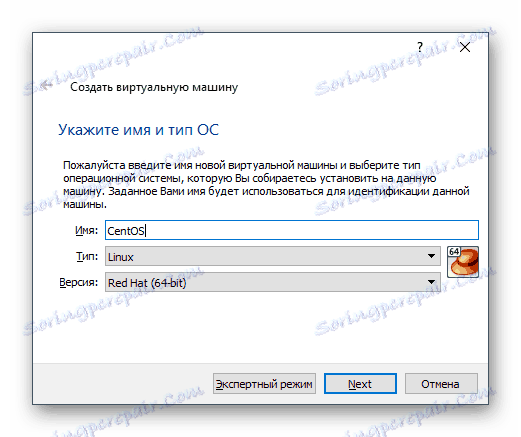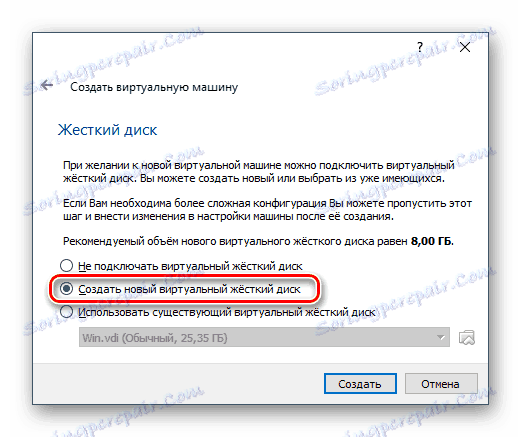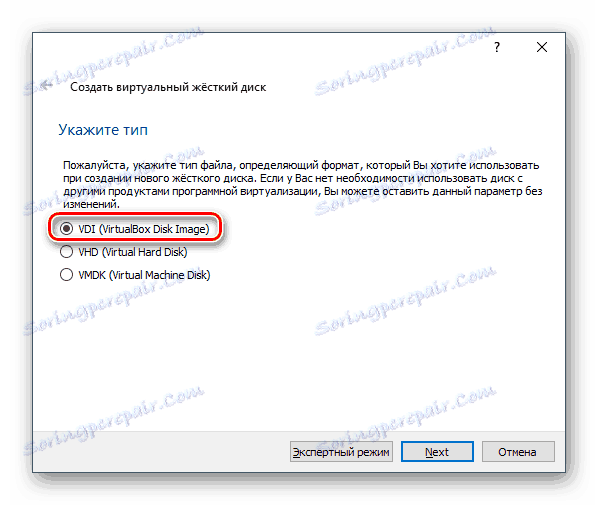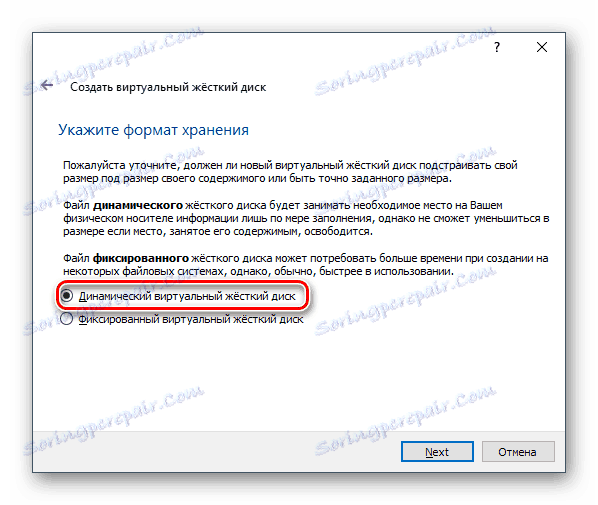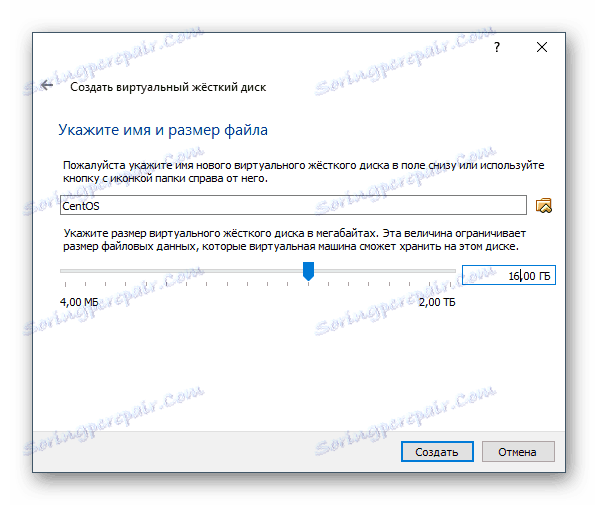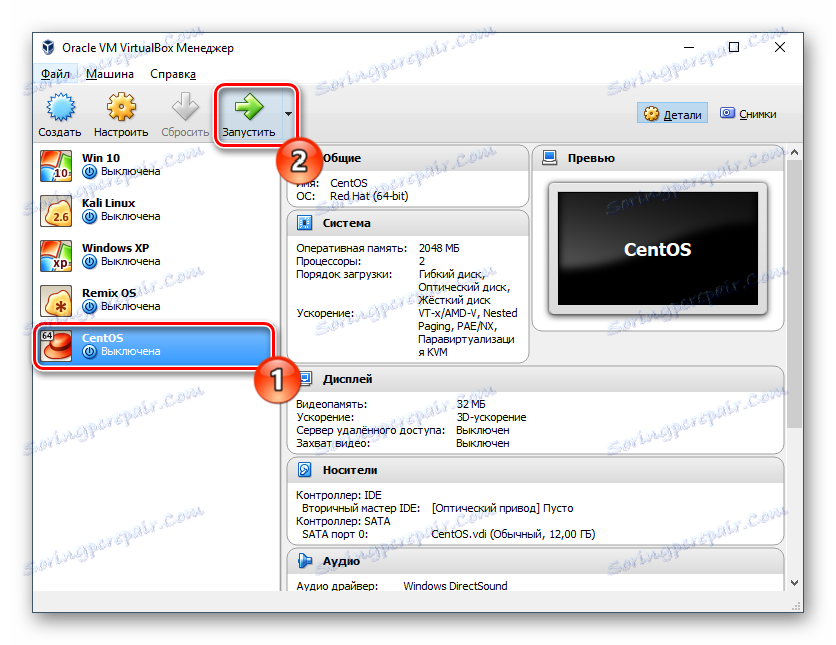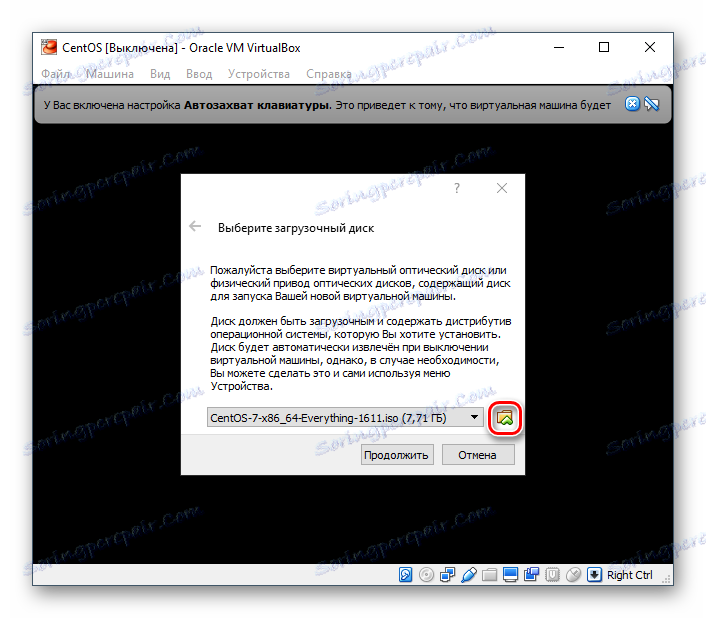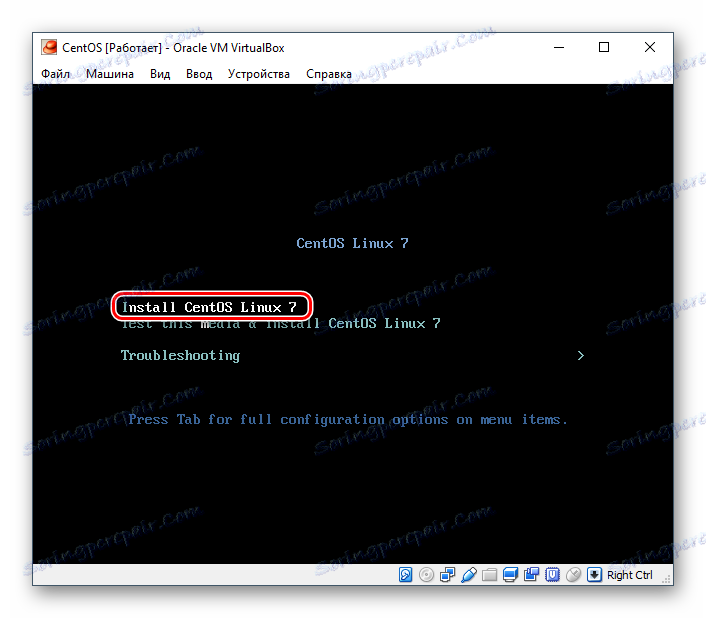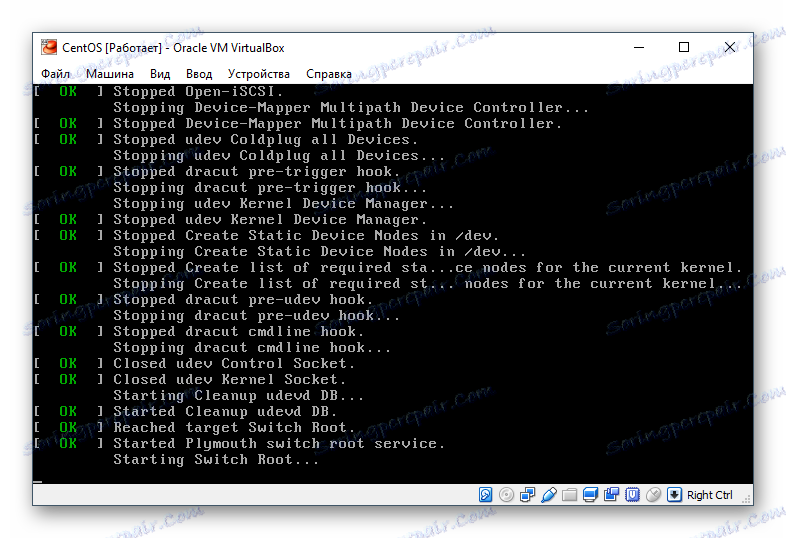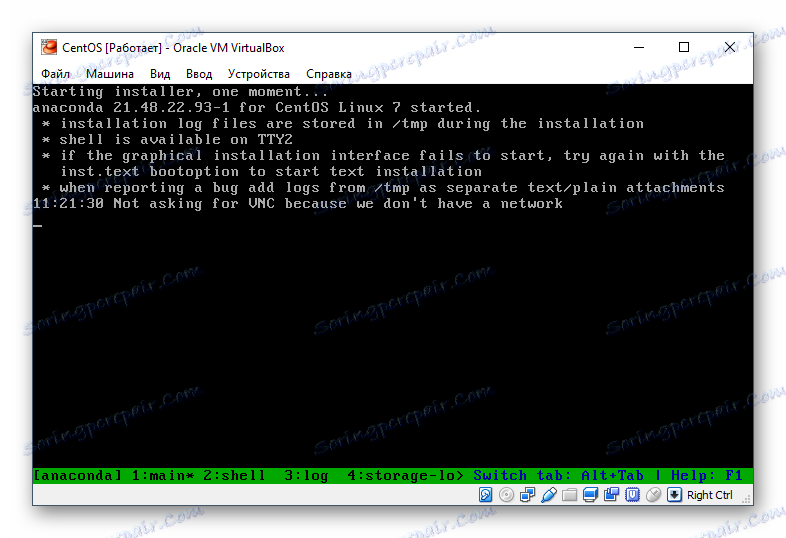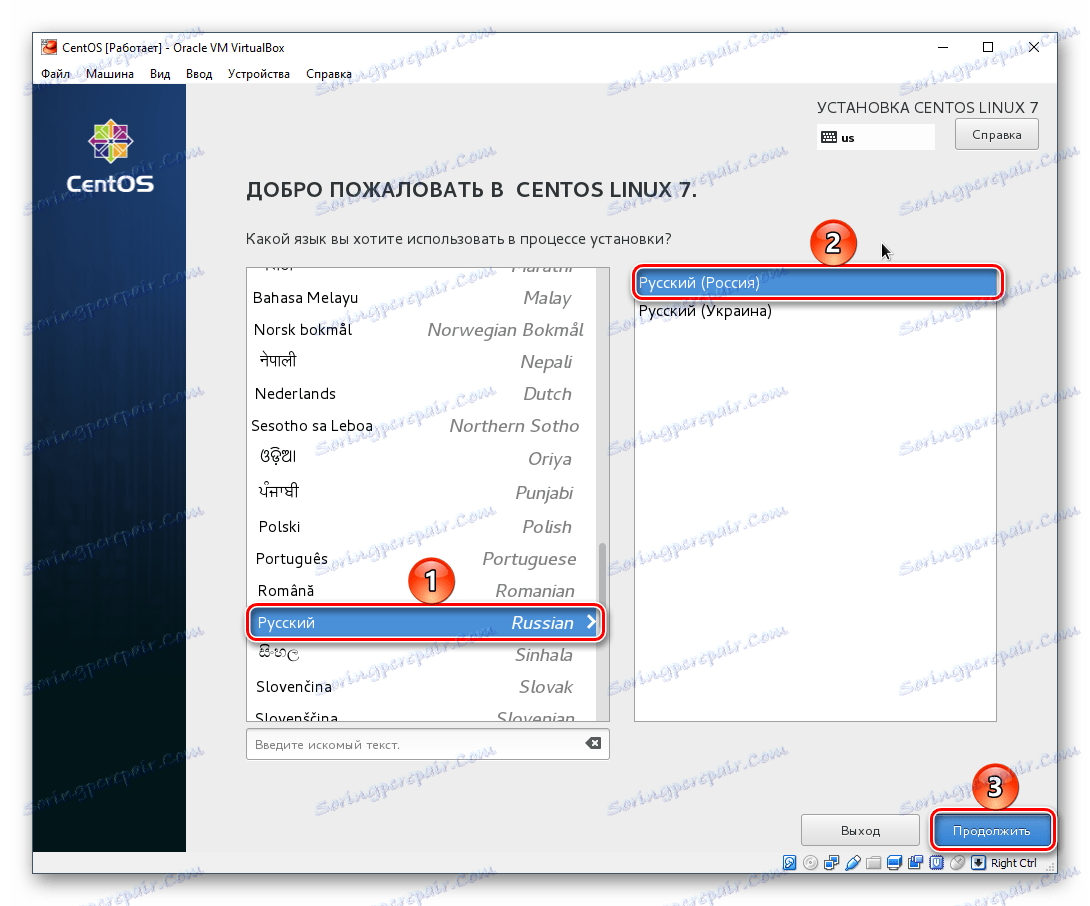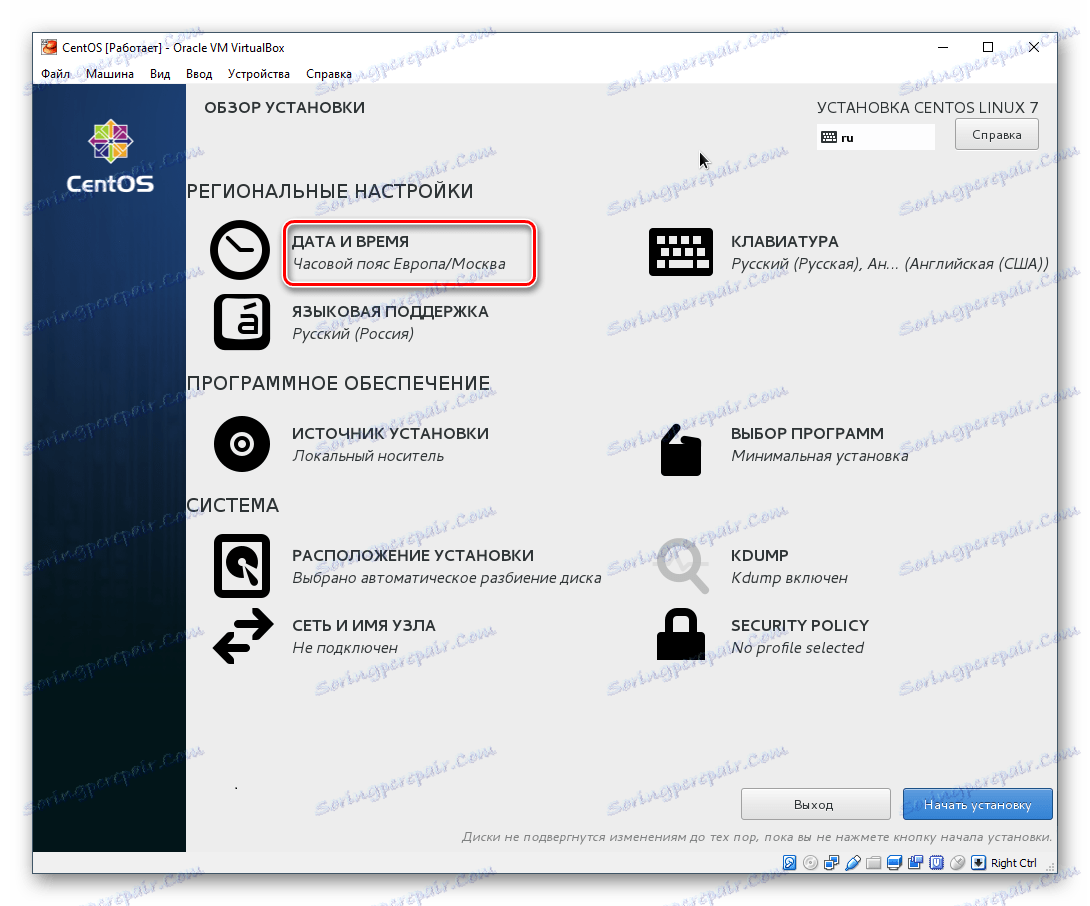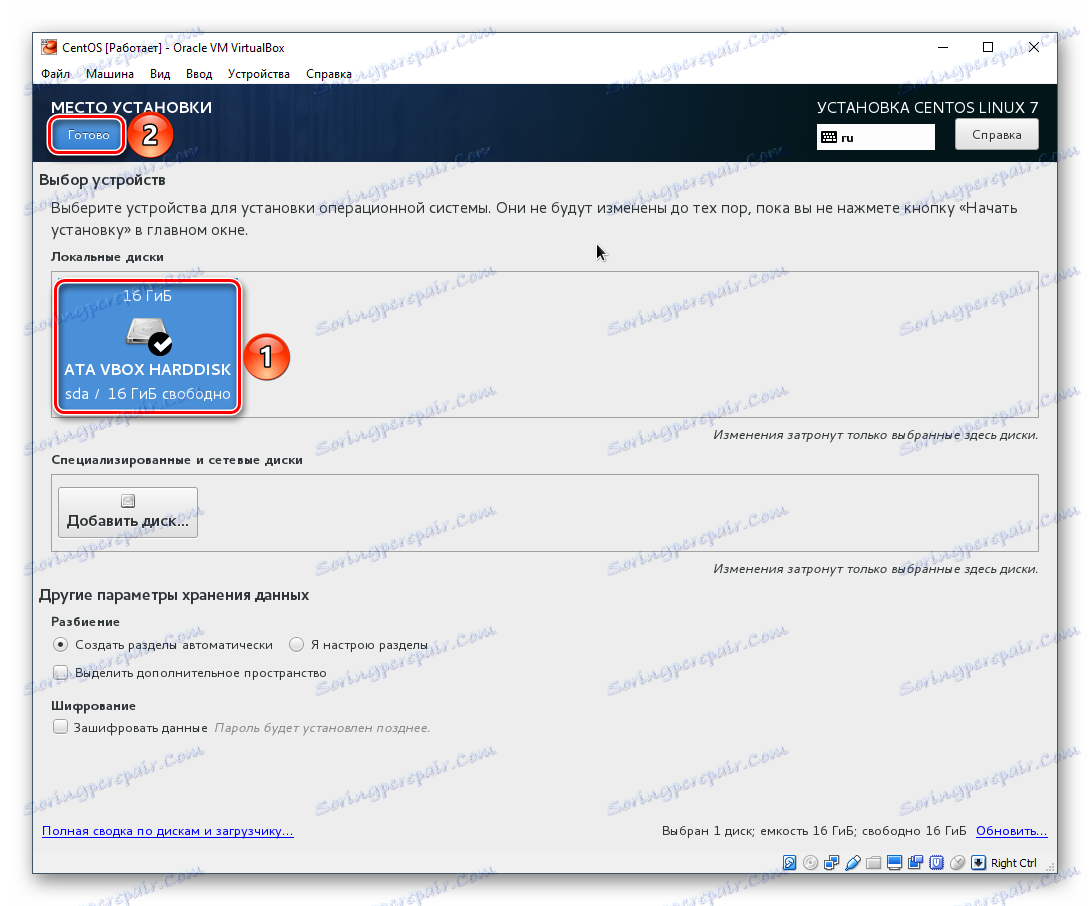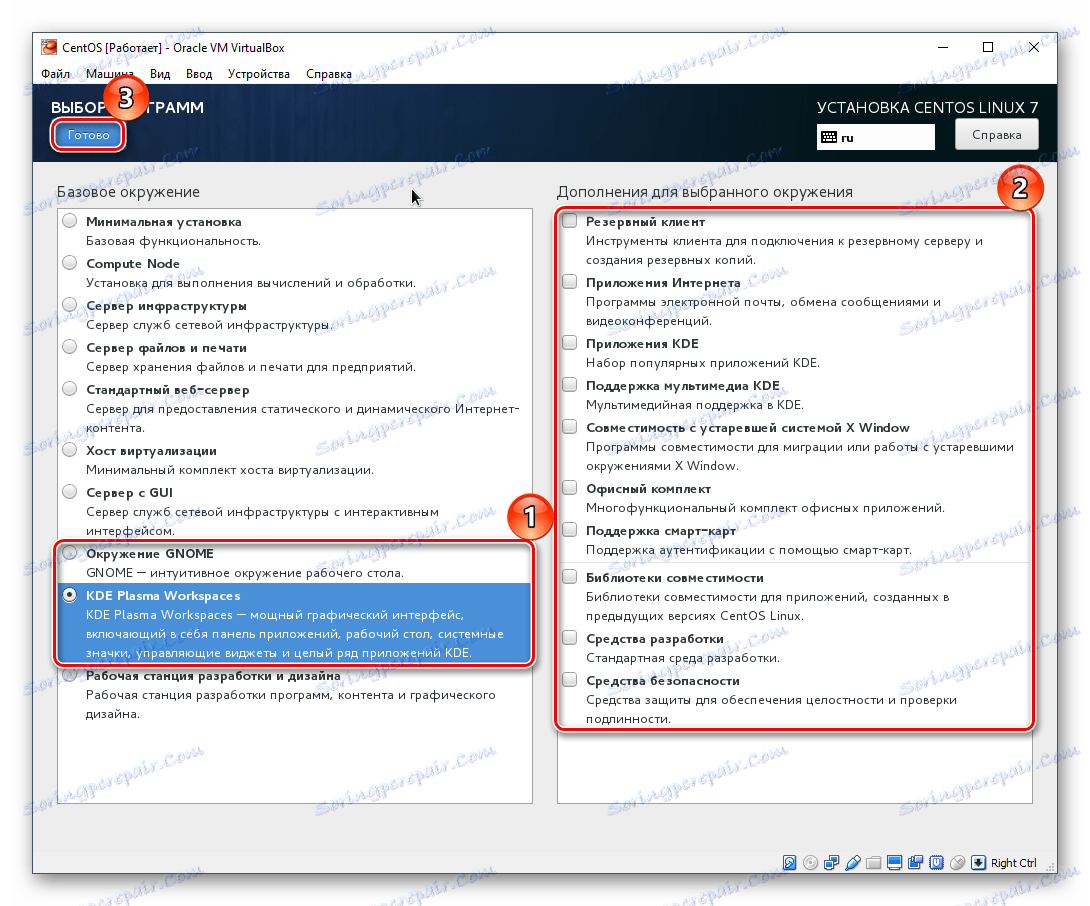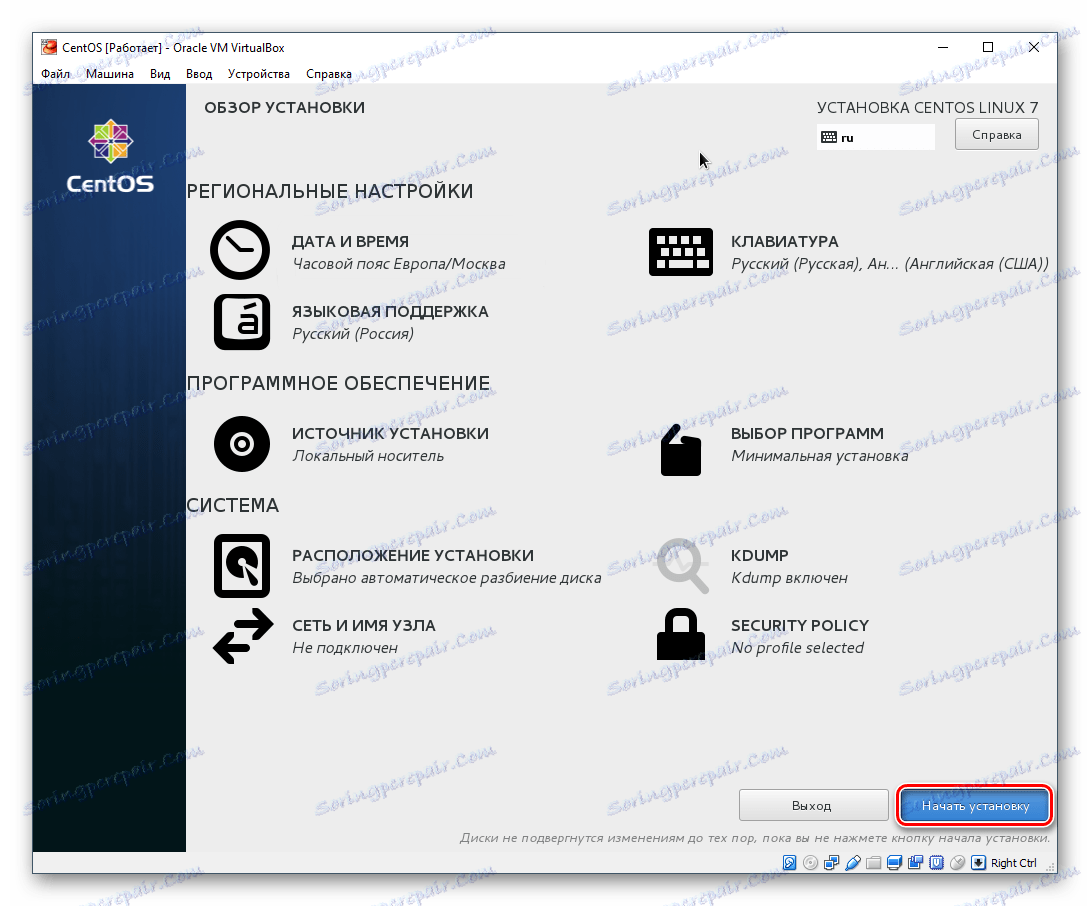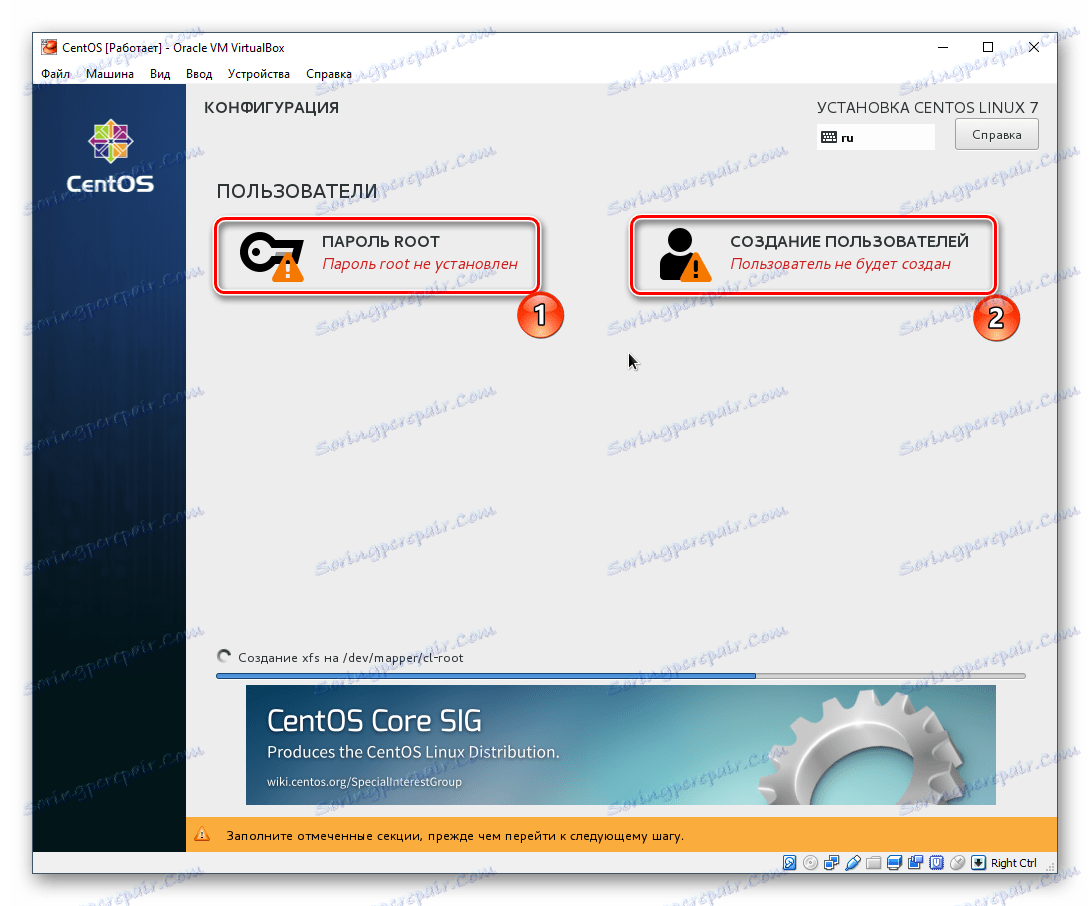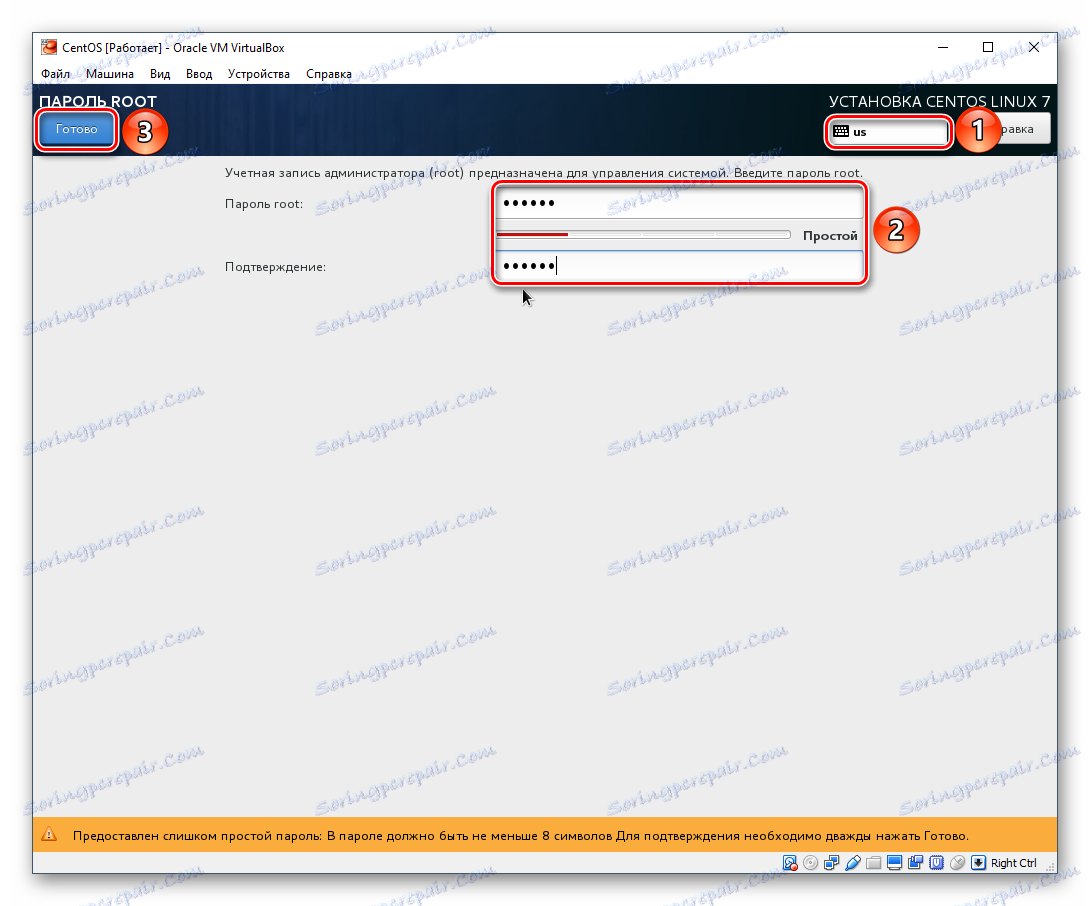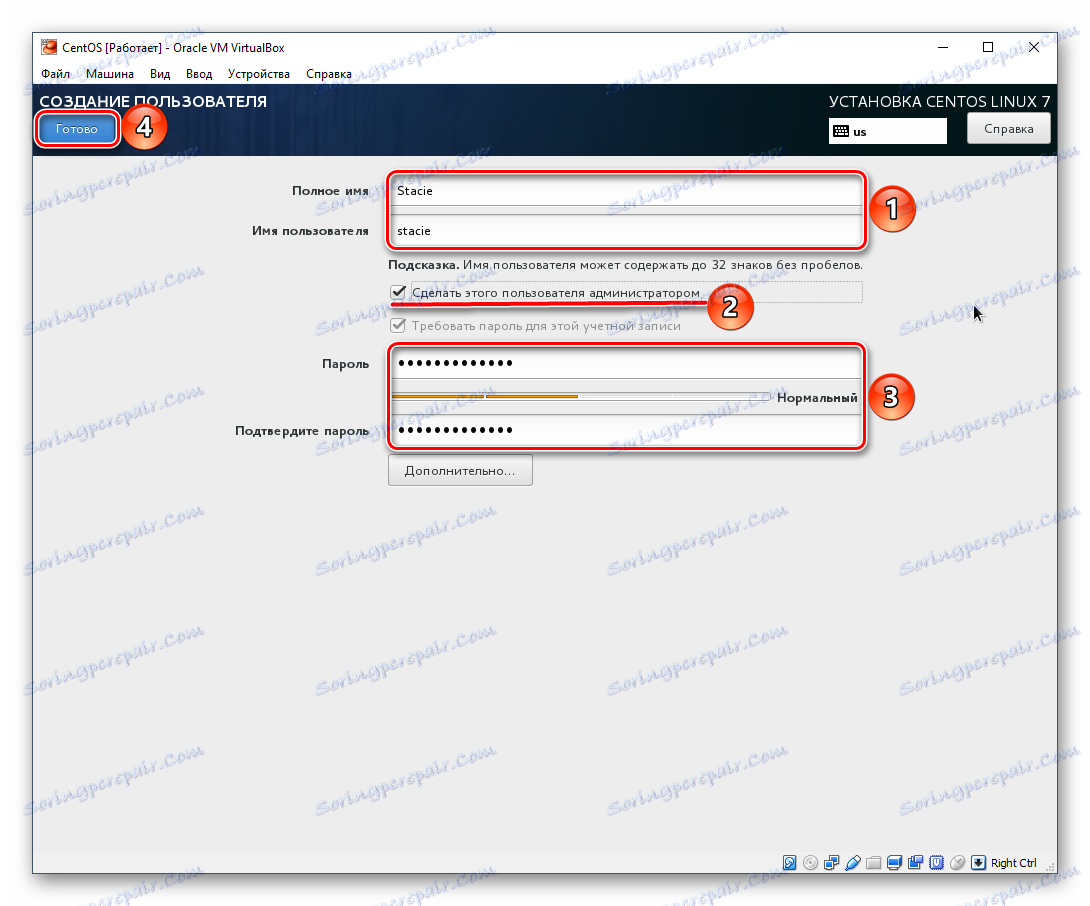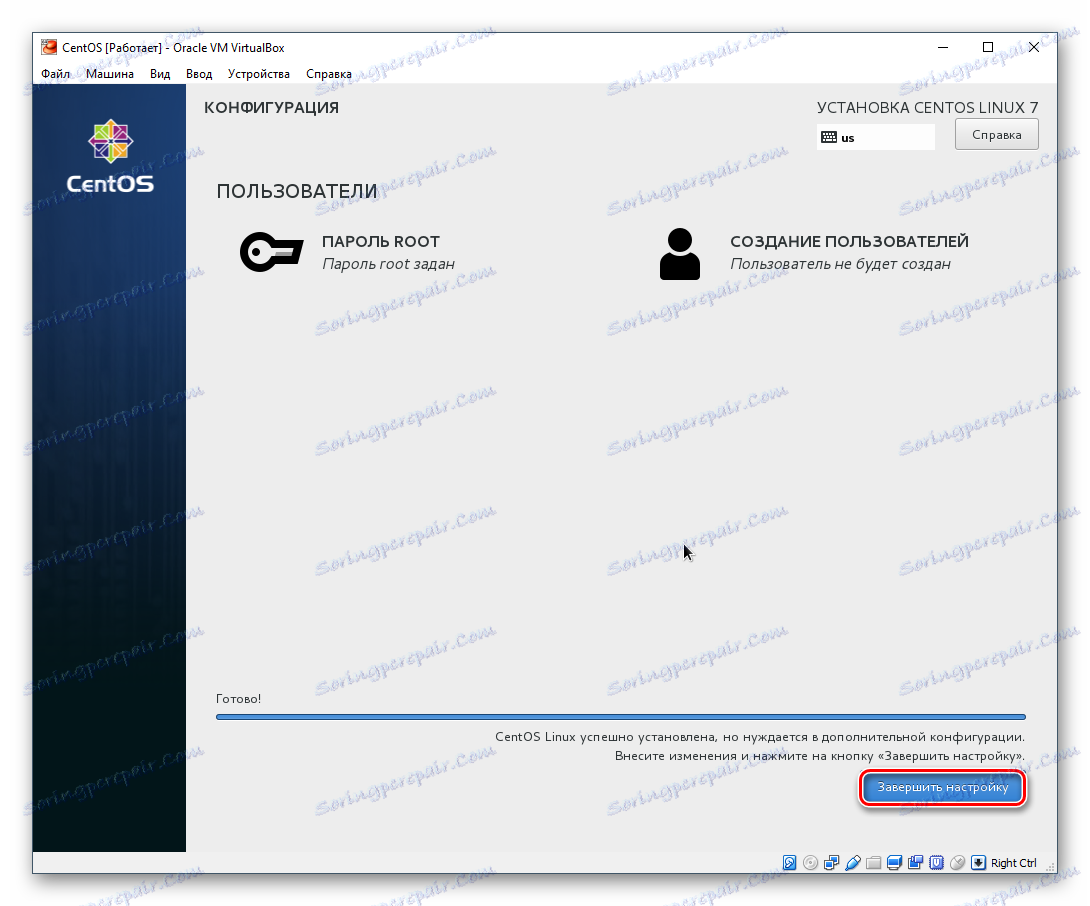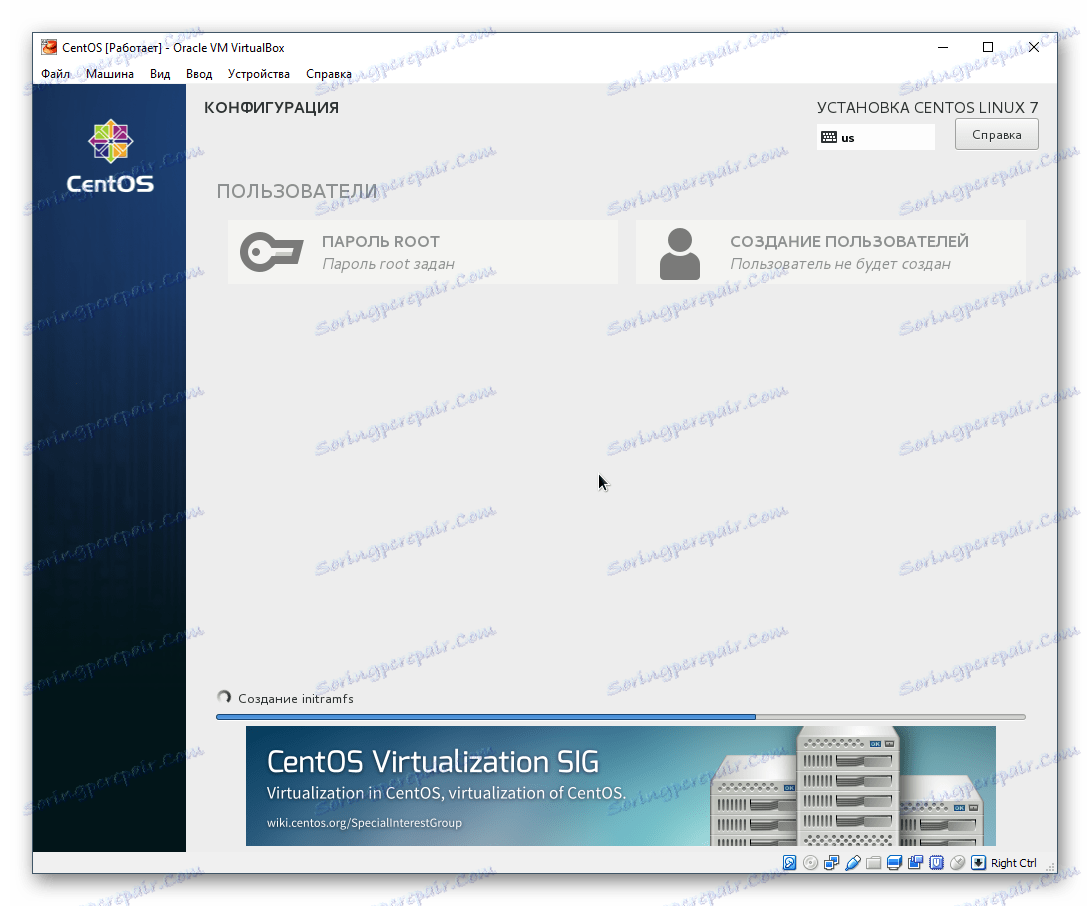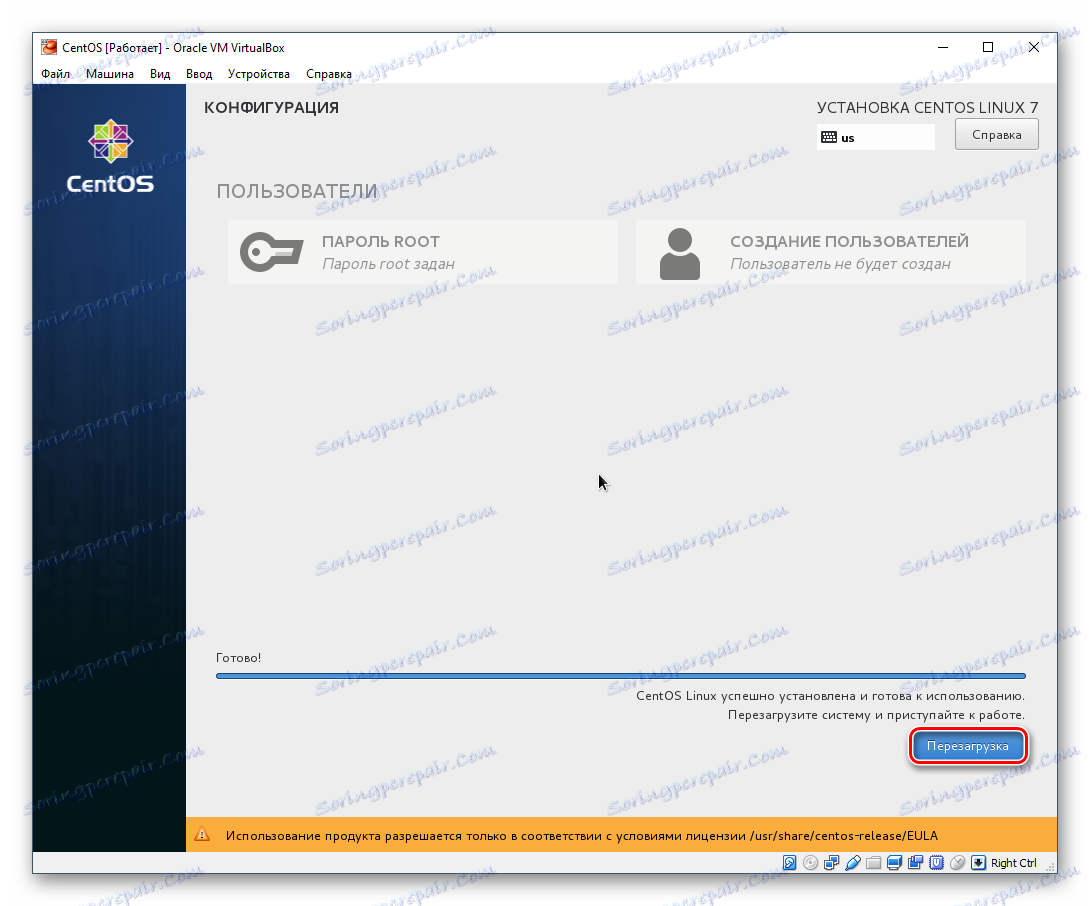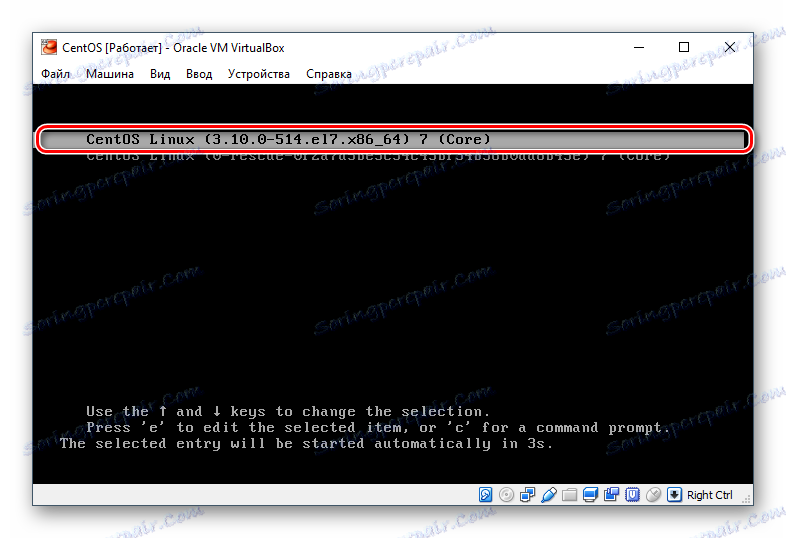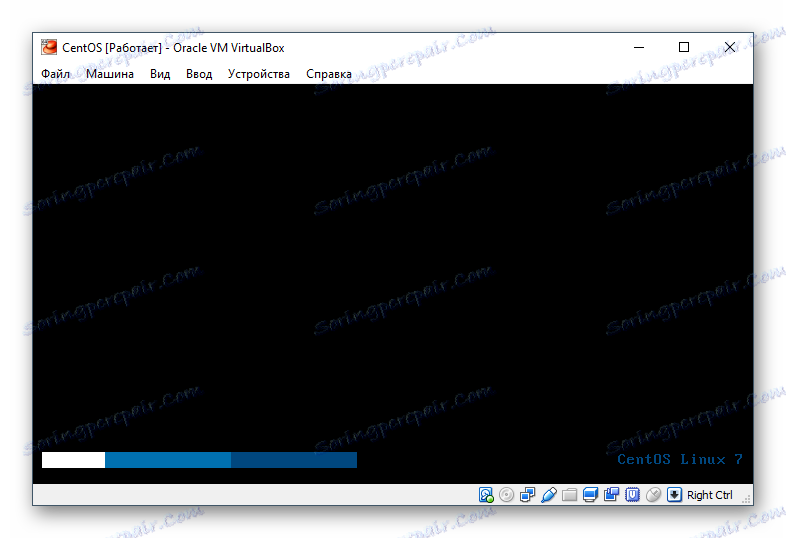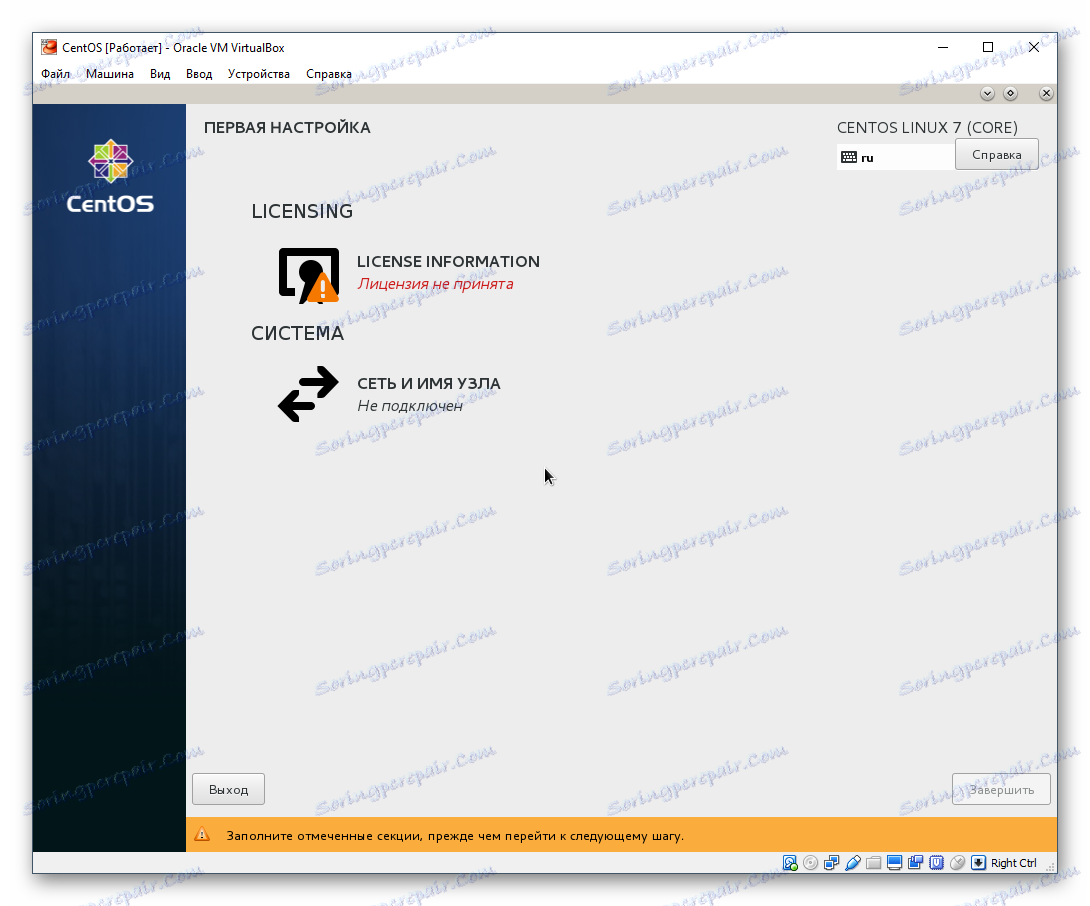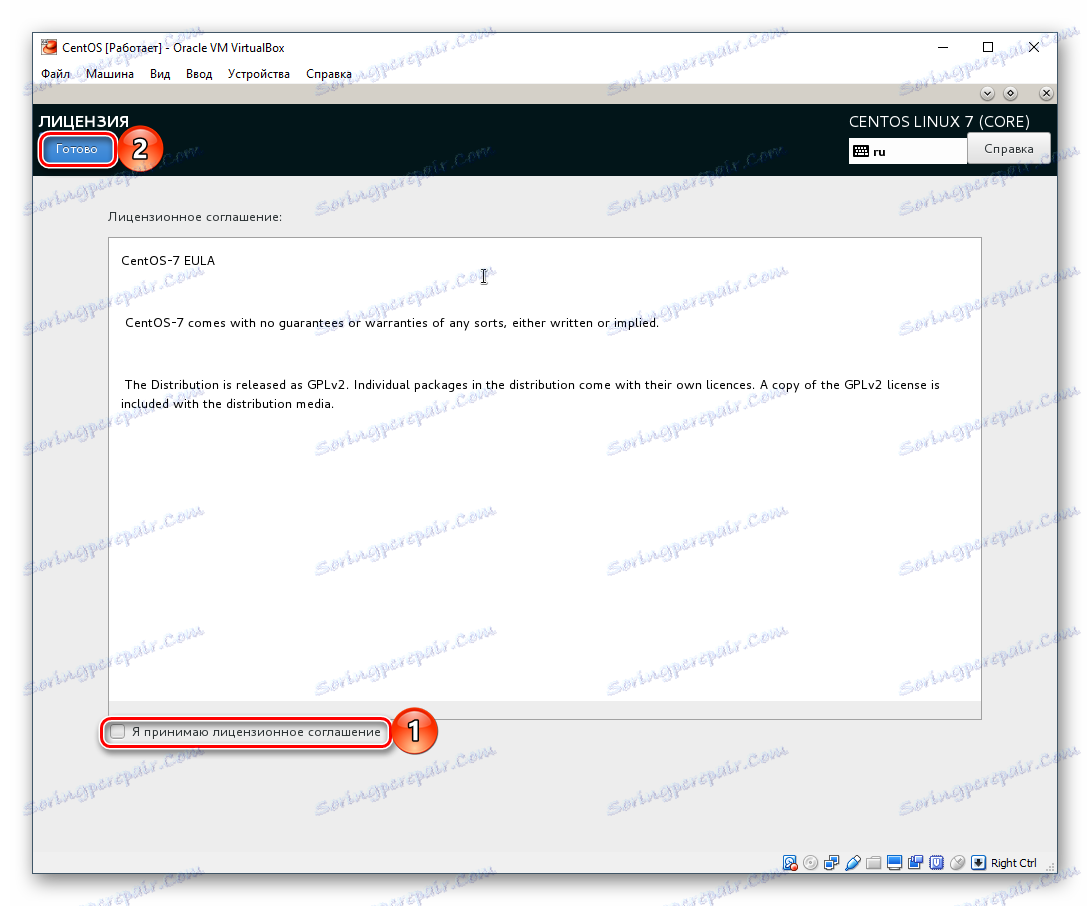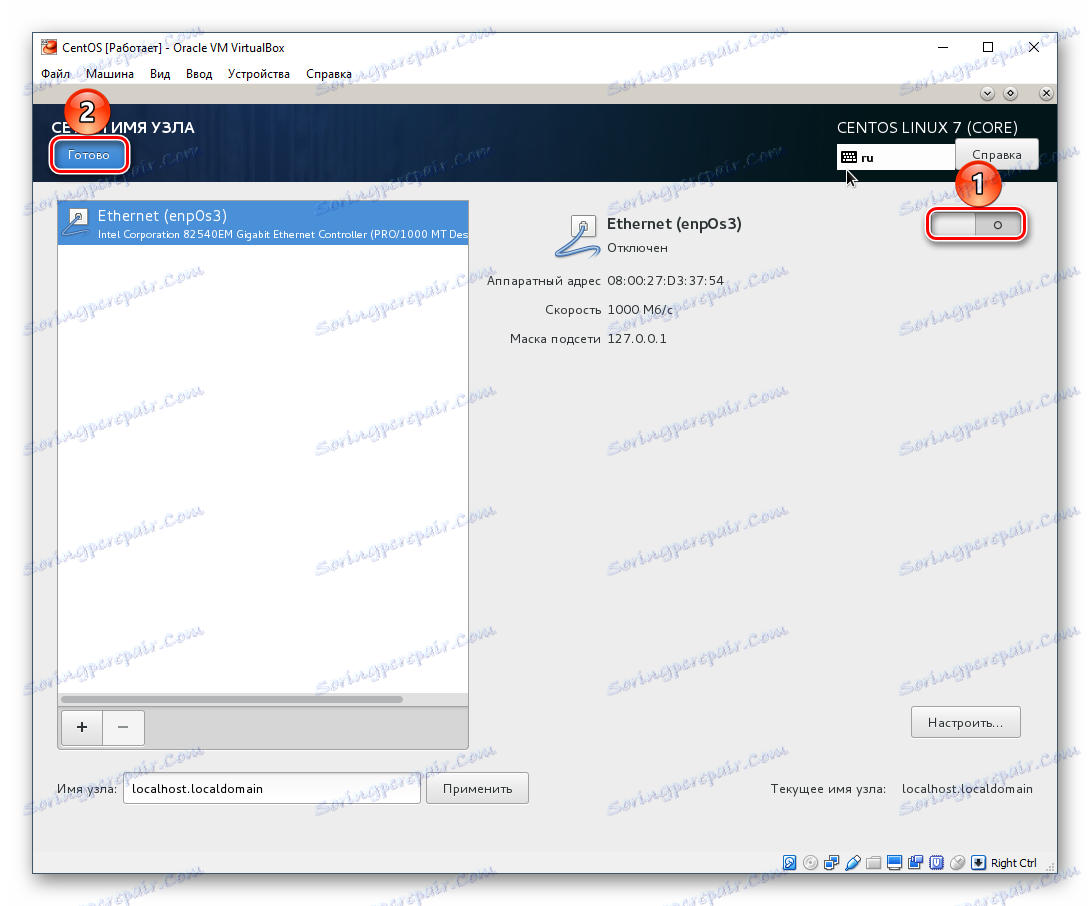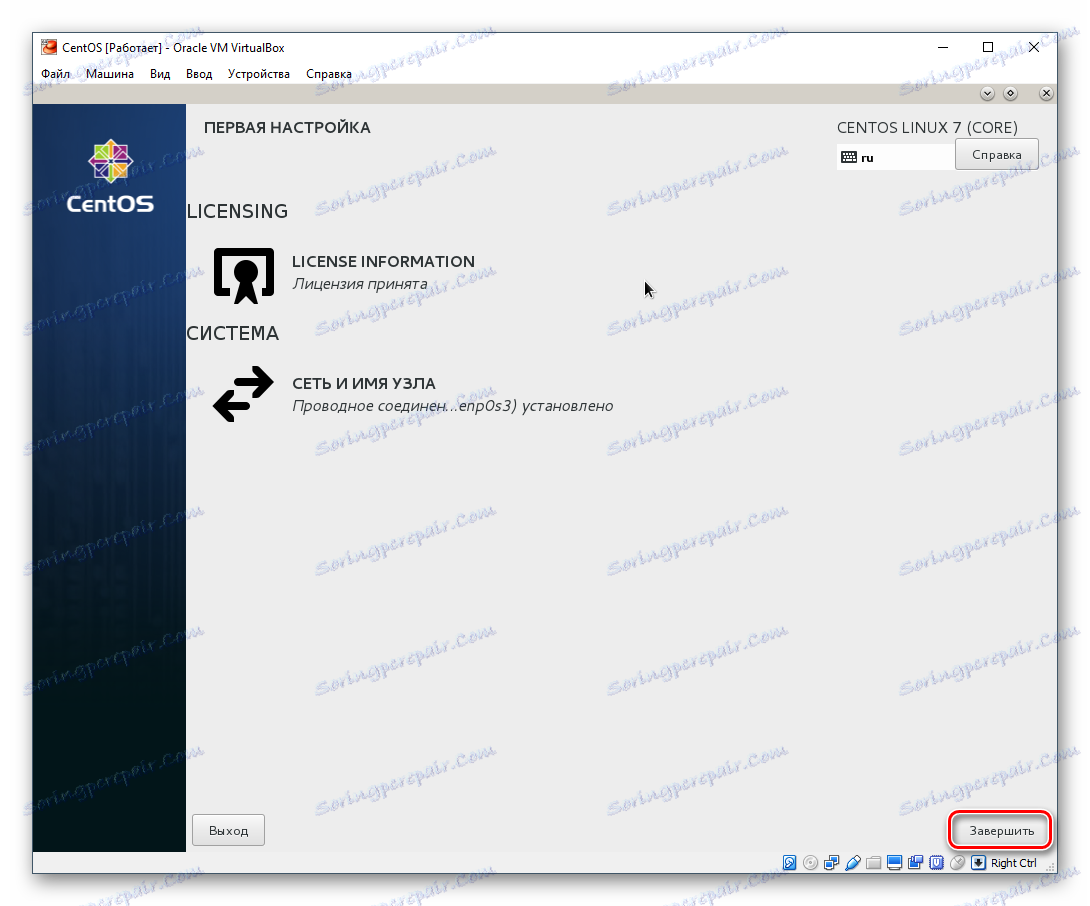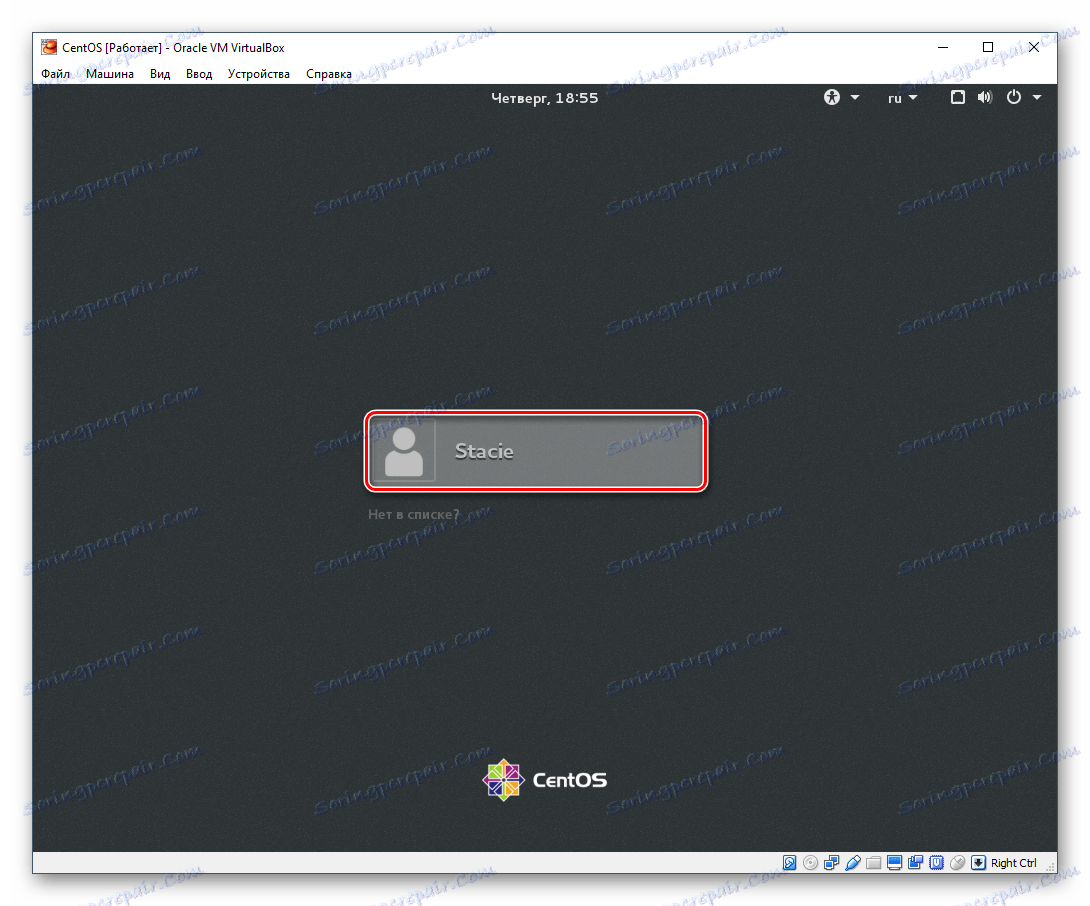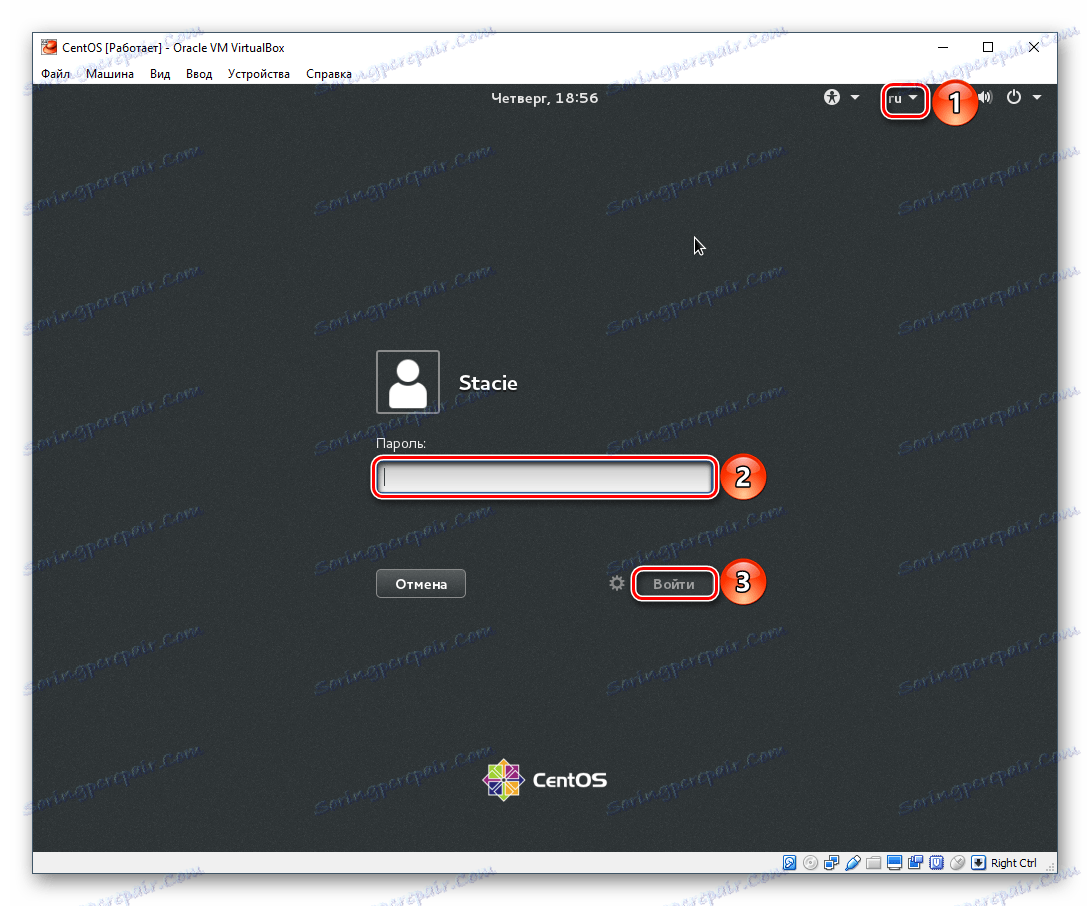Инсталирајте ЦентОС у ВиртуалБок
ЦентОС је један од популарних система базираних на Линуку, и због тога многи корисници желе да га упознају. Инсталирање као други оперативни систем на рачунару није опција за све, али уместо тога можете радити с њим у виртуелном, изолованом окружењу под називом ВиртуалБок .
Прочитајте такође: Како користити ВиртуалБок
Садржај
Корак 1: Преузимање ЦентОС-а
Можете преузети ЦентОС са званичне странице потпуно бесплатно. За погодност корисника, програмери су направили 2 варијанте дистрибуцијског пакета и неколико начина за преузимање.
Сам оперативни систем доступан је у две верзије: пун (све) и скраћено (минимално). За пуно познавање препоручује се преузимање пуну верзију - у скраћеном се не налази ни графички оквир, а није намењен за уобичајену употребу у кући.
Све верзије можете преузети на два начина: у ИСО формату са поузданим огледалима или путем торрент-а. Пошто је приближна величина слике око 8 ГБ, друга опција је пожељна, међутим можете изабрати нешто што је лакше за вас.
Да бисте обавили нормално преузимање преко прегледача, кликните на дугме "Све ИСО" .
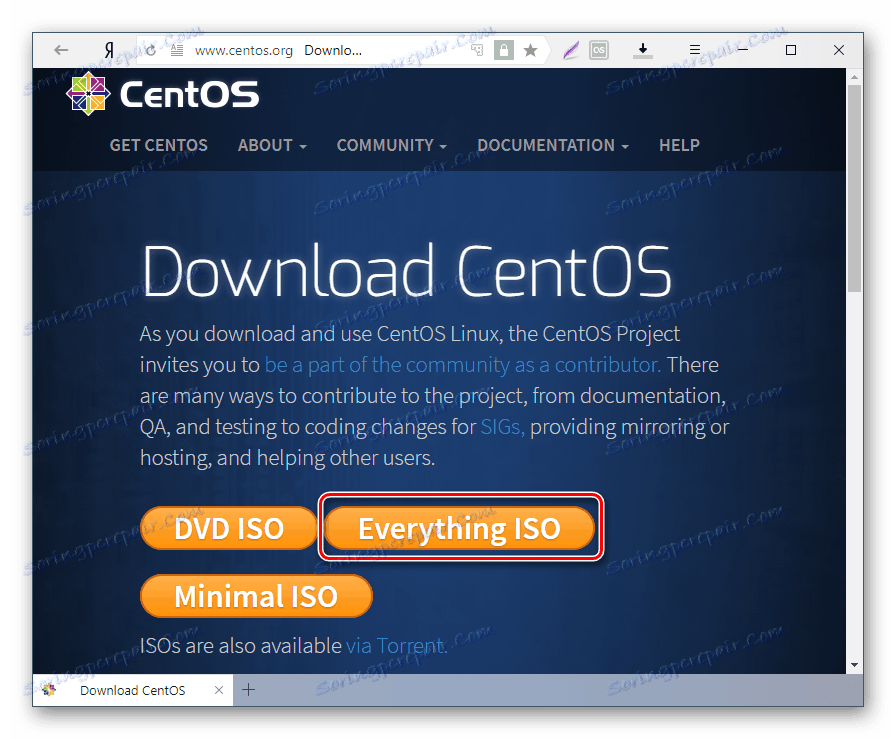
Отвориће се листа огледала, где можете изабрати сваку погодну везу и почети преузимање.
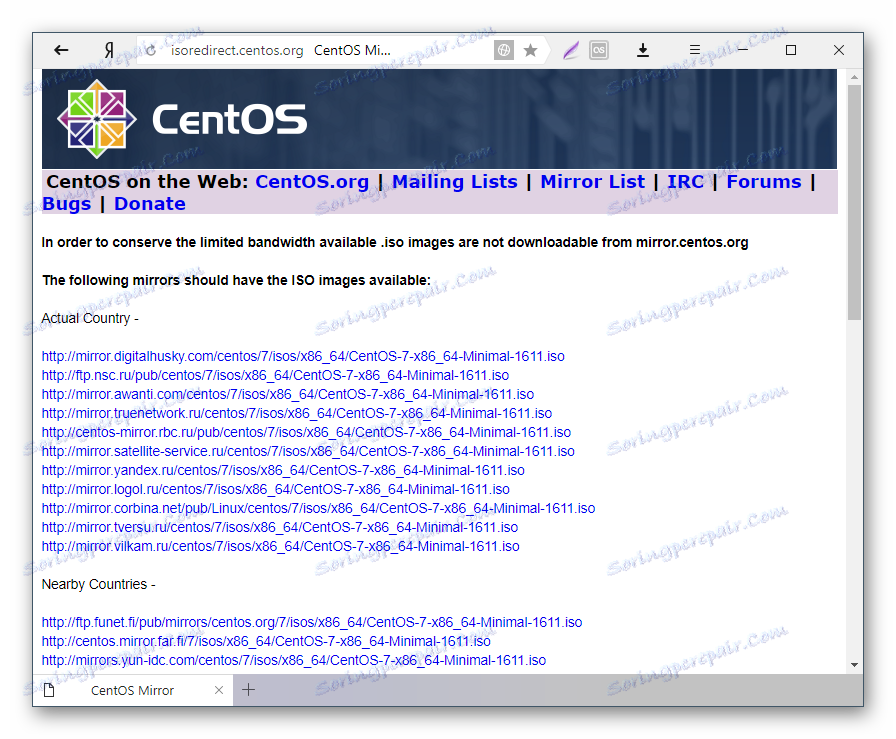
Да бисте преузели торрент:
- Кликните на везу "ИСОс су такође доступни преко Торрент-а."
![Преузимање торрент датотеке ЦентОС]()
- Изаберите било који линк из приказане листе огледала са торрент датотекама.
![Огледала торрент-филес ЦентОС]()
- Нађите датотеку "ЦентОС-7-к86_64-Еверитхинг-1611.торрент" у отвореном јавном фолдеру (ово је приближно име, а може бити мало другачије, овисно о тренутној верзији дистрибуције).
![Изаберите датотеку за преузимање торрент ЦентОС]()
Успут, овде можете такође преузети слику у ИСО формату - налази се поред торрент датотеке.
- Кроз ваш претраживач биће преузета торрент датотека, коју можете отворити инсталираним на вашем рачунару торрент цлиент и преузмите слику.
Корак 2: Креирајте виртуалну машину за ЦентОС
У ВиртуалБок-у, сваком оперативном систему који је инсталиран потребан је посебна виртуална машина (ВМ). У овој фази изаберете тип система који ће бити инсталиран, креирати виртуелни диск и конфигурисати додатне параметре.
- Покрените ВиртуалБок Манагер и кликните на дугме "Креирај" .
![Креирање виртуалне машине у ВиртуалБок-у за ЦентОС]()
- Унесите име ЦентОС- а, а друга два параметра ће бити попуњена аутоматски.
![Име и тип ОС-а виртуелне машине у ВиртуалБок-у за ЦентОС]()
- Наведите количину РАМ-а коју можете доделити за покретање и управљање оперативним системом. Минимално за удобан рад - 1 ГБ .
![Виртуелна машина виртуелне машине РАМ-а у ВиртуалБок-у за ЦентОС]()
Покушајте да доделите што је више РАМ-а за потребе система.
- Оставите ставку "Креирајте нови виртуелни чврсти диск" .
![Креирање хард диска виртуелне машине у ВиртуалБок-у за ЦентОС]()
- Тип се такође не мења и оставља ВДИ .
![Тип хард диска виртуелне машине у ВиртуалБок-у за ЦентОС]()
- Пожељни формат за складиштење је "динамичан" .
![Виртуални формат за складиштење виртуелних машина за ВиртуалБок за ЦентОС]()
- Величина виртуалног ХДД-а је изабрана на основу слободног простора на физичком хард диску. За исправну инсталацију и надоградњу оперативног система препоручује се додељивање најмање 8 ГБ.
![Обим хард диска виртуелне машине у ВиртуалБок-у за ЦентОС]()
Чак и ако додијелите више простора, захваљујући динамичком формату за складиштење, ови гигабајти неће бити окупирани док ово мјесто не буде заузет од ЦентОС-а.
Ово завршава инсталацију ВМ-а.
Корак 3: Конфигурирајте виртуелну машину
Овај корак је необавезан, али биће корисно за неке основне поставке и опште упознавање са оним што се може променити у ВМ-у. Да бисте унели поставке, кликните десним тастером миша на виртуелну машину и изаберите "Цонфигуре" .
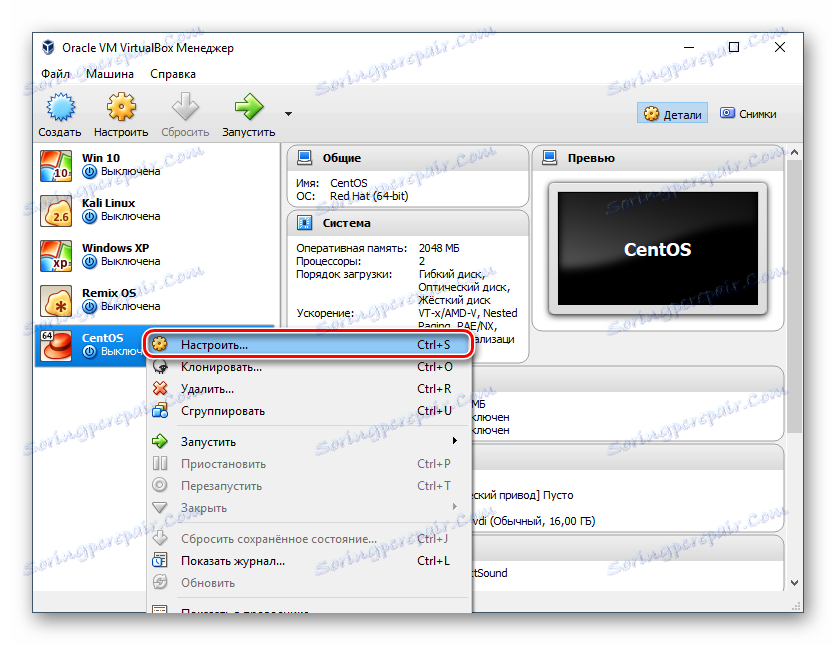
На картици "Систем" - "Процесор" можете повећати број процесора на 2. Ово ће повећати перформансе ЦентОС-а.
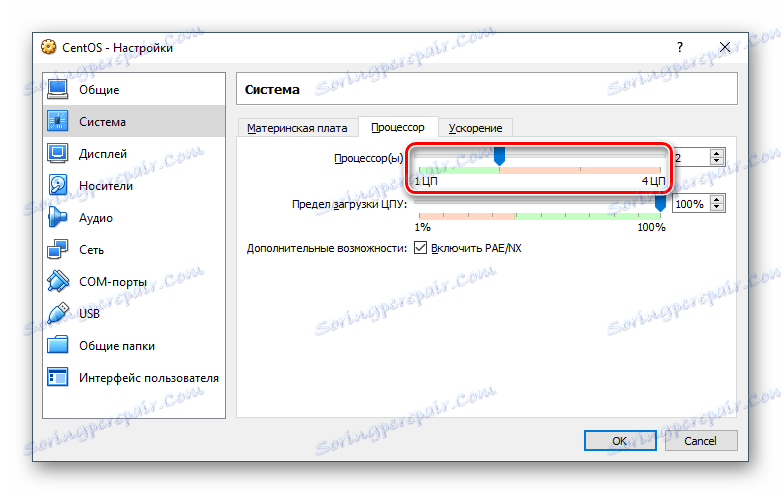
Идите на "Дисплаи" , можете додати мало МБ у видео меморију и омогућити 3Д убрзање.
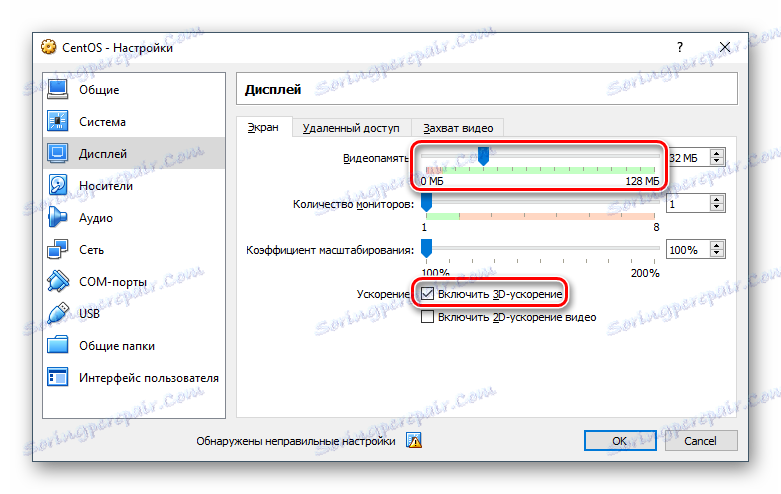
Преостала подешавања могу се подесити по сопственом нахођењу и вратити их у било које вријеме када се машина не покреће.
Корак 4: Инсталирајте ЦентОС
Главна и последња фаза: инсталација дистрибуције, која је већ преузета.
- Означите виртуелну машину тако што ћете кликнути на миша и кликнути на дугме "Покрени" .
![Покретање ЦентОС виртуалне машине]()
- Након покретања ВМ-а, кликните на фасциклу и наведите локацију на којој сте преузели слику ОС-а преко стандардног системског истраживача.
![Избор слике за инсталирање ЦентОС-а у ВиртуалБок-у]()
- Почиње инсталатер система. Користите стрелицу горе на тастатури да бисте изабрали "Инсталл ЦентОС Линук 7" и притисните Ентер .
![Покретање ЦентОС Инсталлера у ВиртуалБоку]()
- У аутоматском режиму ће се обављати неке операције.
![Операције пре инсталације ЦентОС инсталације у ВиртуалБоку]()
- Инсталатер почиње.
![Покретање ЦентОС инсталатера у ВиртуалБоку]()
- ЦентОС графички инсталатер ће почети. Одмах желимо да приметимо да ова дистрибуција има један од најсложенијих и најзахтевнијих инсталатера, тако да ће то врло лако радити с њим.
Изаберите свој језик и његову различитост.
![Избор језика за инсталирање ЦентОС-а у ВиртуалБок-у]()
- У прозору за подешавања конфигуришите:
- Временска зона;
![Подешавање датума и времена приликом инсталације ЦентОС-а у ВиртуалБок-у]()
- Локација инсталације.
![Избор погона за инсталирање ЦентОС-а у ВиртуалБок-у]()
Ако желите да направите хард диск са једним партиционом у ЦентОС-у, само идите на мени за подешавања, изаберите виртуелни диск који је креиран са виртуелном машином и кликните на "Финисх" ;
![Додељивање диска за инсталирање ЦентОС-а у ВиртуалБок-у]()
- Избор програма.
![Избор окружења радне површине приликом инсталације ЦентОС-а у ВиртуалБок-у]()
Подразумевана поставка је минимална инсталација, али она нема ГУИ. Можете одабрати које окружење ОС ће бити инсталиран: ГНОМЕ или КДЕ. Избор зависи од ваших преференци и погледаћемо инсталацију са КДЕ окружењем.
Након избора љуске, додаци се појављују у десном делу прозора. Чекови могу означити оно што бисте желели да видите у ЦентОС-у. Када је избор завршен, кликните на "Финисх" .
![Додјељивање десктоп окружења приликом инсталирања ЦентОС-а у ВиртуалБок-у]()
- Временска зона;
- Кликните на дугме "Старт инсталлатион" .
![Почните да инсталирате ЦентОС у ВиртуалБоку]()
- Током инсталације (статус се приказује на дну прозора као трака напретка), од вас ће бити затражено да дођете до роот лозинке и креирате корисника.
![Инсталирање роот лозинке и стварање налога приликом инсталације ЦентОС-а у ВиртуалБок-у]()
- Унесите лозинку роот (суперусер) 2 пута и кликните на "Готово" . Ако је лозинка једноставна, тастер "Финисх" мора бити притиснут двапут. Немојте заборавити прво поставити изглед тастатуре на енглески. Тренутни језик се може видети у горњем десном углу прозора.
![Подешавање роот лозинке приликом инсталације ЦентОС-а у ВиртуалБок-у]()
- Унесите жељене иницијале у поље "Фулл Наме" . Низ "Корисничко име" биће попуњен аутоматски, али можете га мењати ручно.
Ако желите, додијелите овог корисника као администратора тако што ћете потврдити одговарајуће поље.
Направите лозинку за свој налог и кликните на "Готово" .
![Креирајте кориснички рачун приликом инсталације ЦентОС-а у ВиртуалБок-у]()
- Сачекајте да инсталирате оперативни систем и кликните на дугме "Финисх сетуп" .
![Завршетак прве фазе инсталирања ЦентОС-а у ВиртуалБок-у]()
- Нека друга подешавања ће се извршити аутоматски.
![Поступак инсталације ЦентОС-а у ВиртуалБок-у]()
- Кликните на дугме "Рестарт" .
![Поново покрените инсталацију ЦентОС-а у ВиртуалБок-у]()
- Појавиће се ГРУБ боот лоадер, који ће по подразумеваном подешавању покретати ОС након 5 секунди. Ово можете урадити ручно, без чекања на тајмер, притиском на Ентер .
![Преузмите ЦентОС преко ГРУБ-а у ВиртуалБок-у]()
- Појавиће се прозор за преузимање ЦентОС-а.
![Аниматинг ЦентОС преузимање у ВиртуалБок]()
- Прозор са поставкама се поново приказује. Овога пута морате прихватити услове уговора о лиценци и конфигурирати мрежу.
![Лиценца и мрежа приликом инсталације ЦентОС-а у ВиртуалБок-у]()
- Ставите кљуц у овом кратком документу и кликните на "Заврши" .
![Прихватање лиценцног уговора приликом инсталације ЦентОС-а у ВиртуалБок-у]()
- Да бисте омогућили Интернет, кликните на опцију "Мрежа и име домаћина" .
Кликните на дугме и померите се десно.
![Интернет веза приликом инсталације ЦентОС-а у ВиртуалБок-у]()
- Кликните на дугме "Финисх" .
![Завршетак инсталације ЦентОС у ВиртуалБоку]()
- Одвешће се на екран за пријављивање. Кликните на њега.
![Избор ЦентОС налога у ВиртуалБоку]()
- Пребаците распоред тастатуре, унесите лозинку и кликните на "Пријава" .
![Пријавите се на ЦентОС рачун у ВиртуалБоку]()
Сада можете почети да користите ЦентОС оперативни систем.
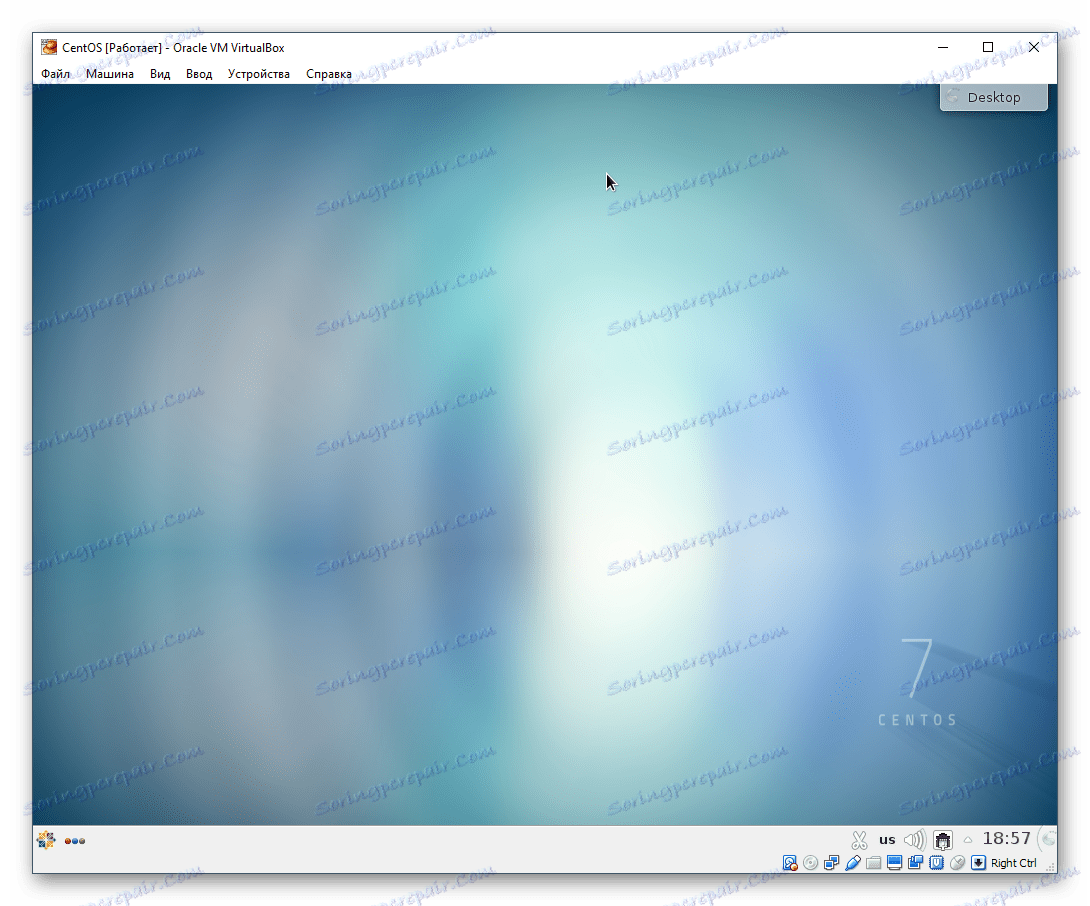
Инсталација ЦентОС-а је једна од најједноставијих и лако се може постићи чак и код почетника. На првим утисцима, овај оперативни систем се може разликовати од Виндовса и бити необичан, чак и ако сте раније користили Убунту или МацОС. Међутим, у развоју овог оперативног система неће бити посебних потешкоћа услед погодног радног окружења и проширеног скупа апликација и услужних програма.