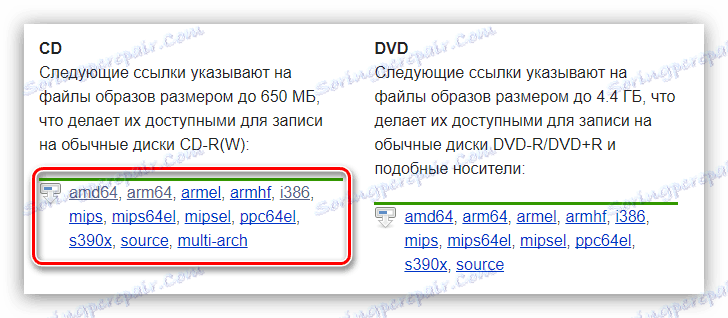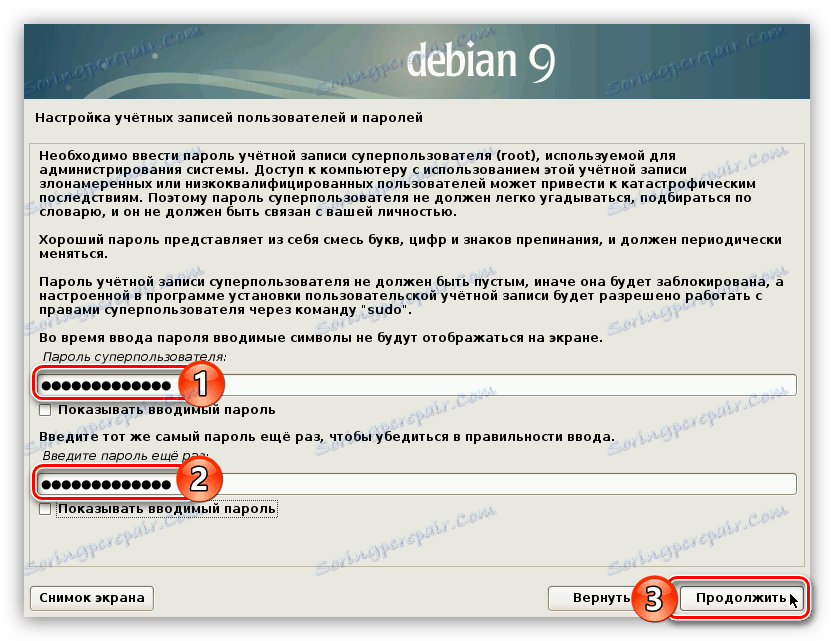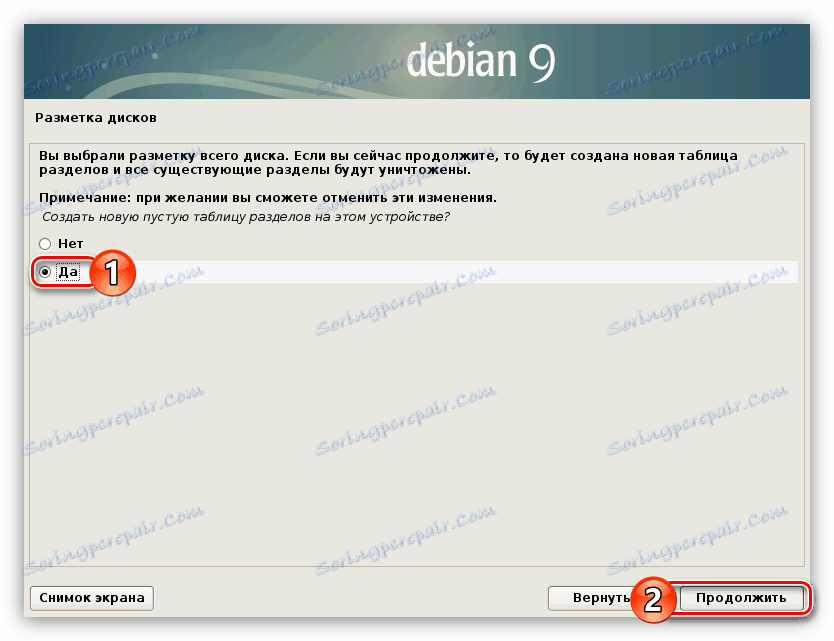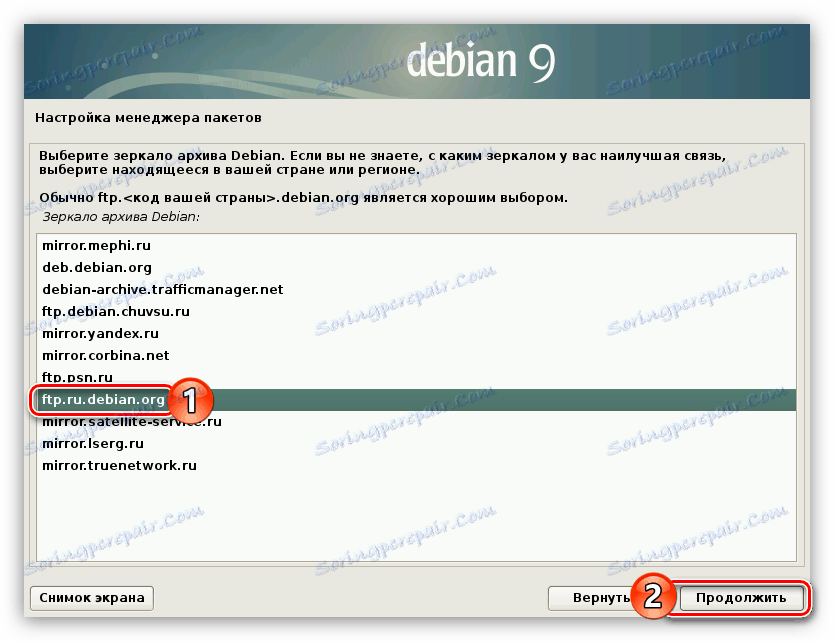Водич за инсталацију Дебиан 9
Оперативни систем Дебиан је једна од првих дистрибуција базираних на Линук кернелу. С обзиром на то, процес инсталације за многе кориснике који су управо одлучили да се упознају са овим системом може изгледати компликовано. Да бисте избјегли проблеме током ње, препоручује се да пратите упутства која ће бити дата у овом чланку.
Прочитајте такође: Популарне дистрибуције Линука
Садржај
Инсталирање Дебиан-а 9
Пре него што почнете да инсталирате Дебиан 9, вреди направити неке припреме. Пре свега, проверите системске захтеве овог оперативног система. Иако није захтеван у погледу компјутерске моћи, како би се избегла некомпатибилност, вриједи посјетити званична веб страница , где је све детаљно описано. Такође припремите Фласх-погон величине 4 ГБ, јер без њега нећете моћи да инсталирате оперативни систем на рачунару.
Прочитајте такође: Надограђује Дебиан од 8 до 9
Корак 1: Преузимање дистрибуције
Да бисте преузели Дебиан 9, неопходно је само са званичне локације програмера, то ће избегавати инфекцију рачунара вирусом и критичним грешкама приликом коришћења већ инсталираног оперативног система.
Преузмите најновију верзију Дебиан-а са званичне странице
- Идите на страницу за преузимање слика оперативног система из горње линке.
- Кликните на линк "Официјалне ЦД / ДВД слике" Стабилног "издања . "
- Са листе ЦД-слика изаберите верзију оперативног система који вам одговара.
![изаберите дебљину диска дебиан 9 дистрибуције приликом учитавања слике]()
Напомена: за рачунаре са 64-битним процесорима идите на "амд64", са 32-битним "и386".
- На следећој страници, опустите се и кликните на везу са ИСО екстензијом.

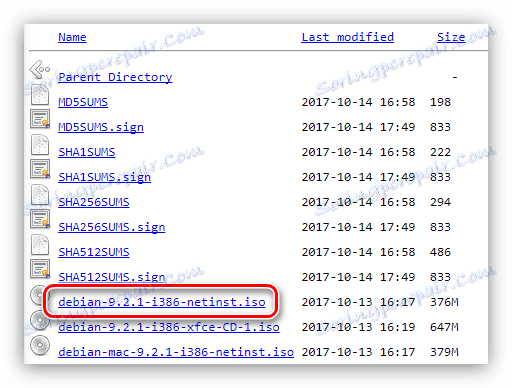
Након тога започиње се слика расподеле Дебиан 9. Након што завршите ово, пређите на следећи корак овог водича.
Корак 2: Снимите слику на медије
Након што сте преузели слику на рачунару, потребно је направити боотабле УСБ фласх дриве са њим, а затим покренути рачунар помоћу њега. Процес њеног стварања може проузроковати доста потешкоћа просјечном кориснику, па се препоручује упућивање на упутства на нашој веб страници.
Прочитајте више: Снимање ОС слике на УСБ флеш диск
Корак 3: Покрените рачунар са УСБ флеш диска
Након што имате флеш диск са именом Дебиан 9 написаног на њему, морате га уметнути у порт рачунара и почети од ње. Да бисте то урадили, морате унети БИОС и направити нека подешавања. Нажалост, универзална упутства, али на нашем сајту можете сазнати све потребне информације.
Прочитајте више:
БИОС подешавање за покретање са УСБ флеш диска
Проверите верзију БИОС-а
Корак 4: Почните инсталацију
Инсталација Дебиан-а 9 почиње главним менијем инсталацијске слике, где одмах морате кликнути на ставку "Графичка инсталација" .
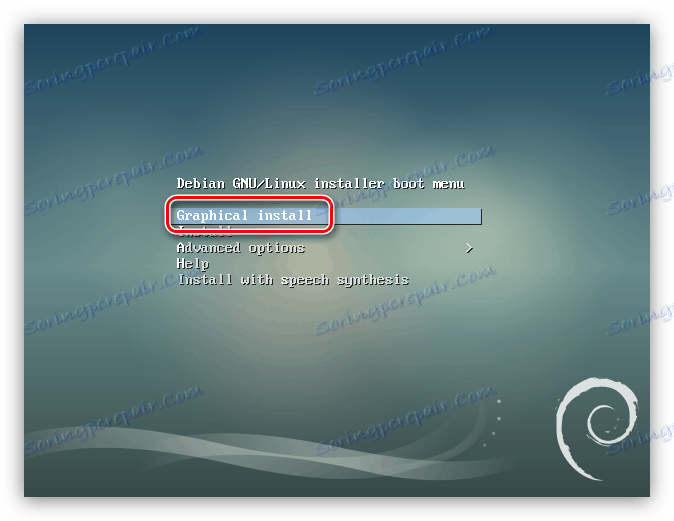
Након тога, постоји директно прилагођавање будућег система, потребно је урадити следеће:
- Изаберите језик инсталатера. На листи пронађите свој језик и кликните на дугме "Наставити" . Чланак ће изабрати руски језик, урадићете то по вашем нахођењу.
- Унесите своју локацију. Подразумевано вам се нуди избор из једне или више земаља (у зависности од језика који је раније одабран). Ако не видите листу, кликните на ставку "остало" и изаберите је са листе, а затим кликните на "Настави" .
- Одредите распоред тастатуре. Са листе изаберите језик на који ће се подразумевано подударати, а затим кликните на дугме "Наставити" .
- Изаберите жељене тастере, након што кликнете на који ће се променити језик изгледа. Овде све зависи од ваших преференција - које су вам кључеви погоднији за коришћење и изаберите их.
- Сачекајте док се процес учитавања не доврши и инсталирају додатне компоненте система. За напредак, можете пратити погледајући одговарајући индикатор.
- Унесите име рачунара. Ако намеравате да користите рачунар код куће, онда изаберите било које име и кликните на дугме "Настави" .
- Унесите име домена. Можете једноставно прескочити ову операцију тако што ћете кликнути на дугме "Наставити" ако се рачунар користи код куће.
- Унесите лозинку за надимку, а затим је потврдите. Важно је знати да се лозинка може састојати само од једног карактера, али је боље користити сложену особу тако да неовлашћена лица не могу да интерагују са вашим системским елементима. Након уласка, кликните на "Настави" .
![Унесите лозинку суперусер-а приликом инсталације дебиан-а 9]()
Важно: не остављајте поља празна, иначе сами нећете моћи да радите са системским елементима који захтевају права надређених.
- Унесите корисничко име.
- Унесите име налога. Обавезно га запамтите, јер ће понекад служити као логин за приступ системским елементима који захтевају права надређених.
- Унесите системску лозинку и потврдите је, а затим кликните на дугме "Наставити" . Биће потребно да уђе на радну површину.
- Дефинишите временску зону.
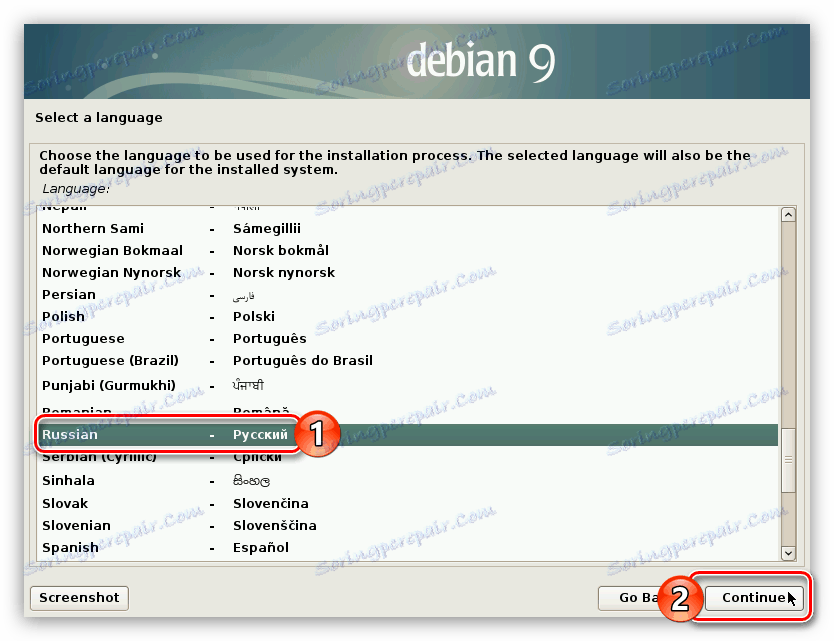
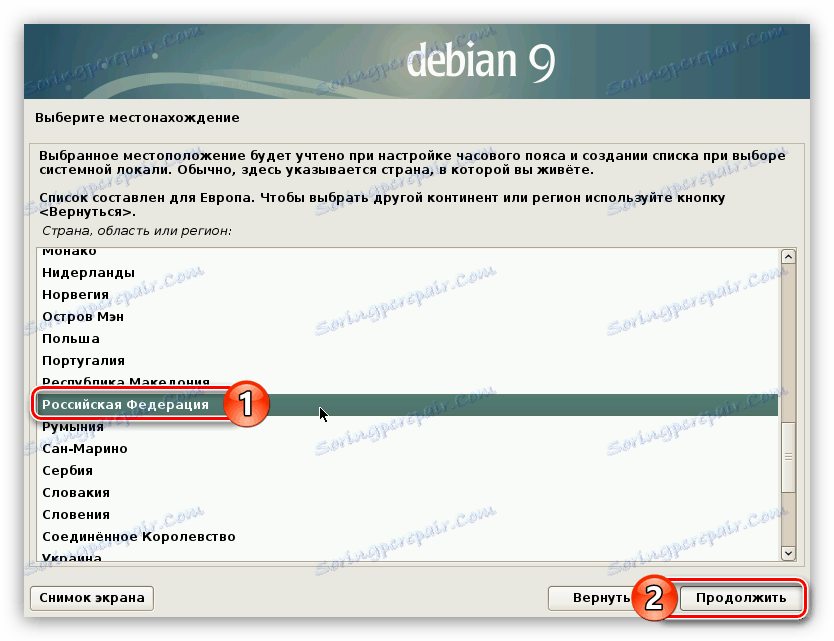
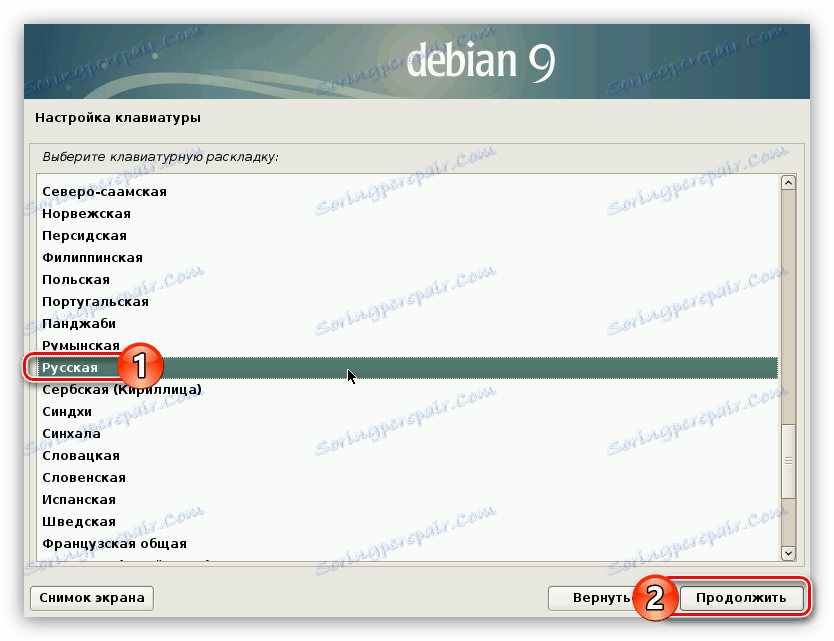
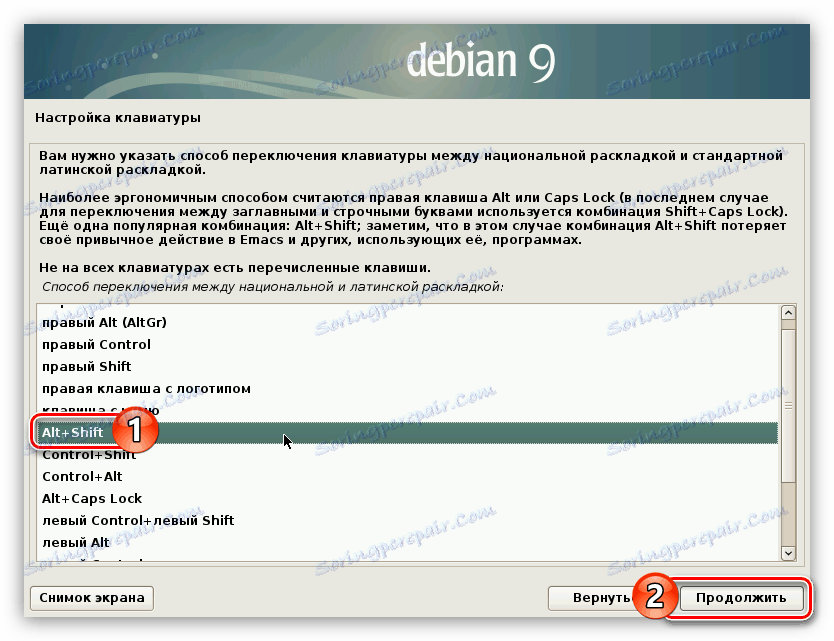

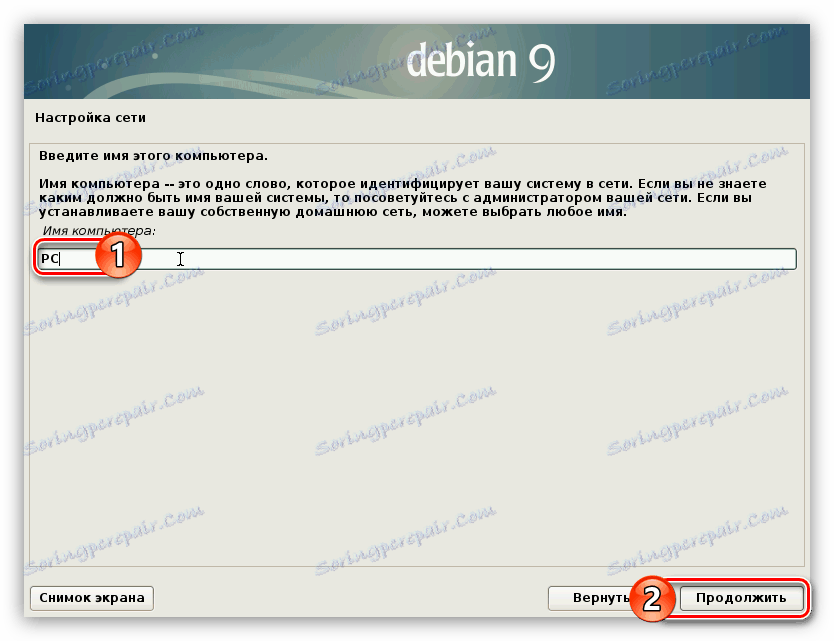
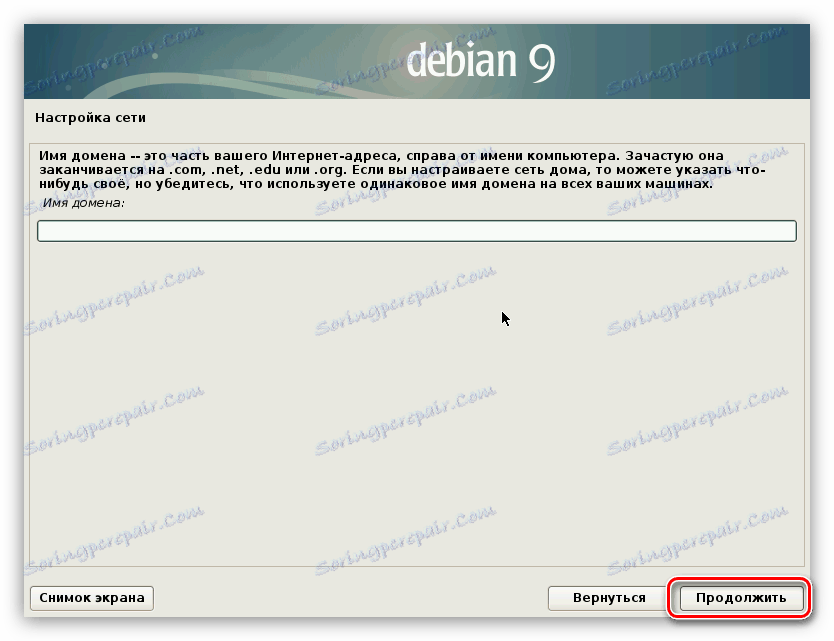
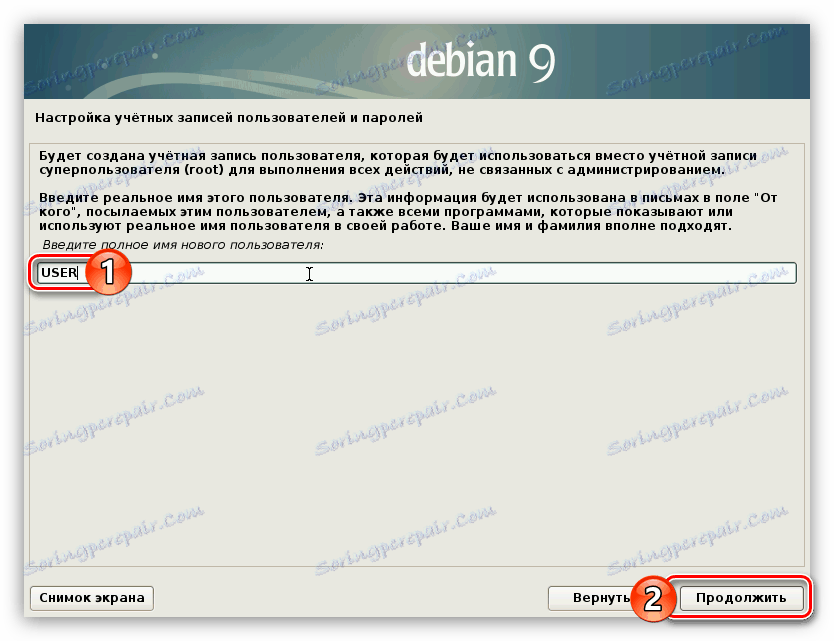
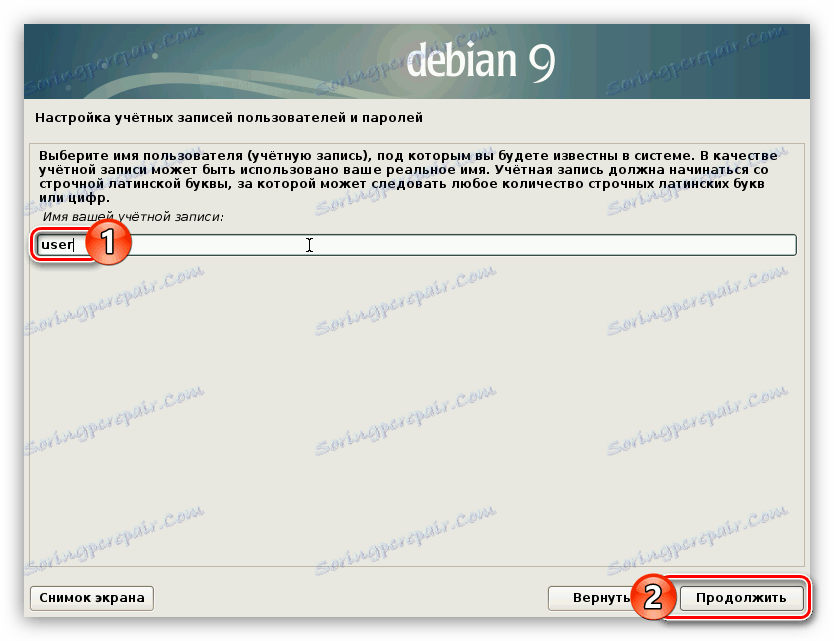
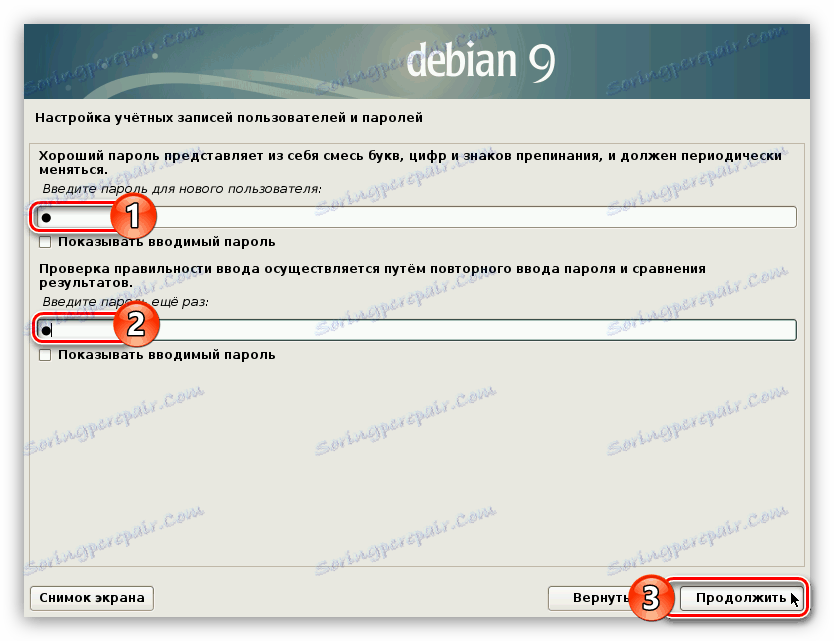
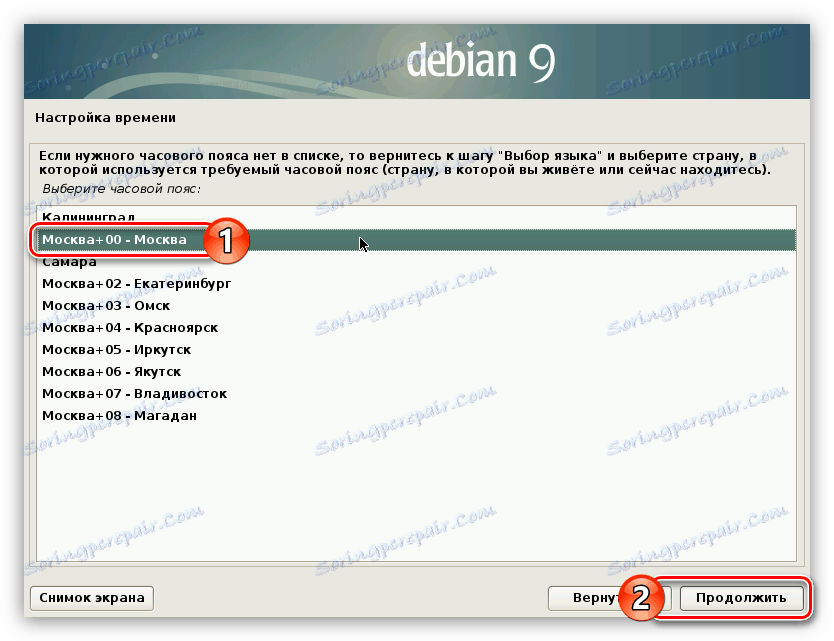
После тога, најважније прилагођавање будућег система може се сматрати завршеним. Инсталатер ће учитати програм за означавање дискова и приказивање на екрану.

Затим директно радите са диском и његовим партицијама, што захтева детаљнију анализу.
Корак 5: партиционисање диска
Програмом за обележавање дискова испунићете се у менију у којем треба да изаберете метод маркирања. Од свега, можете разликовати само две: "Ауто - користите цео диск" и "Ручно . " Вриједно је анализирати сваки детаљ.
Аутоматско партиционисање диска
Ова опција је савршена за оне кориснике који не желе да разумеју све суптилности распореда диска. Али, ако изаберете овај метод, слажете се да ће се све информације на диску избрисати. Због тога се препоручује да је користите ако је диск потпуно празан или датотеке на њему нису важне за вас.
Дакле, да бисте партиционирали диск аутоматски, урадите следеће:
- Изаберите "Ауто - користите цео диск" и кликните на "Цонтинуе" .
- Са листе изаберите погон на којем ће се инсталирати оперативни систем. У овом случају, он је само један.
- Дефинишите схему распореда. Избор ће бити понуђен на три опције. Све шеме се могу окарактерисати степеном сигурности. Дакле, одабиром опције "Појединачне партиције за / хоме, / вар и / тмп" , бићете заштићени од хаковања споља. За просечног корисника, препоручује се одабир друге ставке са листе - "Одвојени одељак за / хоме" .
- После читања листе створених партиција, изаберите линију "Завршите партиционисање и уписивање промјена на диск" и кликните на дугме "Наставити" .

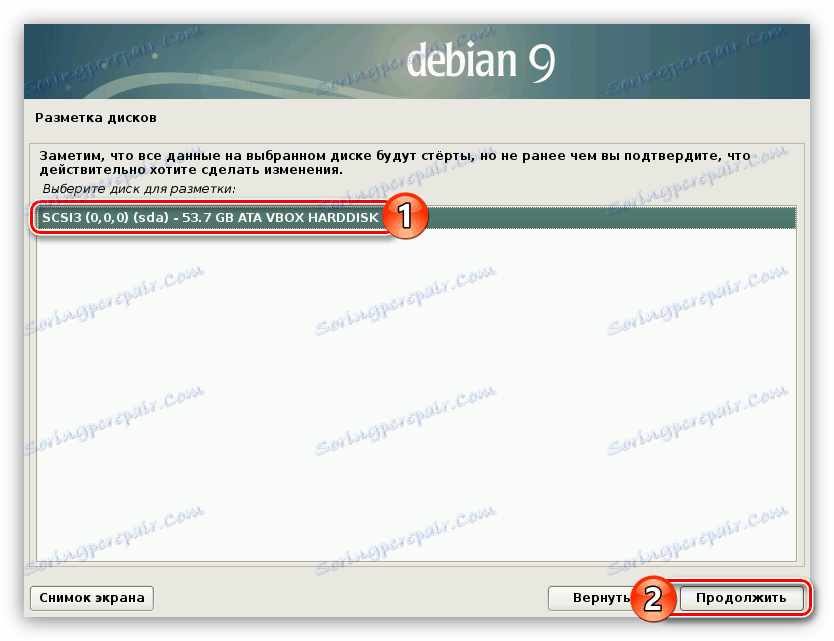
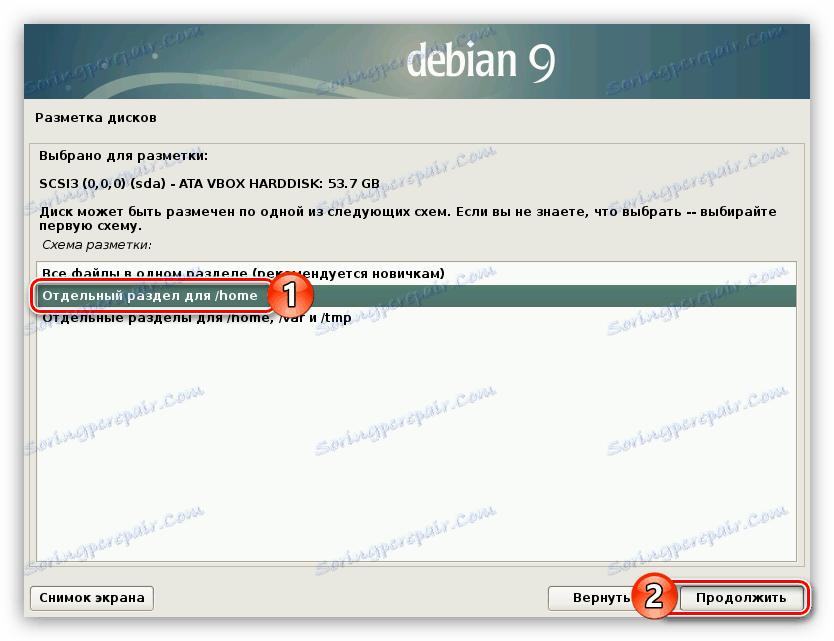
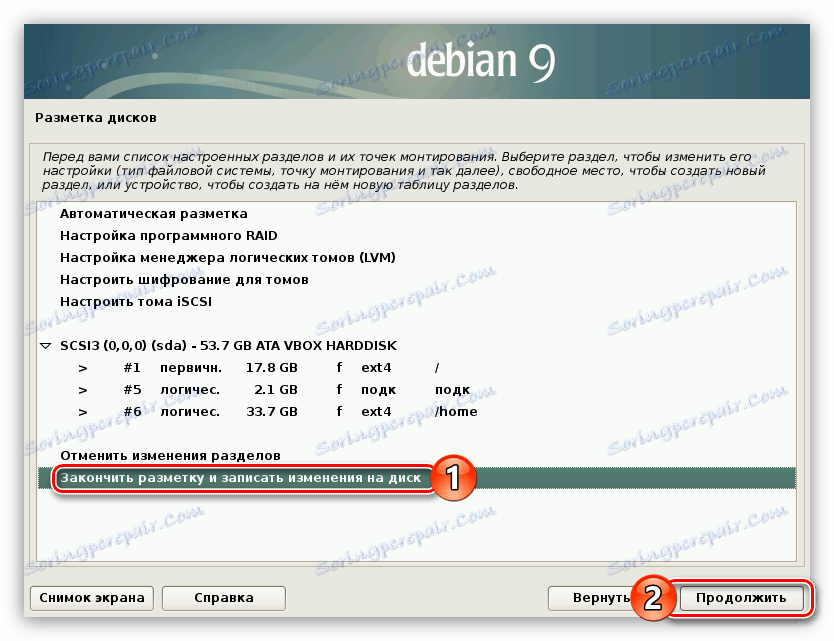
Након извршених корака, процес инсталације система ће почети, чим се то заврши, одмах можете почети да користите Дебиан 9. Али понекад аутоматски распоред диска не одговара кориснику, тако да то морате урадити ручно.
Ручно партиционисање диска
Да бисте ручно обележили диск, добро је што самостално можете да креирате све одељке који су вам потребни, и прилагодите сваку од њих под потребама. Да бисте то урадили, следите ове кораке:
- Док сте у прозору "Маркуп Метход" , изаберите линију "Мануал" и кликните на дугме "Цонтинуе" .
- Изаберите медиј на којем желите да инсталирате Дебиан 9 са листе.
- Сложите се да креирате табелу партиција тако што ћете поставити прекидач на "Да" и кликнути на дугме "Наставити" .
![креирајте нову таблицу партиција приликом инсталације дебиан 9]()
Напомена: Ако сте претходно направили партиције на диску или ако имате инсталиран други оперативни систем, овај прозор ће бити прескочен.
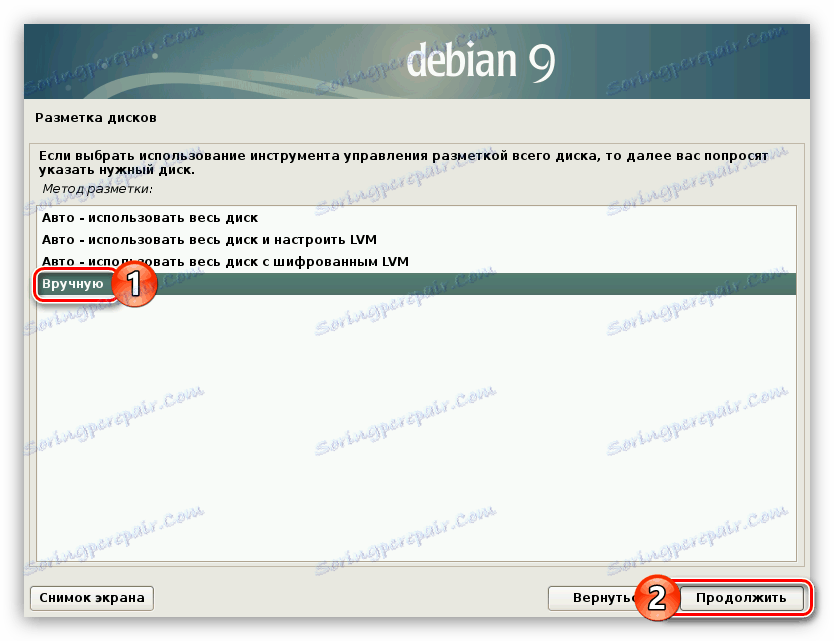
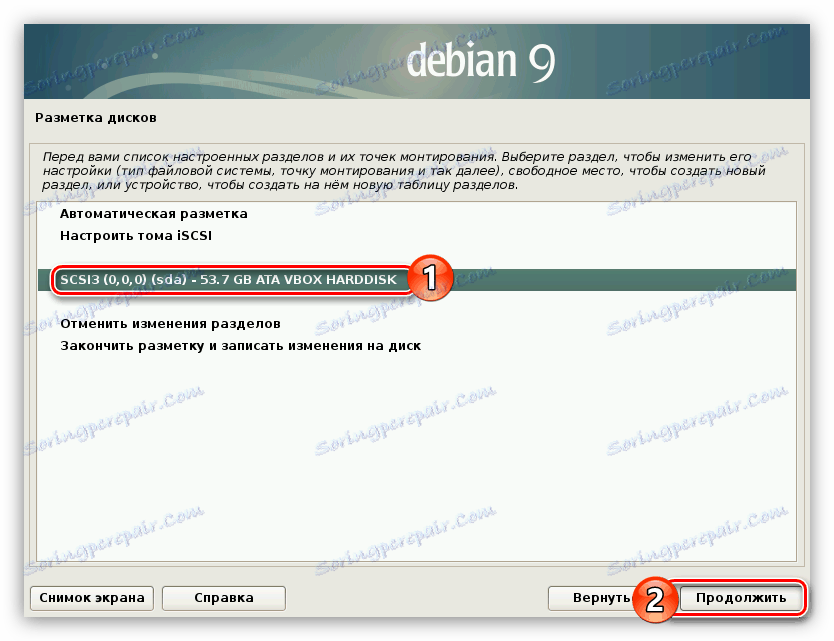
Након што је створена нова табела партиција, потребно је да одлучите које секције креирате. Чланак ће пружити детаљна упутства за обележавање са просечним степеном сигурности, што је одлично за већину корисника. У наставку можете видети примере других опција за означавање.
- Изаберите линију "Слободни простор" и кликните на дугме "Настави" .
- Изаберите "Креирај нову партицију" у новом прозору.
- Наведите количину меморије коју желите да изаберете под коријенском партицијом система и кликните на дугме "Наставити" . Препоручује се да наведете најмање 15 ГБ.
- Изаберите примарни тип нове партиције ако не желите да инсталирате друге оперативне системе осим Дебиан 9. У супротном, одаберите логичку .
- Одредите локацију роот партиције, изаберите ставку "Старт" и кликните "Цонтинуе" .
- Подесите поставке за роот партицију по аналогији са приказаним доле приказаним на слици.
- Изаберите линију "Конфигурација партиције је завршена" и кликните на дугме "Наставити" .
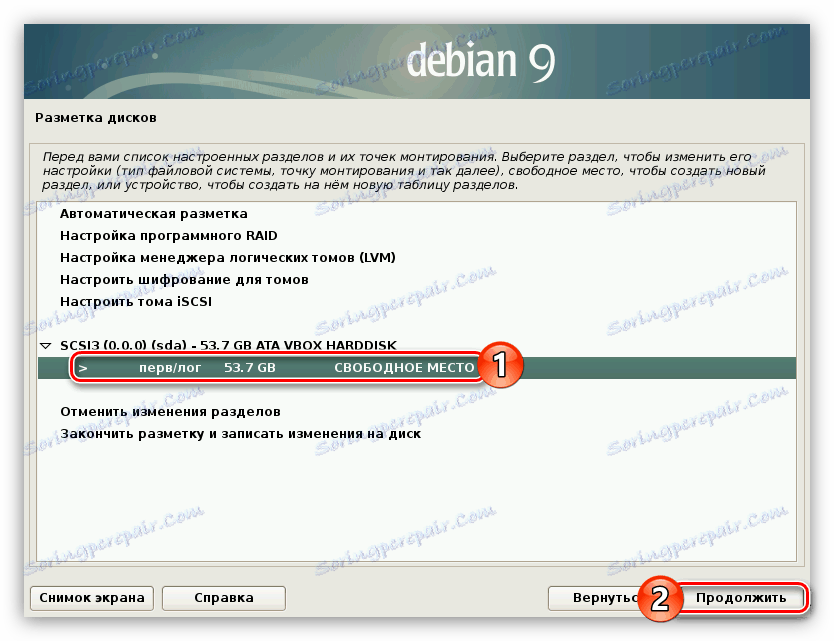
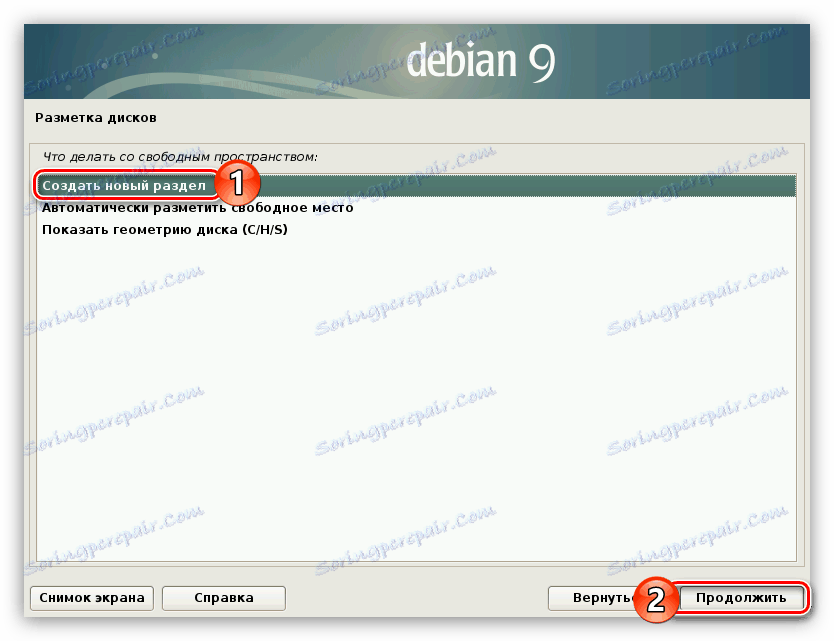
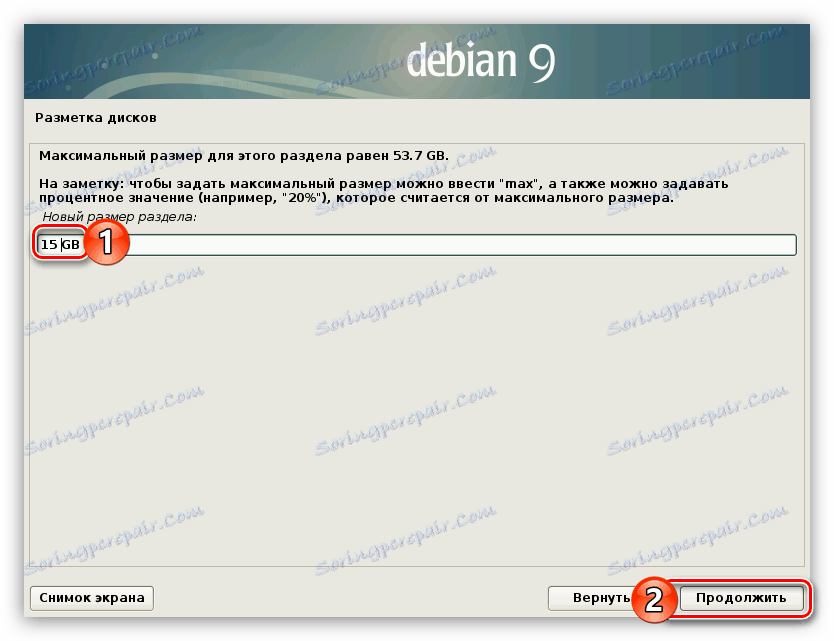
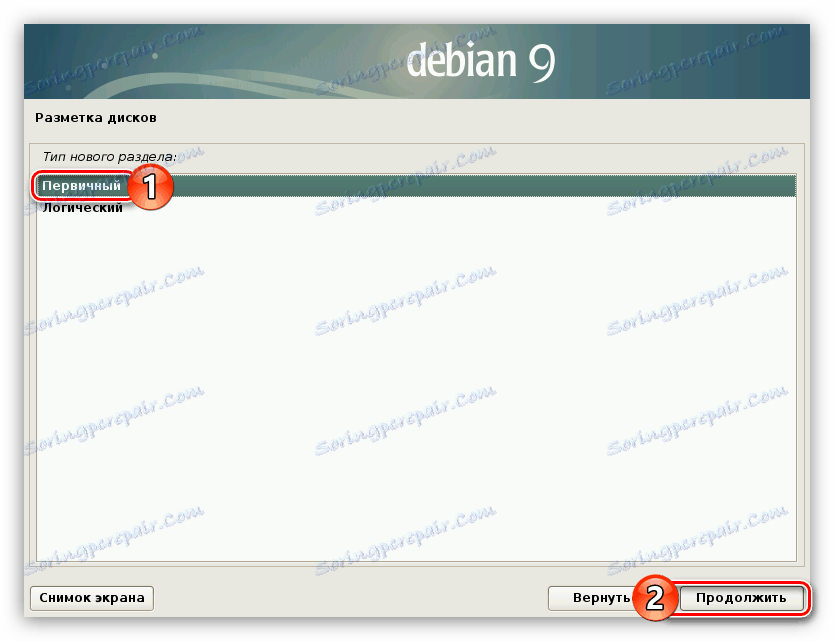
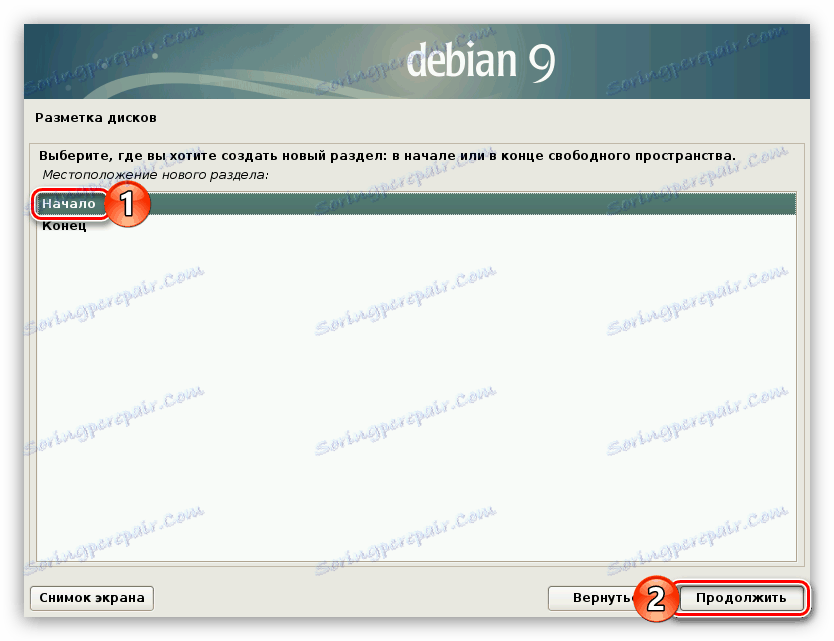
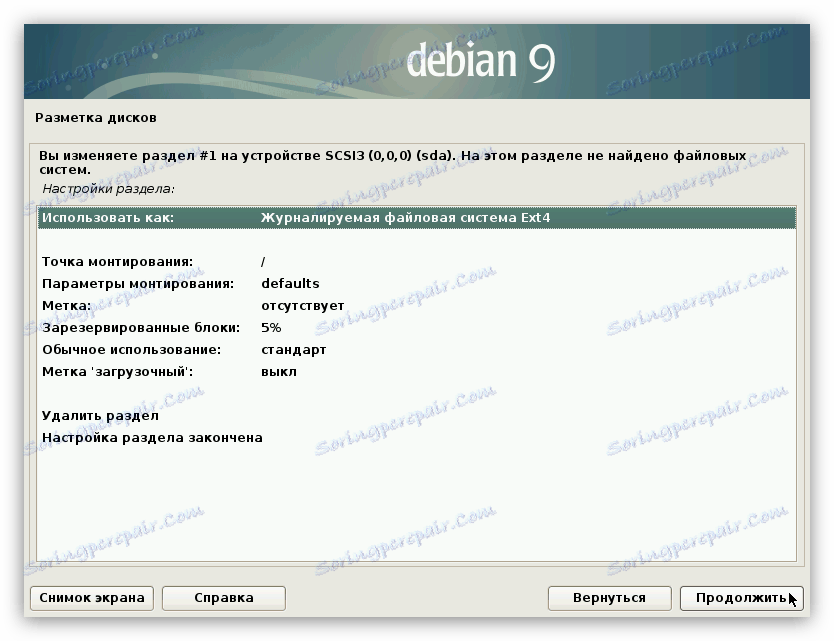
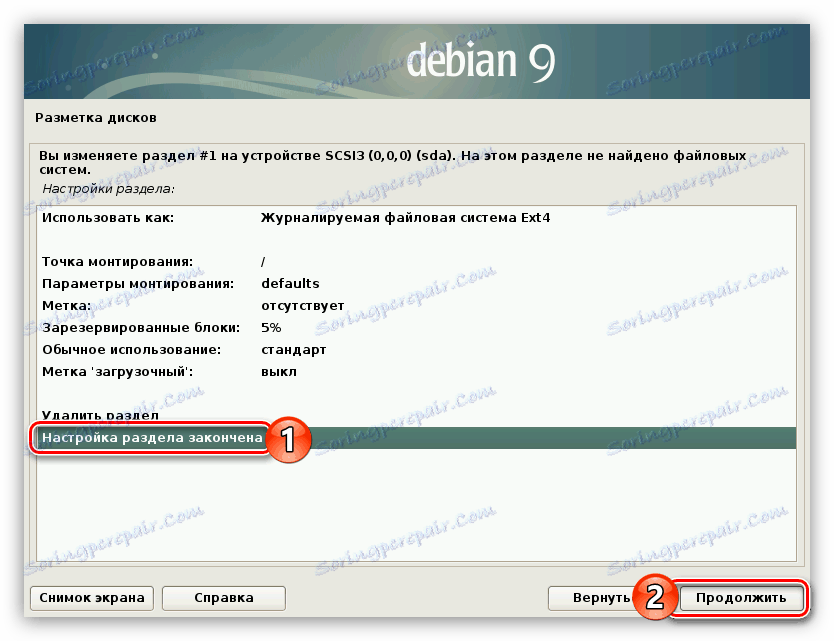
Роот партиција је креирана, сада ћемо креирати свап партицију. Да бисте то урадили:
- Поновите прве две параграфе претходног корака да бисте започели стварање нове партиције.
- Специфицирајте количину меморије која је једнака запремини вашег РАМ-а.
- Као и последњи пут, одредите врсту секције, у зависности од очекиваног броја секција. Ако има више од четири, онда изаберите "Логички" , ако мање - "Примарно" .
- Ако сте изабрали тип примарне партиције, у следећем прозору изаберите линију "Крај" .
- Двапут кликните на леви тастер миша (ЛМБ) на линији "Користи као" .
- Из листе изаберите "Свап партиција" .
- Кликните на линију "Конфигурирај секцију" и кликните на дугме "Настави" .
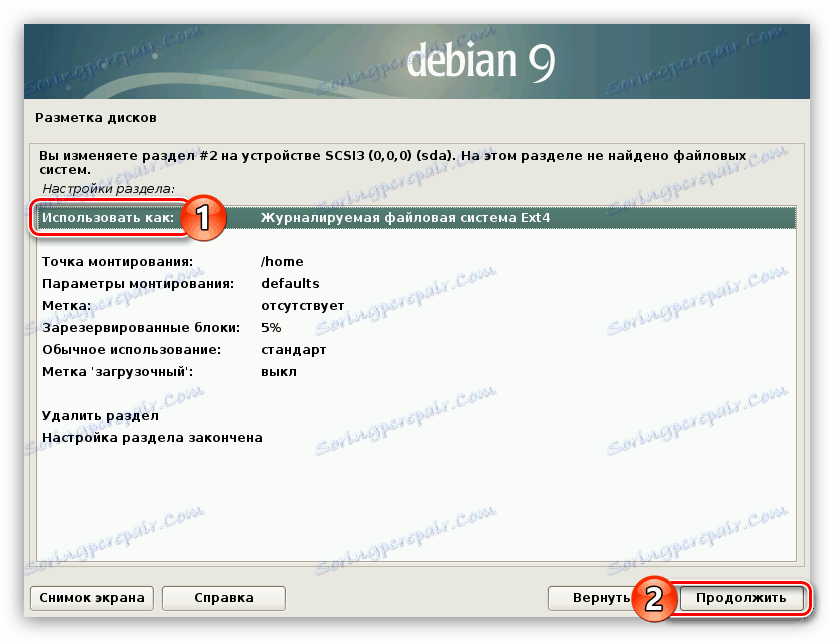
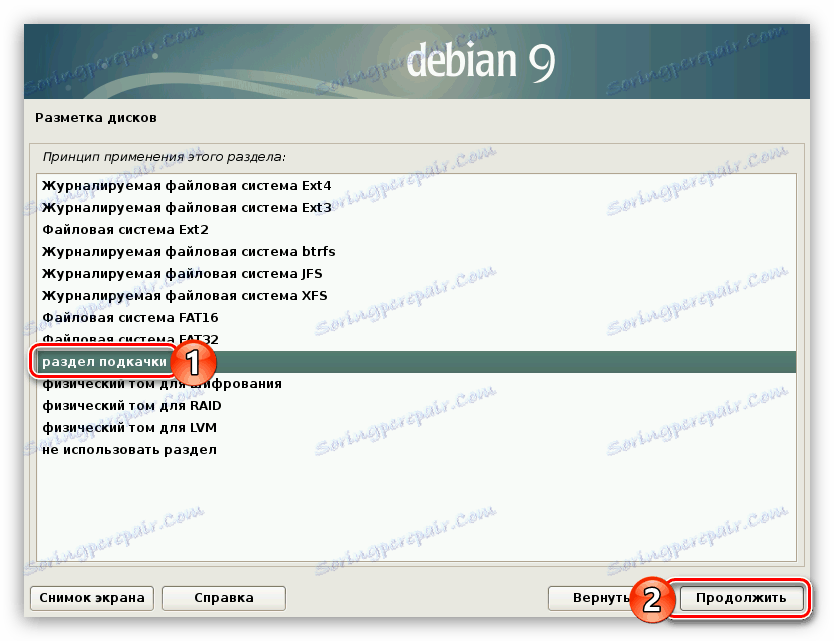
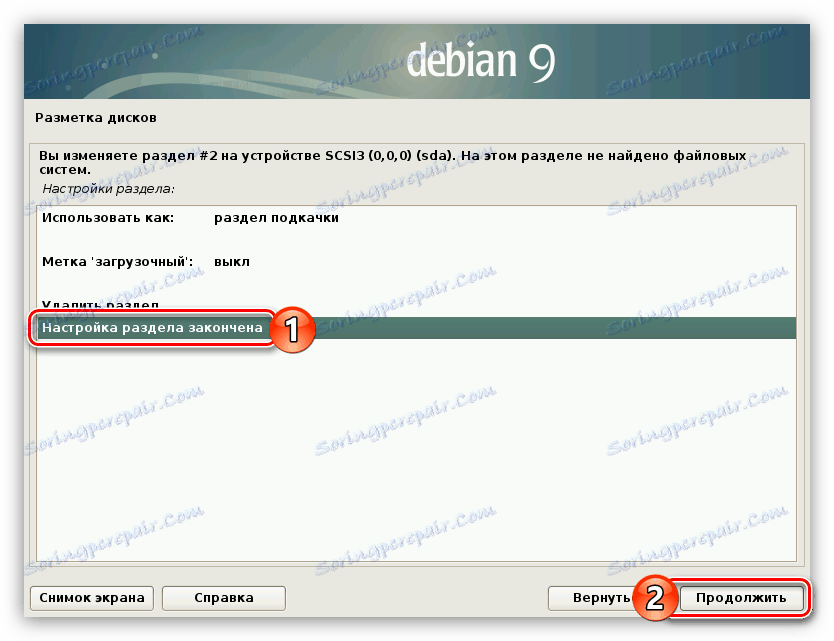
Креирана су коријенска партиција и свап партиција, остала је само кућна партиција. Да бисте то урадили, следите ова упутства:
- Започните стварање партиције тако што ћете изабрати све преостале просторије за њега и дефинисати његову врсту.
- Поставите све параметре према слици испод.
- Двапут кликните на ЛМЦ на "Конфигурирај одјељак" .
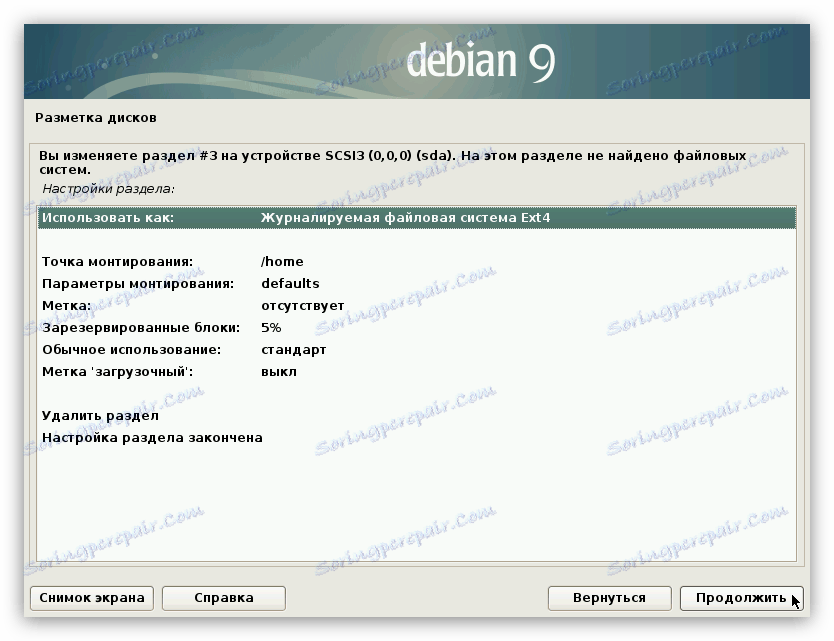
Сада сви слободни простор на тврдом диску треба додијелити партицијама. На екрану треба да видите нешто попут:
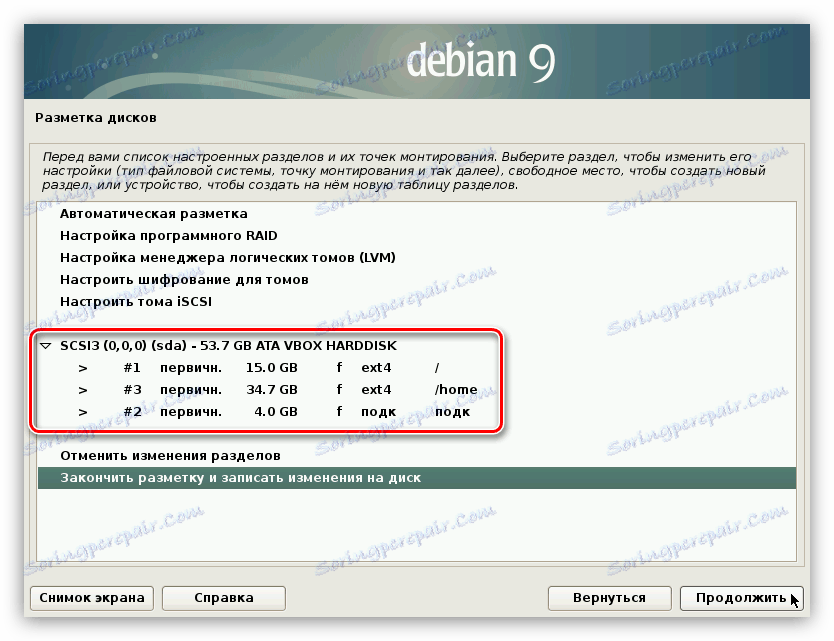
У вашем случају, величина сваког одсека може да варира.
Ово довршава распоред диска, па изаберите линију "Завршите партиционирање и упишите промјене на диск" и кликните на дугме "Наставити" .
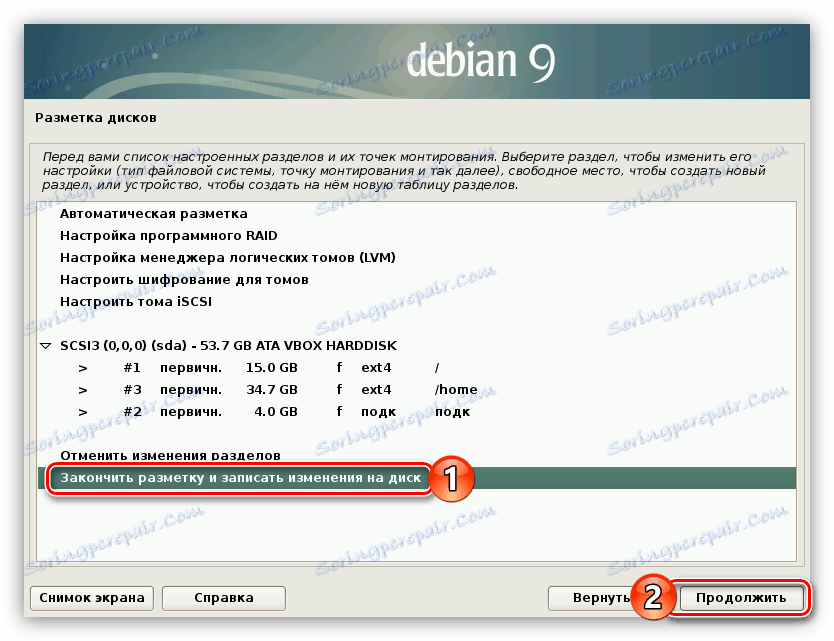
Као резултат тога, добићете детаљан извештај о свим извршеним променама. Ако се сви њени предмети поклапају са претходним радњама, поставите прекидач на "Да" и кликните на "Настави" .
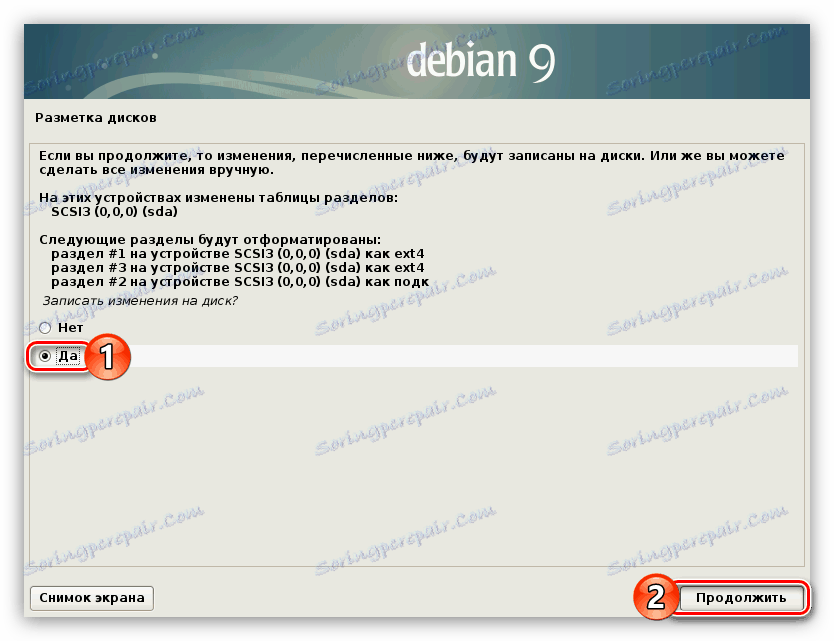
Алтернативне опције партиционирања диска
Изнад је дата упутства за означавање средњег сигурносног диска. Можете користити друго. Сада ће бити представљене две опције.
Слаба заштита (одлична за почетнике који само желе да се упознају са системом):
- одељак # 1 - роот партиција (15 ГБ);
- одељак # 2 - замена партиције (запремина РАМ-а).
Максимална заштита (погодна за кориснике који планирају да користе ОС као сервер):
- одељак # 1 - роот партиција (15 ГБ);
- секција # 2 - / боот са параметром ро (20 МБ);
- део # 3 - партиција за размену (количина РАМ-а);
- одељак # 4 - / тмп са параметрима носуид , нодев и ноекец (1-2 ГБ);
- секција # 5 - / вал / лог са опцијом ноекец (500 МБ);
- одељак # 6 - / хоме са параметрима ноекец и нодев (преостали простор).
Као што видите, у другом случају је неопходно креирати многе партиције, али након инсталације оперативног система сигурно ћете бити сигурни да нико не може продрети споља.
6. корак: Завршите инсталацију
Одмах по претходним упутствима започиње инсталација основних компоненти Дебиан 9. Овај процес може трајати доста времена.

Након што га довршите, мораћете да поставите још неколико параметара да бисте довршили комплетну инсталацију оперативног система.
- У првом прозору поставки управитеља пакета изаберите "Да" ако имате додатни диск са системским компонентама, иначе кликните на "Не" и кликните на дугме "Наставити" .
- Изаберите земљу у којој се налази огледало системских архива. Ово је неопходно да би се осигурала висока брзина преноса додатних компоненти система и софтвера.
- Одредите огледало архиве Дебиан 9. Оптималан избор је "фтп.ру.дебиан.орг" .
![Избор архивског огледала приликом инсталације дебиан-а 9]()
Напомена: ако сте у претходном прозору изабрали другу земљу боравка, тада ће умјесто "ен" на адреси огледала бити приказан други регионски код.
- Кликните на дугме "Наставити" ако нећете користити проки сервер, иначе одредите његову адресу у одговарајућем пољу за унос.
- Сачекајте док се процес преузимања не заврши и инсталирате додатни софтвер и системске компоненте.
- Дајте одговор на питање да ли желите да систем једном недељно шаље анонимне статистике програмерима дистрибуционог пакета о често коришћеним пакетима.
- Изаберите радно окружење које желите да видите на вашем систему и додатни софтвер са листе. Након избора, кликните на "Настави" .
- Сачекајте док се компоненте које су изабране у претходном прозору не преузму и инсталирају.
![учитавање додатног и графичког окружења оса при инсталацији дебиан 9]()
Напомена: процес извршења задатака може бити прилично дугачак - све зависи од брзине вашег Интернета и снаге процесора.
- Дајте дозволу за инсталацију ГРУБ-а у главни боот записом тако што ћете изабрати "Иес" и кликнути на "Цонтинуе" .
- Изаберите погон са листе на којој ће се налазити ГРУБ покретачки уређај. Важно је да се налази на истом погону на којем је инсталиран сам оперативни систем.
- Кликните на дугме "Наставити" да бисте поново покренули рачунар и почели користити ново инсталирану Дебиан 9.
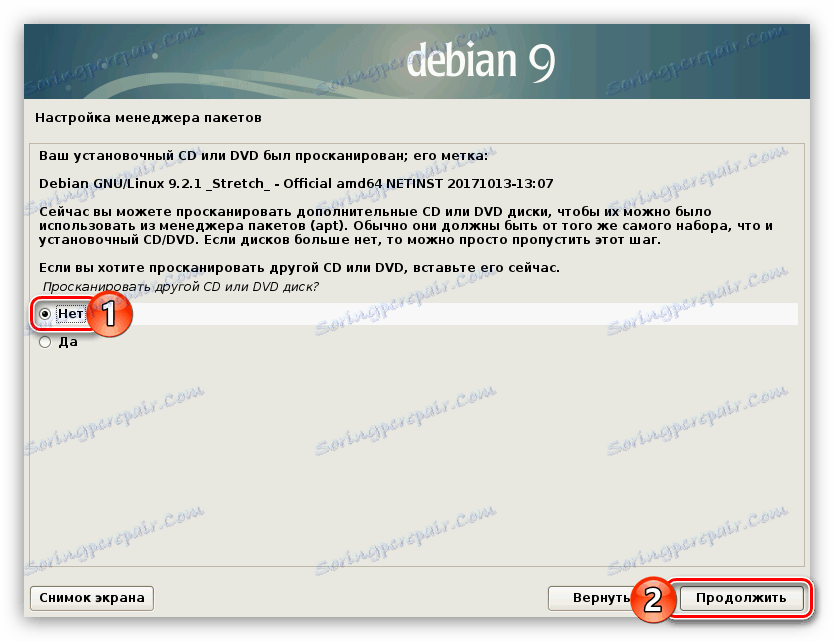
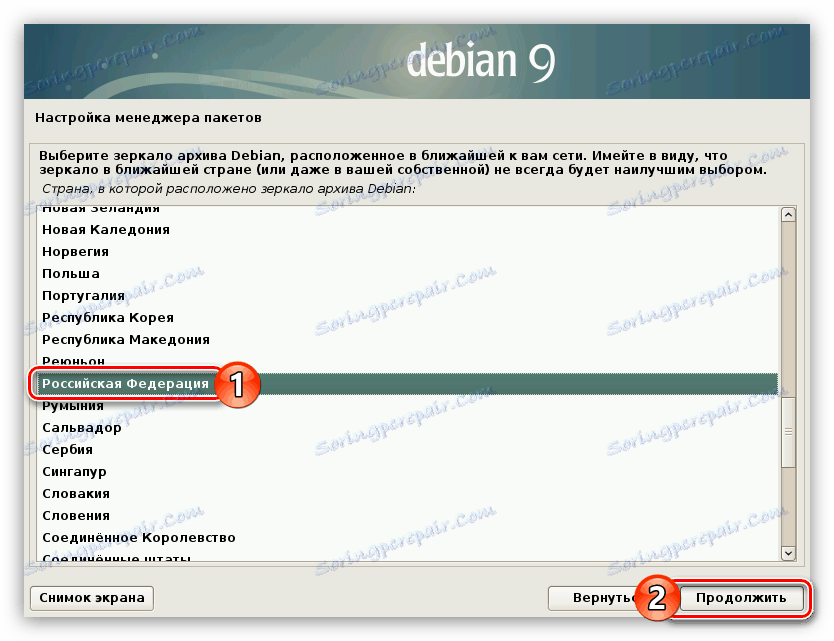
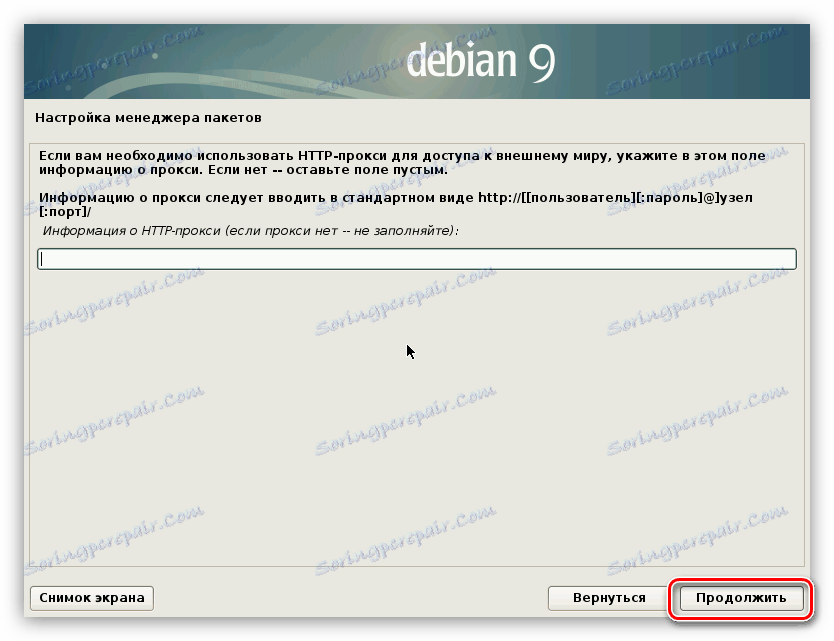
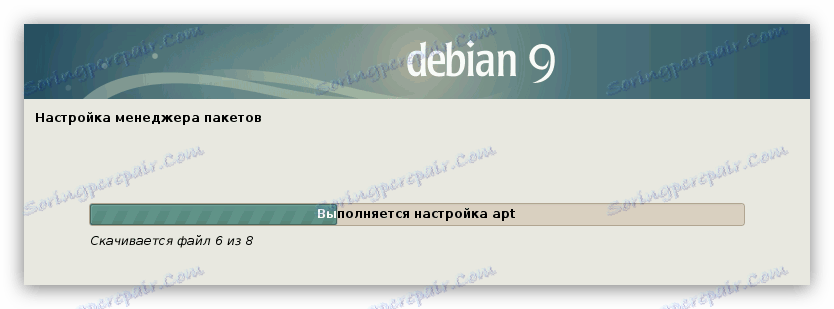
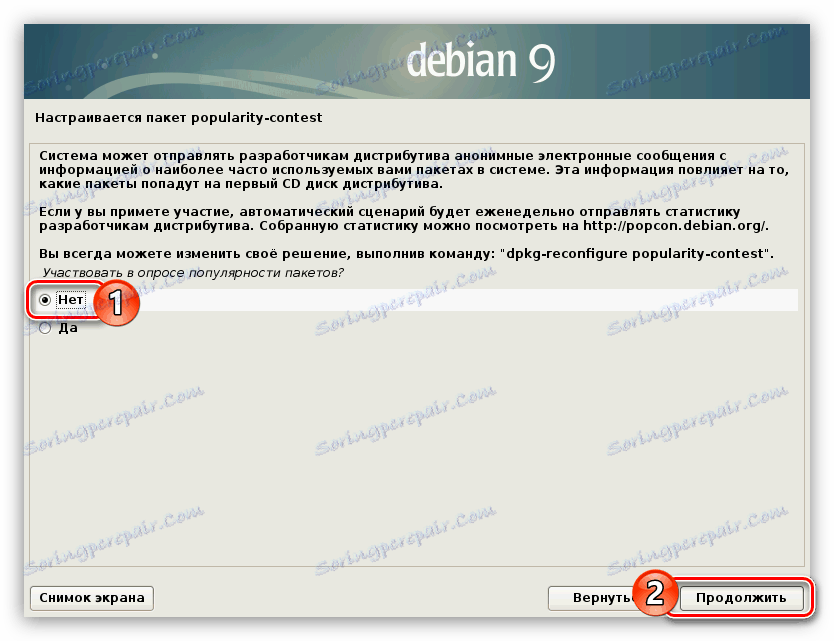
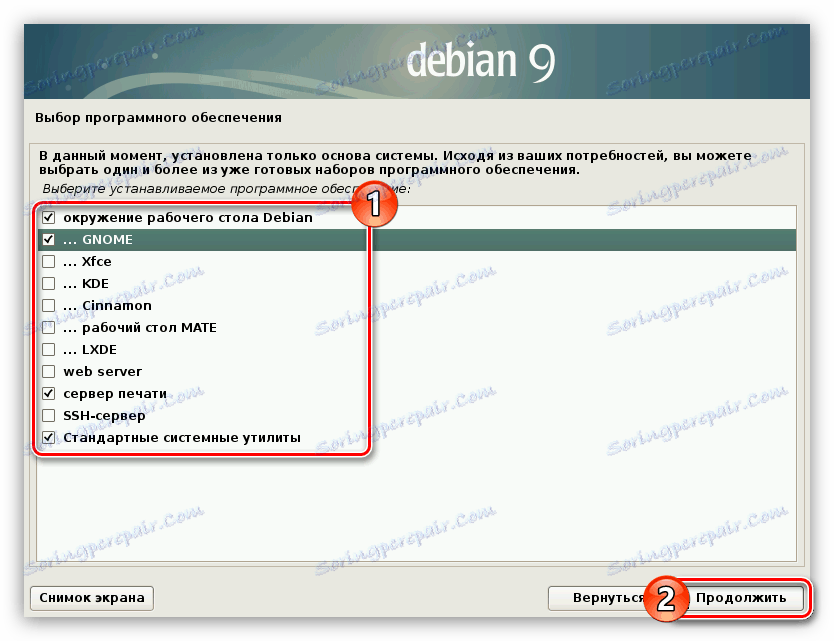
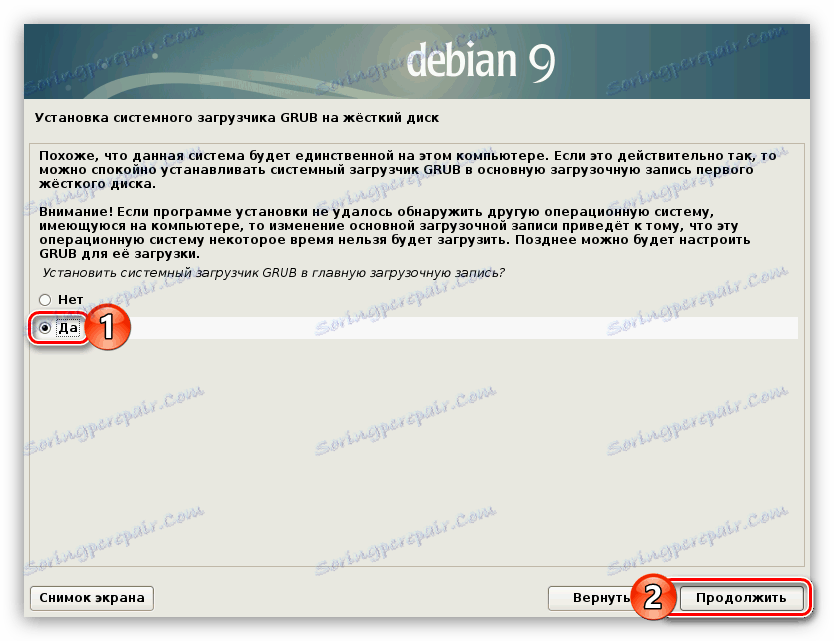
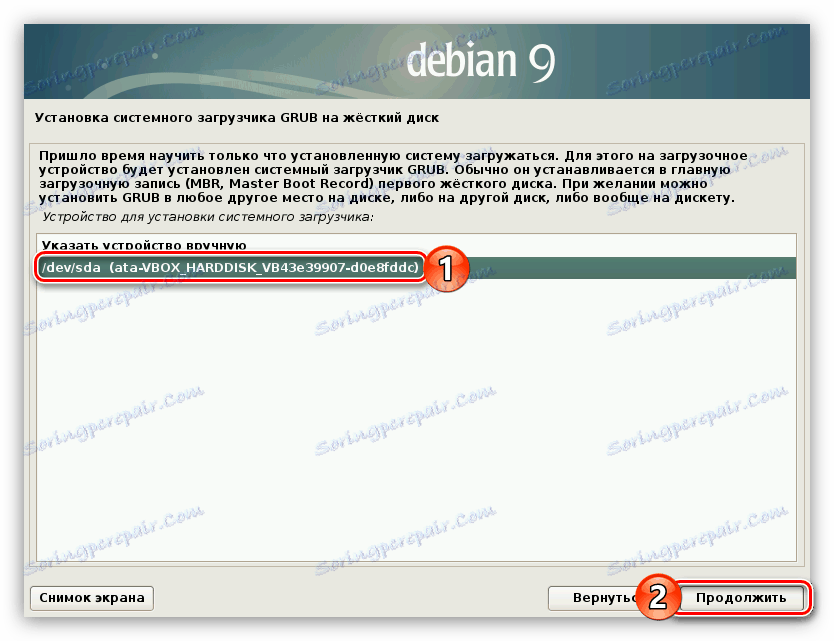
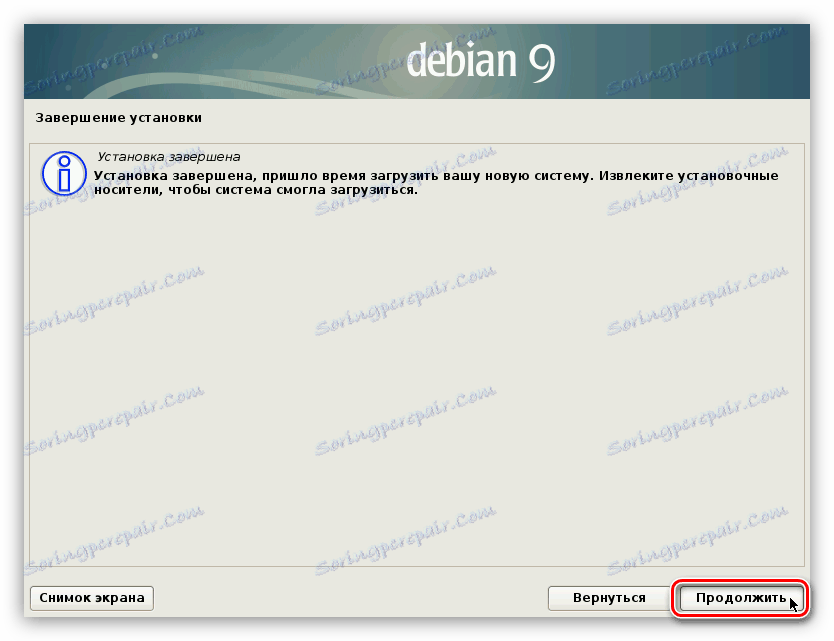
Као што можете разумети, ово довршава инсталацију система. Након поновног покретања рачунара, бићете одведени у мени покретачког погона ГРУБ-а, у којем морате да изаберете ОС и притисните Ентер .
Закључак
Након што урадите све наведено, ви ћете гледати радну површину Дебиан 9. Ако се то не деси, прегледајте све ставке водича за инсталацију и ако постоје неусаглашености са вашим радњама, покушајте поново покренути процес инсталације оперативног система за постизање жељеног резултата.