Инсталирање управљачких програма са НВИДИА ГеФорце Екпериенце
Драјвери за графичку картицу инсталирану на рачунару ће омогућити уређају да ради не само без прекида, већ и што ефикасније. У данашњем чланку желели бисмо да вам детаљно кажемо како да инсталирате или ажурирате управљачке програме за графичке картице компаније НВИДИА. Ово ћемо урадити користећи посебну апликацију НВИДИА ГеФорце Екпериенце .
Садржај
Поступак за инсталирање драјвера
Прије преузимања и инсталирања самих управљачких програма, потребно је да преузмете и инсталирате апликацију НВИДИА ГеФорце Екпериенце. Дакле, овај чланак подијелимо на два дела. У првом ћемо погледати како инсталирати НВИДИА ГеФорце Екпериенце, а у другом процесу инсталирања самих управљачких програма. Ако већ имате инсталиран НВИДИА ГеФорце Екпериенце, можете ићи директно у други дио чланка.
Фаза 1: Инсталација НВИДИА ГеФорце Екпериенце
Као што смо већ поменули, најпре преузимамо и инсталирамо потребан програм. Да то није апсолутно тешко. Потребно је само да извршите следеће акције.
- Идемо службена страница за преузимање НВИДИА ГеФорце Екпериенце.
- У средини радног подручја странице видећете велико зелено дугме "Преузми одмах" . Кликните на њега.
- Након тога инстант датотека за апликацију одмах преузима. Сачекајмо до краја процеса, а затим покрените датотеку једноставним двоструким кликом на леви тастер миша.
- Појавиће се сиви прозор са називом програма и линијом напретка. Неопходно је чекати мало док софтвер припрема све датотеке за инсталацију.
- Након неког времена на екрану монитора видећете следећи прозор. Од вас ће бити затражено да прегледате Уговор о лиценцирању крајњег корисника. Да бисте то урадили, кликните на одговарајућу везу у прозору. Али не можете прочитати споразум ако не желите. Довољно је само притиснути дугме "Прихватам. Наставите » .
- Сада ће почети следећи процес припреме за инсталацију. За то ће бити потребно мало времена. Видећете следећи прозор:
- Одмах након тога почеће следећи процес - инсталација ГеФорце Екпериенце. Ово ће бити назначено натписом на дну следећег прозора:
- Након неколико минута, инсталација ће бити завршена и инсталирани софтвер ће почети. Прво ћете бити понуђени да се упознате са главним променама програма у односу на претходне верзије. Прочитајте списак промјена или не - то је на вама. Можете затворити прозор кликом на крст у горњем десном углу.


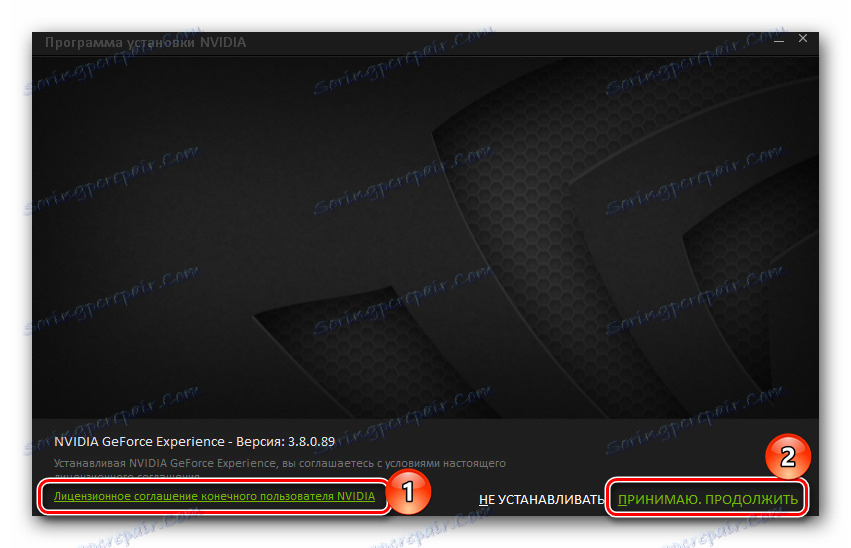
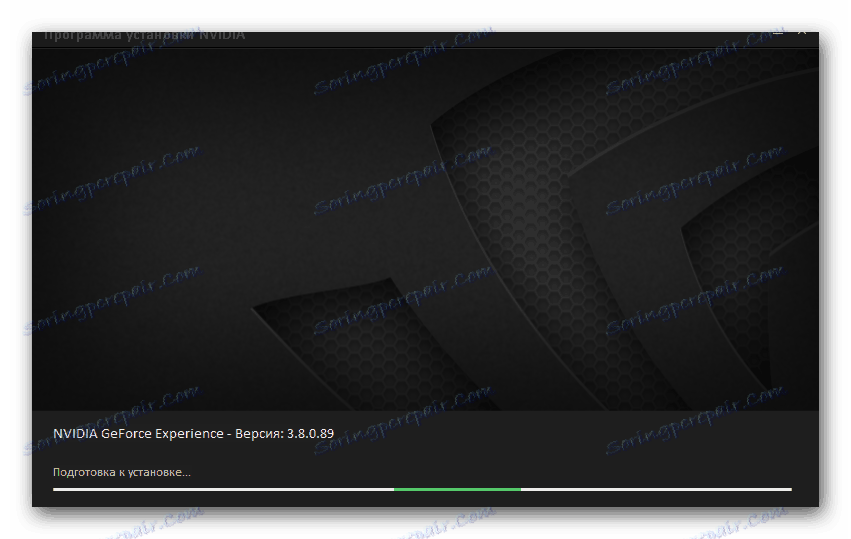
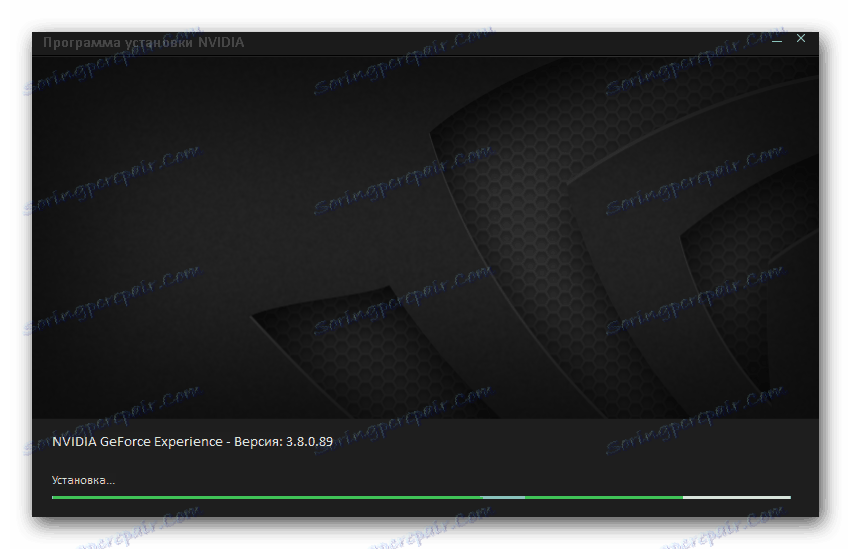
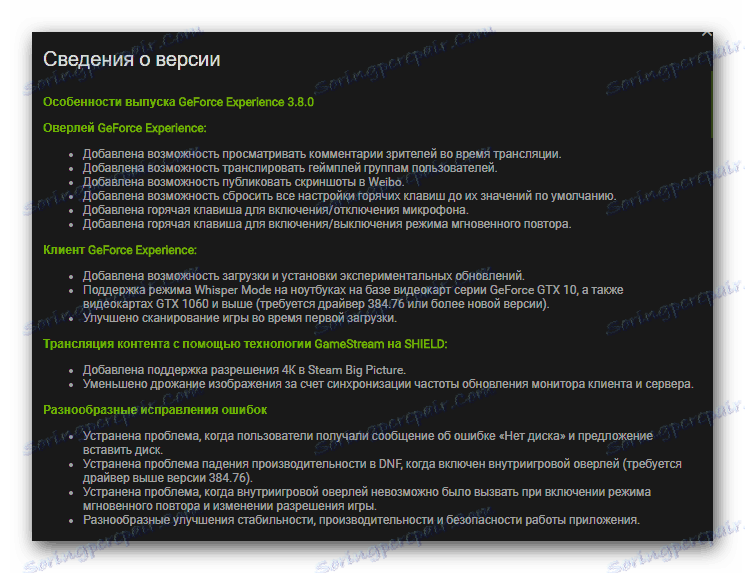
Ово довршава преузимање и инсталацију софтвера. Сада можете почети да инсталирате или ажурирате управљачке програме видео картице.
Фаза 2: Инсталација управљачких програма за НВИДИА графички чип
Након што сте инсталирали ГеФорце Екпериенце, потребно је да урадите следеће да бисте преузели и инсталирали управљачке програме графичке картице:
- У пладњу на икони програма, потребно је да кликнете десним тастером миша. Појавиће се мени у којем ћете требати кликнути на линију "Цхецк фор упдатес" .
- Прозор ГеФорце Екпериенце се отвара на картици "Возачи" . Заправо, можете започети програм и отићи на овај таб.
- Ако постоји новија верзија управљачких програма од оне инсталиране на вашем рачунару или лаптопу, на врху ћете видети одговарајућу поруку.
- Насупрот таквој поруци биће дугме "Преузми" . Требало би да кликнете на њега.
- Уместо дугмета за преузимање, појављује се трака напредовања. Одмах ће се појавити дугмад за паузу и престанак преузимања. Морате сачекати док се све датотеке не преузму.
- Након неког времена појавице се два нова дугмета на истом месту - "Екпресс инсталлатион" и "Цустом инсталлатион" . Притиском на први покрећете процес аутоматског инсталирања управљачког програма и свих пратећих компоненти. У другом случају можете одредити компоненте које желите инсталирати. Препоручујемо да користите прву опцију, јер ће вам ово омогућити да инсталирате или ажурирате све важне компоненте.
- Сада ће почети следећи процес припреме за инсталацију. Мораће се чекати мало више него у сличним ситуацијама раније. Док је припрема у току, на екрану ћете видети следећи прозор:
- Затим ће се појавити сличан прозор уместо њега, али са напретком инсталације самог графичког адаптера. Одговарајући натпис можете видети у доњем левом углу прозора.
- Када се инсталира сам возач и све пратеће компоненте система, видећете последњи прозор. Приказаће се порука у којој се наводи да је управљачки програм успешно инсталиран. Да бисте завршили, само кликните на дугме "Затвори" на дну прозора.
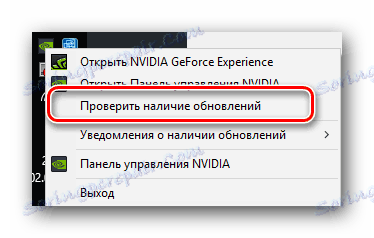
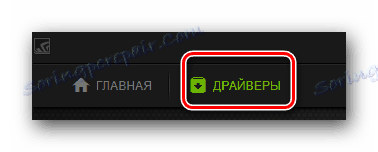
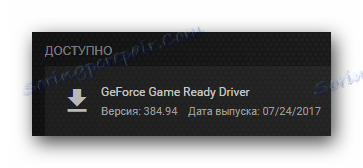



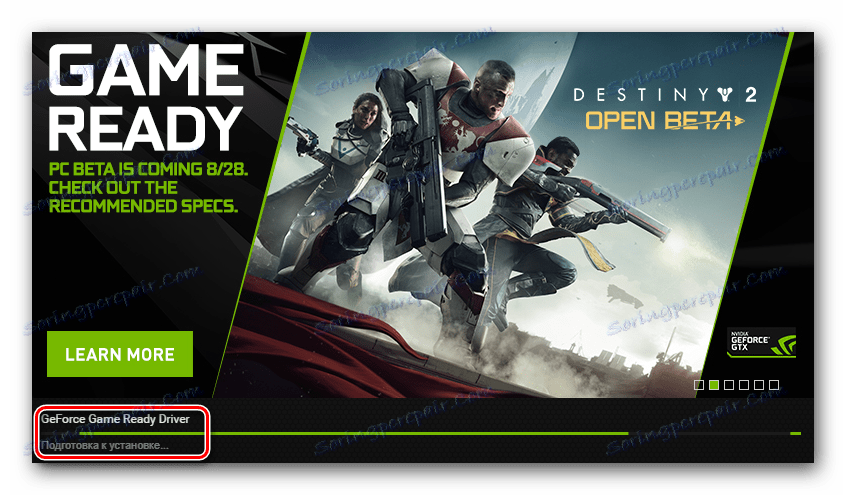
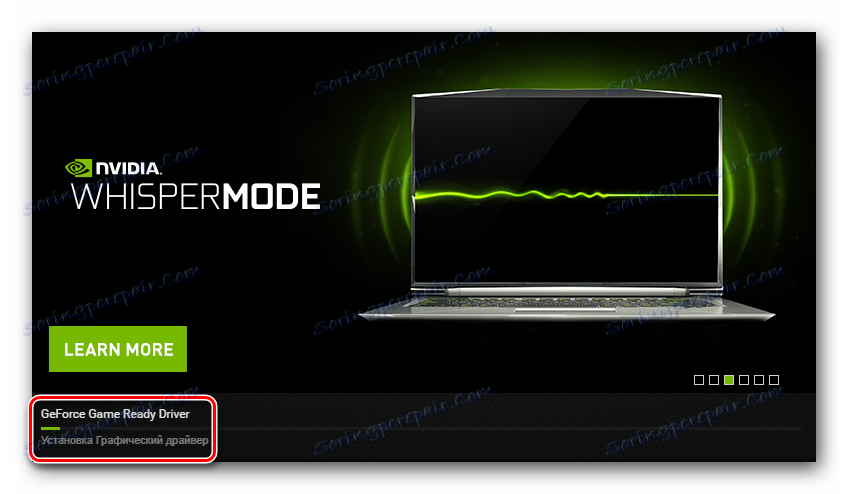
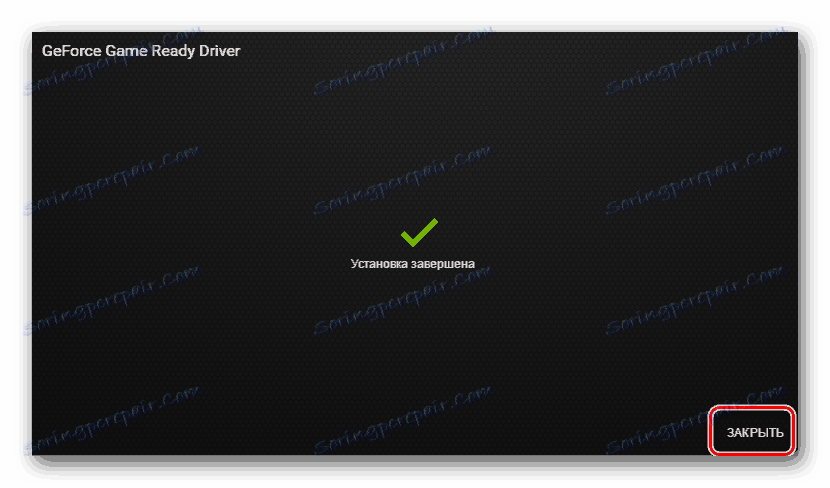
Овде, заправо, и читав процес преноса и инсталације НВИДИА графичког драјвера уз помоћ ГеФорце Екпериенце. Надамо се да нећете имати потешкоћа у примјени ових упутстава. Ако у процесу имате додатна питања, онда их можете безбедно питати у коментарима на овај чланак. Одговорићемо на сва ваша питања. Поред тога, препоручујемо да прочитате чланак који ће вам помоћи да ријешите најчешће проблеме који настају приликом инсталирања НВИДИА софтвера.
Прочитајте више: Решавање проблема нВидиа инсталације драјвера