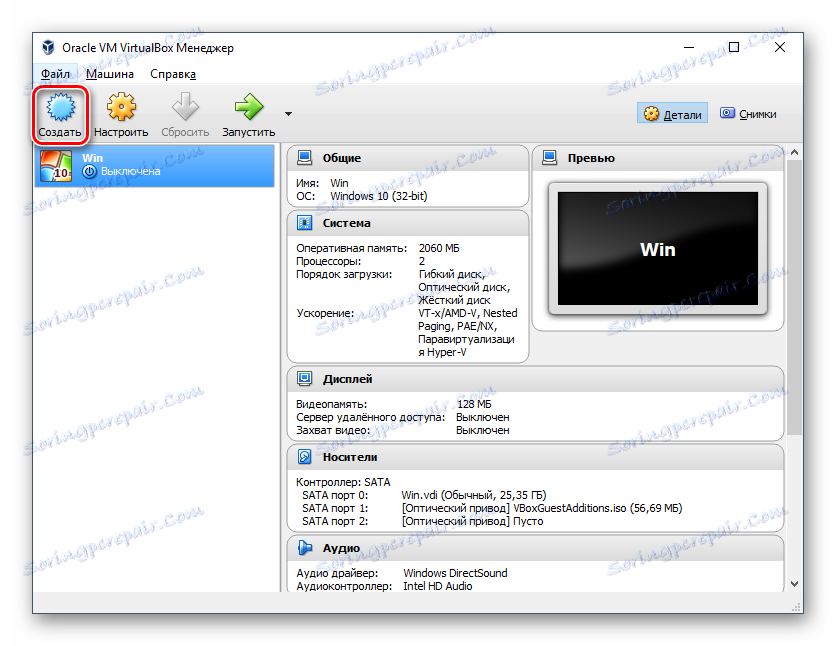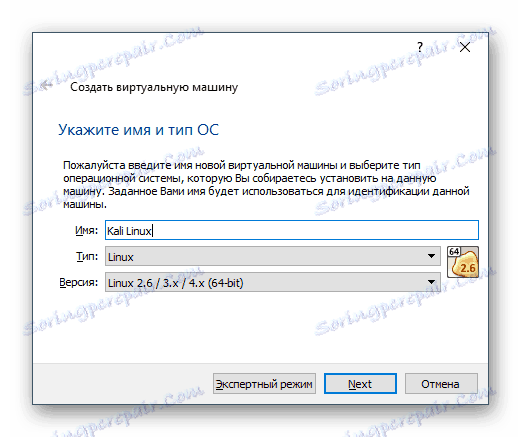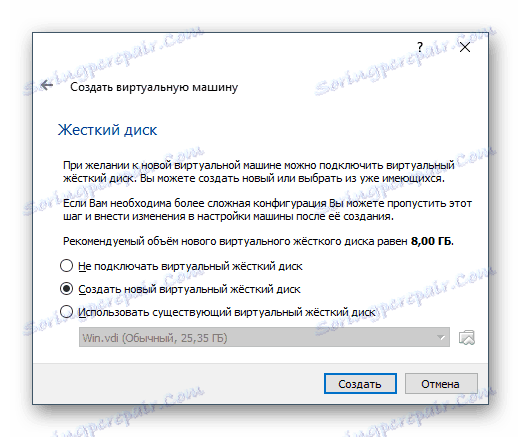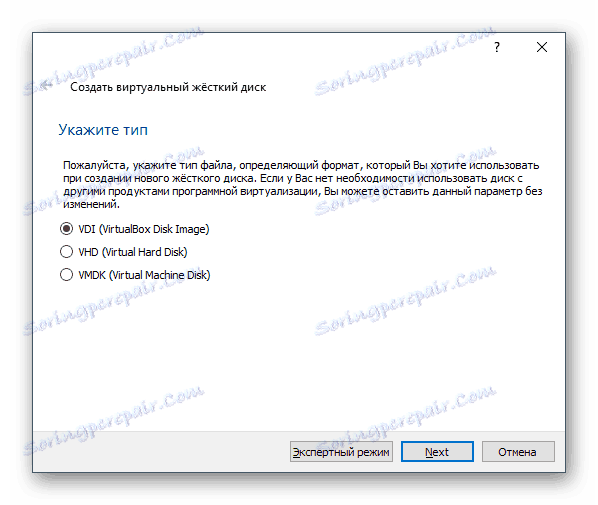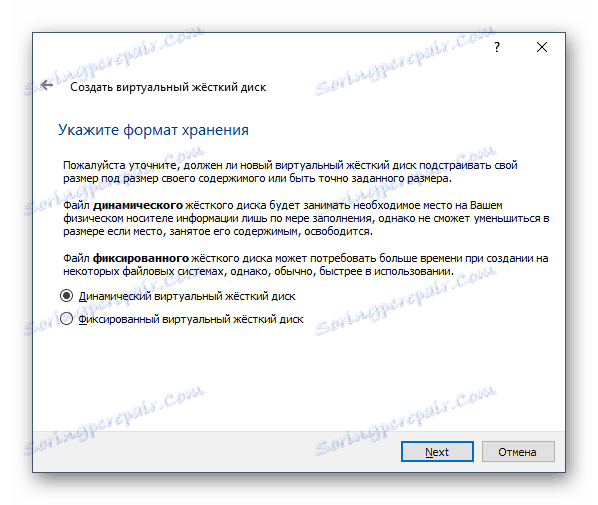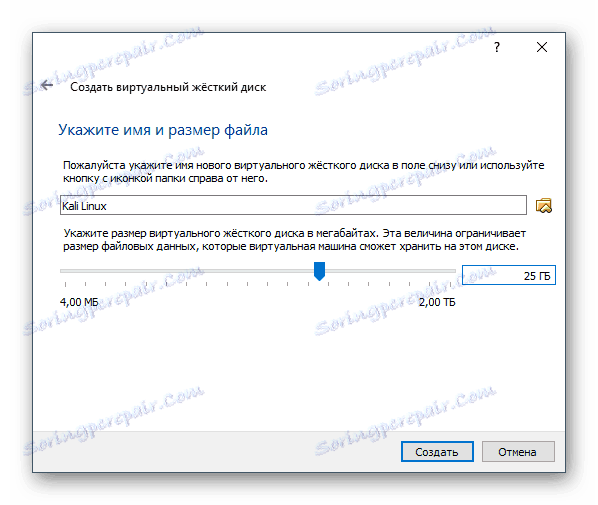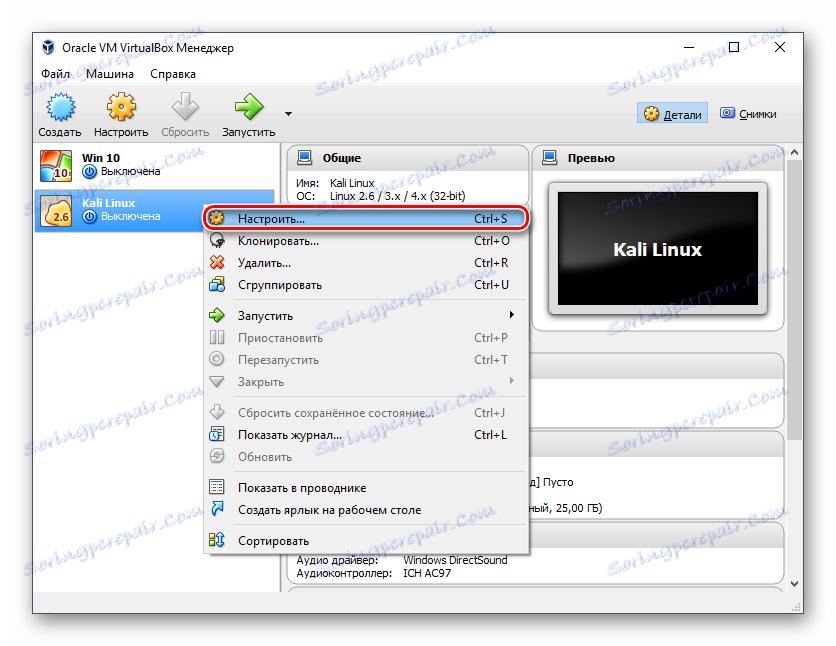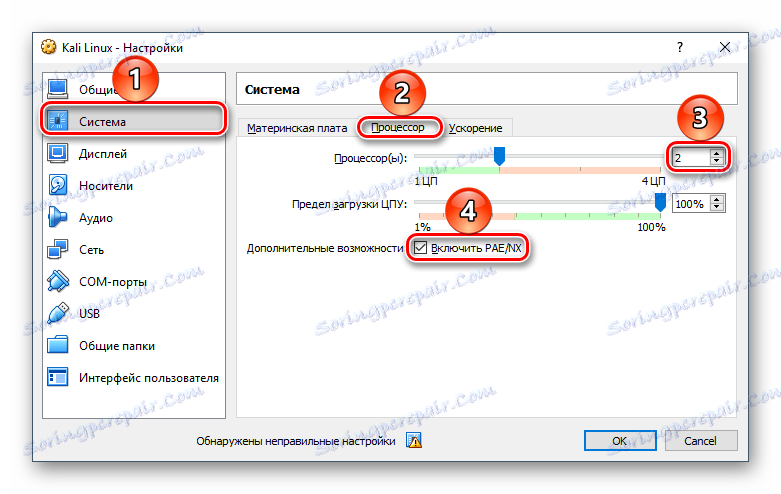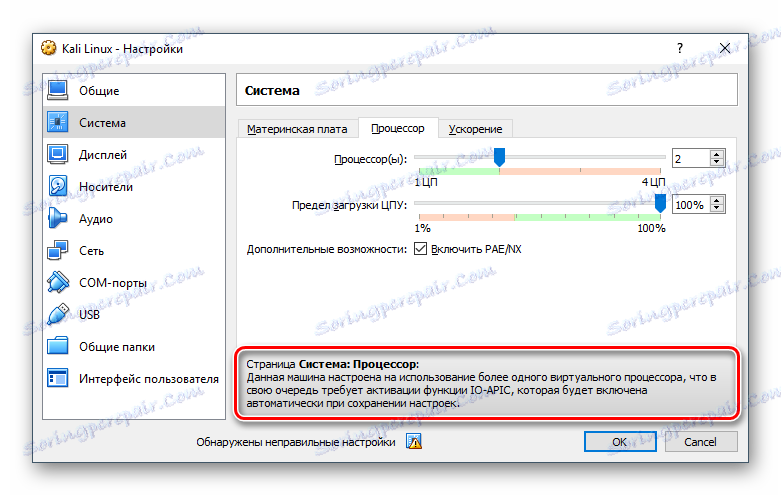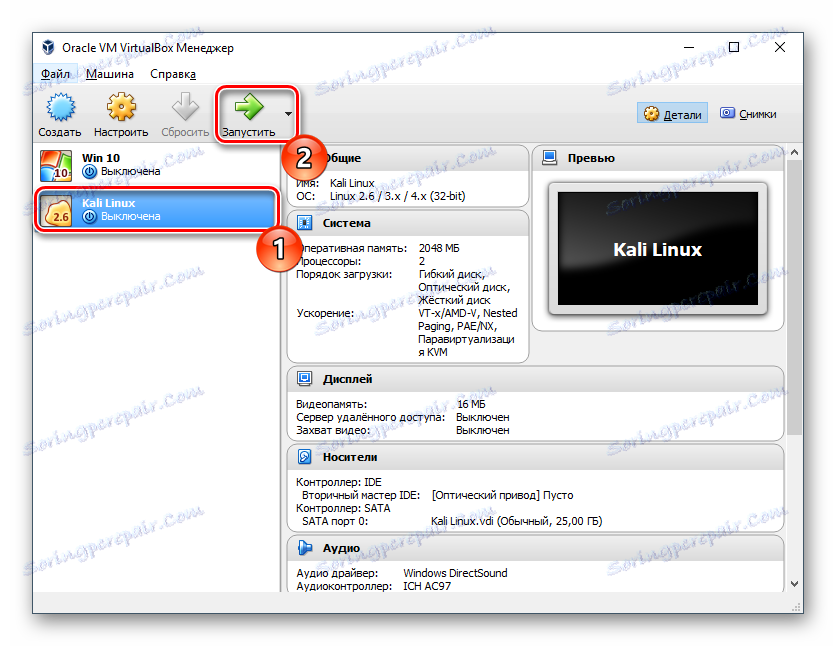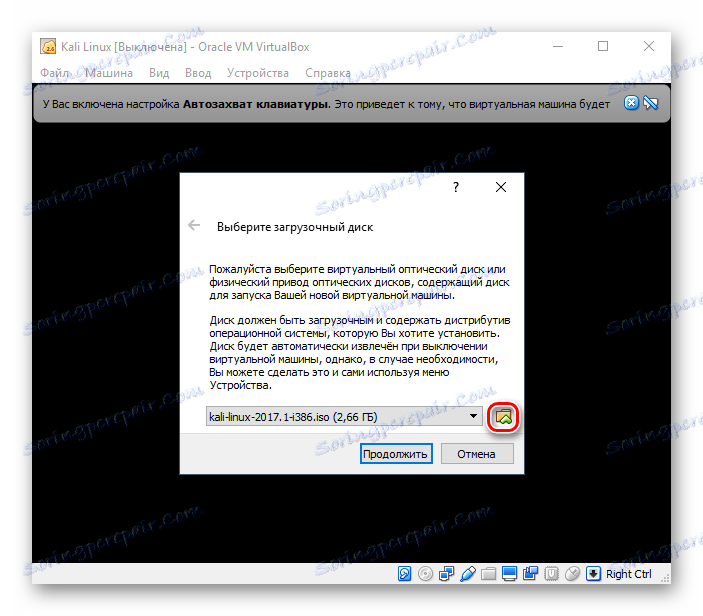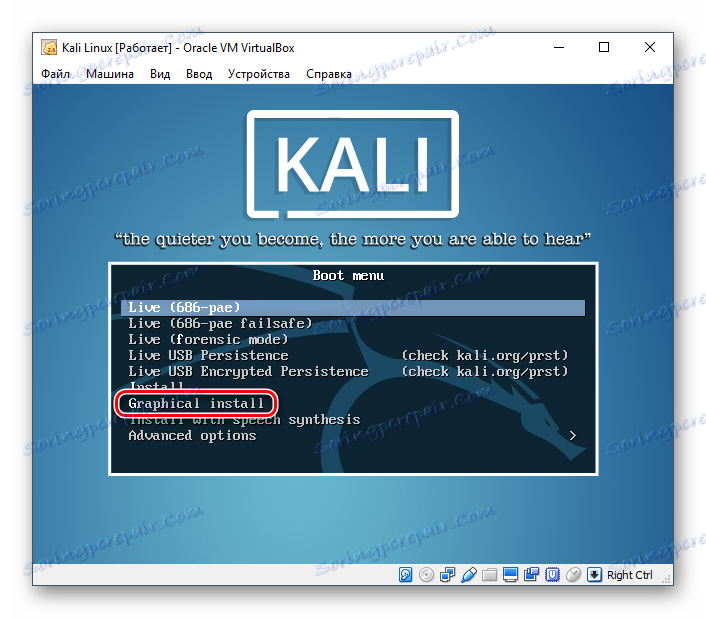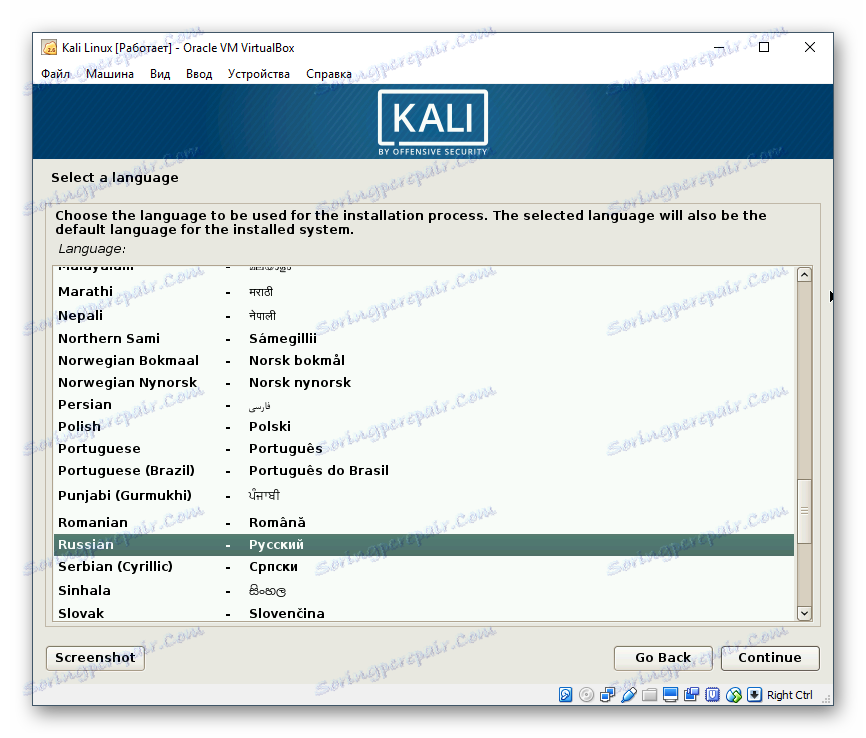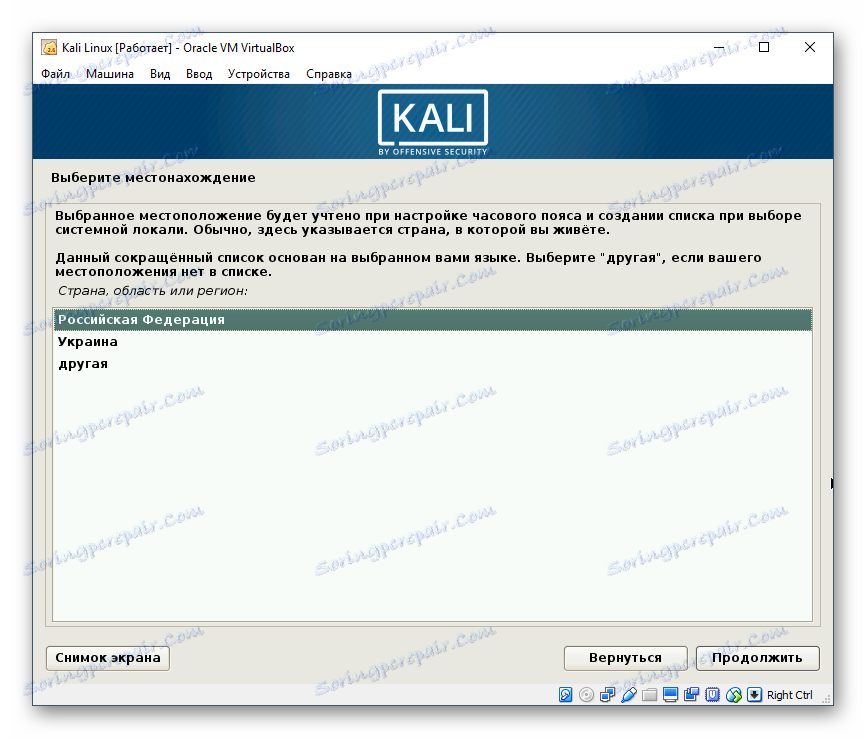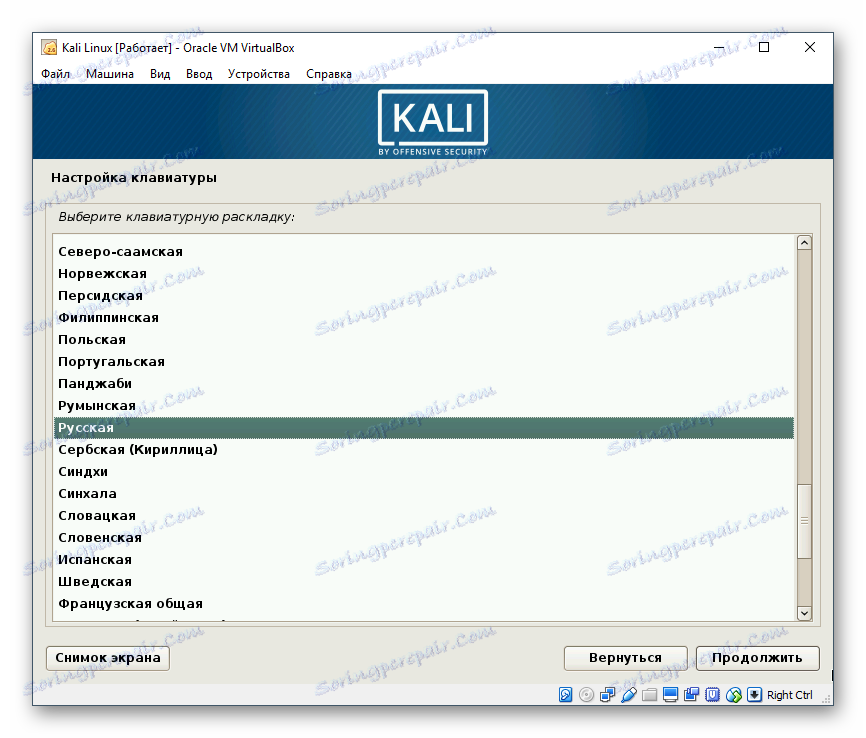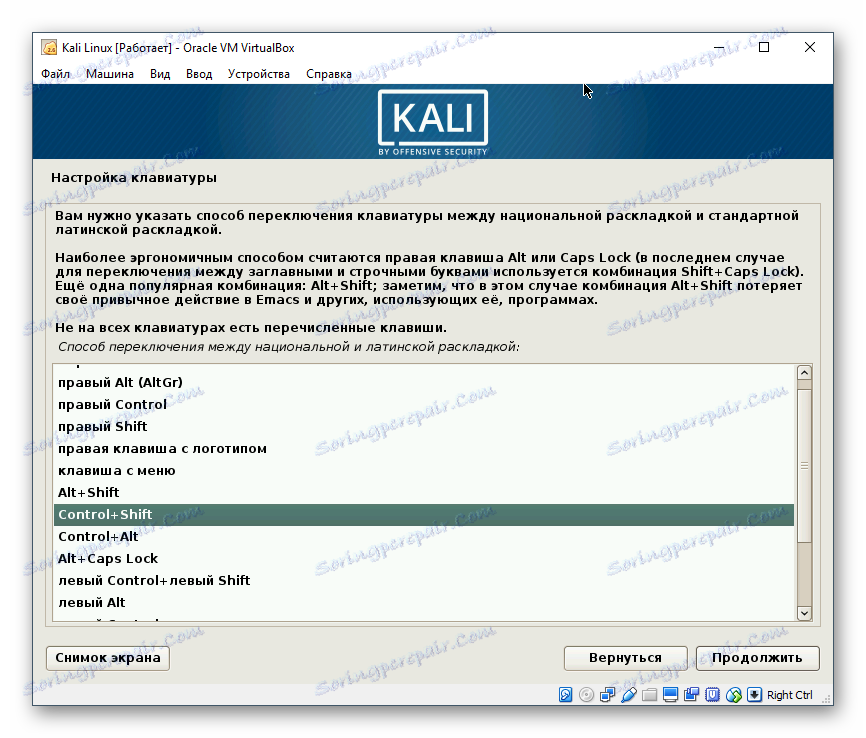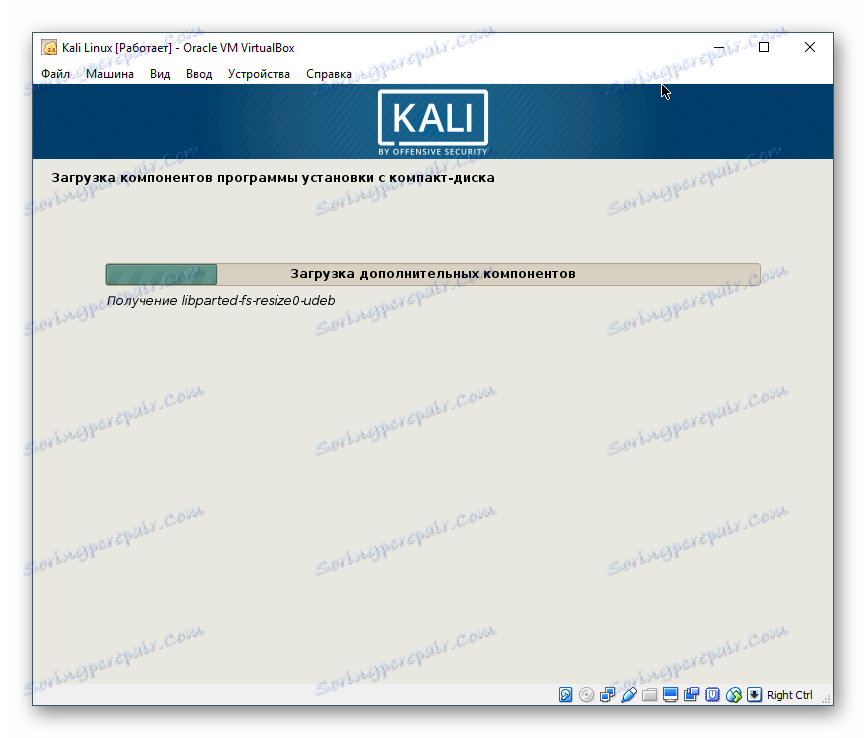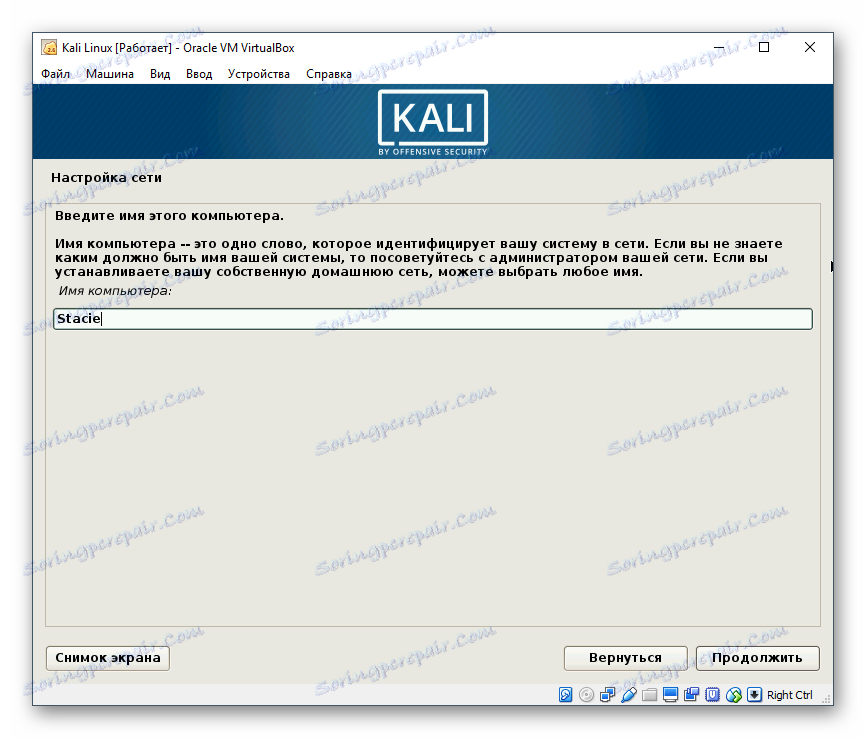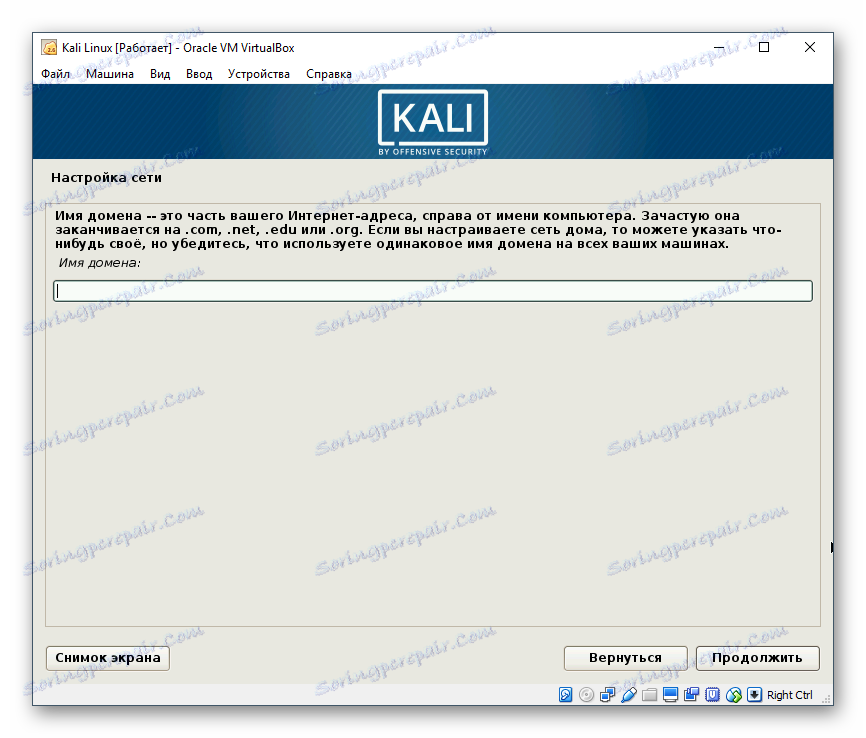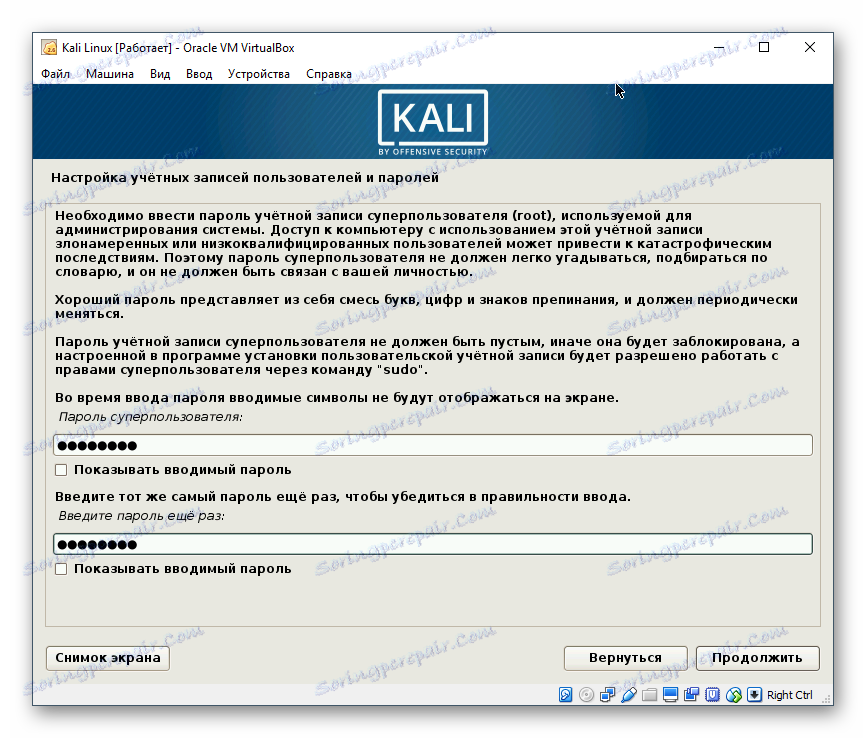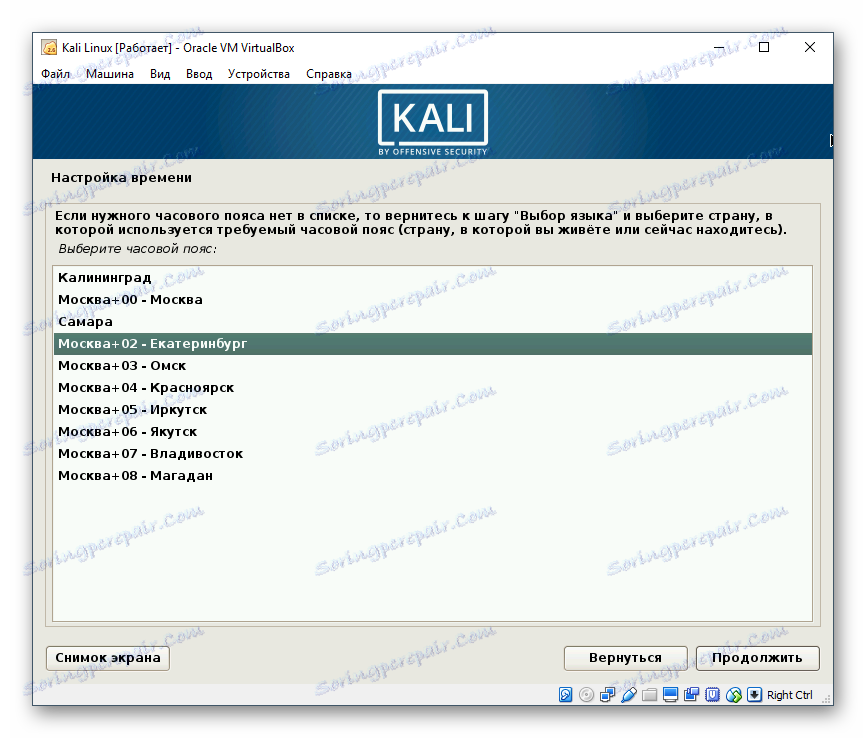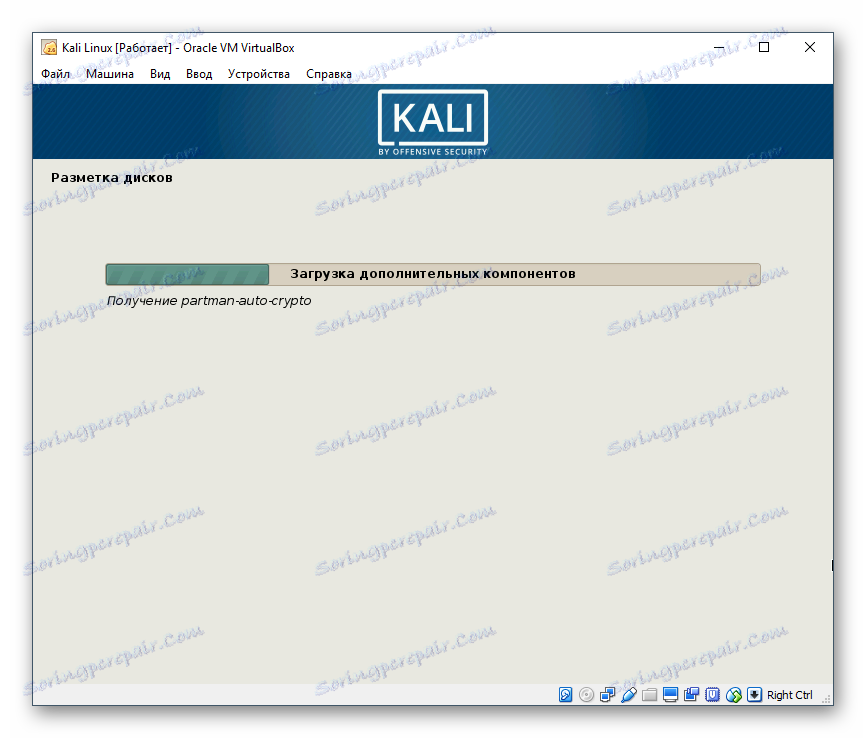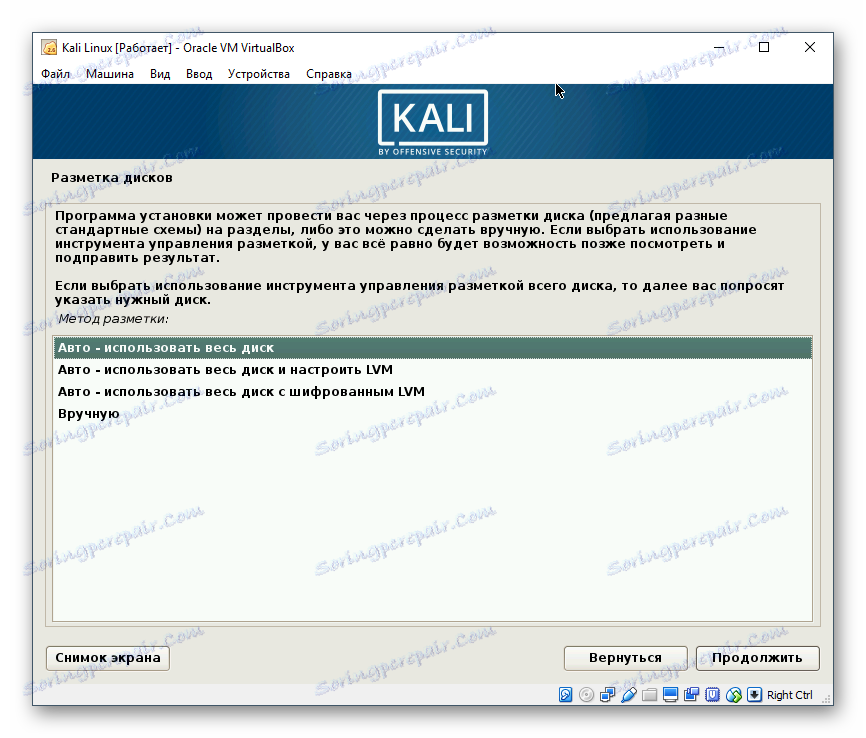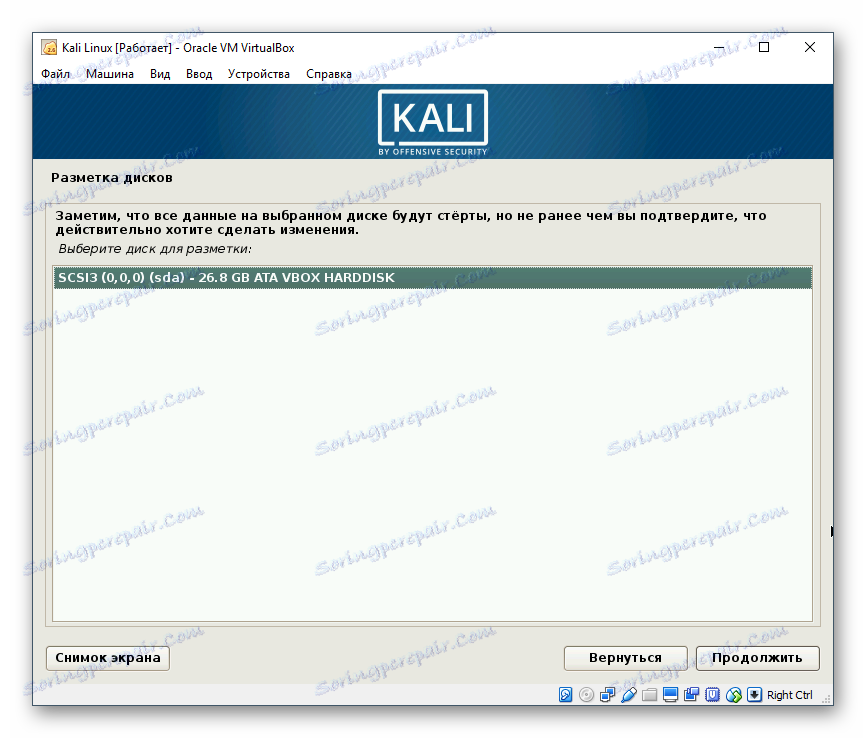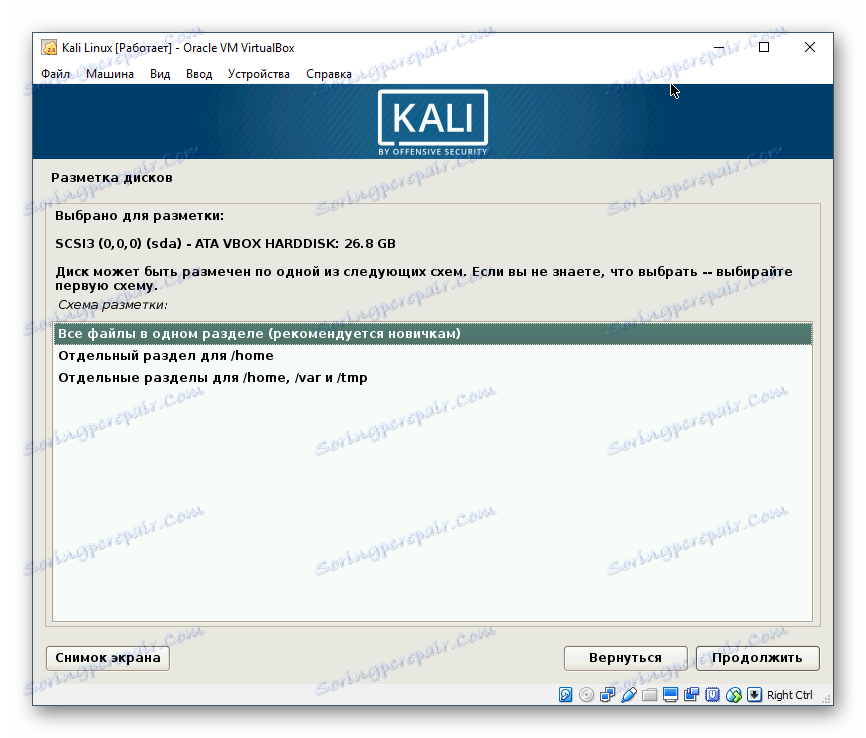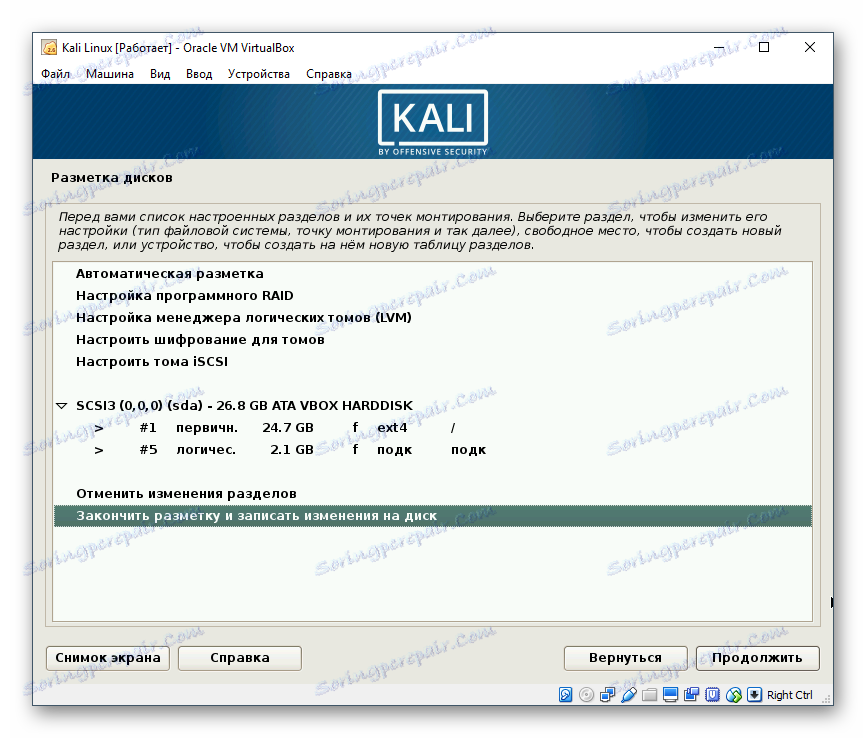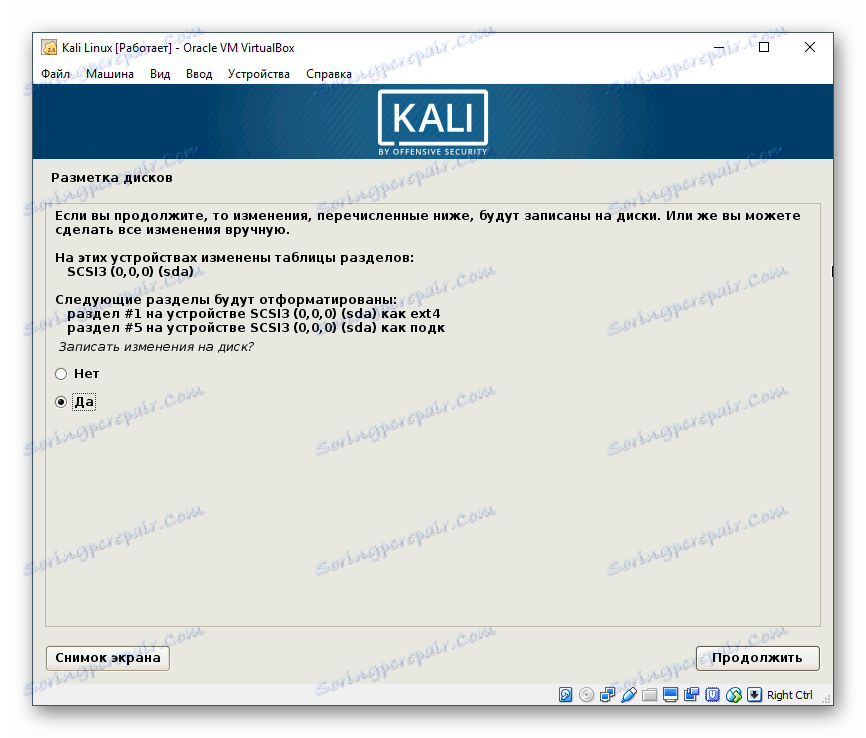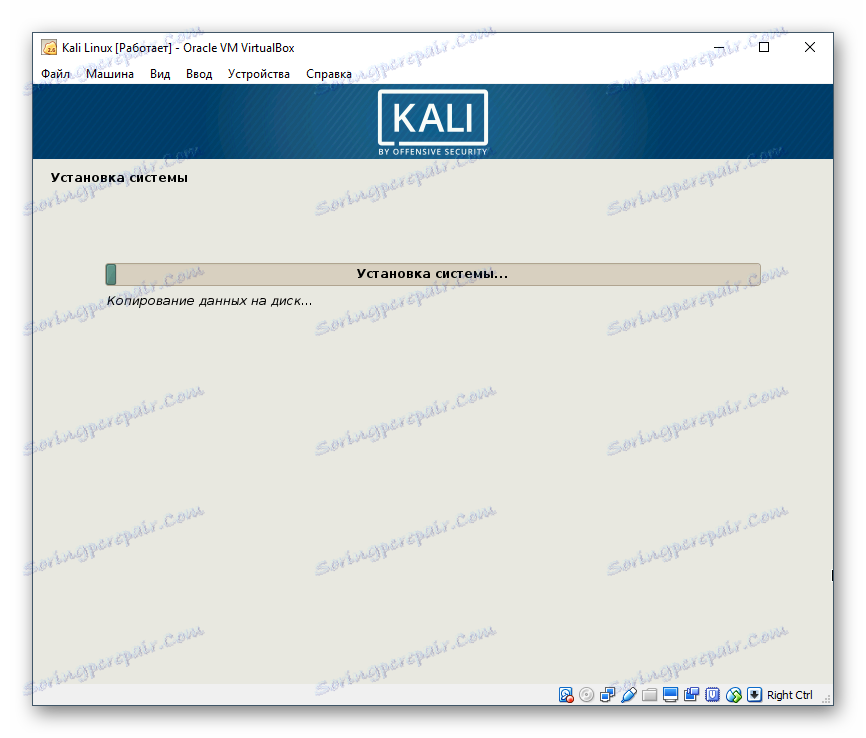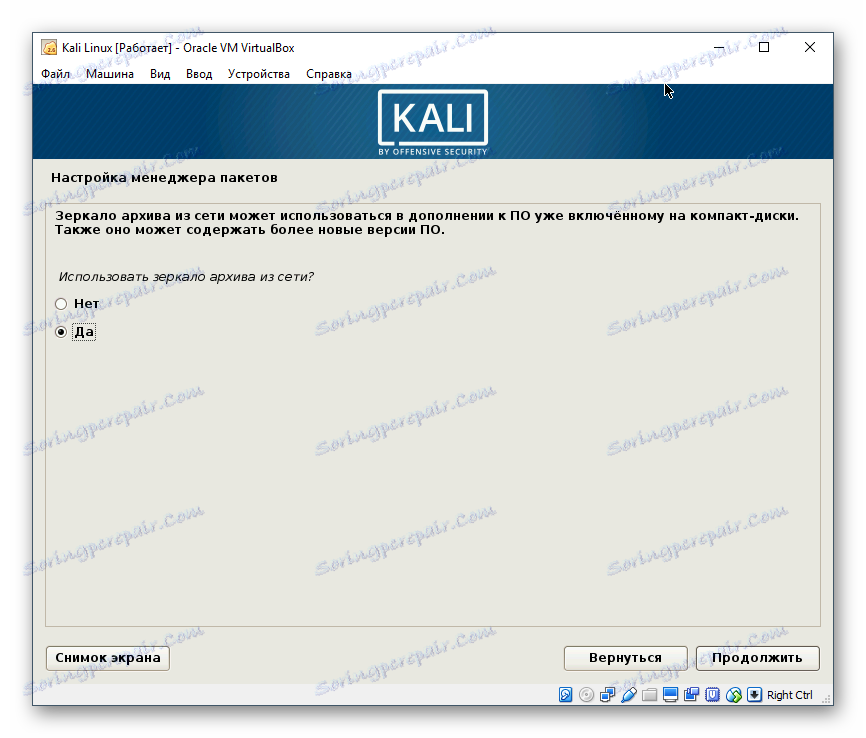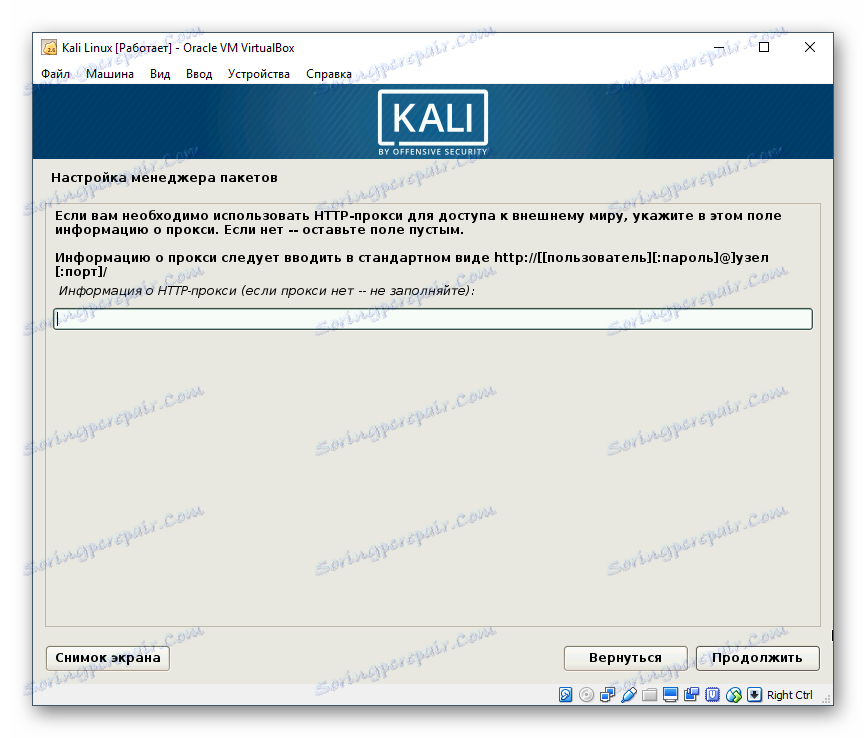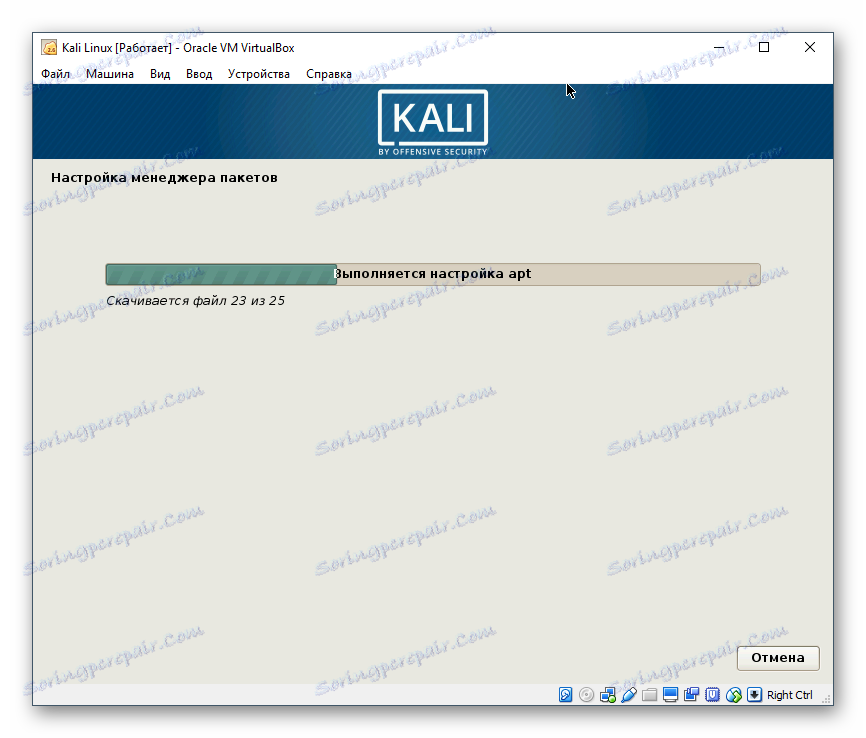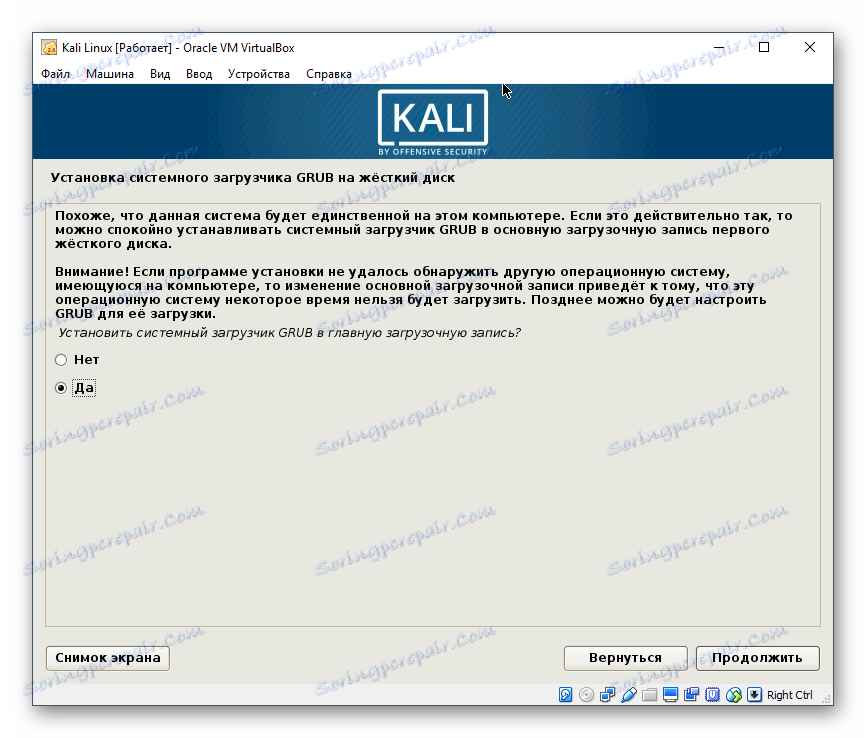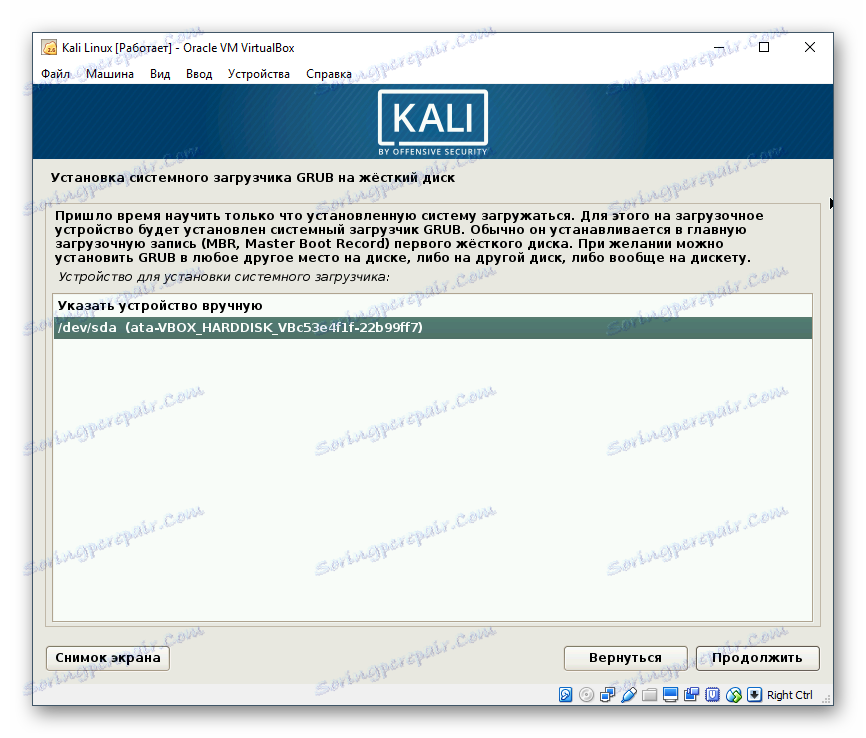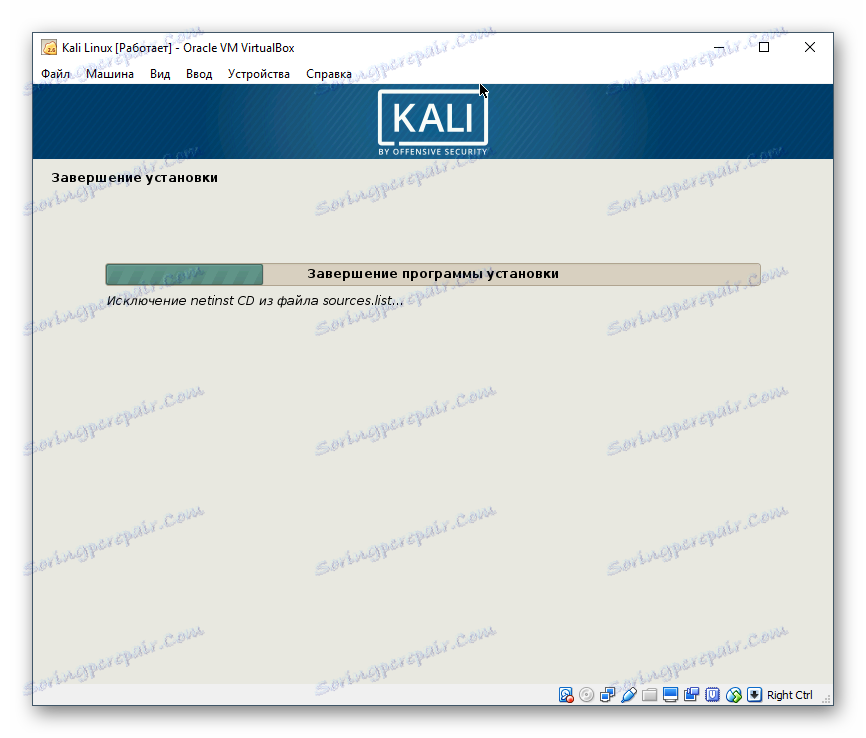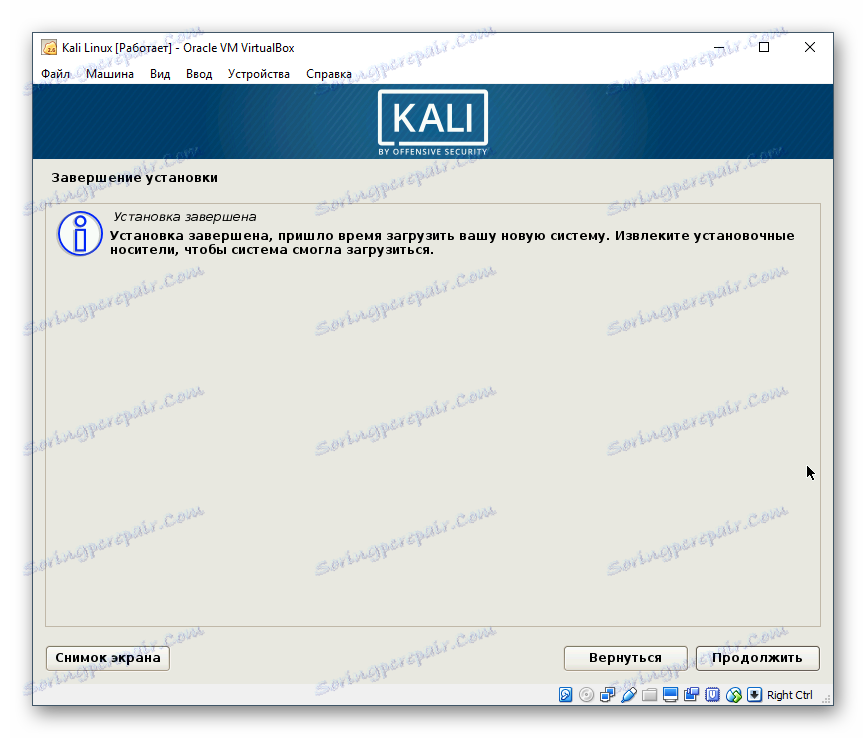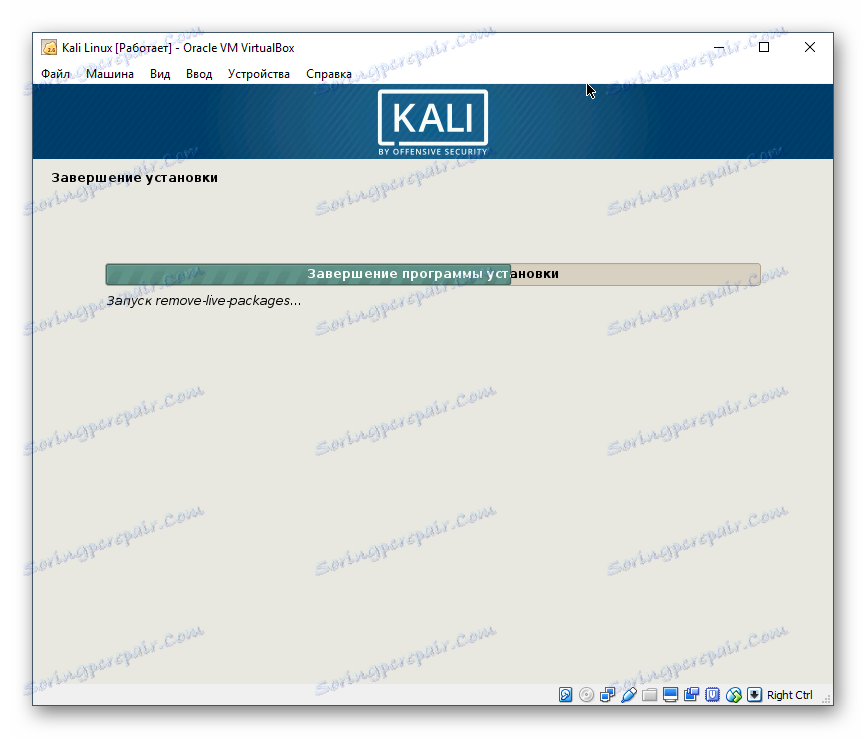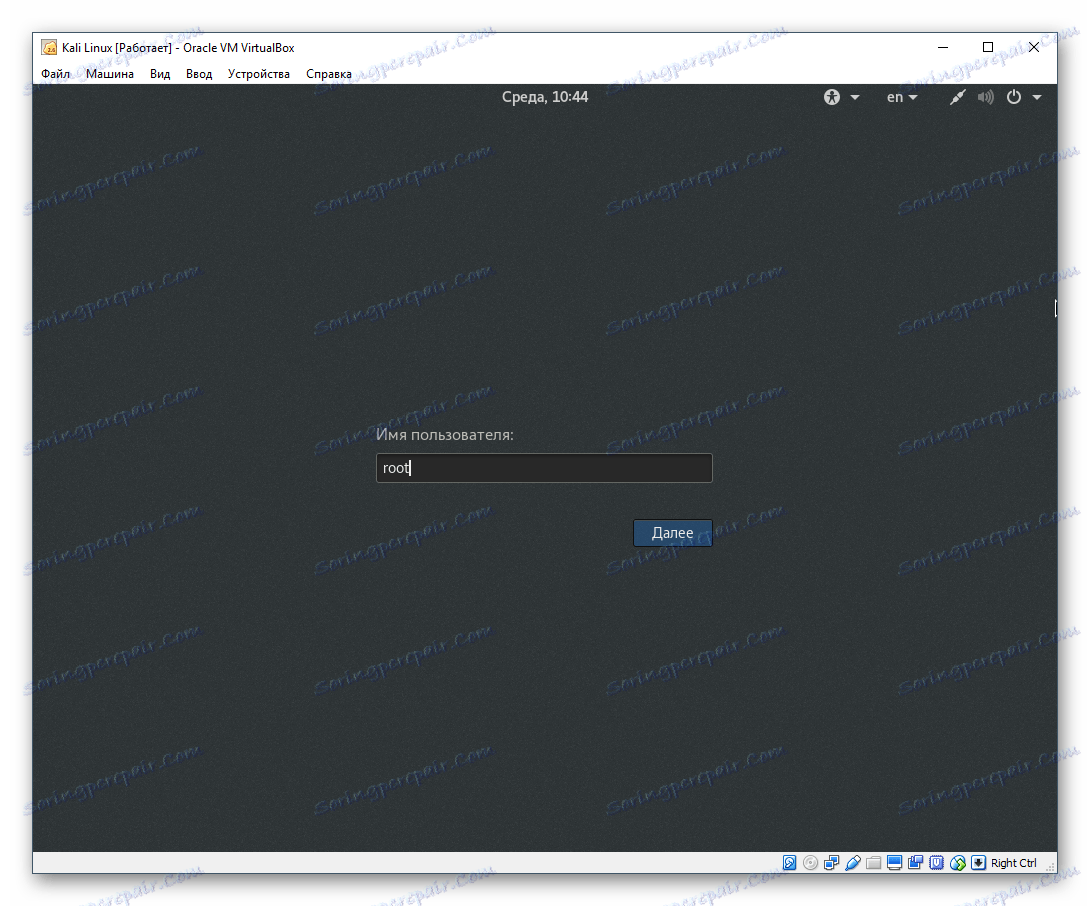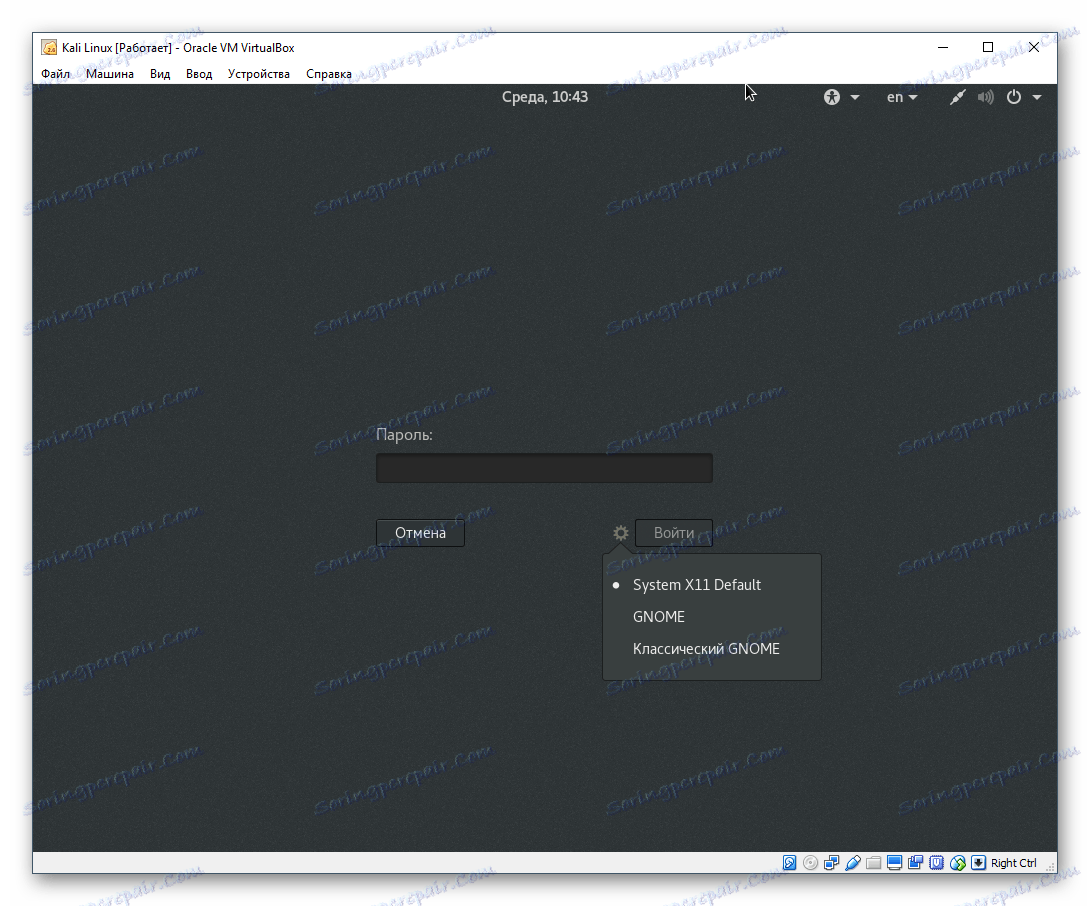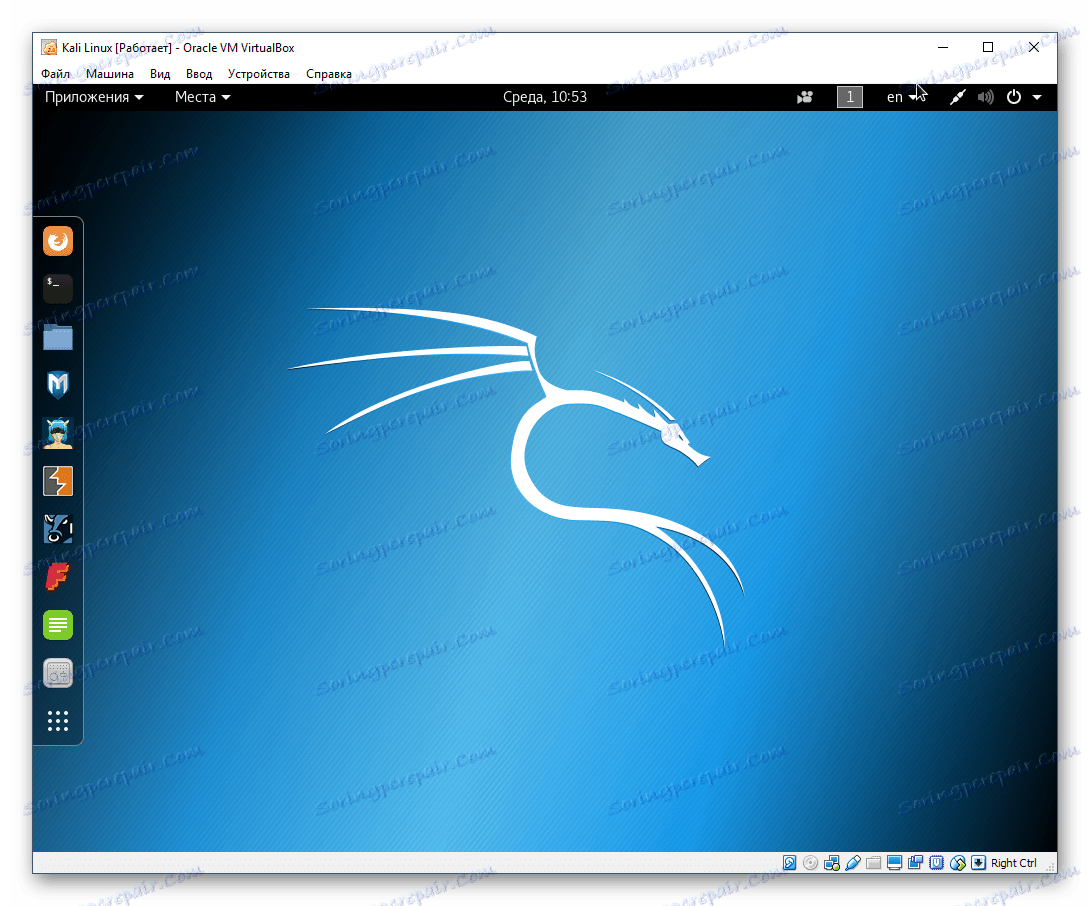Корак по корак инсталација Кали Линук на ВиртуалБок
Кали Линук је дистрибуција која се дистрибуира на слободној основи у облику редовне ИСО слике и слике за виртуелне машине. ВиртуалБок корисници виртуелизације не само да могу да користе Кали као ЛивеЦД / УСБ, већ и да га инсталирају као гостујући оперативни систем.
Садржај
Припрема за инсталирање Кали Линук на ВиртуалБок
Ако још нисте инсталирали ВиртуалБок (даље ВБ), онда можете то учинити користећи наш водич.
Прочитајте више: Како инсталирати ВиртуалБок
Можете да преузмете дистрибуцију Кали са оффициал сите . Програмери су издали неколико верзија, укључујући класичне лагане, склопове са различитим графичким шкољкама, битс и тако даље.
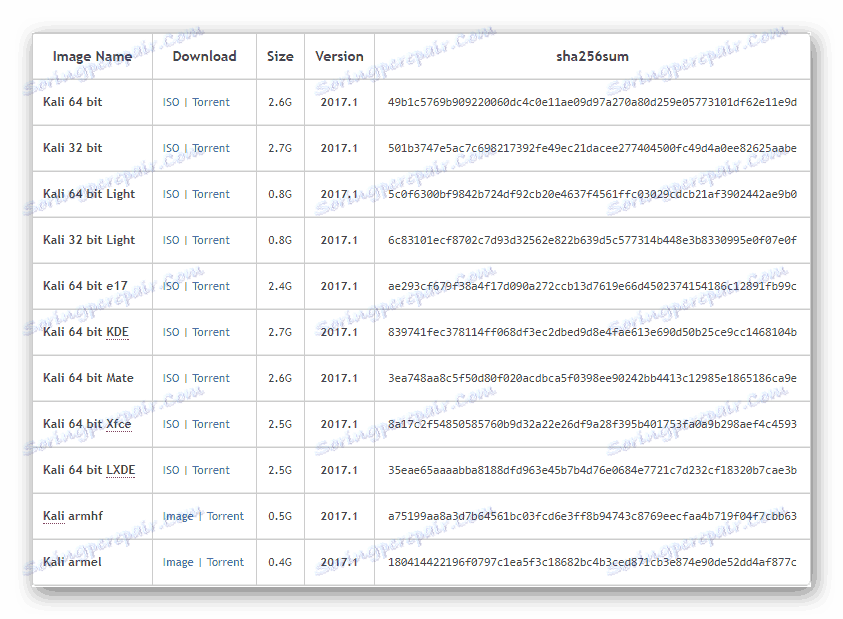
Када се преузме све што вам треба, можете започети инсталацију Кали.
Инсталирање Кали Линук на ВиртуалБок
Сваки оперативни систем у ВиртуалБок-у је засебна виртуелна машина. Има своје јединствене поставке и параметре, дизајниране за стабилан и исправан рад дистрибуције.
Креирање виртуалне машине
- У ВМ Менаџеру, кликните на дугме "Креирај" .
![Креирање виртуелне машине у ВиртуалБоку]()
- У пољу "Име" почните да куцате "Кали Линук". Програм препознаје дистрибуцију, а поља "Тип" и "Верзија" ће се попунити сами.
![Име и тип виртуелне машине у ВиртуалБоку]()
Имајте на уму да ако сте преузели 32-битни ОС, онда ће поље "Верзија" морати да се промени, пошто ВиртуалБок сама излаже 64-битну верзију.
- Наведите количину РАМ-а коју сте спремни да доделите за рад Кали-а.
![Избор величине РАМ-а за виртуелну машину у ВиртуалБок-у]()
Упркос препоруци програма да користи 512 МБ, овај волумен ће бити врло мали, а као резултат тога могу бити проблеми са брзином и лансирањем софтвера. Препоручујемо да распоредите 2-4 ГБ како бисте осигурали стабилан рад оперативног система.
- У прозору за избор виртуалног чврстог диска оставите подешавање непромењено и кликните на "Креирај" .
![Повезивање виртуелног хард диска за виртуелну машину у ВиртуалБоку]()
- ВБ ће вас замолити да наведете врсту виртуалног погона који ће се креирати за операцију Кали. Ако се касније диск неће користити у другим програмима за виртуелизацију, на пример, у ВМваре-у, онда такво подешавање није потребно.
![Изаберите врсту хард диска за виртуелну машину у ВиртуалБоку]()
- Изаберите формат за складиштење који вам највише одговара. Типично, корисници бирају динамички диск како не би преузели вишак простора, који се касније може користити или не.
![Избор формата хард диска за виртуелну машину у ВиртуалБоку]()
Ако изаберете динамички формат, тада до одабране величине виртуелни складишти ће се постепено повећавати док га попуњавате. Фиксни формат ће одмах задржати одређени број гигабајта на физичком ХДД-у.
Без обзира на изабрани формат, следећи корак ће бити одредити јачину звука која ће на крају деловати као заустављање.
- Унесите назив виртуелног хард диска и одредите његову максималну величину.
![Да бисте конфигурисали величину диска за виртуелну машину у ВиртуалБок-у]()
Препоручујемо додјелу најмање 20 ГБ, у супротном може доћи до недостатка простора за инсталирање програма и ажурирања система.
У овом тренутку завршава се стварање виртуалне машине. Сада можете инсталирати оперативни систем на њему. Али најбоље је направити још неколико подешавања, у супротном перформансе ВМ-а могу бити незадовољавајуће.
Конфигурисање виртуелне машине
- На левој страни ВМ менаџера пронађите машину коју сте креирали, кликните десним тастером миша на машину и изаберите Цонфигуре .
![Конфигурирање поставки виртуелне машине у ВиртуалБоку]()
- Отвориће се прозор са поставкама. Пребаците на "Систем" > "Процессор" таб. Додајте друго језгро клизањем на "ЦПУ (с)" дугме удесно, а затим означите опцију "Енабле ПАЕ / НКС" .
![Конфигурирање процесора виртуелне машине у ВиртуалБоку]()
- Ако видите обавештење "Непозната подешавања су откривена" , онда је у реду. Програм обавештава да посебна функција ИО-АПИЦ није активирана да би се користило више виртуелних процесора. ВиртуалБок ће то урадити сами док чувате поставке.
![Обавјештење о нетачним поставкама виртуелне машине у ВиртуалБоку]()
- На картици "Мрежа" можете променити врсту везе. У почетку је НАТ изложен и штити гостинског оперативног система на Интернету. Али можете конфигурирати тип везе у зависности од сврхе за коју инсталирате Кали Линук.
![Поставке мреже за виртуелну машину у ВиртуалБоку]()
Можете видети и остала подешавања. Можете их касније променити када се виртуална машина искључи, као и сада.
Инсталирање Кали Линука
Сада када је све спремно за инсталацију оперативног система, можете покренути виртуелну машину.
- У ВМ менаџеру, изаберите Кали Линук са лијевим тастером миша и кликните на дугме "Лаунцх" .
![Покретање виртуелне машине у ВиртуалБоку]()
- Програм вас позива да наведете диск за покретање. Кликните на дугме са фолдером и изаберите локацију на којој је преузета слика Кали Линука.
![Избор Кали Линук слике у ВиртуалБоку]()
- Након избора слике, бићете одведени у мени за покретање система Кали. Изаберите врсту инсталације: главна верзија без додатних поставки и суптилности је "Графичка инсталација " .
![Избор врсте инсталације Кали Линука у ВиртуалБоку]()
- Изаберите језик који ће се користити за инсталацију, а касније иу сам оперативни систем.
![Избор језика за инсталирање Кали Линука у ВиртуалБоку]()
- Одредите своју локацију (земљу) како би систем могао да подеси временску зону.
![Избор локације за Кали Линук у ВиртуалБоку]()
- Изаберите распоред тастатуре који редовно користите. Енглески изглед ће бити доступан као примарни.
![Избор изгледа тастатуре за Кали Линук у ВиртуалБоку]()
- Наведите жељени начин за пребацивање језика на тастатуру.
![Избор начина за прелазак између језика за Кали Линук у ВиртуалБок]()
- Почиње аутоматска конфигурација оперативног система.
![Аутоматска конфигурација параметара за Кали Линук у ВиртуалБоку]()
- Прозор са поставкама се поново приказује. Сада ће вам бити затражено име рачунара. Оставите име или унесите жељено име.
![Унесите назив рачунара за Кали Линук у ВиртуалБоку]()
- Можете прескочити подешавања домена.
![Конфигурирање мреже за Кали Линук у ВиртуалБоку]()
- Инсталатер ће вам затражити да креирате суперусер налог. Има приступ свим датотекама оперативног система, тако да се може користити и за фино подешавање и за потпуно уништавање. Друга опција се обично користи од уљеза или може бити резултат осипа и неискусних радњи власника рачунара.
У будућности ће бити потребни подаци о роот налогу, на пример, када радите са конзолом, за инсталирање различитих софтверских, ажурираних и других датотека са судо командом, а такође и за пријављивање по подразумеваној вредности, све радње у Кали се обављају преко роот-а.
Креирајте сигурну лозинку и унесите је у обе области.
![Направите лозинку суперусер за Кали Линук у ВиртуалБоку]()
- Изаберите своју временску зону. Не постоји много опција, па ако ваш град није на листи, мораћете да наведете онај који одговара вриједности.
![Изаберите временску зону за Кали Линук у ВиртуалБоку]()
- Аутоматска конфигурација параметара система наставиће се.
![Друга фаза аутоматског подешавања параметара за Кали Линук у ВиртуалБоку]()
- Затим, систем ће понудити партиционисање диска, односно поделити га на дијелове. Ако то није потребно, изаберите било који од "Ауто" ставки, а ако желите да креирате више логичких уређаја, изаберите "Ручно" .
![Подела за Кали Линук у ВиртуалБоку]()
- Кликните на "Настави" .
![Избор диска за маркирање за Кали Линук у ВиртуалБоку]()
- Изаберите одговарајућу опцију. Ако не разумете како поделити диск, или нема потребе, само кликните на дугме Настави .
![Схема диска за маркирање за Кали Линук у ВиртуалБоку]()
- Инсталатер ће вас замолити да одаберете партицију за детаљну конфигурацију. Ако вам не треба ништа означити, кликните на "Настави" .
![Конфигурирање партиција диска за Кали Линук у ВиртуалБоку]()
- Проверите све промене које унесете. Ако се слажете с њима, онда кликните "Да", а затим "Наставити" . Ако желите нешто исправити, изаберите "Не" > "Наставити" .
![Потврђујући опције партиционирања за Кали Линук у ВиртуалБоку]()
- Почиње инсталација Кали. Сачекајте док се процес не заврши.
![Инсталирање Кали Линука у ВиртуалБоку]()
- Инсталирајте менаџер пакета.
![Конфигурирање пакета менаџера за Кали Линук у ВиртуалБоку]()
- Оставите поље празно ако нећете користити проки да бисте инсталирали менаџер пакета.
![Коришћење Проки за пакет менаџера за Кали Линук у ВиртуалБоку]()
- Почиње преузимање софтвера и конфигурација.
![Аутоматска конфигурација менаџер пакета за Кали Линук у ВиртуалБоку]()
- Дозволите инсталацију ГРУБ боот лоадер-а.
![Инсталирање ГРУБ боотлоадера за Кали Линук у ВиртуалБоку]()
- Наведите уређај на којем ће бити инсталиран боот лоадер. Обично се то ради помоћу виртуалног тврдог диска креираног (/ дев / сда). Ако партицију диск партиције пре инсталирања Кали, онда сами одаберете жељену локацију за инсталацију користећи опцију "Специфи тхе девице мануалли" .
![Избор места за инсталацију ГРУБ боотлоадера за Кали Линук у ВиртуалБоку]()
- Сачекајте да се инсталација заврши.
![Завршетак инсталације Кали Линука у ВиртуалБоку]()
- Добићете обавештење да је инсталација завршена.
![Обавјештење о завршетку инсталације Кали Линука у ВиртуалБоку]()
- На крају инсталације можете преузети Кали и почети да га користите. Али прије тога, у аутоматском режиму ће се извршити још неколико операција, укључујући и поновно покретање оперативног система.
![Покретање компоненти Кали Линука у ВиртуалБоку]()
- Систем тражи корисничко име. У Кали сте пријављени као роот, лозинка за коју је постављено у кораку 11 инсталације. Због тога је у пољу неопходно унети назив рачунара (који сте одредили током 9. фазе инсталације), али име самог налога, тј. Ријечи "роот".
![Пријавите се као роот корисник Кали Линука у ВиртуалБоку]()
- Такође ћете морати унети лозинку коју сте добили приликом инсталације Кали. Успут, кликом на икону зупчаника, можете одабрати врсту радног окружења.
![Унесите лозинку суперусер и изаберите радно окружење за Кали Линук у ВиртуалБоку]()
- Након успешног пријављивања, одвешћете се на десктоп Кали. Сада можете почети да се упознате са овим оперативним системом и конфигуришете га.
![Кали Линук десктоп у ВиртуалБоку]()
Разговарали смо о фазној инсталацији оперативног система Кали Линук, на основу дистрибуције Дебиан-а. Након успјешне инсталације препоручујемо инсталирање додатака ВиртуалБок-а за гостинског оперативног система, постављањем радног окружења (Кали подржава КДЕ, ЛКСДЕ, Циннамон, Ксфце, ГНОМЕ, МАТЕ, е17) и, ако је потребно, креира редован кориснички рачун, као роот.