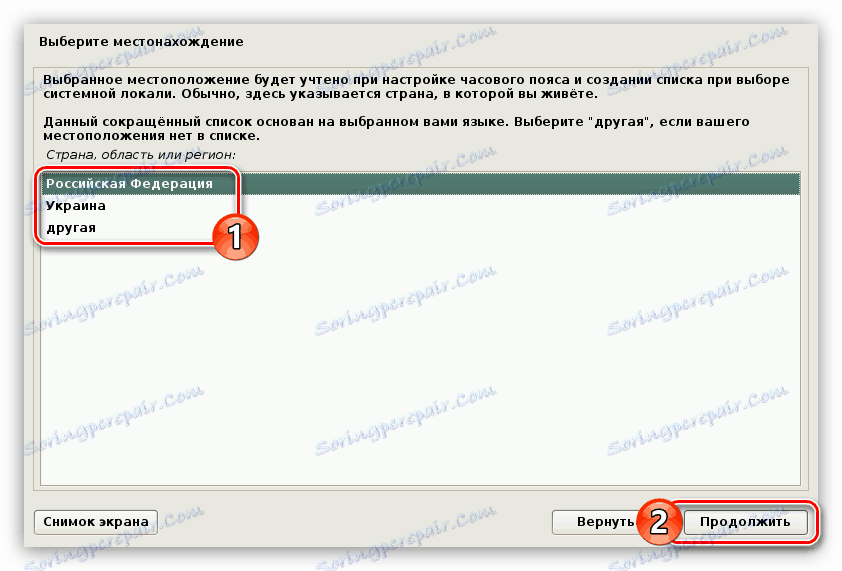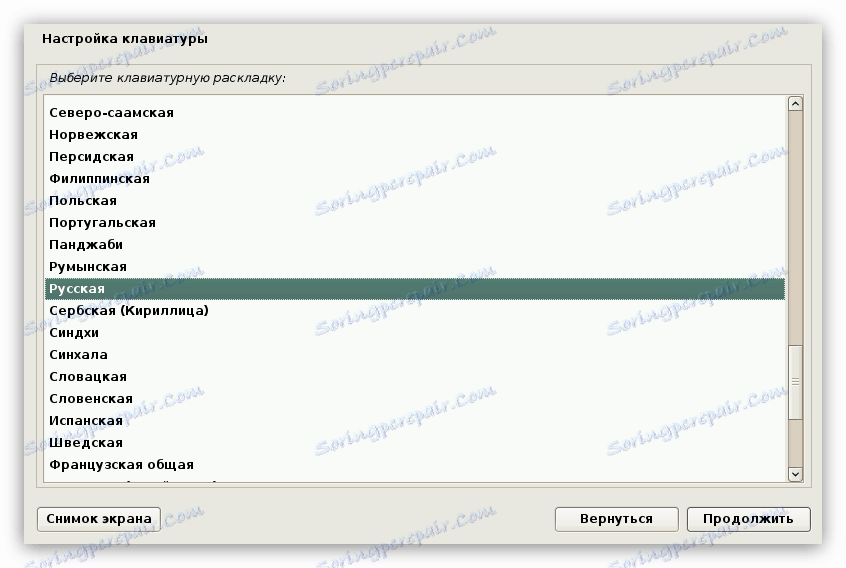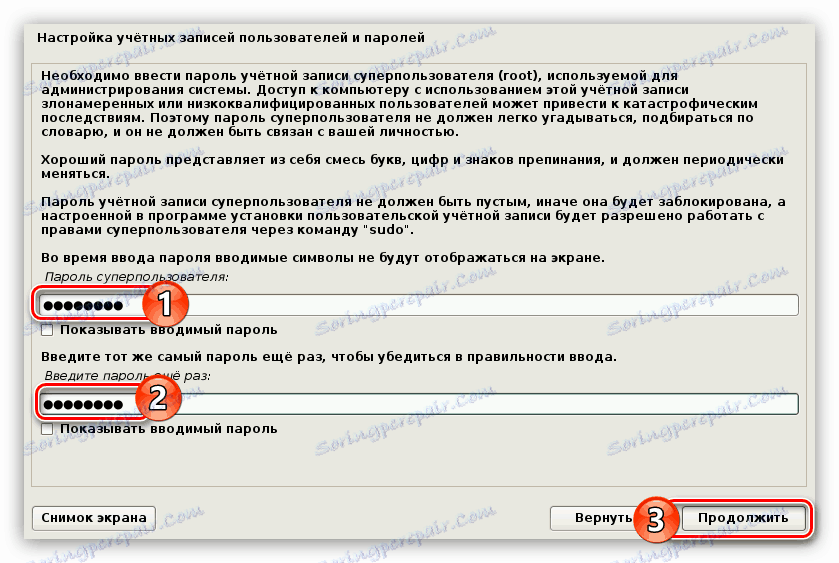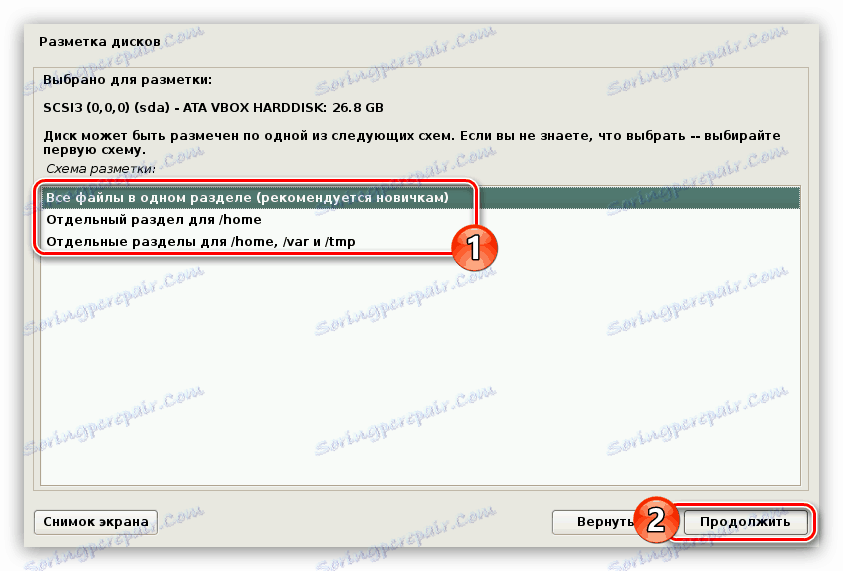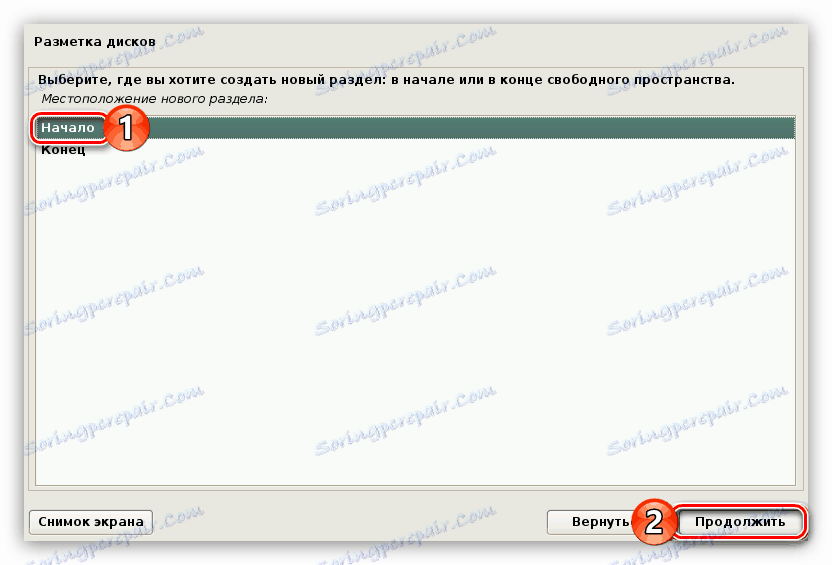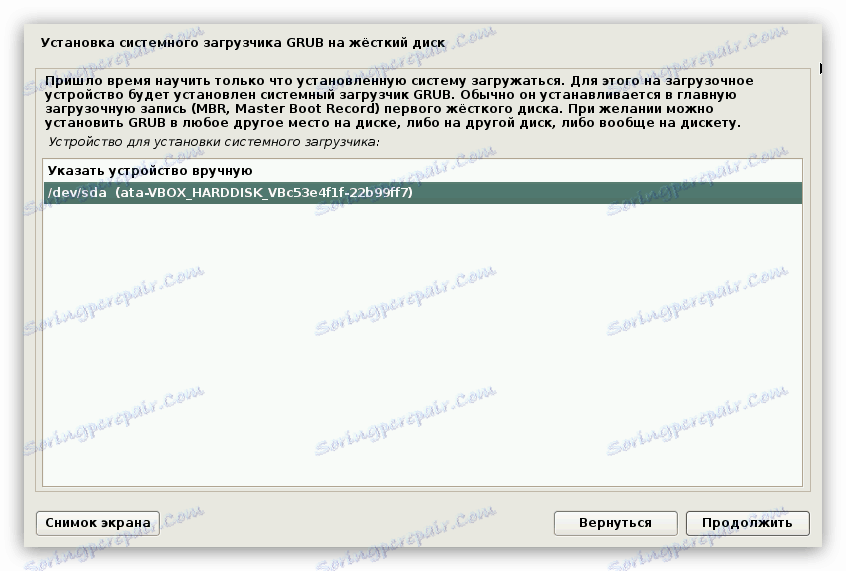Водич за инсталацију Кали Линука
Кали Линук - дистрибуција која свакодневно постаје све популарнија. С обзиром на то, корисници који желе да га инсталирају постају све више и више, али не сви знају како то да раде. Овај чланак описује корак по корак инструкције за инсталирање Кали Линук на рачунар.
Садржај
Инсталирање Кали Линука
Да бисте инсталирали оперативни систем, потребан вам је флеш диск капацитета 4 ГБ или више. Биће снимљена Кали Линук слика, и као последица тога биће покренут рачунар. Ако имате погон, можете наставити са упутствима корак по корак.
Корак 1: Преузмите слику система
Прво морате преузети слику оперативног система. Урадите то најбоље са званичног сајта за развој, пошто се налази најновија верзија дистрибуције.
Преузмите Кали Линук са званичне странице
На отвореној страни моћи ћете да одредите не само начин учитавања ОС (Торрент или ХТТП), већ и његову верзију. Можете изабрати између 32-битног система и 64-битног система. Између осталог, у овој фази постоји могућност избора окружења за радно окружење.
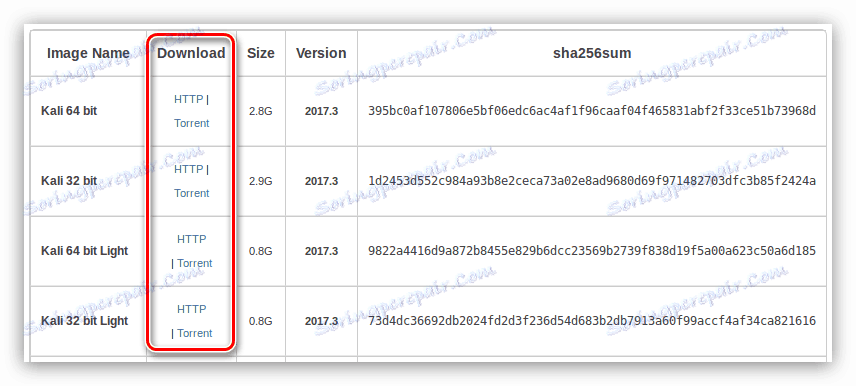
Након што дефинишете све варијабле, почните да преузимате Кали Линук на рачунар.
Корак 2: Снимајте слику на УСБ флеш диск
Инсталирање Кали Линук-а најбоље изводи из УСБ флеш диска, па прво морате снимити системску слику на њему. На нашем сајту можете пронаћи корак по корак водича на ову тему.
Прочитајте више: Снимање ОС слике на Фласх драјв
Корак 3: Покрените рачунар помоћу УСБ флеш диска
Након што је флеш уређај са системском сликом спреман, немојте брутати да га уклоните са УСБ порта, следећи корак ће бити покретање рачунара од њега. Овај процес изгледа прилично тешким за просечног корисника, па се препоручује да се прво упознајете са релевантним материјалом.
Прочитајте више: Преузимање рачунара са УСБ флеш диска
Корак 4: Почните инсталацију
Чим се покренете са УСБ флеш диска, на екрану ће се појавити мени. У њему морате да изаберете како инсталирати Кали Линук. Испод је графичка инсталација корисничког интерфејса, јер ће овај метод бити најочитији за већину корисника.
- У "Боот мену" инсталатеру, изаберите "Грапхицал инсталл" и притисните Ентер .
- Изаберите језик са листе која се појављује. Препоручује се да изаберете руски језик, јер ће то утицати не само на језик самог инсталатера, већ и на локализацију система.
- Изаберите локацију тако да се временска зона аутоматски одреди.
![прозор за избор локације приликом инсталације Калинука]()
Напомена: ако не пронађете земљу на листи, изаберите линију "други" да бисте приказали целу листу земаља на свијету.
- Изаберите распоред са листе која ће бити стандардна на систему.
![прозор за избор поставке тастатуре приликом инсталације Цалук Линук-а]()
Напомена: препоручује се постављање енглеског изгледа, у неким случајевима због избора руског немогуће је попунити потребна поља за унос. Након комплетне инсталације система, можете додати нови изглед.
- Изаберите жељене тастере за пребацивање између распореда тастатуре.
- Сачекајте док се системска подешавања не заврше.

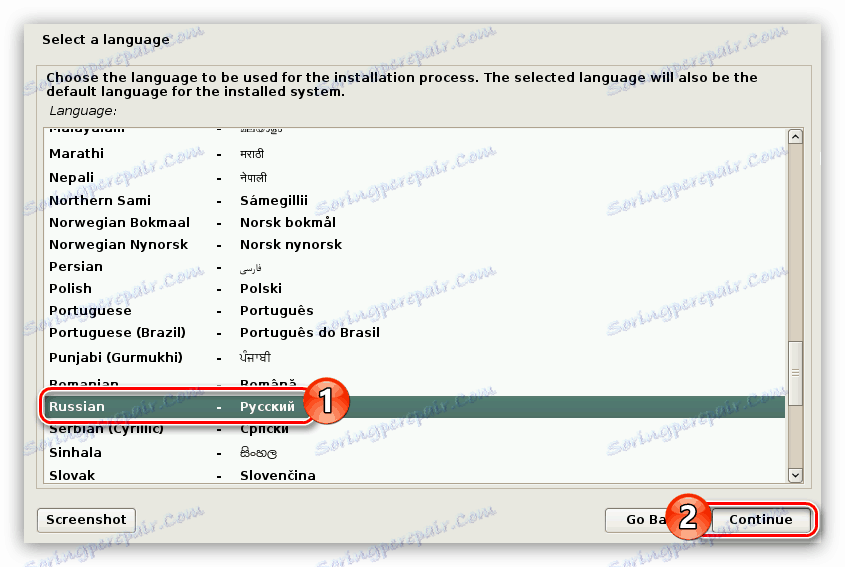
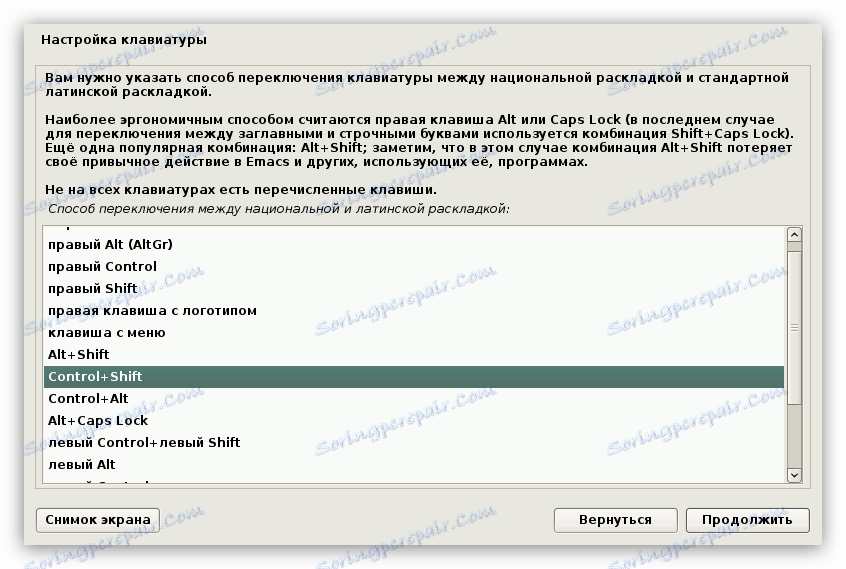

У зависности од снаге рачунара, овај процес се може одложити. Након што завршите, морате креирати кориснички профил.
Корак 5: Креирајте кориснички профил
Кориснички профил је креиран на следећи начин:
- Укуцајте име рачунара. У почетку ће се нудити подразумевано име, али можете га заменити било којим другим, главним захтевом - требало би да буде написано на латиници.
- Унесите име домена. Ако га немате, онда можете прескочити овај корак остављајући поље празним и кликом на дугме "Наставити" .
- Откуцајте лозинку суперусер-а, а потом потврдите га дуплицирањем у другом пољу за унос.
![Унесите лозинку суперусер-а приликом инсталирања Кел Линук-а]()
Напомена: Препоручује се да изаберете комплексну лозинку, јер је неопходно да добијете приступна права свим системским елементима. Али ако желите, можете да наведете лозинку која се састоји од само једног карактера.
- Изаберите своју временску зону са листе тако да се време у оперативном систему приказује правилно. Ако сте изабрали земљу са само једном временском зоном, овај корак ће бити прескочен.
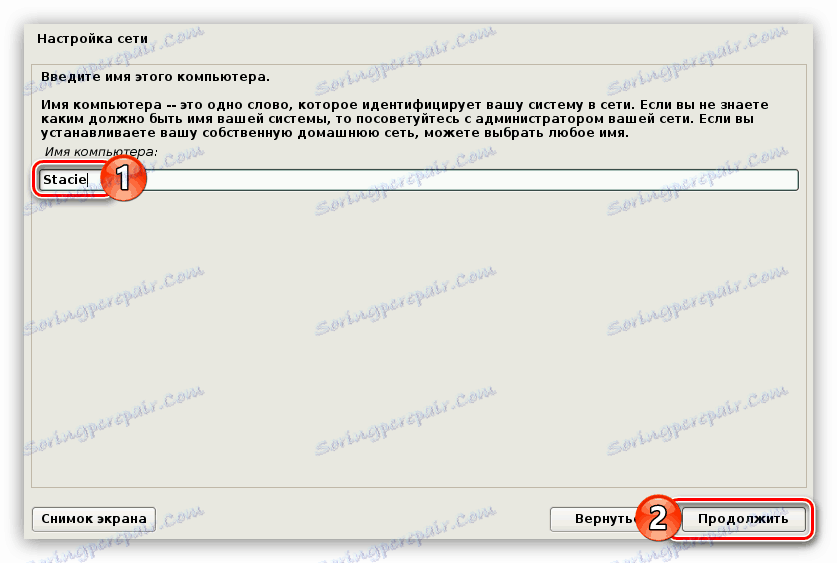
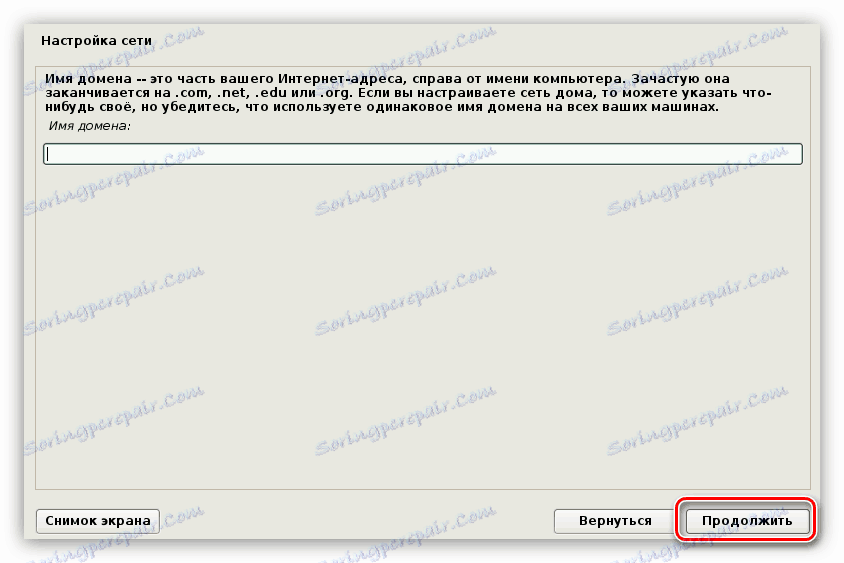
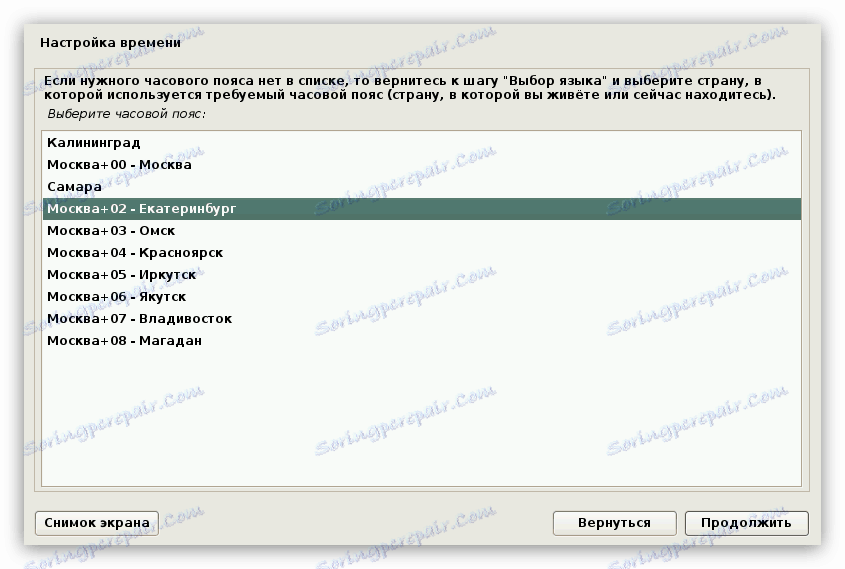
Након уношења свих података, учитавање програма ће почети за партиционисање ХДД-а или ССД-а.
Корак 6: партиционисање дискова
Ознака се може извршити на неколико начина: у аутоматском режиму иу ручном режиму. Ове опције ће се детаљно разматрати.
Аутоматски начин маркирања
Главна ствар коју требате знати - када поставите диск у аутоматском режиму, изгубићете све податке на уређају. Према томе, уколико постоје важне датотеке на њему, померите их на други уређај за складиштење, као што је Фласх или ставите у складиште облака.
Дакле, за означавање у аутоматском режиму, потребно је урадити следеће:
- Изаберите аутоматску методу у менију.
- Након тога, изаберите диск који ћете означити. У примјеру, он је само један.
- Затим одредите опцију изгледа.
![прозор за избор опције партиционирања приликом инсталације кали линук]()
Ако изаберете "Све датотеке у једном одељку (препоручено за почетнике)" , креирате само два одељка: роот партицију и свап партицију. Овај метод се препоручује онима који су инсталирали систем за преглед, пошто такав ОС има слаб ниво заштите. Такође можете одабрати другу опцију - "Одвојени одељак за / хоме" . У овом случају, поред два наведена одјељка, креираће се још један одељак "/ хоме" , гдје ће се чувати све корисничке датотеке. Степен заштите са таквом ознаком је већи. Али и даље не пружа максималну сигурност. Ако одаберете "Одвојене партиције за / хоме, / вар и / тмп" , онда ће се креирати још две партиције за поједине системске датотеке. Стога, структура изгледа ће пружити максималну заштиту.
- Након одабира опције постављања, инсталатер ће приказати саму структуру. У овој фази можете направити измене: промијенити величину партиције, додати нову, променити врсту и локацију. Али немојте радити све горе наведене операције, ако нисте упознати са процесом њиховог имплементирања, иначе можете само погоршати.
- Након што прочитате ознаку или извршите неопходне измене, изаберите последњу линију и кликните на дугме "Наставити" .
- Сада ће вам бити достављен извештај са свим променама направљеним за означавање. Ако не приметите било шта непотребно, кликните на ставку "Да" и кликните на дугме "Настави" .
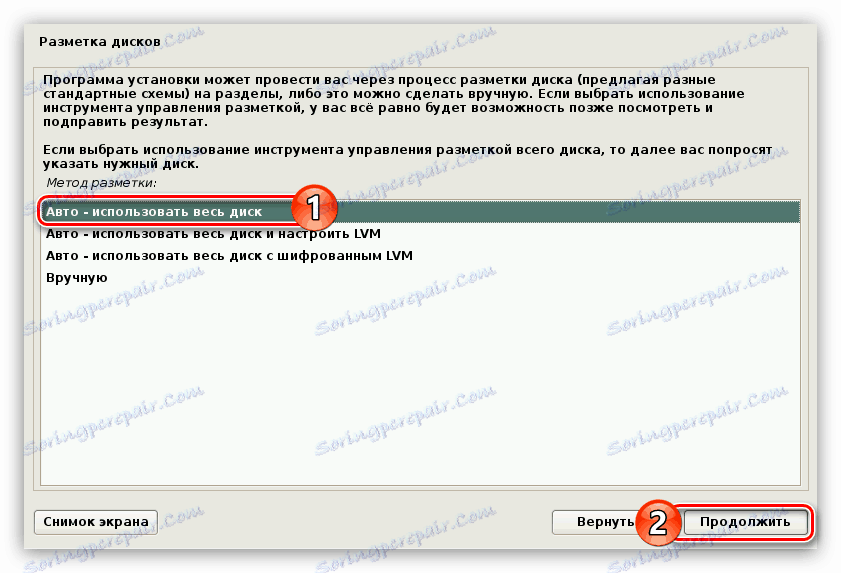
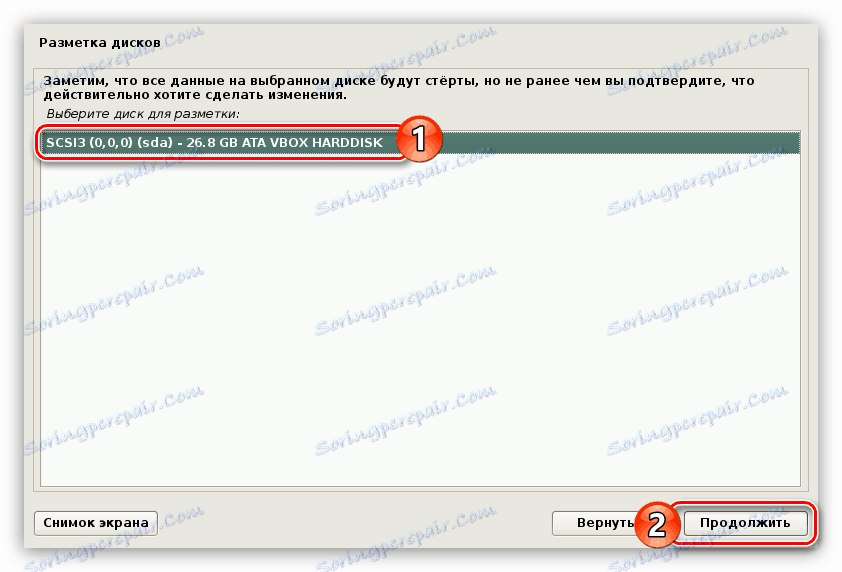
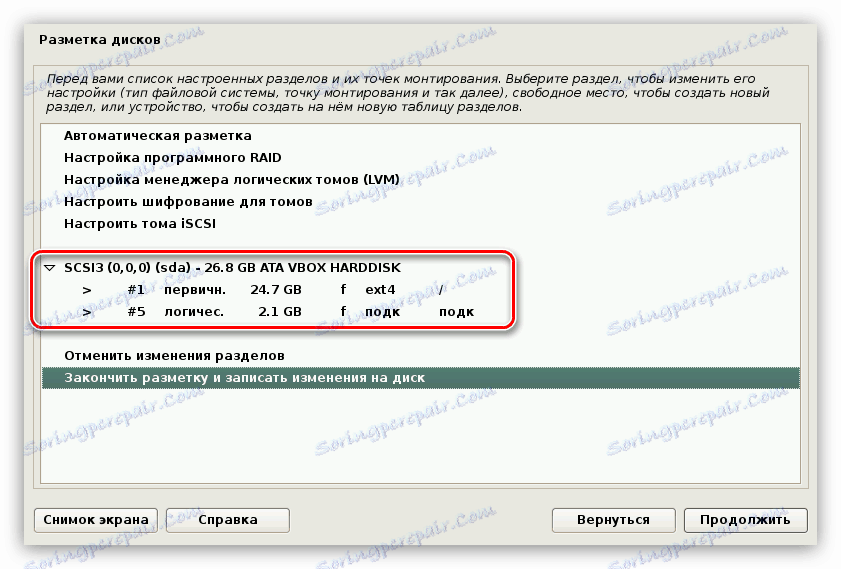
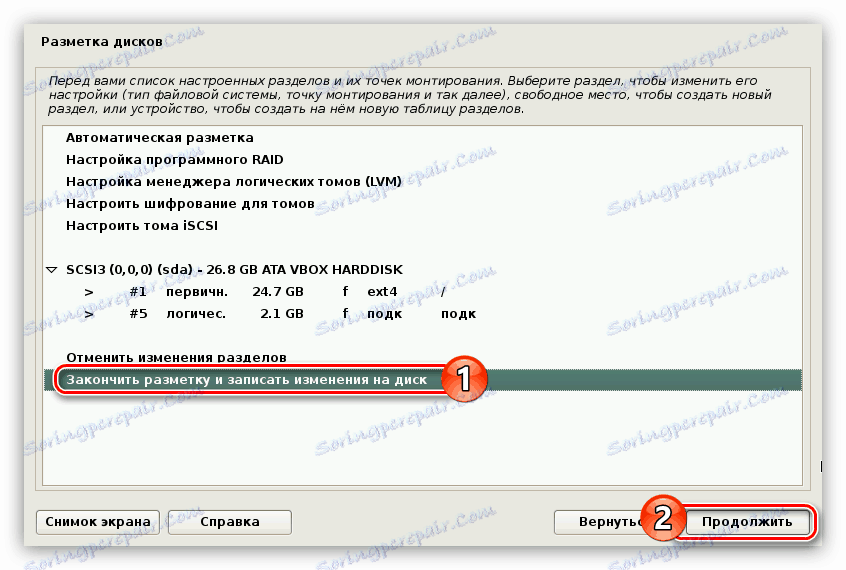
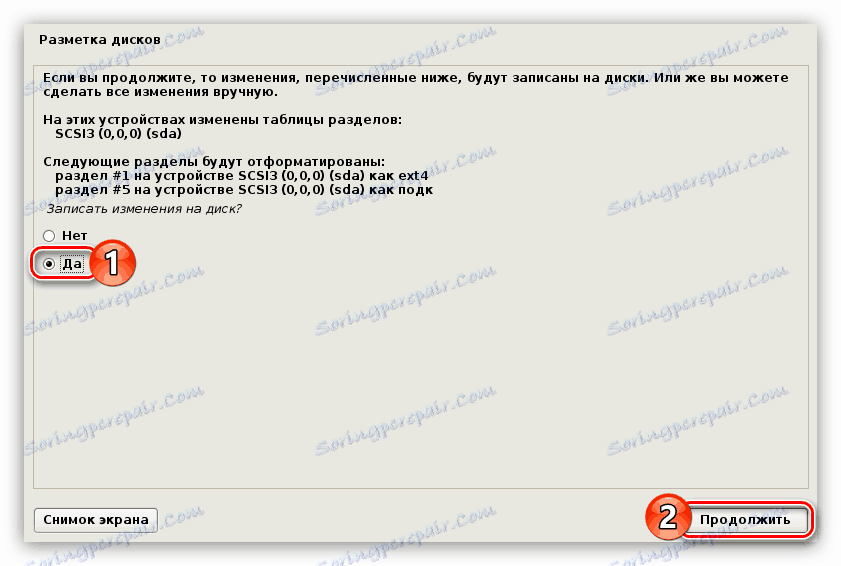
Затим морате направити нека подешавања пре финалне инсталације система на диск, али о њима ће се дискутовати мало касније, а сада се скренемо на приручник на ознаци диска.
Метод ручног означавања
Ручни метод означавања се разликује од аутоматског, јер вам омогућава да креирате што више партиција колико желите. Такође је могуће сачувати све информације на диску, остављајући претходно креиране одјељке нетакнуте. Иначе, на овај начин можете инсталирати Кали Линук поред Виндовса, а када покренете рачунар, изаберите потребан оперативни систем за преузимање.
Прво морате да пређете на партицију.
- Изаберите ручни метод.
- Као и код аутоматског означавања, изаберите погон за инсталацију оперативног система.
- Ако је диск чист, одведете се до прозора где треба да дате дозволу да креирате нову таблицу партиција.
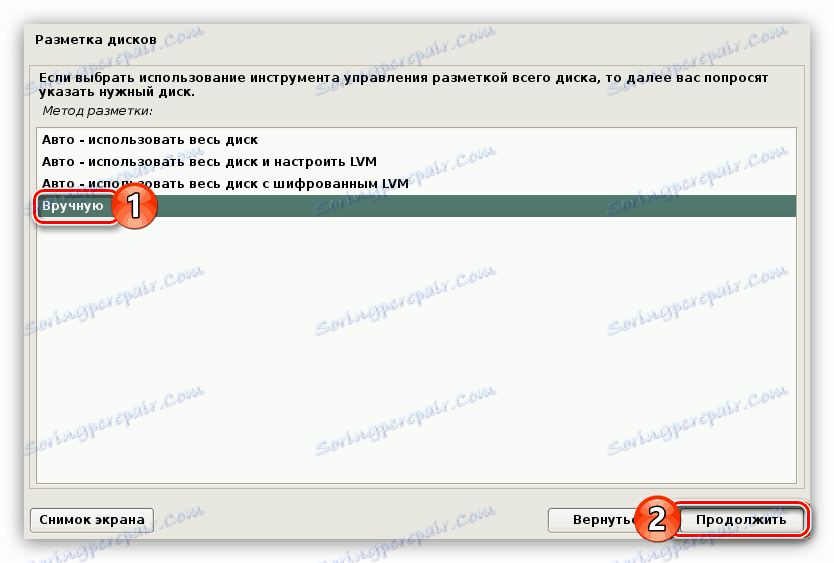
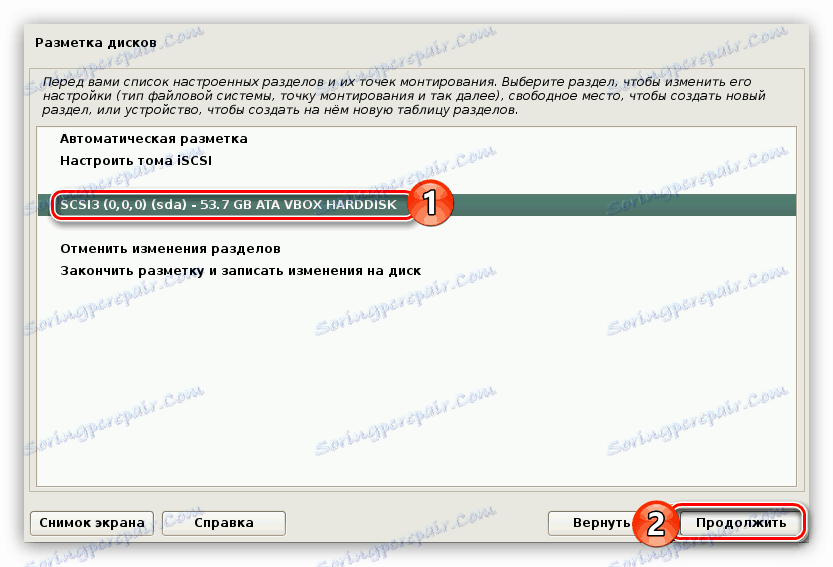
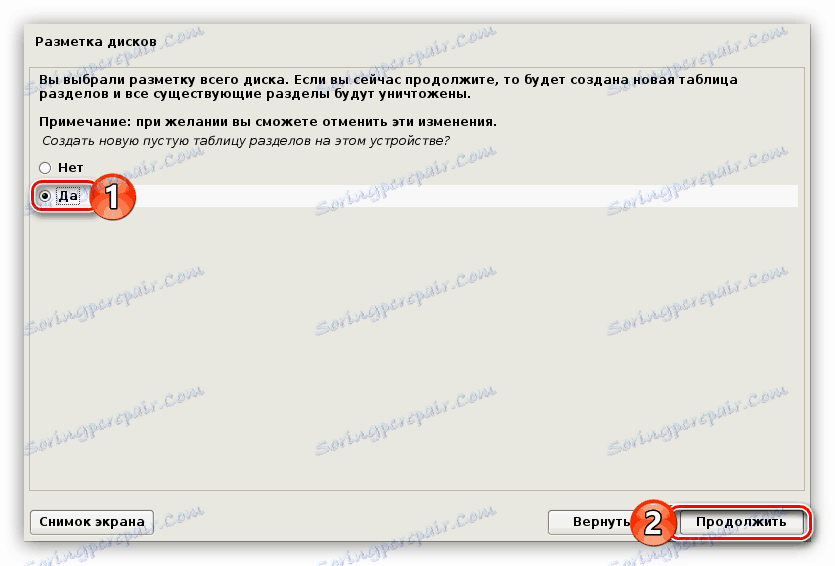
Напомена: ако диск већ има партиције, ова ставка ће бити прескочена.
Сада можете наставити да креирате нове секције, али прво морате да одредите њихов број и тип. Сада ће бити три опције постављања:
Ниска сигурносна ознака:
| Не. | Тачка монтирања | Обим | Тип | Локација | Параметри | Користите као |
|---|---|---|---|---|---|---|
| Одељак 1 | / | Од 15 ГБ | Примарно | Почетак | Не | Ект4 |
| Одељак 2 | - | Величина РАМ-а | Примарно | Крај | Не | Простор за размену |
Означавање са просечним нивоом сигурности:
| Не. | Тачка монтирања | Обим | Тип | Локација | Параметри | Користите као |
|---|---|---|---|---|---|---|
| Одељак 1 | / | Од 15 ГБ | Примарно | Почетак | Не | Ект4 |
| Одељак 2 | - | Величина РАМ-а | Примарно | Крај | Не | Простор за размену |
| Одељак 3 | / хоме | Остаје | Примарно | Почетак | Не | Ект4 |
Означавање са максималном сигурношћу:
| Не. | Тачка монтирања | Обим | Тип | Параметри | Користите као |
|---|---|---|---|---|---|
| Одељак 1 | / | Од 15 ГБ | Логично | Не | Ект4 |
| Одељак 2 | - | Величина РАМ-а | Логично | Не | Простор за размену |
| Одељак 3 | / вар / лог | 500 МБ | Логично | ноекец, нотиме и нодев | реисерфс |
| Одељак 4 | / боот | 20 МБ | Логично | ро | Ект2 |
| Одељак 5 | / тмп | 1 до 2 ГБ | Логично | носуид , нодев и ноекец | реисерфс |
| Одељак 6 | / хоме | Остаје | Логично | Не | Ект4 |
Остаје да одаберете оптимални изглед за себе и наставите директно на њега. Проводи се на следећи начин:
- Двапут кликните на линију "Слободни простор" .
- Изаберите Креирај нову партицију .
- Унесите количину меморије која ће бити додељена партицији која се креира. Препоручена запремина може се видети у једној од таблица које су изнад.
- Изаберите тип партиције за креирање.
- Наведите област простора у којем ће се нова партиција налазити.
![локацију нове партиције приликом инсталације Линук кернела]()
Напомена: ако сте претходно одабрали тип логичке партиције, овај корак ће бити прескочен.
- Сада морате поставити све потребне параметре, а односе се на горњу табелу.
- Двапут кликните на леви тастер миша на линији "Конфигурирајте секцију завршен" .
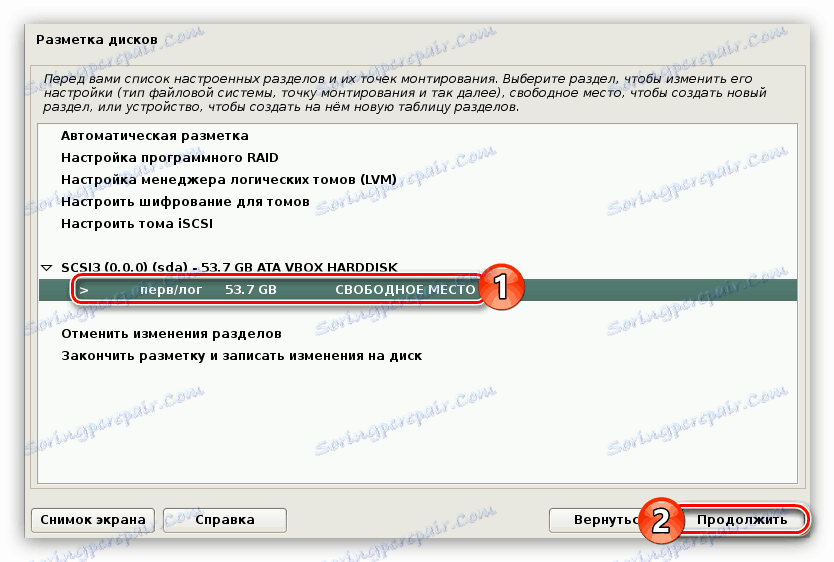
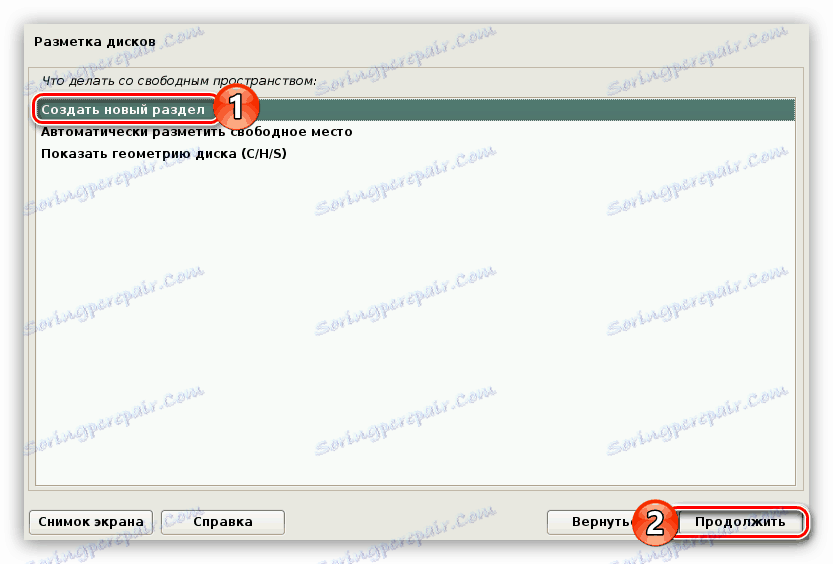
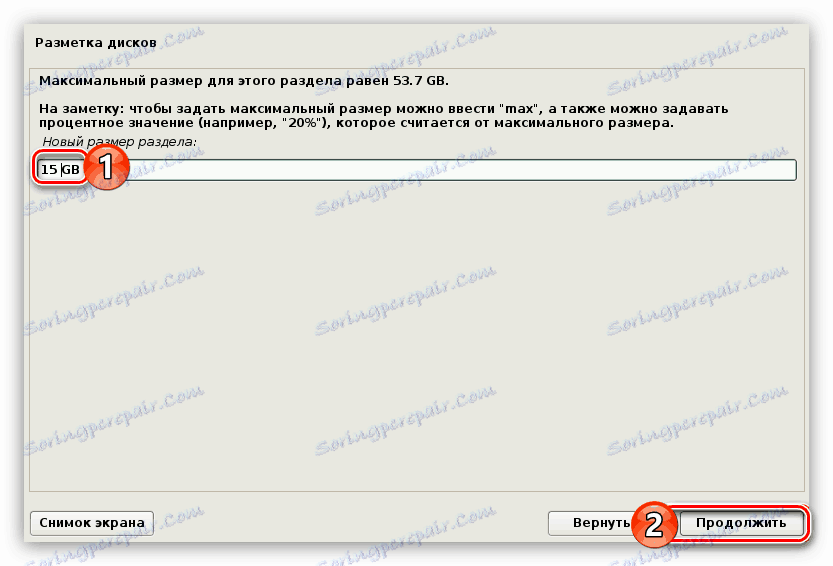
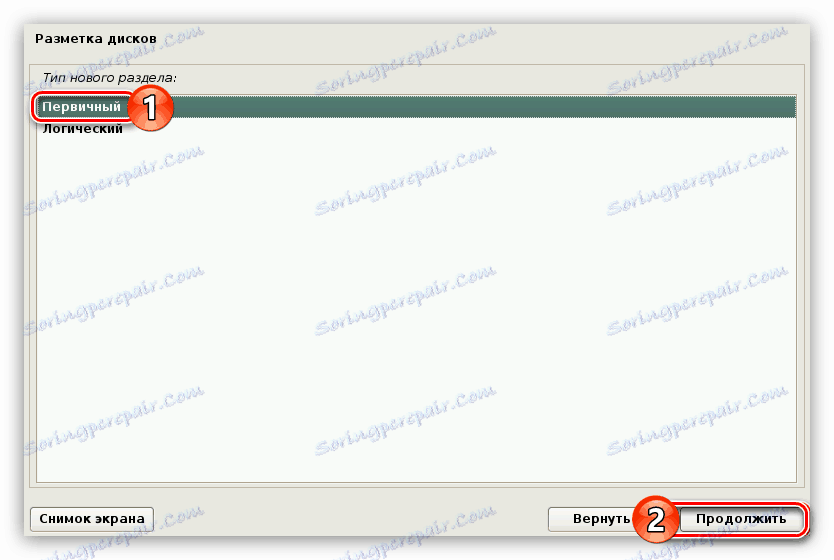
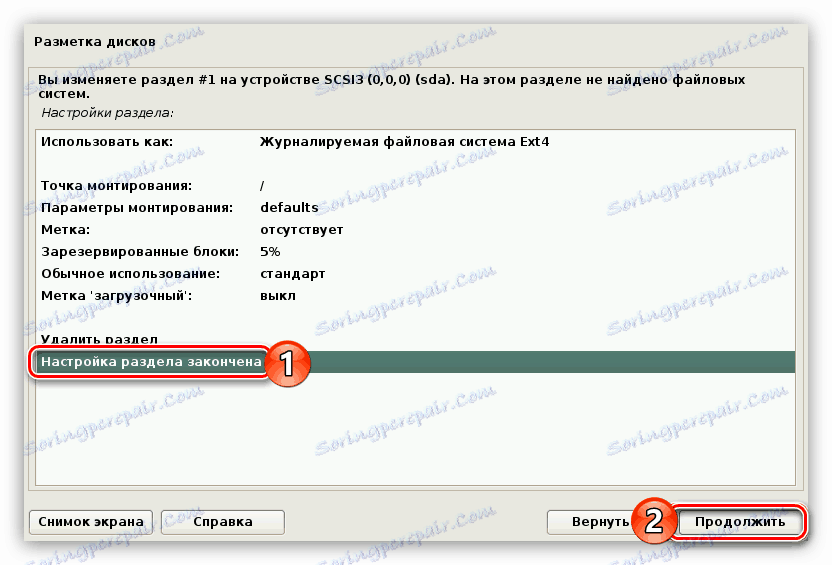
Употребом ове инструкције направите распоред диска одговарајућег нивоа сигурности, а затим кликните на дугме "Завршите маркирање и упишите промјене на диск" .
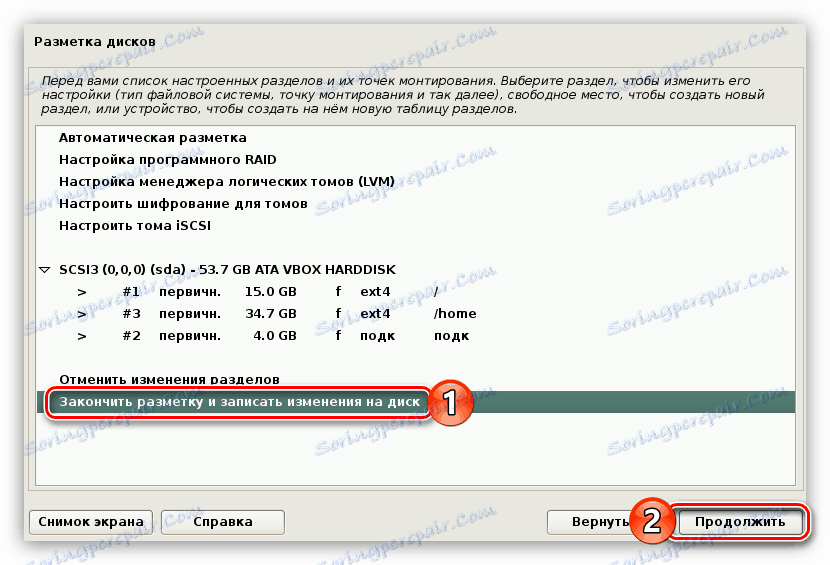
Као резултат, добићете извештај са свим претходно промењеним променама. Ако не приметите разлике у вашим акцијама, изаберите "Да" . Затим ће почети инсталација основне компоненте будућег система. Овај процес је прилично дуг.

Иначе, на исти начин можете означити Фласх-погон, односно, у овом случају ће бити инсталиран Кали Линук на УСБ флеш диск.
7. корак: Завршите инсталацију
Када основни систем буде инсталиран, потребно је направити још неколико поставки:
- Ако је рачунар повезан са Интернетом приликом инсталације оперативног система, изаберите "Да" , иначе "Не" .
- Наведите проки сервер, ако га имате. Ако не, прескочите овај корак кликом на "Настави" .
- Сачекајте да учитате и инсталирате додатни софтвер.
- Инсталирајте ГРУБ тако што ћете изабрати "Иес" и кликнути на "Цонтинуе" .
- Изаберите диск на којем је ГРУБ инсталиран.
![Избор медија у којем ће се инсталирати груб боот лоадер приликом инсталације Линук кернела]()
Важно: системски лоадер мора бити инсталиран на чврстом диску на којем ће оперативни систем бити лоциран. Ако је диск само један, означен је као "/ дев / сда".
- Сачекајте да се сви преостали пакети инсталирају у систем.
- У последњем прозору ћете бити обавештени да је систем успешно инсталиран. Уклоните УСБ флеш диск из рачунара и кликните на дугме "Наставити" .
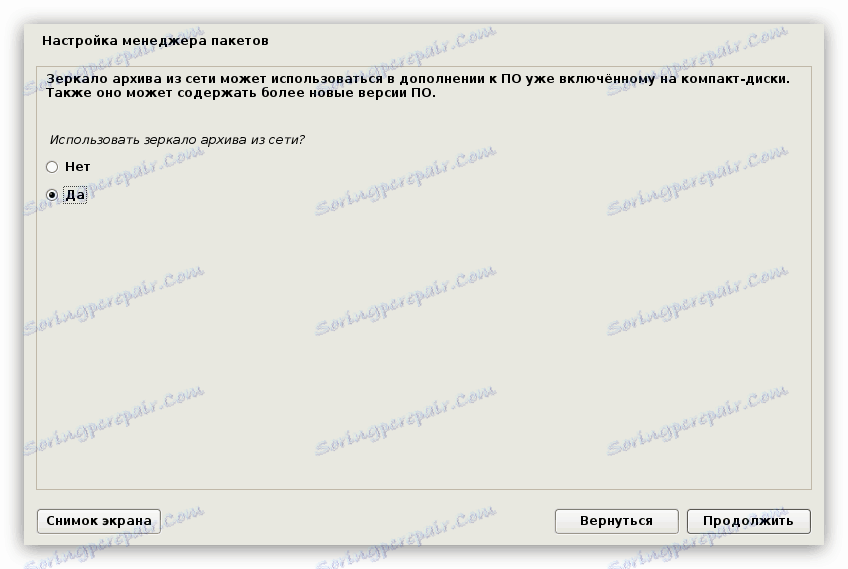
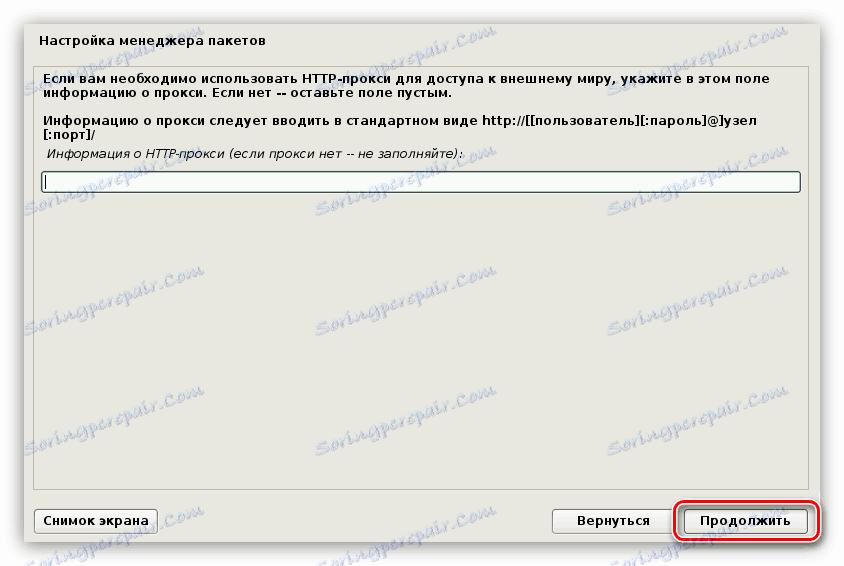

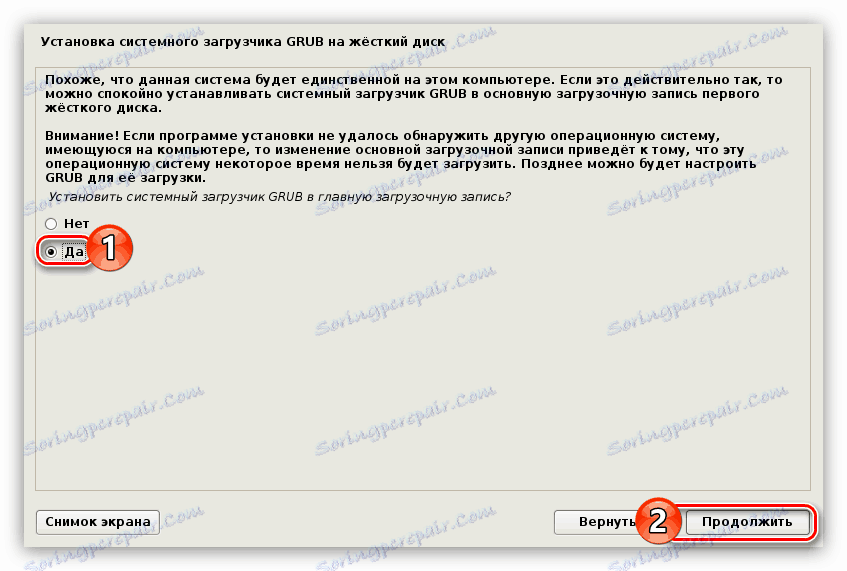

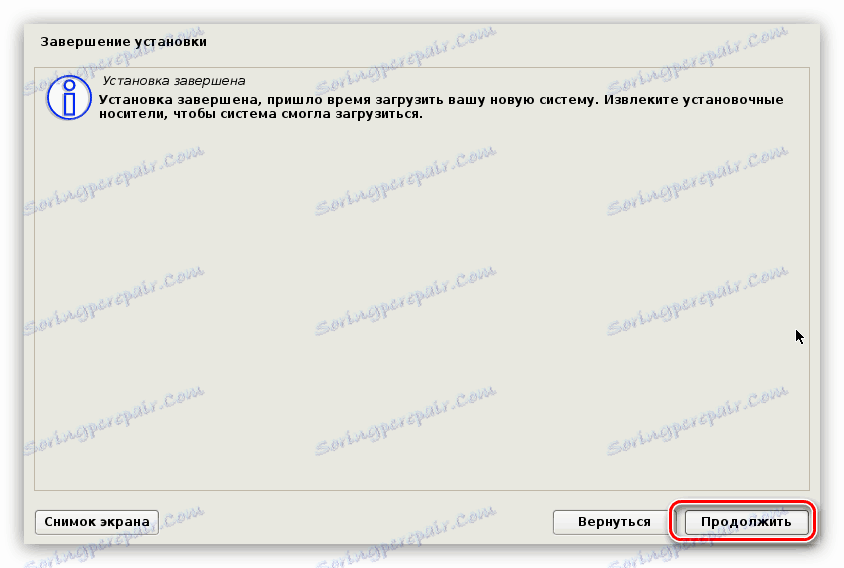
Након свих извршених радњи ваш рачунар ће се поново покренути, а на екрану ће се појавити мени на којем ће вам бити затражено да унесете своје корисничко име и лозинку. Имајте на уму да се пријављивање врши на рачуну суперусер-а, односно морате користити име "роот" .
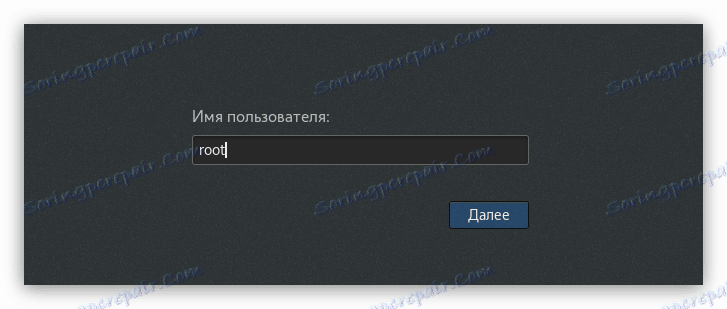
На крају, унесите лозинку коју сте креирали приликом инсталације система. Овдје можете дефинирати окружење радног простора тако што ћете кликнути на брзину која се налази поред дугмета "Логин" и одаберите жељену из листе.
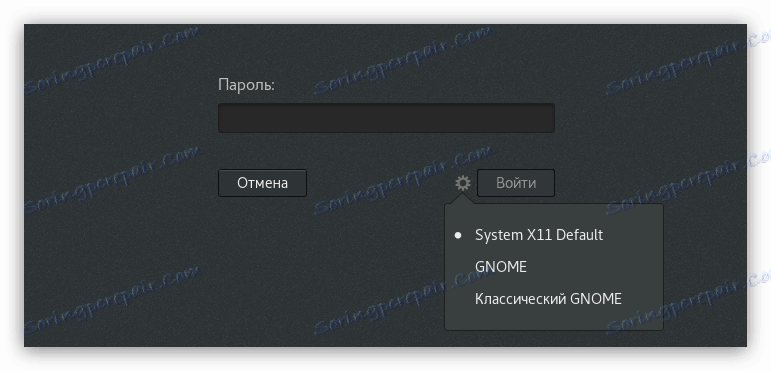
Закључак
Након завршетка сваке тачке инструкције, завршите на радној површини оперативног система Кали Линук и можете започети рад на рачунару.