Упутство за употребу МСИ Афтербурнер-а
Понекад, након инсталирања неких игара, испоставља се да снага видео картице није довољна. Ово је веома фрустрирајуће за кориснике, јер апликација мора одбити или купити нови видео адаптер. Заправо, постоји други начин да се ријеши проблем.
Програм МСИ Афтербурнер Дизајниран је да оверцлоцкује видео картицу са пуним капацитетом. Осим главне функције, он такође врши додатне функције. На пример, надгледајте систем, снимајте видео и креирајте сцреенсхоте.
Садржај
Како користити МСИ Афтербурнер
Пре него што почнете да радите са програмом, корисници морају бити свјесни да ако је радње погрешно, видео картица се може погоршати. Због тога је неопходно јасно пратити упутства. Неприхватљив и аутоматски оверцлоцкинг.
МСИ Афтербурнер подржава НВИДИА и АМД графичке картице. Ако имате другог произвођача, онда не можете користити алат. Можете видети име ваше картице на дну програма.

Покретање и конфигурисање програма
Покрећемо МСИ Афтербурнер преко пречице која је креирана на радној површини. Морамо навести почетне поставке, без којих ће многе акције у програму бити недоступне.
Излажемо све квадратиће које су видљиве на екрану. Ако на рачунару имате две видео картице, а затим додајте ознаку у пољу "Синхронизација поставки истог ГП-а". Затим кликните на "ОК" .
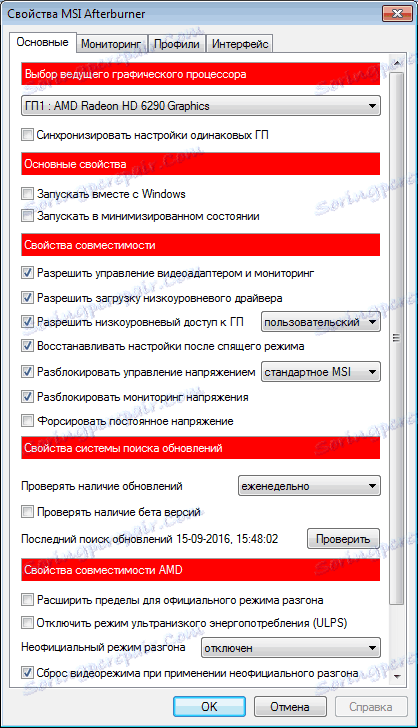
На екрану ћемо видети обавештење да је програм потребно поново покренути. Кликните на "Да" . Не морате ништа друго урадити, програм ће бити аутоматски преоптерећен.
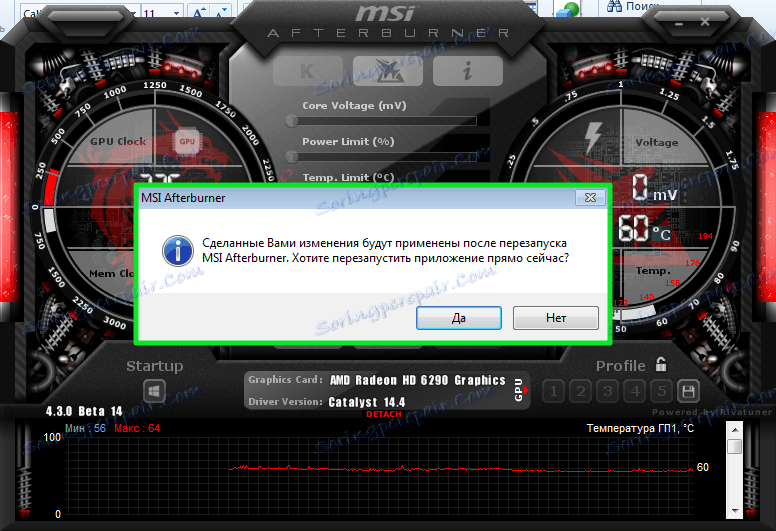
Цоре напон клизач
Подразумевано, клизач Цоре Волтаге је увек закључан. Међутим, након што смо поставили основна подешавања (проверите поље за откључавање напона), требало би да се креће. Ако након поновног покретања програма и даље није активан, тада ова функција није подржана моделом ваше видео картице.
Клизач Цоре Цлоцк и Мемори Цлоцк
Клизач Цоре Цлоцк подешава фреквенцију видео картице. Да бисте покренули оверклокинг, морате га померити на десно. Померите контролер мало, не више од 50 МХз. У процесу оверцлоцкања, важно је да се уређај не прегреје. Ако температура порасте изнад 90 степени Целзијуса, видео адаптер се може прекинути.
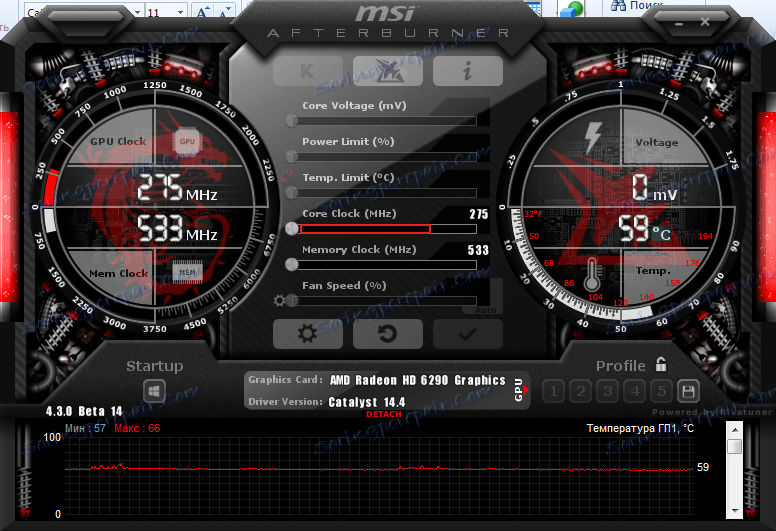
Затим тестирамо видео картицу помоћу програма независних произвођача. На пример, ВидеоТестер. Ако је све у реду, можете поновити поступак и померити регулатор за још 20-25 јединица. Урадите то док не видимо оштећења на слици на екрану. Важно је идентификовати горњу границу вриједности. Када се утврди, смањите фреквенцију јединица за 20, како бисте елиминисали недостатке.
Исто се ради са Мемори Цлоцк.

Да би потврдили промене које смо направили, можемо играти неку игру са високим захтевима на видео картици. Да бисмо надгледали перформансе адаптера, поставили смо режим праћења.
Мониторинг
Идемо у "Сеттингс-Мониторинг" . Из листе изаберемо потребан индикатор, на пример "Преузмите ГП1" . Испод ставите знак за потврду "Прикажи у приказу екрана" .
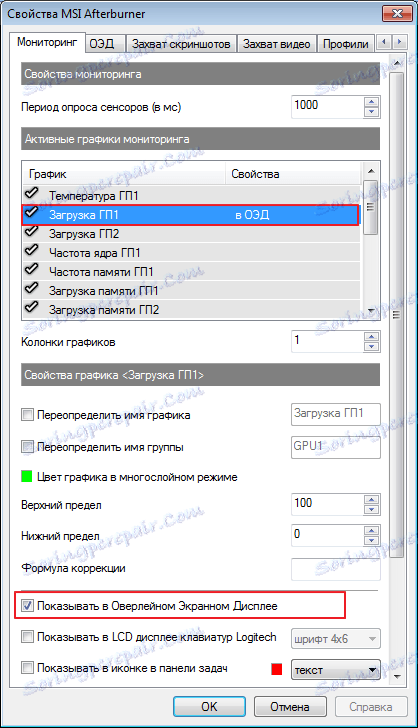
Затим, наизменично додајте преостале показатеље, а затим их прате. Поред тога, можете подесити режим приказа монитора и тастера за брзо укључивање. Да бисте то урадили, идите на картицу "ЕДИ" .
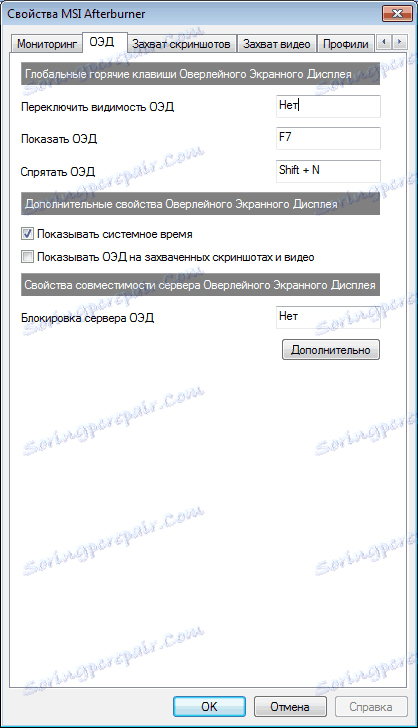
Подешавање хладњака
Само желим рећи да ова функција није доступна на свим рачунарима. Ако одлучите да оверцлоцкате видео картицу у новим моделима лаптопа или нетбоок-а, онда нећете видети језичке хладњака тамо.
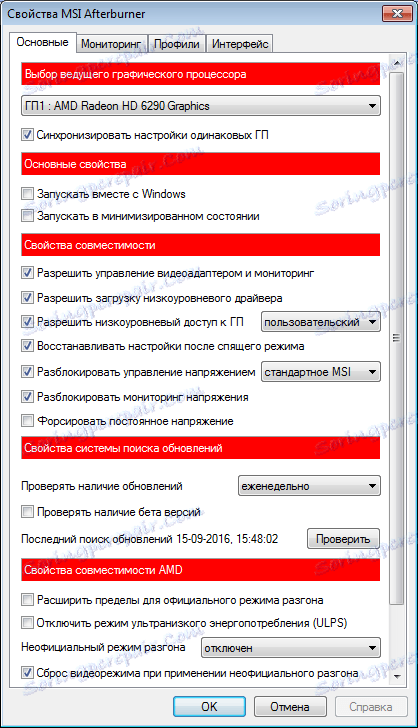
За оне који имају овај одељак, потврдите поље поред "Омогући софтвер кориснички режим" . Информације ће бити приказане као графикон. Гдје је испод видео температуре, а у левој колони је брзина хладњака, која се ручно мења померањем квадрата. Иако се ово не препоручује.
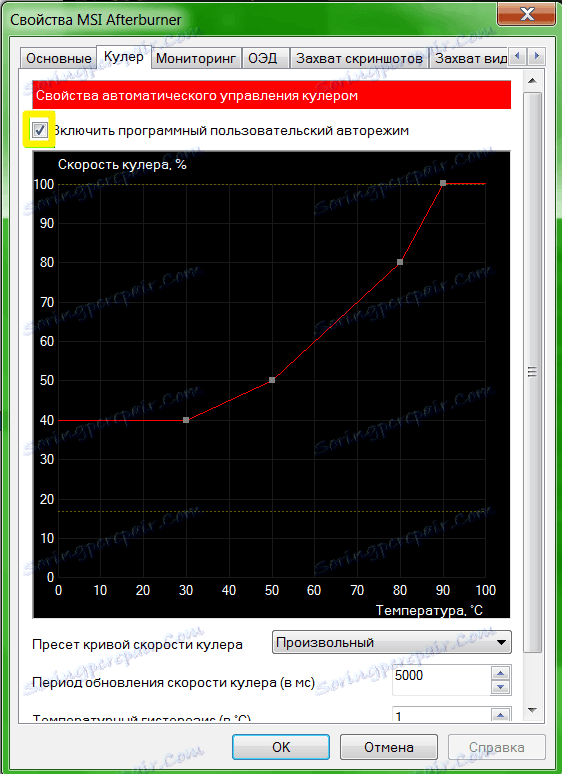
Савинг сеттингс
У завршној фази оверклоковања графичке картице, морамо чувати постављене поставке. Да бисте то урадили, кликните на икону "Сачувај" и изаберите један од 5 профила. Такође, потребно је да користите дугме "Виндовс" да бисте покренули нова подешавања при покретању система.

Сада идите у одељак "Профили" и изаберите свој профил у " 3Д" линији.
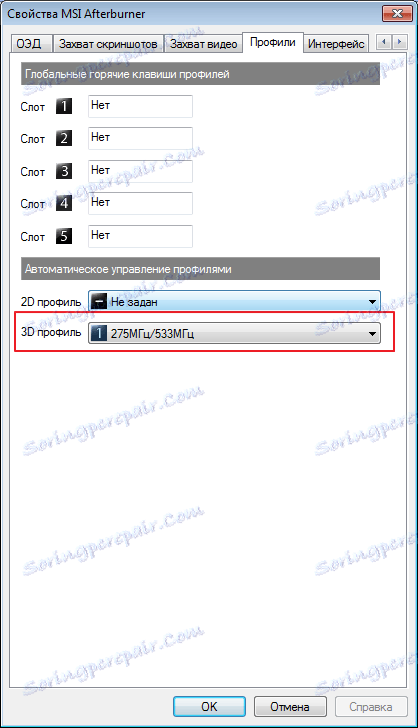
Ако је потребно, можете сачувати сва 5 поставки и преузети одговарајуће за сваки специфичан случај.