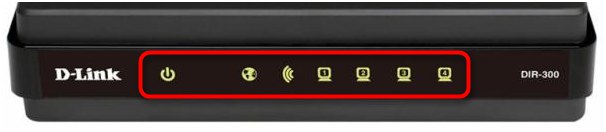1. метод: Правилна конфигурација рутера
Прво морате да се уверите да су сва подешавања везана за повезивање на Интернет за рутер компаније Ростелецом правилно изведена. Посебно за власнике таквих уређаја, на нашој веб страници постоји посебан чланак посвећен њиховој конфигурацији. Проверите то кликом на доњу везу и, ако је потребно, промените параметре од нуле одабиром брзе или ручне методе.
Детаљније: Конфигурисање рутера Ростелецом
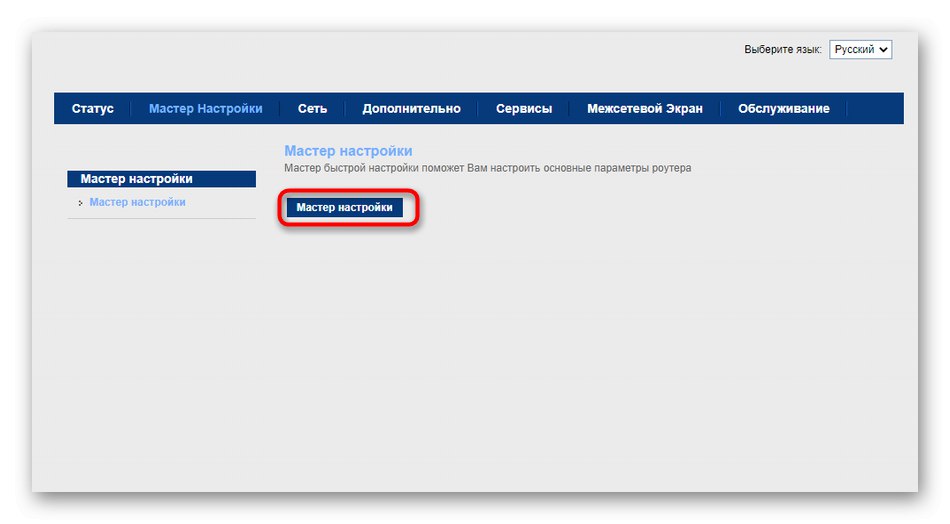
2. метод: Провера везе са ИСП-ом
Током подешавања, сви корисници не прате тачно упутства добављача Интернет услуга, а понекад их ни не добијају, па приликом промене подешавања ВАН везе могу настати различити проблеми у вези са добијањем Интернета. Позовите свог добављача и сазнајте тачно које промене треба извршити. У већини случајева Ростелецом испоручује ПППоЕ, што значи да мора да пружи јединствено корисничко име и лозинку. Након утврђивања ових података, у веб интерфејсу треба да извршите следеће радње:
- Пре свега, пријавите се на веб интерфејс рутера, ако то раније није учињено, користећи упутства на доњој вези.
- Након тога идите на картицу "Мрежа".
- Обавезно поставите тип интерфејса "ПППоЕ" или онај који је добављач рекао да инсталира.
- Сиђи у блок "ЈПП", попуните корисничко име и лозинку, обраћајући пажњу на распоред тастатуре и велика слова. Параграф "Веза" треба поставити на "Стално".
- На дну кликните "Прикључити"а такође се уверите да на листи ВАН интерфејса нема других профила. Ако је потребно, једноставно их уклоните одатле.
Детаљније: Унос подешавања рутера из Ростелецом-а
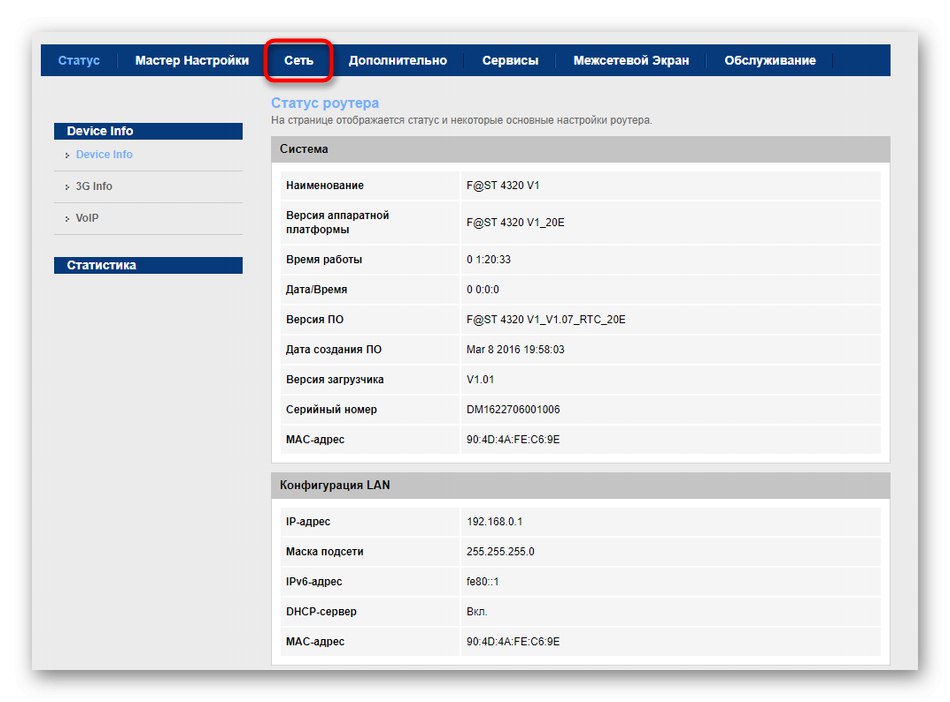
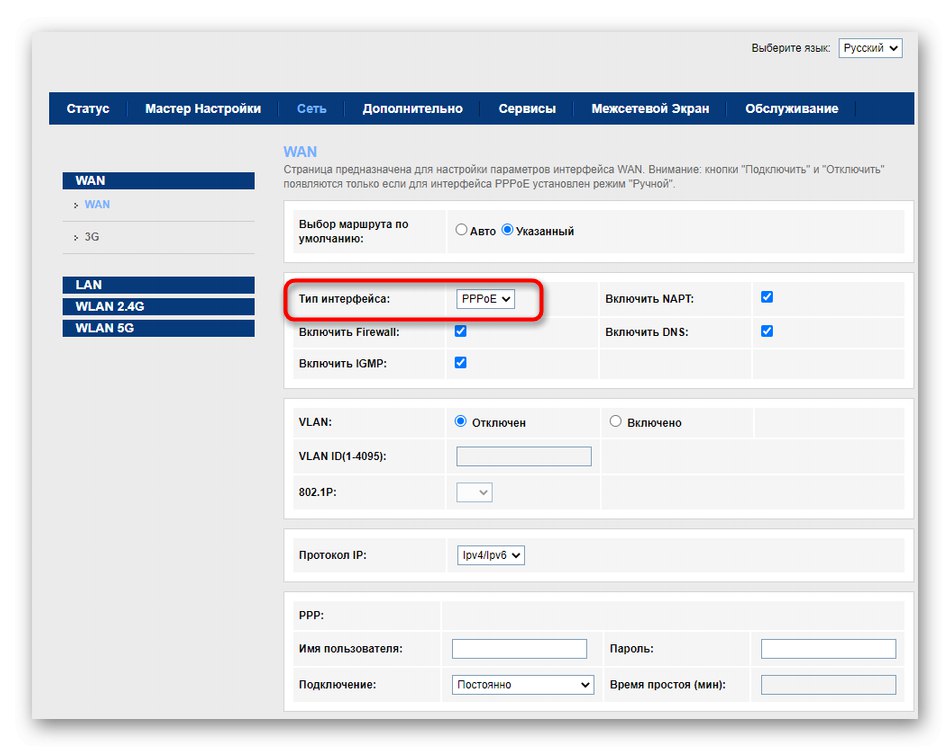
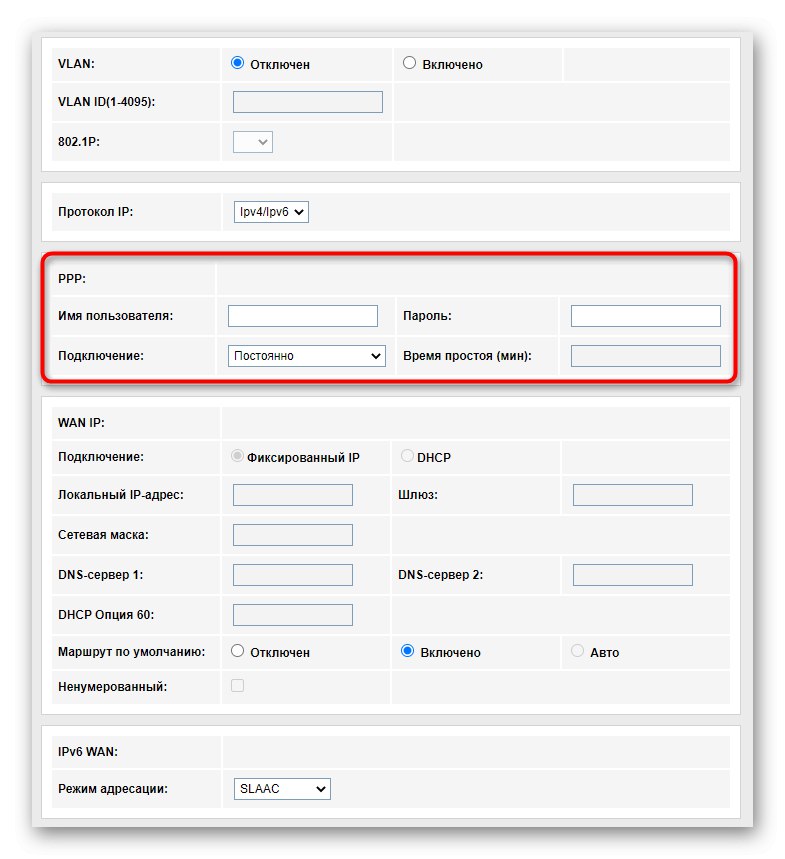
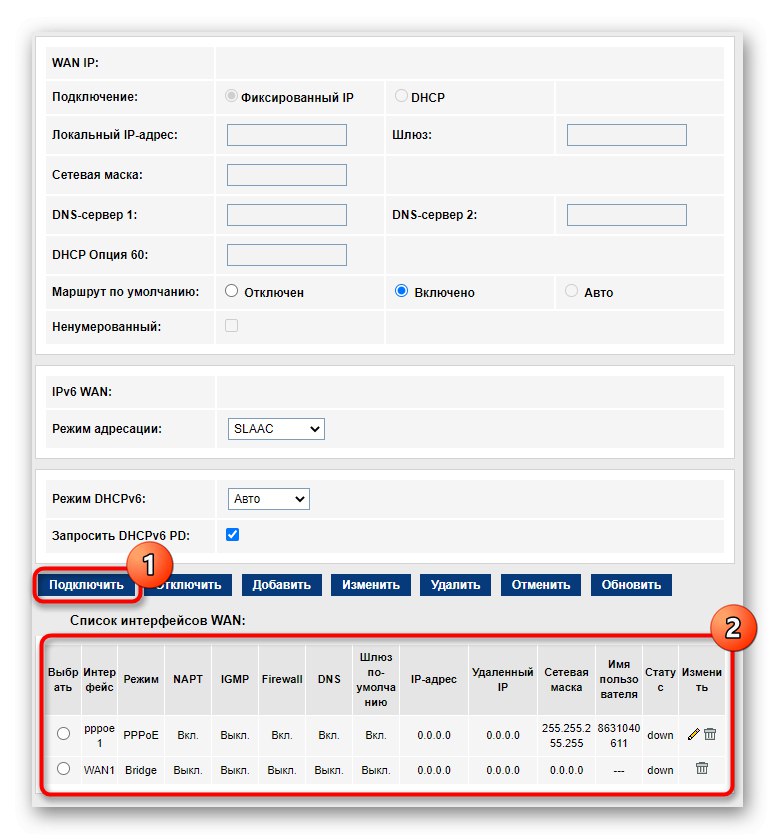
Након примене свих промена, рутер би требало да се поново покрене. Када га поново укључите, проверите да ли се појавио Интернет. Ако још увек није тамо, пређите на следеће методе.
3. метод: Проверите ЛАН поставке
Нетачни параметри локалне мреже ретко узрокују нестабилну Интернет везу или њено одсуство уопште, јер су подразумеване поставке тачне. Међутим, понекад их корисници случајно промене или се то догоди када се рутер ресетује, па постаје неопходно проверити конфигурацију.
- У веб интерфејсу сте заинтересовани за одељак "ЛАН".
- У њему се уверите да се ИП адреса подудара
192.168.1.1или192.168.0.1а мрежна маска је255.255.255.0... Ако није, промените подешавања и сачувајте промене. - Следећи прелазак у категорију ДХЦП и проверите параметар ДХЦП режим... Падајући мени треба поставити на ДХЦП сервер, одговоран за чињеницу да је овај режим у активном стању.
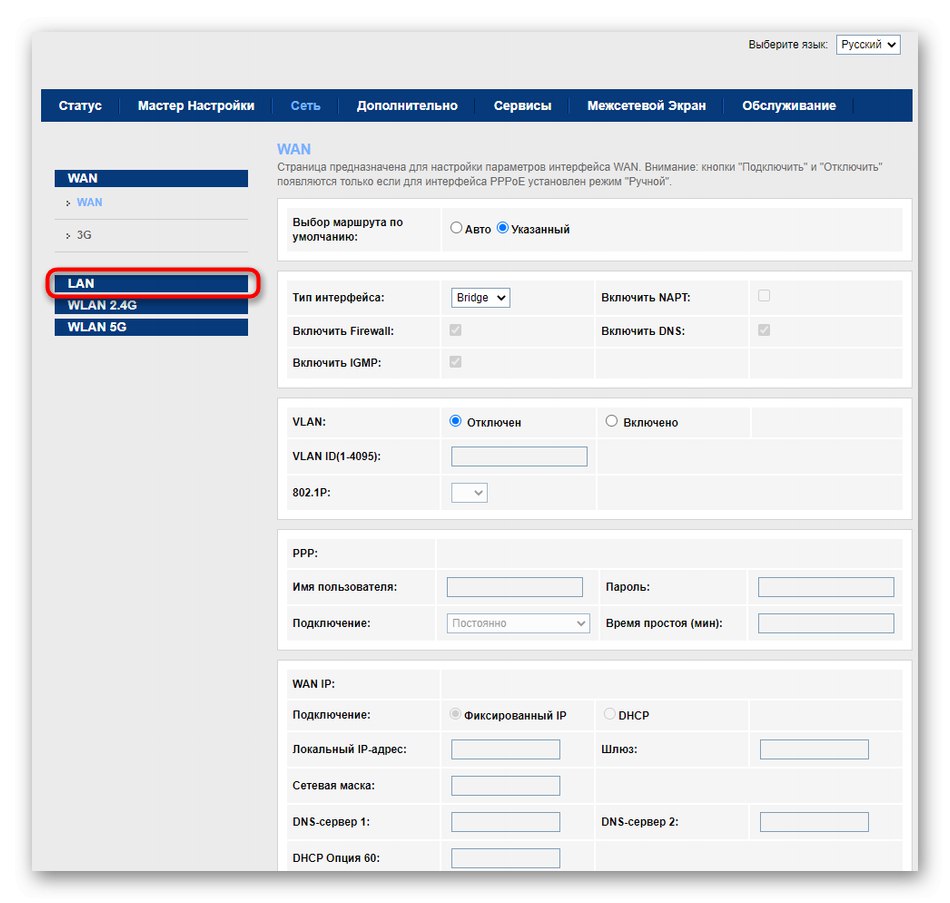
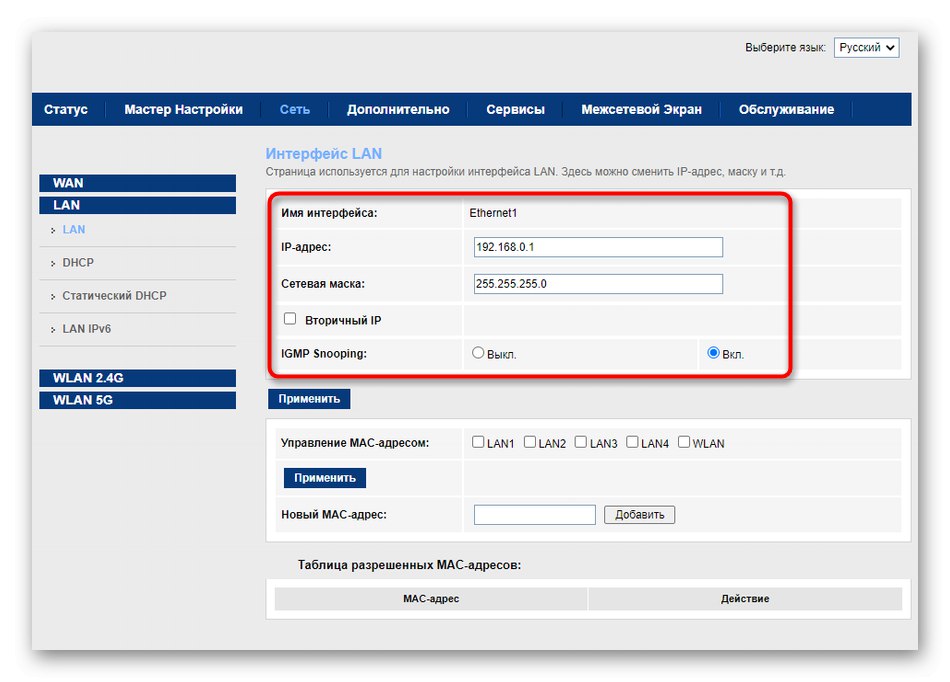
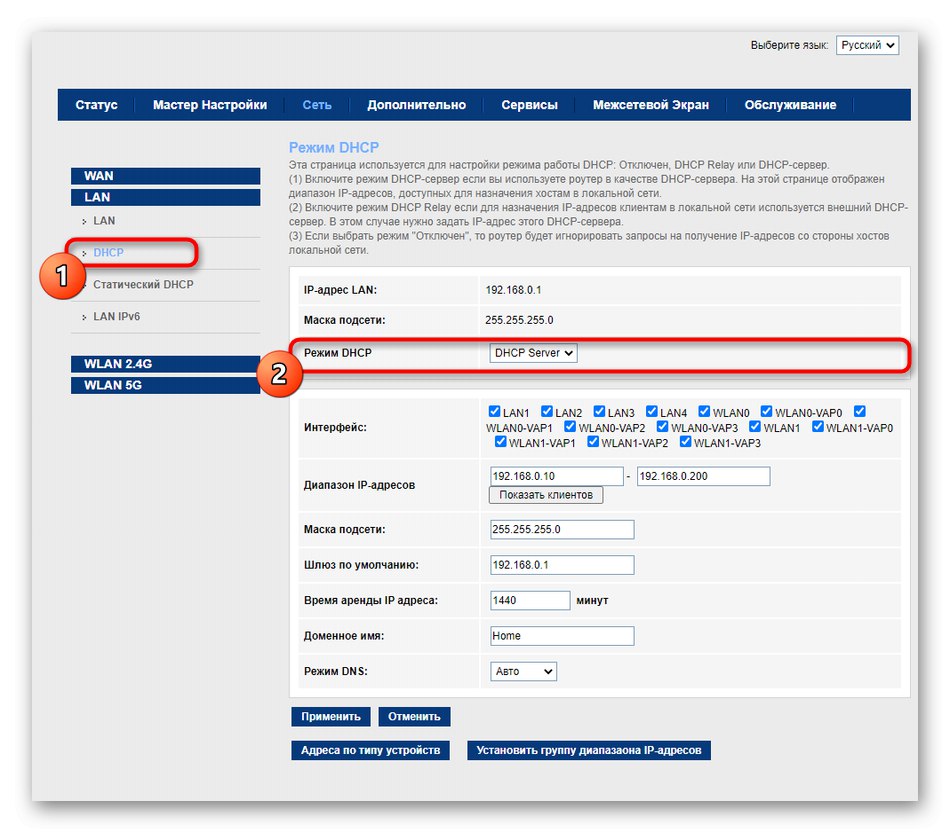
4. метод: проверите ДНС сервере
Коначни метод, директно повезан са радњама у веб интерфејсу, јесте провера ДНС сервера, јер нетачне адресе могу да изазову проблеме са приступом одређеним веб локацијама.
- Да бисте видели параметре, отворите одељак "ВАН".
- Спустите се доле да бисте видели статус тренутног мрежног профила, где пронађите линије ДНС сервер 1 и „ДНС сервер 2“... Проверите код свог добављача Интернет услуга да ли издаје адресе, унесите их у ова поља или у супротном избришите њихов садржај.
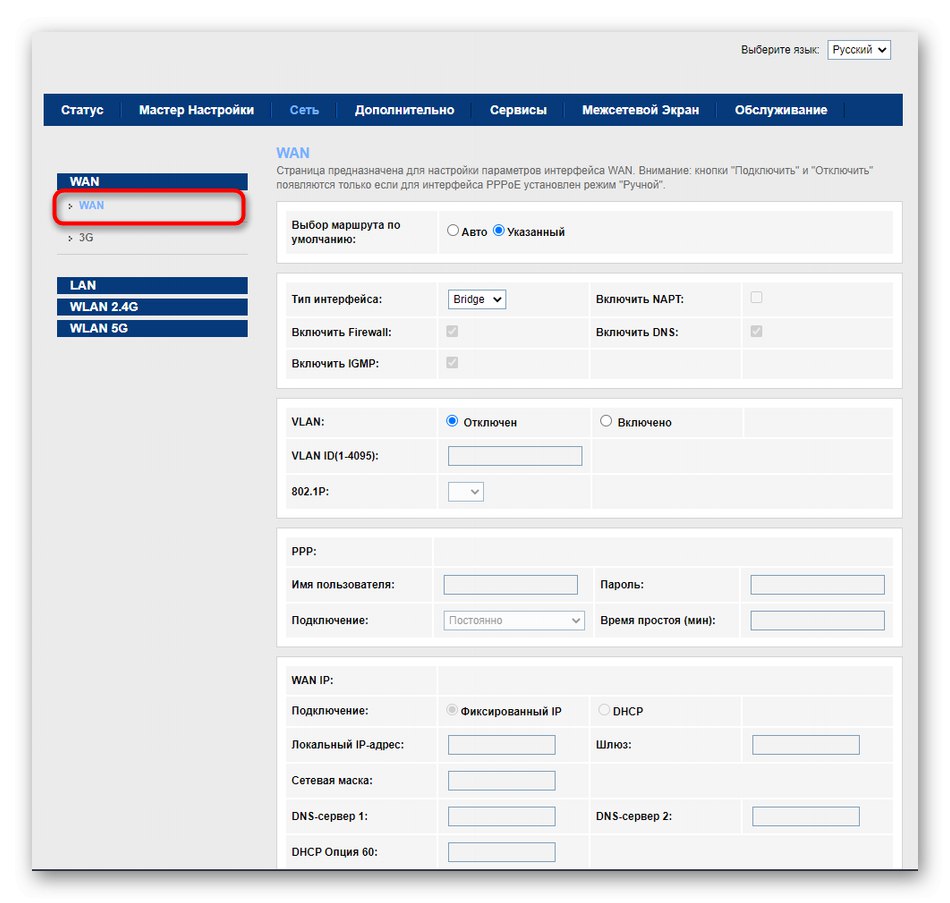
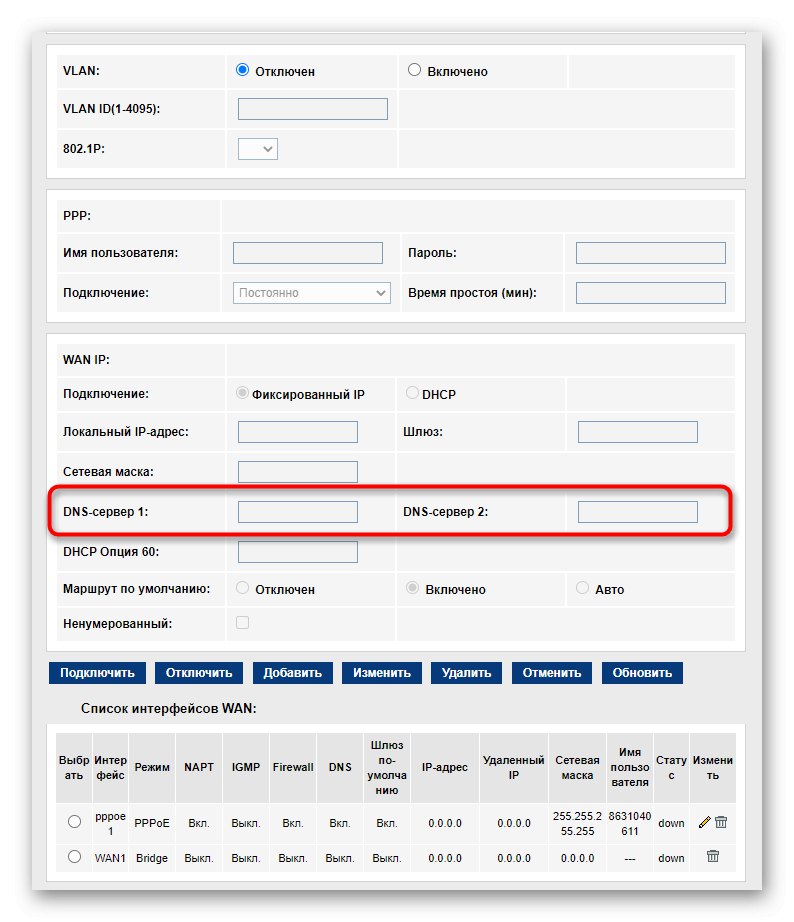
5. метод: проверите Виндовс поставке
Постоји могућност да проблем са приступом Интернету не узрокују поставке рутера, већ грешке у самом оперативном систему. То можете прилично лако сазнати, на пример, провером приступа мрежи са другог уређаја.Ако се испостави да су проблеми присутни само на једном рачунару или преносном рачунару, потражите помоћ од другог аутора за помоћ на доњој вези да бисте размотрили све могуће начине њиховог решавања.
Детаљније: Решавање проблема са Интернетом који не ради на рачунару
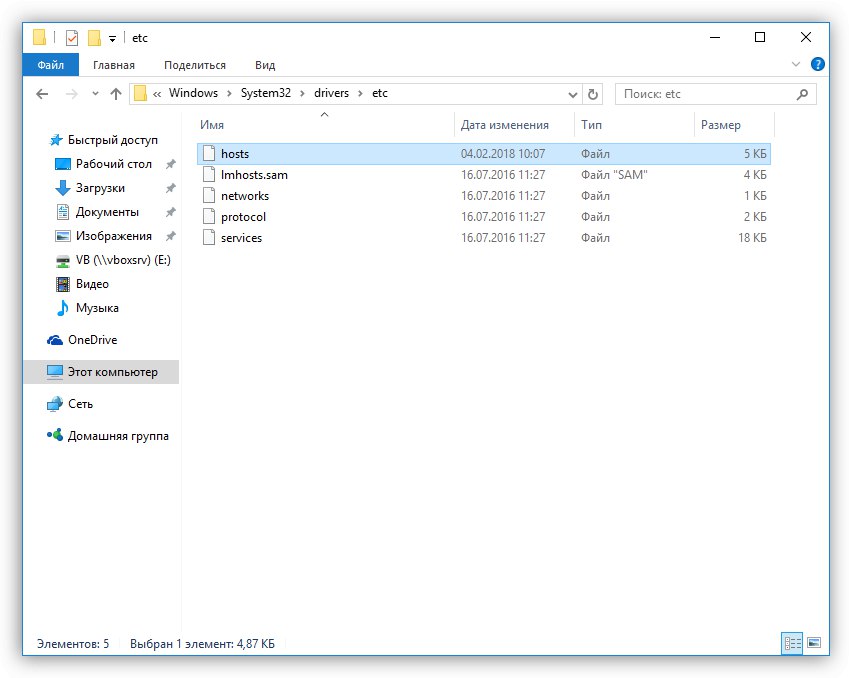
6. метод: Провера перформанси рутера
Имајте на уму да је понекад кривац за недостатак Интернета сам рутер и физички проблеми са његовим радом. Затим морате ручно да проверите везу и рад уређаја читајући тематски водич на нашој веб страници.
Детаљније: Провера перформанси рутера