Коришћење интерполације у Мицрософт Екцелу
Постоји ситуација када у низу познатих вриједности морате пронаћи међусобне резултате. У математици ово се зове интерполација. У Екцелу, овај метод се може користити и за табеларне податке и за плотирање. Ми ћемо анализирати сваку од ових метода.
Садржај
Коришћење интерполације
Главни услов под којим се може користити интерполација је да жељена вриједност мора бити унутар поља података и не прелази границу. На пример, ако имамо скуп аргумената 15, 21 и 29, онда када нађемо функцију за аргумент 25, можемо користити интерполацију. И да пронађе одговарајућу вредност за аргумент 30 - више не постоји. Ово је главна разлика између ове процедуре и екстраполације.
Метод 1: интерполација за табеларне податке
Пре свега, размотрите примјену интерполације за податке који се налазе у табели. На пример, узмимо низ аргумената и њихових одговарајућих функција вредности, однос који се може описати линеарном једначином. Ови подаци се налазе у доњој табели. Морамо наћи одговарајућу функцију за аргумент 28 . Ово је најлакше урадити уз помоћ ПРЕСЦАСЕ оператора.
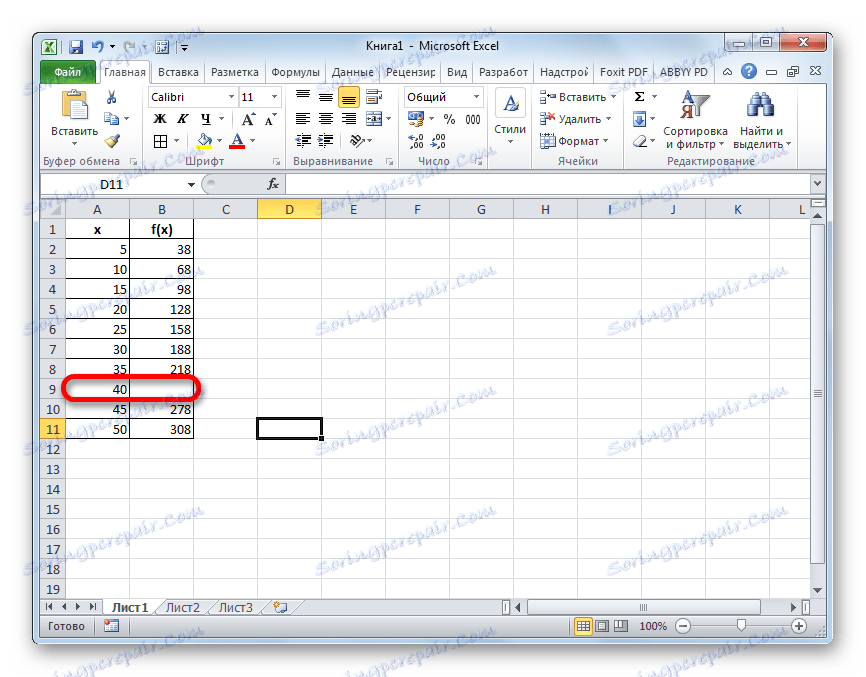
- Изаберите било коју празну ћелију на листу где корисник планира приказ резултата из извршених радњи. Затим кликните на дугме "Инсерт фунцтион" , која се налази лево од линије формуле.
- Прозор чаробњака функције је активиран. У категорији "Математичка" или "Пуна абецедна листа" тражимо име "ПРЕДИКА" . Након што се пронађе одговарајућа вриједност, изаберите је и кликните на дугме "ОК" .
- Покреће се прозор аргумента ПРЕСЦАСЕ функције. Има три поља:
- Кс ;
- Познате вредности и ;
- Познате вредности к .
У првом пољу, потребно је ручно уносити вриједности аргумента са тастатуре, чија функција треба пронаћи. У нашем случају ово је 28 .
У пољу "Познате вредности и" потребно је одредити координате опсега табеле у којој су садржане вредности функције. Ово се може урадити ручно, али је много лакше и поуздано поставити показивач у поље и изабрати одговарајућу област на листу.
Слично томе, поставите координате поља "Познате вредности к" у координате распона са аргументима.
Након што унесете све неопходне податке, кликните на дугме "ОК" .
- Жељена вриједност функције ће бити приказана у ћелији коју смо одабрали у првом кораку ове методе. Као резултат, број 176. Ово је резултат поступка интерполације.
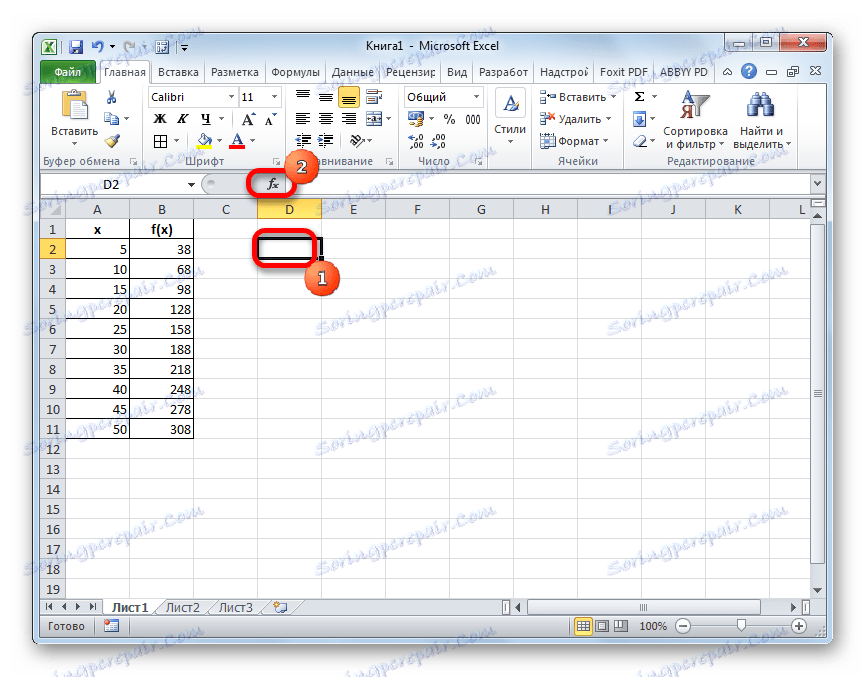

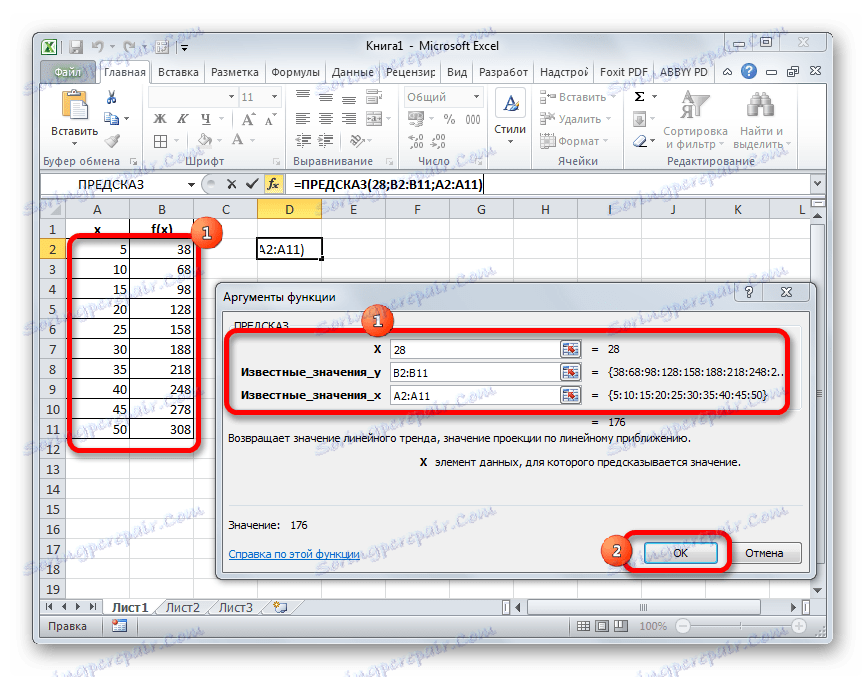
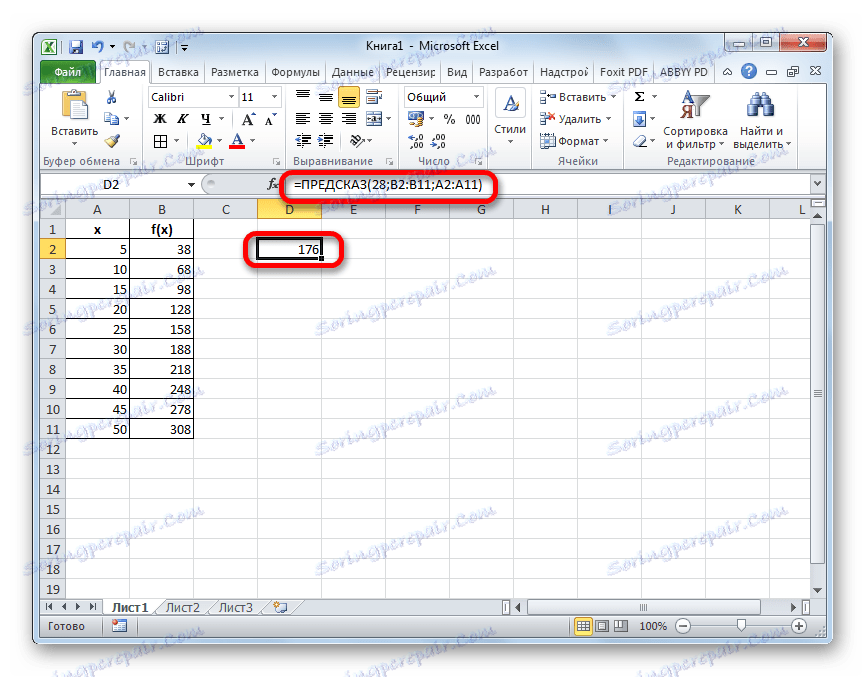
Лекција: Функцијски чаробњак у Екцелу
Метод 2: интерполирај графикон користећи његове поставке
Процедура интерполације се такође може применити на плотирање функције. Релевантно је у случају да у табели на основу којег се грађа грађа, један од аргумената не указује на одговарајућу вредност функције, као на слици испод.
- Графику вршимо на уобичајени начин. То јест, док се налазите на картици "Инсерт" , изаберите табеларни опсег на којем би се базирао изградња. Кликнути на икону "Графикон" у дијалогу "Дијаграми" . Са листе графикона који се појављују, ми бисмо одабрали онај који сматрамо примјерљивијим у овој ситуацији.
- Као што видите, графикон је изграђен, али не баш онако како нам је потребно. Прво, сломљено је, пошто није постојала одговарајућа функција за један аргумент. Друго, на њој постоји додатна линија Кс , која у овом случају није потребна, а такође и по редоследу, умјесто на вриједности аргумента, означене су на хоризонталној оси. Покушајмо све поправити.
Прво, изаберите чисту плаву линију, коју морате обрисати и кликните на дугме Делете на тастатури.
- Изаберите целу равнину на којој је граф постављен. У поп-уп менију који се појави, кликните на дугме "Изабери податке ..." .
- Покреће се прозор за одабир извора података. У десном блоку "Потписи хоризонталне осе" кликните на дугме "Промени" .
- Отвара се мали прозор где треба да одредите координате опсега, вредности од којих ће се приказати на скали хоризонталне оси. Подесите курсор у поље "Акис Сигнатуре Ранге" и само изаберите одговарајућу област на листу са аргументима функције. Кликните на дугме "ОК" .
- Сада остаје да испунимо главни задатак: помоћу интерполације, да уклонимо јаз. Враћање у прозор селекције података кликните на дугме "Скривене и празне ћелије" које се налазе у доњем левом углу.
- Отвара се прозор за постављање скривених и празних ћелија. У опцији "Прикажи празне ћелије" поставите прекидач у позицију "Линија" . Кликните на дугме "ОК" .
- Након повратка у прозор за избор извора, потврдите све промјене направљене кликом на дугме "ОК" .
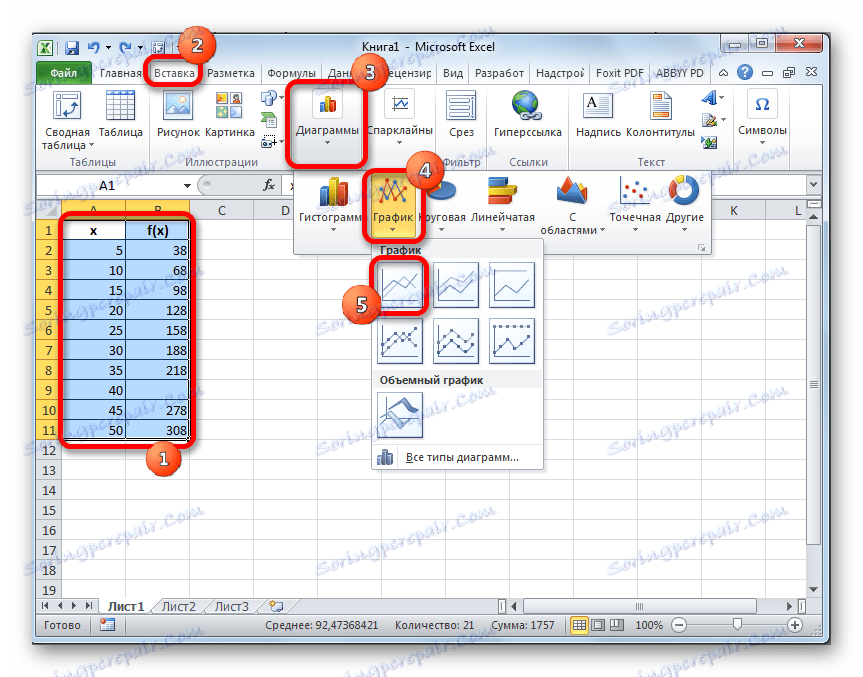
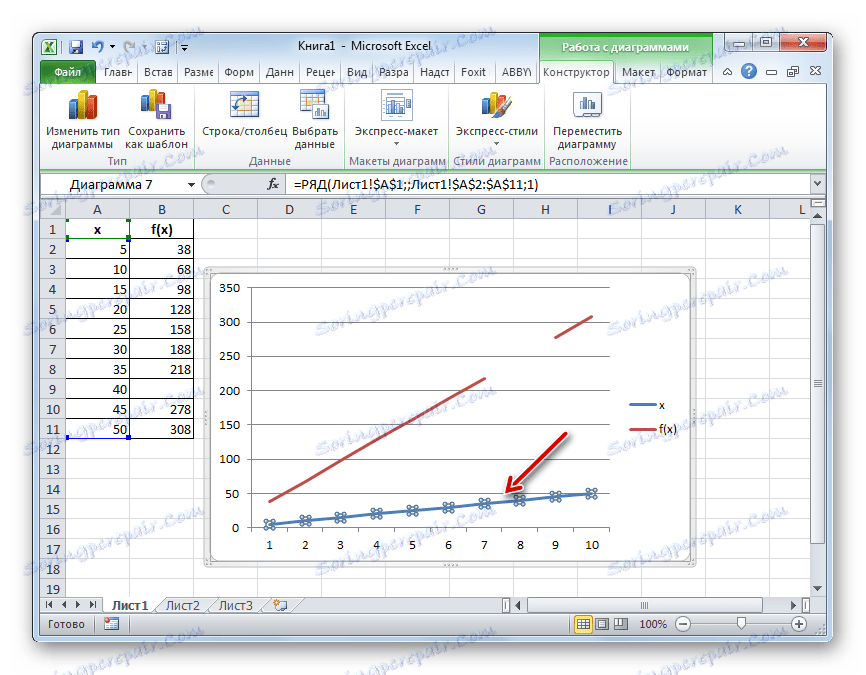
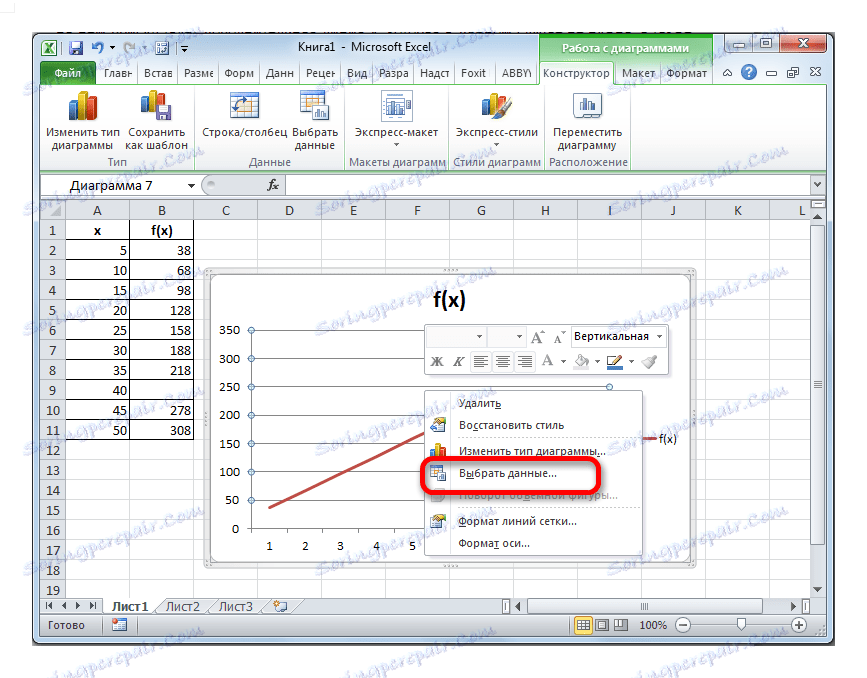
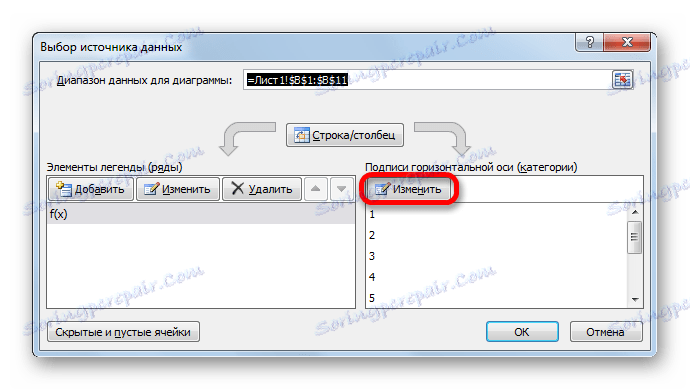
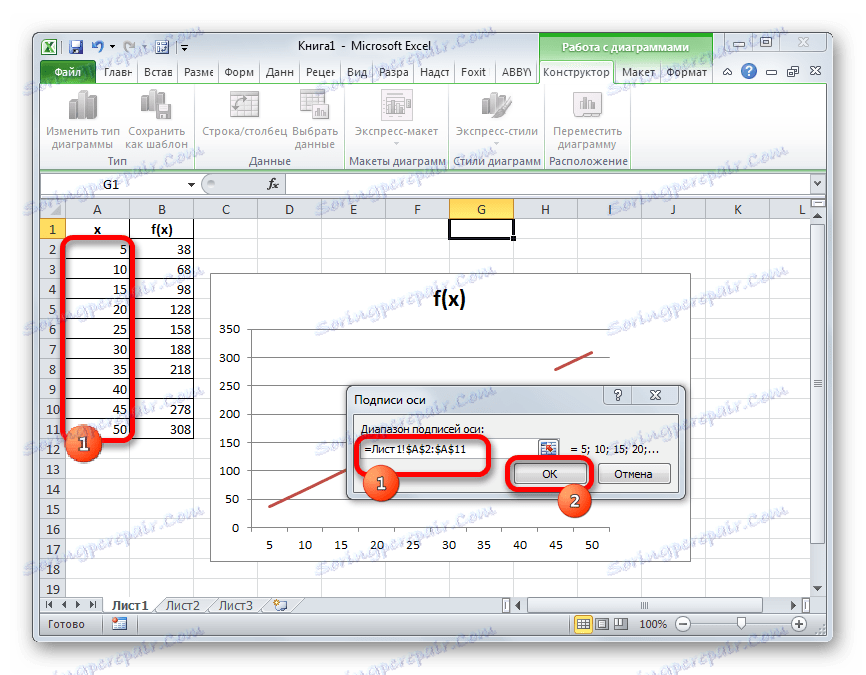
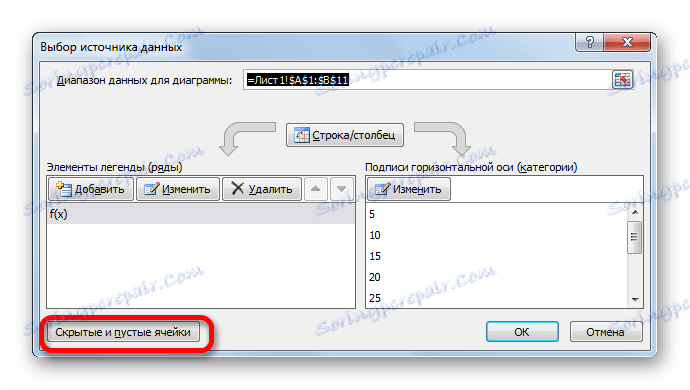
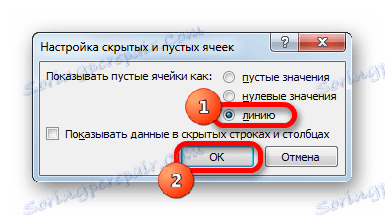
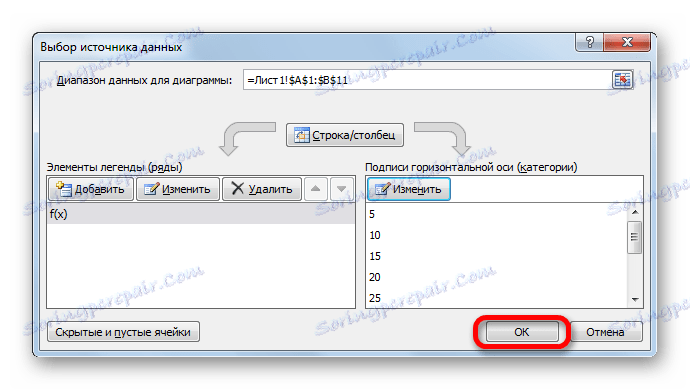
Као што видите, графикон је коригован, а јаз се уклања интерполацијом.
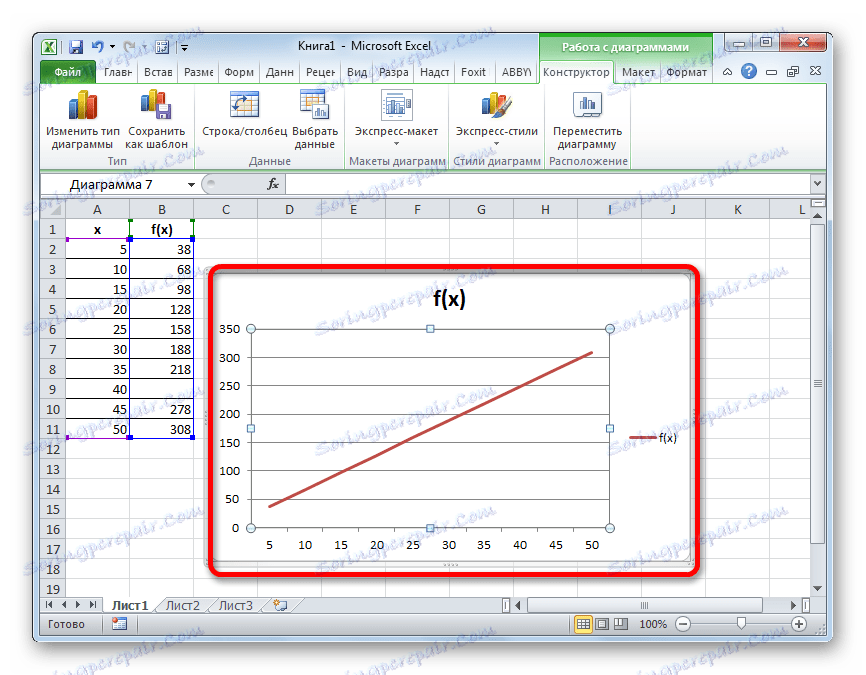
Лекција: Како изградити графикон у Екцелу
Метод 3: интерполирајте граф користећи функцију
Интерполација графа може се обавити и помоћу посебне НД функције. Враћа недефинисане вредности одређеној ћелији.
- Након што се графикон гради и уреди, колико вам је потребно, укључујући и тачно уређење потписа скале, остаје само да се затвори празнина. Изаберите празну ћелију у таблици из које се подаци вуку. Кликните на већ познату икону "Убаци функцију" .
- Отвара се Чаробњак за функције . У категорији "Провера својстава и вредности" или "Пуну абецедну листу" пронађемо и одаберите унос "НД" . Кликните на дугме "ОК" .
- Ова функција нема аргумент, то је оно што каже прозор са информацијама. Да бисте је затворили, само кликните на дугме "ОК" .
- Након ове акције, вредност грешке "# Н / Д" се појавила у изабраној ћелији, али, као што видите, прекид графика је аутоматски елиминисан.
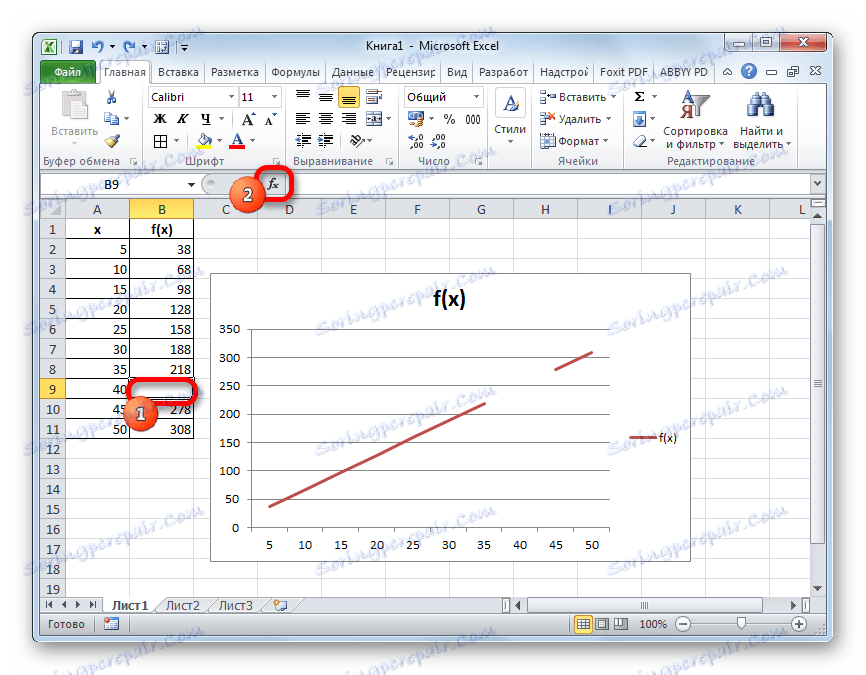


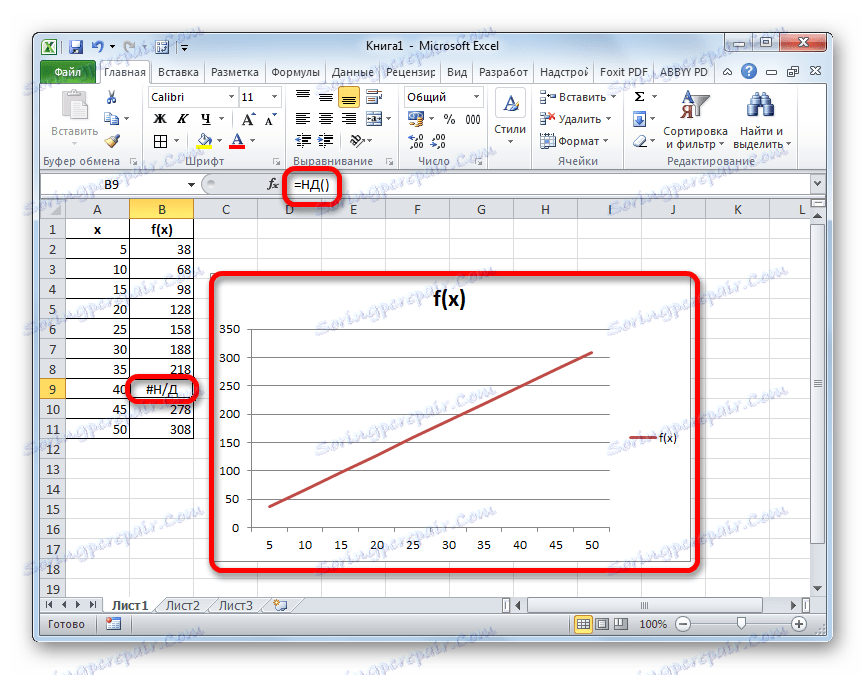
Можете га једноставније учинити без покретања чаробњака за функцију и једноставно унесите празну ћелију с вриједношћу "# Н / Д" без цитата. Али овиси о томе како је корисник погоднији.
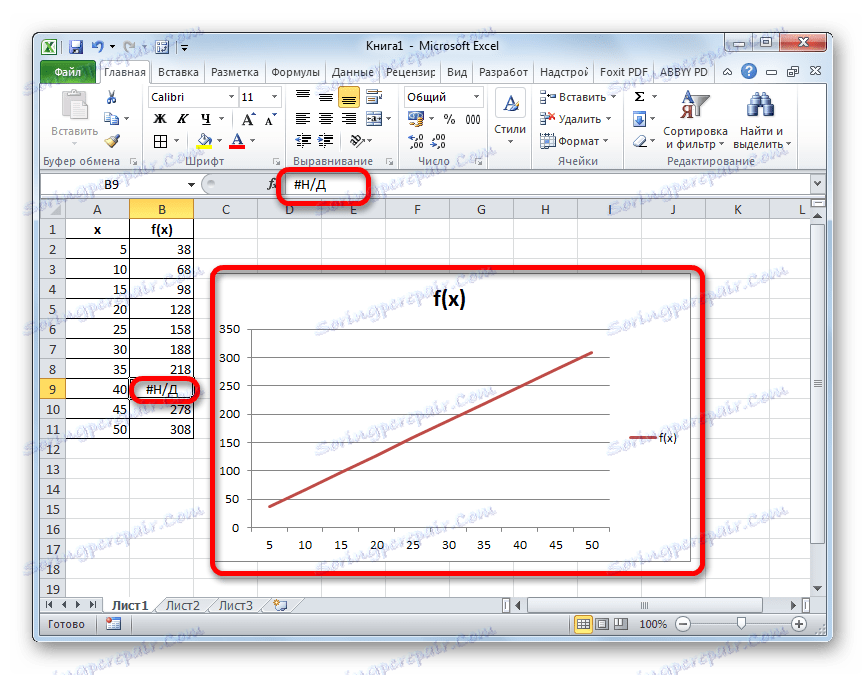
Као што видите, у Екцел програму можете обавити интерполацију, оба табеларних података, користећи функцију ПРЕСЦАСЕ и графику. У другом случају, ово је изводљиво са поставкама графикона или применом НД функције која узрокује грешку "# Н / Д" . Избор начина за коришћење зависи од подешавања задатка, као и од личних преференција корисника.