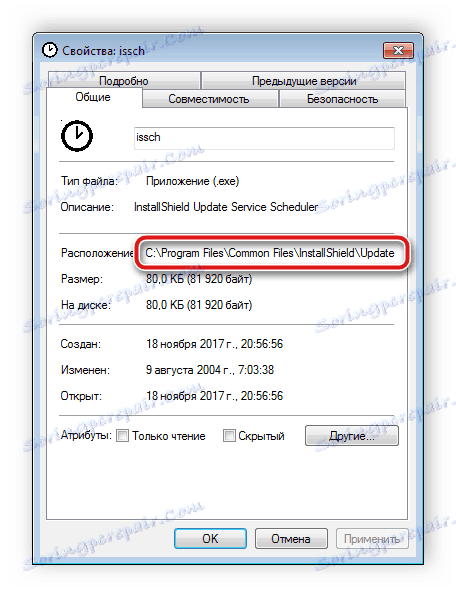Шта ако процес иссцх.еке учитава процесор
иссцх.еке је системски процес ИнсталлСхиелд алата који се користи приликом инсталације програма на Виндовс-у. Поступак у питању је дизајниран посебно за проналажење и инсталирање исправки, тако да често приступа Интернету. У неким случајевима почиње да учитава систем. У овом чланку ћемо погледати главне разлоге за ово и описати неколико решења.
Садржај
Решење проблема: процес иссцх.еке учитава ЦПУ
Ако отворите менаџер задатака и видите да иссцх.еке троши превише системских ресурса, то указује на неисправност у систему или прикривени вирус под маском овог процеса. Постоји неколико једноставних начина да се ријеши проблем, да погледамо сваки од њих.
Метод 1: Чишћење вируса
Уобичајено, процес у питању не тежи систему да учита, међутим, ако се то догодило, најпре морате провјерити рачунар за вирусе и скривене руднике. Главна потврда инфекције система је модификована патх иссцх.еке . Можете га сами одредити само у неколико корака:
- Држите комбинацију тастера Цтрл + Схифт + Есц и сачекајте да се Таск Манагер покрене.
- Отворите картицу "Процеси" , пронађите потребну линију и кликните на њега са РМБ. Изаберите "Пропертиес" .
- На картици "Опћенито" у линији "Локација" треба навести сљедећи пут:
![Погледајте локацију процеса у оперативном систему Виндовс 7]()
C:Program FilesCommon FilesInstallShieldUpdateService - Ако је ваш пут различит, то значи да вам хитно треба скенирати рачунар на вирусе на било који начин погодан за вас. Ако нису откривене никакве претње, одмах наставите са разматрањем треће и четврте методе, где ћемо вам рећи како да онемогућите или избришете овај процес.
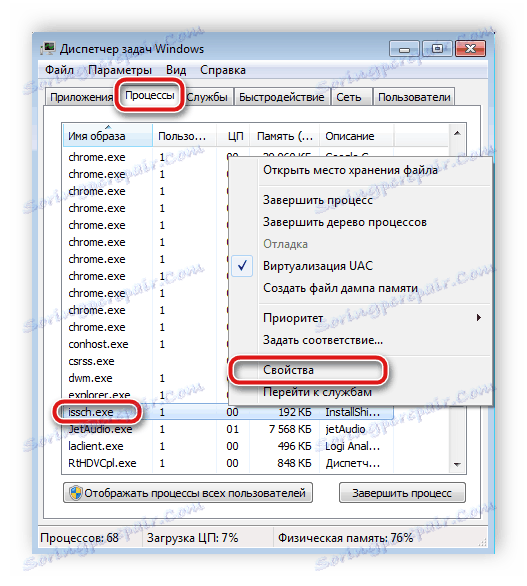
Више детаља: Борба против компјутерских вируса
Метод 2: Очистите смеће и оптимизирајте регистар
Понекад акумулација фајлова смећа на рачунару и неисправан рад регистра доводе до чињенице да неки процеси почну лоше учитавати систем, то је иссцх.еке . Због тога препоручујемо да очистите Виндовс користећи програм ЦЦлеанер . Прочитајте више о томе у нашем чланку на линку испод.
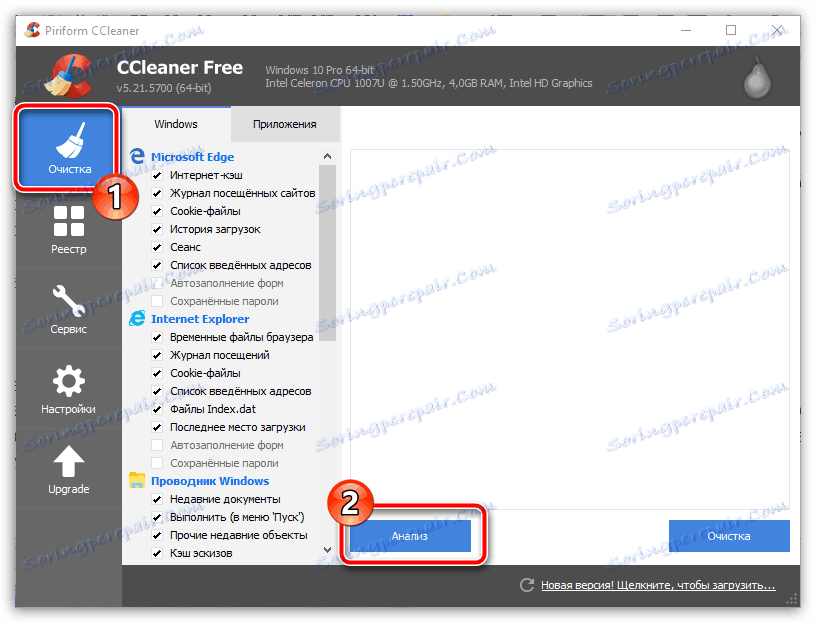
Више детаља:
Како очистити рачунар од смећа помоћу програма ЦЦлеанер
Чишћење Виндовсових остатака
Проверите Виндовс 10 за грешке
Што се тиче чишћења регистра, све је једноставно и овде. Довољно је изабрати један од погодних програма и извршити неопходну процедуру. Комплетна листа одговарајућег софтвера и детаљних упутстава можете пронаћи у нашем чланку на линку испод.
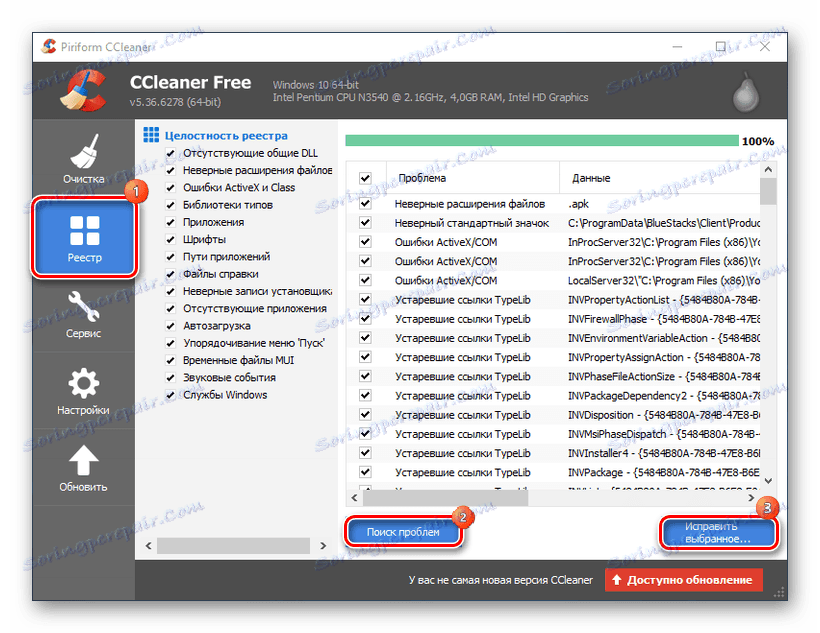
Више детаља: Како очистити Виндовс регистар из грешака
3. метод: Онемогућите процес
Обично иссцх.еке се покреће из аутоматског учитавања , па га онемогућавање врши изменом конфигурације система. Ово се може урадити у неколико корака:
- Држите комбинацију тастера Вин + Р , упишите линију
msconfigи кликните на "ОК" . - У прозору који се отвори, идите на картицу "Стартуп" , пронађите линију "ИнсталлСхиелд" и опозовите је.
- Пре него што изађете, не заборавите да кликнете на "Примени" да бисте сачували промене.
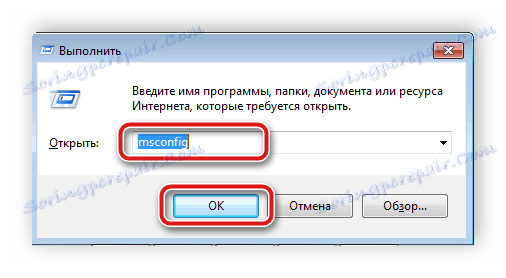
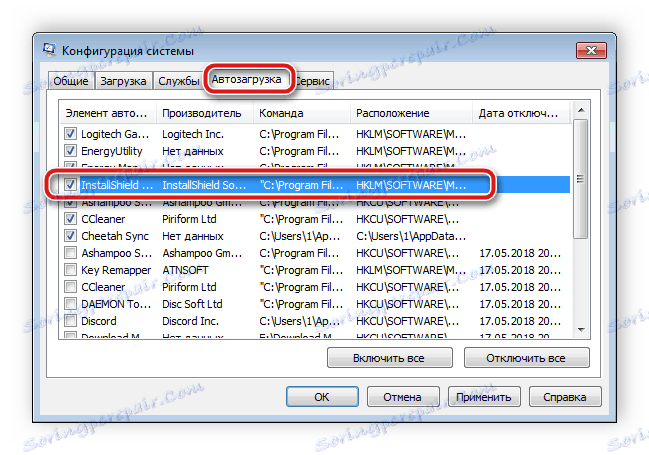
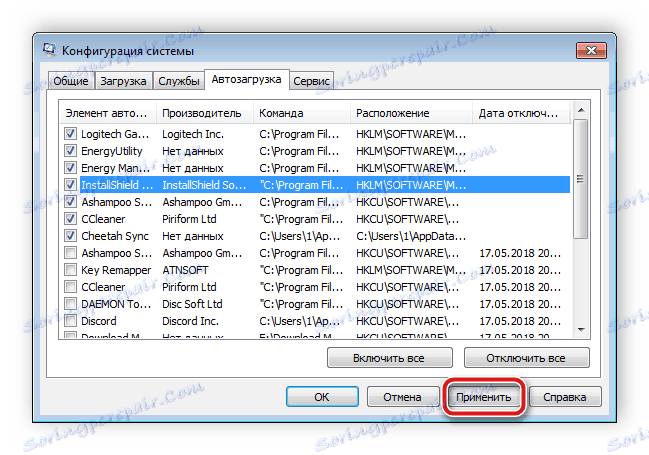
Сада је довољно да поново покренете рачунар, и овај процес више не би требало да се покреће. Међутим, у неким случајевима, нарочито када је прикривен вирус или рудар, овај задатак и даље може почети аутоматски, тако да ће бити потребне радикалне мере.
Метод 4: Преименујте датотеку
Извршите ову методу само у случају када претходна три нису донела никакве резултате, јер је радикална и може се само ручно вратити обрнутим поступком. Да бисте зауставили текући процес, потребно је да преименујете датотеку апликације. То можете учинити на следећи начин:
- Притисните Цтрл + Схифт + Есц хоткеис и сачекајте да Управитељ задатака покрене.
- Пређите на картицу "Процеси" , пронађите потребну линију, десним тастером миша кликните на њега и изаберите "Отвори локацију за складиштење података" .
- Немојте затворити фасциклу, јер тада ће вам требати манипулирати издавањем апликације.
- Вратите се у менаџер задатака, кликните десним тастером миша на процес и изаберите "Енд Процесс" .
- Брзо, пре него што се програм поново покрене, преименовати датотеку у фасциклу, дајући му произвољно име.
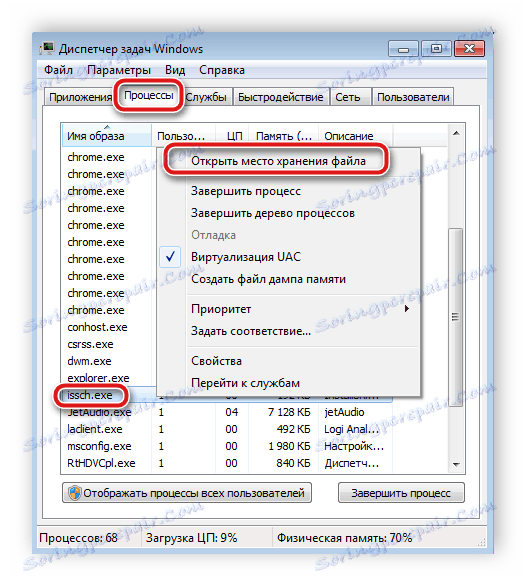
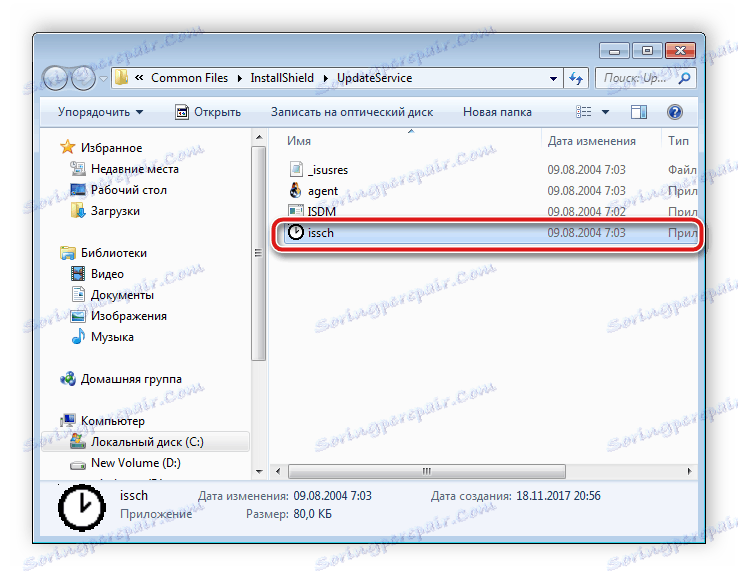
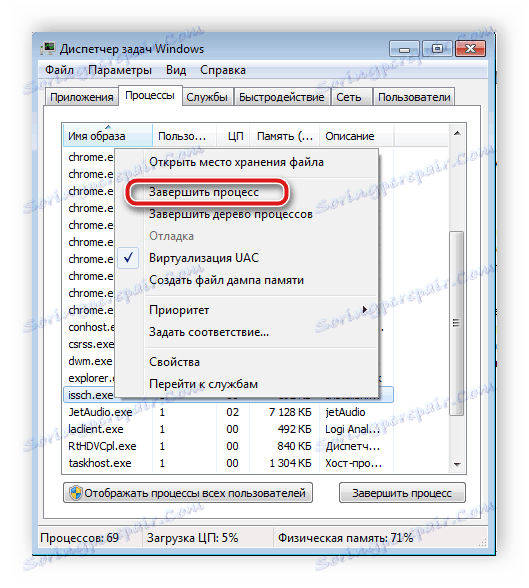
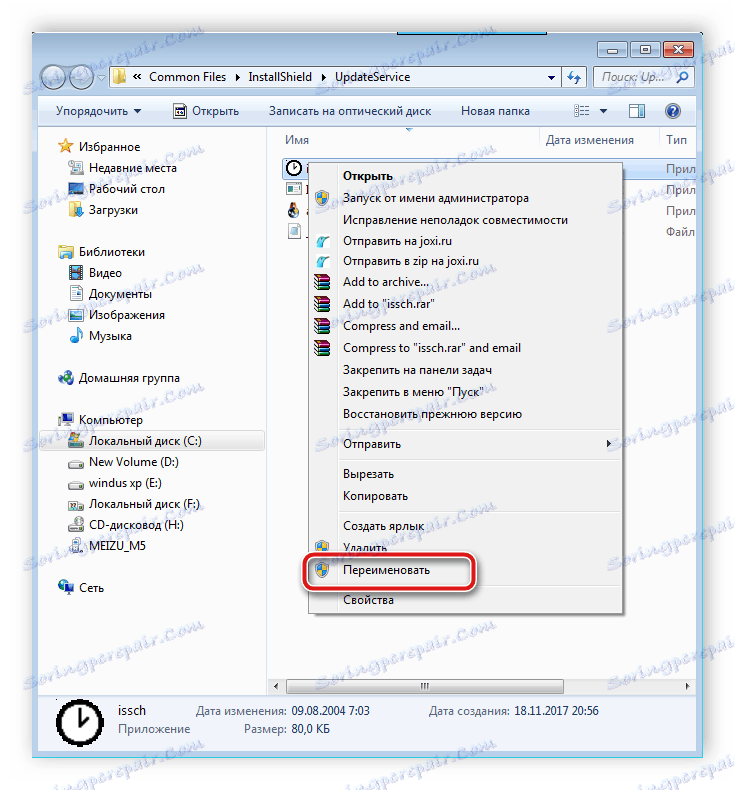
Сада процес не може почети док не преименујете датотеку апликације у издање.
Као што видите, нема ничег тешке у исправљању коришћења ЦПУ-а у процесу иссцх.еке , морате само сазнати узрок проблема и предузети одговарајуће мере. Не требају вам никаква додатна знања или вештине, само пратите упутства и све ће испасти.
Такође погледајте: Шта радити ако процесор учита процес мсцорсвв.еке процес систем процес вмипрвсе.еке