иТунес не види иПхоне: основни узрок проблема
Типично, велика већина корисника користи иТунес за упаривање Аппле уређаја са рачунаром. У овом чланку ћемо покушати одговорити на питање шта треба урадити ако иТунес не види иПхоне.
Данас ћемо погледати главне разлоге због којих иТунес не види ваш уређај. Слиједећи ове препоруке, највероватније ћете моћи ријешити проблем.
Садржај
Зашто иТунес не може видети иПхоне?
Узрок 1: оштећени или неоригинални УСБ кабл
Најчешћи проблем који произилази из употребе неоригиналног, чак и Аппле сертификованог кабла или оригиналног, али са доступном штетом.
Ако сумњате у квалитет кабла, замените га оригиналним каблом без наговештаја оштећења.
Разлог 2: уређаји не верују једни другима
Да бисте управљали Аппле уређајем са рачунара, мора се успоставити повјерење између рачунара и гаџета.
Да бисте то урадили, након повезивања гаџета са рачунаром, обавезно га откључајте уносом лозинке. На екрану уређаја се појављује порука "Поверите овом рачунару?" Појављује се , са чиме се морате сложити.
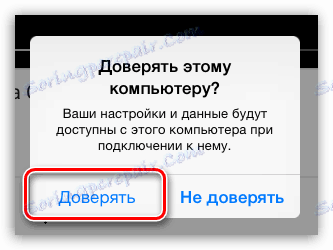
Исто важи и за рачунар. На екрану иТунес-а се појављује порука у којој желите да потврдите инсталацију поверења између уређаја.
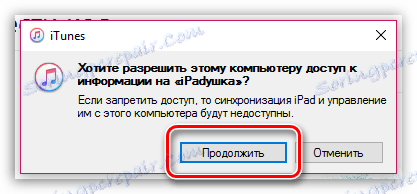
Разлог 3: Неправилан рад рачунара или гаџета
У овом случају предлажемо вам да поново покренете рачунар и аппле уређај. Након преузимања оба уређаја, покушајте поново да их повежете користећи УСБ кабл и иТунес.
Узрок 4: иТунес се срушио
Ако сте потпуно сигурни у перформансе кабла, проблем је можда и са самим иТунес програмом који не ради исправно.
У том случају, потребно је потпуно уклонити иТунес са рачунара, као и друге Аппле-ове производе инсталиране на вашем рачунару.
Прочитајте такође: Како у потпуности деинсталирати иТунес са вашег рачунара
Након што завршите поступак деинсталације иТунес, поново покрените рачунар. После тога, можете започети инсталирање нове верзије иТунес-а, пре-преузмите најновији програм дистрибуције са званичног сајта за развој.
Узрок 5: квар на уређају компаније Аппле
Типично, сличан проблем се јавља на уређајима који су раније били јаилбреакинг.
У том случају можете покушати да унесете уређај у режим ДФУ-а, а затим покушајте да га вратите у првобитно стање.
Да бисте то урадили, потпуно одспојите уређај, а затим га повежите на рачунар помоћу УСБ кабла. Покрените иТунес.
Сада морате унети уређај у режим ДФУ. Да бисте то урадили, држите дугме за напајање на уређају 3 секунде, а затим, без пуштања дугмета, држите тастер "Хоме", држећи оба тастера 10 секунди. На крају, отпустите дугме за напајање и наставите да држите "Хоме" док уређај не одреди иТунес (у просеку, ово се дешава након 30 секунди).

Ако уређај открије иТунес, покрените процедуру враћања кликом на одговарајуће дугме.
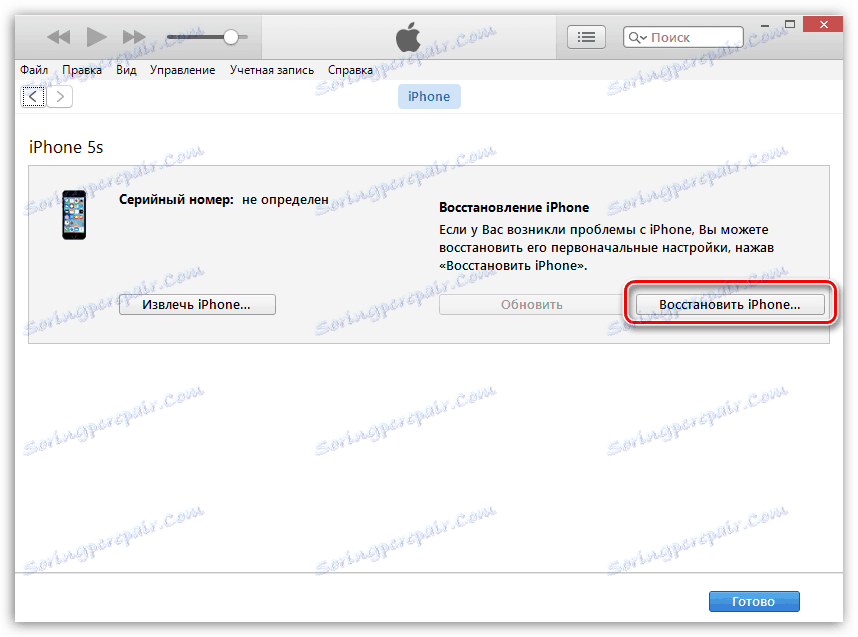
Узрок 6: сукоб других уређаја
иТунес можда не види повезани Аппле гаџет због других уређаја повезаних са рачунаром.
Покушајте да искључите све уређаје повезане са рачунаром на УСБ портове (осим миша и тастатуре), а затим покушајте да синхронизујете иПхоне, иПод или иПад са иТунес-ом.
Ако ниједан метод никада није помогао да решите проблем са видљивошћу Аппле уређаја у иТунес-у, покушајте да повежете гаџет са другим рачунаром који има иТунес инсталиран. Ако и ова метода није успјешна, контактирајте Аппле Суппорт помоћу ове везе .