Како решити 11 проблема у иТунес-у
иТунес је веома популаран програм, јер је неопходно да корисници управљају аппле техником, што је веома популарно широм света. Несумњиво да сви корисници овог програма не раде глатко, па ћемо данас размотрити ситуацију када је грешка у прозору програма иТунес код 11.
Грешка код шифре 11 када радите са иТунес-ом треба да кажете кориснику ако постоје проблеми са хардвером. Следећи савети имају за циљ да елиминишу ову грешку. Типично, корисници су суочени са сличним проблемом у процесу ажурирања или враћања Аппле уређаја.
Садржај
Како решити 11 проблема у иТунес-у
Метод 1: Ребоот уређаји
Прије свега, неопходно је осумњичити обичну грешку система, која се може појавити и на страни рачунара и на аппле уређају повезаном на иТунес.
Затворите иТунес, а затим поново покрените рачунар. Када се систем покрене у потпуности, мораћете поново покренути иТунес.
За гаџет за јабуке, такође ћете морати да се рестартујете, међутим, морате овде присилити. Да бисте то урадили, држите тастере Хоме анд Повер на уређају и држите док се уређај не одједном не искључи. Преузмите уређај, а затим га повежите на рачунар помоћу УСБ кабла и проверите стање иТунес-а и грешку.

Метод 2: Ажурирај иТунес
Многи корисници инсталирају софтвер на једном рачунару, није сметало да ни редак провера за ажурирање, иако је посебно важно то поента, јер иТунес је редовно ажурира да се прилагоди да ради са новом верзијом иОС, као и отклањање постојећих проблема.
Како проверити иТунес за ажурирања
Метод 3: Замените УСБ кабл
Већ у више наврата на нашој веб локацији забележено је да у већини иТунес грешке могу бити грешка оригиналног или оштећеног кабла.

Чињеница да се чак и оверене каблове Аппле уређаје одједном одбије да ради исправно, а да је прича о веома јефтине аналога Лигхтнинг-кабл или кабл који је видео много, и има велику количину штете.
Ако сумњате да је разлог за грешке је 11, она је постала кабл, се препоручује да га замени, барем за време трајања поступка за ажурирање или враћање позајмљују га из другог корисника уређаја јабуке.
Метод 4: Користите другу УСБ порт
Порт може исправно радити на вашем рачунару, међутим, уређај може да омета то. Као по правилу, најчешће је последица чињенице да корисници повежу своје гаџета са УСБ 3.0 (порт је означена плавом бојом), или повезати уређај директно на рачунар који користи УСБ-чворишта, луке, буилт-ин тастатуром, и тако даље.
У овом случају, најоптималније решење је повезивање на УСБ порт (не 3.0) директно на рачунар. Ако имате десктоп рачунар, пожељно је да се веза врати на порт на задњој страни системске јединице.
Метод 5: реинсталирати иТунес
Ако ниједан од наведених метода нису донели резултате, неопходно је да се покуша поново да инсталирате иТунес, након извођења потпуно уклањање програма из рачунара.
Како деинсталирати иТунес са вашег рачунара
Када програм иТунес ће бити уклоњен са рачунара, потребно је да поново систем, а затим наставите да преузмете и инсталирате најновију верзију иТунес, будите сигурни да преузмете пакет са званичном сајту програмера.
Метод 6: Користите ДФУ режим
Специјални ДФУ режим је креиран само за ситуације када се уређај не може вратити и ажурирати уобичајеним методом. По правилу, корисници уређаја јаилбреак-а слиједе овако, а они нису могли ријешити грешку 11.
Имајте на уму, ако је на вашем уређају примљен јаилбреак, након поступка испод, ваш уређај ће га изгубити.
Пре свега, ако већ немате ажурирану резервну копију иТунес-а, морате га направити.
Како направити резервну копију вашег иПхоне-а, иПод-а или иПад-а
Затим искључите уређај из рачунара и потпуно га искључите (дуго држите тастер за укључивање и искључите напајање). Након тога, уређај се може повезати на рачунар помоћу кабла и покренути иТунес (све док се не приказује у програму, то је нормално).

Сада морате унети уређај у режим ДФУ. Да бисте то урадили, морате притиснути тастер за укључивање у трајању од три секунде, а затим, држећи ово дугме, додатно држите тастер Хоме. Држите ове кључеве 10 секунди, а затим отпустите дугме за напајање и наставите да задржите Хоме док уређај не открије иТунес и следећи прозор се појављује у прозору програма:

Након тога, дугме "Враћање" биће доступно у иТунес прозору. По правилу, приликом обнављања уређаја преко ДФУ режима, многе грешке, укључујући и код 11, успешно су решене.
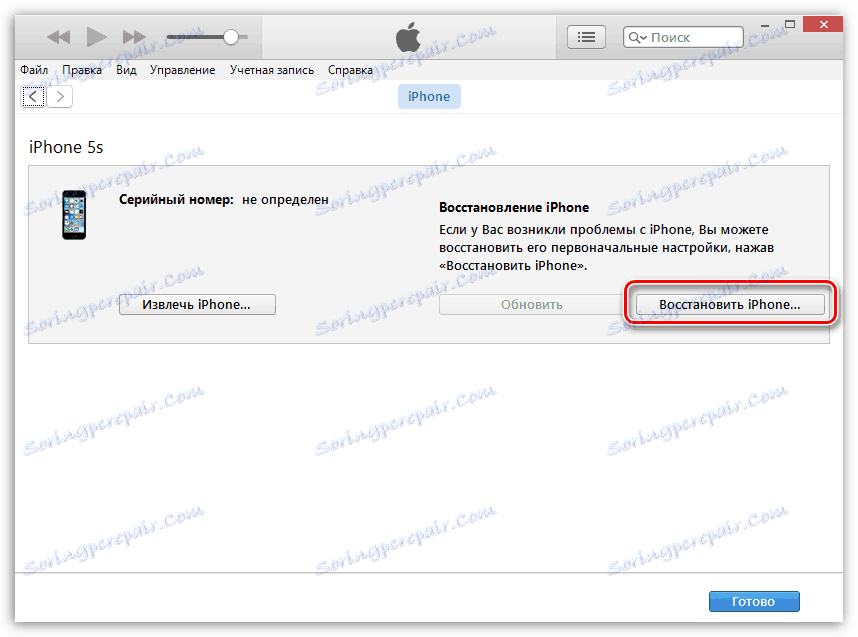
И када уређај буде успјешно обновљен, моћи ћете да се опоравите од резервне копије.
Метод 7: Користите други фирмваре
Ако користите опоравак фирмвер уређаја, пре-производ преузети са рачунаром, пожељно је да престанете да га користите у корист фирмваре који ће аутоматски преузети и инсталирати иТунес. Да бисте извршили опоравак, користите метод описан у претходном пасусу.
Ако имате своја запажања, како можете ријешити грешку 11, реците им о њима у коментарима.