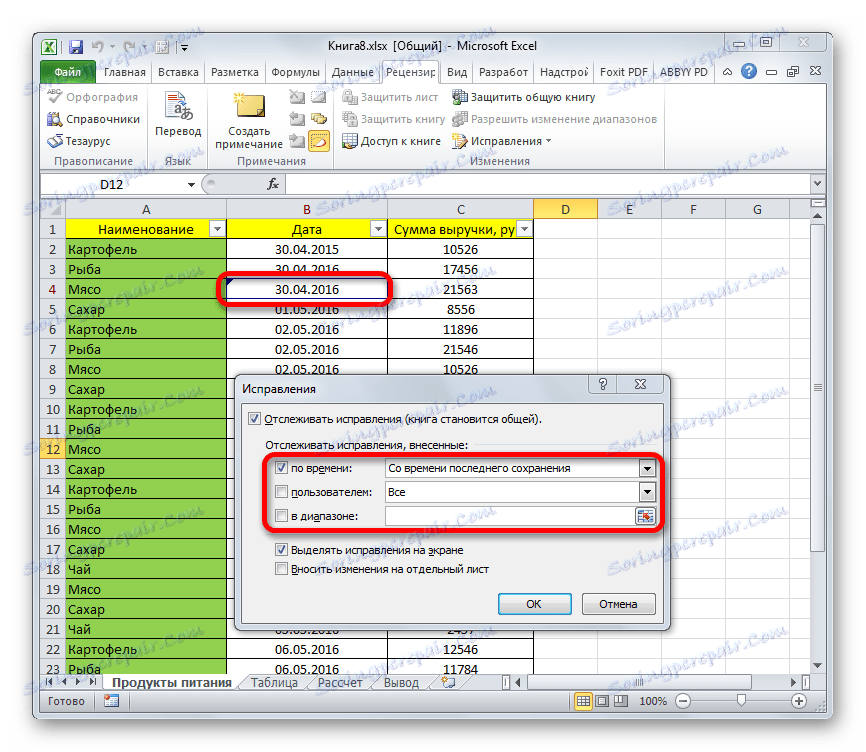Радите заједно са радном свеском Мицрософт Екцел-а
Када развијају велике пројекте, један запосленик често недостаје ресурсе. Цела група стручњака је укључена у овај рад. Наравно, свако од њих треба да има приступ документу који је предмет заједничког рада. У том смислу, питање обезбеђивања истовременог колективног приступа постаје веома хитно. Екцел има на располагању алате који га могу обезбедити. Погледајмо нијансе Екцелове апликације у условима истовременог рада неколико корисника са једном књигом.
Садржај
Процес сарадње
Екцел не може само дијелити датотеку, већ решавати неке друге задатке који се појављују у току рада заједно са једном књигом. На примјер, алати за апликацију омогућавају вам да пратите промјене различитих учесника и да их одобравате или одбаците. Сазнаћемо шта програм може понудити корисницима који су се суочили са таквим проблемом.
Дељење
Али ћемо почети питајући вас како дијелити датотеку. Пре свега, морам рећи да процедура за омогућавање начина рада са књигом не може бити изведена на серверу, већ само на локалном рачунару. Према томе, ако се документ чува на серверу, пре свега, треба га пребацити на ваш локални рачунар и тамо већ извршити све акције описане у наставку.
- Након креирања књиге, идите на картицу "Преглед" и кликните на дугме "Приступ књизи" , који се налази у алатном оквиру "Промјене" .
- Тада је активиран прозор за контролу приступа датотекама. У њему, потврдите опцију "Дозволи књизи да се измени за више корисника истовремено" . Затим кликните на дугме "ОК" на дну прозора.
- Појављује се дијалошки оквир који вас позива да датотеку сачувате као измијењену. Кликом на дугме "ОК" .
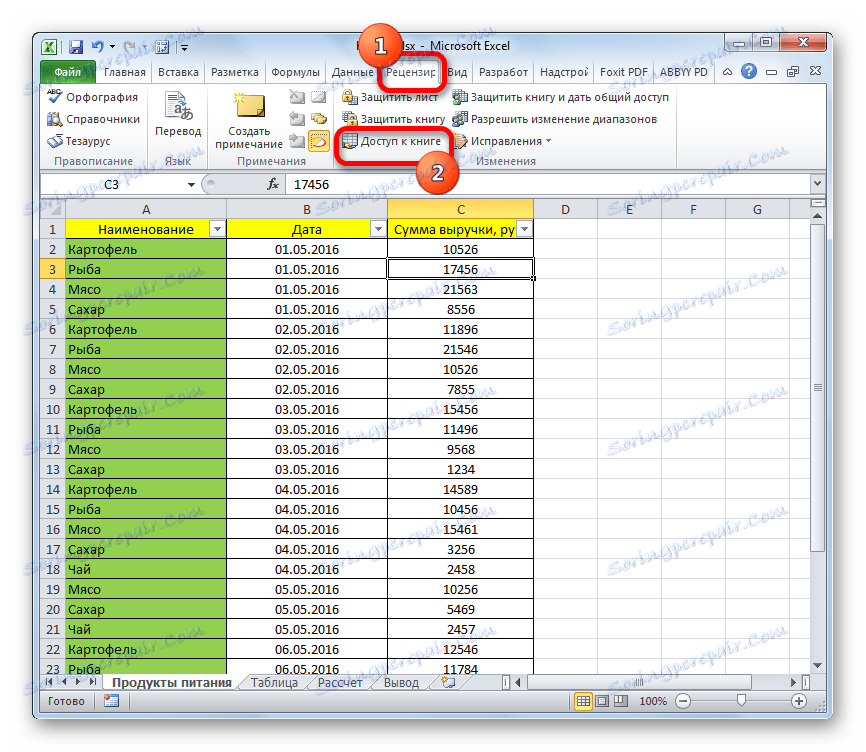
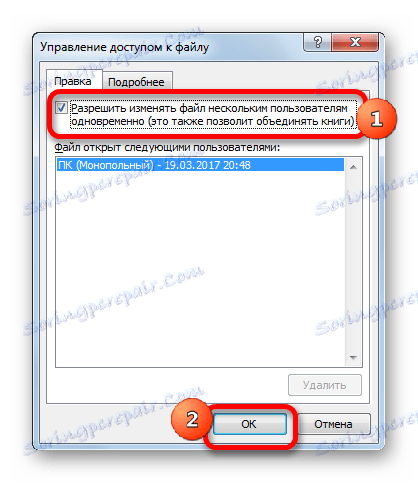

Након горе наведених корака, ће се отворити датотека са различитих уређаја и под различитим корисничким рачунима. Ово указује чињеница да је име режима приступа "Опћенито" на врху прозора након наслова књиге. Сада можете поново пренети датотеку на сервер.
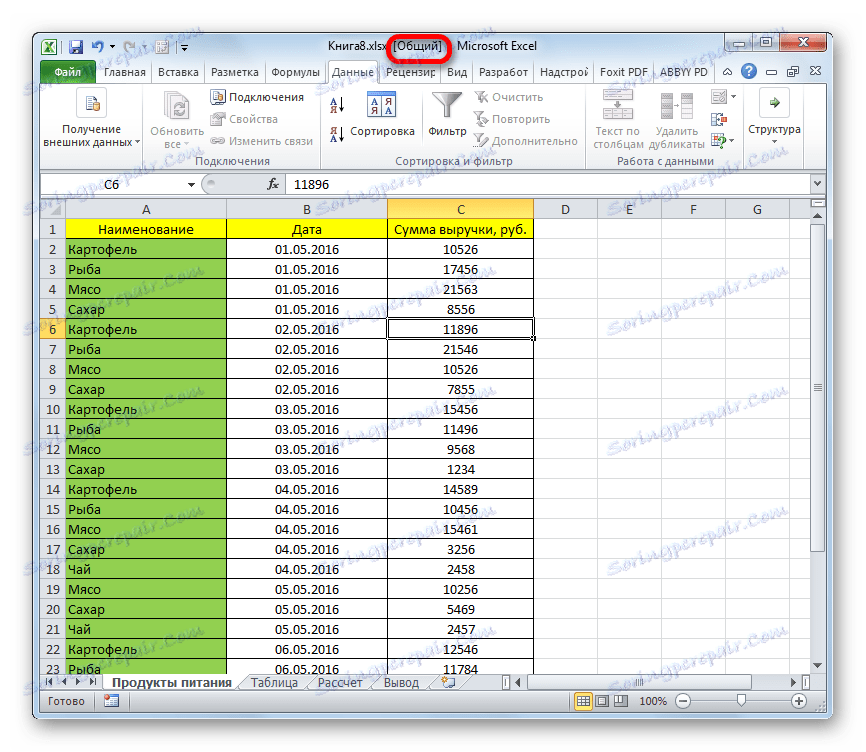
Опције подешавања
Поред тога, сви у истом прозору за приступ датотекама можете конфигурирати поставке за истовремени рад. Ово се може учинити одмах током активирања колаборативног режима, а можете мало измијенити параметре. Али, наравно, њима може управљати само главни корисник, који координира укупни рад са датотеком.
- Идите на картицу "Више детаља" .
- Овде можете одредити да ли желите да сачувате евиденције промене, а ако јесте, у које време (уобичајено је укључено 30 дана).
Такође, овде је одређено како да ажурирате промене: само када сачувате књигу (подразумевано) или након одређеног временског интервала.
Веома важан параметар је ставка "За недоследне промјене" . Он показује како би се програм понашао ако више корисника истовремено уређује исту ћелију. Подразумевано је постављен услов трајног захтева, акције једног од учесника у пројекту имају предности. Али можете укључити константно стање, под којом ће предност увек бити са оном који је прво успео да сачува промену.
Поред тога, ако желите, можете онемогућити поставке и филтере за штампање из вашег личног приказа тако што ћете уклонити одговарајуће ставке.
После тога, не заборавите да извршите промене направљене кликом на дугме "ОК" .
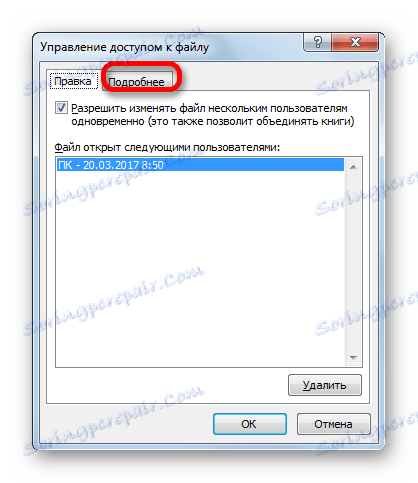

Отварање заједничке датотеке
Отварање датотеке у којој је дељење омогућено има неке функције.
- Покрените Екцел и идите на картицу "Датотека" . Затим кликните на дугме "Отвори" .
- Отвориће се прозор отварања књиге. Прелазимо на директоријум сервера или тврдог диска рачунара на коме се налази књига. Изаберите своје име и кликните на дугме "Отвори" .
- Отвори се општа књига. Сада, по жељи, можемо променити име под којим ћемо бити представљени у промјенама датотеке дневника. Идите на картицу "Датотека" . Затим пређите на одељак "Поставке" .
- У одељку "Опћенито" налази се кутија за конфигурацију "Персонализација Мицрософт Оффицеа" . Овде можете променити име вашег налога у било које друго поље у пољу "Корисничко име" . После свих поставки, кликните на дугме "ОК" .
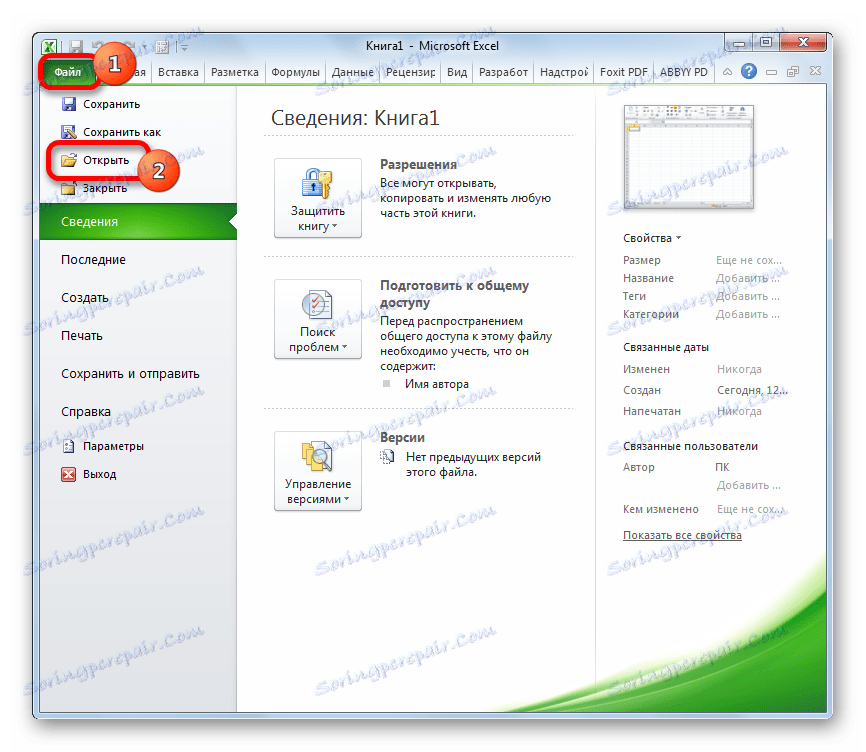
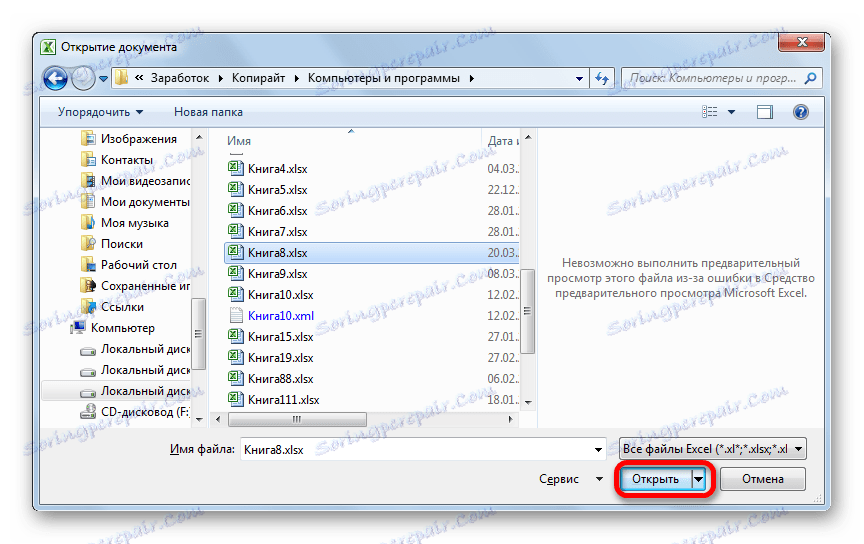
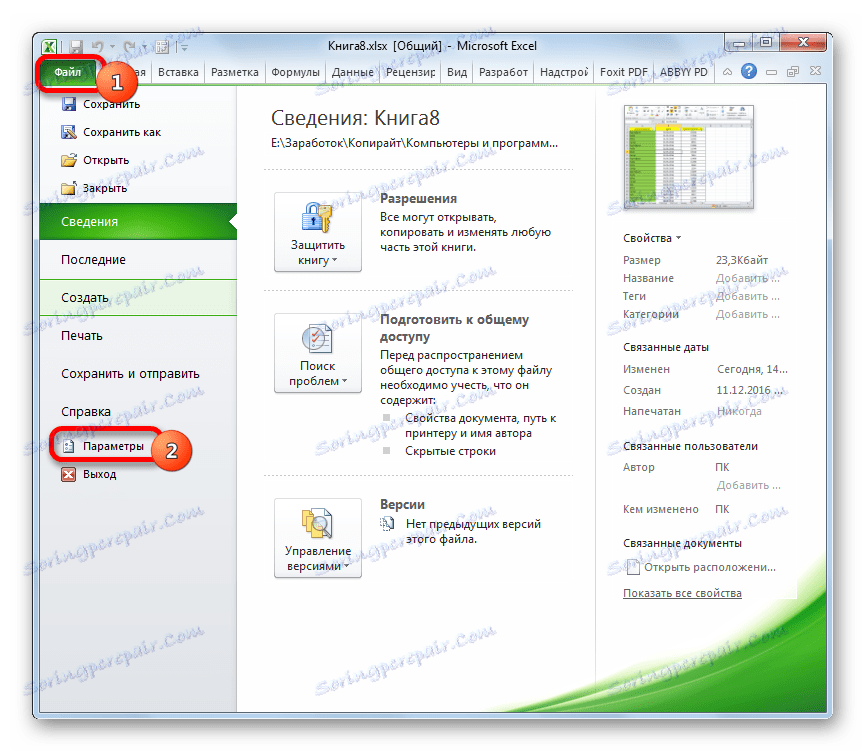
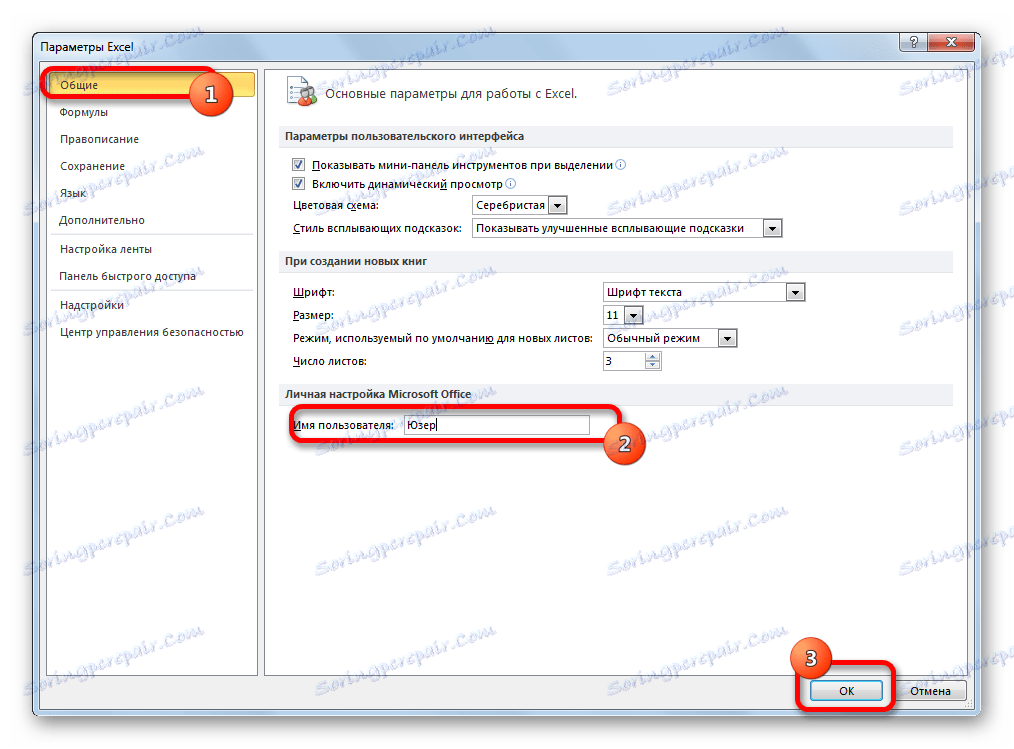
Сада можете почети да радите са документом.
Прегледање активности учесника
Заједнички рад омогућава стално праћење и координацију активности свих учесника групе.
- Да бисте видели акције које одређени корисник ради приликом рада на књизи, док је на картици "Преглед", кликните на дугме "Поправке" , који се налази у групи "Промене" на траци. У отвореном менију кликните на дугме "Избор поправака" .
- Отвориће се прозор за преглед патцх-а. Подразумевано, након што књига постане уобичајена, праћење плочица се аутоматски укључује, као што је назначено маркером постављеним на одговарајућу ставку.
Све измене су фиксне, али на подразумеваном екрану приказане су у облику ознака боје ћелија у горњем левом углу, тек пошто је последњи пут документ сачувао један од корисника. И узимају се у обзир исправке свих корисника на читавом опсегу листа. Активности сваког учесника означене су посебном бојом.
![Подешавање подразумеване слике хитне исправке у програму Мицрософт Екцел]()
Ако померите курсор преко означене ћелије, појављује се порука која показује ко и када је извршена одговарајућа радња.
- Да би променили правила за приказивање закрпе, вратимо се на прозор за подешавања. У пољу "По времену" доступне су следеће опције за одабир периода за прегледање закрпа:
- приказати од последњег спремања;
- све исправке у бази података;
- оне које још нису прегледане;
- почев од наведеног датума.
![Приказивање опција одабира у пољу Би тиме у прозору Патцх у програму Мицрософт Екцел]()
У пољу "Корисник" можете изабрати одређеног учесника чији ће се исправци приказати или оставити поступке свих корисника осим себе.
![Избор корисника у програму Мицрософт Екцел]()
У пољу "Ин ранге" можете одредити одређени распон на листу, који ће узети у обзир поступке чланова тима који ће се приказати на вашем екрану.
Поред тога, провером поља за потврду поред појединачних ставки, можете омогућити или онемогућити избор закрпа на екрану и приказати промјене на посебном листу. Након постављања свих поставки, кликните на дугме "ОК" .
- Након тога, радње учесника биће приказане на радном листу, узимајући у обзир унете поставке.
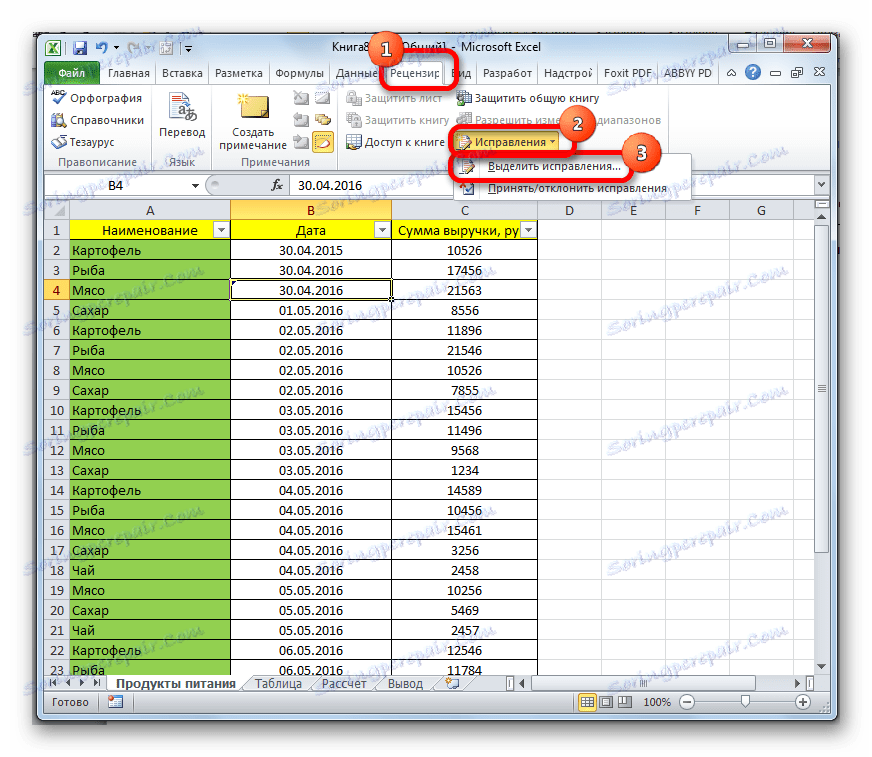


Прегледање корисничких радњи
Главни корисник има могућност примјене или одбијања промјена другим учесницима. Да бисте то урадили, урадите следеће акције.
- На картици "Прегледавање" кликните на дугме "Поправке" . Изаберите ставку "Прихват / смањење исправки" .
- Отвориће се прозор за преглед исправки. У њему морате да подесите поставке за одабир оних промена које желимо одобрити или одбацити. Операције у овом прозору извршавају се на исти начин као у претходном одељку. Након подешавања, кликните на дугме "ОК" .
- Следећи прозор приказује све исправке које задовољавају параметре које смо раније одабрали. Након избора одређеног поправка у листи радњи и кликом одговарајућег дугмета који се налази на дну прозора испод листе, можете прихватити ову ставку или одбити. Постоји и могућност групног прихватања или одбацивања свих ових операција.
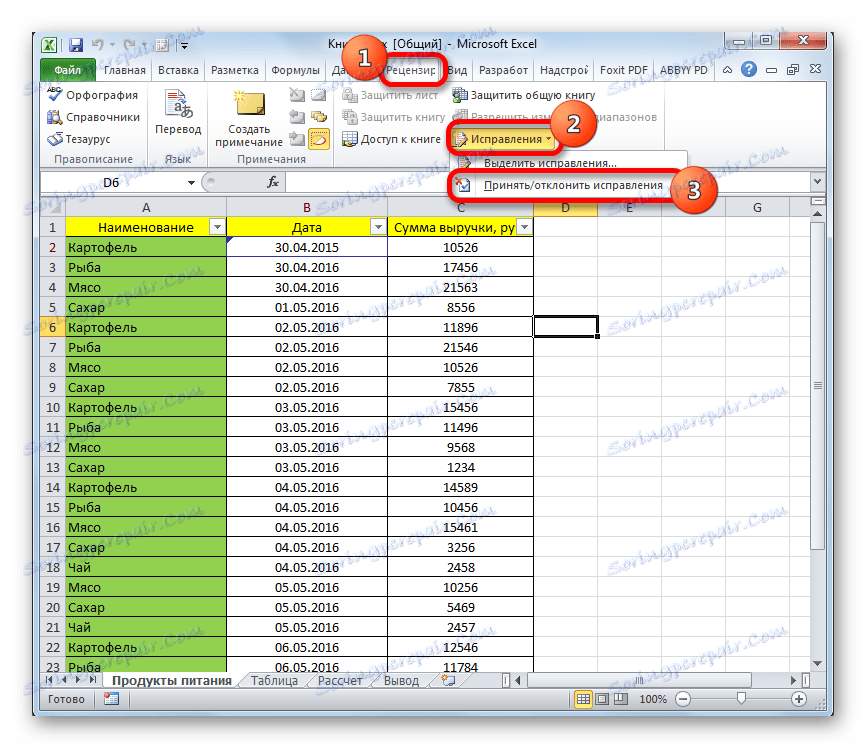


Избриши корисника
Постоје случајеви када се поједини корисник мора обрисати. Ово се може догодити због чињенице да је напустио пројекат и искључиво из техничких разлога, на пример, ако је налог унет неправилно или је учесник почео да ради са другим уређајем. У Екцел-у постоји таква прилика.
- Идите на картицу "Преглед" . У блоку "Промене" на траци, кликните на дугме "Приступ књизи" .
- Отвара прозор за контролу приступа датотекама које већ знамо. На картици "Измени" налази се листа свих корисника који раде са овом књигом. Изаберите име особе коју желите уклонити и кликните на дугме "Обриши" .
- Након тога отвара се дијалошки оквир, упозоравајући да ако учесник у том тренутку уређује књигу, онда се све његове радње неће чувати. Ако сте сигурни у своју одлуку, кликните на дугме "ОК" .
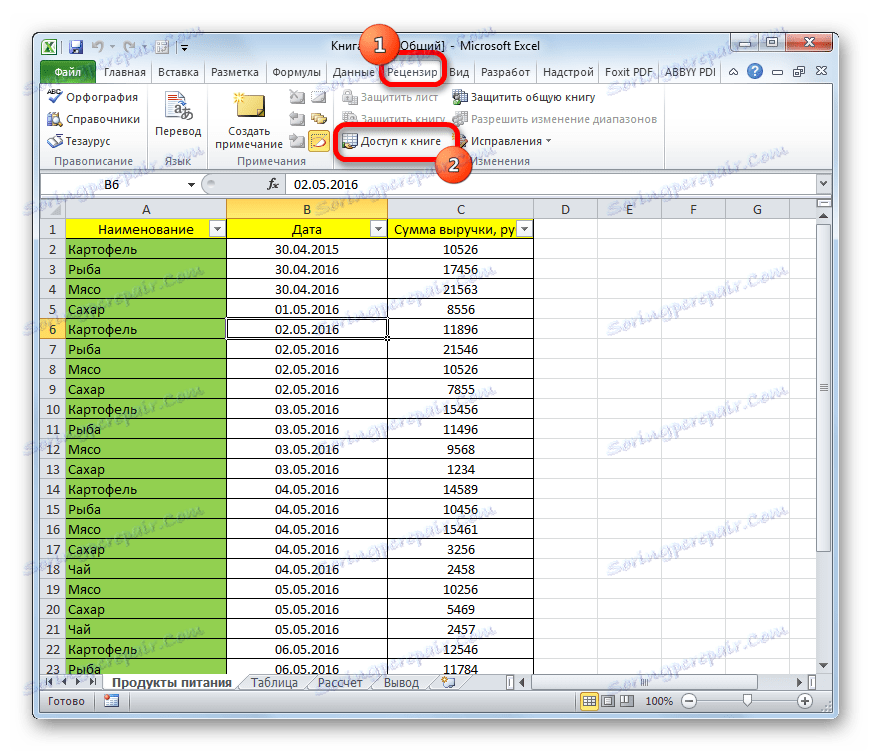
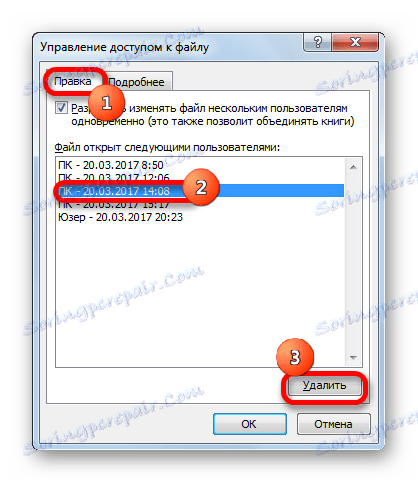

Корисник ће бити избрисан.
Ограничења употребе опште књиге
Нажалост, истовремени рад са датотеком у Екцелу обезбеђује бројне ограничења. У општем фајлу, ниједан од корисника, укључујући и главног учесника, не може да изврши следеће операције:
- Креирати или модификовати скрипте;
- Креирај табеле;
- Сплит или спајање ћелија;
- Манипулисати КСМЛ подацима;
- Креирајте нове табеле;
- Обриши листе;
- Обавите условно обликовање и низ других акција.
Као што видите, ограничења су прилично значајна. Ако, на пример, често можете радити без рада са КСМЛ подацима, онда без Екцел-а, рад у Екцел-у није уопште могућ. Шта могу да учиним ако је потребно да створим нову табелу, споји ћелије или извршим било коју другу акцију са горње листе? Постоји излаз и прилично је једноставан: морате привремено онемогућити дијељење документа, извршити потребне промјене, а затим повезати могућност да поново радите заједно.
Онемогући дељење
Када је пројекат завршен или ако желите да извршите измене у фајлу који смо споменули у претходном одељку о листи, требали бисте онемогућити колаборативни мод.
- Пре свега, сви учесници морају сачувати измене и изаћи из датотеке. Само главни корисник остаје са документом.
- Ако желите да сачувате дневник операција након што је општи приступ одбијен, онда на картици "Преглед" кликните на дугме "Корекције" на траци. У менију који се отвори изаберите "Изабери поправке ..." .
- Отвара се прозор за избор исправки. Подешавања овде треба да буду уређена на следећи начин. У пољу "Ин Тиме" поставите параметар "Алл" . Уместо имена поља "Корисник" и "У опсегу", требало би да уклоните поља. Сличан поступак треба извршити помоћу параметра "Изоштравање закрпа на екрану" . Али супротно од параметра "Учините промјене на посебном листу" , напротив, треба поставити маркицу. Након што се заврше све наведене манипулације, кликните на дугме "ОК" .
- Након тога, програм ће створити нови лист под називом "Часопис" , који ће садржати све информације о уређивању ове датотеке у облику табеле.
- Сада остаје онемогућити дељење. У ту сврху, ако се налазите на картици "Преглед" , кликните на дугме "Приступ књизи" који нам је већ познат.
- Покренут је прозор контроле дељења. Идите на картицу "Измени" ако је прозор лансиран на другом језичку. Скините поље поред "Допусти промену датотеке на више корисника истовремено" . Да бисте поправили промене, кликните на дугме "ОК" .
- Отвара се дијалошки оквир, упозоравајући вас да ће то учинити немогућим дијелити документ. Ако сте чврсто уверени у одлуку, кликните на дугме "Да" .
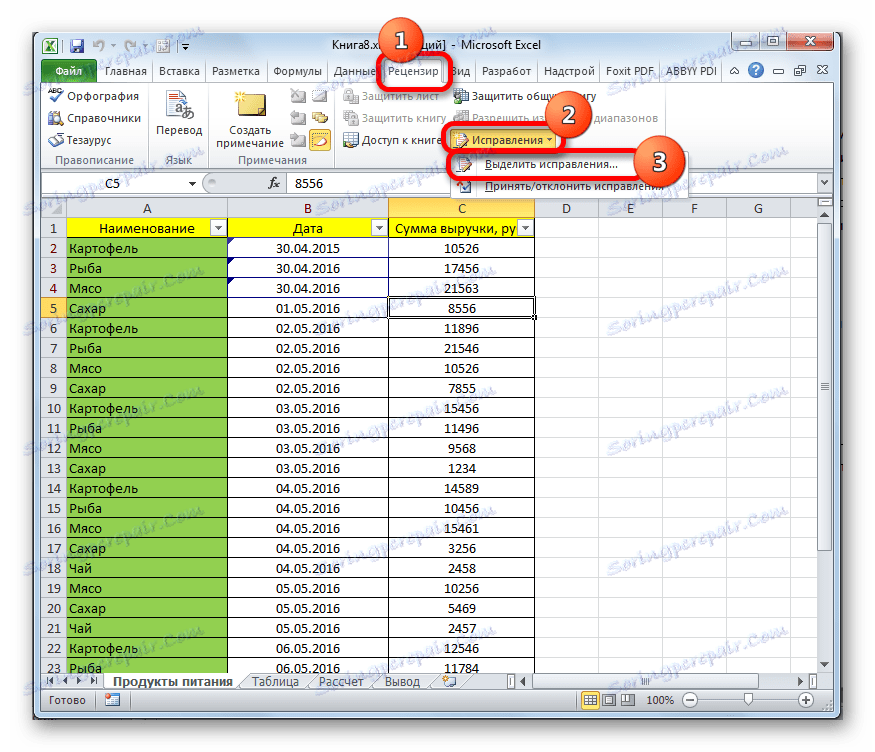

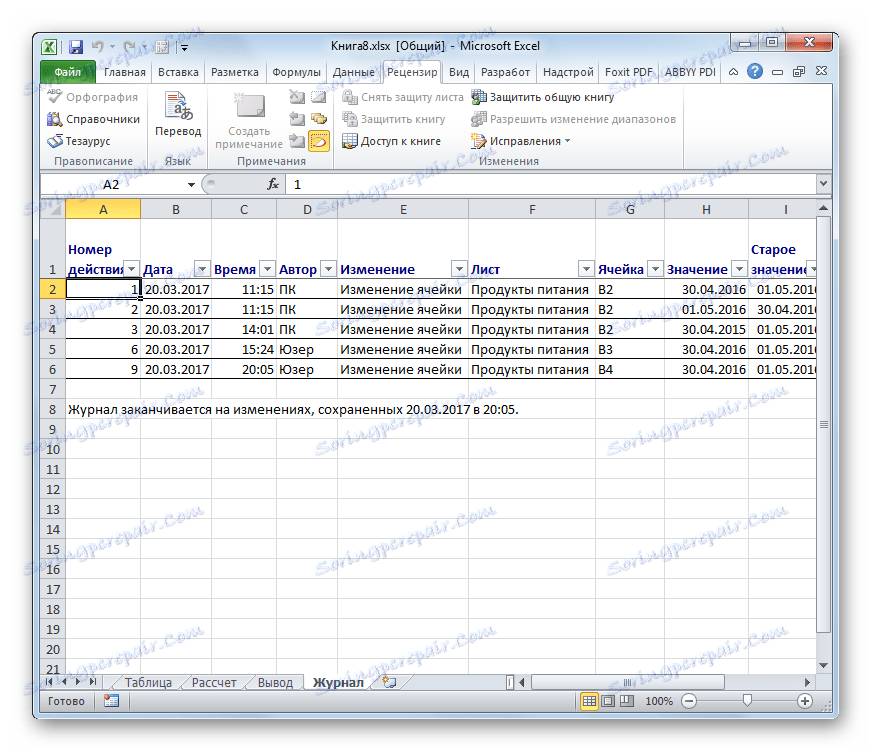
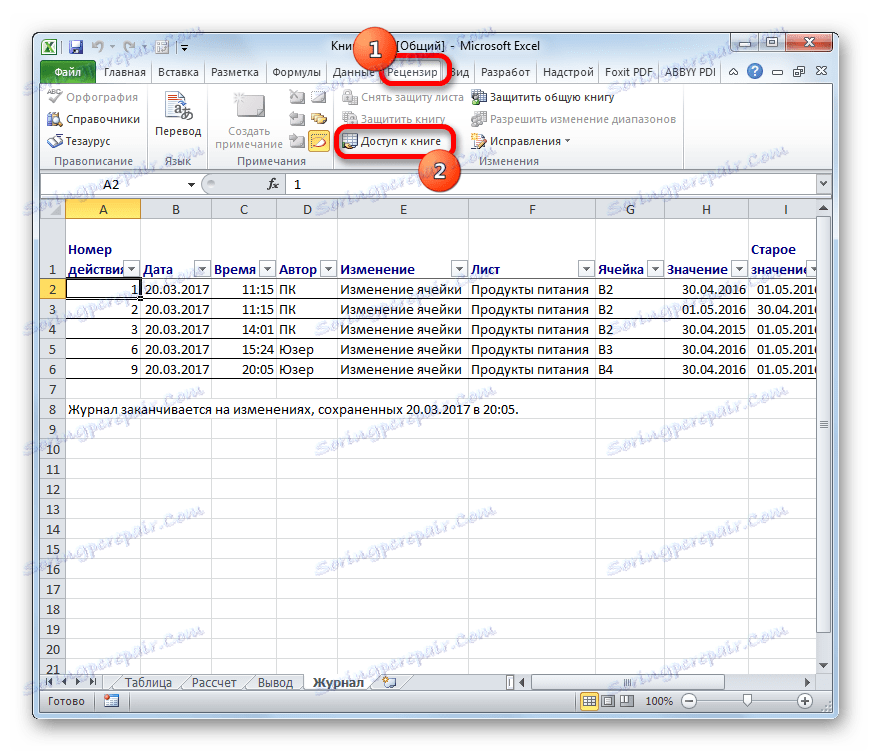
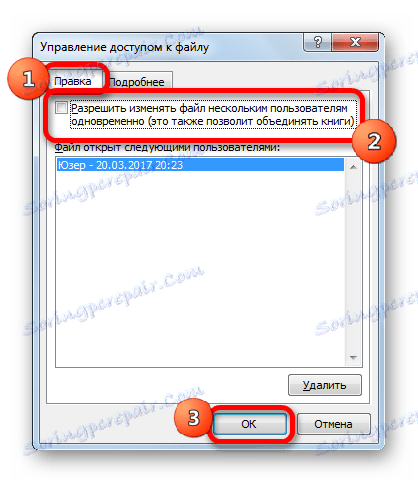
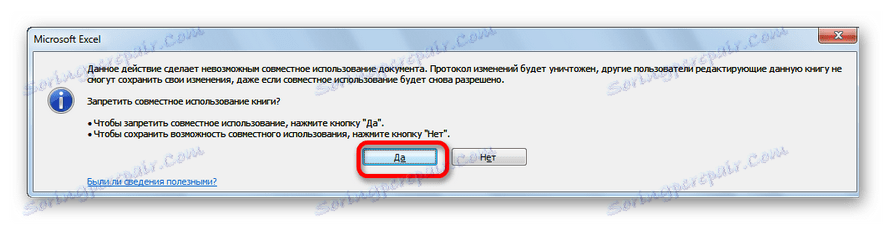
Након горе наведених радњи, датотека ће се дијелити и дневник грешке ће бити избрисан. Информације о претходно извршеним операцијама сада се могу видети у облику табеле само на листу "Часопис" , уколико су релевантне акције за очување ове информације биле спроведене раније.
Као што видите, Екцел програм пружа могућност да омогућите дијељење датотека и истовремено радите с њим. Поред тога, уз помоћ специјалних алата можете пратити радње појединих чланова радне групе. Овај режим и даље има одређена функционална ограничења, која се, инцидентно, могу заобићи, привремено онеспособљавање општег приступа и обављање потребних операција у нормалним условима рада.