Sadržaj:
Pretraga odgovarajućeg paketa
Počnimo sa kratkim opisom kako se vrši pretraga odgovarajućih smajlića za instalaciju u Discord. Najbolje je koristiti specijalizovane sajtove preko kojih se distribuiraju kompleti emodžija u istom stilu i veličini. To je praktično ako tražite tematske opcije za određeni dizajn. U tom slučaju, najvažnije je proveriti pouzdanost sajta, kako ne biste slučajno preuzeli pogrešne datoteke na svoj računar. Što se tiče pretrage svakog smajlića posebno, to će potrajati, jer će najčešće biti potrebno obratiti se različitim sajtovima za pronalaženje kvalitetnih slika.
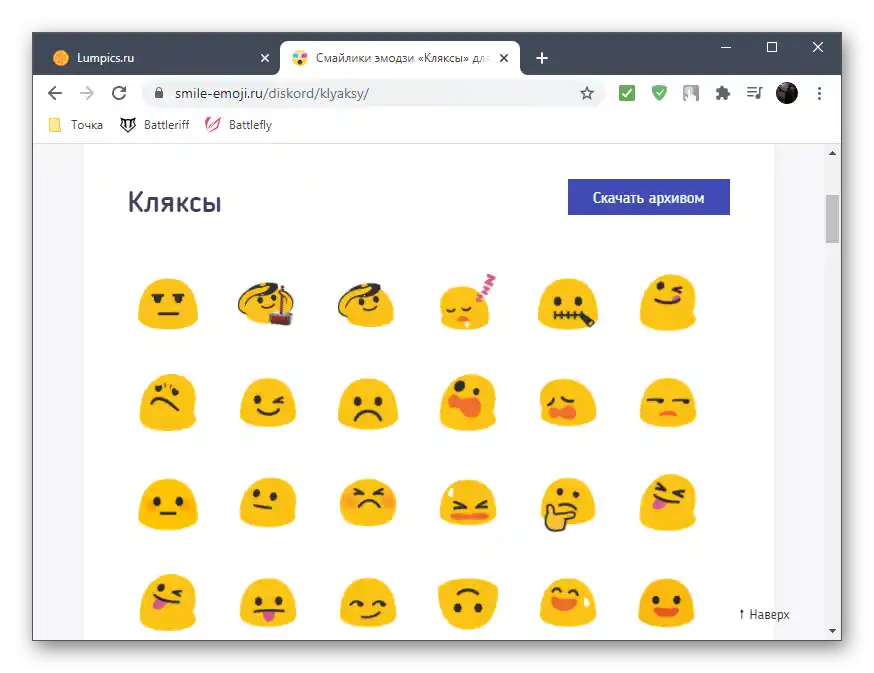
Kada preuzmete na računar ili telefon kompletan set (server podržava do 50 korisničkih smajlića) ili deo emodžija, možete preći na njihovu instalaciju, o čemu će biti reči u nastavku.
Opcija 1: Program za PC
Gotovo svaka radnja koja se odnosi na upravljanje sopstvenim serverom u Discordu, sa velikim komforom se obavlja putem programa na računaru. Ovde je i interfejs jasniji, a datoteke je lakše učitati.Zato prvo predlažemo da se upoznate sa tim kako se dodaju emoji u desktop verziji mesindžera.
- Nakon preuzimanja fajlova sa smajlicima na računar, otvorite program, kliknite na ikonu svog servera, a zatim pritisnite na njegovo ime, čime otvarate meni za upravljanje.
- Kroz njega pređite u odeljak „Podešavanja servera“.
- Tamo vas interesuje kategorija pod nazivom „Emoji“.
- U njoj pritisnite dugme „Učitaj emoji“, prethodno se upoznavši sa tim da pronađene slike u potpunosti odgovaraju zahtevima programera.
- U otvorenom prozoru „Istraživača“ pronađite i izaberite potrebne fajlove.
- Sačekajte da se učitaju na server, što će trajati samo nekoliko sekundi, a zatim možete preimenovati svaki emoji, ako to bude potrebno.
- Vratite se na bilo koji tekstualni kanal da proverite izvršene radnje. Tamo kliknite na ikonu sa smajlićem da prikažete njihov potpuni spisak.
- Naći ćete odeljak sa nazivom vašeg servera, gde su već dodati svi učitani emoji.
- Pošaljite jedan od njih i proverite prikaz. Ako ste učitali smajlice u GIF formatu, uverite se da se animacija reprodukuje u potpunosti.
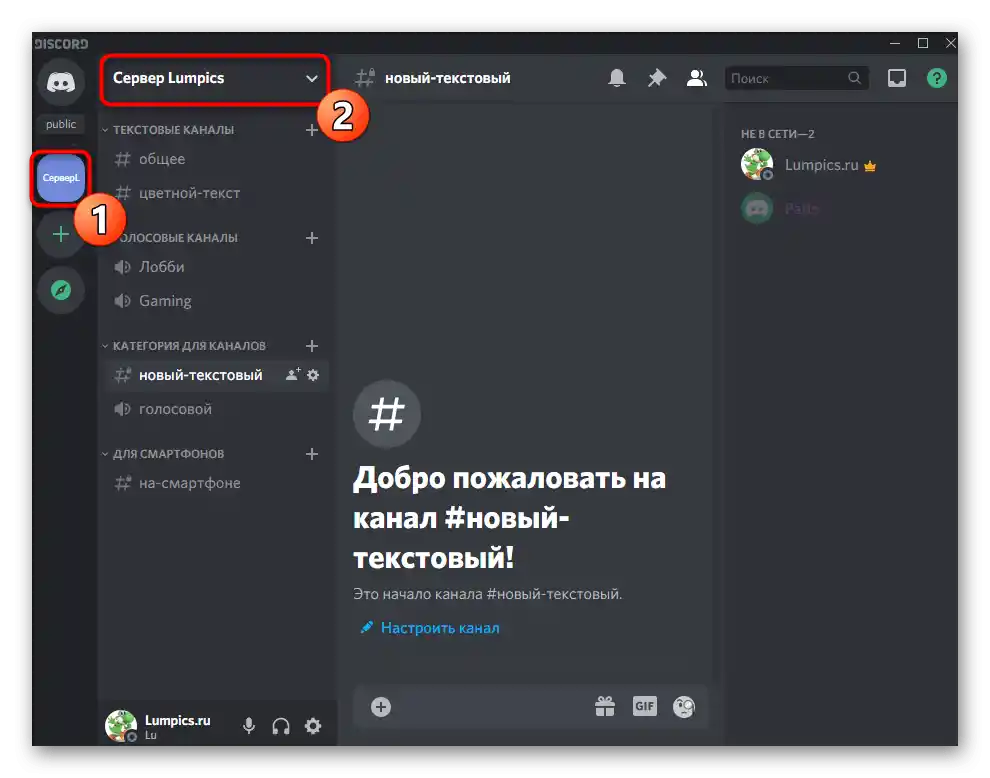
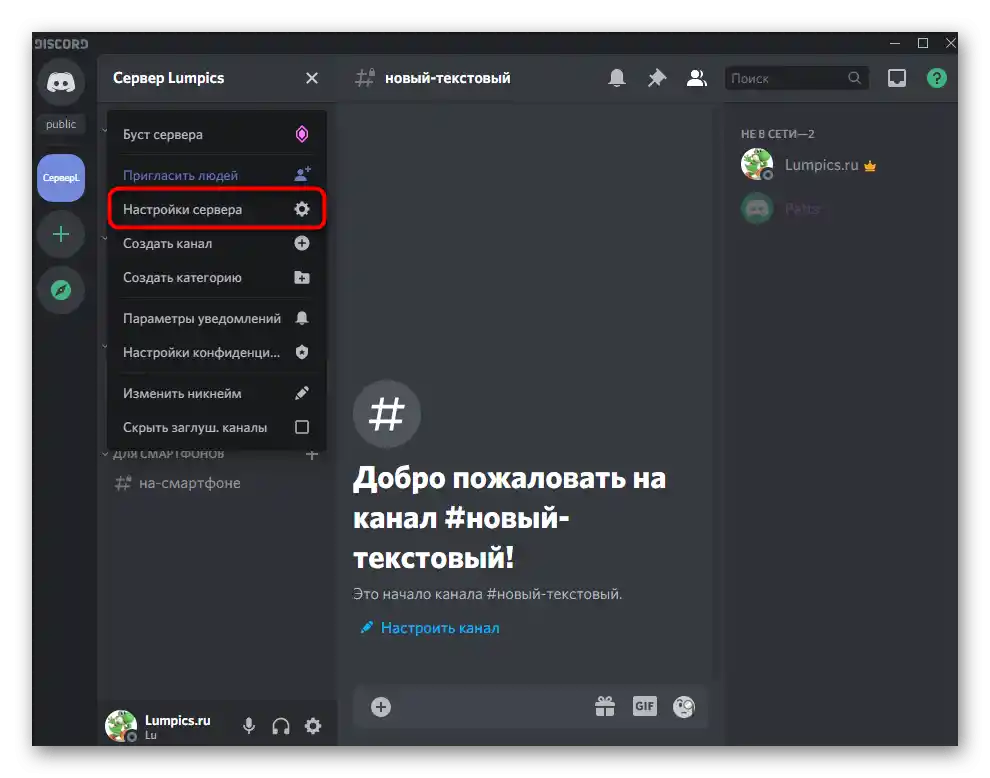
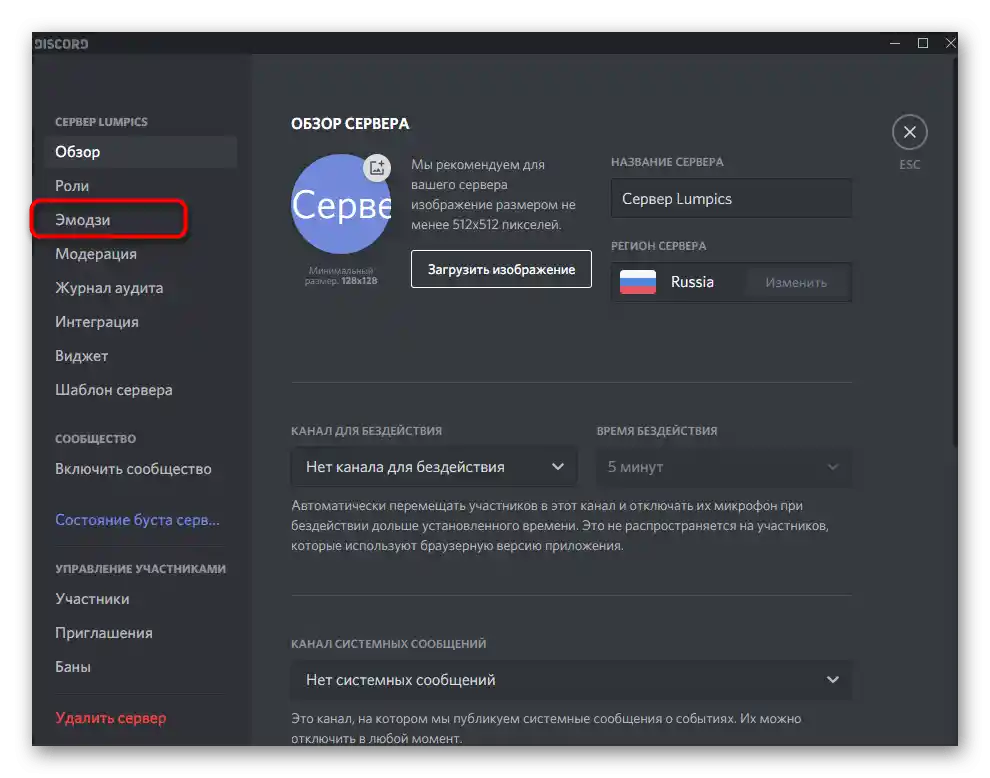
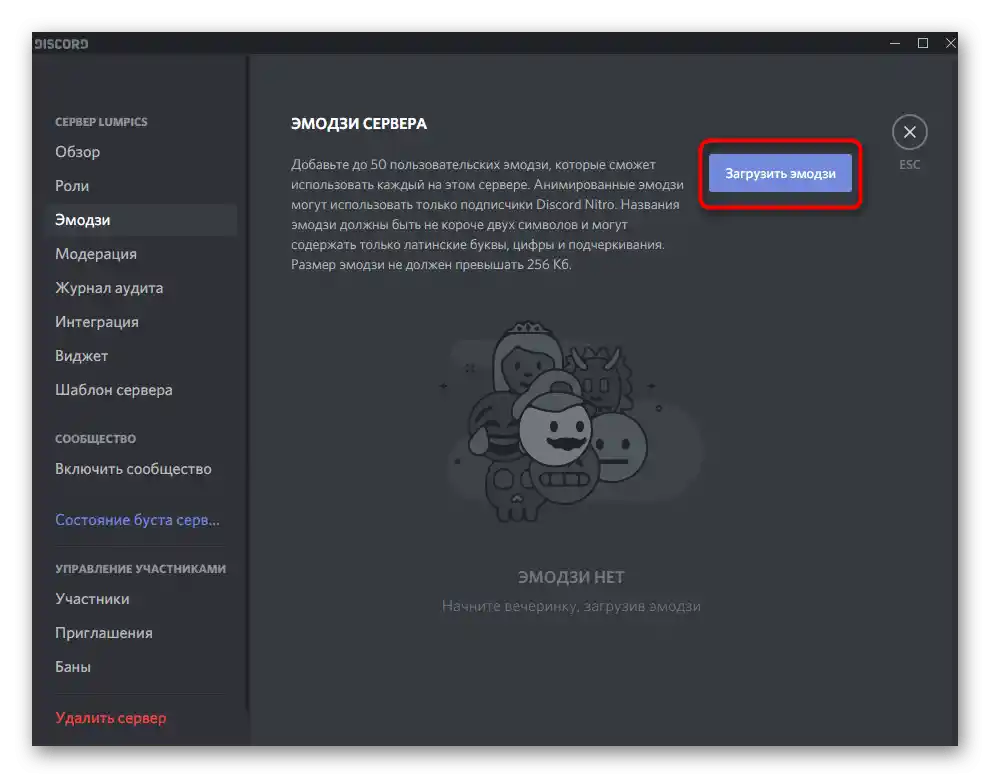
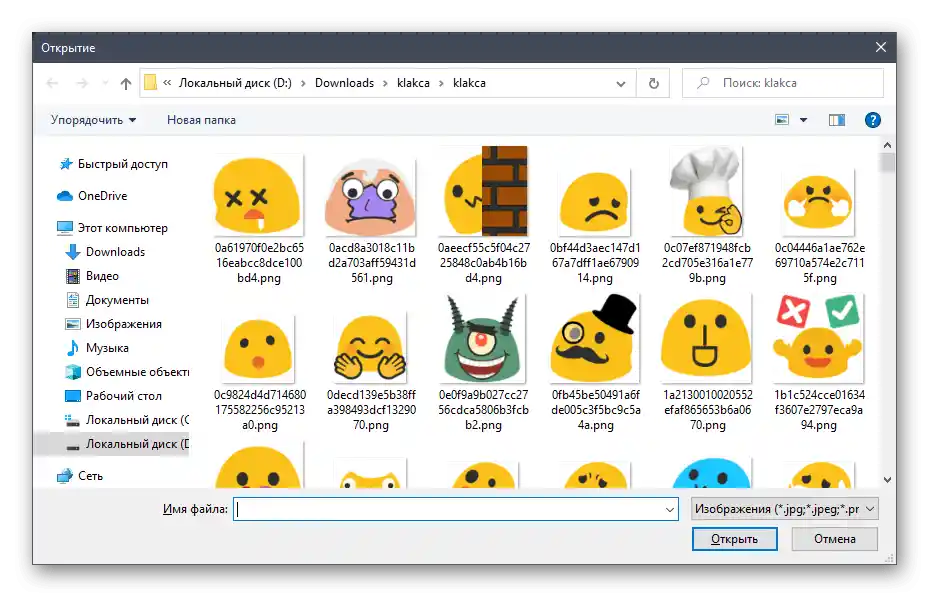
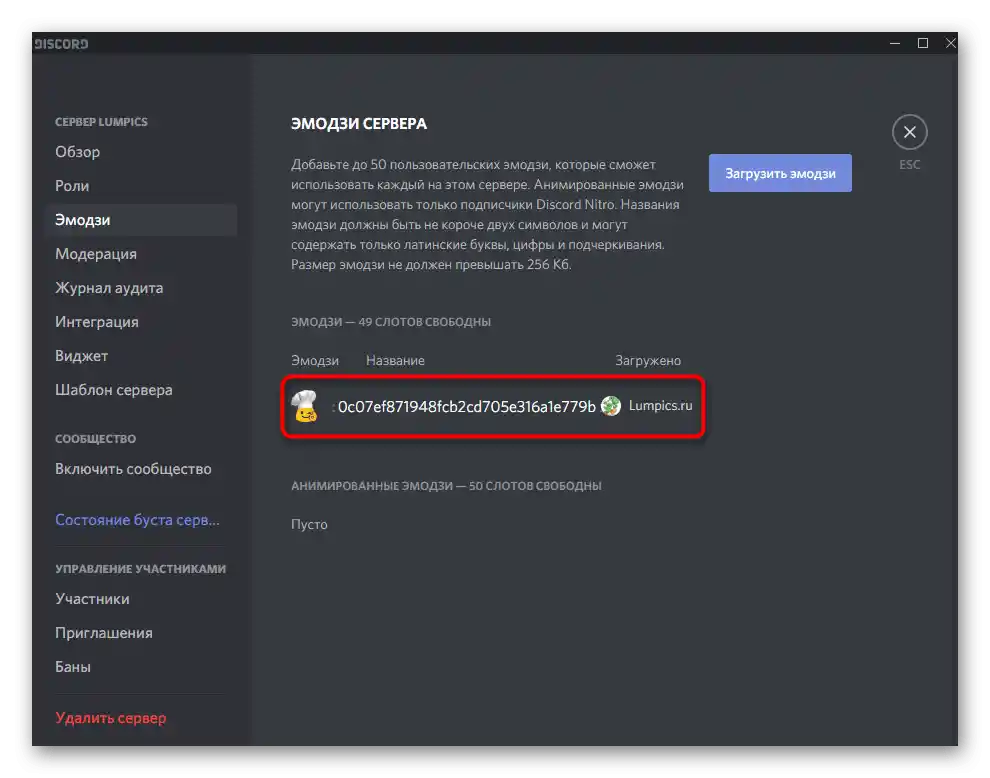
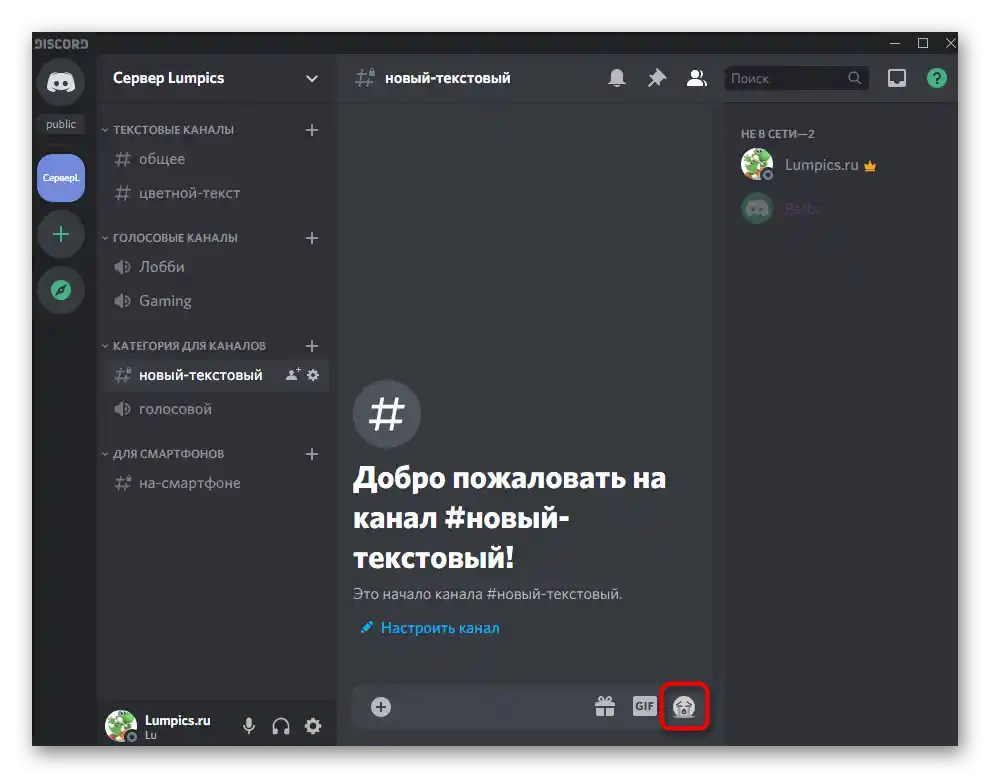
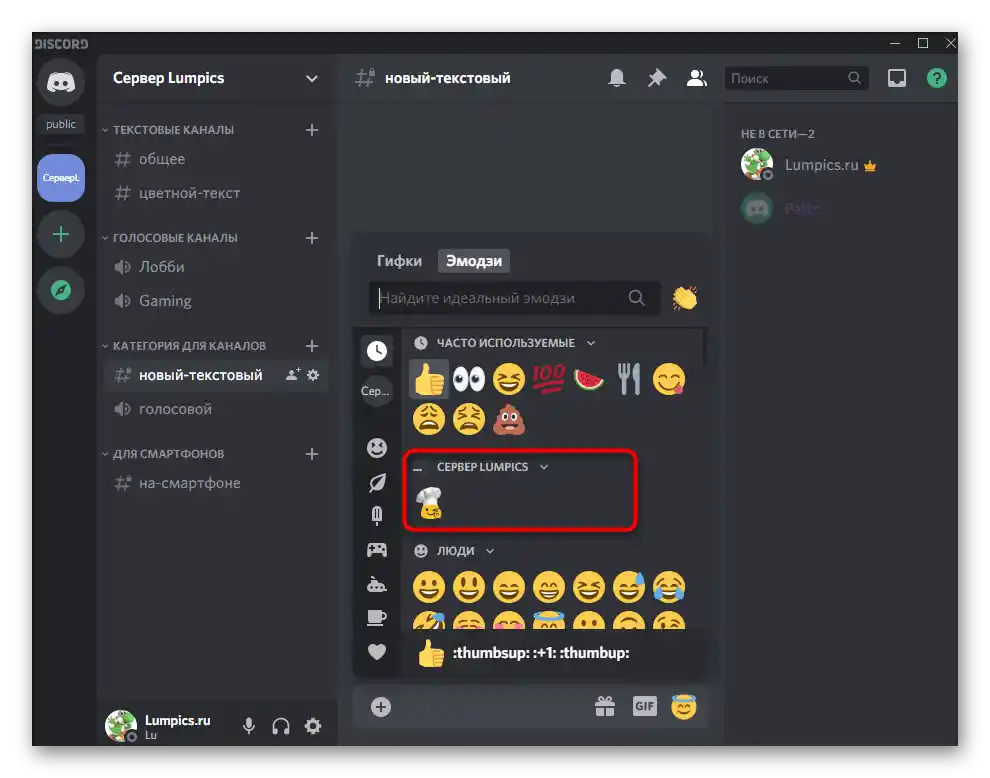
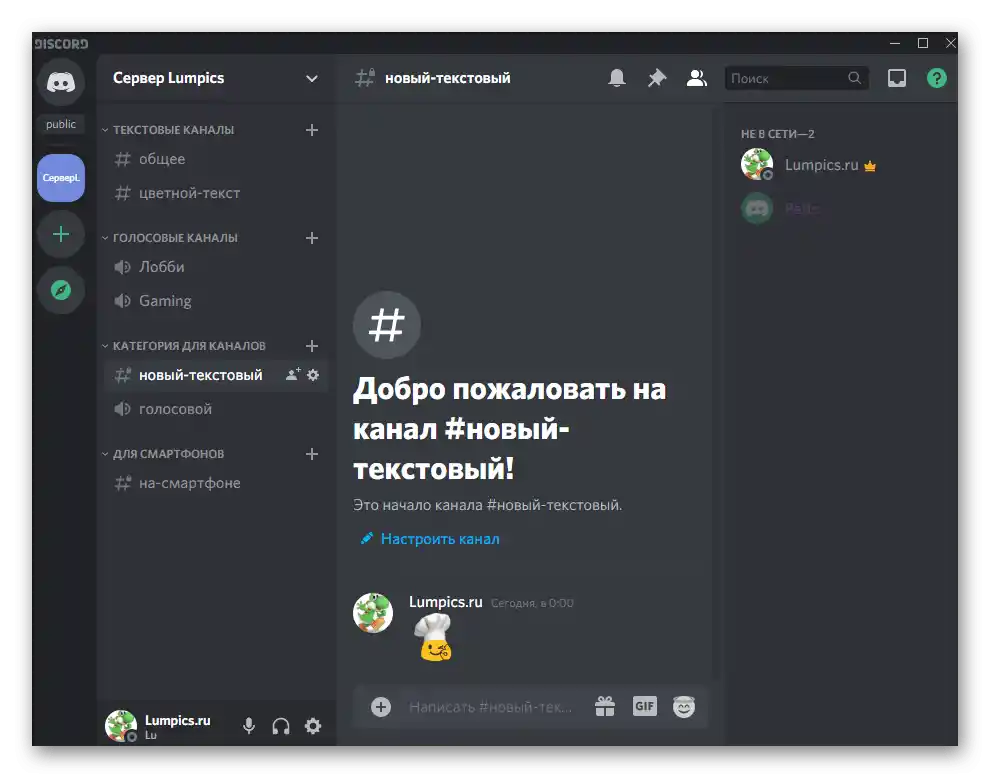
Na jedan server može se učitati do 100 različitih emoji — 50 običnih i toliko animiranih. U većini slučajeva, ova količina je sasvim dovoljna za ispunjenje svih želja, ali ako nije, moraćete da žrtvujete jedan ili više fajlova.
Dodeljivanje prava na upravljanje emoji
Razmotrićemo situaciju za korisnike koji žele da odobre određenim članovima servera da samostalno upravljaju smajlicima — kako da ih učitavaju, tako i da ih brišu. Ako niste znali, po defaultu je ova funkcija isključena, kako niko ne bi mogao da unosi odgovarajuće izmene.Kada je potrebno, kreator sam odlučuje kome od učesnika servera da dodeli to pravo, a to se ostvaruje na sledeći način:
- Ponovo otvorite isto meni servera i idite na „Podešavanja servera“.
- Ovoga puta izaberite drugi stavku — „Uloge“.
- Kreirajte novu ulogu ili započnite sa uređivanjem postojeće.
- Među svim dostupnim pravima, sada ćemo razmotriti samo „Upravljanje emodžijima“. Aktivirajte ovu opciju, a ostale podesite po svom izboru.
- Pre izlaska, ne zaboravite da sačuvate promene potvrđujući pojavljenu obaveštenje.
- Otvorite sledeći odeljak — „Učesnici“.
- Izaberite korisnika kome želite da dodelite upravo podešenu ulogu, kako bi mogao da upravlja emodžijima na serveru.
- Nakon pritiska na dugme sa plusom, pojaviće se lista dostupnih uloga u tom trenutku, gde izaberite potrebnu.
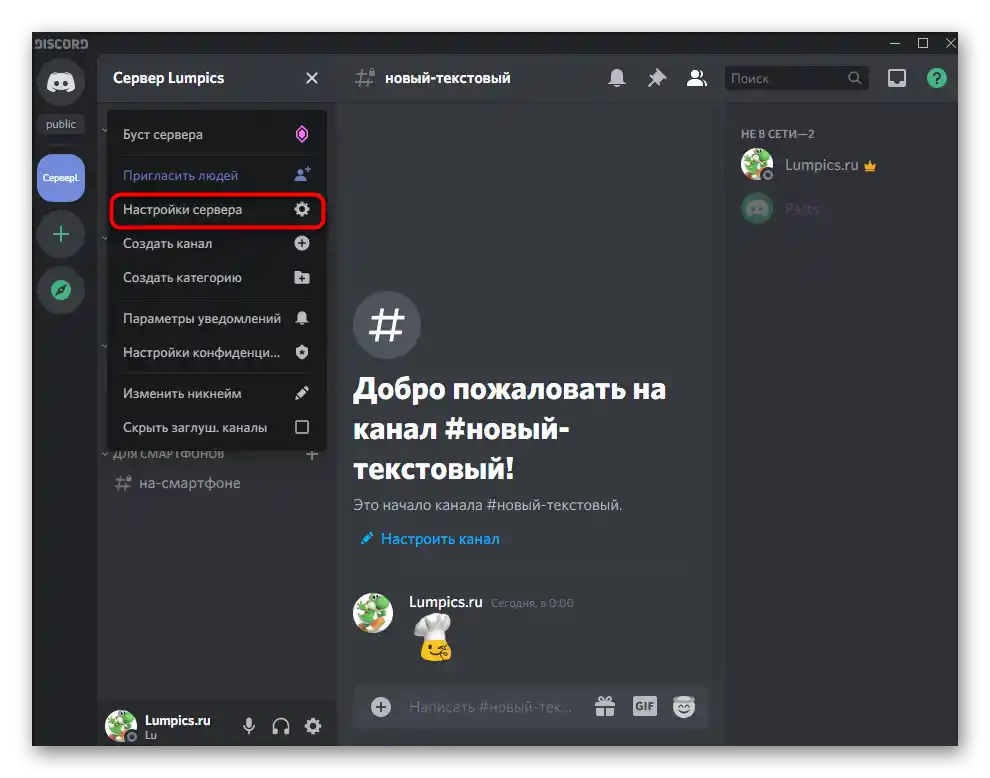
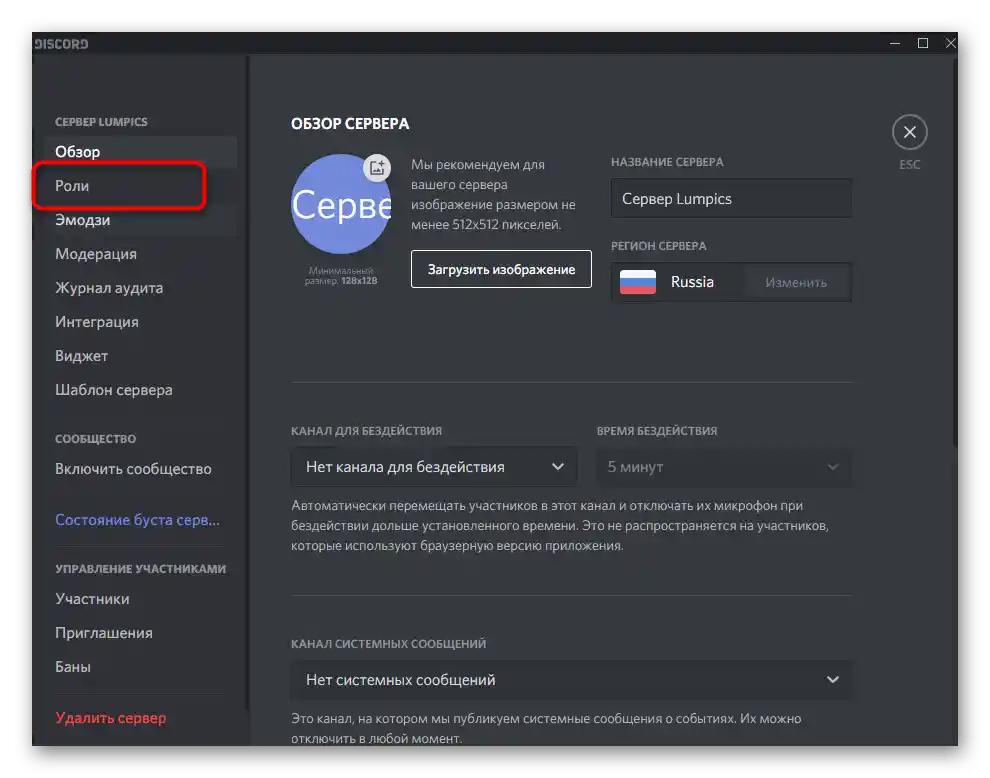
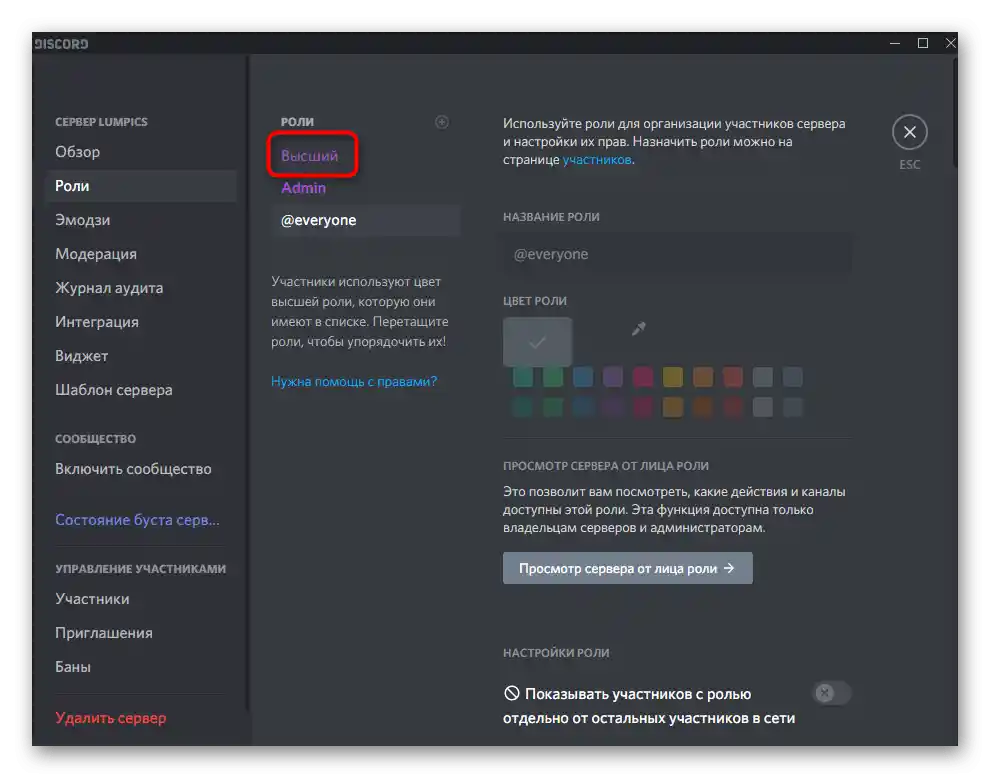
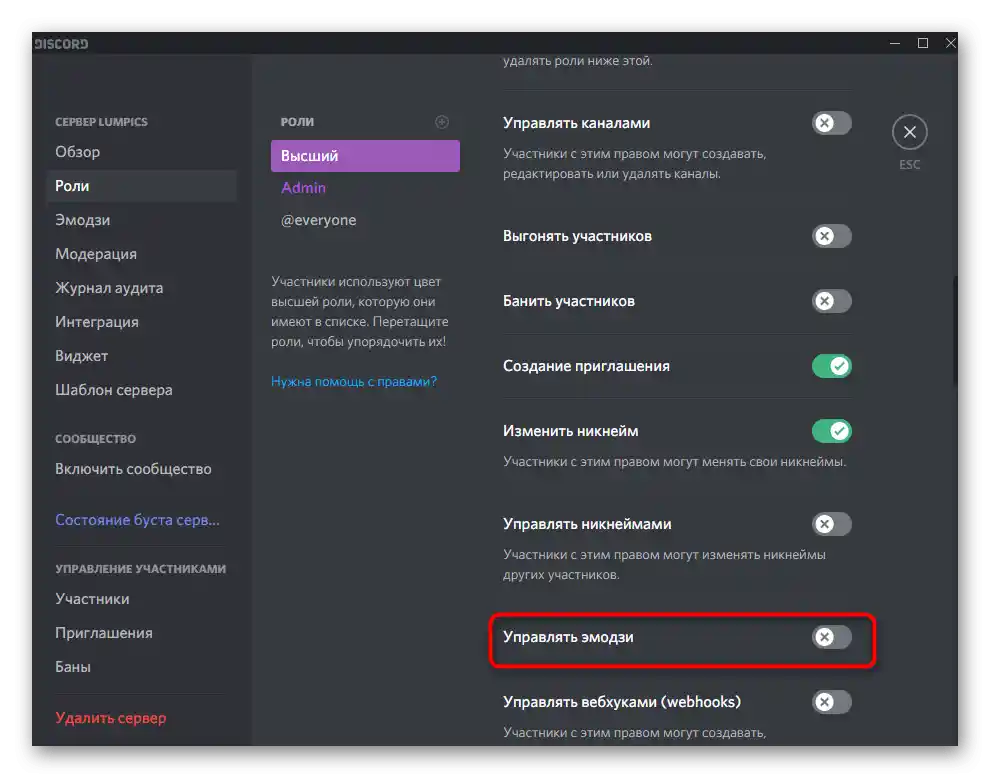
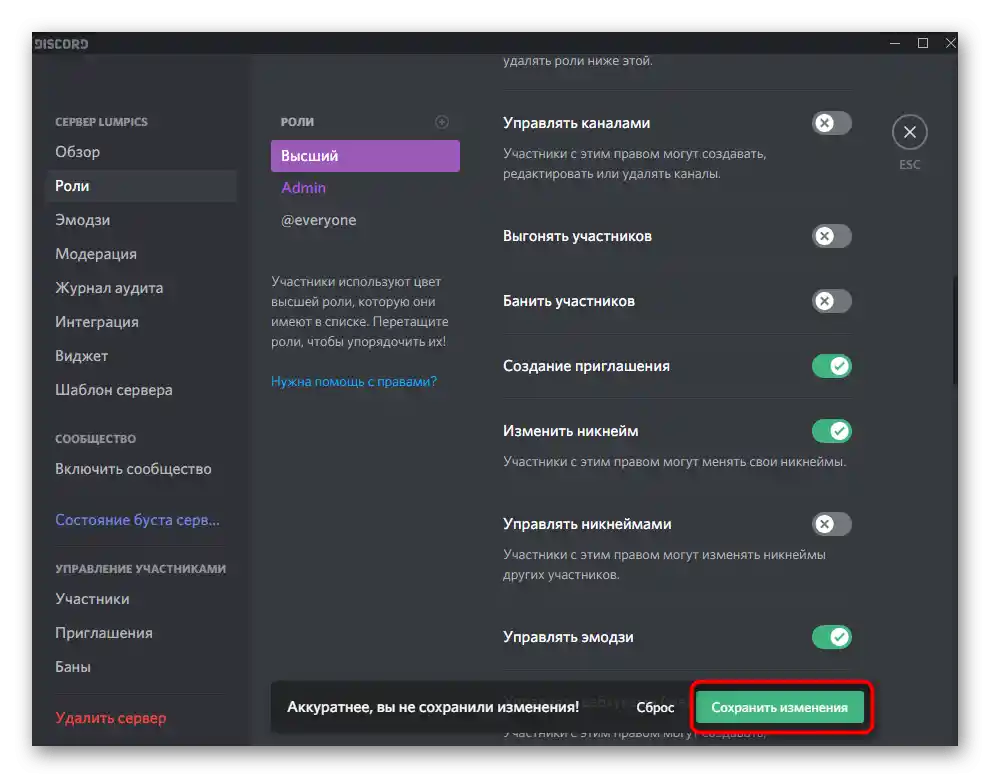
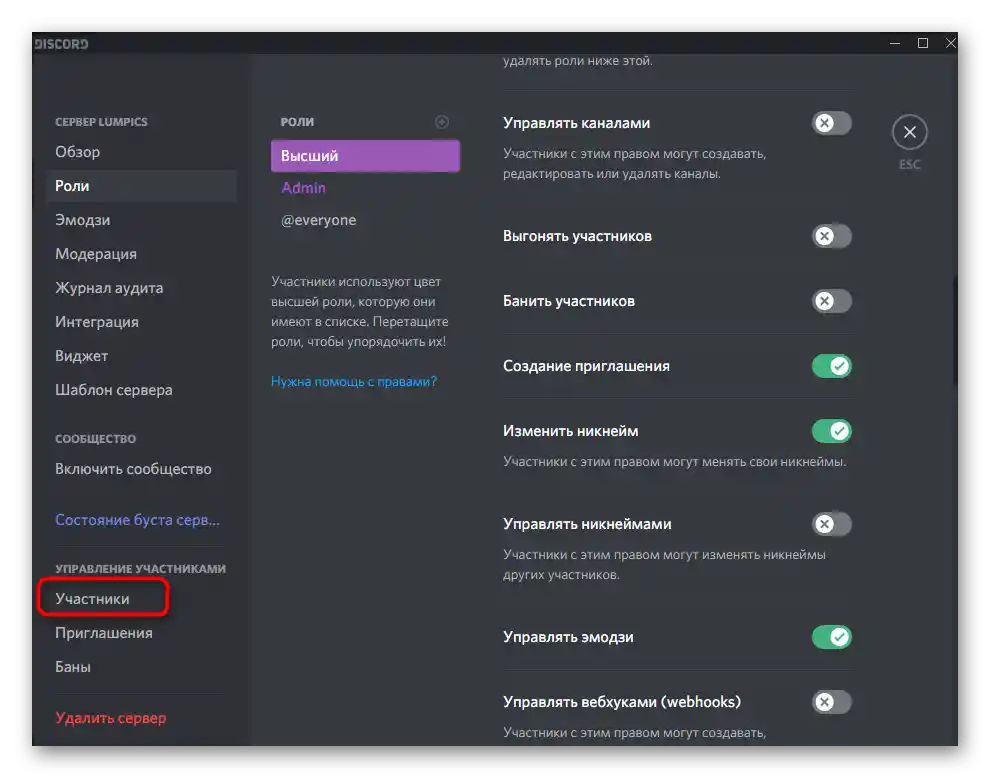
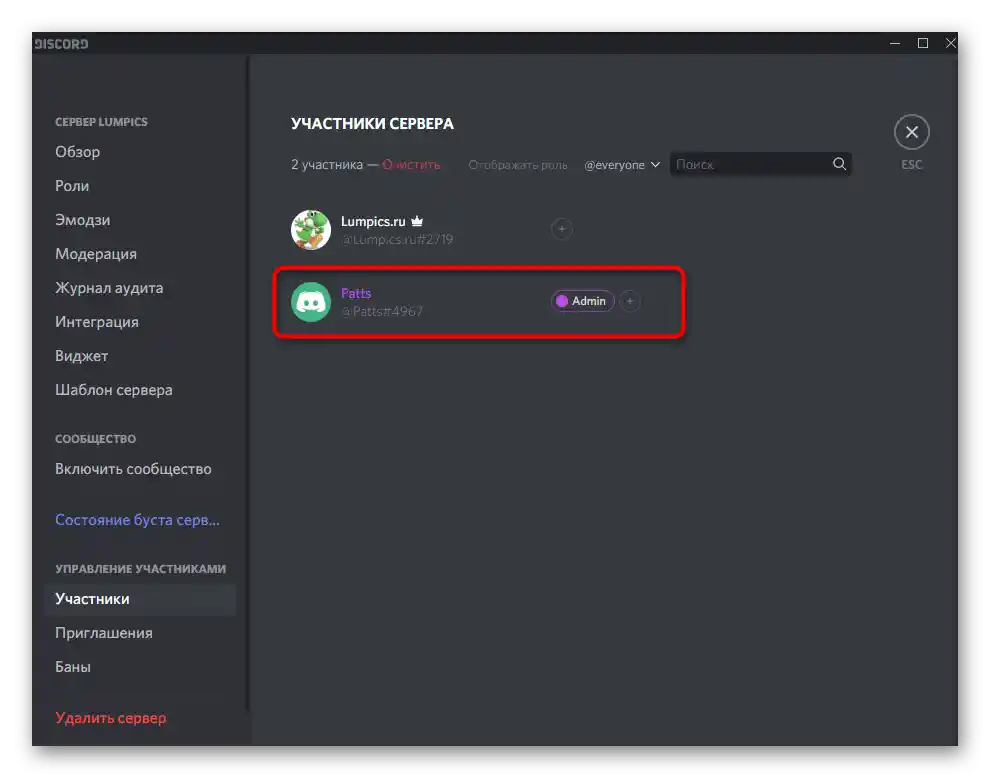
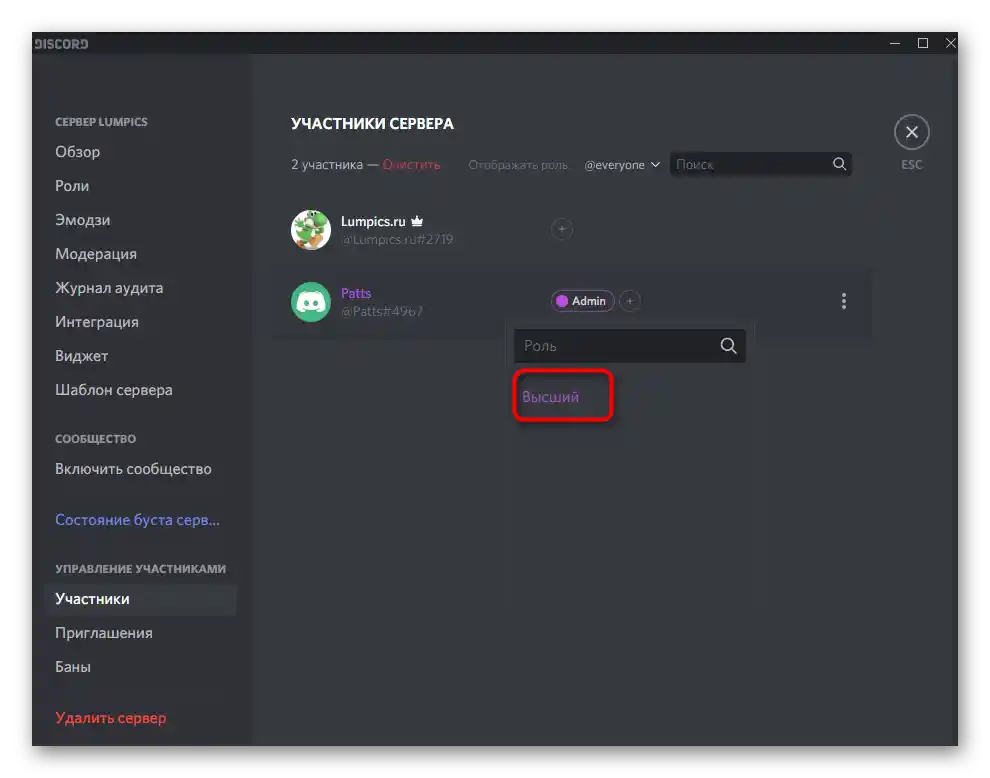
Da pojasnimo, sada svi učesnici servera kojima je dodeljena podešena uloga dobiće mogućnost upravljanja emodžijima. Uzmite to u obzir prilikom raspodele statusa i oduzmite privilegije onim korisnicima kojima ne želite da dodelite određena prava. Više informacija o ulogama i administraciji servera pročitajte u drugim člancima na našem sajtu, prelazeći na sledeće linkove. Oni će pomoći da se razjasne sva prava i dostupne opcije za njih.
Detaljnije:
Kreiranje i raspodela uloga u Discordu
Prenos prava administratora na serveru u Discordu
Opcija 2: Mobilna aplikacija
Nećemo zaboraviti ni korisnike mobilne aplikacije Discord, koji su takođe zainteresovani za dodavanje emodžija na server. U ovom slučaju, sve se odvija malo drugačije, ali osnovni princip ostaje isti.Важно je prethodno pronaći odgovarajuće slike i sačuvati ih u oblačnom ili lokalnom skladištu.
- Nakon toga otvorite Discord, kliknite na ikonu svog servera i pređite u njegovo meni.
- Tamo kliknite na „Podešavanja“, kako biste otvorili spisak svih dostupnih opcija.
- U njemu pronađite „Emodži“ i dodirnite ovu stavku.
- Koristite dugme „Otpremi emodži“ za prelazak na izbor slika.
- Kao aplikaciju za pretragu možete izabrati bilo koji instalirani eksplorer ili oblačno skladište.
- Pronađite folder sa fajlovima, označite jednu ili više smajlića za otpremanje.
- Jedna od karakteristika rada mobilne aplikacije je mogućnost obrezivanja slike, ako je to potrebno.
- U Discordu je ugrađen mali editor sa osnovnim funkcijama. U njemu koristite slobodno ili proporcionalno kadriranje i rotirajte sliku.
- Kada ste spremni, potvrdite otpremanje dodirivanjem „Otpremi“.
- Uverite se da su sve slike dodate, a ako je potrebno, kliknite na ikonu sa tri vertikalne tačke za njihovo preimenovanje.
- Otvorite bilo koji tekstualni chat trenutnog servera da proverite prikaz smajlića.
- U slučaju animacija, preporučuje se da ih pošaljete i pratite potpuno reprodukovanje.
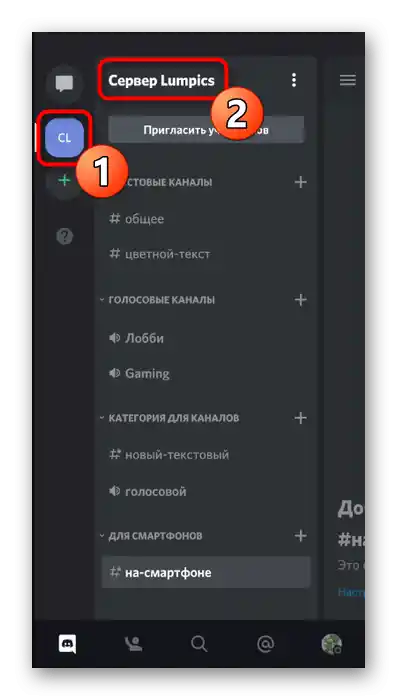
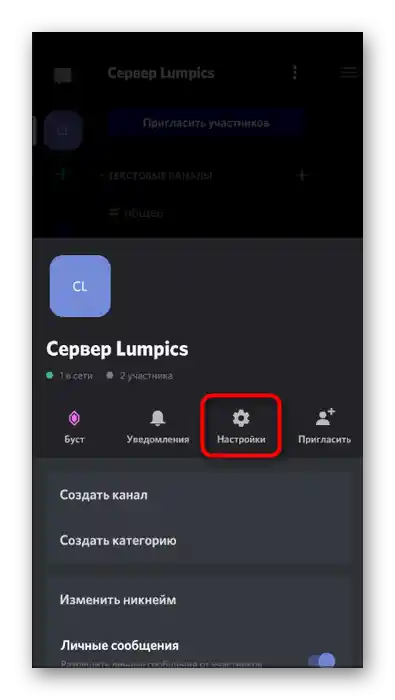
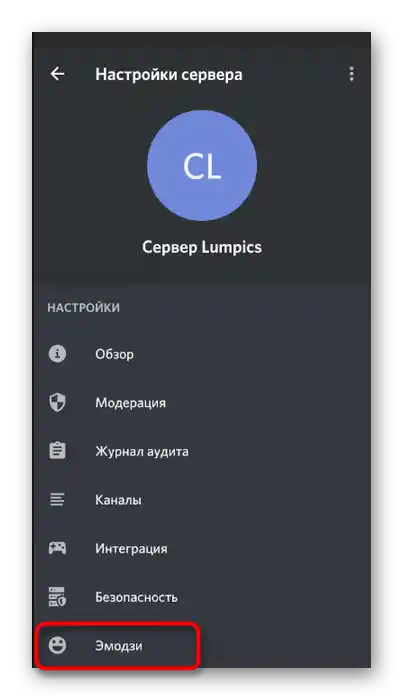
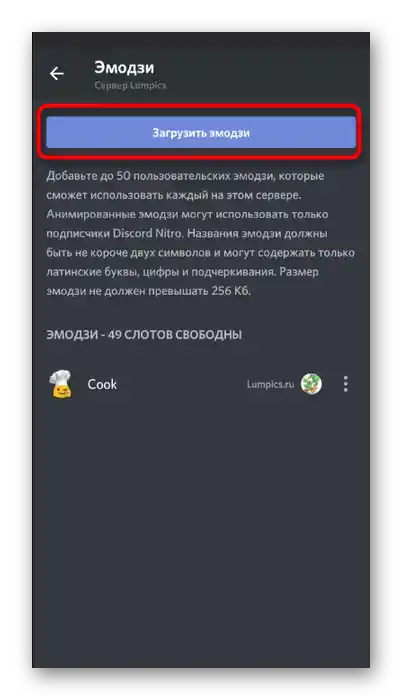
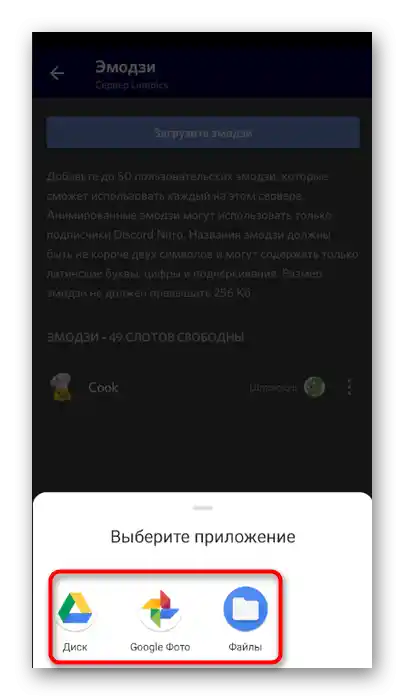
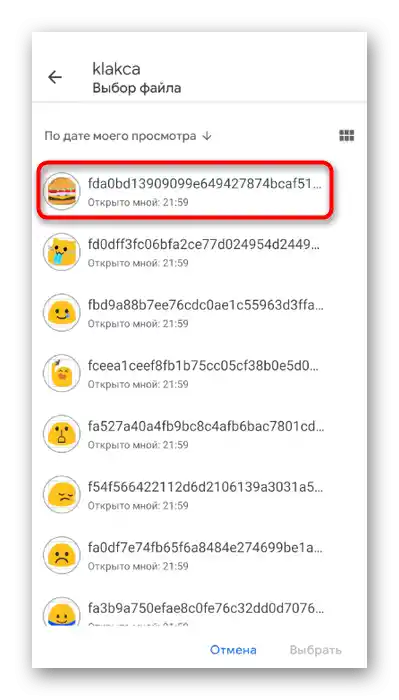
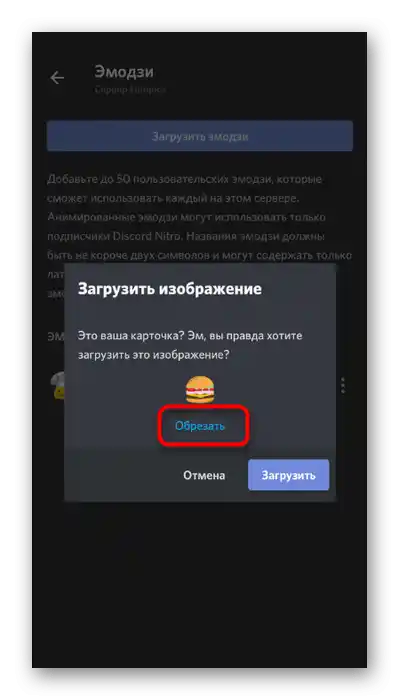
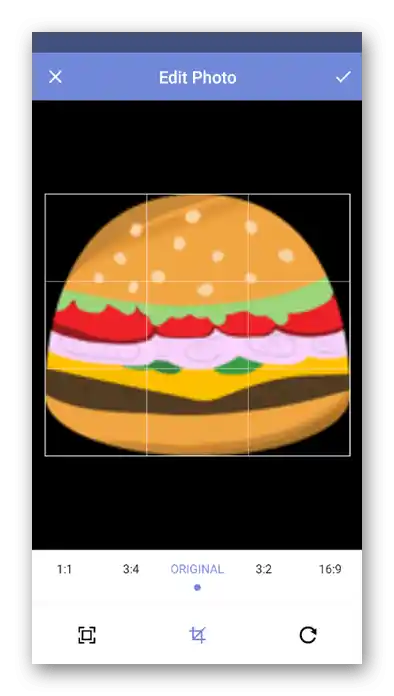
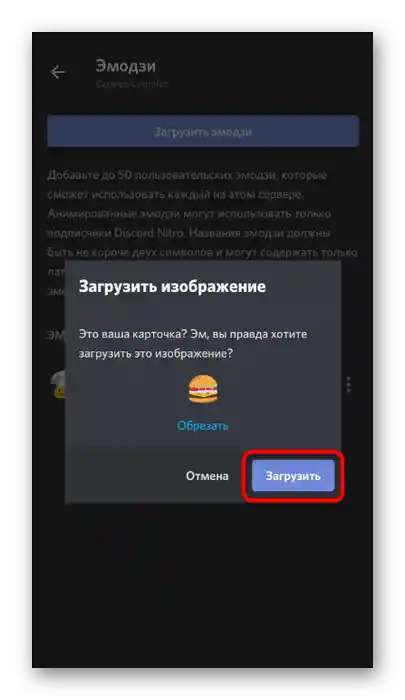
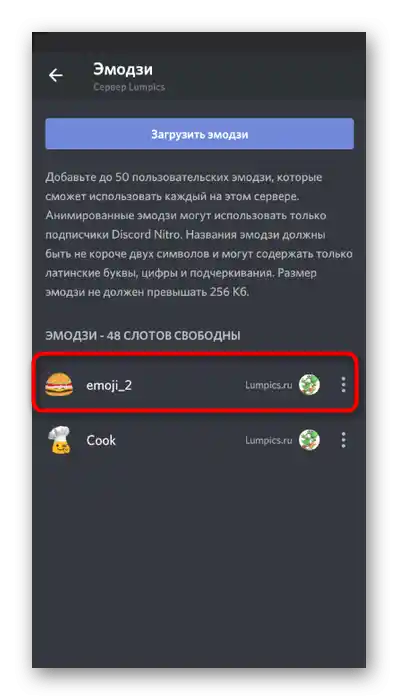
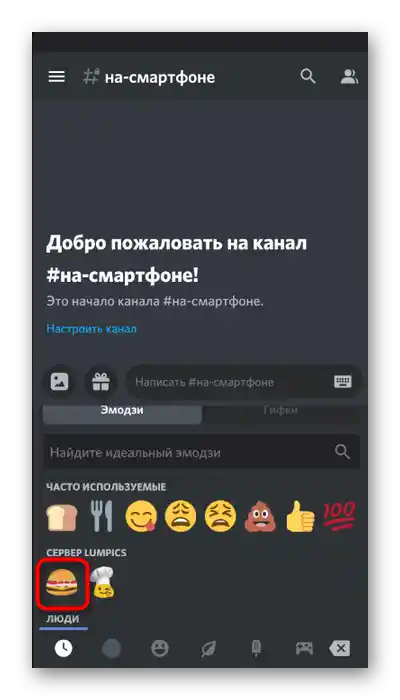
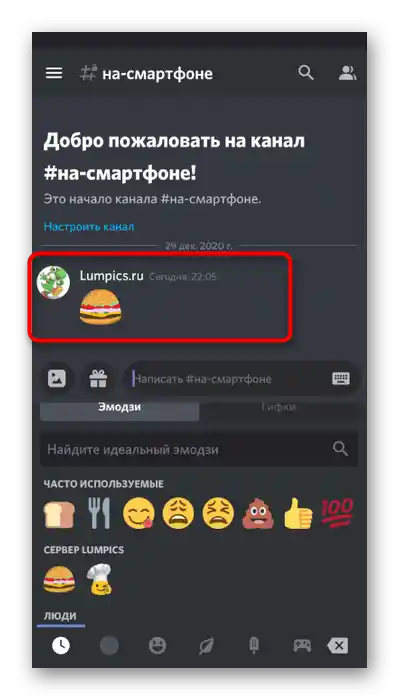
U mobilnoj aplikaciji važe ista ograničenja i dodati smajlići na jedan server sa različitih uređaja se sinhronizuju, stoga ne zaboravite da ih može biti najviše 50 svakog tipa (statičnih i animiranih).
Davanje prava na upravljanje emodžijima
Razmatrajući algoritam akcija u programu za računar, govorili smo o tome da kreator servera može samostalno dodeliti prava učesnicima koji će biti odgovorni za upravljanje smajlićima. Ova operacija je dostupna i na Androidu i na iOS-u.Za podešavanje i raspodelu uloga izvršite sledeće korake:
- Kliknite na naziv svog servera i idite na „Podešavanja“.
- Dodirnite stavku „Uloge“, koja se nalazi u bloku „Upravljanje učesnicima“.
- Izaberite ulogu kojoj želite da dodelite odgovarajuće pravo, ili kreirajte novu.
- Označite stavku „Upravljati emodžijima“ i pre izlaska ne zaboravite da primenite nove postavke.
- U istom meniju sa opcijama izaberite „Učesnici“.
- Kliknite na korisničko ime onoga kome želite da omogućite upravljanje emodžijima.
- Dodelite mu ulogu čijim ste podešavanjem ranije upravljali.
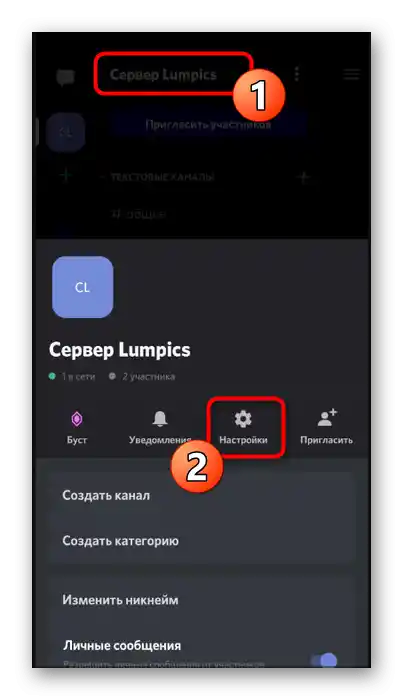
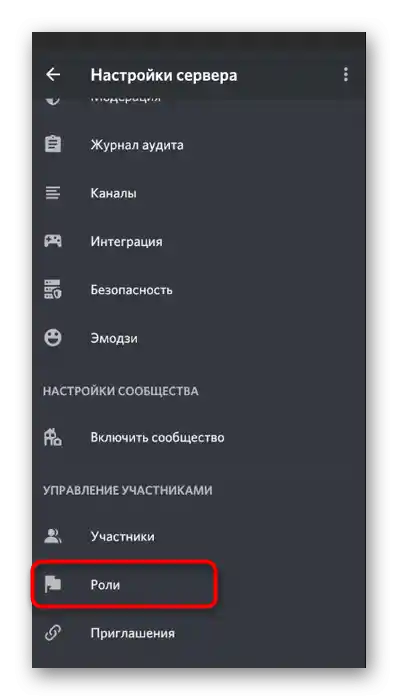
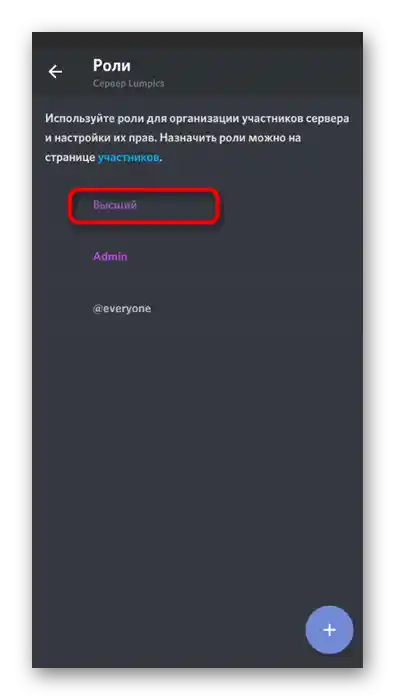
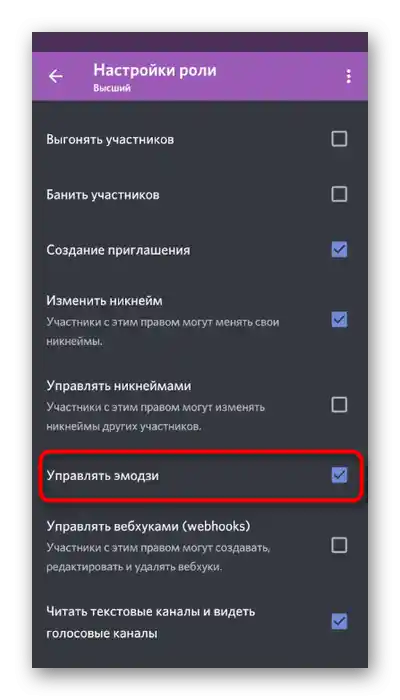
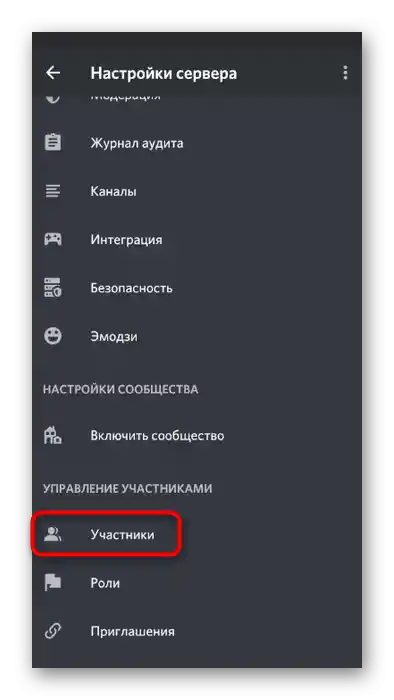
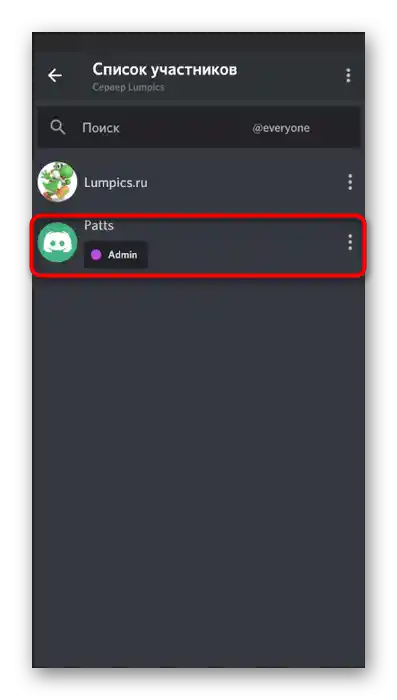
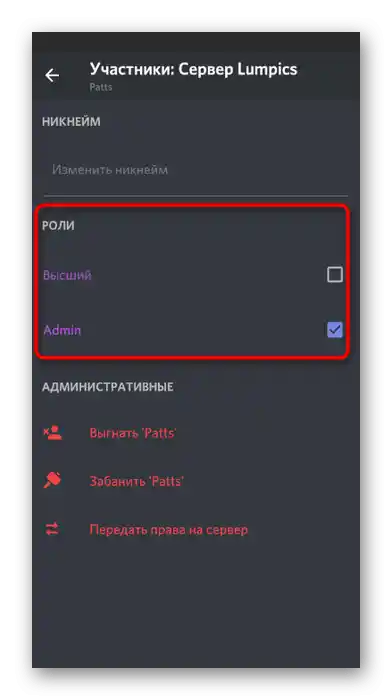
U odeljku ovog članka sa sličnim nazivom, ali o PC verziji Discord-a, možete pronaći linkove na materijale o upravljanju ulogama i dodeljivanju administratorskih prava. Tamo se takođe objašnjava kako se to radi u mobilnoj aplikaciji, što će biti korisno ako se bavite administracijom putem pametnog telefona ili tableta.