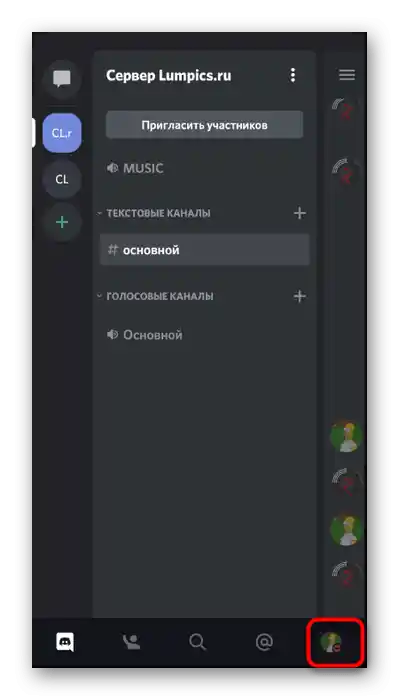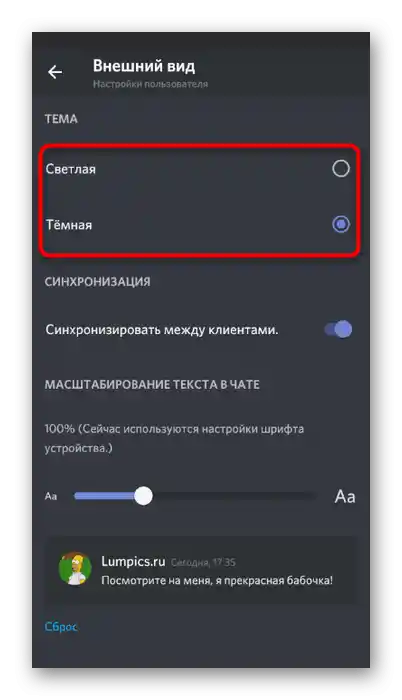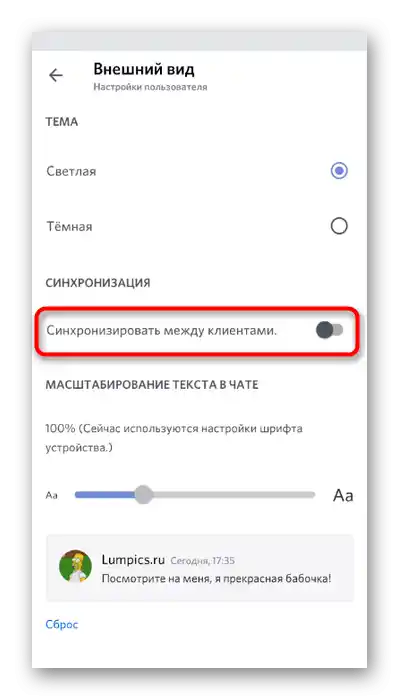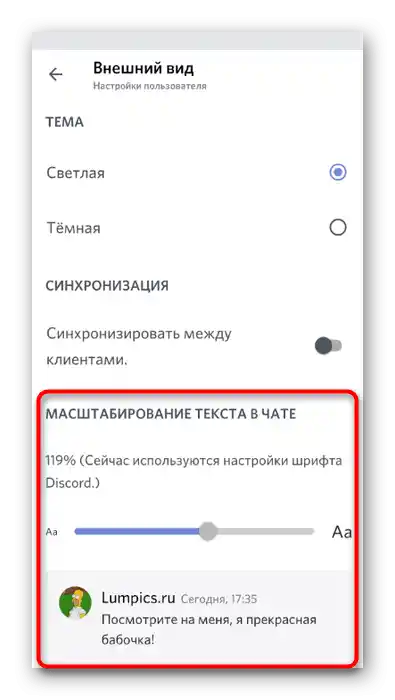Sadržaj:
Opcija 1: Program za PC
U programu Discord za računar, za razliku od mobilne aplikacije, postoji mnogo više opcija personalizacije i rešenja od strane trećih lica, što omogućava realizaciju praktično bilo kojih zadataka, ako to ne može da se uradi pomoću unutrašnjih alata. Zato ćemo prvo govoriti o ovoj verziji, detaljno razrađujući dva načina instalacije i podešavanja tema.
Metod 1: Ugrađene postavke izgleda
Ova metoda je za korisnike koji ne žele da preuzimaju alate od trećih lica i dopunjuju standardnu funkcionalnost mesindžera. U tom slučaju, postavki izgleda neće biti mnogo, pošto kreatori još nisu dodali opcije za postavljanje slika kao pozadine ili barem izbora bilo koje jednobojne boje.
- Kliknite na ikonu u obliku zupčanika da biste prešli u meni "Postavke korisnika".
- Na levoj strani u bloku "Postavke aplikacije" pronađite stavku "Izgled" i kliknite na nju.
- Trenutno su dostupne samo dve teme: tamna i svetla. Koju od njih da izaberete — odlučujete sami, postavljajući marker pored odgovarajuće stavke.
- Ako izaberete svetlu temu, bočnu traku možete obojiti u tamnu boju.
- Rezultat ovog podešavanja prikazan je na sledećem ekranu.
- Dodatno, u ovom meniju se nalaze tri različita klizača.Први одговара за регулисање величине текста у чату.
- На врху овог прозора са подешавањима одмах након што направите промене, видећете како оне утичу на приказ порука.
- Следећи регулатор — "Раздаљина између група порука". Помоћу њега се подешава размак између серије порука од једног корисника до првог обавештења од другог.
- Последњи параметар утиче на општи ниво масштабирања, односно одговара за промену величина свих елемената програма. Испод овог клизача налази се напомена од програмера о томе како се може брзо променити масштаб стандардним пречицама на тастатури.
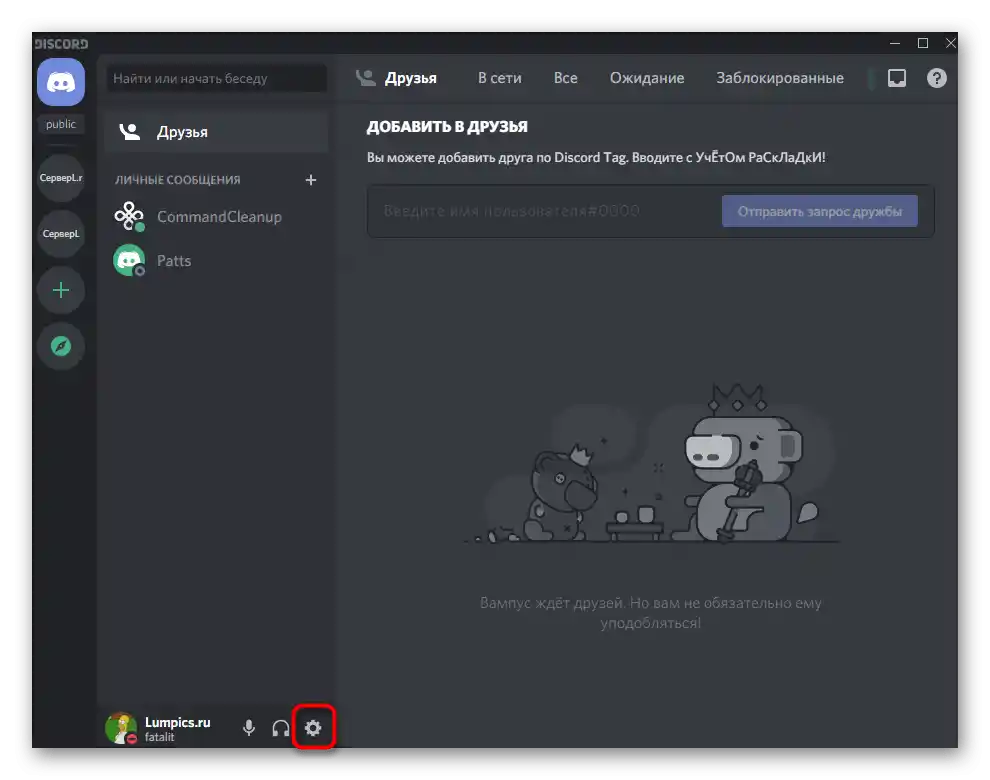
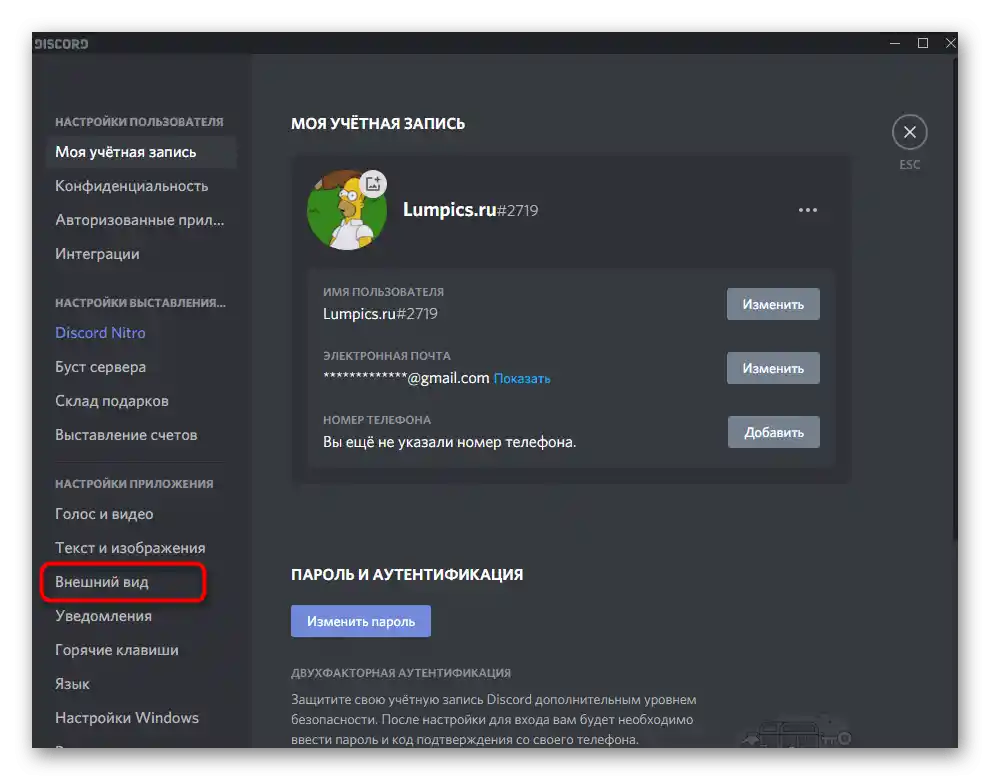
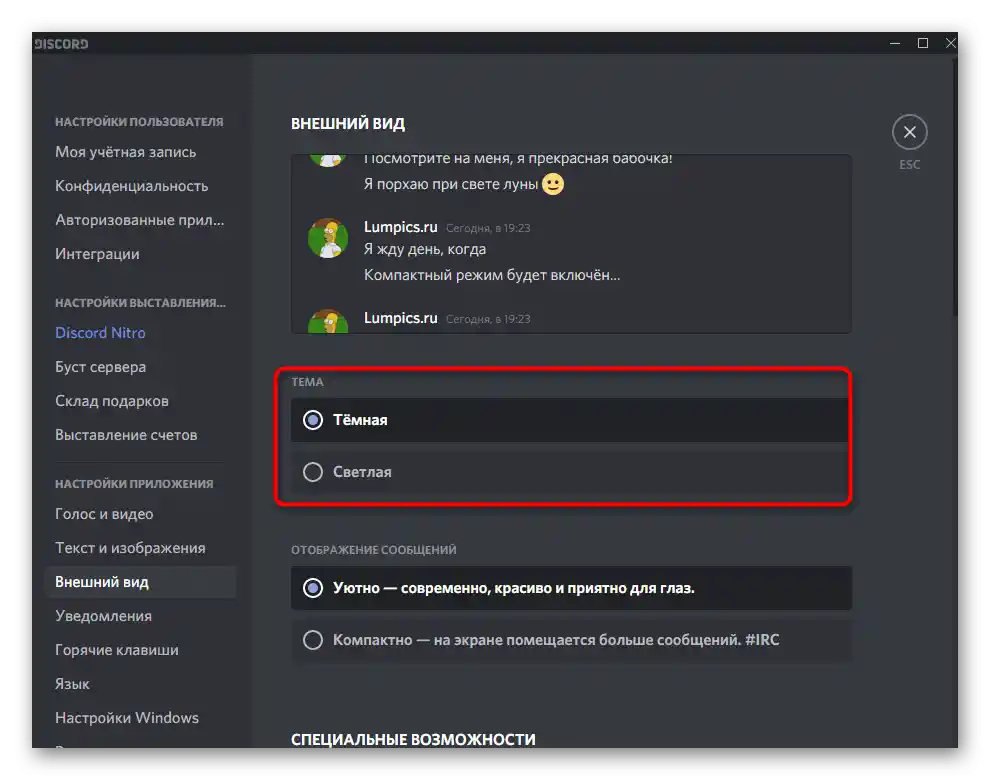
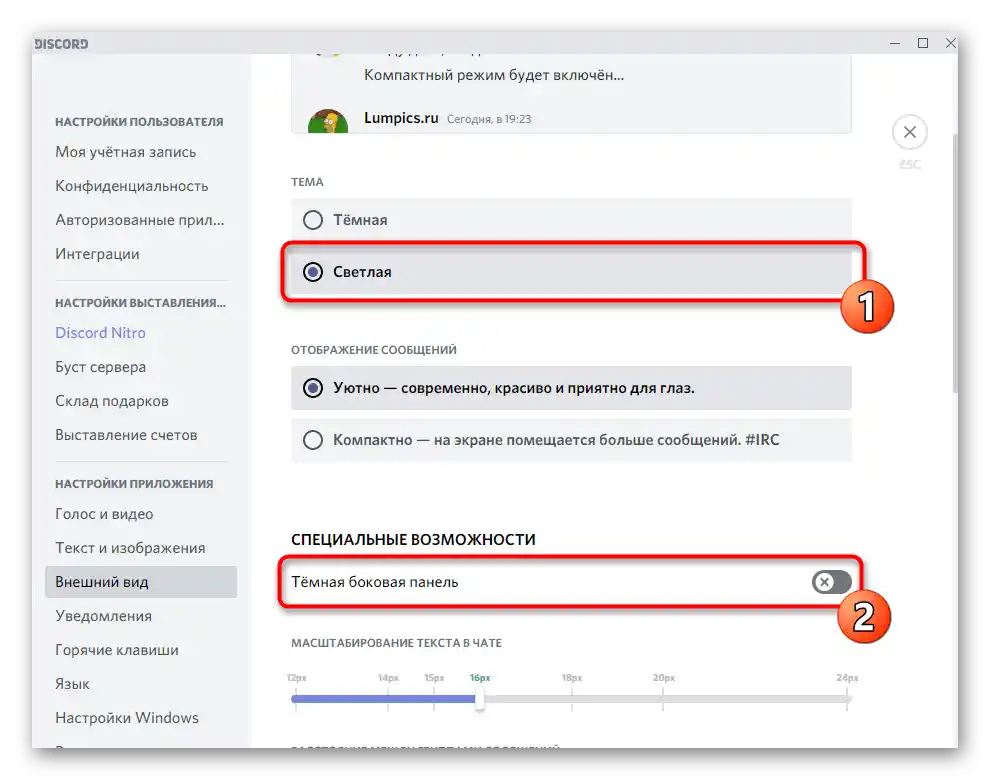
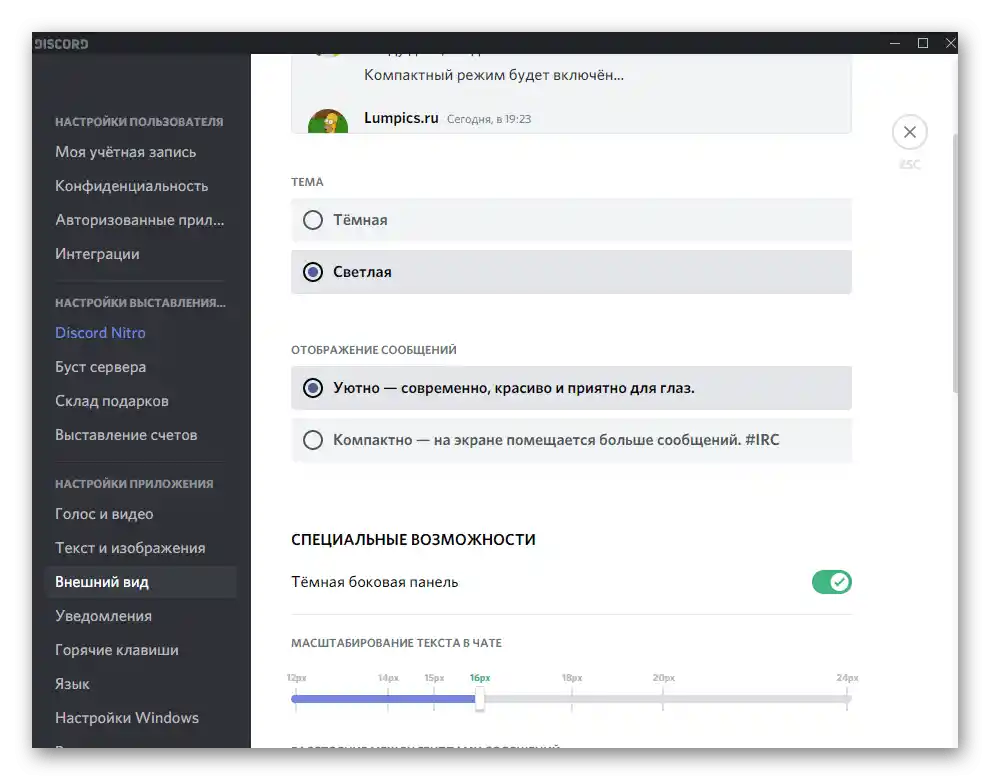
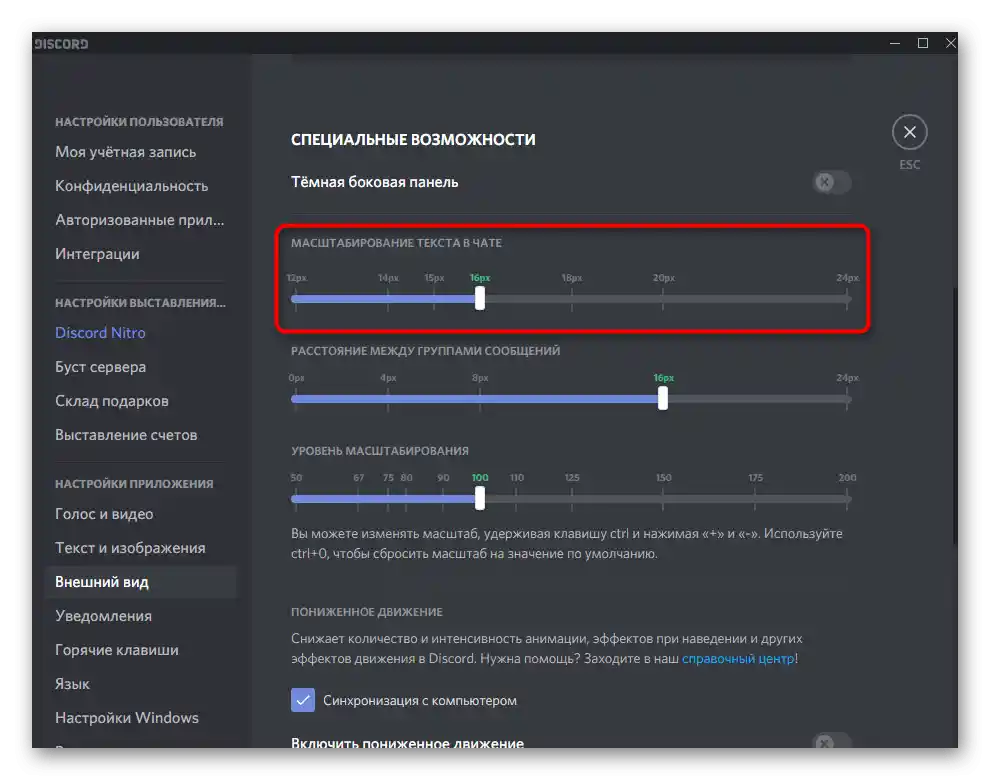
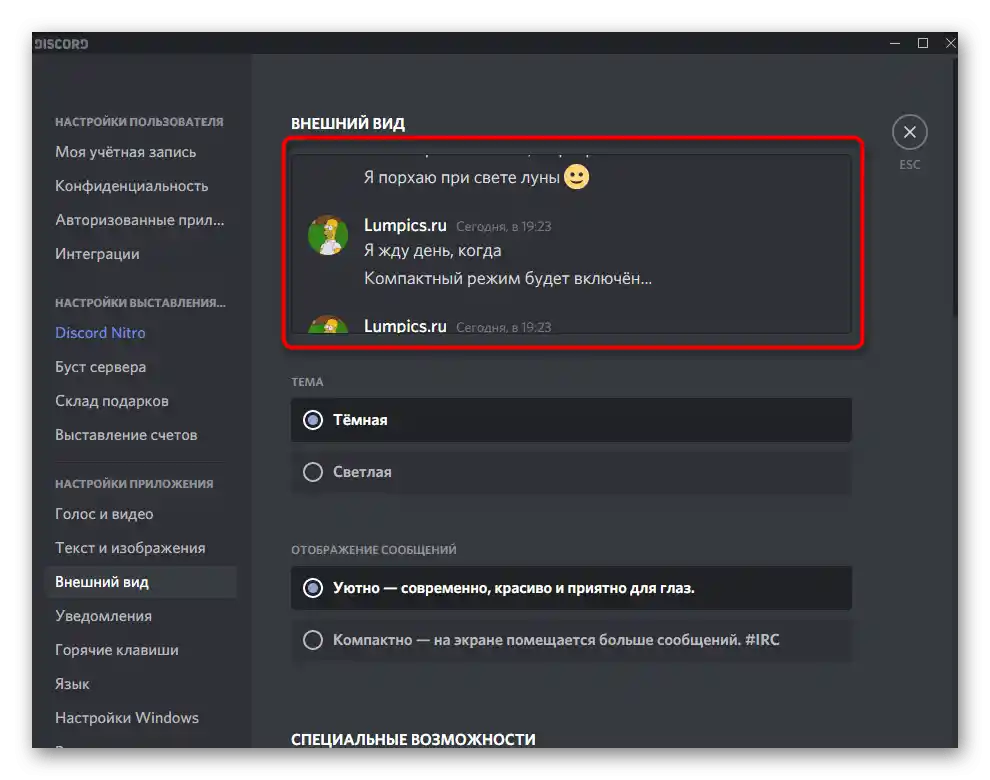
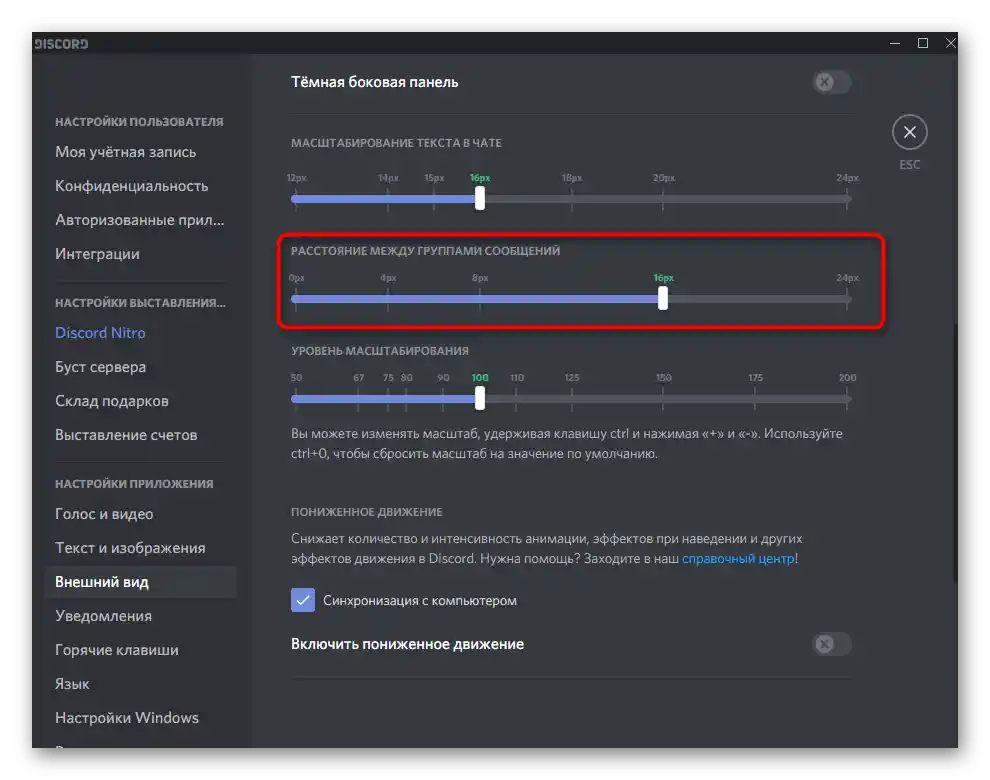
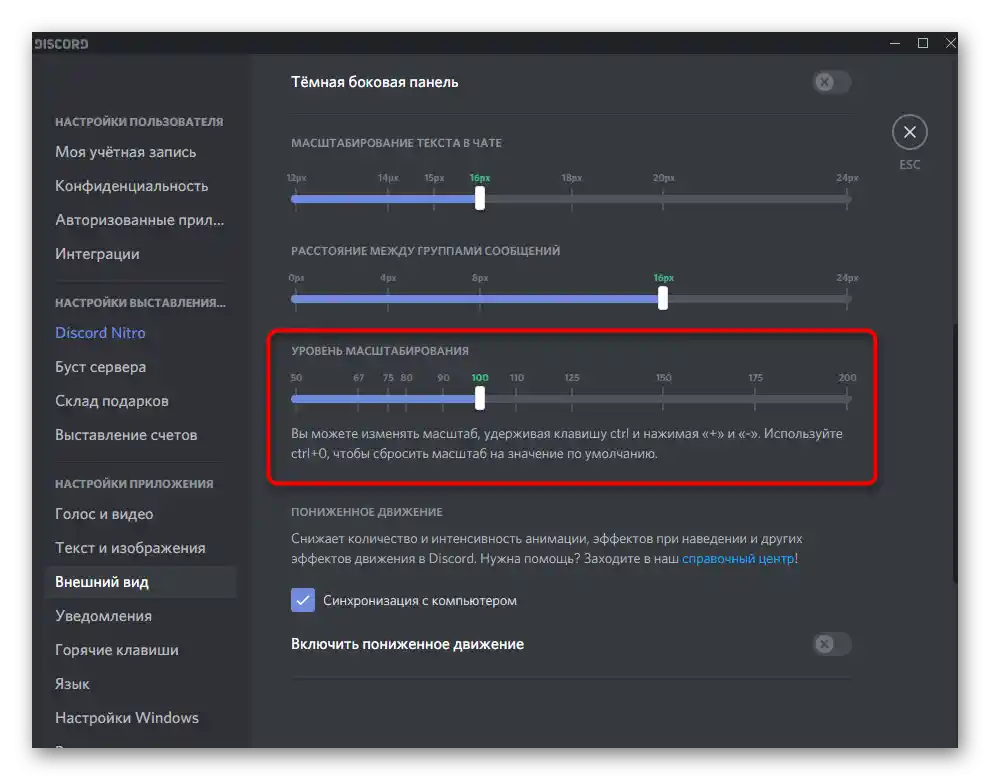
Тренутно су то све подешавања промене изгледа која пружају програмери Дискорда. Пратите анонсе и описе ажурирања јавне бета верзије — моћи ћете да је преузмете ради провере свих промена које још нису додате у стабилну верзију.
Начин 2: BetterDiscord
BetterDiscord је један од најбољих, ако не и једини програм, који значајно проширује општу функционалност Дискорда додавањем различитих библиотека и скрипти. У оквиру овог чланка нећемо говорити о свим њеним могућностима, већ ћемо се фокусирати само на додавање и подешавање тема. Поделићемо целу операцију на кораке, како би је било лакше извршити.
Корак 1: Инсталација BetterDiscord
Као што се може претпоставити, BetterDiscord по подразумеваној поставци није додат у Дискорд, па га је потребно преузети и инсталирати самостално.Program se besplatno distribuira, a svi izvorni kodovi i dodatni materijali postavljaju se od strane autora na GitHub, zahvaljujući čemu iskusni korisnici mogu da ih koriste u svoje svrhe i unaprede dodatak.
Pređite na preuzimanje BetterDiscord sa zvaničnog sajta
- Pređite na link iznad i pritisnite dugme "Download" da otvorite stranicu za preuzimanje ekstenzije.
- Nakon što se prikaže sajt GitHub, pronađite u listi fajlova izvršni fajl instalatera za Windows i kliknite na njega da započnete preuzimanje.
- Sačekajte da preuzimanje završi i pokrenite instalater.
- Da biste prešli na sledeći korak, prihvatite uslove licencnog ugovora, birajući opciju "Agree".
- Pojaviće se prozor sa tri opcije na izbor, gde treba da izaberete prvu opciju — "Install BandagedBD".
- Označite kvačicom stavku "Install To Stable" za dodavanje komponenti u stabilnu verziju mesindžera. Ako koristite javnu testnu verziju, ona će takođe biti automatski prepoznata, ali tada ćete morati da dodate kvačicu na stavku "Install to PTB".
- Sačekajte da se instalacija završi, što traje doslovno minut, a po završetku zatvorite ovaj prozor klikom na dugme "Exit".
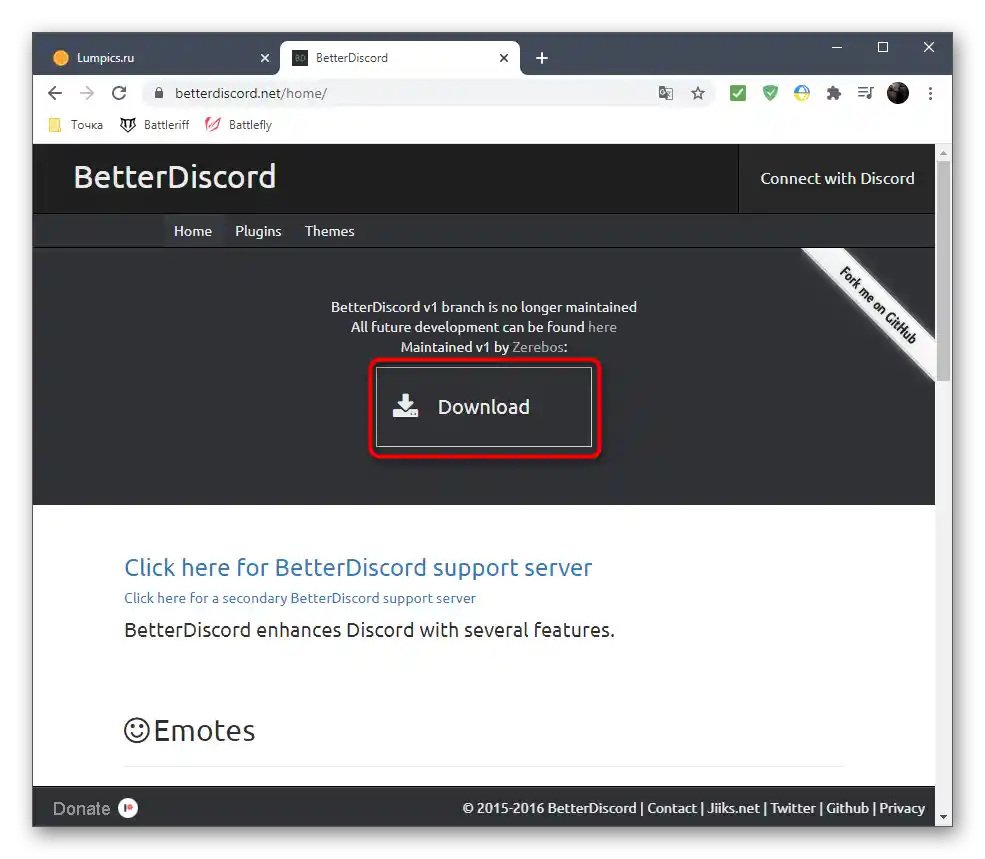
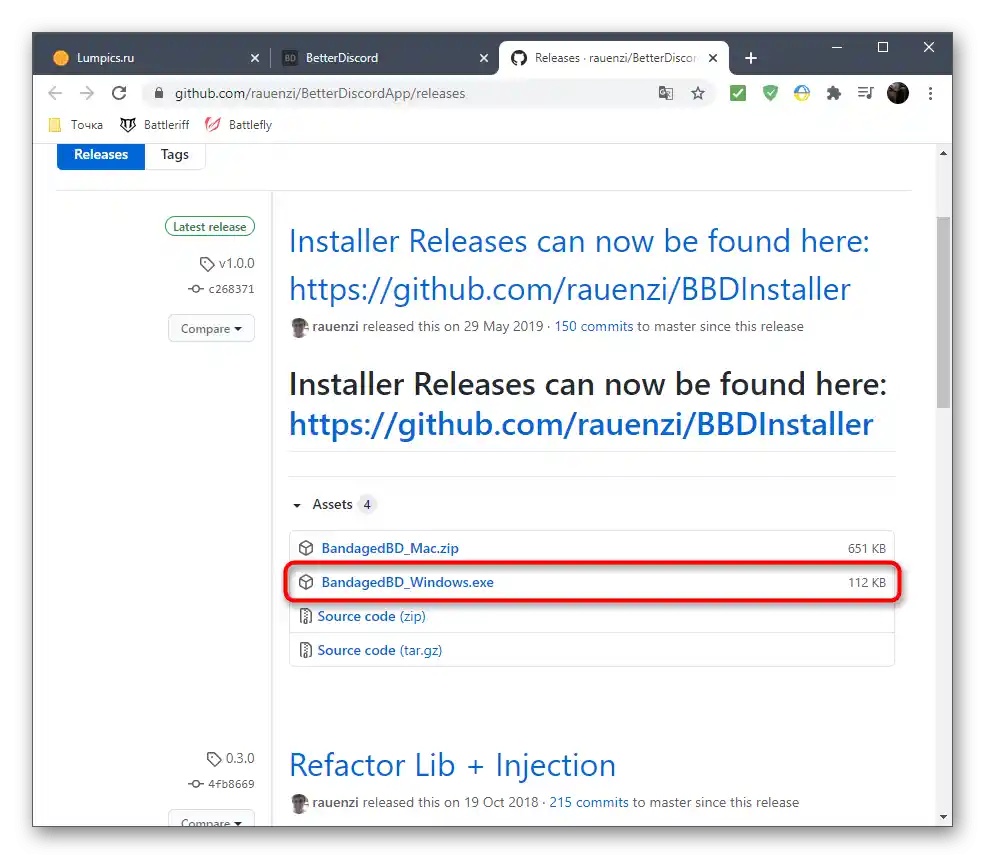
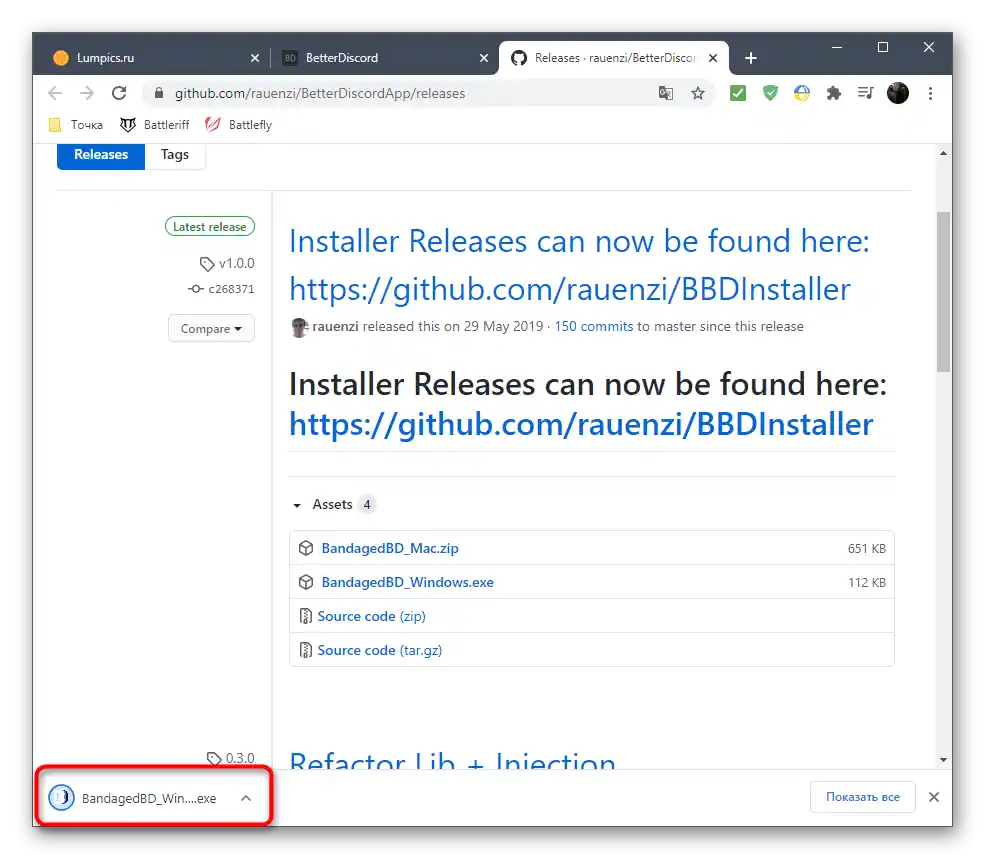
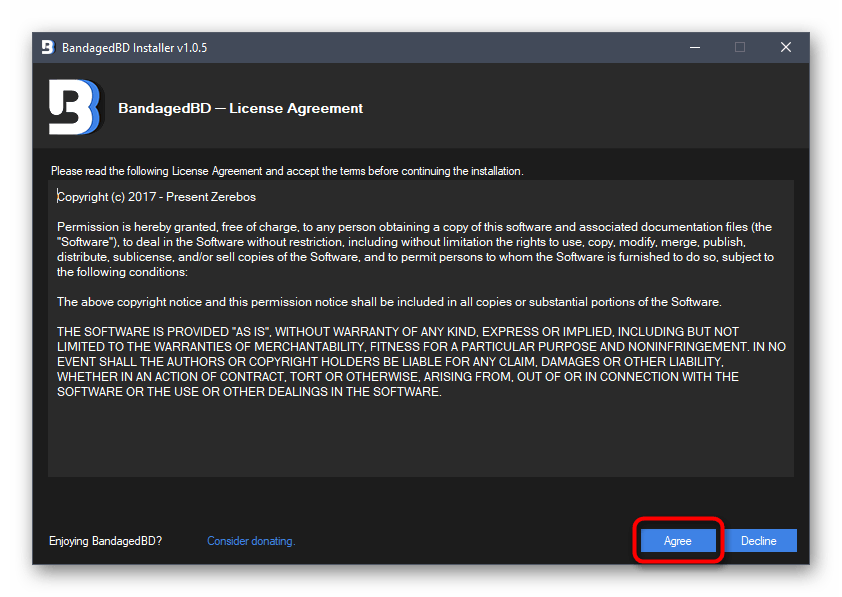
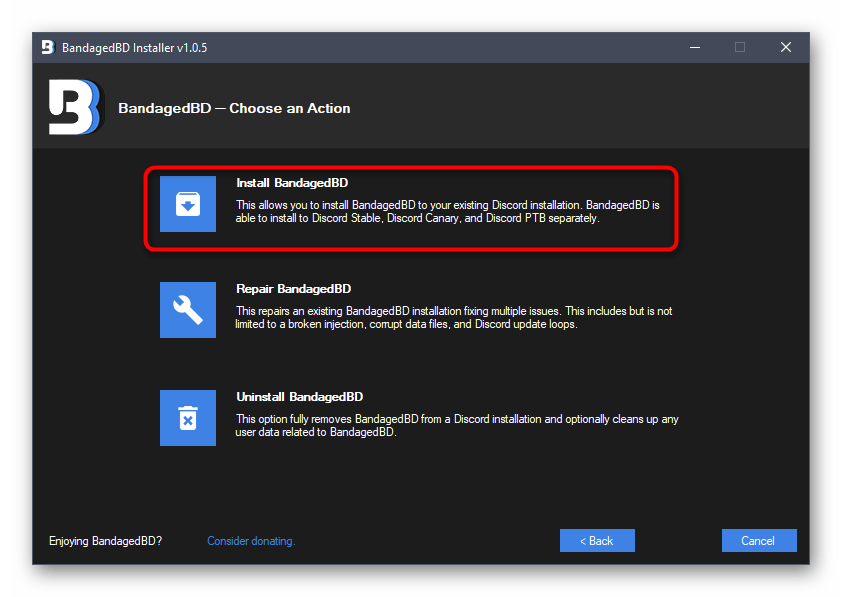
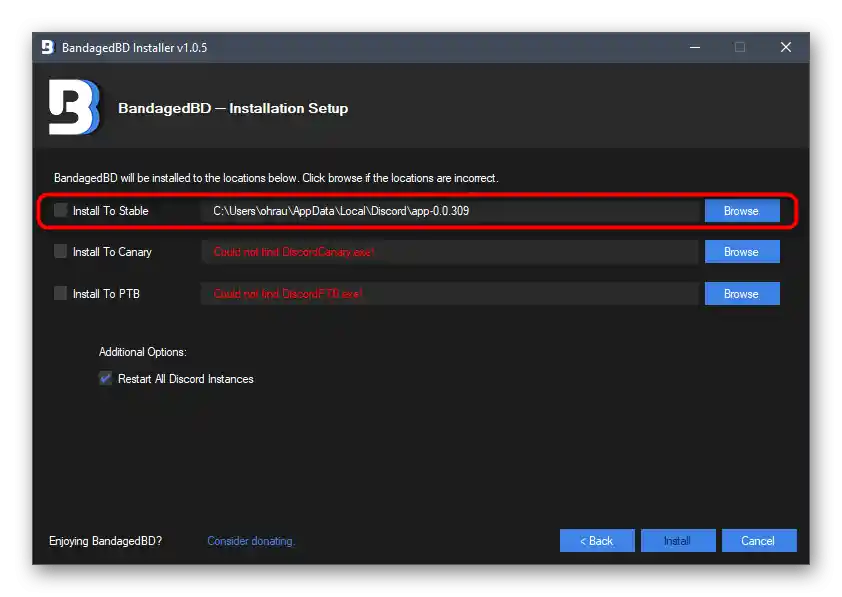
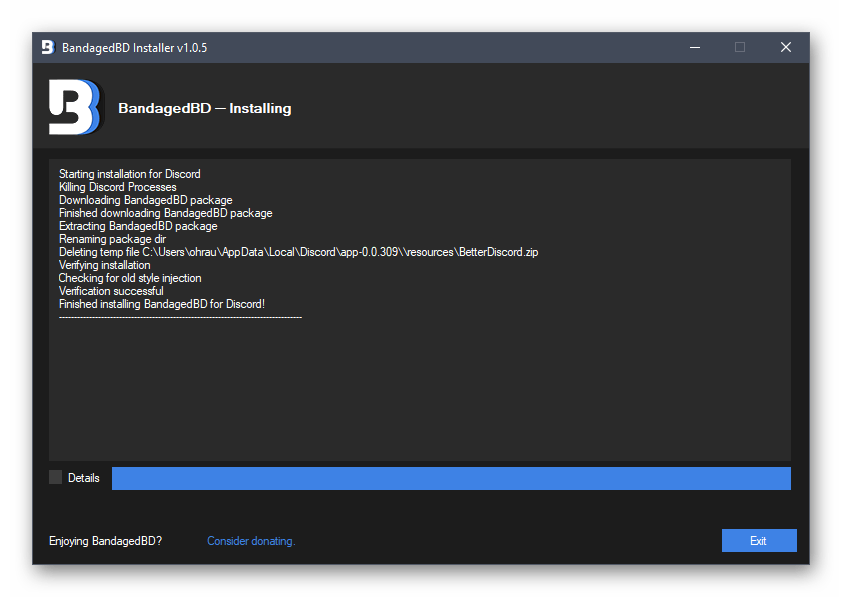
Ako prozor Discorada sa obaveštenjem o dodavanju nove komponente nije automatski pojavio, restartujte program i tek onda pređite na sledeći korak.
Korak 2: Pretraga fascikle za instalaciju tema
Razmotrićemo jednostavan korak, koji se sastoji od prethodnog otvaranja direktorijuma, u koji će se instalirati sve strane teme. Sledeća instrukcija će pomoći da se razjasni i sa lokacijom potrebnih stavki podešavanja, dodatih BetterDiscord-u.
- Nakon pokretanja Discorada, uverite se da postoji natpis "Public" na levoj strani. To znači da je razmatrani komponent uspešno instaliran.Klikom na ovu oznaku otvarate njene postavke i druge korisne funkcije, ali o tome je bolje pročitati na zvaničnom sajtu.
- Sada treba da pređete u postavke naloga, klikom na ikonu u obliku zupčanika u glavnom prozoru.
- Pomerite panel s leva da pronađete novi blok "Bandaged BD". Tamo su smeštene sve sekcije vezane za dodate komponente. One omogućavaju upravljanje opštim postavkama, emodžijima, dodacima i temama. Temama se sada bavimo, pa kliknite na red "Themes".
- Nakon otvaranja prozora sa temama, otkrićete da trenutno nema nijedne dostupne varijacije izgleda, i to nije iznenađujuće, jer još ništa nije instalirano. Kliknite na "Open Theme Folder" da otvorite katalog u kojem se nalaze sve teme.
- Ne zatvarajući ovaj prozor "Pohodnika", pređite na sledeću fazu, gde ćemo pokazati princip pretrage i instalacije tema.
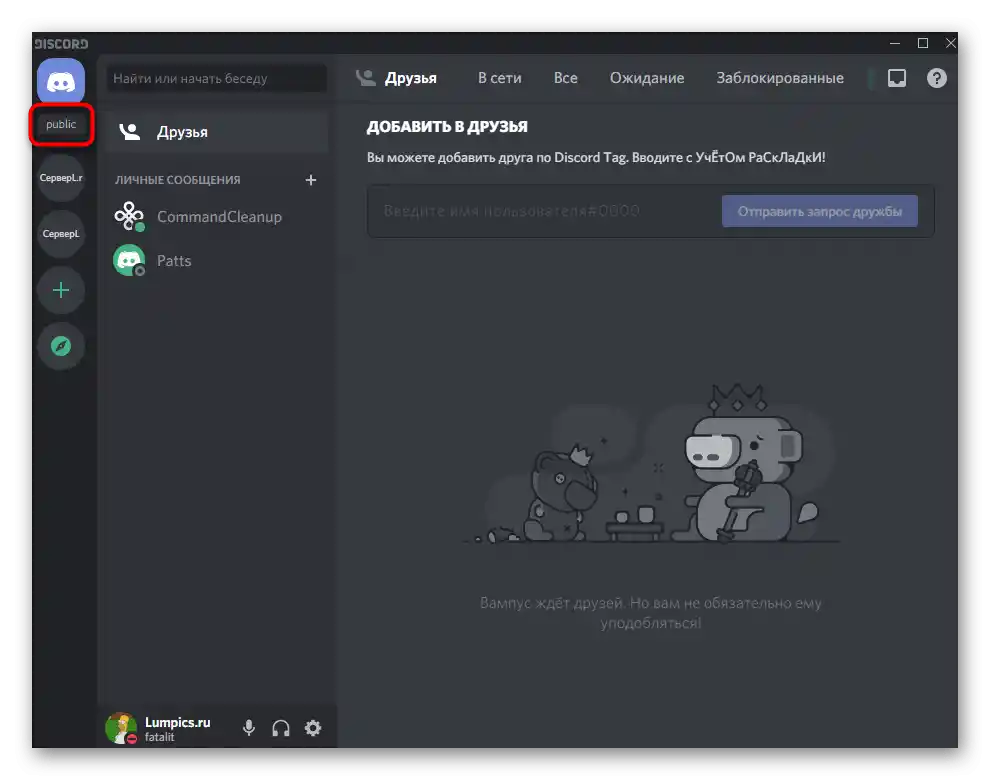
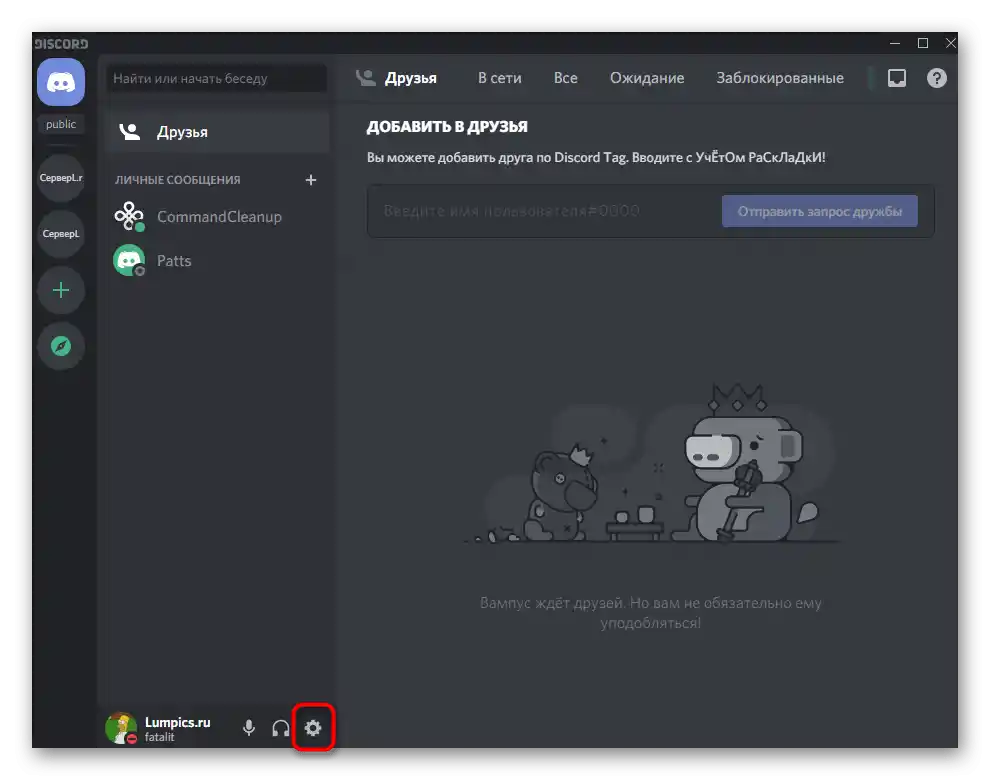
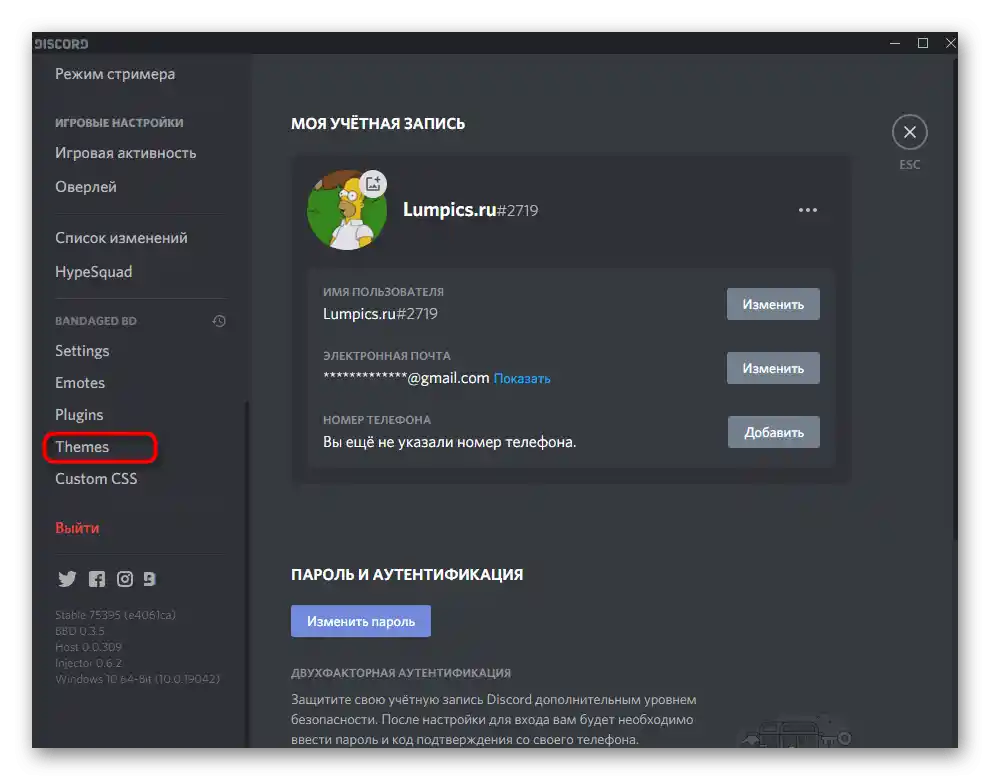
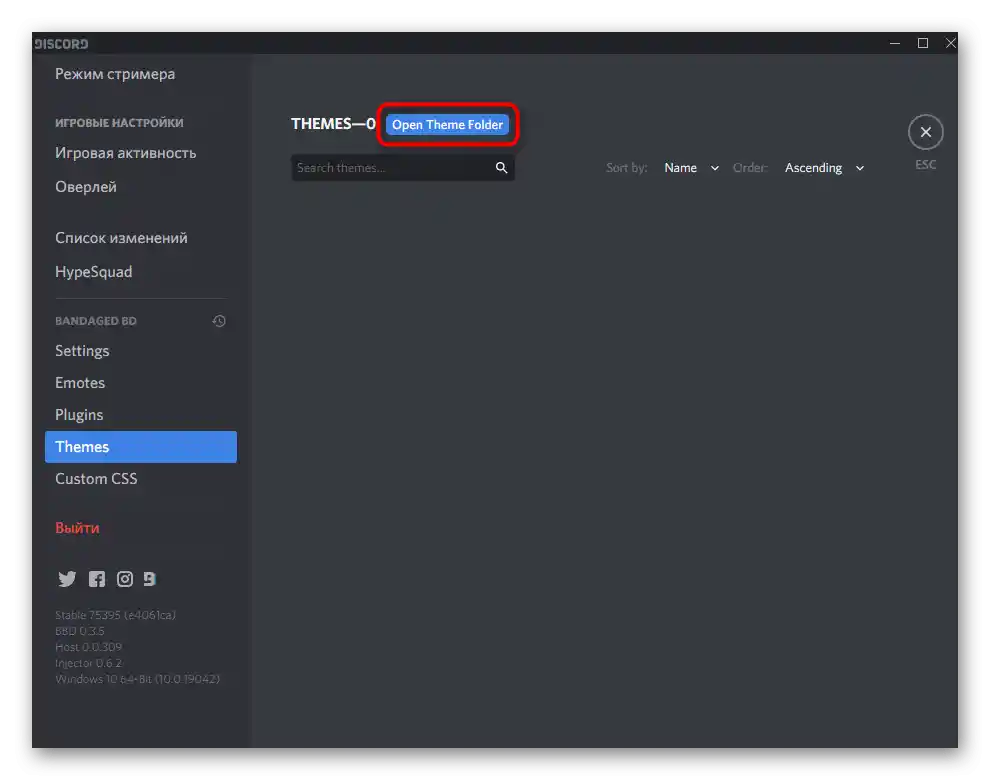
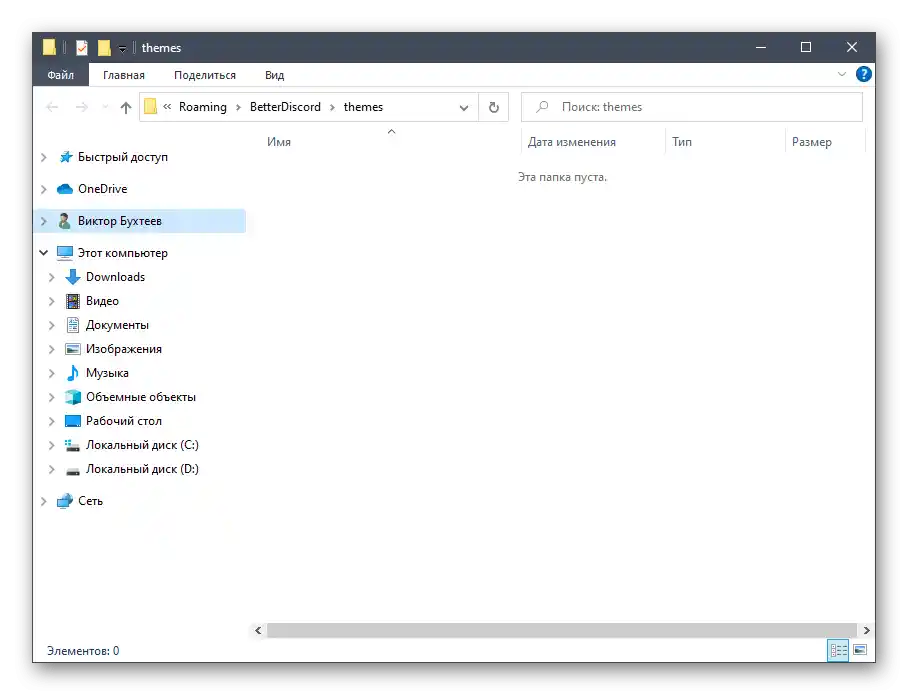
Korak 3: Pretraga i instalacija teme
Najvažnija faza našeg materijala — pretraga i instalacija različitih tema za Discord. Za to se koriste spoljni veb-resursi, pošto zvanično programeri ne kreiraju teme. Imajte to na umu prilikom izvođenja sledećih radnji i preuzimajte datoteke samo sa proverenih izvora.
Pređite na zvanični sajt BetterDiscordLibrary
- Kao primer koristićemo sajt BetterDiscordLibrary, što je odvojak od već razmatranog veb-resursa, sa kojeg je vršeno preuzimanje dodatka.Iskoristite link za prelazak na potrebnu stranicu ili samostalno pronađite bilo koji drugi izvor, nakon čega odaberite odgovarajuću temu.
- Otvorite njenu stranicu i pritisnite dugme "Download", čime započinjete preuzimanje datoteke na svoj računar.
- Sačekajte da se preuzimanje CSS-objekta završi, a zatim se prebacite u direktorijum gde se čuva.
- Premestite ga u već otvorenu fasciklu za čuvanje tema.
- Uverite se da je premestanje uspešno i da se CSS-stil sada prikazuje u ovom katalogu.
- Vratite se u odeljak podešavanja "Themes" u Discord-u i proverite da li je tema dodata. Ako je potrebno, restartujte program i ponovo otvorite odeljak. Prebacite klizač za aktivaciju novog izgleda.
- Na sledećem ekranu vidite da je sve prošlo uspešno, pozadina je dodata fotografija, a paneli su postali poluprozirni. U vašem slučaju mogu se primeniti i druge promene — sve zavisi od tipa preuzete teme.
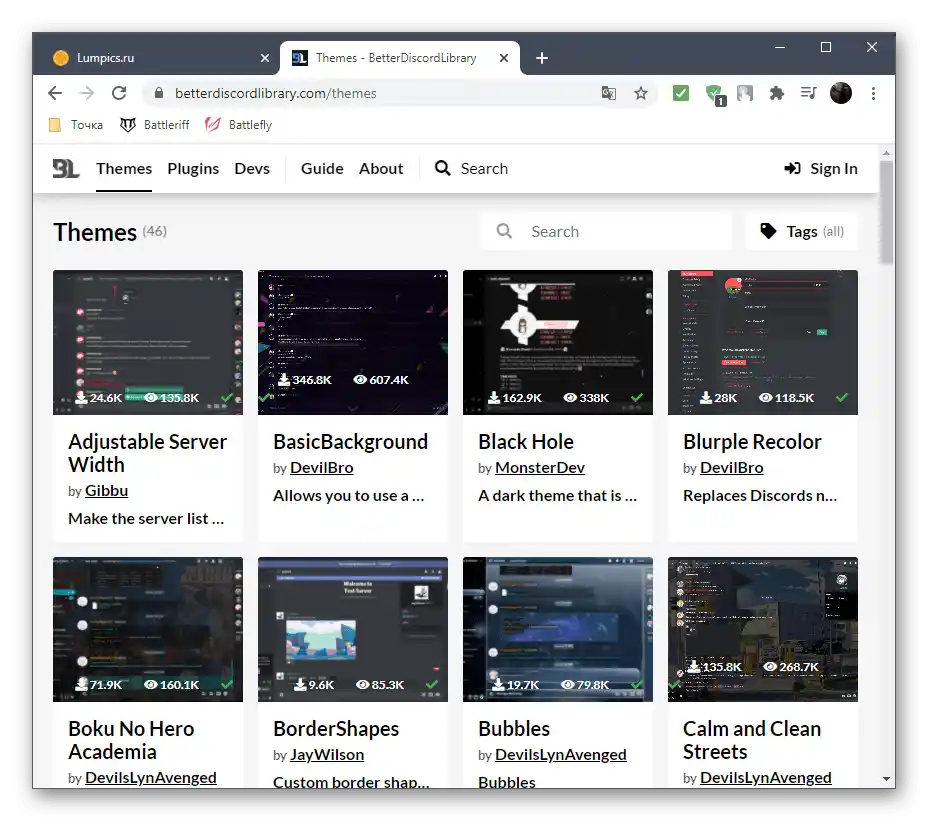
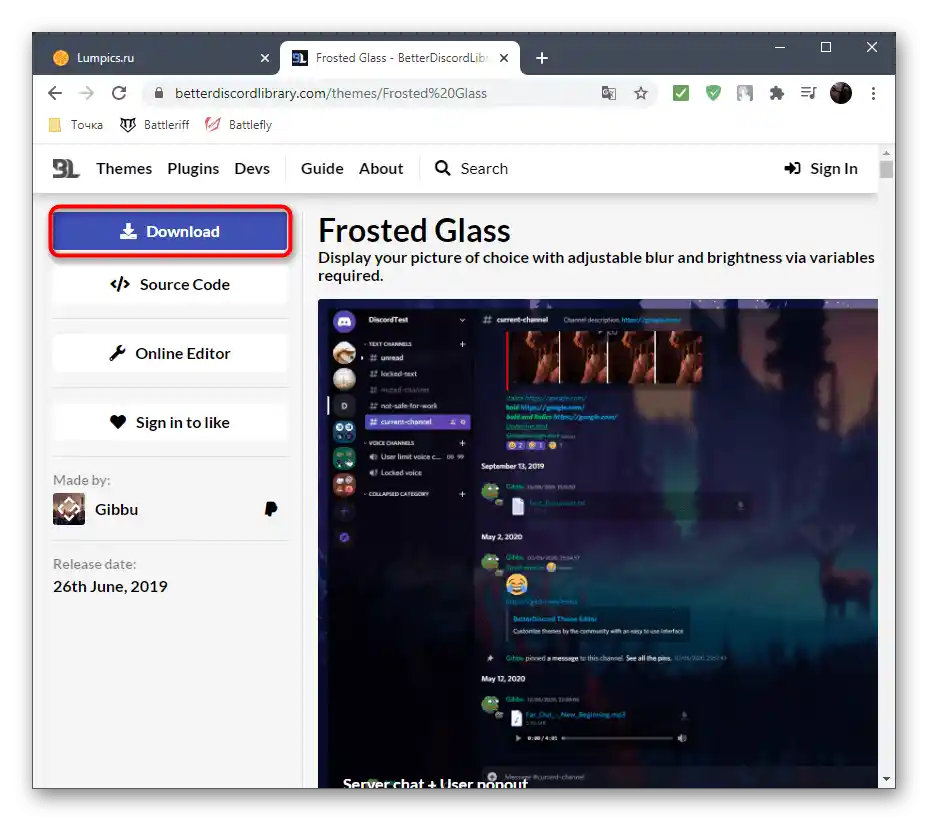
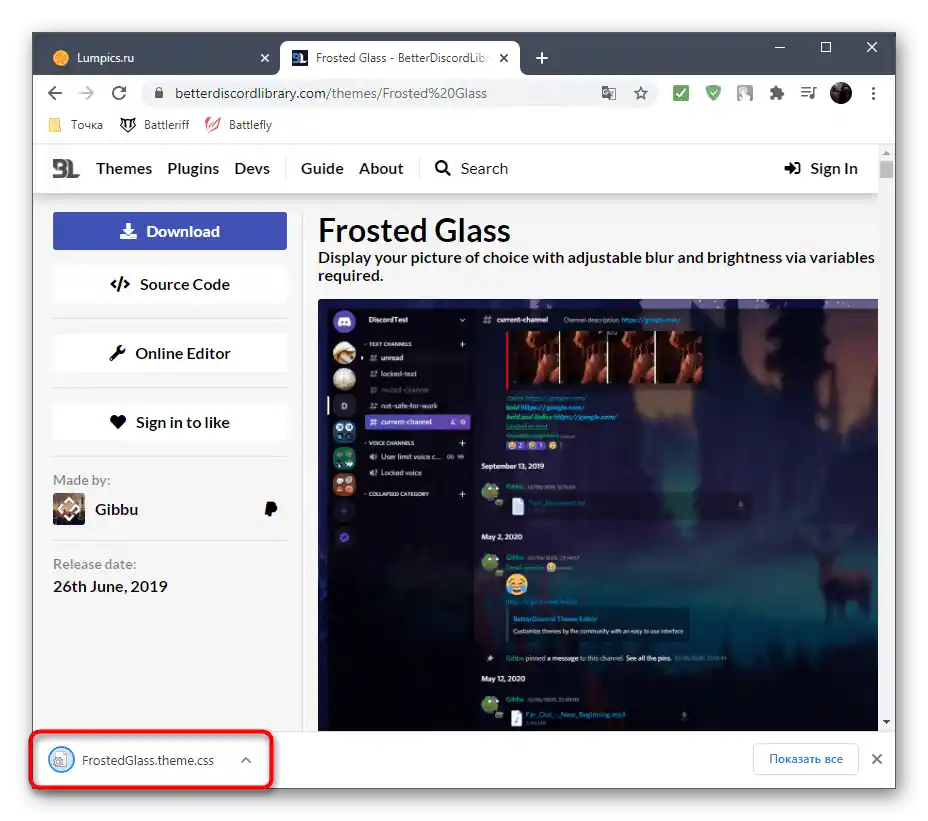
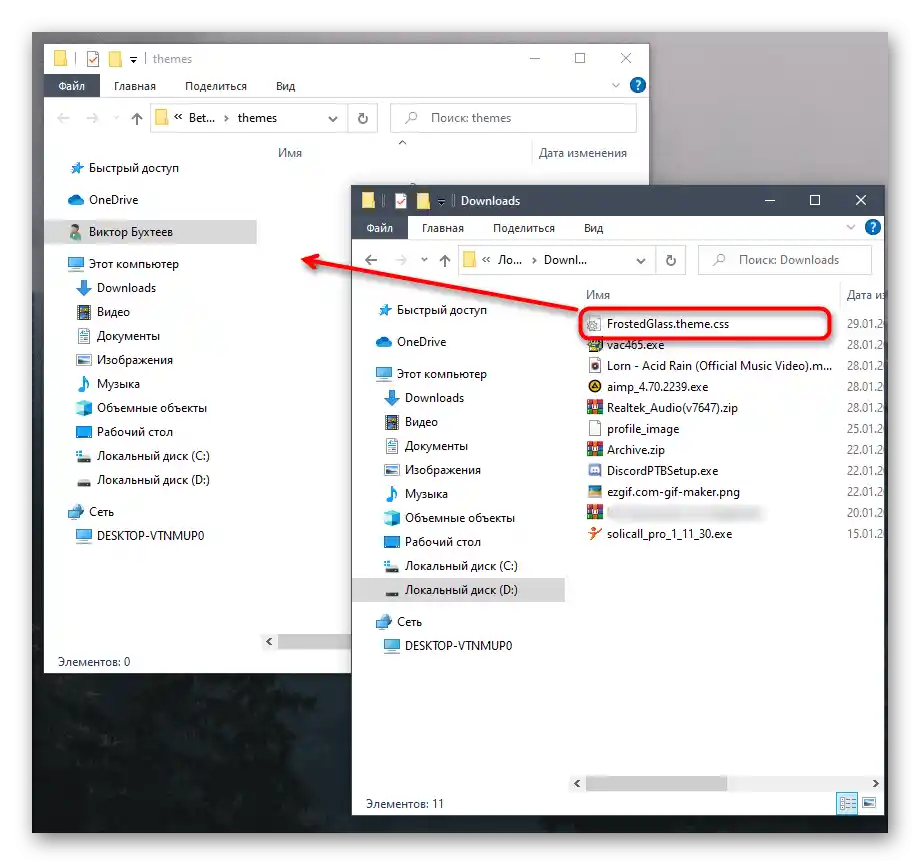
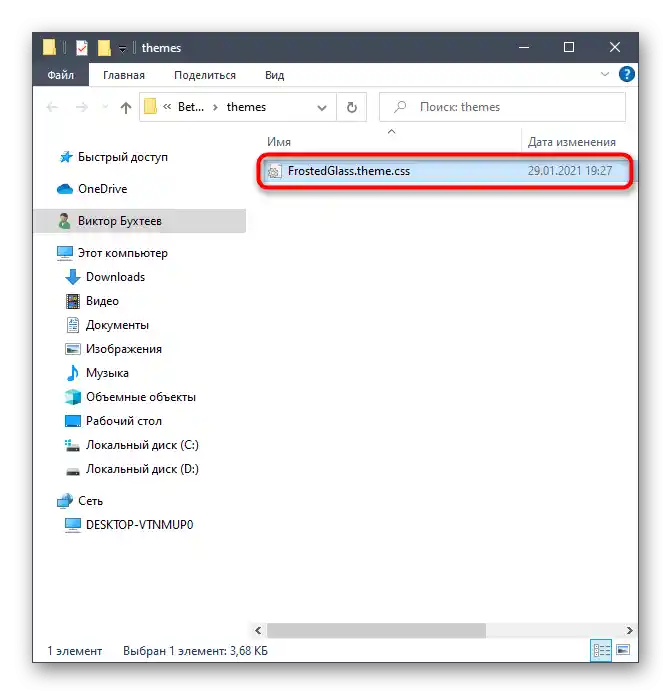
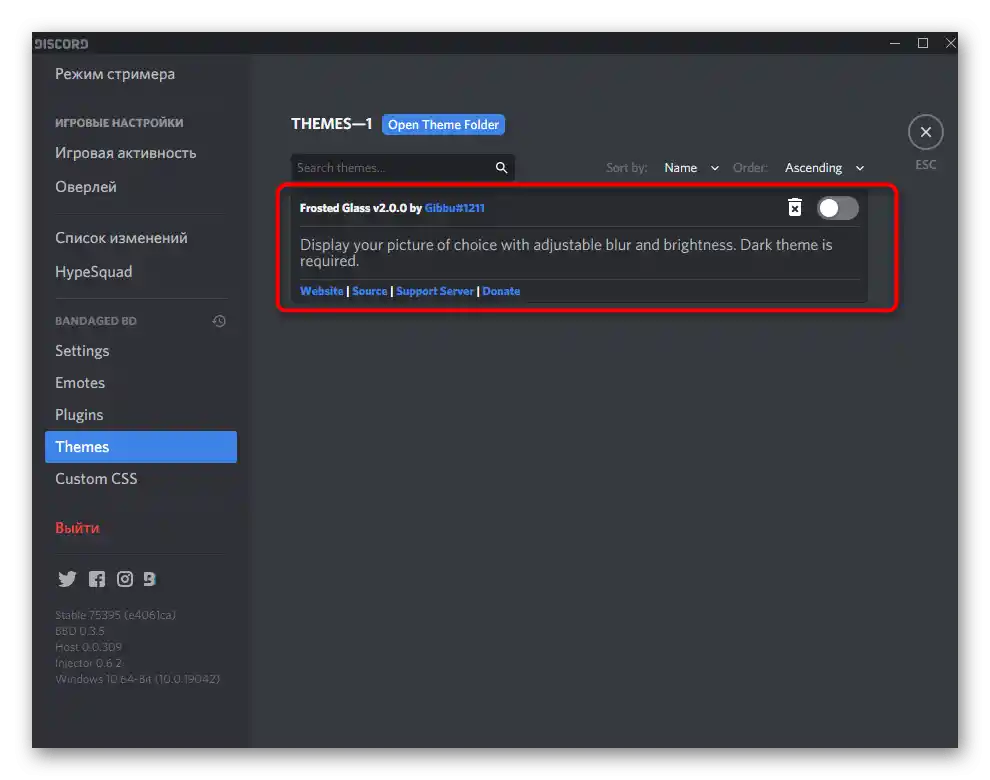
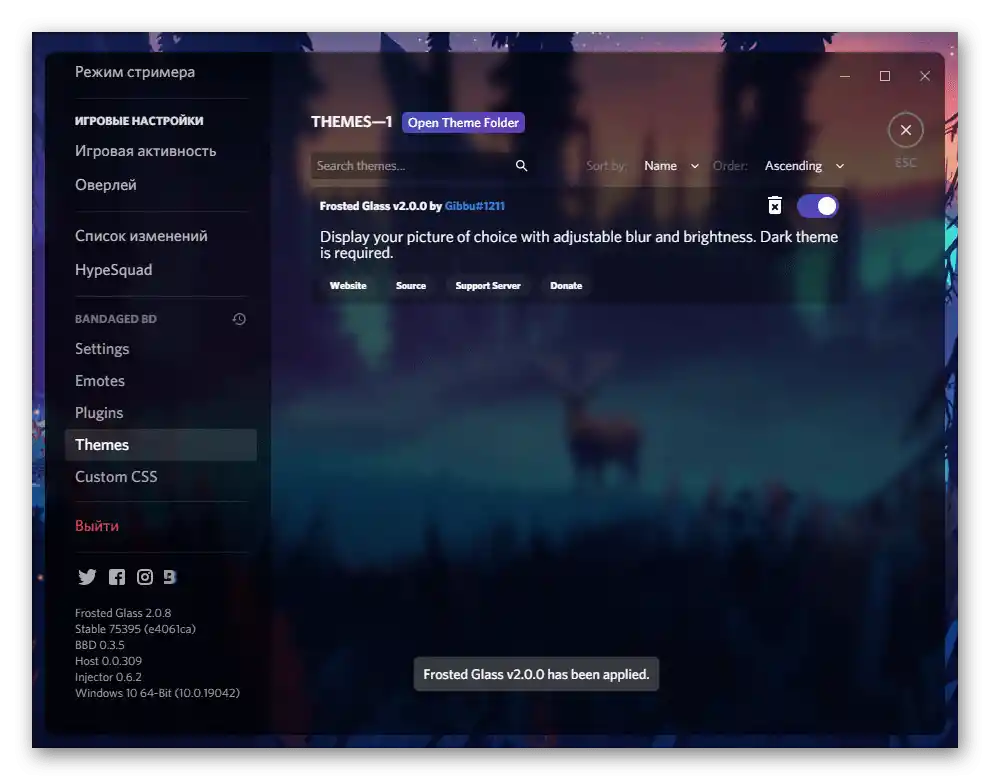
Ne preporučujemo aktiviranje više tema istovremeno (iako je to dostupno u podešavanjima), jer dolazi do preklapanja CSS stilova i mogu se javiti ne samo vizuelni artefakti, već i funkcionalni problemi. Bolje je redom koristiti svaku temu, prebacujući ih kroz razmatrani odeljak sa parametrima.
Uređivanje postojeće teme
Ovaj deo članka se odnosi na prethodnu metodu i namenjen je za uređivanje postojeće teme pomoću alata jednog veb-resursa. To omogućava promenu boja, prozirnosti prozora i dodavanje svoje slike na pozadinu, uključujući GIF animacije za reprodukciju ciklične animacije na pozadini.
Pređite na zvaničnu stranicu Gibbu
- Pređite na sajt putem linka iznad i odaberite jednu od tema za uređivanje. Obično je najbolje početi sa onom temom u koju želite da unesete minimalne promene.
- Prvo postavite novo ime za nju i odlučite koju glavnu sliku želite da postavite.Umetnite link ka njemu ili označite opciju "Computer File" za preuzimanje putem "Explorer".
- Nakon toga, pojaviće se nekoliko prekidača i klizača koji su odgovorni za zamućenje slike, njenu veličinu i poziciju. Prilikom dodavanja bilo kojih slika, obratite pažnju na prozor za pregled s desne strane.
- Na isti način možete dodati dodatne slike za ostala glavna okna programa, koristeći iste postavke u drugim sekcijama.
- Prozirnost svakog dostupnog elementa podešava se regulatorima u sekciji "Brightness".
- U "Colours" možete izabrati apsolutno bilo koju boju za različite elemente Discord-a, oslanjajući se samo na svoje preferencije.
- Nećemo se zadržavati na poslednjim sekcijama uređivanja teme, pošto su dve od njih namenjene samo iskusnim korisnicima, a fontove je najbolje ne dirati kako ne bi došlo do funkcionalnih grešaka.
- Kada završite, pritisnite dugme za preuzimanje pored reda sa nazivom teme.
- Nakon preuzimanja, prevucite datoteku u folder sa temama BetterDiscord.
- Pokrenite messenger i primenite novu temu da proverite njeno prikazivanje. U našem slučaju, u pozadini se reprodukuje GIF animacija.
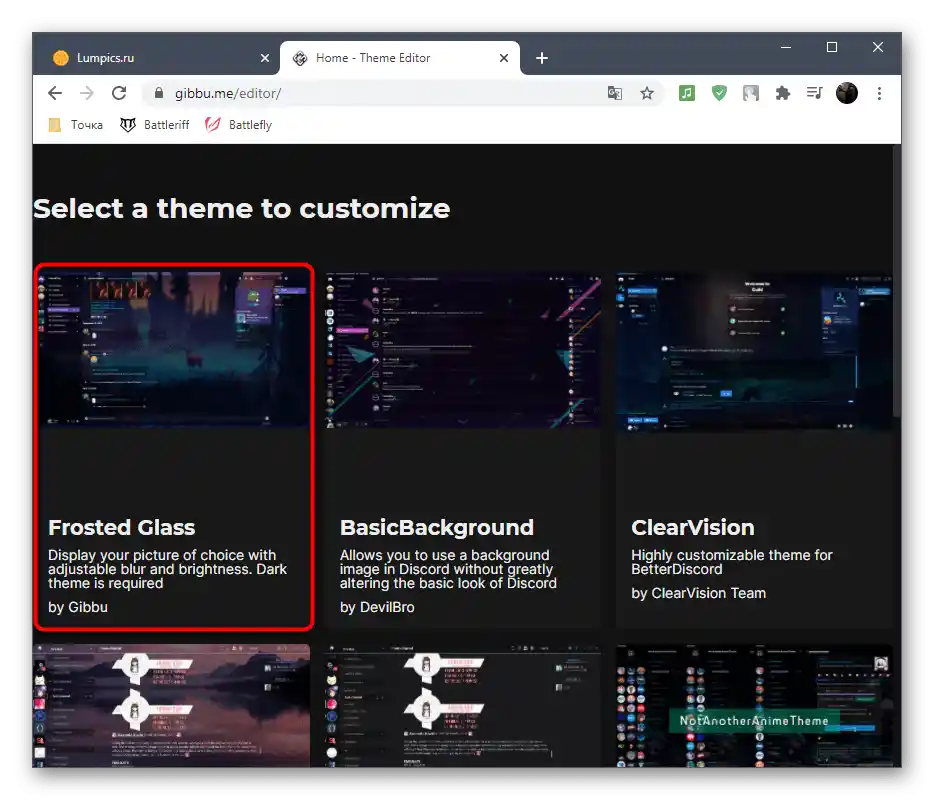
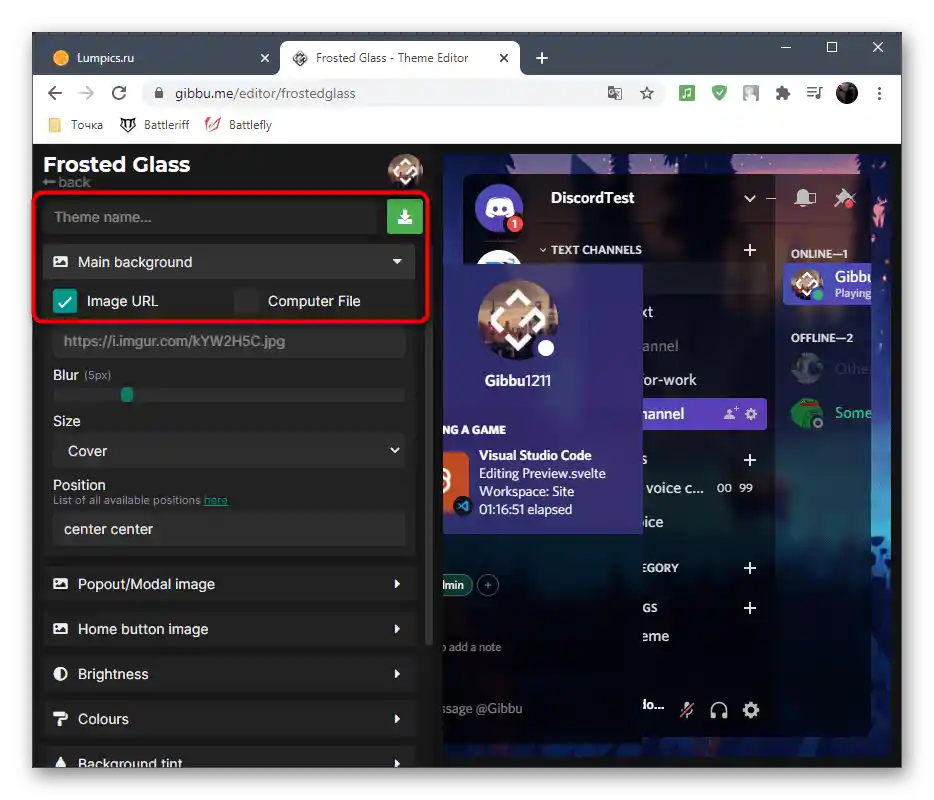
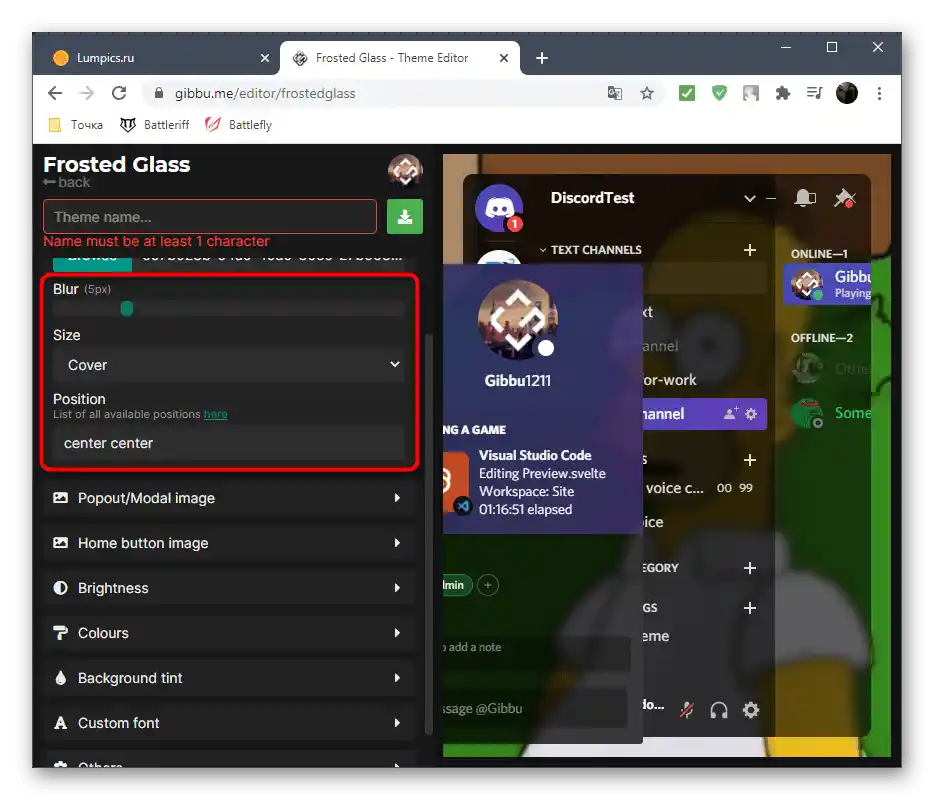
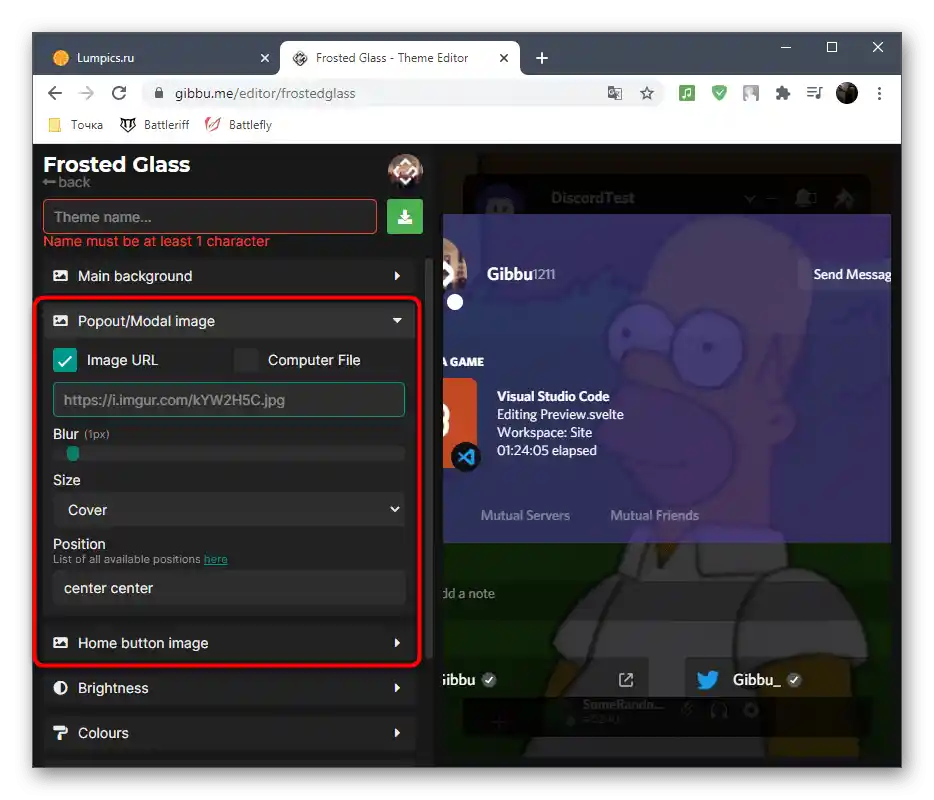
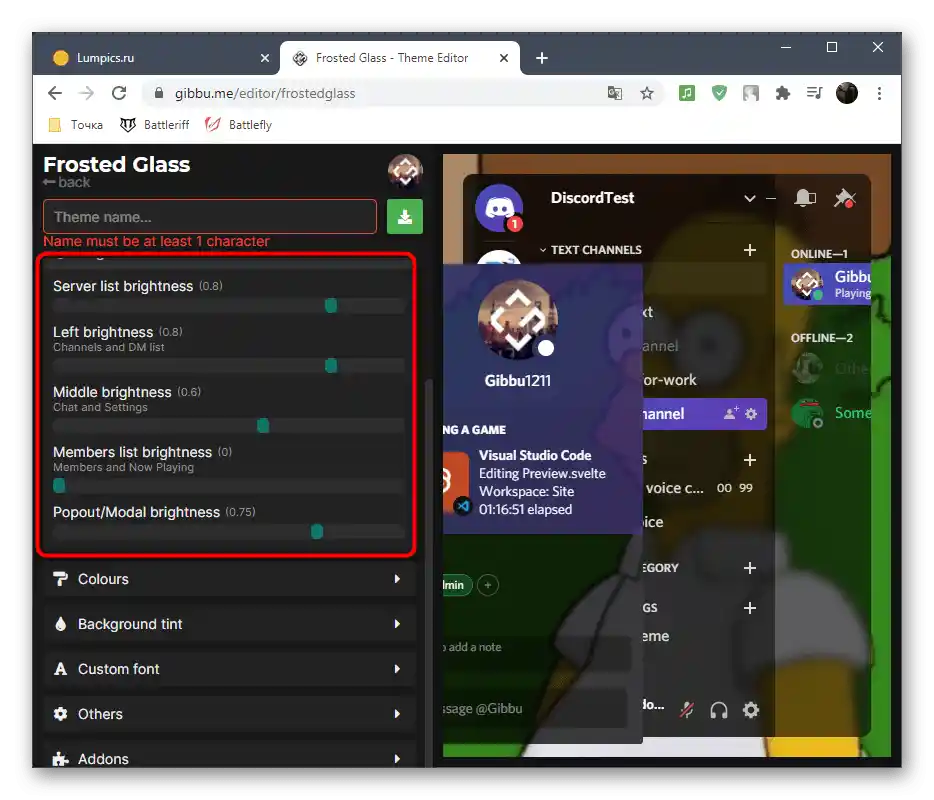
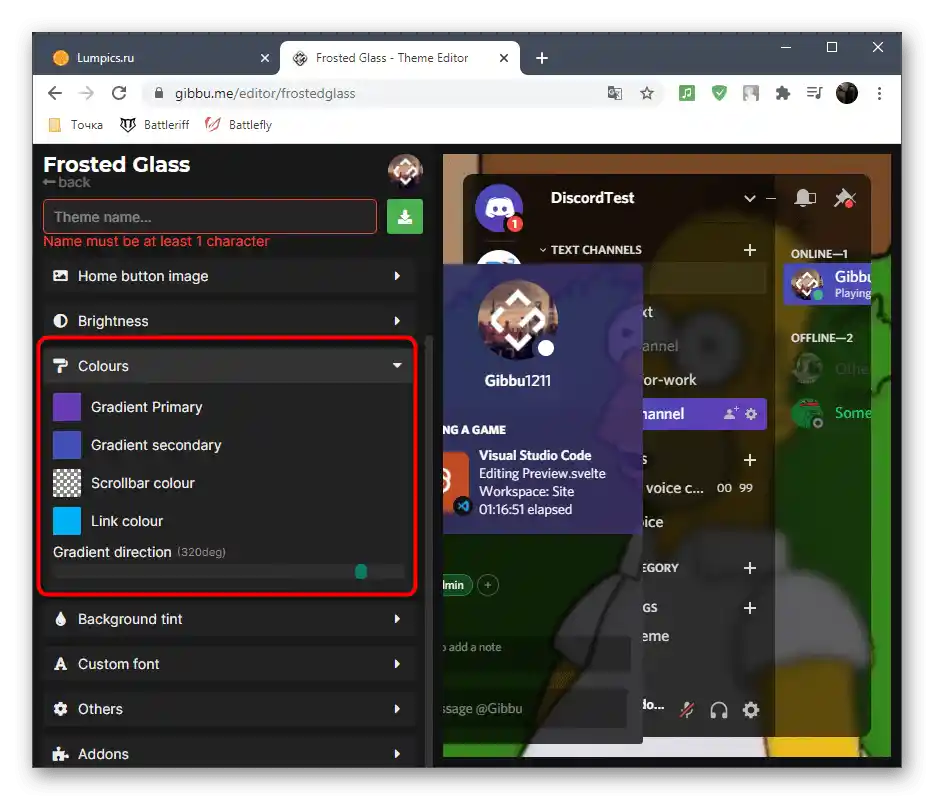
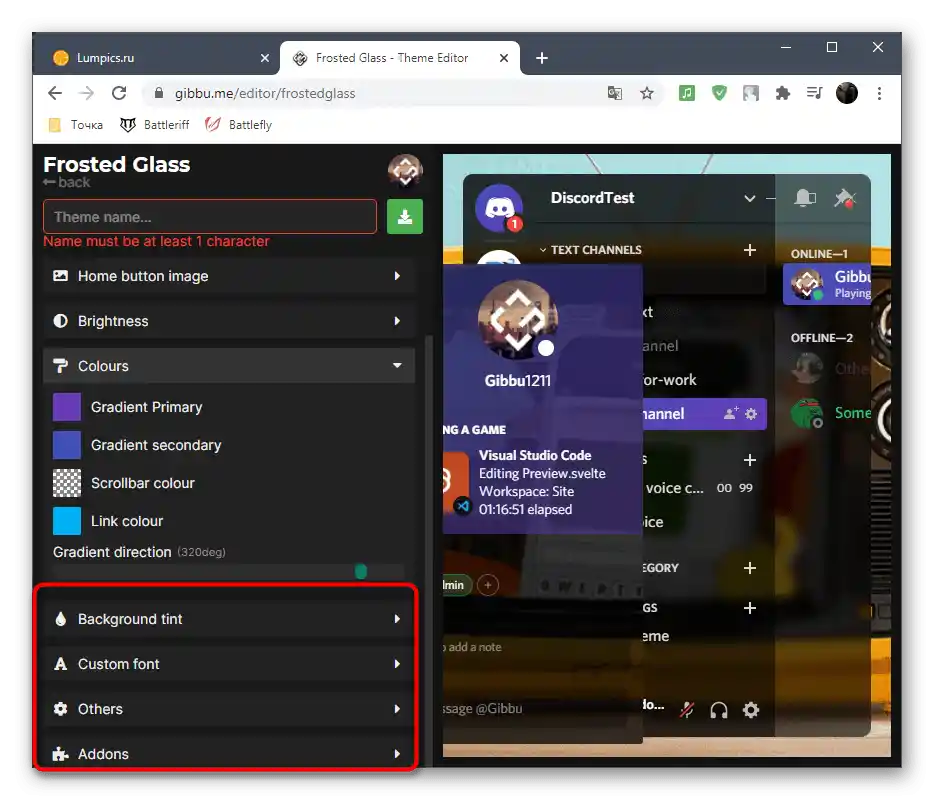
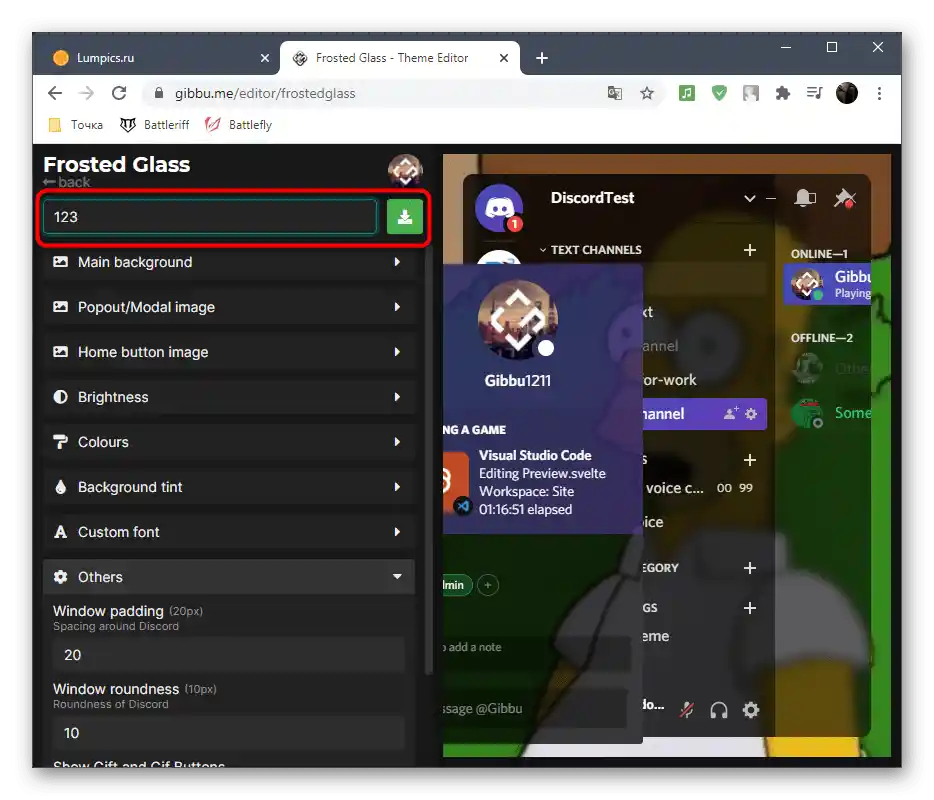
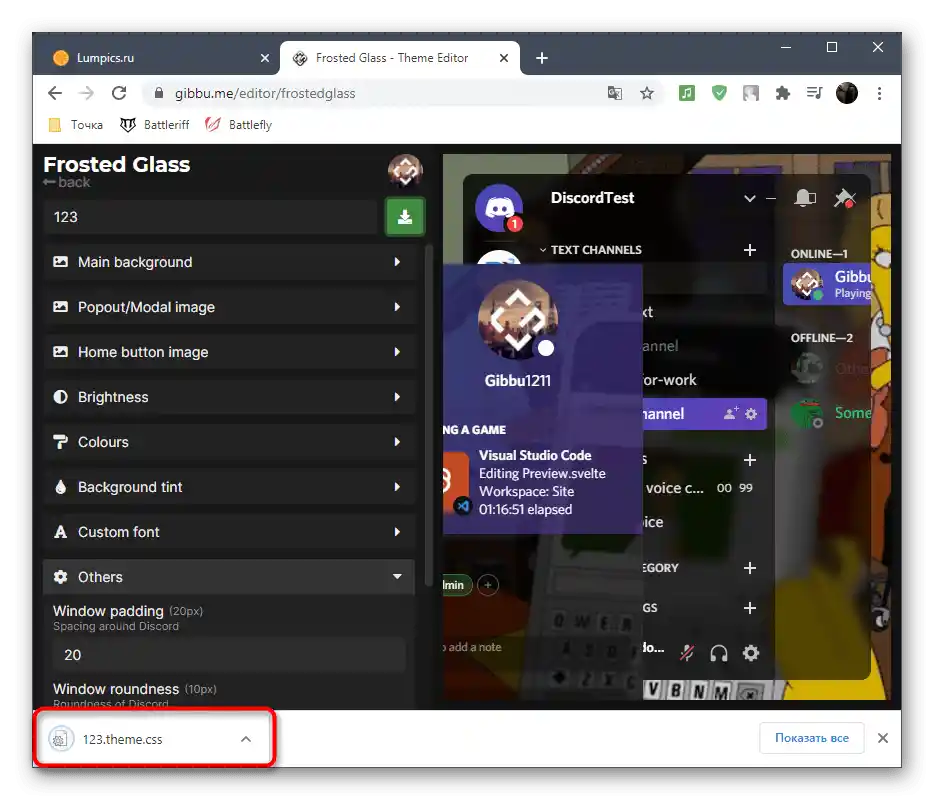
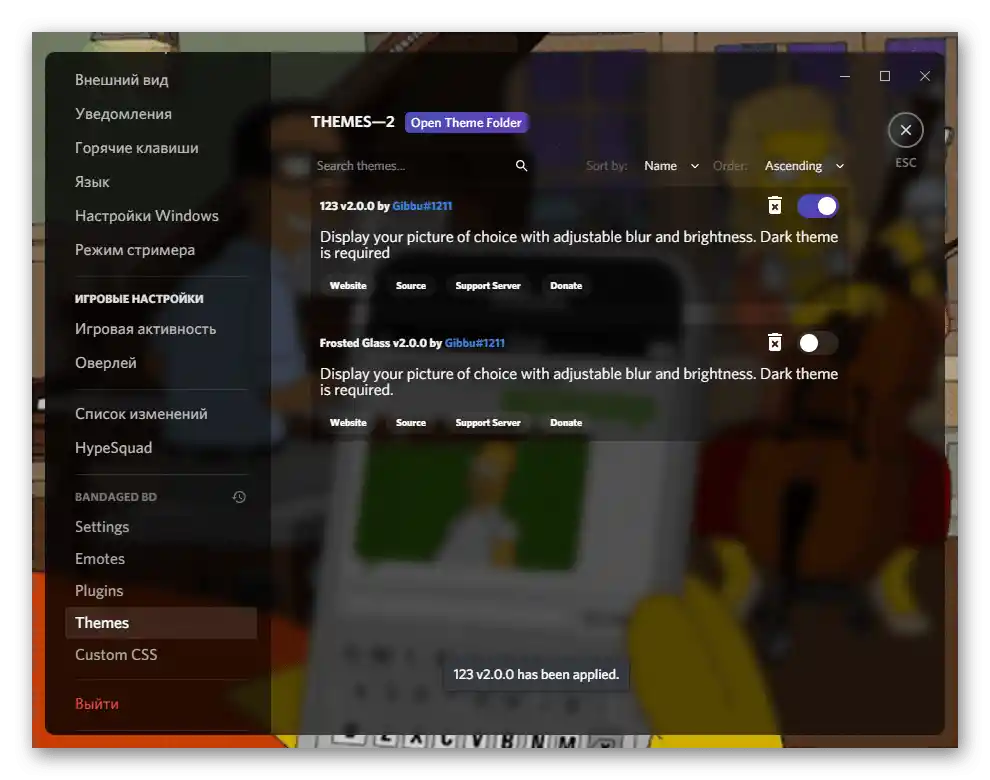
Opcija 2: Mobilna aplikacija
Na kraju, razmotrićemo metodu promene podešavanja izgleda u mobilnoj aplikaciji Discord.Nažalost, trenutno ne postoje dodatni programi za njega, kao za desktop verziju, pa ćemo morati da se ograničimo na standardne parametre, kojih, inače, ima još manje nego u verziji za PC.
- Na donjoj traci kliknite na sliku svoje avatar, čime ulazite u podešavanja profila.
- Spustite se do odeljka "Podešavanja aplikacije" i izaberite kategoriju "Izgled".
- Prebacujte se između svetle i tamne teme, označavajući odgovarajuće stavke kvačicama.
- Isključite sinhronizaciju klijenata, kako podešavanja teme ne bi bila u skladu sa onima postavljenim na PC-u prilikom korišćenja programa.
- Poslednja dostupna funkcija je promena ukupnog uvećanja teksta pomoću pomeranja klizača.