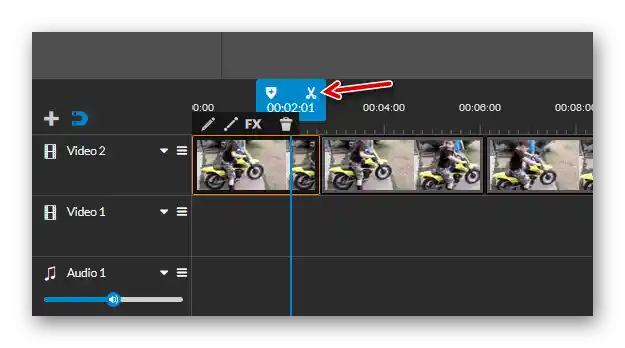Sadržaj:
Metod 1: "Video editor" u Windows 10
Ova metoda je pogodna samo za korisnike Windows 10, jer u ovoj verziji operativnog sistema postoji ugrađena aplikacija "Video editor" (u "sedmici" postoji analog — Windows Movie Maker). Omogućava osnovno uređivanje video materijala, uključujući i sečenje po kadrovima. Da biste izvršili zadatak, pratite sledeće uputstvo:
- Otvorite "Start" i putem pretrage pronađite potrebnu aplikaciju.
- Nakon pokretanja, kreirajte novi projekat klikom na odgovarajuću dugmad.
- Postavite bilo koji naziv za video ili preskočite ovaj korak, jer ga možete promeniti i prilikom čuvanja.
- Pojaviće se glavni prozor editora, u kojem kliknite na "Dodaj", da biste prevukli video klip za dalju obradu.
- Iz padajućeg menija izaberite stavku "Sa ovog računara".
- Otvorit će se prozor "Explorer", gde ćete pronaći potrebnu datoteku. Kliknite na nju dvaput ili koristite dugme "Otvoriti".
- Klip će se prikazati u biblioteci programa, nakon čega ga treba preneti na editovanje, držeći levi taster miša.
- Aktivirajuće se dugmad za upravljanje video materijalom. Pronađite među njima "Seći" i započnite rad sa ovim alatom.
- U novom prozoru, koji je potpuno posvećen sečenju, obratite pažnju na vremensku liniju i prisutne klizače. Ručno birate od kog trenutka do kojeg da sečete video.Недостатак ove funkcije je u tome što nije moguće iseći deo iz sredine.
- Nakon što sačuvate klizače u podešenom položaju, kliknite na "Gotovo", čime završavate obrezivanje videa.
- Videćete da se sada na traci za reprodukciju prikazuje već isečeni deo — ostaje da ga sačuvate.
- Izaberite kvalitet i potvrdite izvoz.
- Promenite naziv i format, ako je potrebno, a zatim izaberite mesto na računaru gde želite da sačuvate fajl.
- Izvoz će potrajati neko vreme. Ne zaboravite da ga reprodukujete kako biste proverili efikasnost metode.
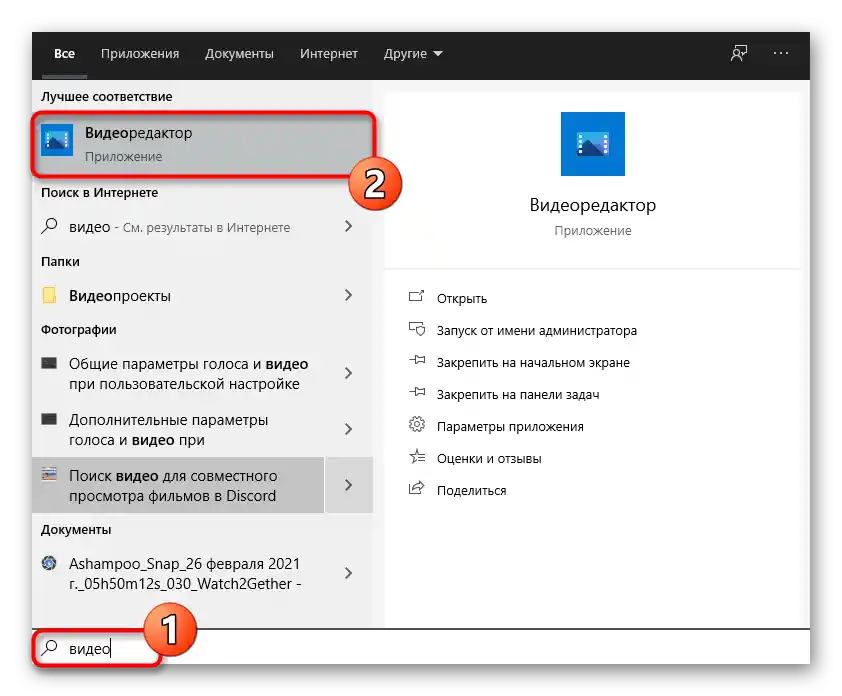
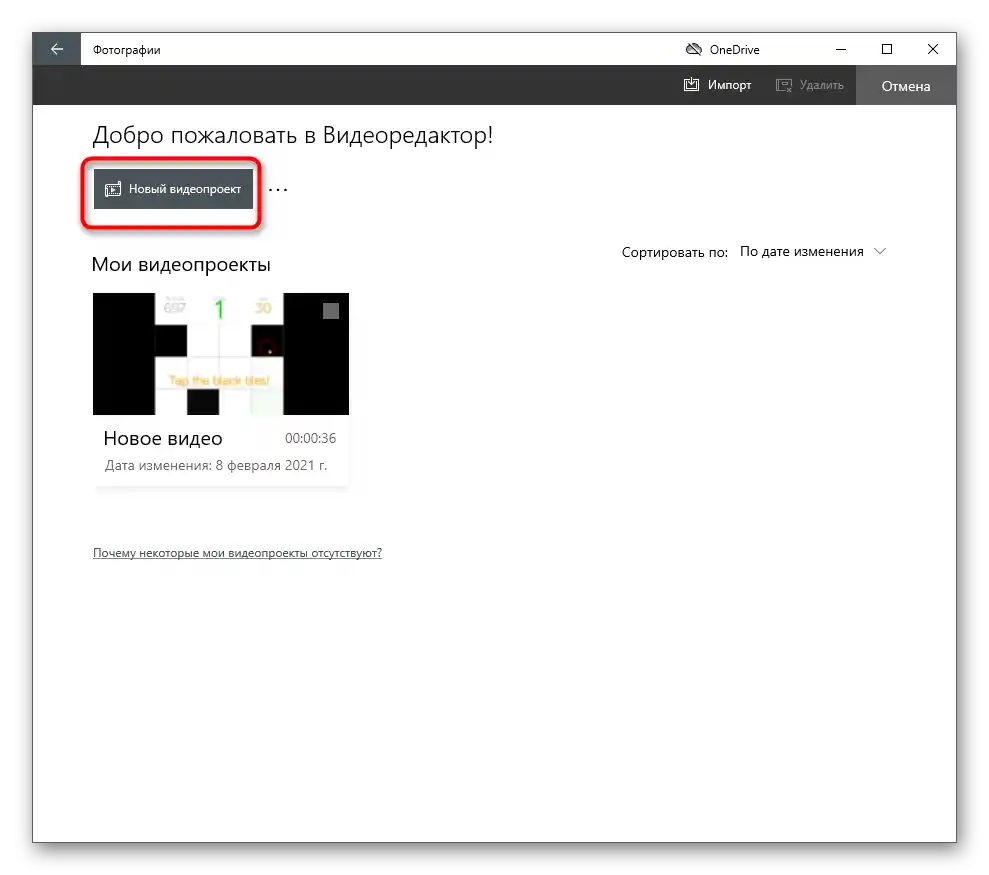
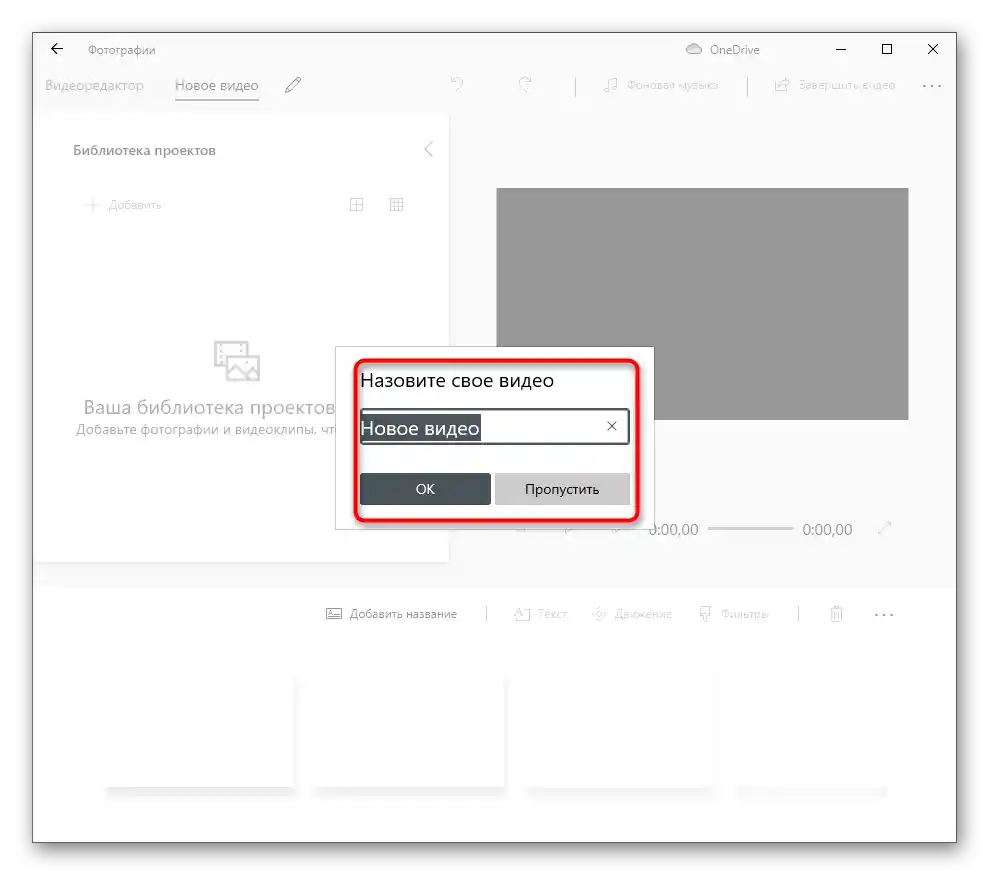
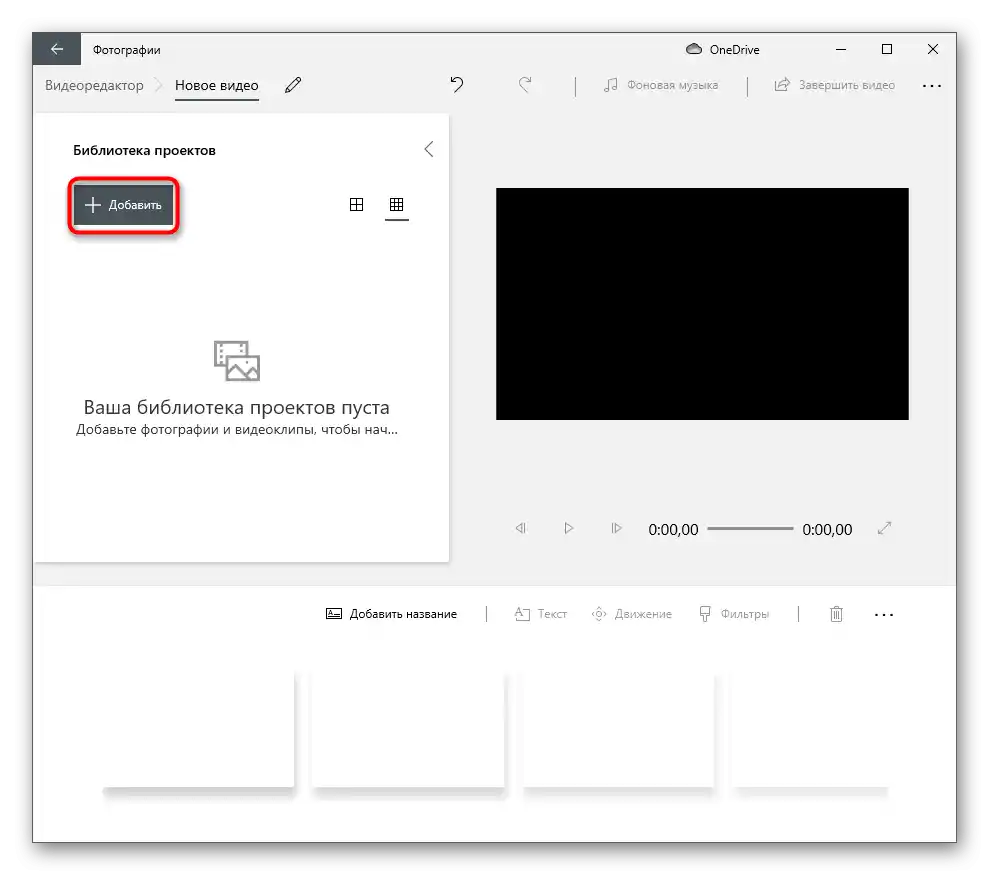
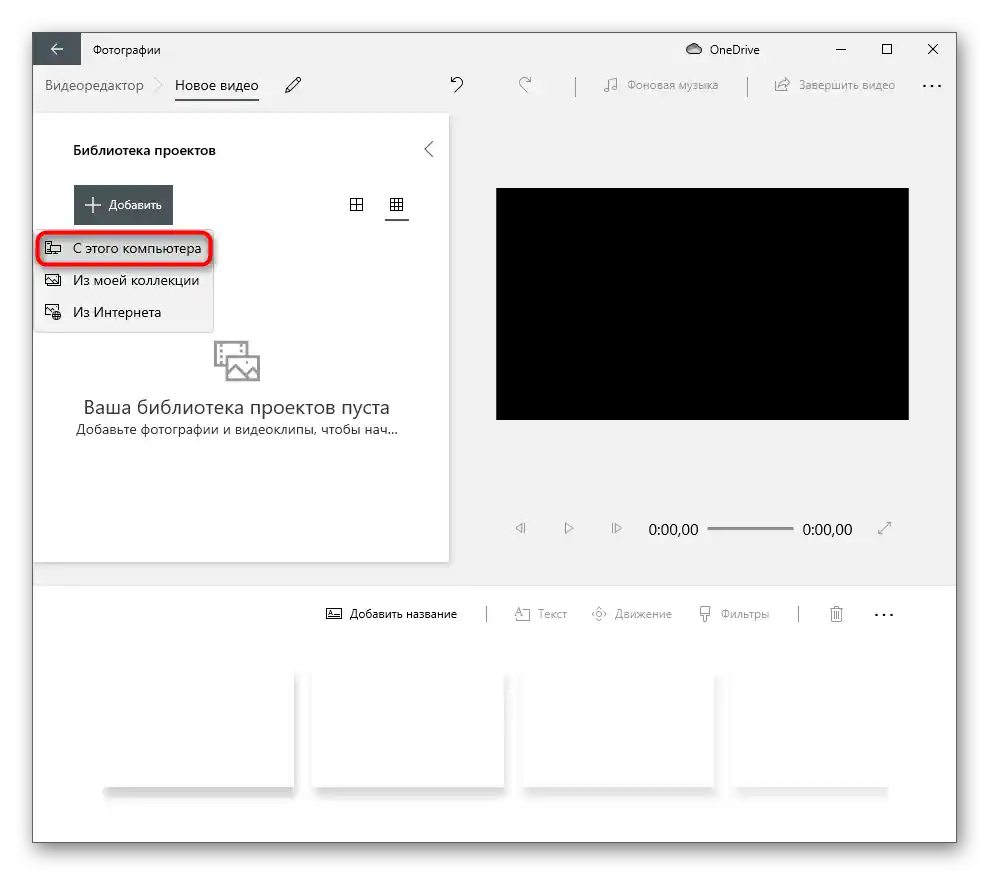
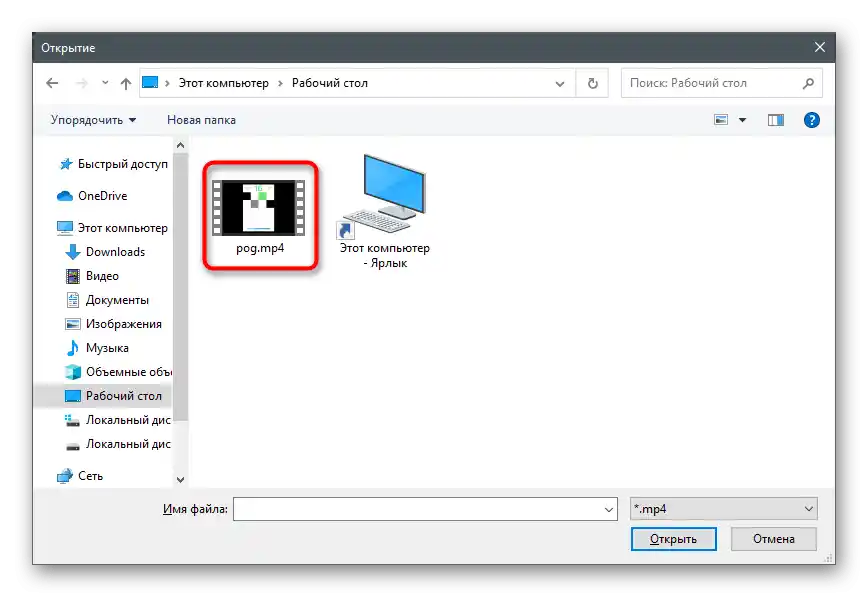
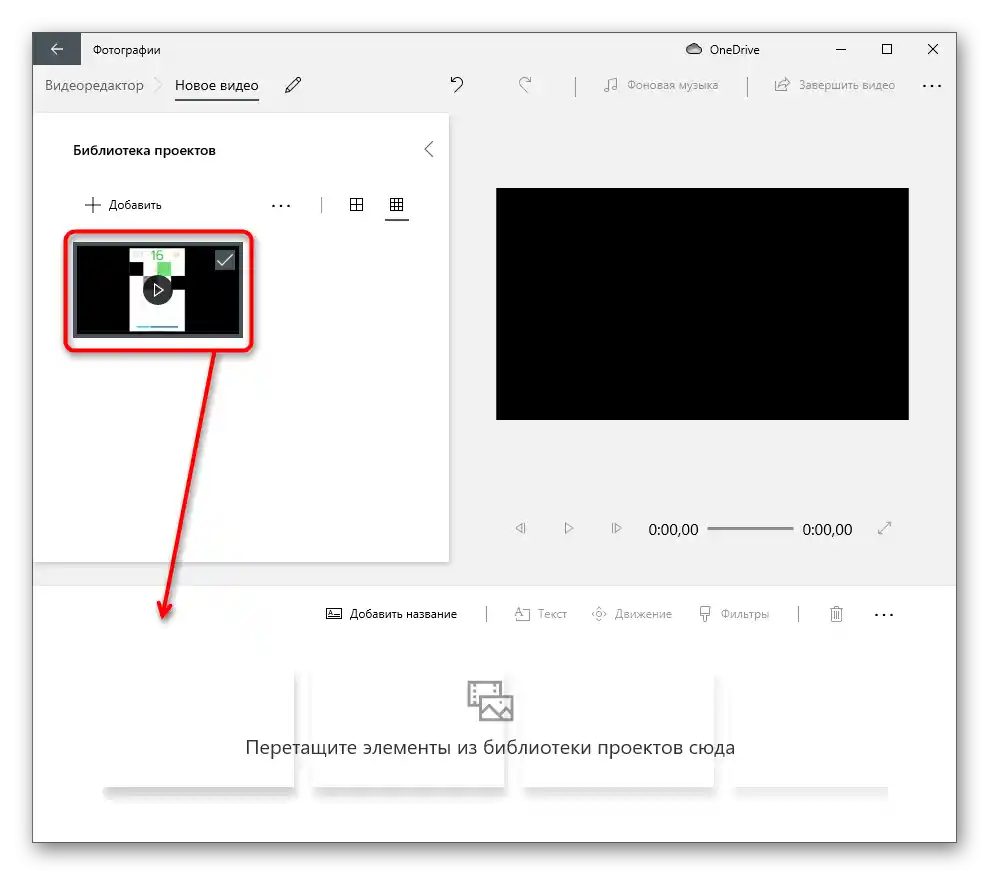
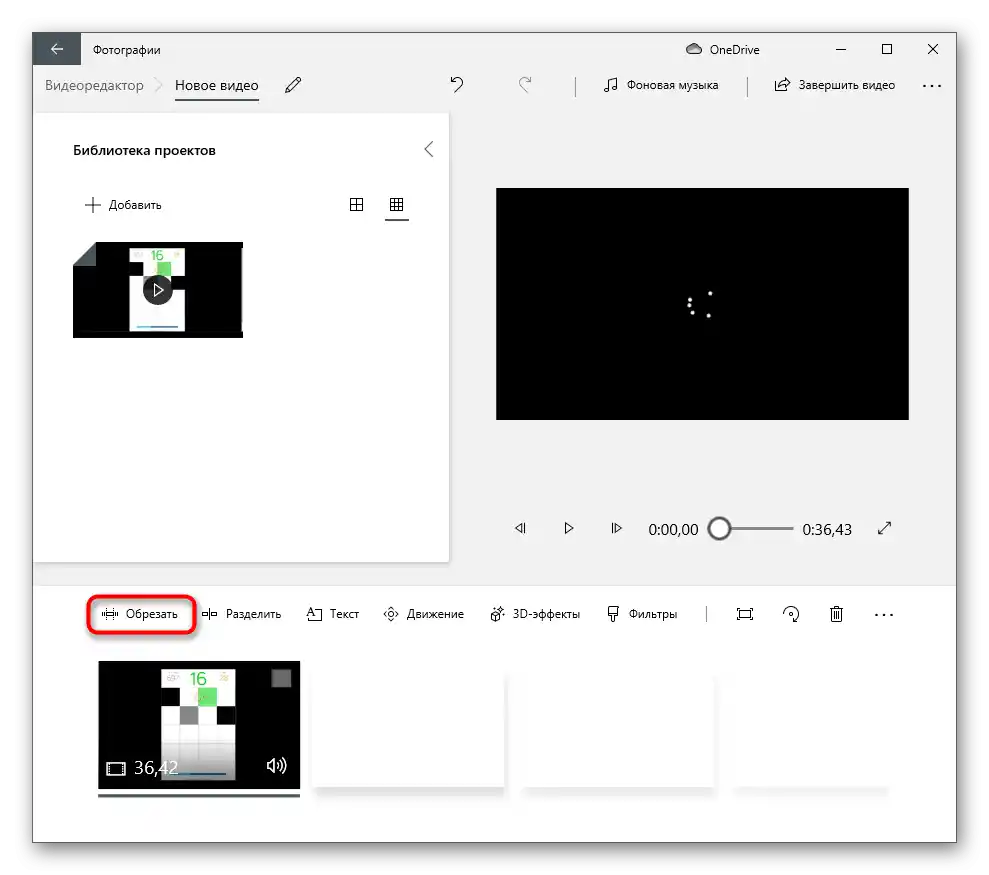
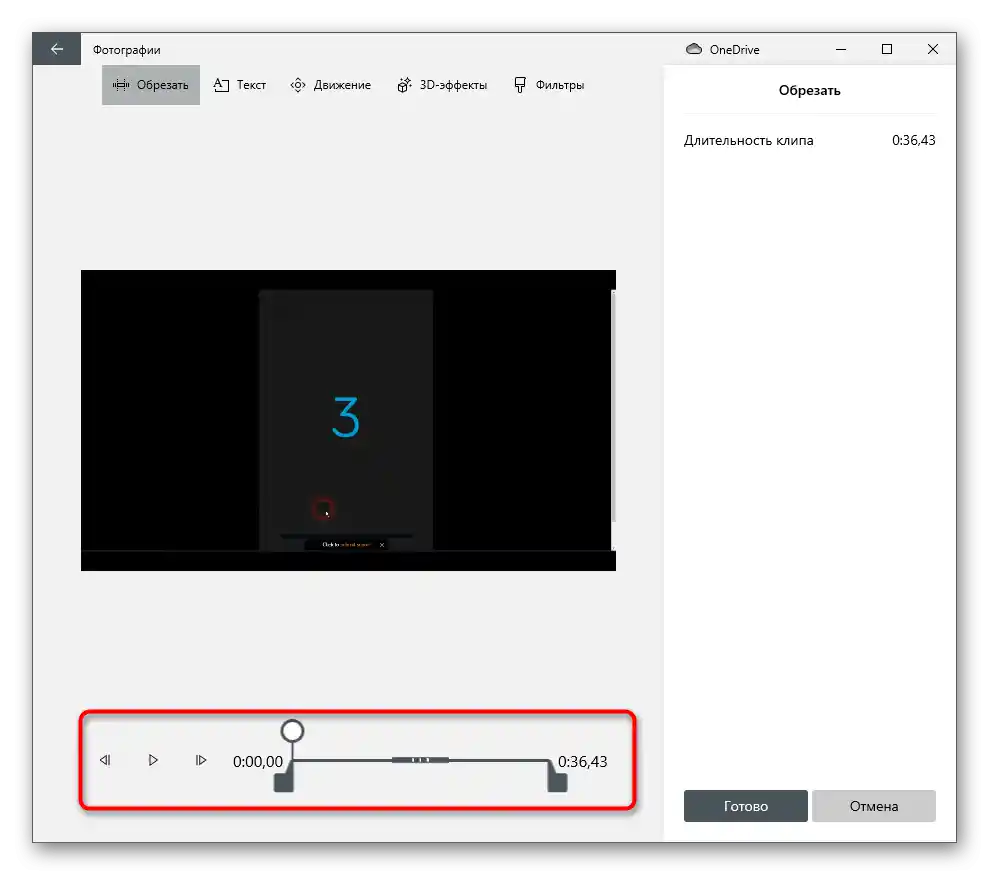
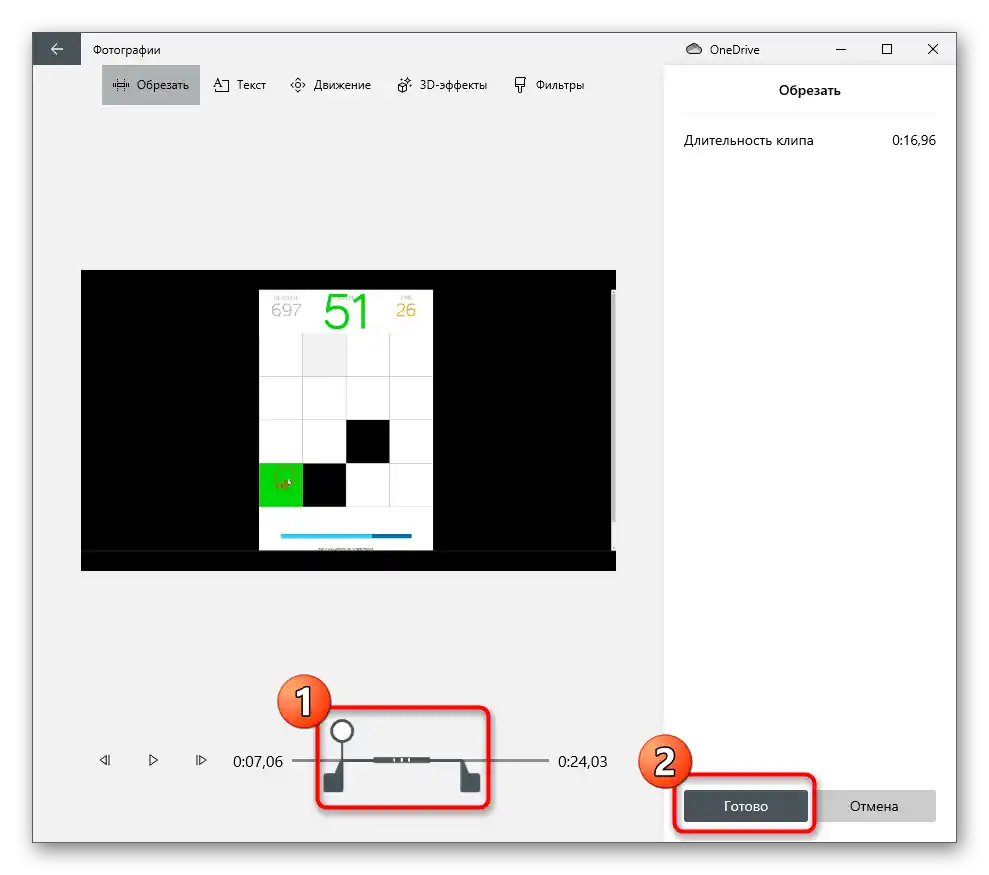
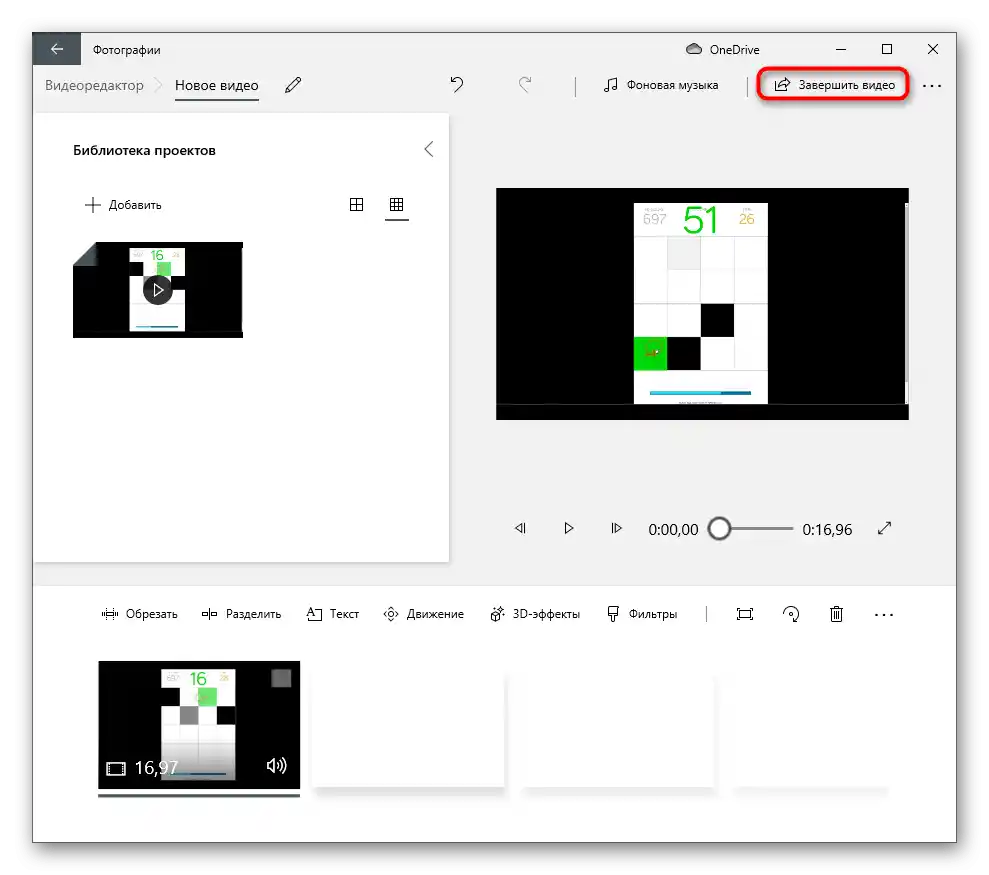
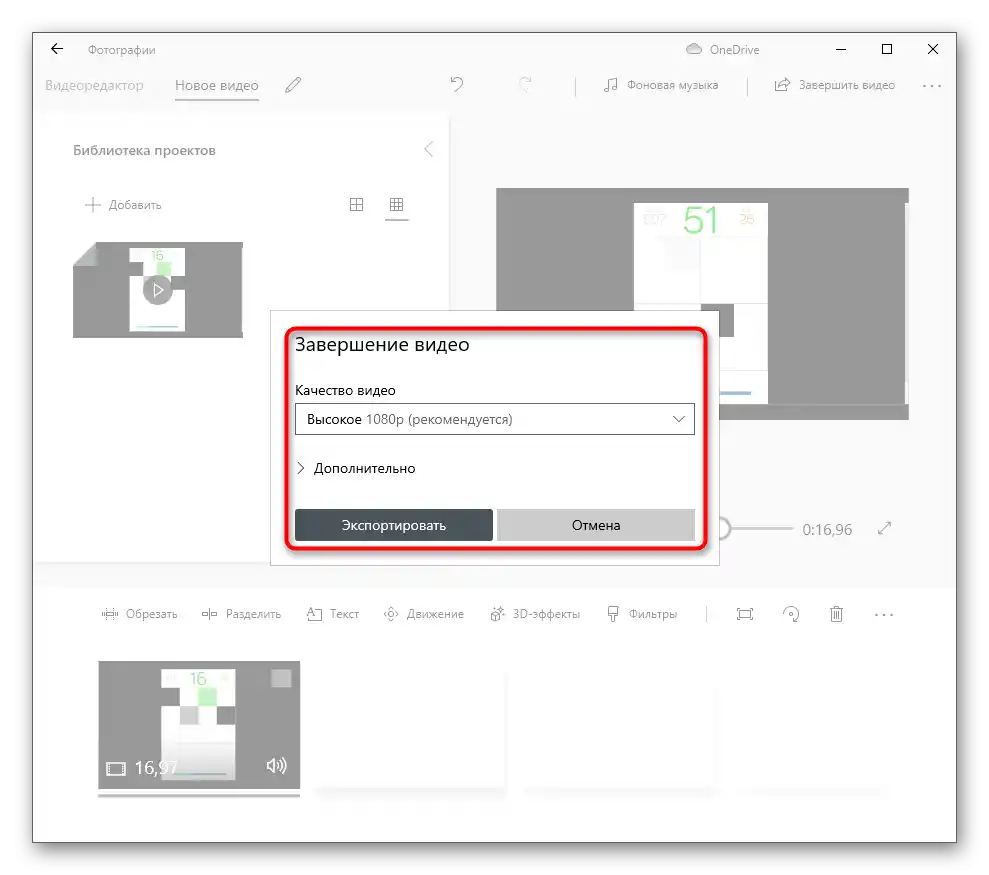
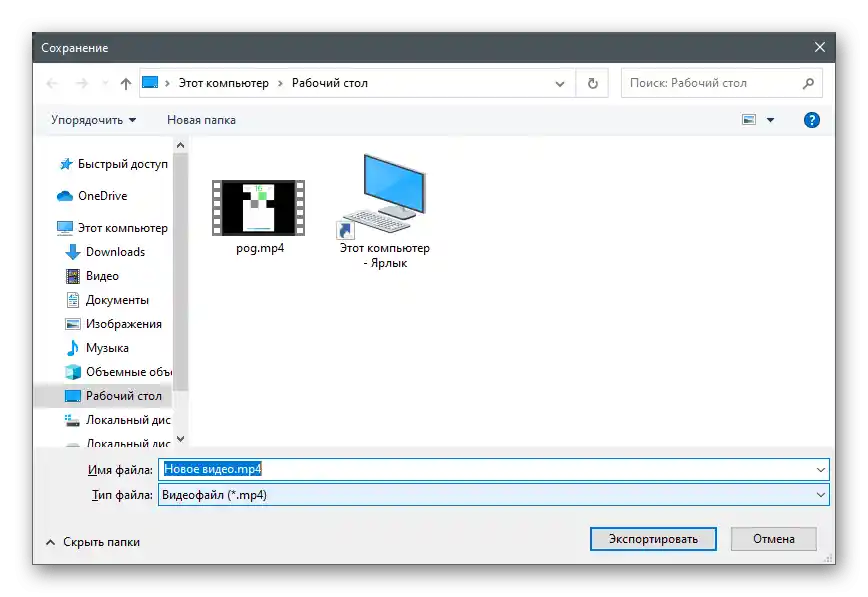
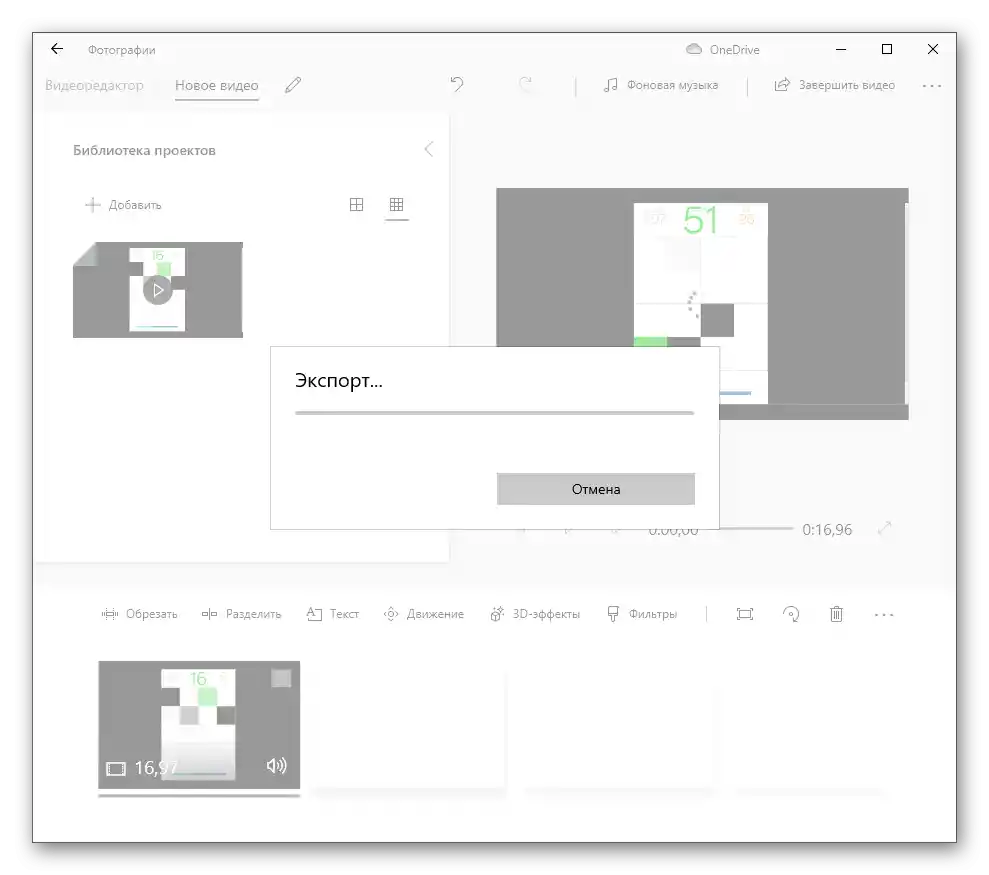
Na kraju ove instrukcije, da pojasnimo, "Video editor" ima funkciju deljenja koja funkcioniše otprilike kao ranije opisani alat, ali omogućava da se video podeli na različite delove. Svaki od tih delova može se obrisati, ostavljajući ostale. Ovaj pristup omogućava da se iseče deo iz sredine, ako je suvišan.
Nažalost, u Windows-u više nema ugrađenih alata za uređivanje videa, pa ako vam ne odgovara postojeća aplikacija ili je nema, biće potrebno preuzeti dodatni softver. Kao primer, razmotrićemo Wondershare Filmora — uslovno besplatan video editor sa ogromnim brojem različitih funkcija.
- Preuzmite program sa zvaničnog sajta i instalirajte ga na svoj računar. Ako ga koristite prvi put, kreirajte korisničku fasciklu u biblioteci, gde će biti smešteni video zapisi za dalju obradu.
- Kliknite na prazno mesto u biblioteci da otvorite "Explorer" i izaberete video za uređivanje.
- U novom prozoru pronađite fajl i dvaput kliknite na njega levim tasterom miša.
- Prevucite video na vremensku liniju za njegovo uređivanje.
- Ako se pojavi obaveštenje da podešavanja projekta ne odgovaraju podešavanjima videa, izaberite jednu od dve opcije za promenu parametara.
- Koristite crvenu liniju za deljenje videa na delove.Prevucite je na potrebno mesto i dvaput kliknite da potvrdite deljenje.
- Uradite to nekoliko puta, odvajajući nepotrebne delove od glavnog dela videa.
- Kliknite desnim tasterom miša na deo koji želite da uklonite.
- Iz pojavljenog kontekstualnog menija izaberite stavku "Obriši".
- Preostaje samo da pomerite dobijene delove na početak vremenske linije, kako video ne bi počinjao sa crnim ekranom.
- Po završetku uređivanja pritisnite dugme "Izvezi", čime prelazite na čuvanje projekta.
- Prijavite se na svoj nalog ili izvezite video u probnoj verziji, ali sa postavljenim vodenim žigom (na zvaničnom sajtu Wondershare postoji potpuno besplatna verzija video editora, za rad sa kojom je potreban samo korisnički profil).
- U prozoru za izvoz postavite odgovarajući format i ostale parametre videa, kao i izaberite mesto na računaru gde želite da ga sačuvate.
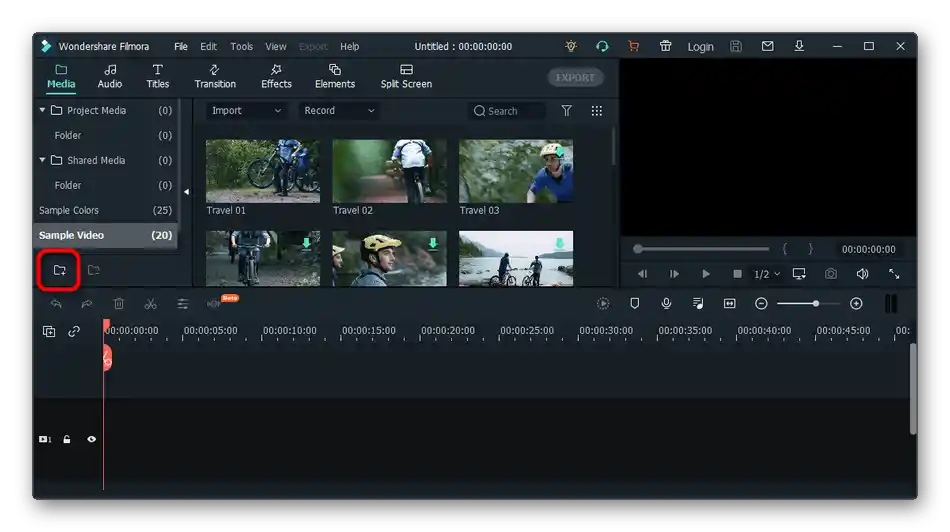
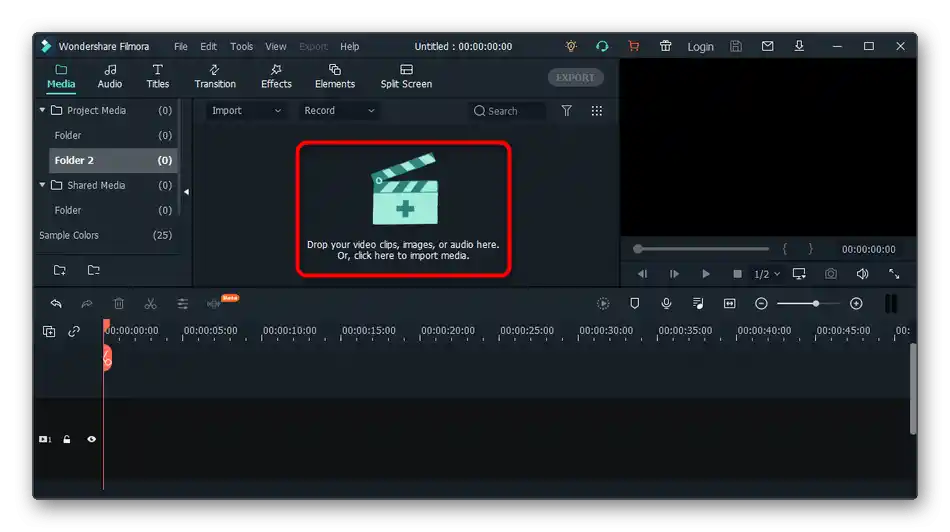
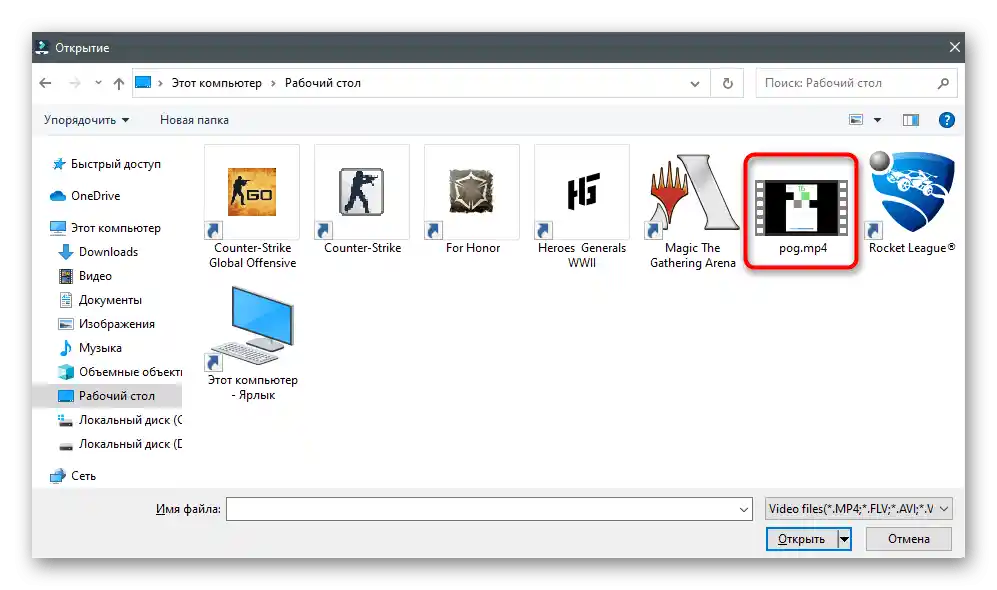
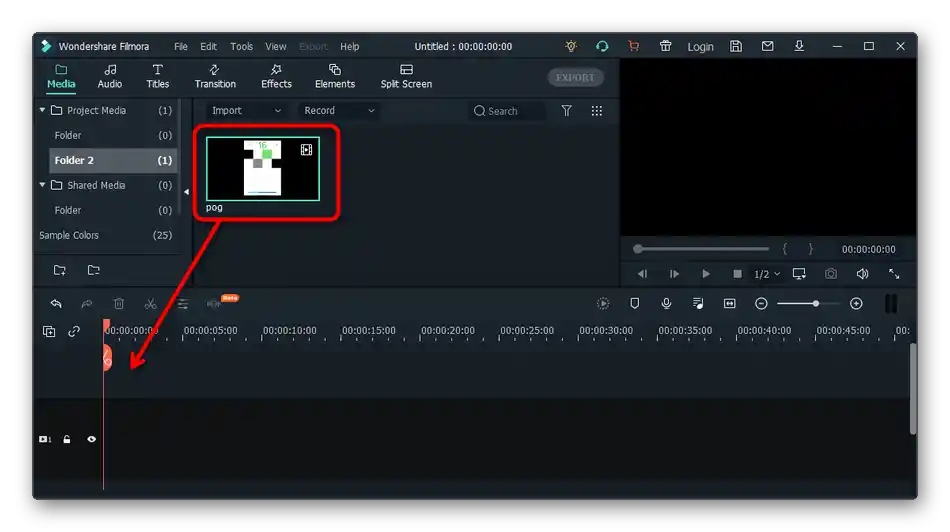
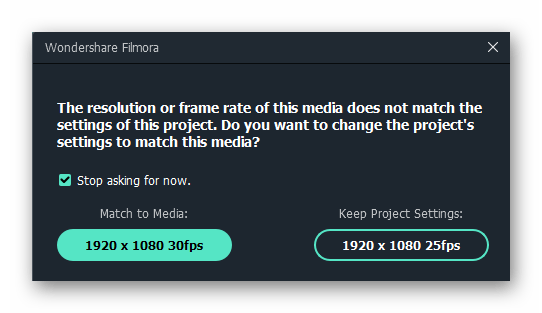
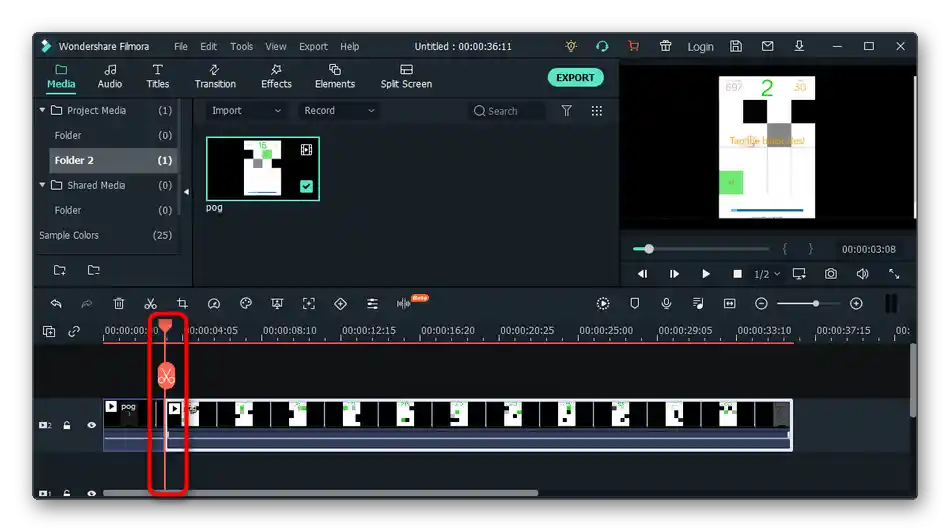
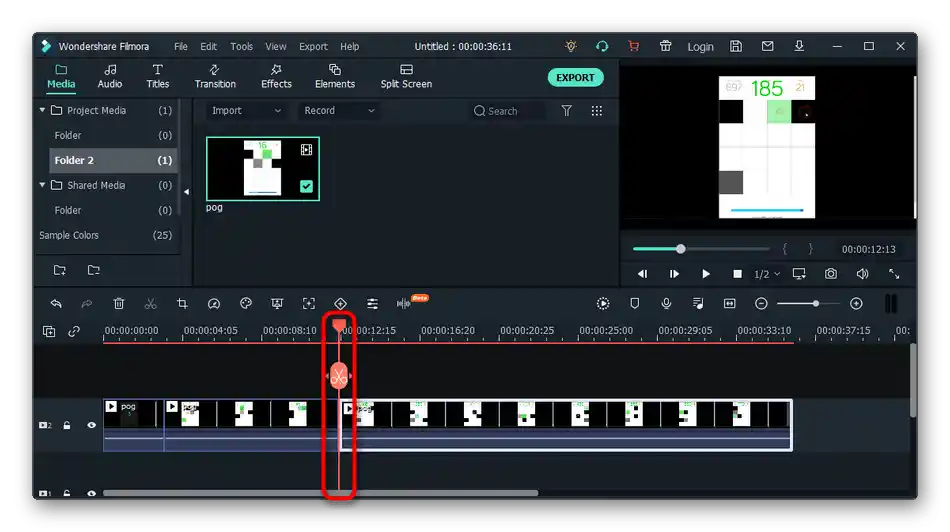
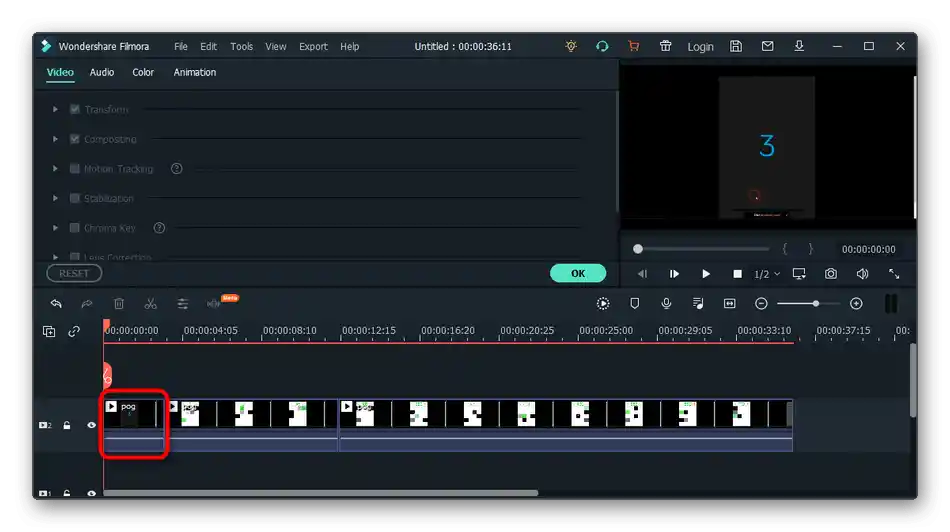
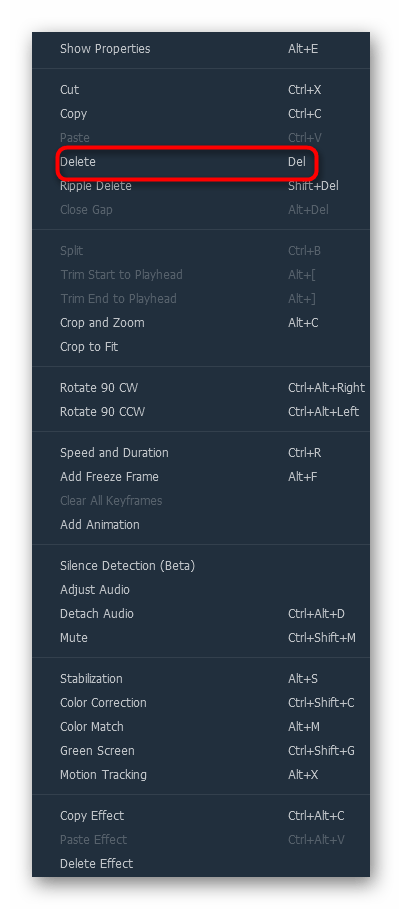
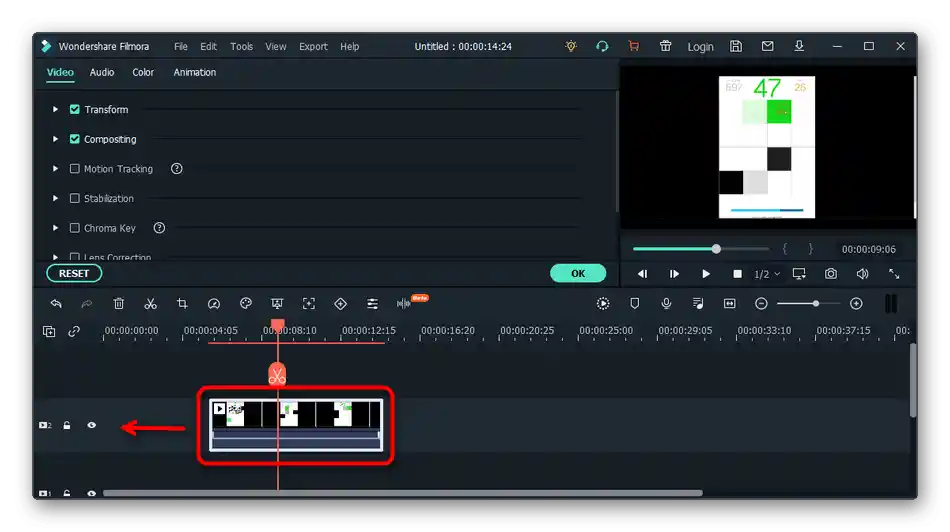
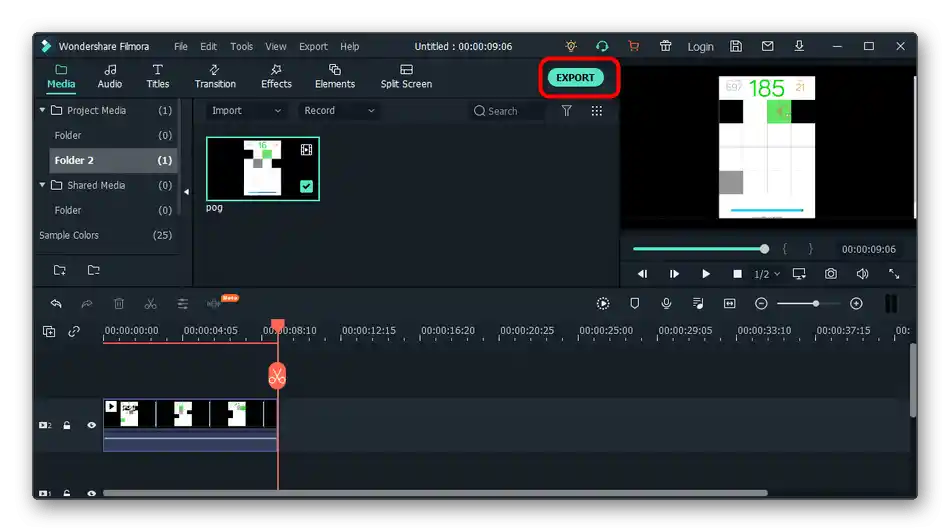
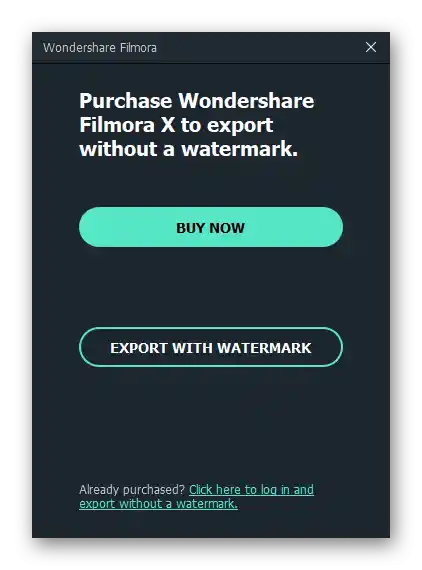
Način 3: Avidemux
Razgovaraćemo i o drugim rešenjima koja su takođe pogodna za sečenje videa. Jedan od najjednostavnijih programa je besplatni Avidemux sa osnovnim alatima za uređivanje videa.
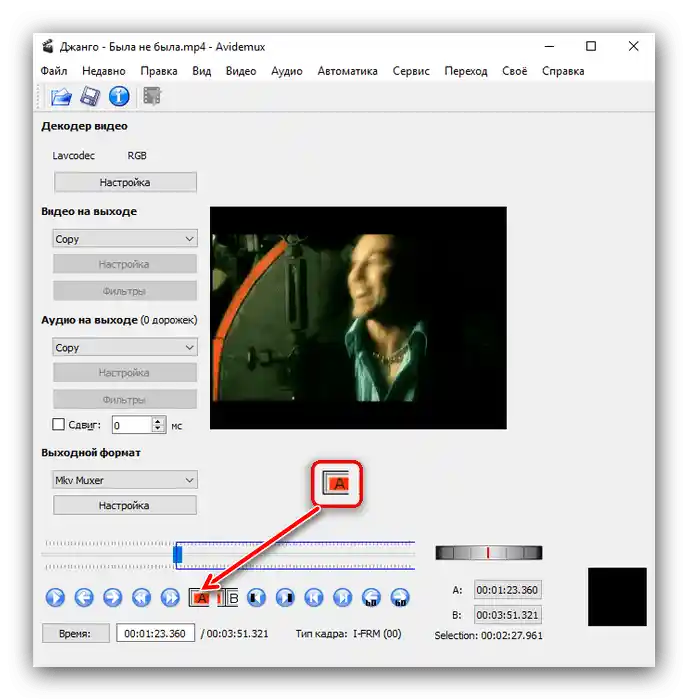
U njemu se nalaze najjednostavnije funkcije, uključujući i za sečenje nepotrebnih delova. Iskoristite ovaj alat da biste se suočili sa postavljenim zadatkom. Detaljno o tome kako se vrši sečenje videa u Avidemux-u, pročitajte u drugom članku na našem sajtu, prelazeći na sledeći link.
Više informacija: Kako iseći video u programu Avidemux
Način 4: Sony Vegas
Sony Vegas — jedan od najpopularnijih profesionalnih programa za uređivanje videa, u kojem se nalaze mnogi različiti alati i funkcije. Distribuira se uz naknadu i ima smisla kupiti je samo u slučajevima kada ste sigurni da ćete osim sečenja videa raditi i na drugom montažnom radu.Novajliji može delovati složeno upravljanje fragmentima na vremenskoj liniji, stoga predlažemo korišćenje tematskog uputstva iz drugog materijala na našem sajtu.
Detaljnije: Kako iseći video u Sony Vegas Pro
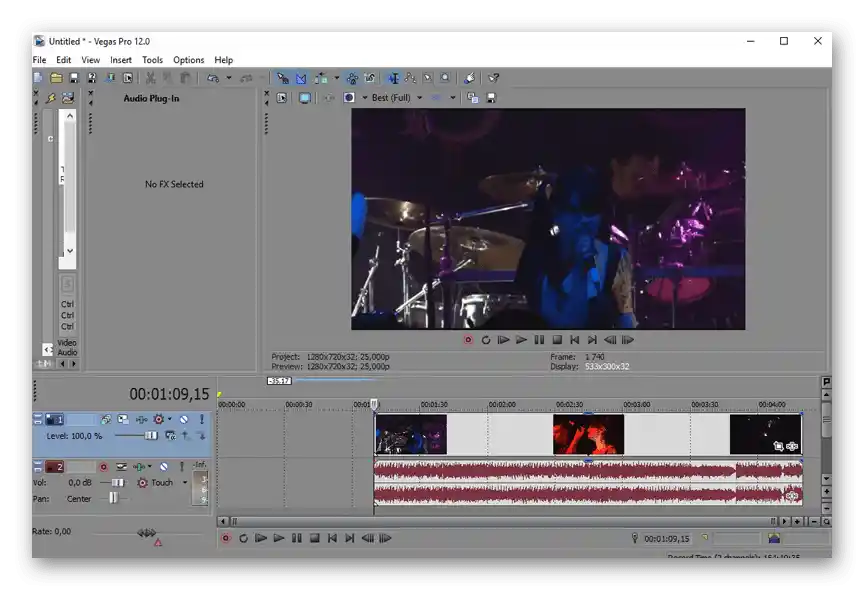
Način 5: Adobe Premiere Pro
Kao glavni konkurent Sony Vegas-a, Adobe Premiere Pro je takođe profesionalni video editor sa raznolikim alatima. Naravno, on takođe podržava sečenje videa, jer je to osnovna funkcija koja se koristi prilikom uređivanja gotovo svakog videa. Sve radnje se na sličan način obavljaju na vremenskoj liniji, a dobijeni fragmenti se mogu premestiti i spojiti.
Detaljnije: Sečenje videa u Adobe Premiere Pro
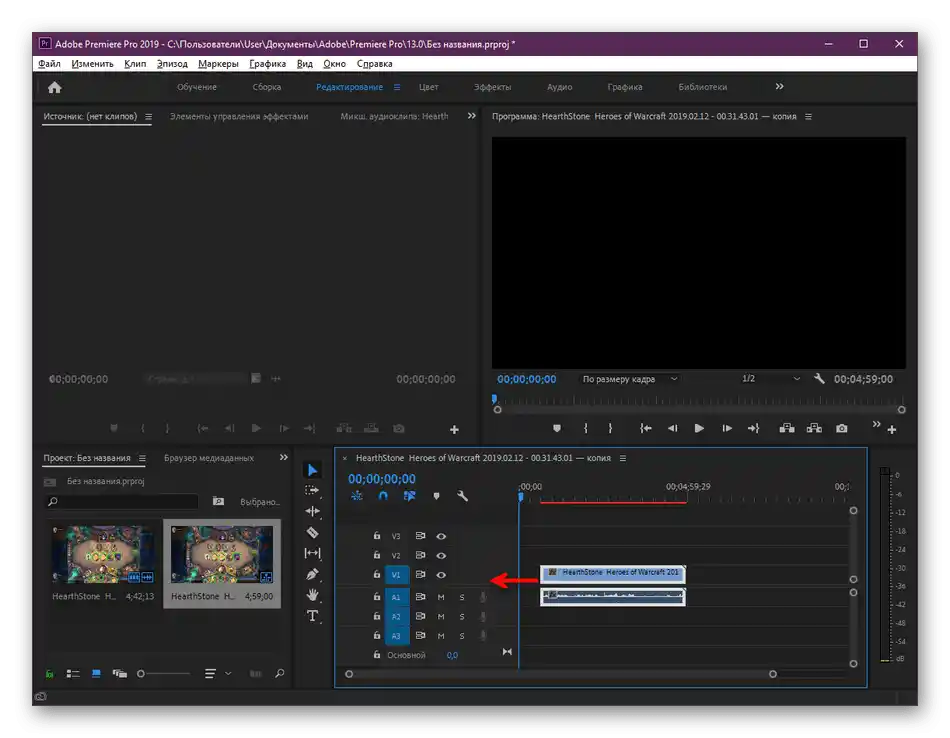
Način 6: Online servisi
Svi ranije opisani metodi podrazumevaju korišćenje programa namenjenih za uređivanje videa. Međutim, oni ne odgovaraju uvek korisnicima, posebno onima koji se retko suočavaju sa potrebom za sečenjem fragmenata i ne žele da preuzimaju poseban softver za to. U takvoj situaciji je lakše obratiti se tematskim online servisima, otvarajući njihove sajtove putem bilo kog pogodnog pretraživača. Dovoljno je da učitate video u editor, isečete nepotrebne delove, sačuvate promene i preuzmete novi fajl na svoj računar.
Detaljnije: Sečenje videa online