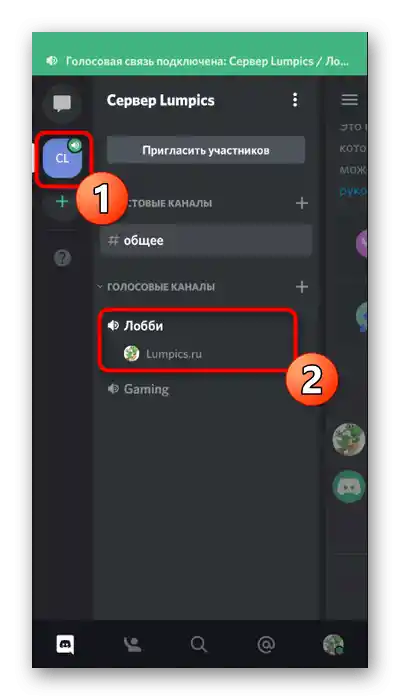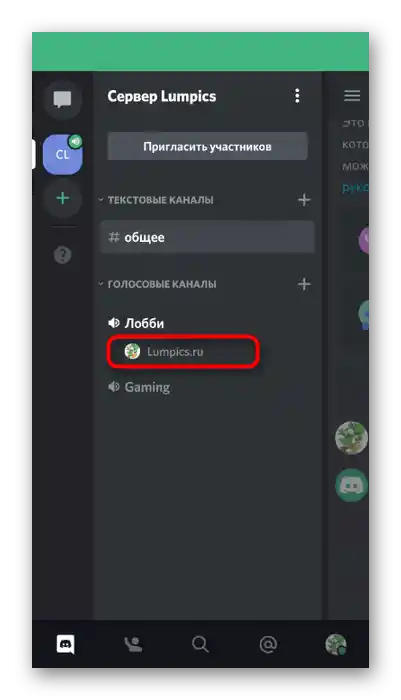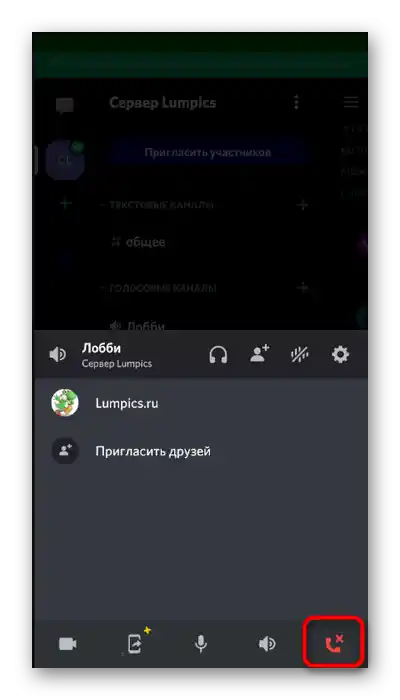Sadržaj:
Preliminarno kloniranje kanala
Počnimo sa kloniranjem postojećeg kanala, koji omogućava prenos svih njegovih podešavanja, uključujući ograničenja i različite parametre uloga. Ovo će biti korisno u slučaju da se već postojeći kanal briše kako bi se oslobodilo ogromno količinu nagomilanih poruka. Kloniranje takvog kanala je moguće samo u programu Discord na računaru, a ceo proces izgleda ovako:
- Pokrenite aplikaciju i preko panela s leva pređite na server gde se nalazi kanal koji želite da klonirate. Imajte na umu da se prethodno morate prijaviti pod imenom onog naloga koji ima pristup punom administriranju.
- Kliknite desnim tasterom miša na ciljani kanal. To može biti tekstualna ili glasovna opcija — u svakom slučaju, kopiranje se vrši po istom principu. Za glasovne kanale to je čak i poželjnije, pošto im obično dodeljuju veći broj posebnih pravila.
- Pojaviće se kontekstualni meni, u kojem kliknite na stavku „Klonirati kanal“.
- Dajte mu novo ime, koje kasnije može biti promenjeno, i upoznajte se sa upozorenjem da će kanal biti kreiran sa istim pravima, limitom korisnika i bitrejtom kao u originalu.
- Nakon toga, videćete obaveštenje „Dobrodošli na kanal“, što označava uspešno kloniranje starog kanala. Pristupite brisanju originala, ako više nije potreban.
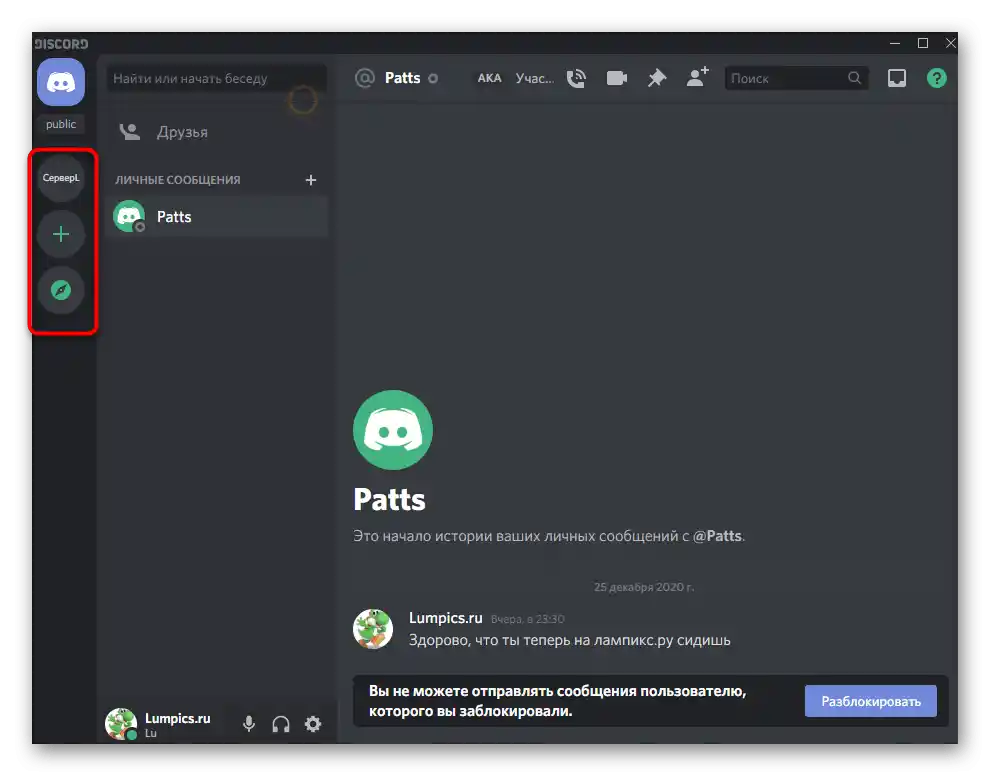
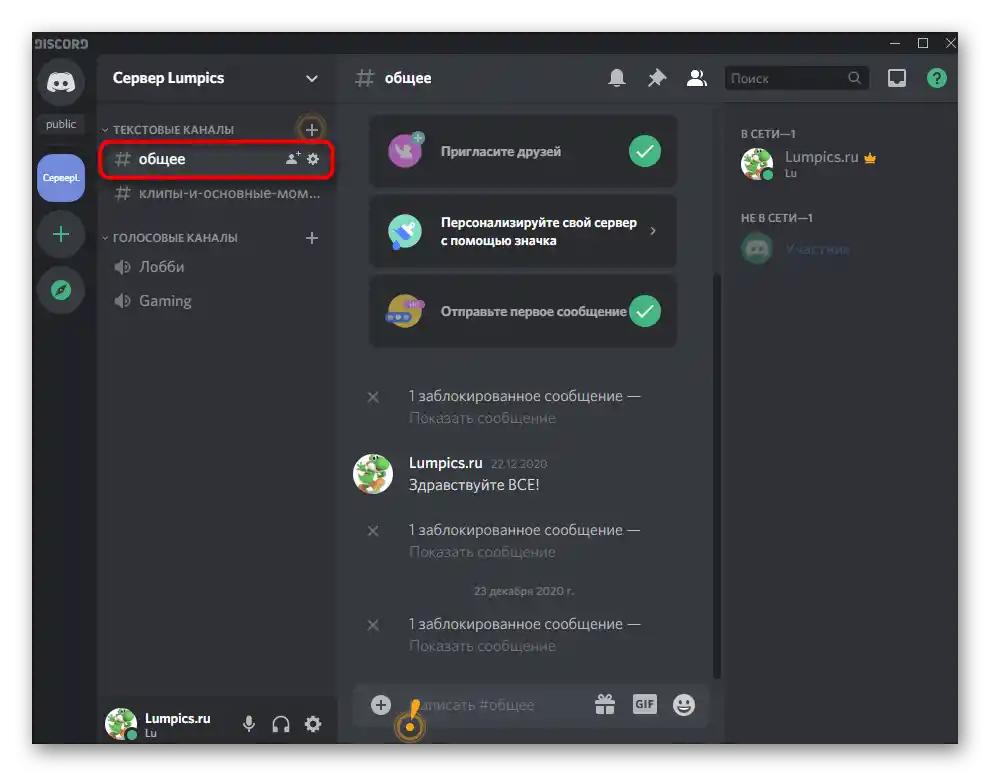
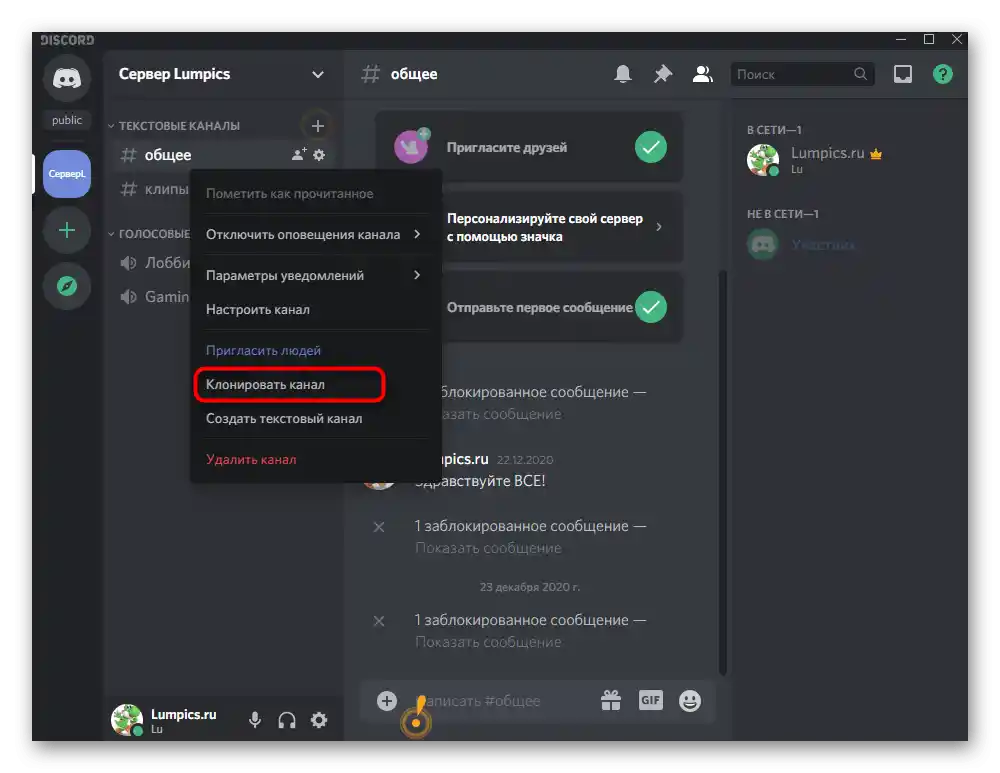
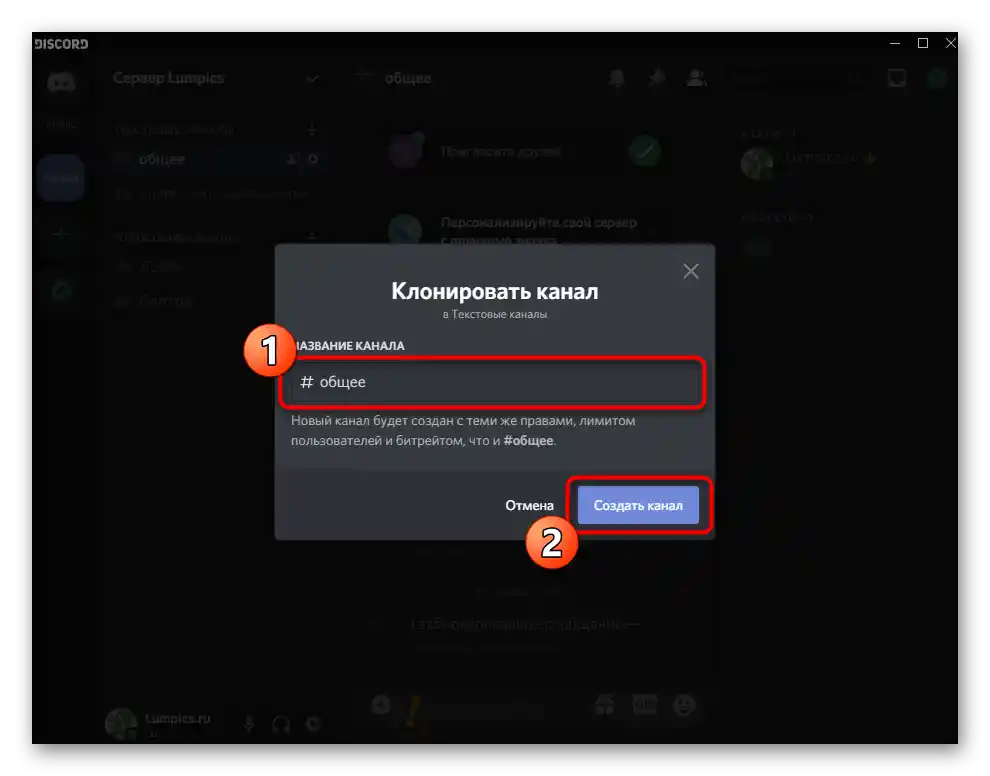
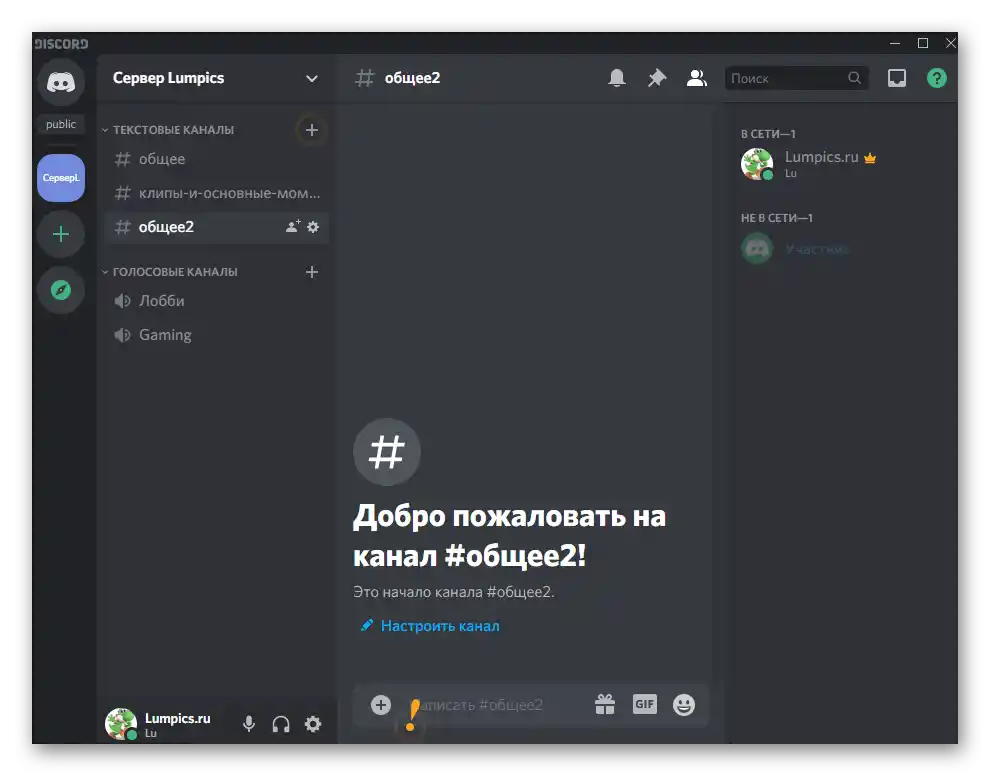
Opcija 1: Program na PC-u
Pošto smo već počeli da govorimo o aplikaciji Discord za računare, dotaknućemo se teme brisanja kanala u ovom programu, pošto se administracija serverima u većini slučajeva obavlja upravo na PC-u zbog lakše realizacije ovog procesa sa strane developera.Uklanjanje postojećeg kanala neće potrajati dugo i vrši se ovako:
- Ponovo otvorite potrebni server, pronađite nepotreban kanal i kliknite desnim tasterom miša na njega.
- U pojavljenom kontekstualnom meniju izaberite poslednju stavku — „Ukloni kanal“, koja je označena crvenom bojom.
- Kliknite na „Ukloni kanal“, potvrđujući da ova radnja ne može biti poništena.
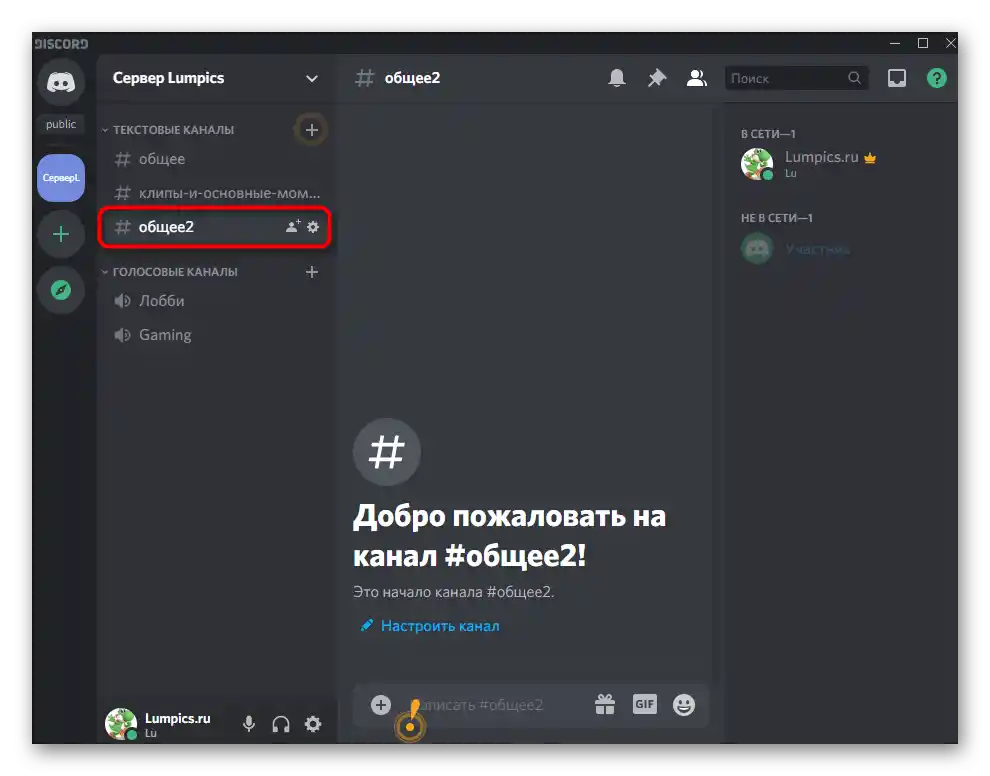
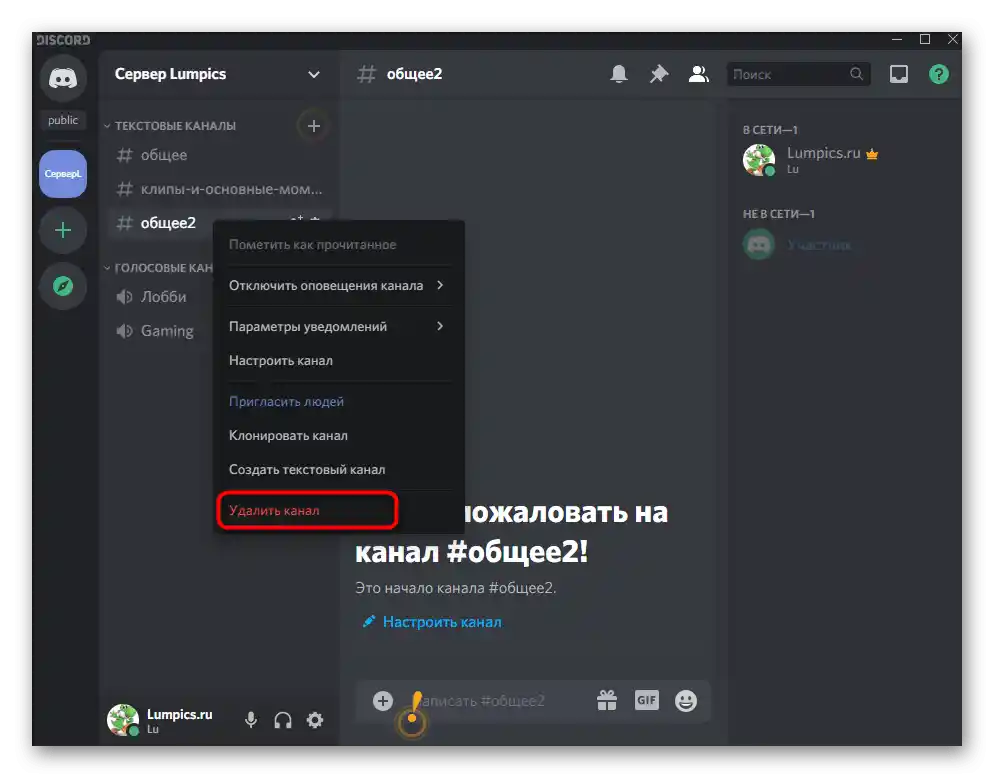
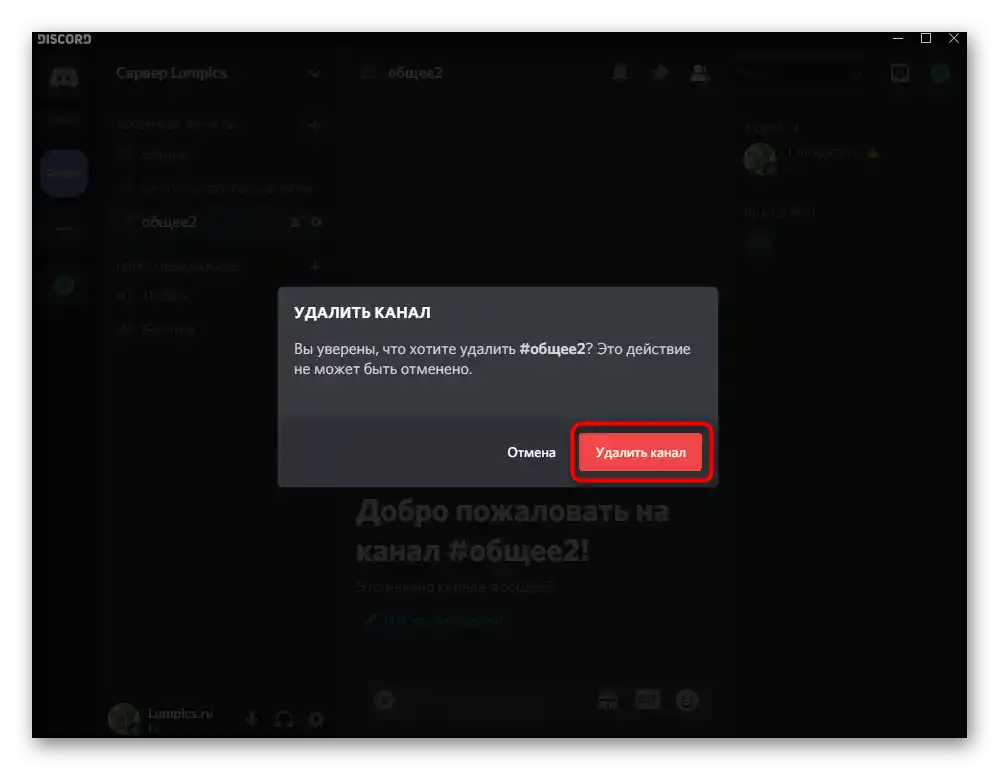
Druga metoda — uklanjanje putem podešavanja kanala. U suštini, ništa se ne menja, ali ovaj način će odgovarati ako se iznenada pojave neki razlozi zbog kojih ne možete izvršiti prethodnu instrukciju.
- Nakon prelaska na server, pored naziva kanala kliknite na ikonu zupčanika.
- Na levoj strani, u posebnom bloku, postoji stavka „Ukloni kanal“, na koju treba kliknuti.
- Potvrdite uklanjanje, čime završavate izvršenje postavljenog zadatka.
- Vratite se na pregled kanala servera i uverite se da je uklanjanje prošlo uspešno.
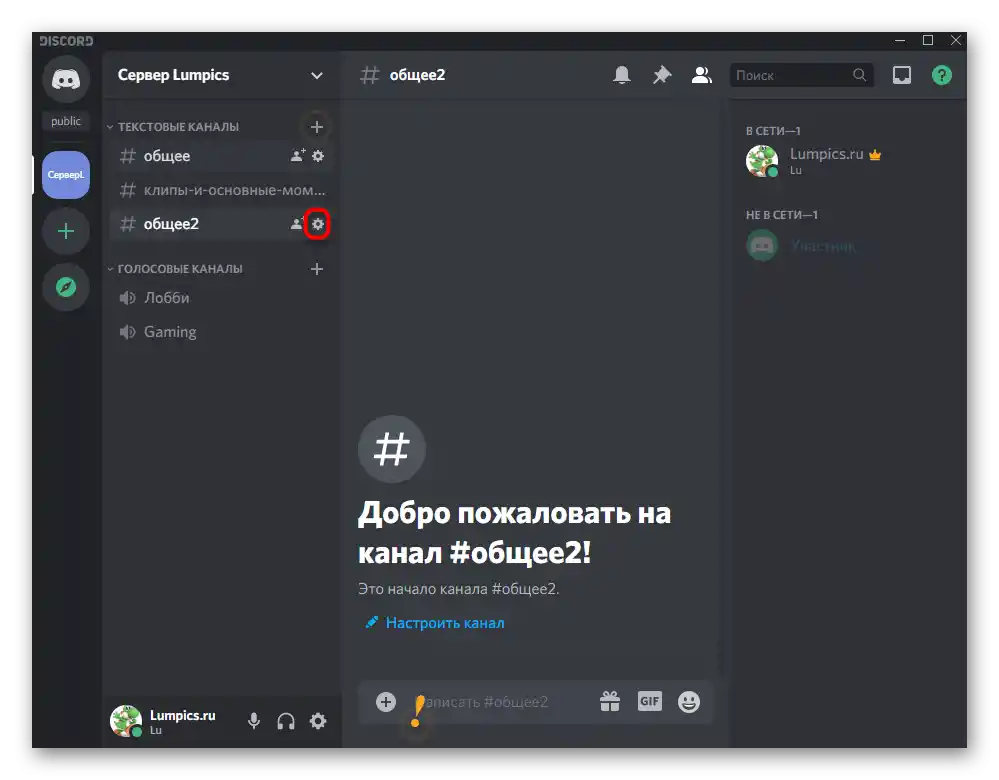
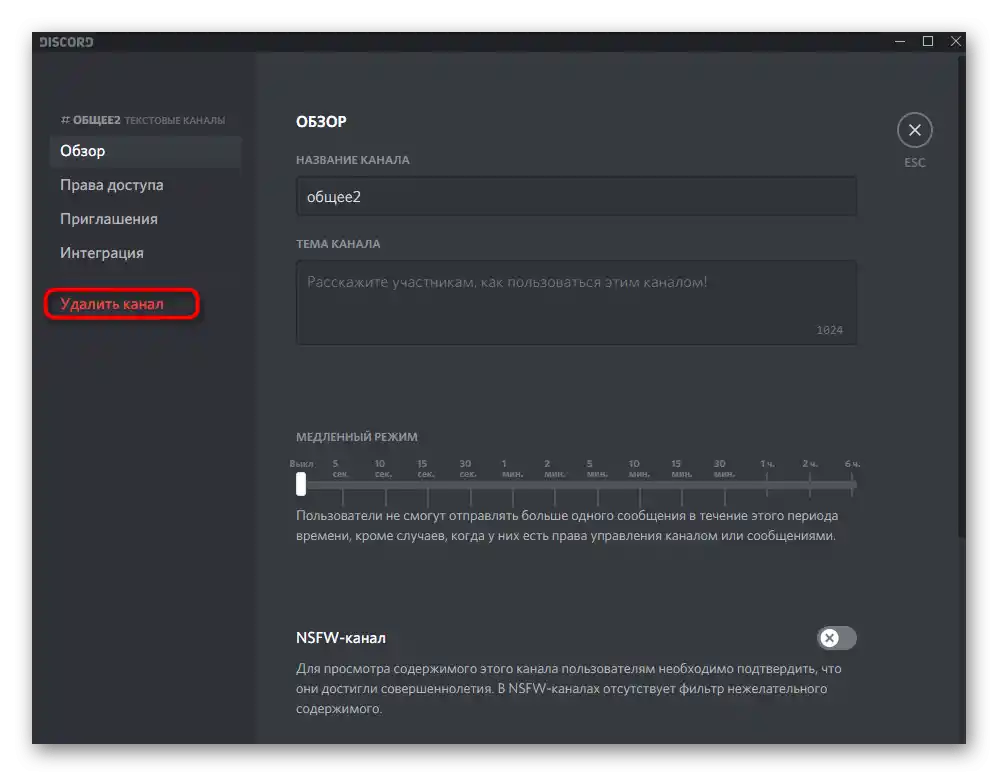
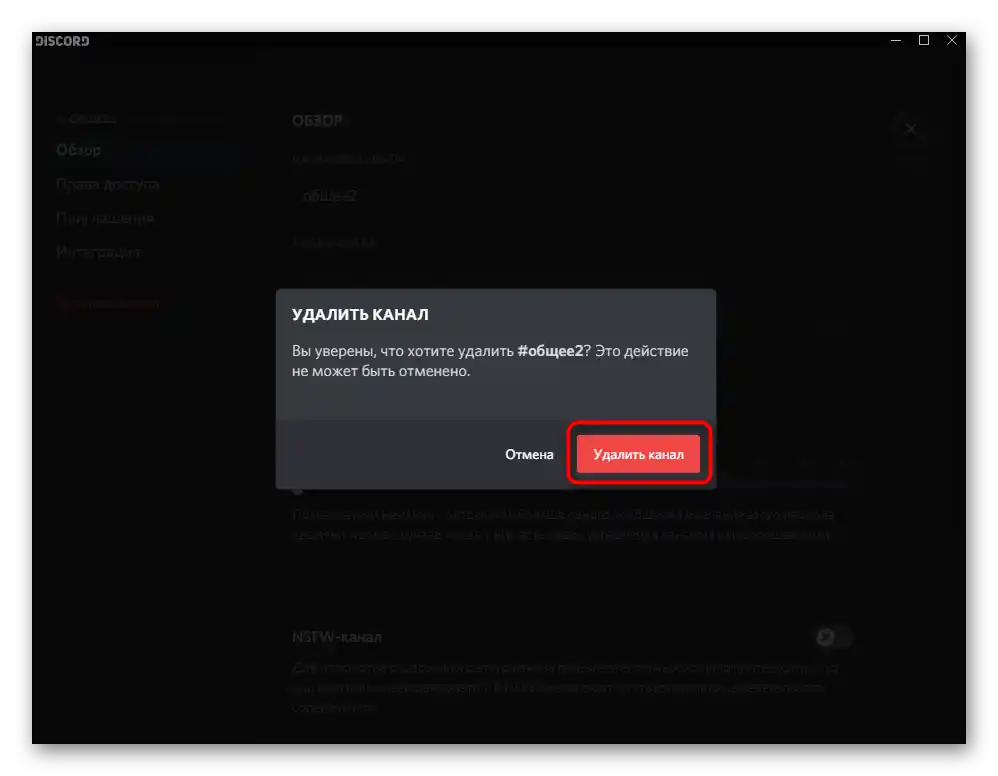
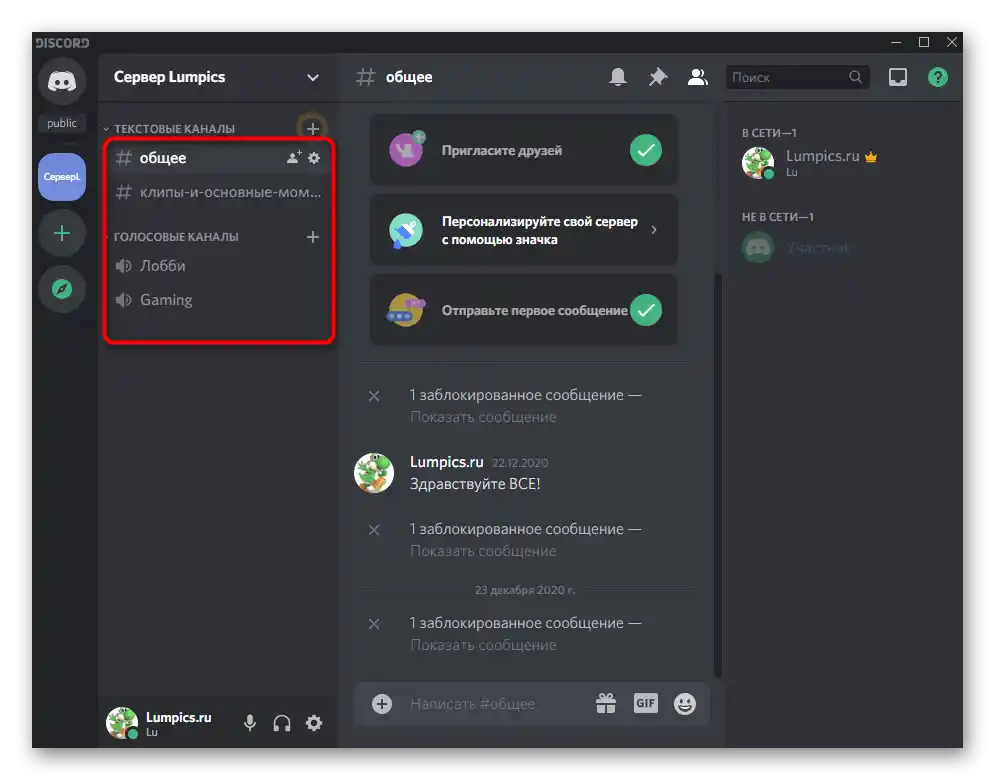
Isključivanje iz glasovnog kanala
Pripremili smo kratku instrukciju za korisnike koji pod uklanjanjem kanala podrazumevaju isključivanje iz glasovnog opšteg chata na spoljnom serveru. Ova procedura mnogima stvara poteškoće, iako se isključivanje zapravo dešava jednim klikom.
- Pređite na server kojem je kanal na koji ste povezani. Obično se desno iznad ikone prikazuje ikona jačine zvuka, koja svedoči o određenoj aktivnosti, tako da ćete odmah videti taj kanal.
- Kliknite na dugme označeno na sledećoj slici, čime završavate sesiju komunikacije.
- Odmah će doći do isključivanja iz trenutnog kanala i ostali učesnici vas više neće čuti, baš kao ni vi njih.
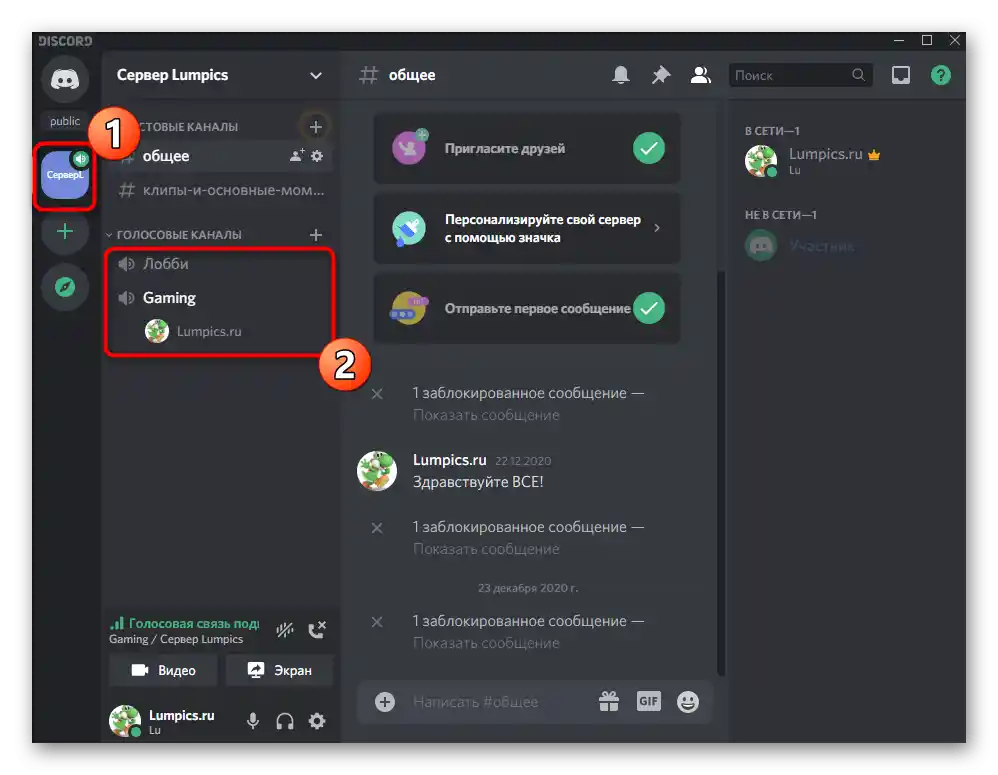
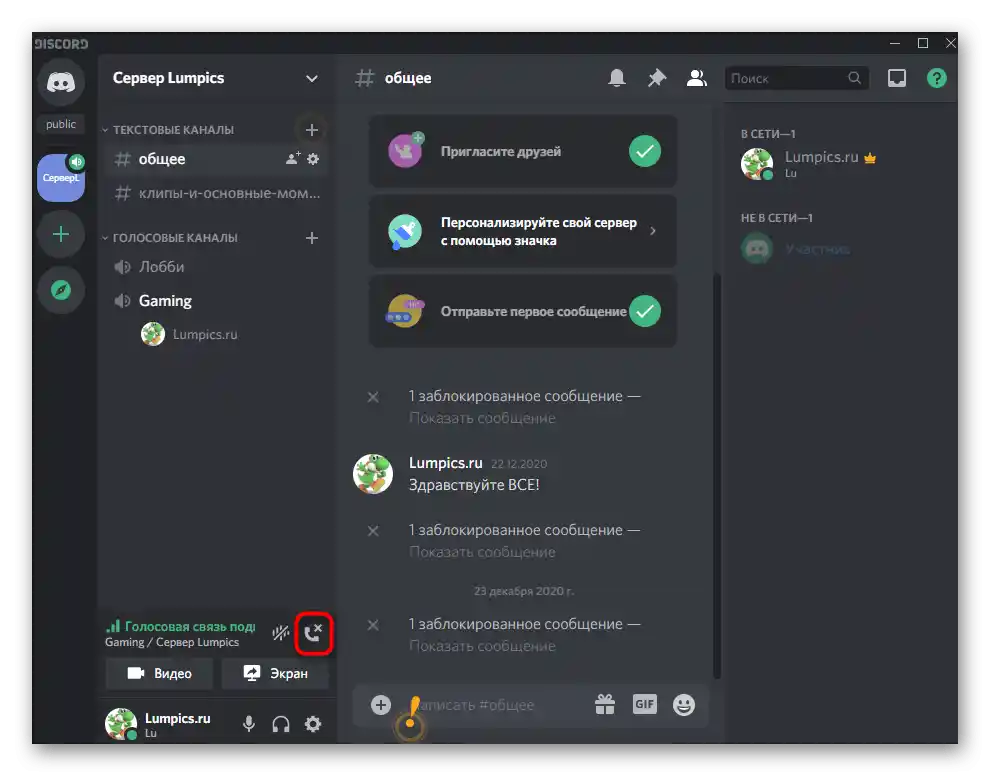
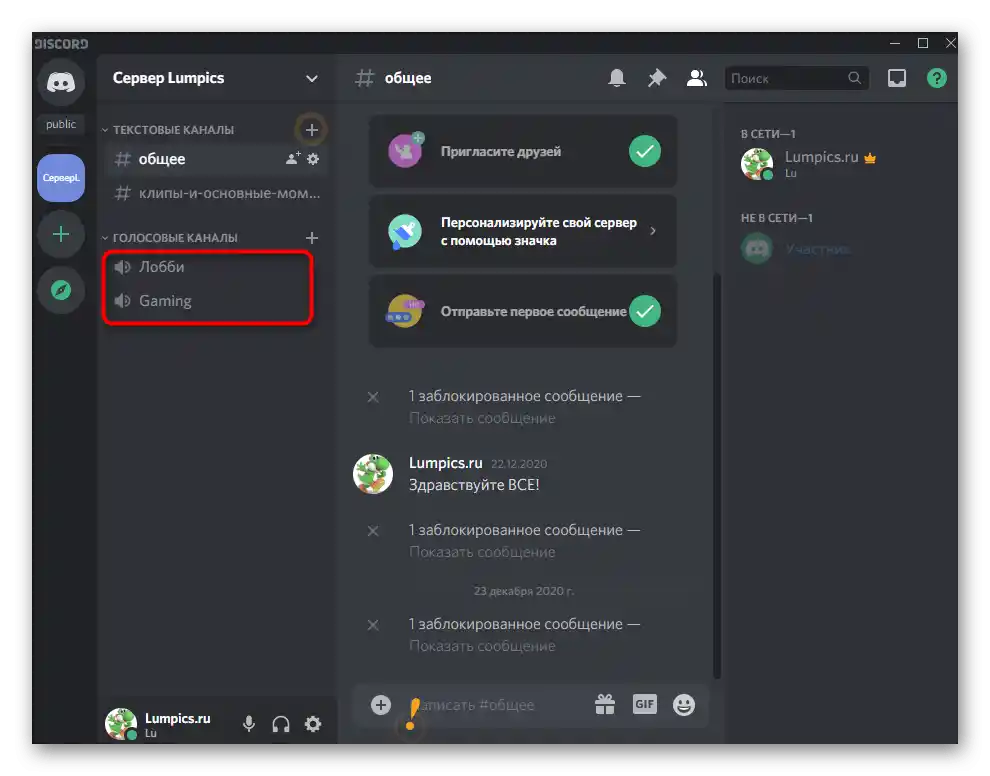
Opcija 2: Mobilna aplikacija
Ako imate samo tablet ili pametan telefon sa iOS ili Android operativnim sistemom, možete koristiti Discord aplikaciju za uklanjanje potrebnog kanala.U ovom slučaju algoritam postupaka menja se na sledeći način:
- Otvorite glavnu panelu pritiskom na dugme s leva i izaberite server na kojem treba da uklonite kanal.
- Pritisnite na njegovo ime i zadržite prst na jednu sekundu dok se ne pojavi padajući meni.
- U njemu tapnite na stavku „Podesiti kanal“.
- Desno od natpisa „Parametri kanala“ nalazi se ikona u obliku tri vertikalne tačke, na koju treba pritisnuti.
- Izaberite drugu stavku — „Ukloniti kanal“.
- Potvrdite nepovratno uklanjanje, čime završavate operaciju.
- Na ekranu će se pojaviti obaveštenje o uspešnom uklanjanju, sa čim možete da se upoznate sami, pregledajući listu preostalih kanala.
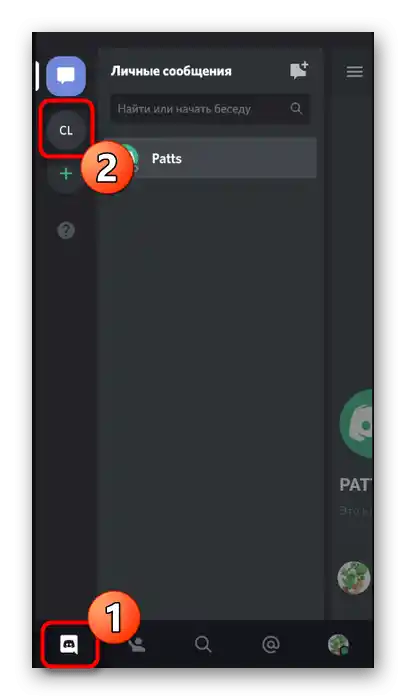
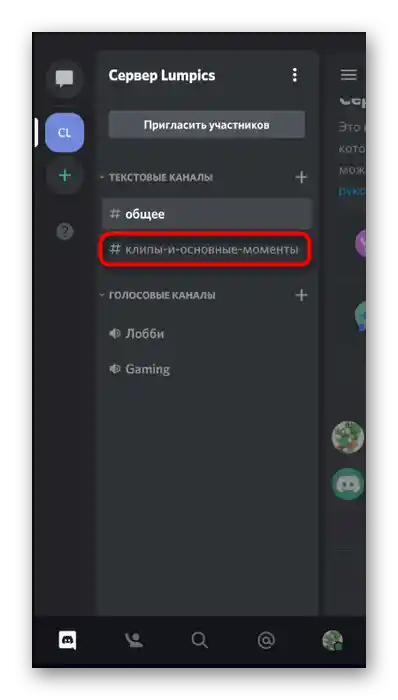
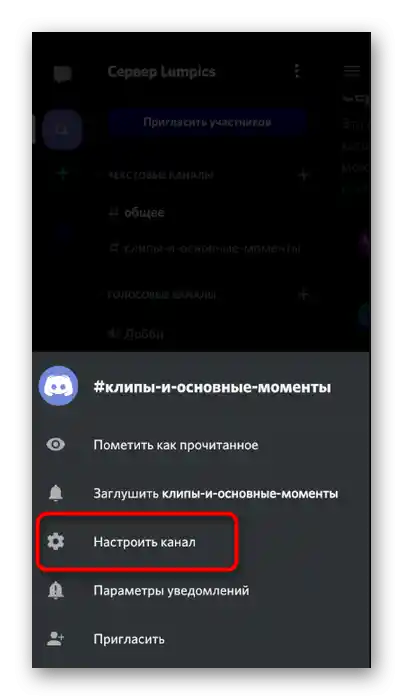
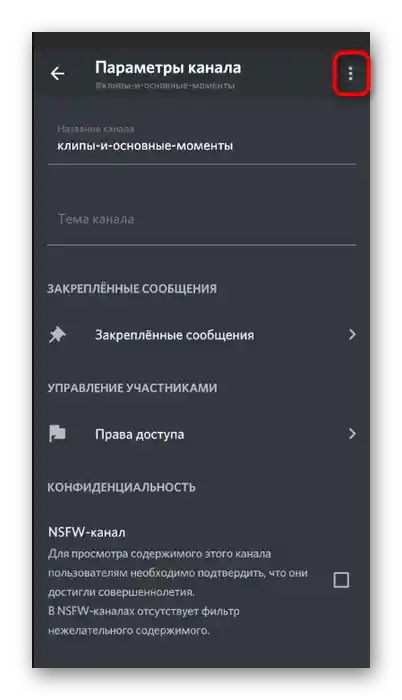
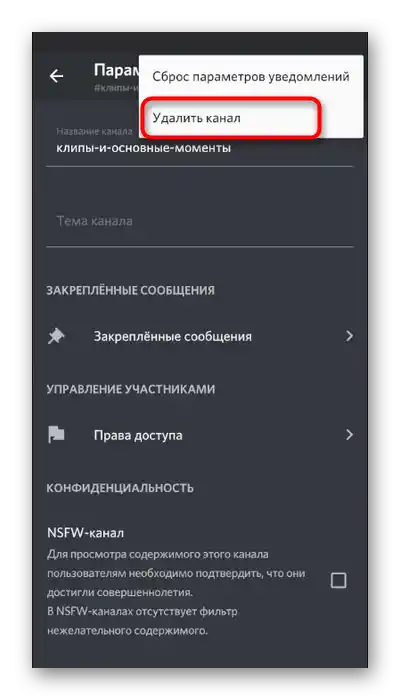
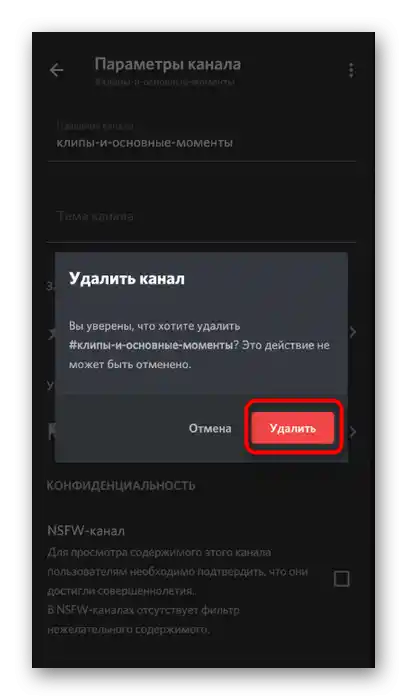
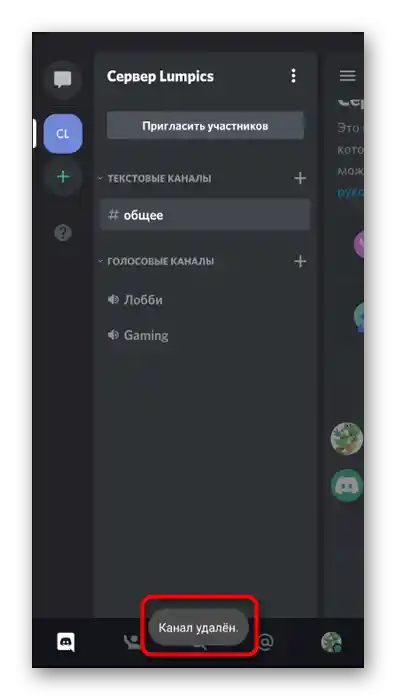
Isključivanje iz glasovnog kanala
Korisnici mobilne aplikacije Discord takođe se suočavaju s tim da ne mogu tako lako da se isključe iz glasovnog kanala, iako je to zapravo veoma jednostavno, a vrši se na sledeći način:
- Pređite na aktivni server, pronađite tamo glasovni kanal kojem ste priključeni.
- Pritisnite na svoj nadimak.
- Pojaviće se lista akcija sa panelom na dnu, gde pritisnite dugme s desne strane, potvrđujući isključenje.