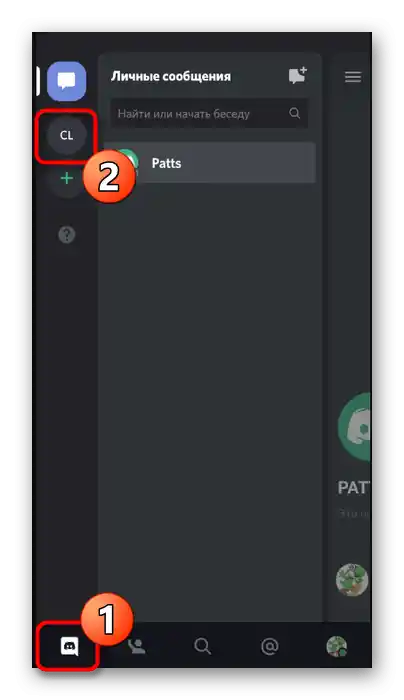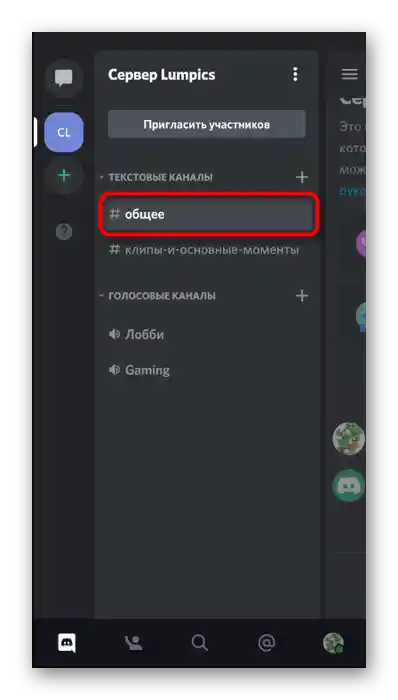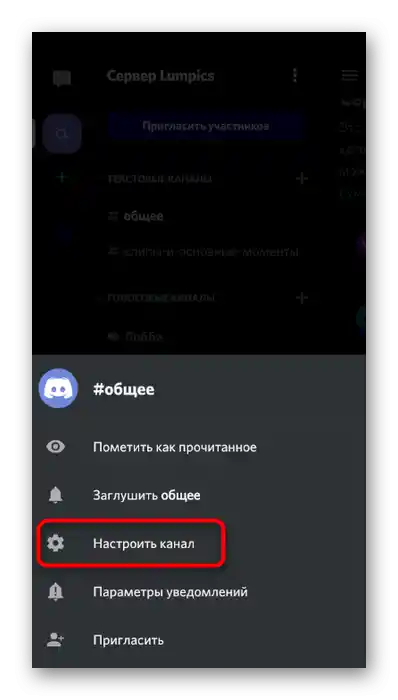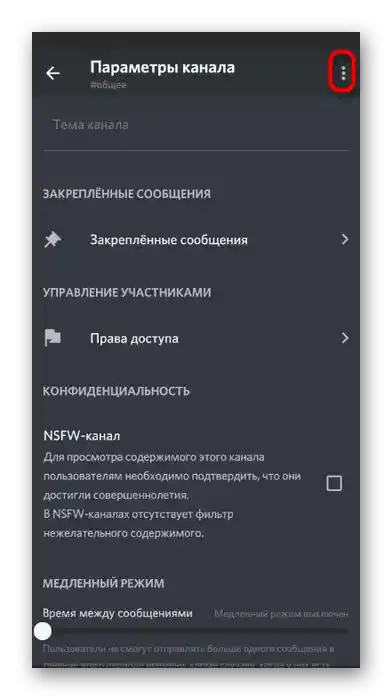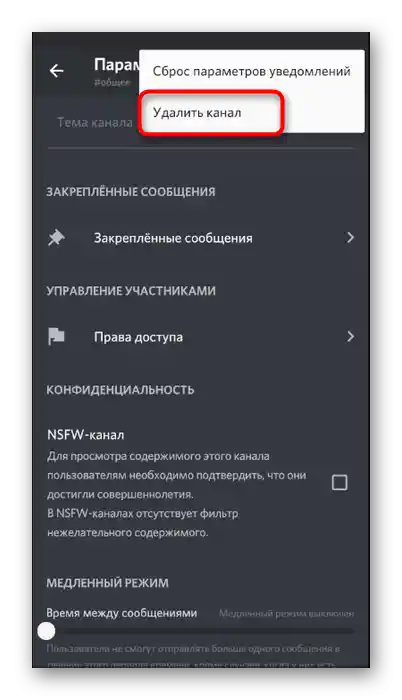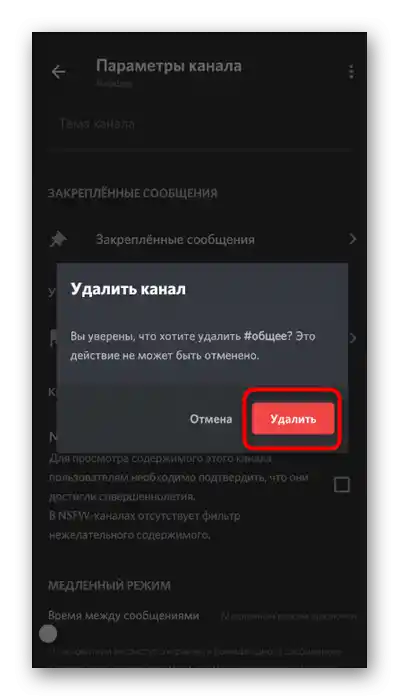U okviru ovog članka nećemo razmatrati skripte namenjene masovnom brisanju poruka. To je povezano sa tim da njihova upotreba nije uvek sigurna i može dovesti do curenja ličnih podataka. U nastavku ćemo prikazati samo interakciju sa funkcijama ugrađenim u program.
Opcija 1: Program za PC
Ogromna količina publike Discord koristi ovaj mesendžer na računaru, preuzimajući za to zvaničnu aplikaciju. Zato ćemo prvo razmotriti primere kako se brisanje poruka i cele prepiske odvija u ovom programu. Izaberite jednu od ponuđenih opcija, oslanjajući se na sopstvene potrebe, i izvršite je.
Zatvaranje razgovora sa korisnikom
Ako je razgovor sa određenim korisnikom već završen i nema potrebe za čuvanjem celog dijaloga, možete ga zatvoriti tako što ćete ga ukloniti iz liste ličnih poruka. Imajte na umu da će prethodna istorija ponovo biti vidljiva ako ovaj korisnik ili vi njemu pošaljete novu poruku, koristeći za to druge načine, na primer, brzi prelaz na komunikaciju putem kanala na serveru.
- Za realizaciju postavljenog zadatka na levoj traci pritisnite na prvu ikonu, čime prelazite u listu dijaloga.
- Pronađite tamo prepisku sa potrebnom osobom, postavite kursor na nju i pritisnite na pojavljeni dugme u obliku krstića.
- Nijedna upozorenja ili obaveštenja se neće pojaviti i trenutni razgovor će odmah biti zatvoren.Kao što je već rečeno, ona će se obnoviti prilikom slanja nove poruke.
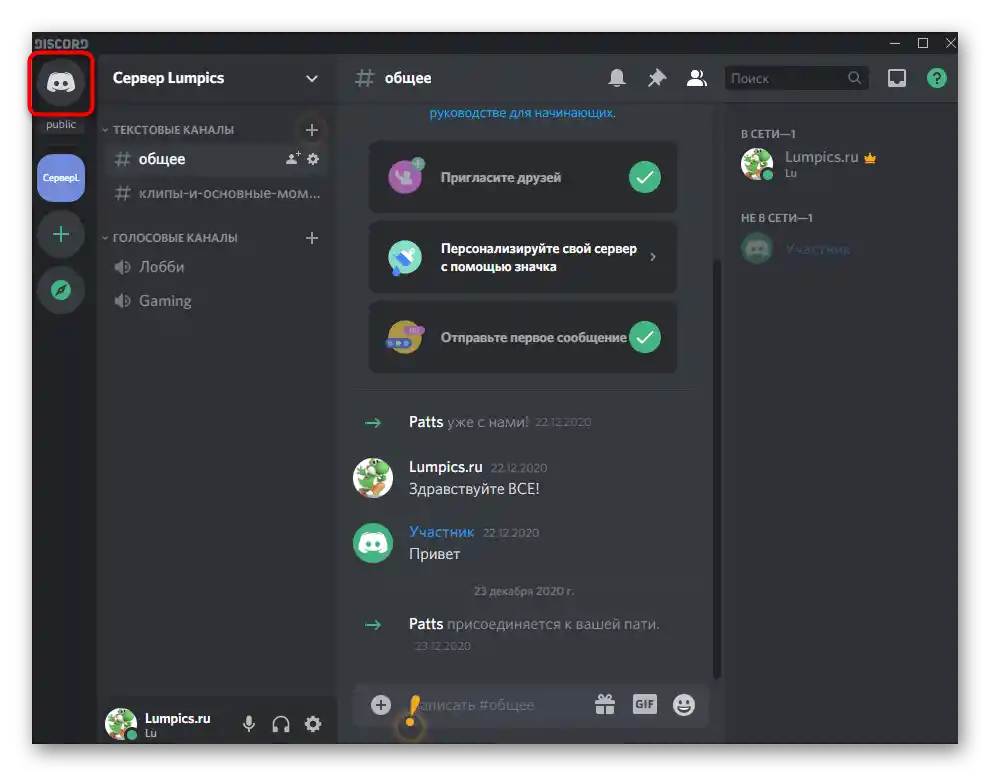
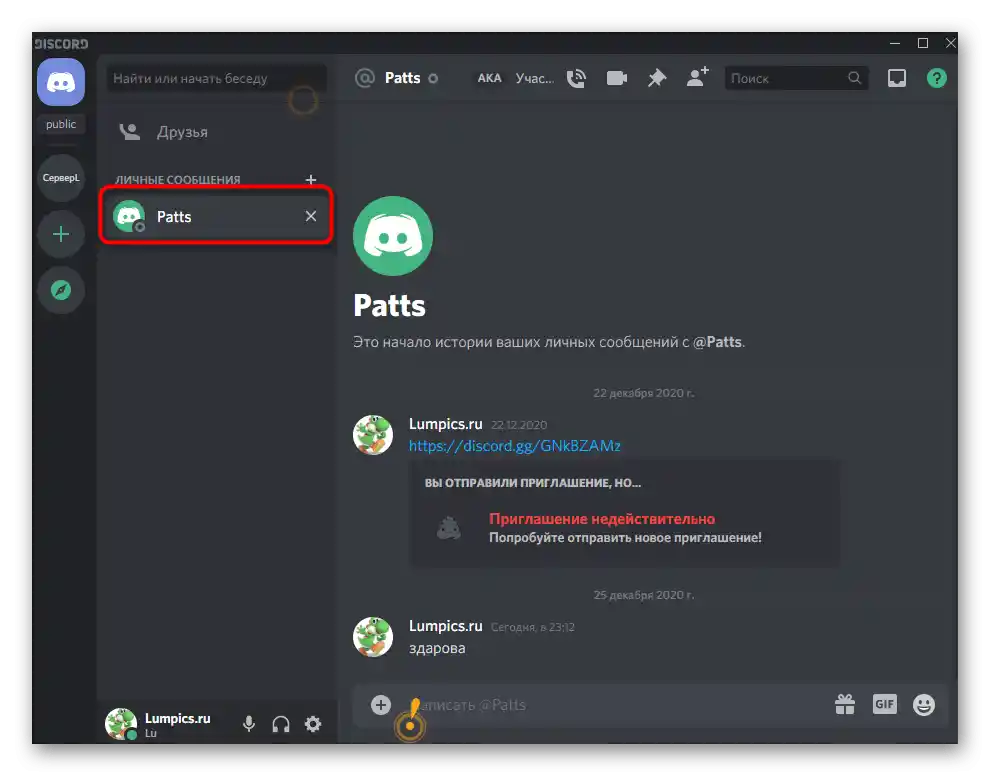
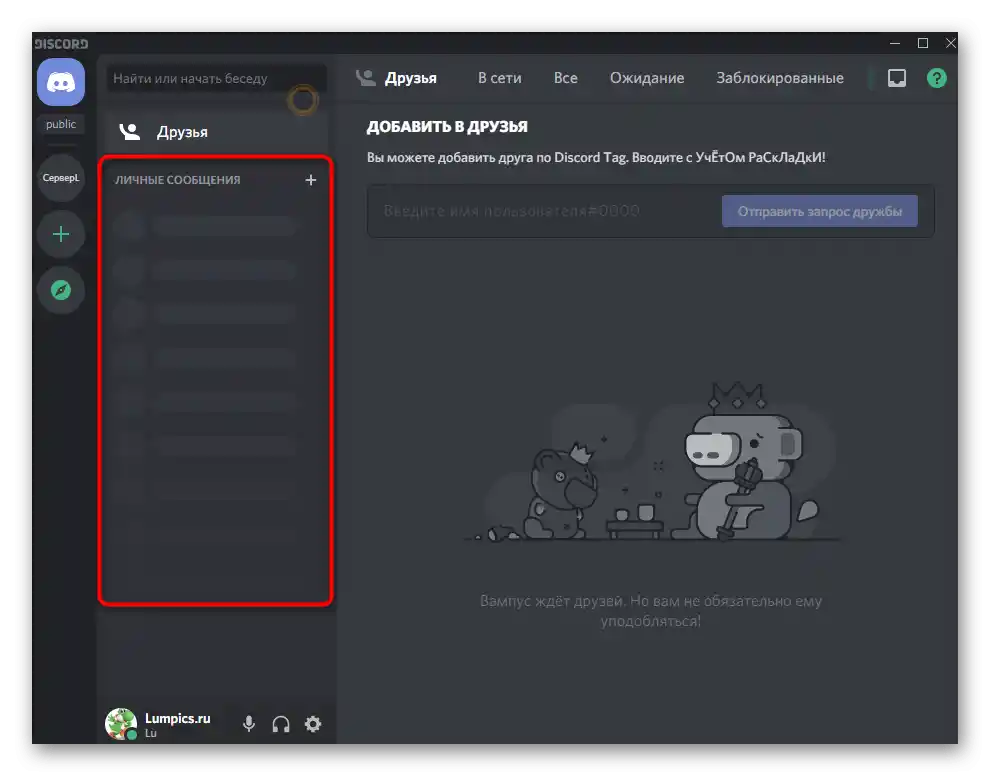
Postupno brisanje poruka u ličnoj prepisci
Standardna funkcionalnost Discorida ne omogućava trajno brisanje lične prepiske od svih poruka odjednom, pa će ih biti potrebno brisati postepeno, birajući i brišući svaku repliku. Da, to će potrajati neko vreme, ali poruku više neće biti moguće obnoviti.
- Pređite na spisak dijaloga i izaberite potrebni, kao što je to prikazano iznad.
- Pređite mišem preko jedne od replika i kliknite na pojavljeni ikonu sa tri tačke.
- Prikazaće se kontekstualni meni akcija, gde je potrebno izabrati stavku „Obriši poruku“.
- Pojaviće se upozorenje o brisanju, a vama ostaje samo da ga potvrdite, još jednom kliknuvši na „Obriši“.
- Uradite isto sa svim ostalim porukama, kako biste se oslobodili svih njih i imali čistu prepisku sa tim korisnikom ili je jednostavno zatvorite, kao što je to prikazano u prethodnoj instrukciji.
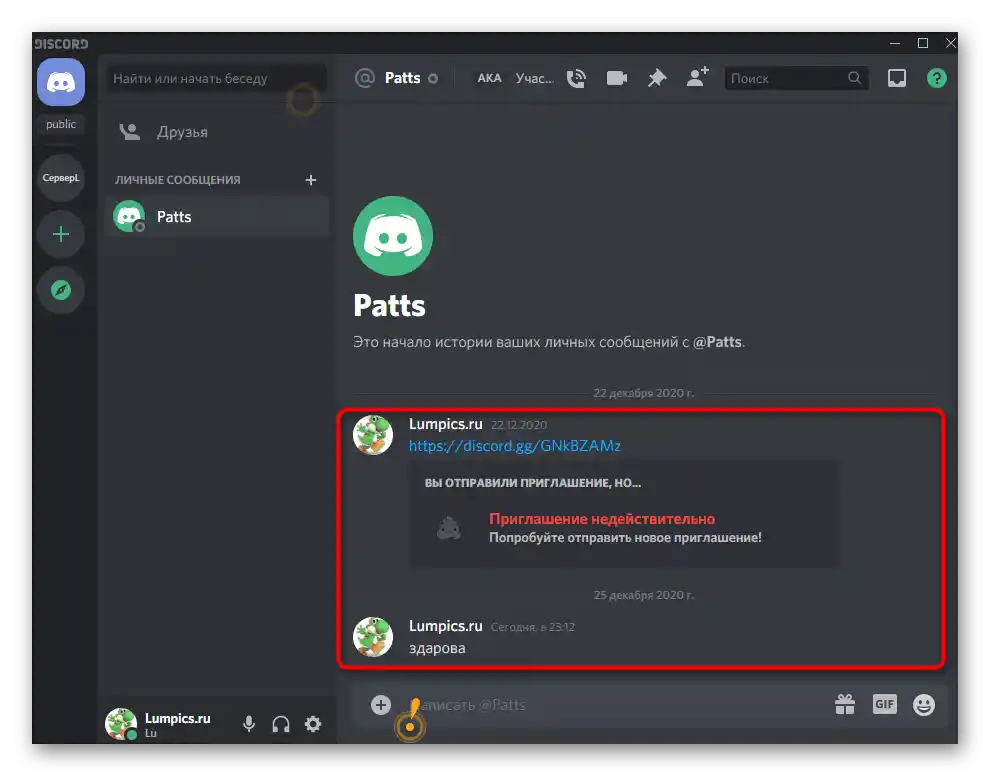
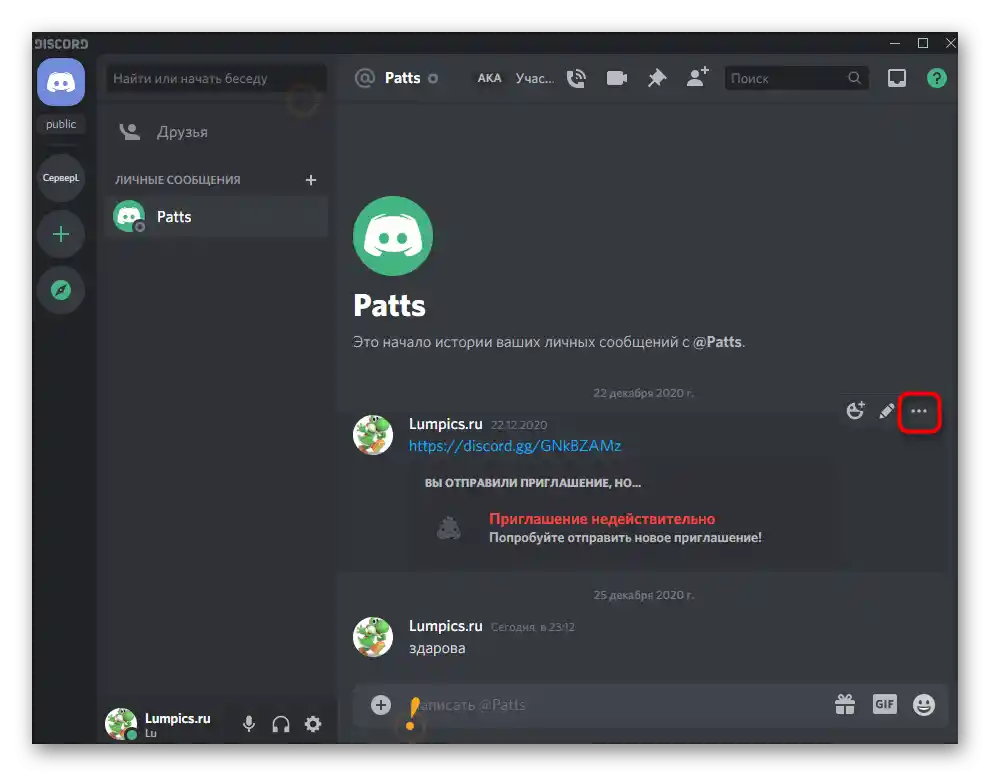
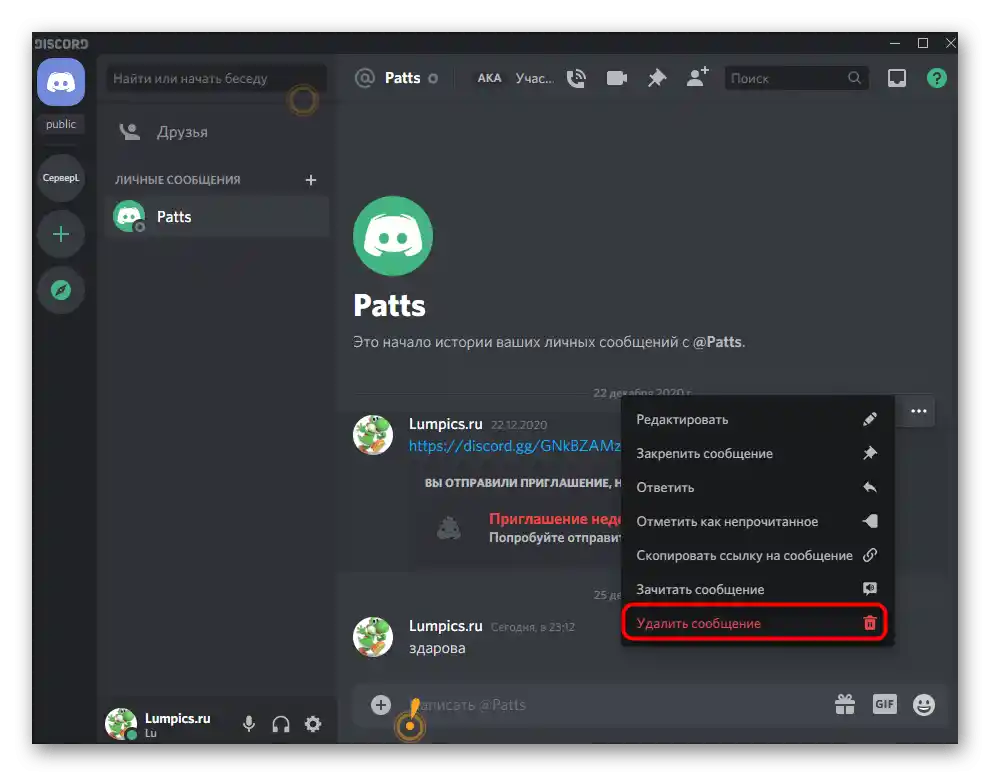
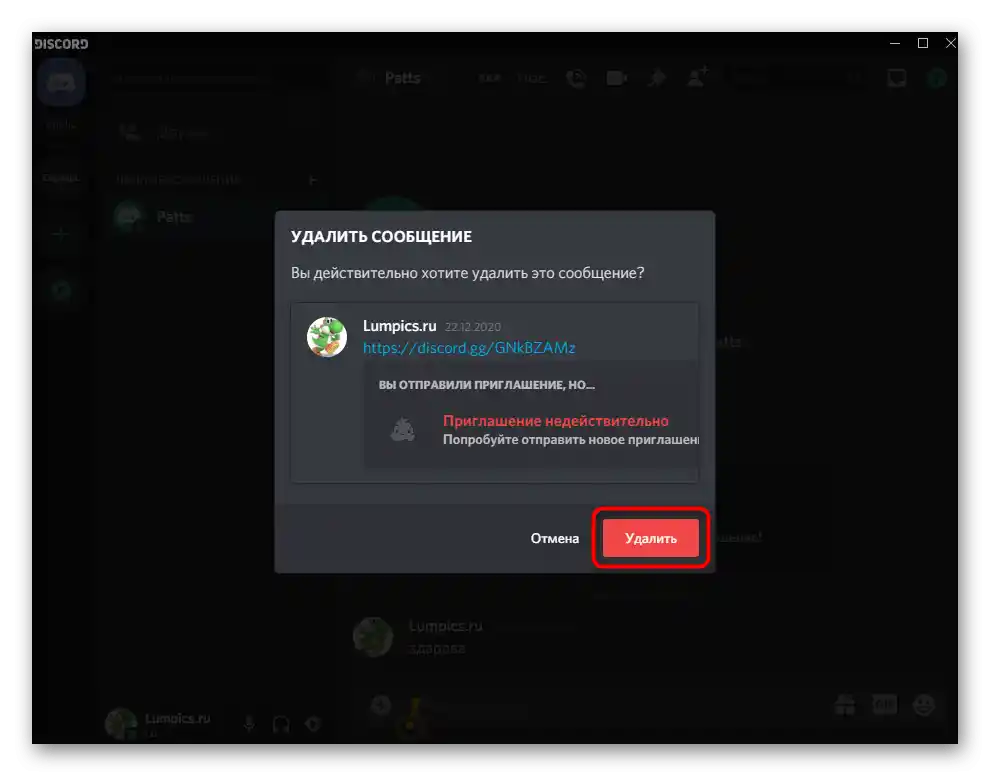
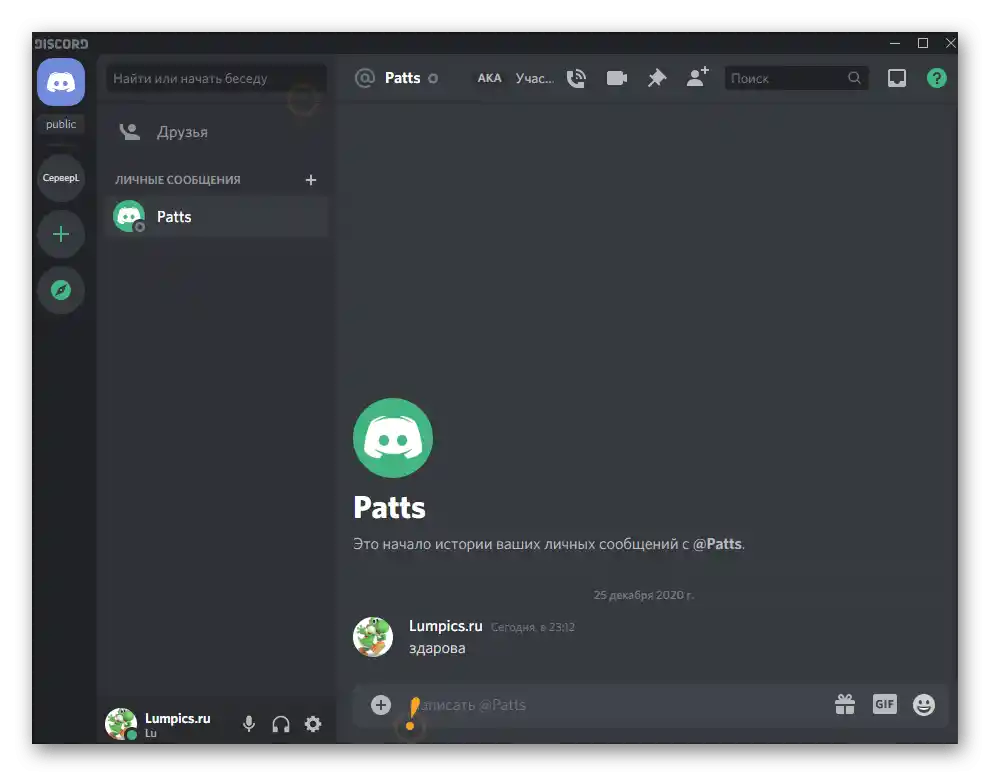
Ako želite da se oslobodite svojih poruka na nekom serveru u tekstualnom kanalu, izvršite iste radnje, postepeno brišući svaku repliku. Ako još nije bila pročitana od strane drugih korisnika, niko je više neće videti.
Dodavanje korisnika na listu blokiranih
Jedna od preporuka programera u vezi sa čišćenjem čatova je blokiranje dosadnog korisnika.Preporučujemo da kombinujete ovu metodu sa prvom instrukcijom, blokirajući nalog i brišući privatne poruke istovremeno, što će sprečiti situaciju u kojoj će sve poruke biti obnovljene.
- Za blokiranje možete pronaći korisnika na serveru ili otići u razgovor sa njim.
- Pronađite ga na listi i kliknite desnim tasterom miša da biste otvorili meni sa funkcijama ili pritisnite levi taster da biste prikazali osnovne informacije o nalogu.
- Kliknite na ikonu sa tri tačke da biste prikazali dodatne opcije.
- Izaberite opciju „Blokirati“.
- Bićete obavešteni da je korisnik stavljen na crnu listu, što znači da možete zatvoriti razgovor s njim i biti sigurni da se nikada neće obnoviti (osim ako ne pošaljete poruku prvi).
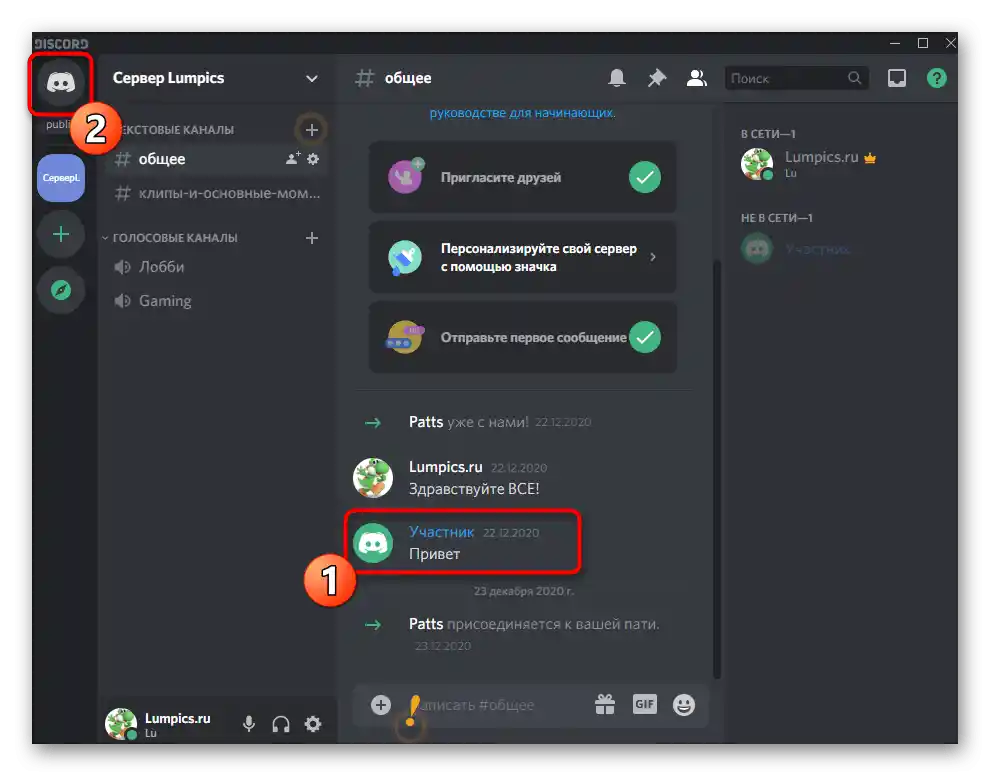
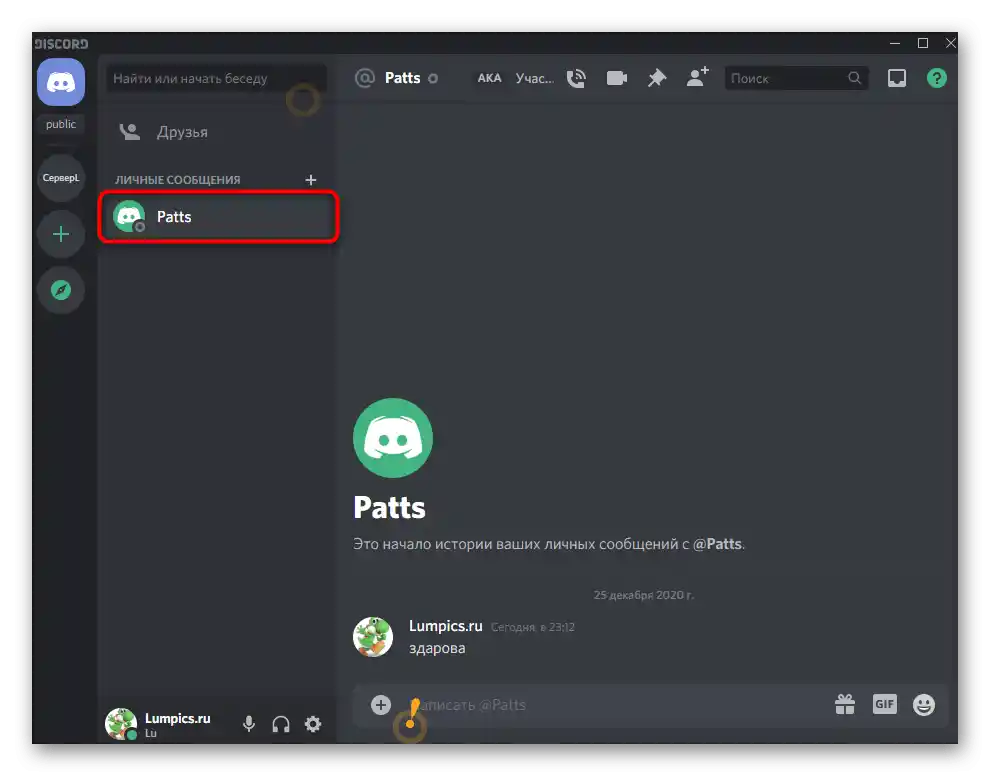
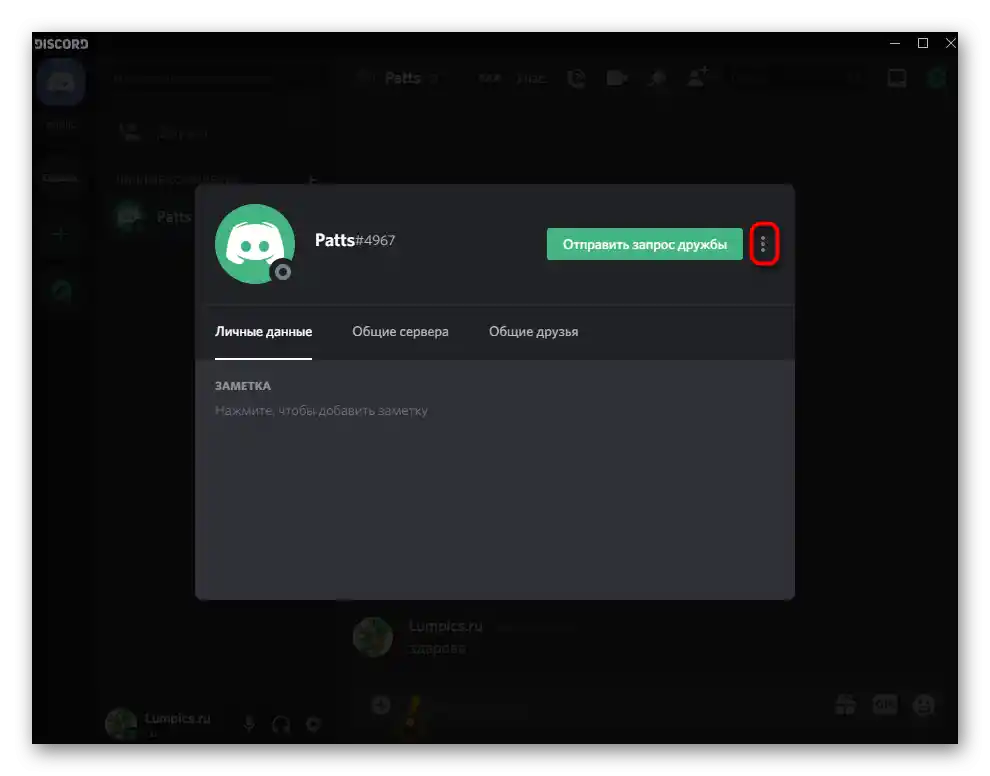
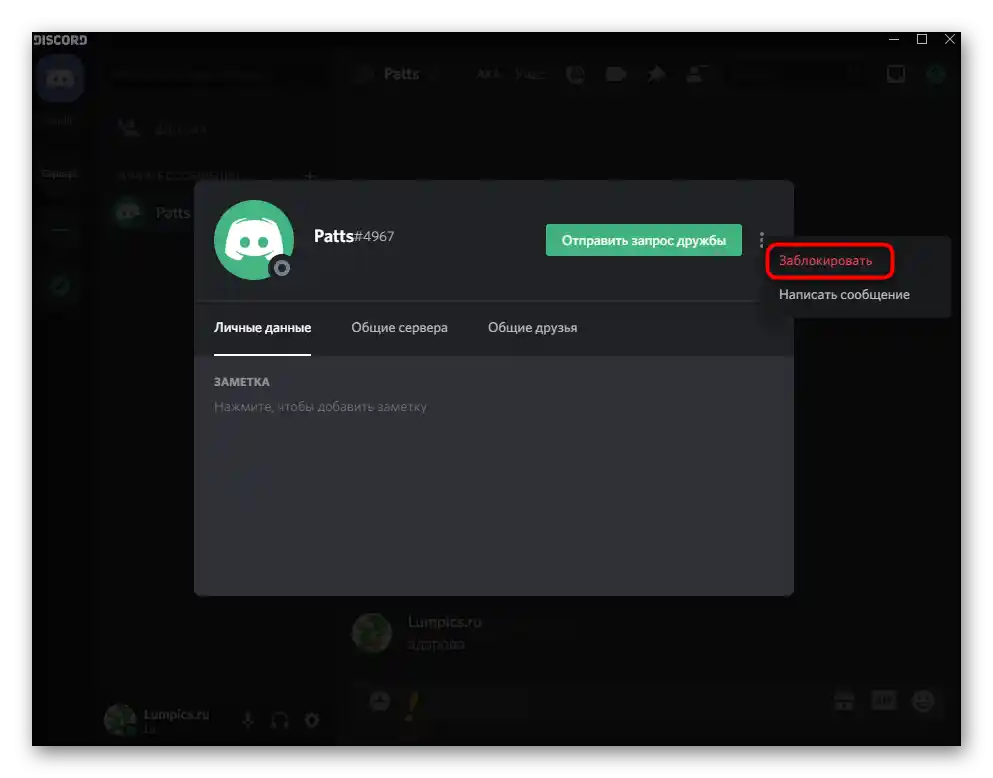
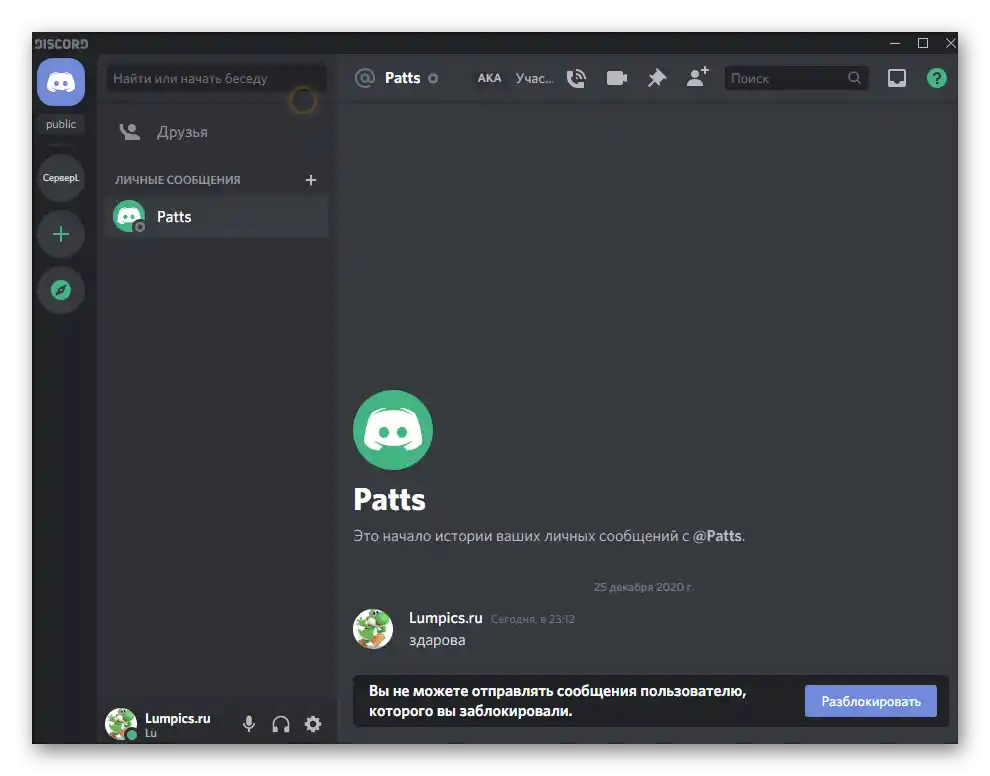
Ako se radnje sprovode na serveru od strane njegove administracije ili kreatora, moguće je blokirati korisnika na neodređeni vremenski period sa automatskim brisanjem poruka ostavljenih u poslednja 24 sata ili sedam dana. Otvorite prozor za banovanje na isti način kao što je prikazano iznad, ali već na serveru, unesite razlog blokiranja i izaberite opciju za brisanje razgovora.
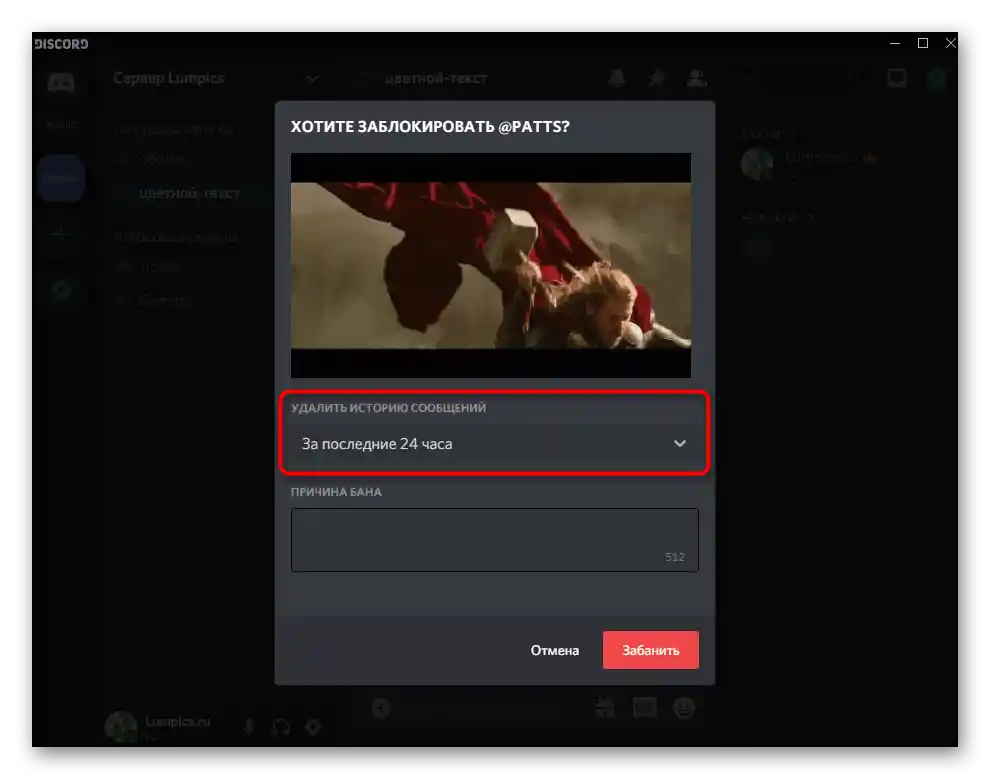
Ostali korisnici će videti da su poruke blokirane i više neće moći da se upoznaju sa njihovim sadržajem.
Brisanje tekstualnog kanala
Završni način — brisanje tekstualnog kanala radi čišćenja svih spam poruka koje su se nakupile tokom njegovog postojanja. Ova opcija je pogodna samo ako niste samo član servera, već ste ga vi kreirali i sam tekstualni kanal više nije potreban, što znači da u bilo kojem trenutku možete kreirati novi i koristiti ga za iste svrhe.
- Izaberite potrebni server klikom na njegovu ikonu na levoj traci.
- Kliknite desnim tasterom miša na kanal ili idite u njegove postavke.
- U kontekstualnom meniju vas zanima poslednja stavka — „Obriši kanal“.
- Potvrdite brisanje, slažući se sa informacijom da ova radnja ne može biti poništena.
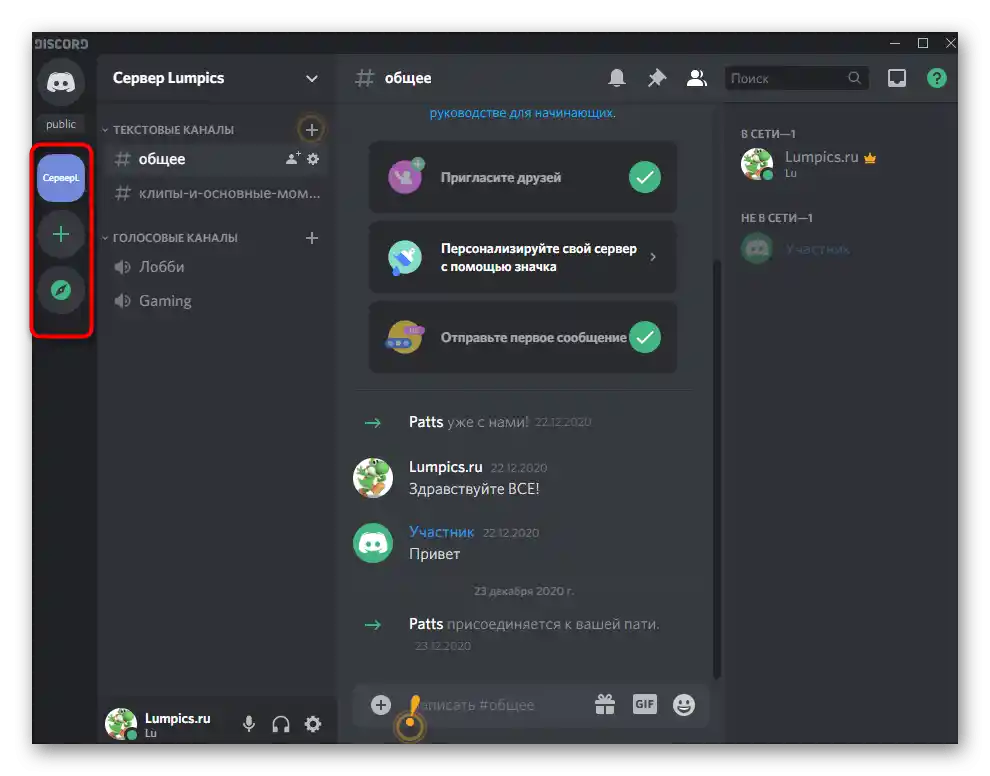
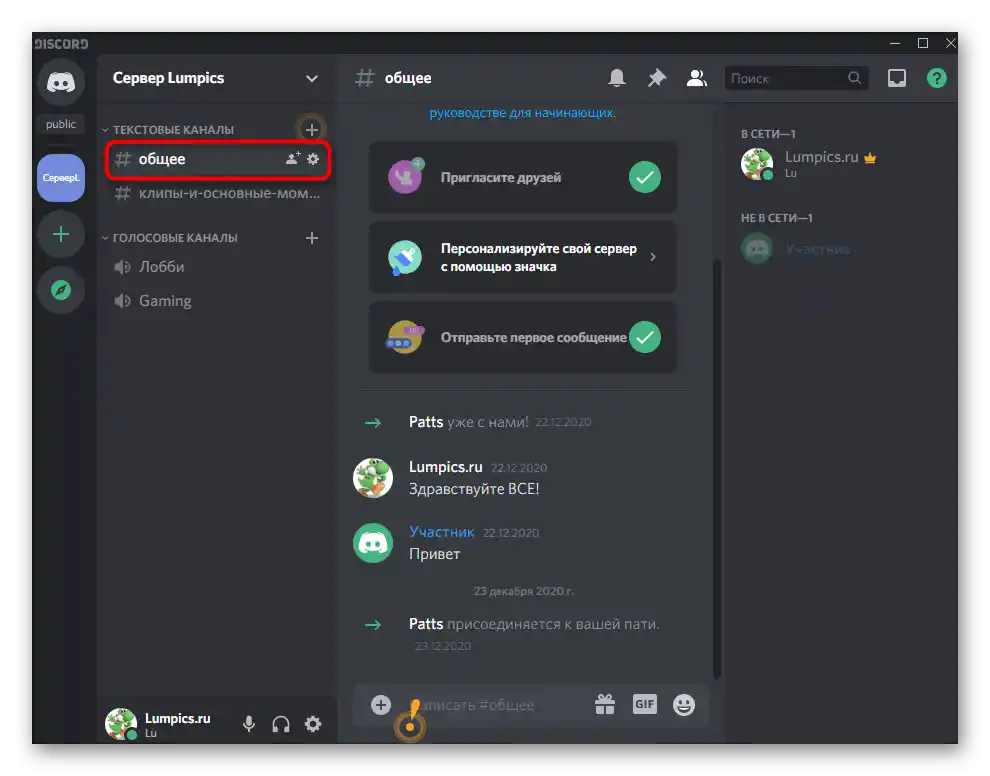
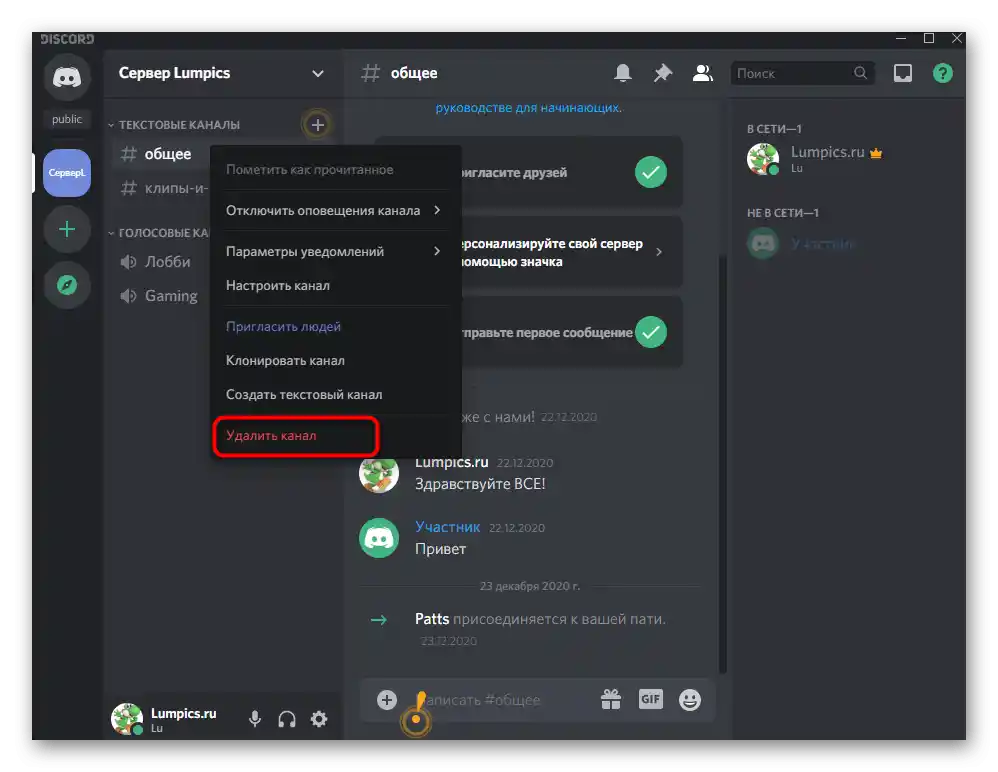
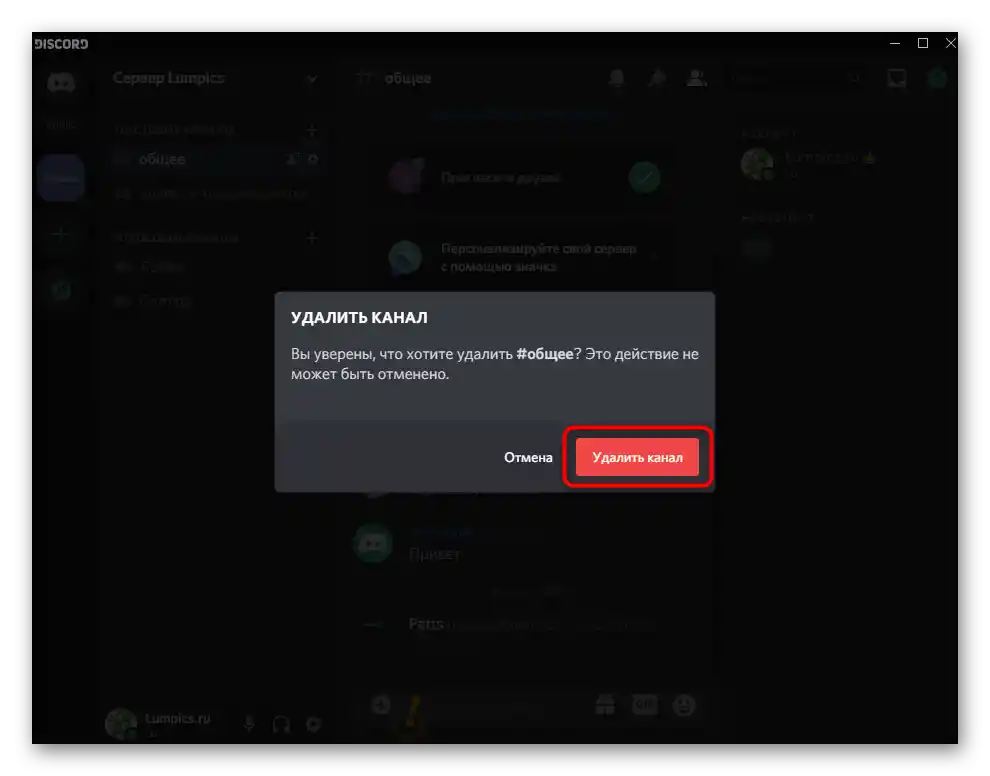
Sada možete izabrati jedan od gore navedenih načina ili ih kombinovati za brisanje kako pojedinačnih poruka, tako i celokupnog razgovora na Discordu.Uzmite u obzir da su mnoge od ovih radnji nepovratne.
Opcija 2: Mobilna aplikacija
Na uređajima koji koriste iOS ili Android, princip brisanja poruka svim metodama koje smo prikazali iznad, praktično se ne razlikuje, ali postoji razlika u dizajnu interfejsa i u određenim sitnicama vezanim za raspored dugmadi. Hajde da redom razmotrimo sve moguće situacije sa brisanjem chatova, a vi izaberite ono što vam odgovara.
Postupno brisanje poruka u ličnom chatu
Kada koristite mobilnu aplikaciju, najčešće je potrebno obrisati poruke u ličnoj prepisci sa određenim korisnikom. Ako ste se već upoznali sa prethodnim delovima članka, znate da se to može nepopravljivo realizovati postupnim brisanjem svake replike, što se sprovodi na sledeći način:
- Pokrenite aplikaciju i izaberite prvu karticu na donjoj traci, gde idete u odeljak sa ličnim porukama.
- Tapnite na korisnika čiji dijalog želite da obrišete.
- Pojaviće se istorija, gde treba da zadržite prst na potrebnoj repliki.
- Nakon sekunde, pojaviće se meni sa dostupnim radnjama, među kojima izaberite opciju „Obriši“.
- Potvrdite odluku i isto uradite sa ostalim porukama koje više ne želite da vidite u trenutnom chatu.
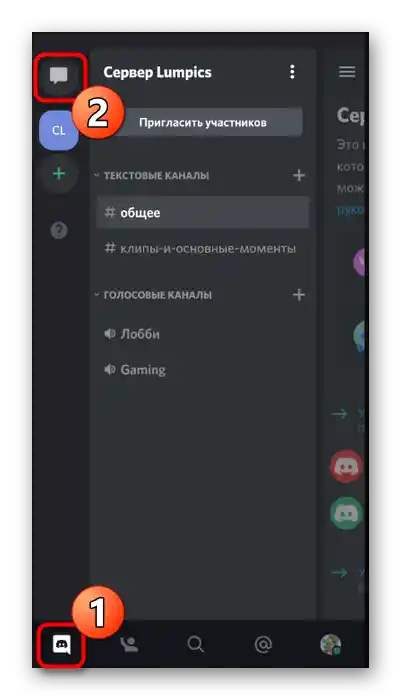
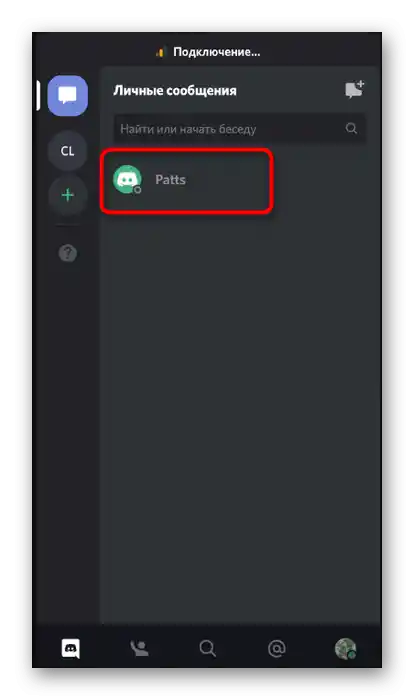
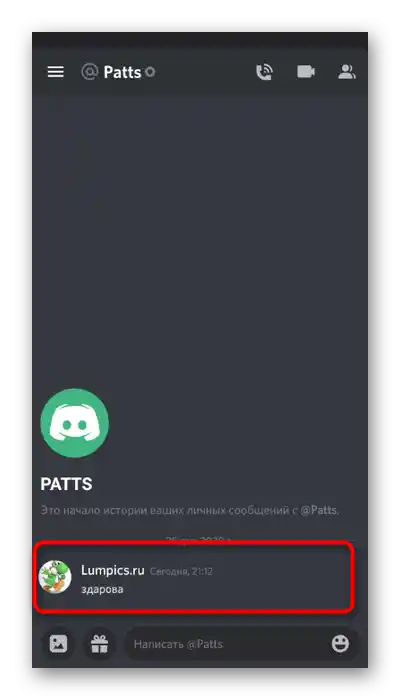
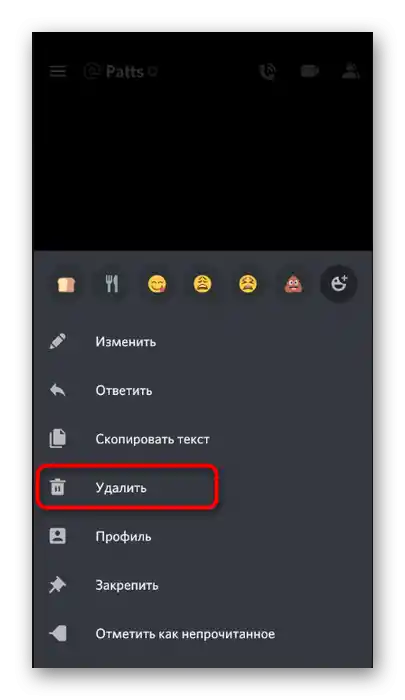
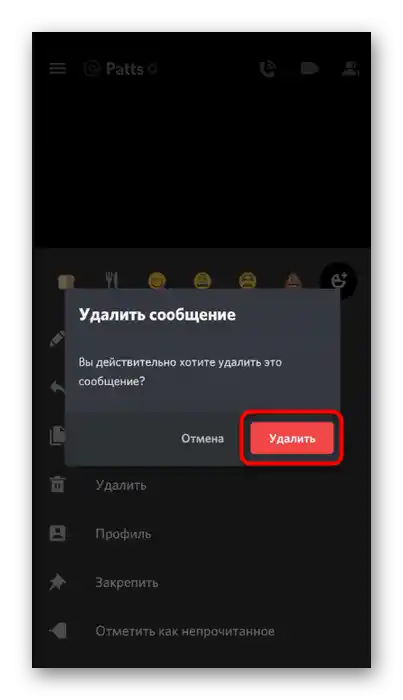
Zatvaranje ličnih poruka sa korisnikom
Zatvaranje ličnih poruka na Discordu omogućava vam da se oslobodite chata sa određenom osobom sve dok jedan od učesnika ponovo ne napiše nešto. Da biste sakrili razgovor, izvršite sledeće radnje:
- Idite u odeljak „Lične poruke“ kao što je prikazano iznad.
- Držite prst na imenu korisnika nekoliko sekundi.
- Pojaviće se meni za podešavanje razgovora, gde treba da tapnete na dugme sa tri vertikalne tačke.
- U kontekstualnom meniju aktivirajte poslednju opciju — „Zatvori LС“.
- Vratite se na prethodnu listu razgovora i uverite se da ciljna više nije prikazana.
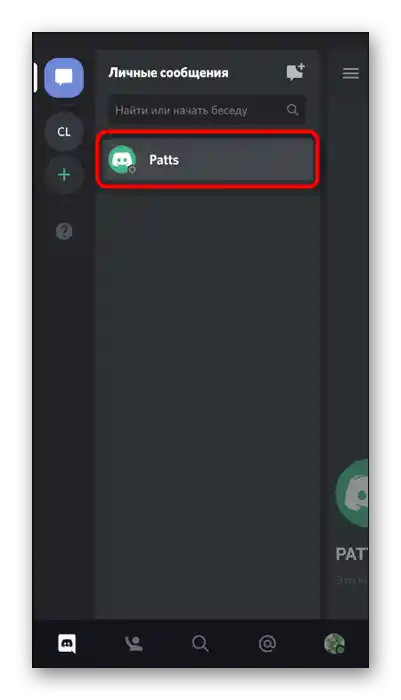
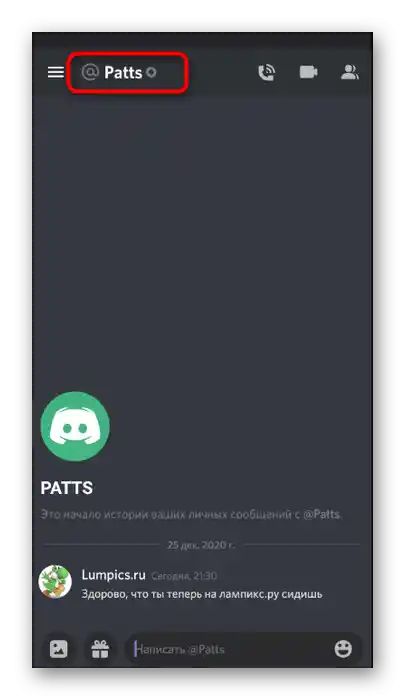
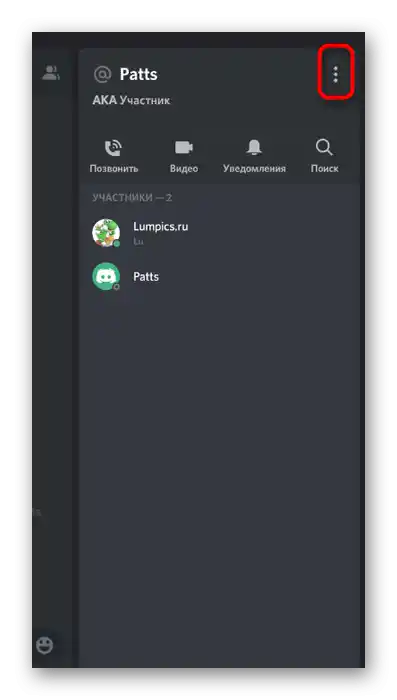
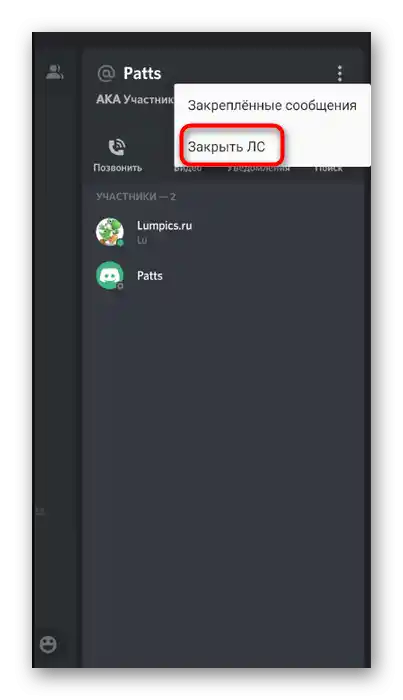
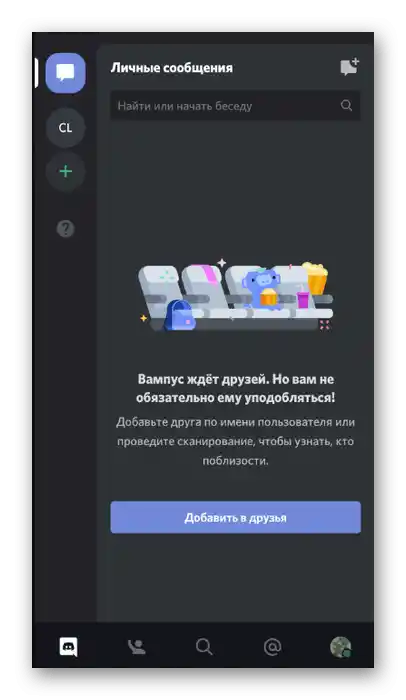
Blokiranje korisnika
Upravo smo razjasnili kako da zatvorimo LС.Dodatno savetujemo da blokirate korisnika ako ne želite više da primate poruke od njega. Kada upravljate razgovorom, to možete učiniti pomoću istih dugmadi, ali ako se blokada vrši preko kanala na serveru, princip delovanja se malo menja.
- Kroz panel s leva u mobilnoj aplikaciji izaberite potrebni kanal na serveru i prevucite ulevo da biste prešli na čitanje trenutne prepiske.
- Dugotrajno pritisnite na imenu potrebnog korisnika.
- Kada se pojavi meni, još jednom pritisnite na ikonu sa tri vertikalne tačke.
- Izaberite akciju „Blokirati“.
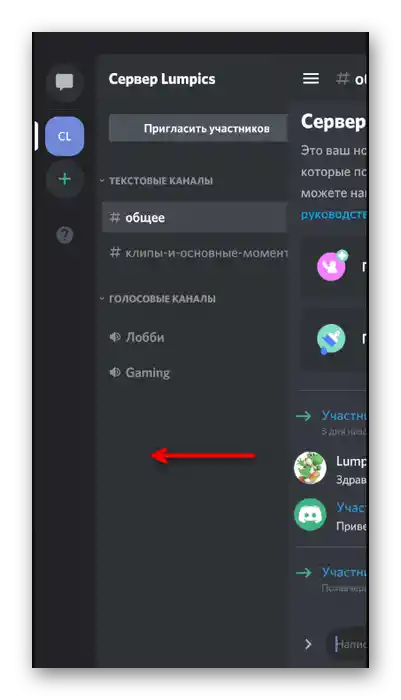
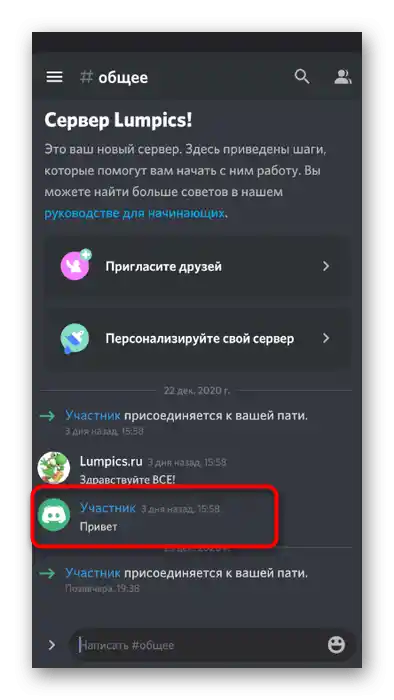
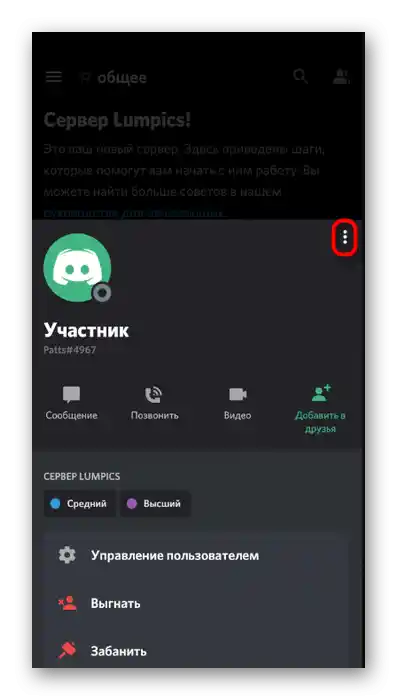
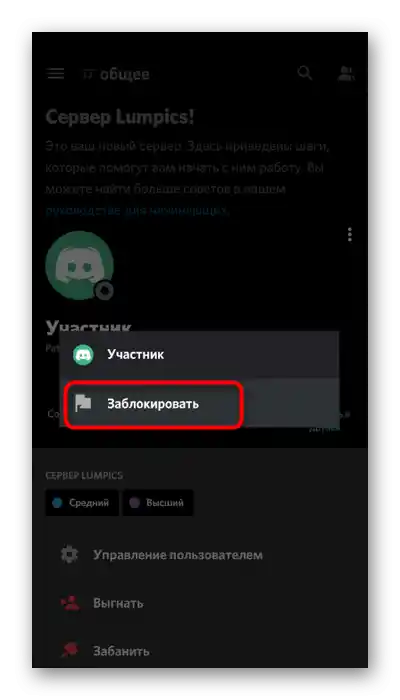
Sada možete biti sigurni da se ranije obrisana prepiska sa korisnikom neće ponovo pojaviti, ako odluči da pošalje neku poruku, jer postavljena zabrana to neće dozvoliti. Što se tiče blokade na serveru, u tom slučaju važi isto pravilo kao i u programu za PC — možete izabrati za koji period vremena da obrišete dijalog u svim tekstualnim čatovima.
Brisanje tekstualnog kanala
Naš članak završava brisanjem tekstualnog kanala u mobilnoj aplikaciji Discord, gde se nakupilo previše poruka koje više nisu potrebne. Imajte na umu da će nakon brisanja trenutnog kanala biti potrebno da kreirate novi, u koji će svi učesnici prethodnog morati da se pridruže sami.
- Kroz glavno meni Discord-a izaberite server na kojem se nalazi taj kanal.
- Pritisnite na njega da otvorite meni sa akcijama ili zadržite pritisak nekoliko sekundi.
- U ovom meniju idite na „Podesi kanal“.
- Otvorite dodatni meni pritiskom na tri vertikalne tačke.
- Pritisnite na „Obriši kanal“.
- Potvrdite brisanje i pređite na izvršavanje daljih akcija na serveru.