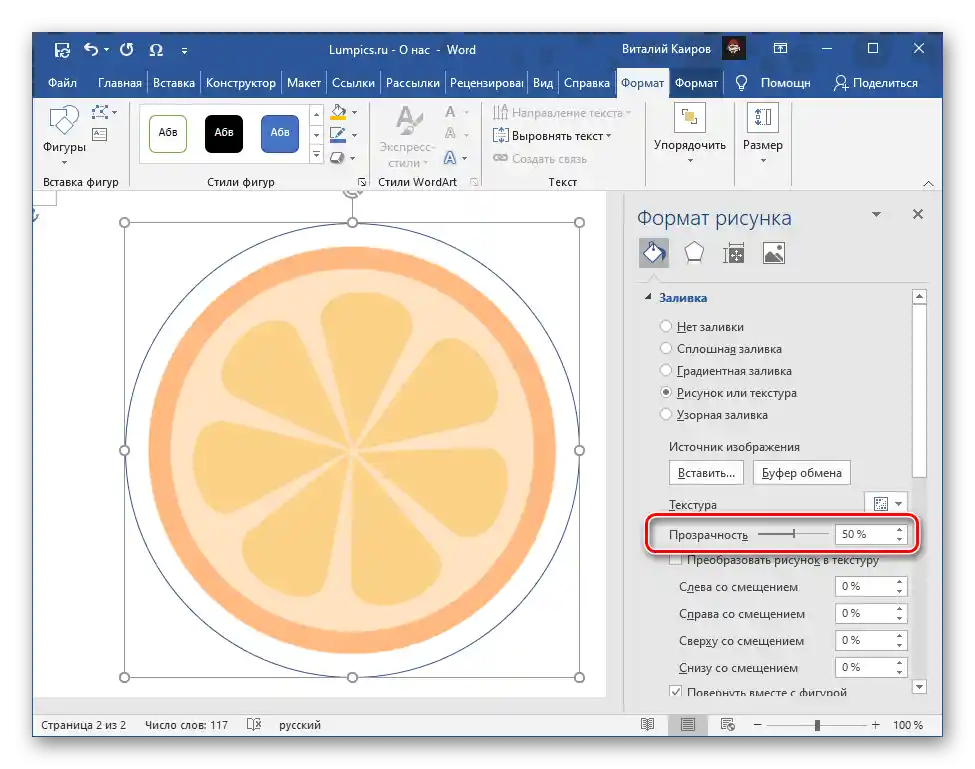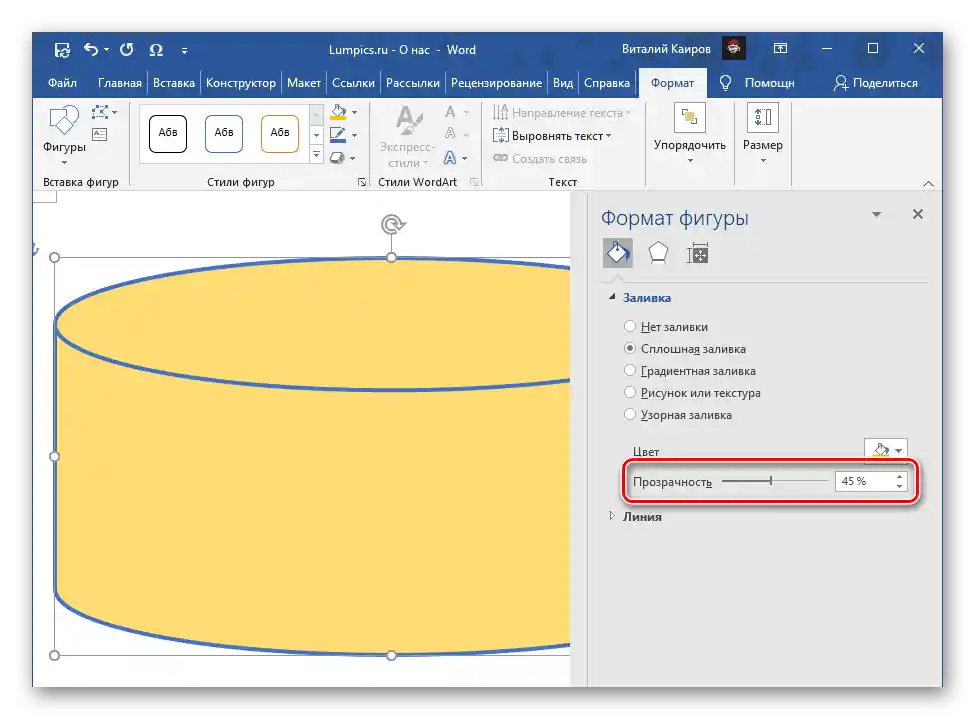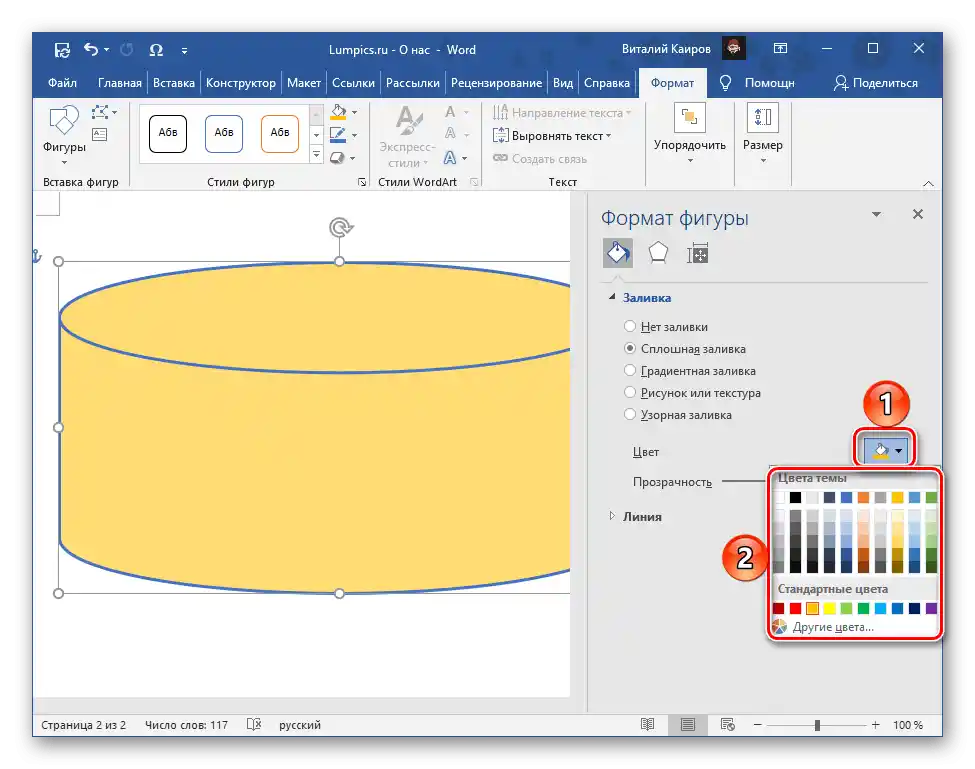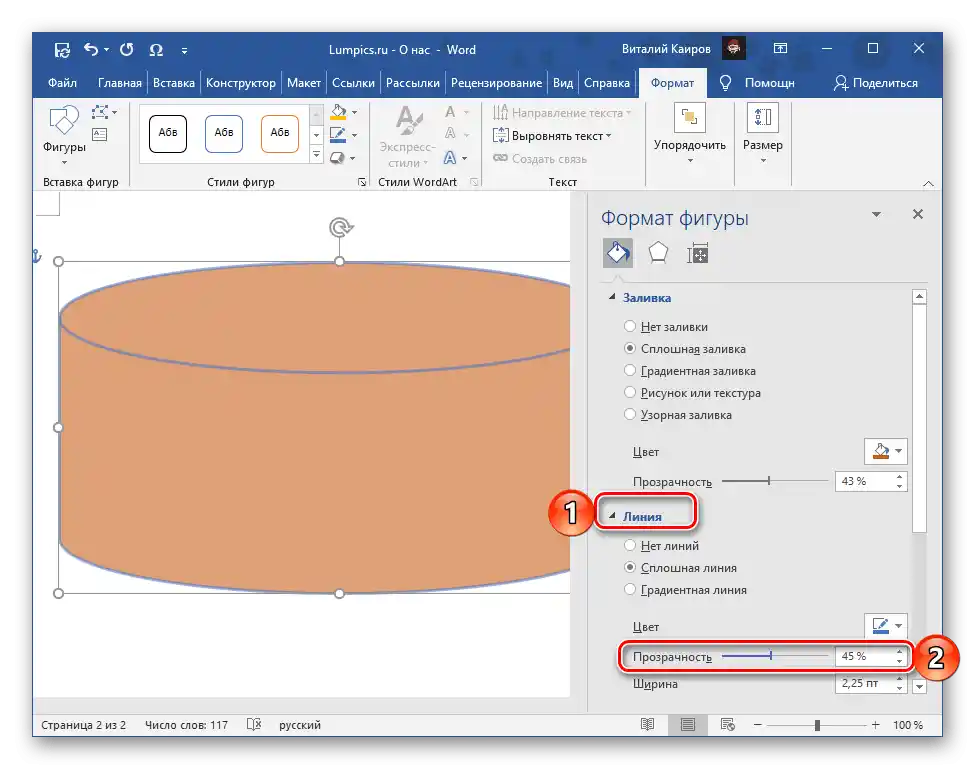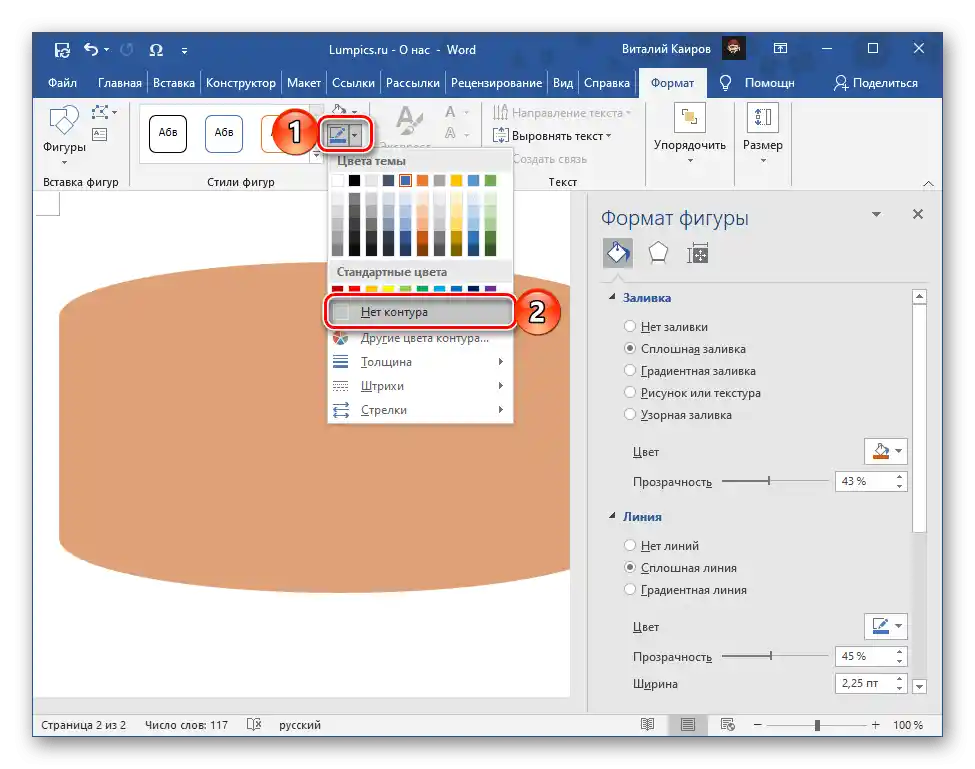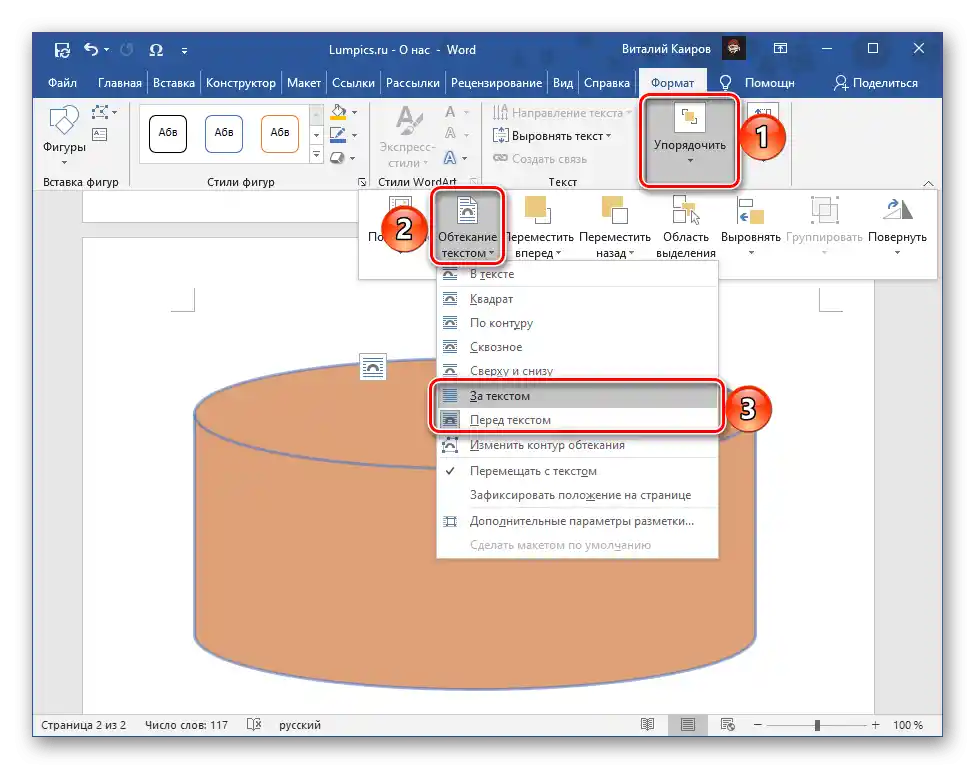Opcija 1: Figura
Da biste figuru učinili prozirnom u Wordu, potrebno je uneti određene izmene u podrazumevanu boju popune
Pročitajte takođe: Kako umetnuti figuru u Word
- Izaberite figuru i pređite na karticu "Format".
- U okviru alata "Stilovi figura" izaberite stavke "Popuna" — "Tekstura", a zatim "Druge teksture".
- Na otvorenom bočnom panelu "Format figure" promenite vrednost "Prozirnost" na željenu, pomerajući klizač od 0% do 100% ili unoseći potrebnu vrednost ručno.
![Измена провидности фигуре у текстуалном уреднику Microsoft Word]()
Napomena: Prikazanu na slici iznad panel možete otvoriti i putem kontekstualnog menija.U aktuelnim verzijama Word-a potrebno je odabrati označene tačke alata "Ispuna" ili poslednju dostupnu opciju na listi, u 2010 – "Ispuna". U aplikaciji iz 2007. godine za rešavanje pomenutog zadatka treba koristiti alatnu traku "Format oblika", gde se nalazi posebna dugmad "Prozirnost".
- Iznad skale promene može se odabrati boja ispune, a ispod – promeniti izgled linije koja okružuje oblik.
![Избор боје попуне фигуре у текстуалном уреднику Microsoft Word]()
Jedna od dostupnih opcija u ovom bloku je "Prozirnost", koja može biti korisna u raznim slučajevima, na primer, kada je kontura dovoljno široka (vizuelno primetna) ili ima boju koja se razlikuje od osnovne.
![Измена провидности контура фигуре у текстуалном уреднику Microsoft Word]()
Pored toga, konturu objekta je moguće potpuno sakriti – za to je potrebno odabrati odgovarajuću opciju u kontekstualnom meniju ili na kartici "Format", u grupi alata "Stilovi oblika".
![Potpuno skrivanje kontura figure u tekstualnom editoru Microsoft Word]()
Pročitajte takođe: Kako napraviti ispunu u Word-u - Pošto je često potrebno promeniti prozirnost objekta kako bi se videli elementi koji se nalaze iza njega, na primer, natpisi, drugi oblici, slike itd., obavezno odaberite odgovarajuću opciju obavijanja teksta – to se može uraditi putem kontekstualnog menija ili u grupi alata "Rasporedi" na kartici "Format".
![Параметри обавијања текста за фигуру у текстуалном уреднику Microsoft Word]()
Pročitajte takođe: Kako staviti tekst u oblik u Word-u
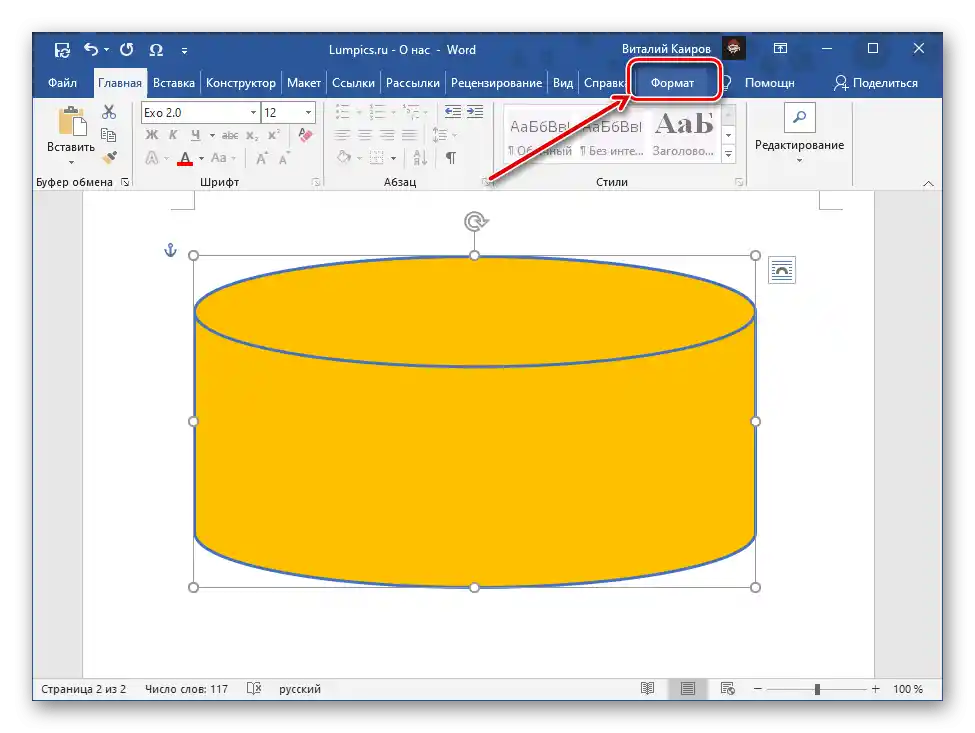
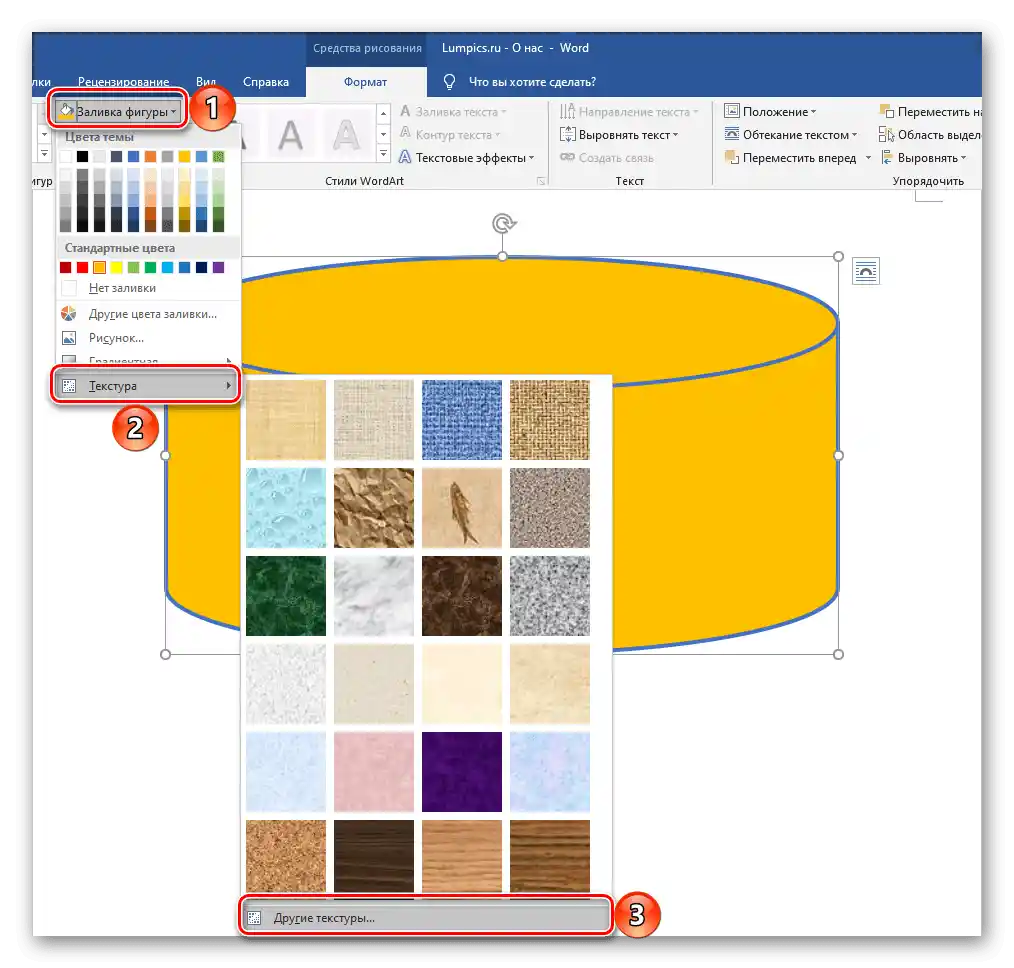
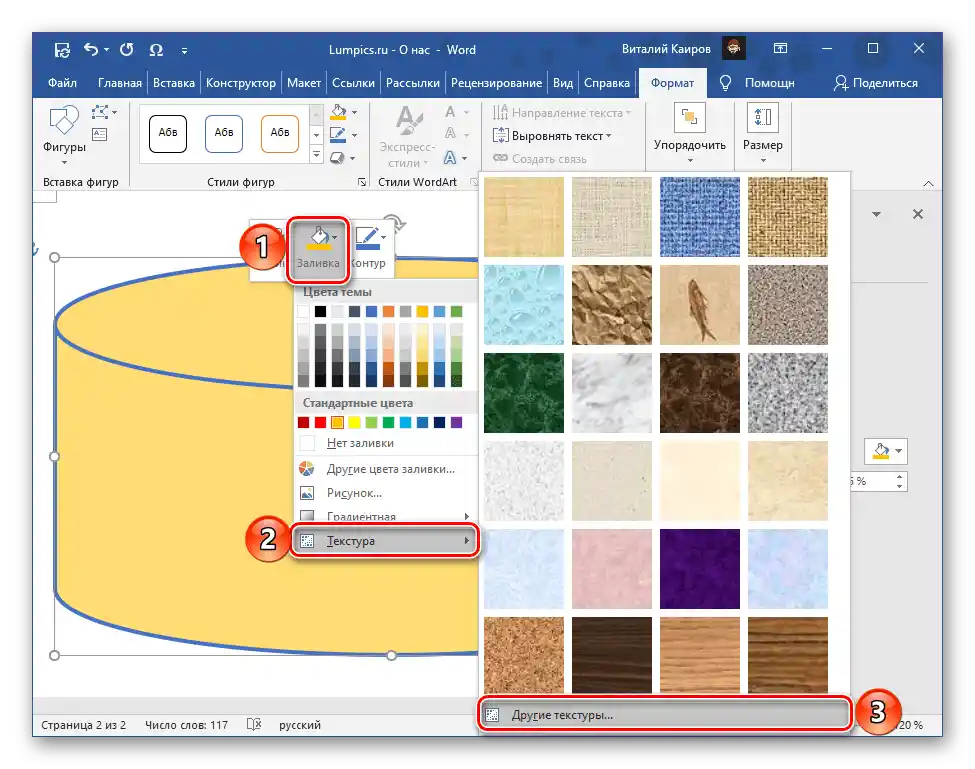
Ispod je prikazano kako će izgledati poluprozirni pravougaonik sa zaobljenim uglovima i krug koji se nalazi iza njega. Slične objekte po potrebi možete grupisati, pretvarajući tako dva ili više oblika u jedan.
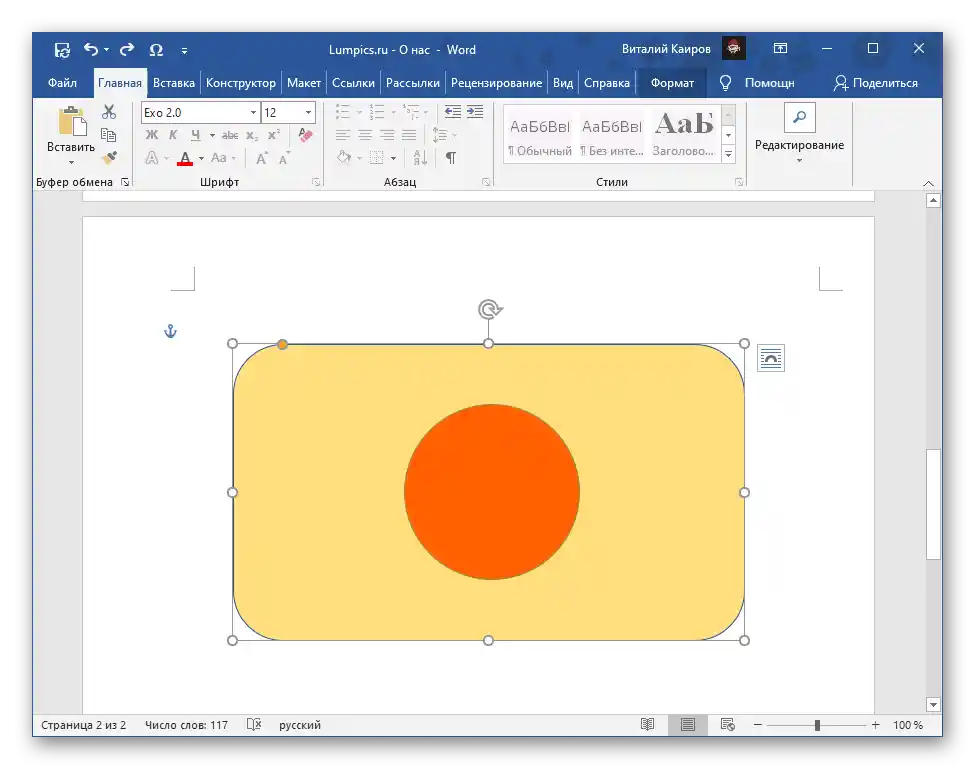
Pročitajte takođe: Kako grupisati oblike u Word-u
Opcija 2: Prikaz oblika
Ako je oblik čija prozirnost treba da se promeni predstavljen kao posebno slika, postupak će biti drugačiji, barem u nekoliko prvih koraka. Detaljnije informacije o tome kako to uraditi možete pronaći u članku na linku ispod.U njoj se govori o promeni prozirnosti pojedinih fragmenata, što može biti korisno u nekim slučajevima.
Detaljnije: Kako napraviti prozirnu sliku u Wordu