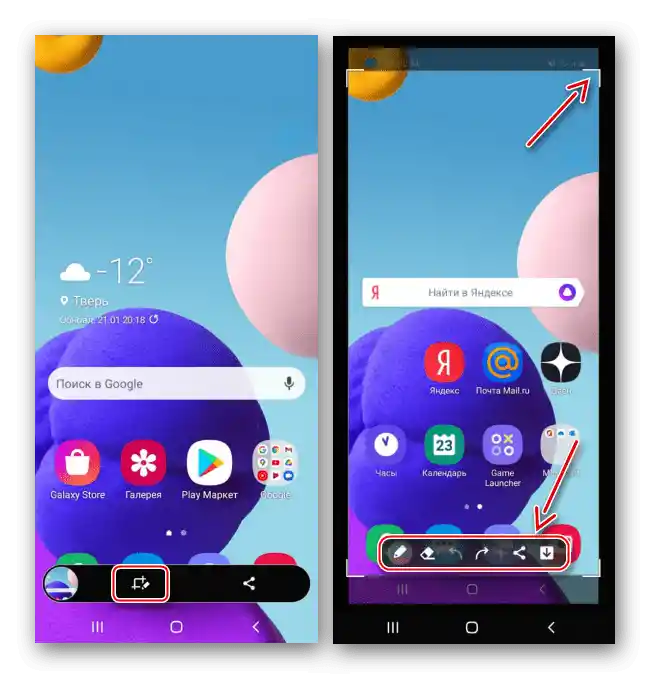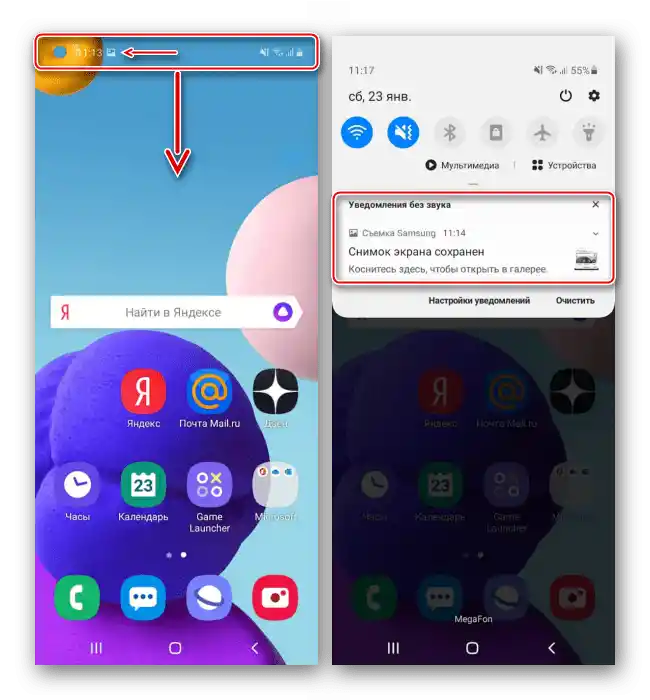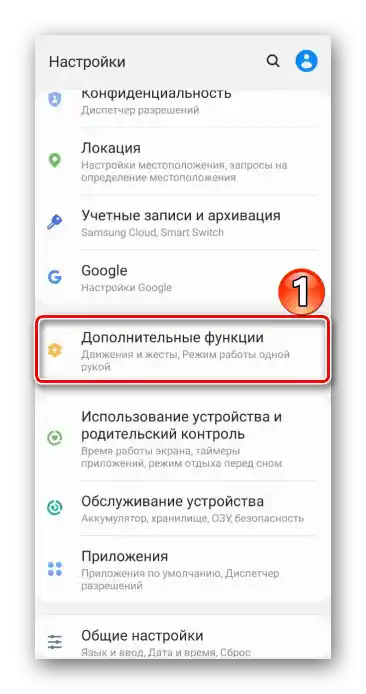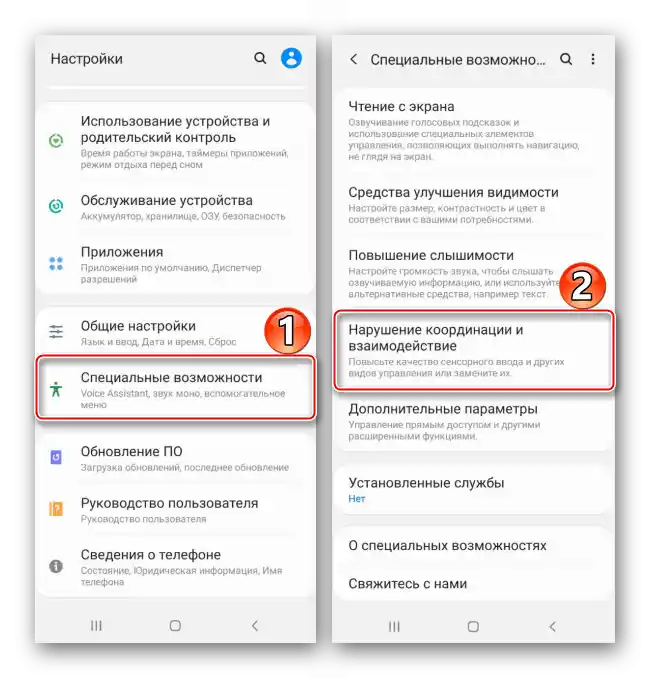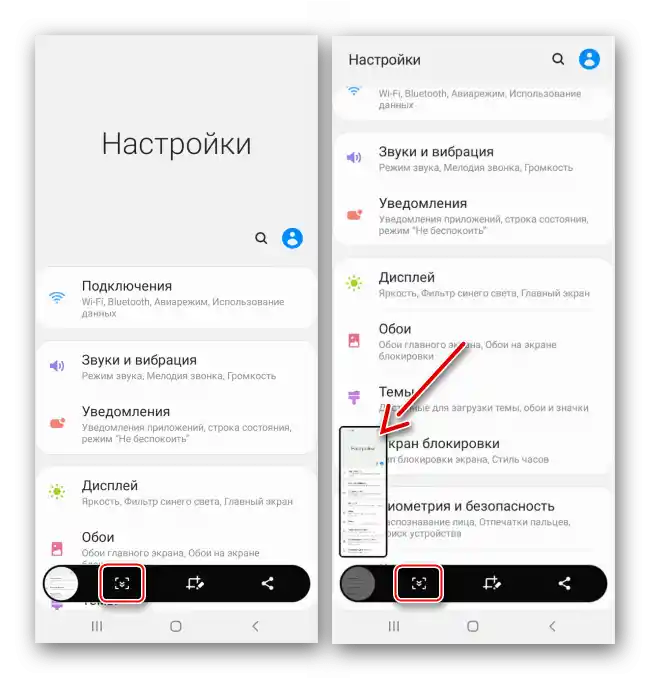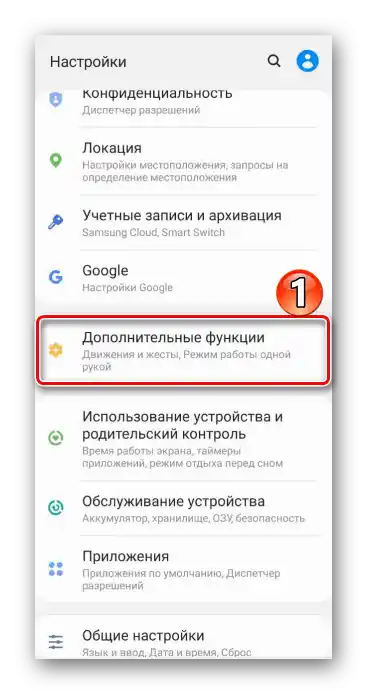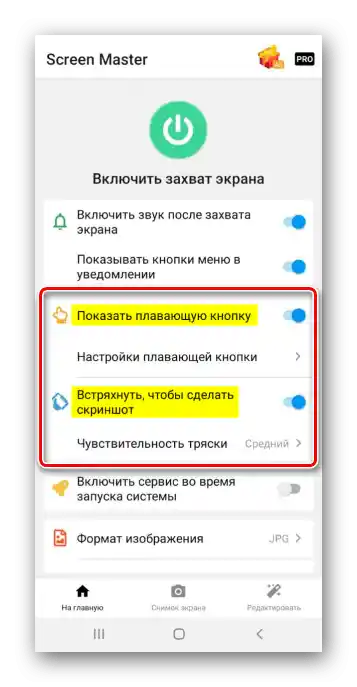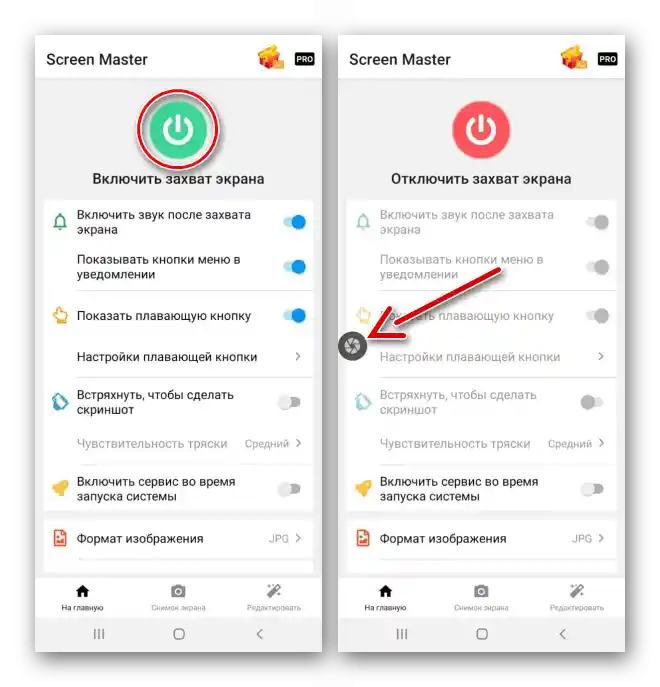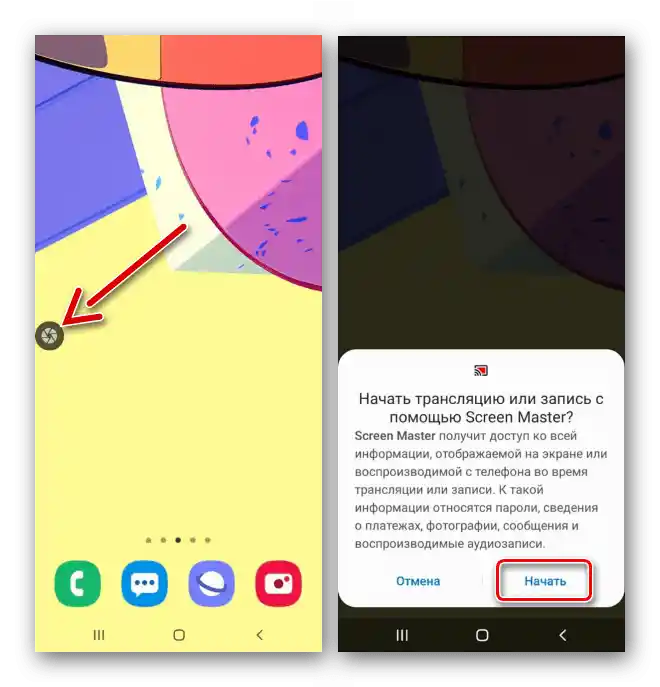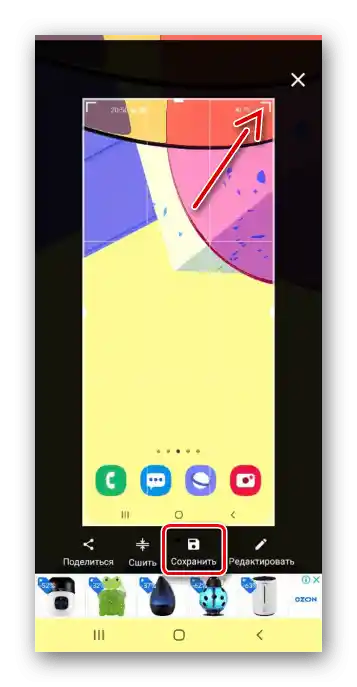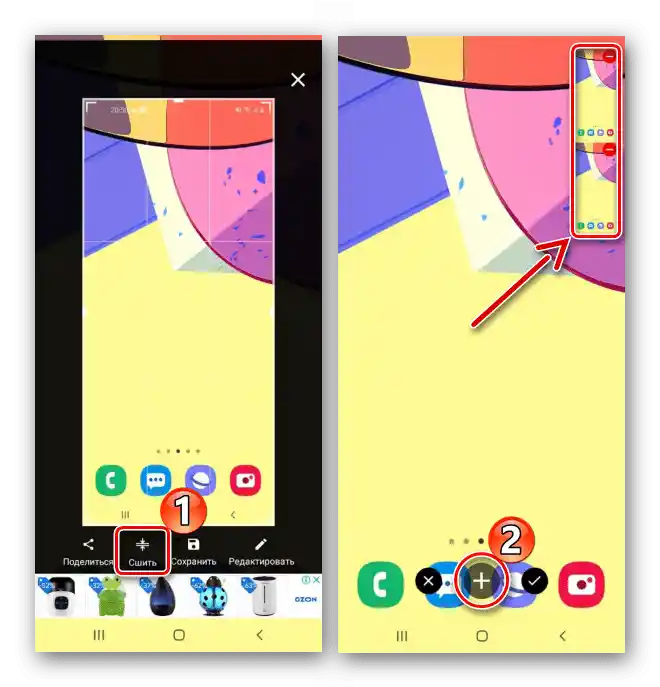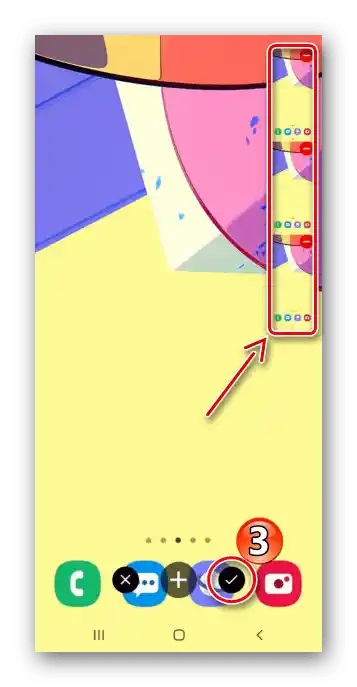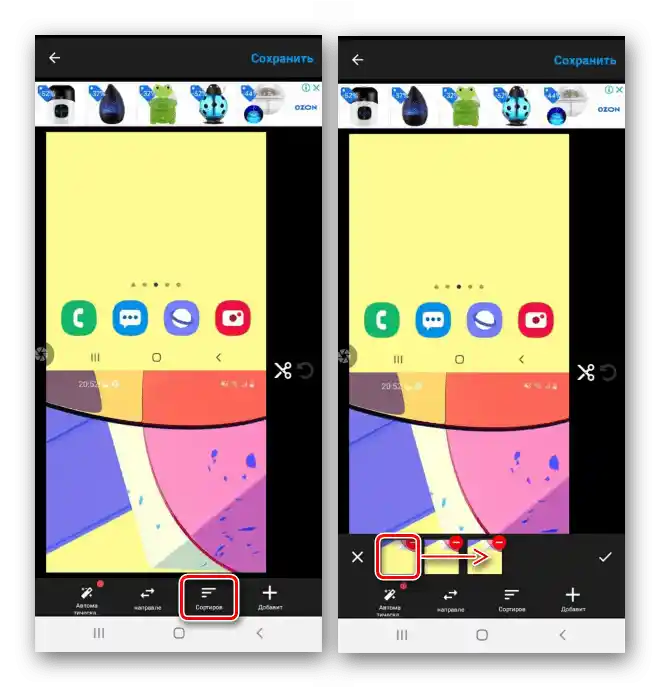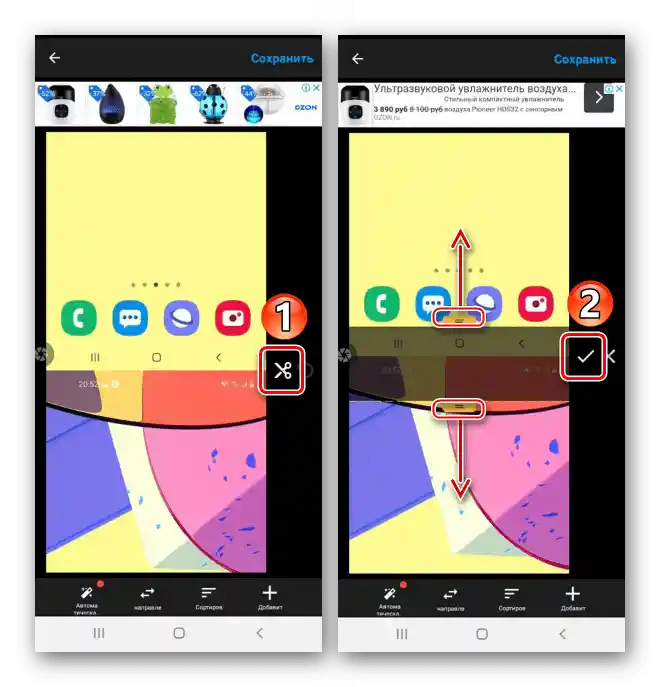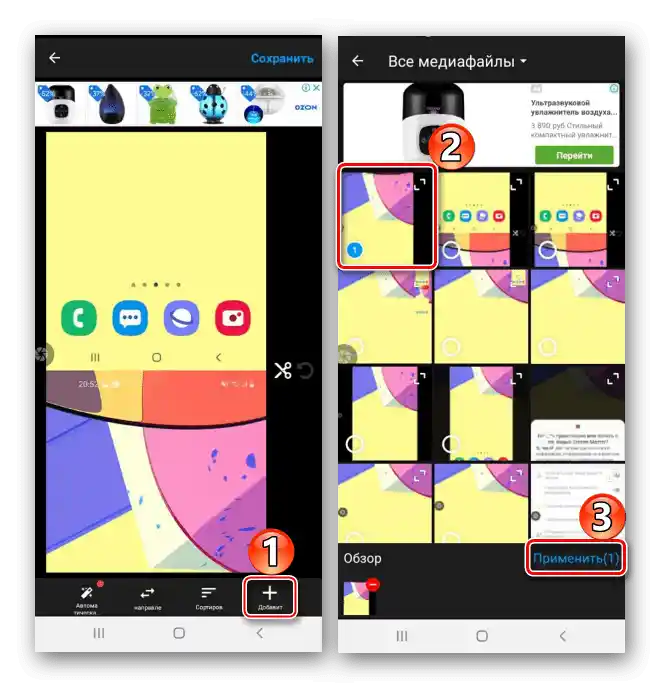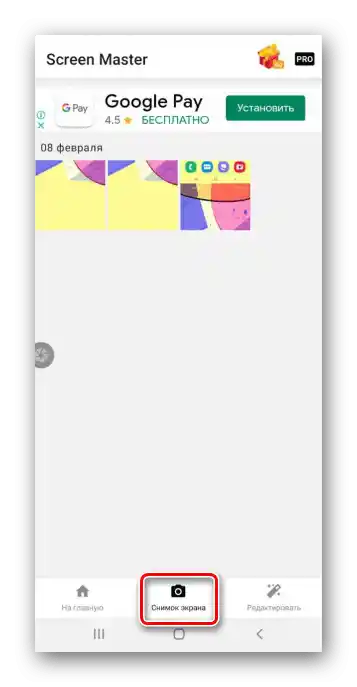Sadržaj:
Metod 1: Sistemski alati
Funkcionalnost pametnog telefona Samsung Galaxy A10 nudi nekoliko opcija za pravljenje snimaka ekrana.
Opcija 1: Kombinacija tastera
- Pritisnite i odmah otpustite istovremeno tastere "Smanji zvuk" i "Power".
- Koristite panel sa dodatnim opcijama koji će se pojaviti na nekoliko sekundi u donjem delu ekrana za obradu snimka ekrana
![Obrada ekrana na Samsung A10]()
ili njegovo deljenje.
- Prevlačenjem prsta po ekranu od vrha ka dnu pozivamo područje obaveštenja, tapkamo na sliku da bismo je pogledali,
![Otvaranje screenshot-a u oblasti obaveštenja na Samsung A10]()
ili pritisnemo strelicu s desne strane za dodatne akcije.



Opcija 2: Snimak dlanom
- Funkcija "Snimak dlanom" može biti podrazumevano isključena. U "Podešavanjima" otvaramo odeljak sa dodatnim funkcijama
![Улаз у подешавања Samsung A10]()
i u pododeljku "Pokreti i gestovi" uključujemo je.
- Prebacujemo se na željeni ekran i prevlačimo ivicom dlana od jednog kraja do drugog.


Opcija 3: Pristupačnost
- Reč je o "Pomoćnom meniju", namenjenom osobama sa oštećenjem motorike, jer omogućava jednim dodirom ekrana pristup mnogim opcijama uređaja.Da bismo uključili funkciju, otvaramo odeljak sa posebnim mogućnostima, zatim "Poremećaj koordinacije i interakcija"
![Ulaz u odeljak za pristupačnost na Samsung A10]()
i prebacujemo prekidač desno od funkcije u položaj "UKL.".
- Na ekranu iznad svih aplikacija prikazaće se plutajuća ikona. Kliknemo na nju i pravimo screenshot.


Opcija 4: Dugi snimak
- Dugme za pravljenje screenshot-a sa pomeranjem automatski će se dodati na traku sa dodatnim opcijama kada se pojavi mogućnost da se napravi takav snimak. Prvo koristimo jedan od gore opisanih načina, a zatim tapnemo na ikonu sa strelicama nadole. Kada se ekran pomeri, ponovo je pritisnemo i nastavljamo to da radimo dok ne uhvatimo željenu oblast.
![Креирање дугог снимка екрана на Samsung A10]()
Na kraju će nastati dugi screenshot.
- Ako se traka na dnu ne pojavljuje, to znači da je isključena. Ponovo otvaramo "Dodatne funkcije",
![Otvaranje odeljka sa dodatnim funkcijama na Samsung A10]()
biramo "Screenshot-ove" i uključujemo "Kontrolnu tablu za screenshot-ove".


Pretraga screenshot-ova na uređaju
Dobijene slike sistemskim putem možete pronaći u "Galeriji" Galaxy A10

ili u memoriji uređaja pomoću standardne aplikacije "Moji fajlovi" ili drugog menadžera fajlova.

Takođe pročitajte: Menadžeri fajlova za Android
Metod 2: Dodatni softver
Alternativa osnovnim alatima može biti softver instaliran iz Google Play Marketa. Razmotrićemo kako brzo uhvatiti ekran Galaxy A10 na primeru Screen Master-a.
Preuzmite Screen Master iz Google Play Marketa
- Pokrećemo aplikaciju i dajemo joj potrebne dozvole za rad.
- Postoje dva načina za pravljenje screenshot-a pomoću Screen Master-a. Možete koristiti plutajući dugme ili jednostavno protresite uređaj u pravom trenutku.
![Izbor načina za pravljenje snimaka ekrana pomoću Screen Master-a]()
Takođe možete promeniti format slike, kvalitet i prefiks u nazivu fajla.
- Uključujemo snimanje ekrana kako bismo aktivirali plutajući dugme.
![Uključivanje funkcije snimanja ekrana u aplikaciji Screen Master]()
Čim se pojavi potreba za pravljenjem snimka ekrana, pritisnemo dugme i dozvolimo Screen Master-u pristup slici na ekranu uređaja.
![Kreiranje snimka pomoću Screen Master-a]()
Kreirani snimak će se otvoriti u aplikaciji. Na ovom ekranu ga možete iseći ili sačuvati.
![Обрезивање скриншота у апликацији Screen Master]()
Za obradu slike tapnemo "Urediti", unosimo potrebne izmene i čuvamo ih.
- Postoji funkcija za pravljenje dugih snimaka ekrana. Pravimo prvi snimak, zatim pritisnemo dugme "Spojiti", skrolujemo ekran nadole ili u stranu i pritisnemo ikonu "Plus". Na taj način dodajemo potrebnu količinu ekrana.
![Kreiranje dugog screenshot-a pomoću Screen Master-a]()
Pritiskamo ikonu sa kvačicom da bismo prešli u uređivač Screen Master-a.
![Završavanje kreiranja dugog screenshot-a pomoću Screen Master-a]()
Da bismo promenili redosled snimaka ekrana, tapnemo odgovarajuće dugme, držimo sliku, prevlačimo je na željenu poziciju i pritiskamo "OK".
![Промена редоследа снимка екрана у Screen Master]()
Ako treba da uklonimo suvišnu oblast, pritisnemo ikonu sa slikom makaza, pomoću klizača označavamo ono što treba iseći i potvrđujemo akciju.
![Обрезивање дугог снимка екрана у Screen Master]()
Za dodavanje dodatnih ekrana iz već sačuvanih pritisnemo "Dodati", nalazimo potrebni i tapnemo "Primeni".
![Dodavanje dodatnih ekrana u Screen Master]()
Čuvamo sve izmene.
- U aplikaciji snimci ekrana se čuvaju u kartici "Snimak ekrana".
![Pretraga snimaka ekrana u Screen Masteru]()
Takođe, folder "ScreenMaster" možete pronaći među albumima "Galerija" ili u memoriji uređaja pomoću menadžera fajlova.




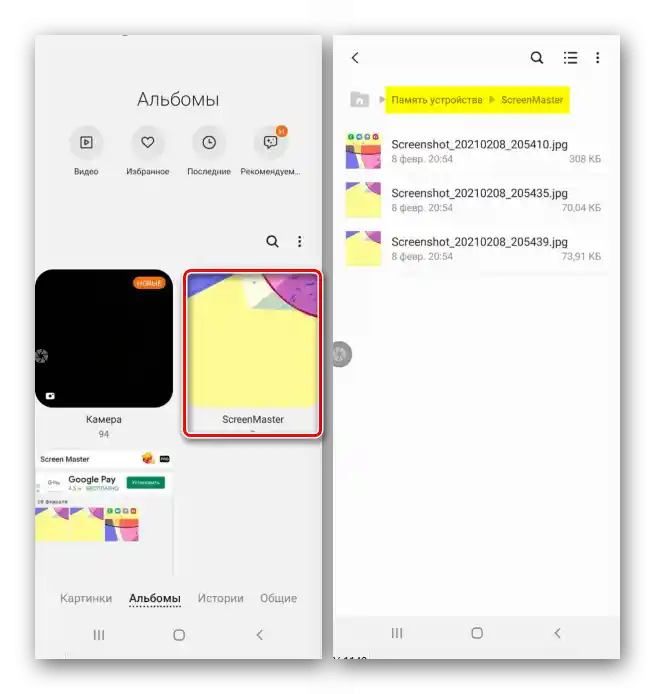
Pročitajte takođe: Kako napraviti snimak ekrana na Samsung A21s, Samsung A31