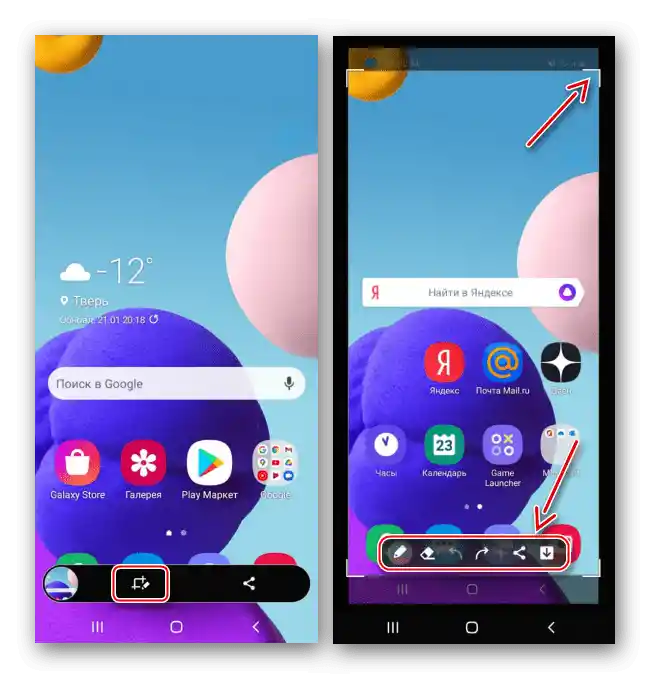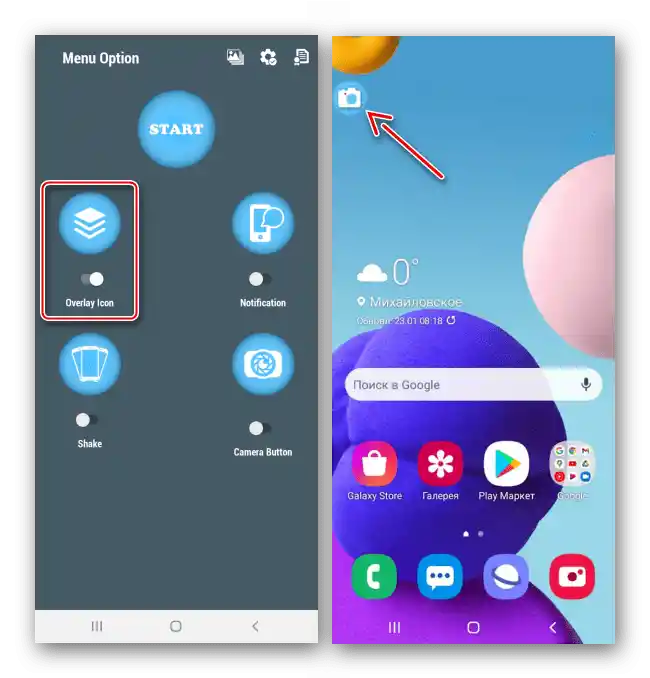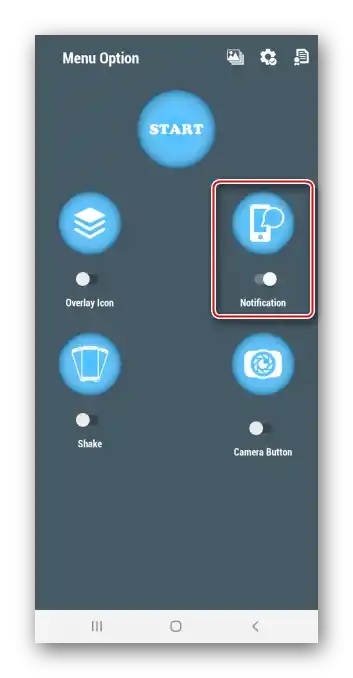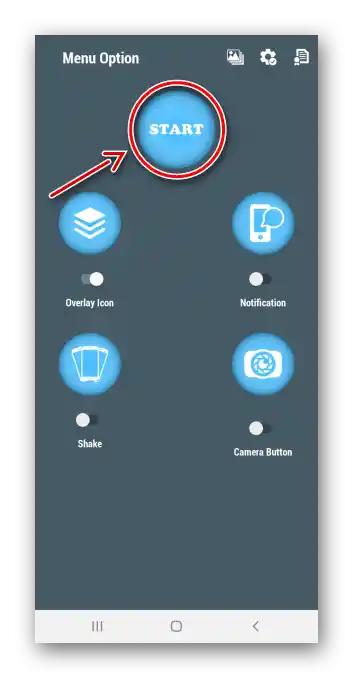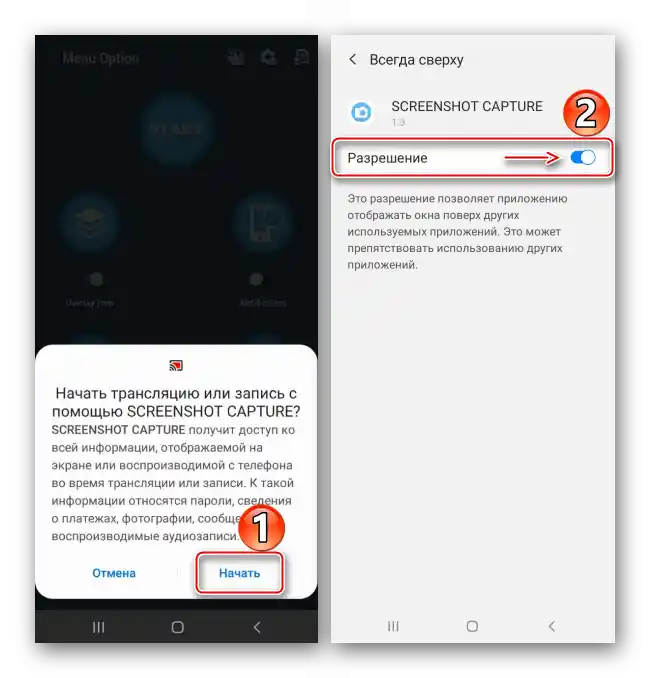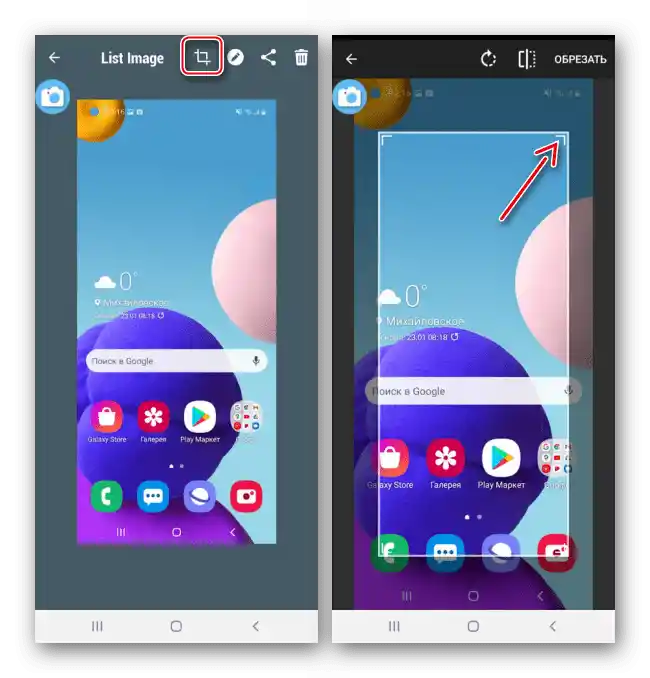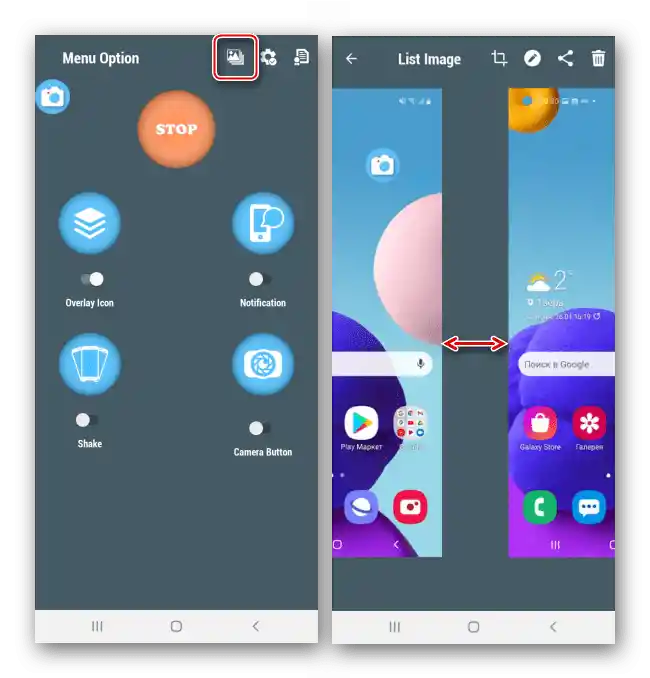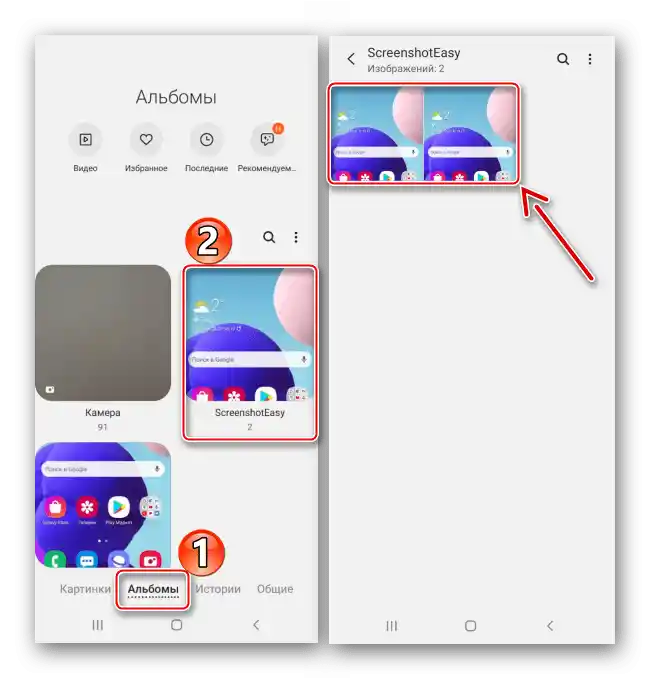Sadržaj:
Metod 1: Alati sistema
Screenshot na pametnom telefonu Samsung A21s može se napraviti na tri načina.
Opcija 1: Kombinacija tastera
- Istovremeno pritisnite i odmah otpustite tastere za smanjenje zvuka i napajanje.
- Kada screenshot bude napravljen, na nekoliko sekundi će se pojaviti kontrolna traka, pomoću koje možete da ga isečete, uredite
![Obrada ekrana na Samsung A21s]()
ili podelite.
- Poslednji napravljeni screenshot možete pronaći u oblasti obaveštenja. Pritisnite na njega da biste otvorili
![Otvaranje screenshot-a u oblasti obaveštenja na Samsung A21s]()
ili pritisnite strelicu nadole da biste proširili panel sa dodatnim opcijama.



Opcija 2: Pomoćni meni
- Reč je o posebnoj funkciji namenjenoj osobama koje imaju problema sa koordinacijom pokreta, pa je po defaultu isključena. U "Podešavanjima" otvaramo odeljak "Pristupačnost", a zatim "Poremećaj koordinacije i interakcija".
- Uključujemo "Pomoćni meni". Sada će njegova ikona uvek biti na ekranu iznad drugih aplikacija.
- Kada treba da napravite screenshot, otvorite meni i dodirnite odgovarajući taster.



Opcija 3: Screenshot sa pomeranjem
- Ova metoda je pogodna ako treba da uhvatite više ekrana odjednom. Opcija se automatski dodaje kada može biti korisna. Za hvatanje koristite bilo koju od gore opisanih opcija, a kada se prikaže panel sa akcijama, pritisnite na ikonu sa strelicama nadole.Nastavljamo da pritisnemo dok ne uhvatimo potrebnu oblast.
- Na kraju će ispasti dugačak screenshot.


Gde tražiti screenshotove
Screenshotove u memoriji uređaja možete pronaći na dva načina:
- Otvorite "Galeriju" i među albumima potražite folder "Screenshotovi".
- Pokrenite bilo koji menadžer fajlova, pronađite katalog "DCIM", a u njemu folder sa screenshotovima.


Način 2: Treća strana softver
Alternativa standardnim sredstvima mogu biti aplikacije preuzete iz Google Play prodavnice. Razmotrićemo ovaj način na primeru Screenshot Easy.
Preuzmite Screenshot Easy iz Google Play prodavnice
- Pokrenite aplikaciju i dozvolite joj pristup multimedijalnim datotekama.
- Za praktičnost, programeri su predvideli nekoliko načina za hvatanje ekrana mobilnog uređaja. Na primer, možete pričvrstiti plutajuću dugmad koja će se nalaziti iznad svih aplikacija. Za to aktivirajte odgovarajuću funkciju.
![Kreiranje snimka ekrana pomoću plutajuće dugmadi u SE na Samsung A21s]()
Takođe, screenshotove možete praviti iz oblasti obaveštenja,
![Kreiranje snimka ekrana iz oblasti obaveštenja u SE na Samsung A21s]()
ili pomoću pokreta, tj. potrebno je da protresete uređaj.
- U ovom slučaju izabiremo prvi način. Pritisnite dugme "Start", da aktivirate aplikaciju,
![Pokretanje ScreenshotEasy na Samsung A21s]()
Dozvolite softveru da hvata ekran i da se prikazuje iznad drugih prozora.
![Izdavanje SE dozvole za snimanje ekrana Samsung A21s]()
Pritisnite plutajuće dugme na ekranu koji želite da zabeležite.
- Po defaultu, slike se odmah otvaraju u editoru Screenshot Easy. Ovde ih možete iseći
![Обрезивање скриншота у SE на Samsung A21s]()
ili obraditi.
- Da biste pronašli sve kreirane screenshotove, otvorite odgovarajući deo aplikacije.
![Pretraga screenshot-ova u aplikaciji SE na Samsung A21s]()
Ili potražite folder "ScreenshotEasy" među albumima "Galerije",
![Pretraga snimaka ekrana iz aplikacije SE u Galeriji Samsung A21s]()
kao i u katalogu "Pictures", koji možete otvoriti pomoću bilo kog menadžera fajlova.