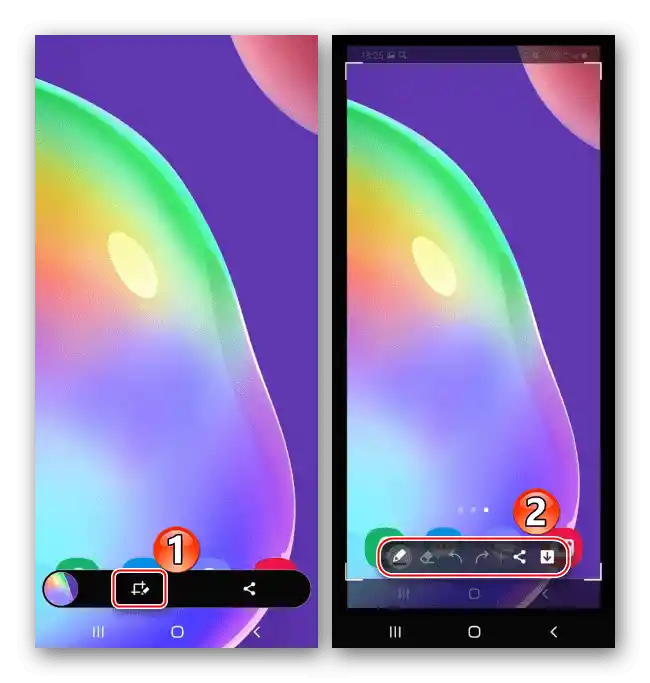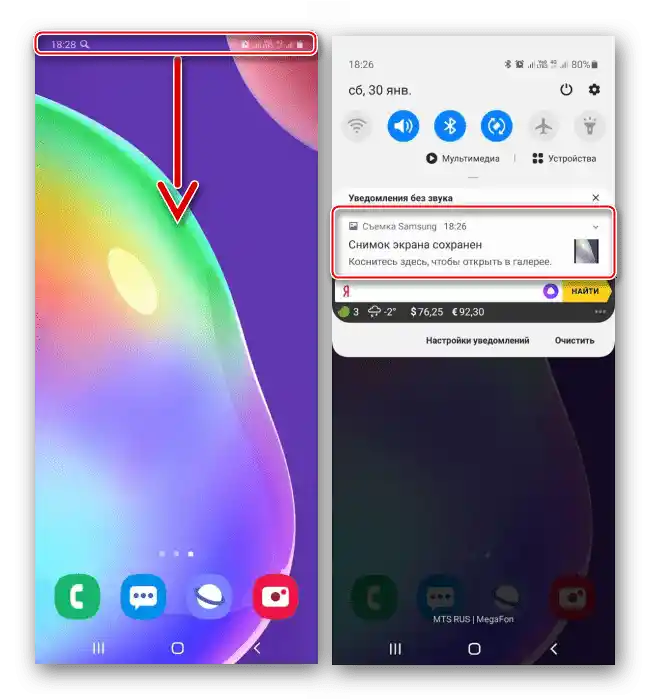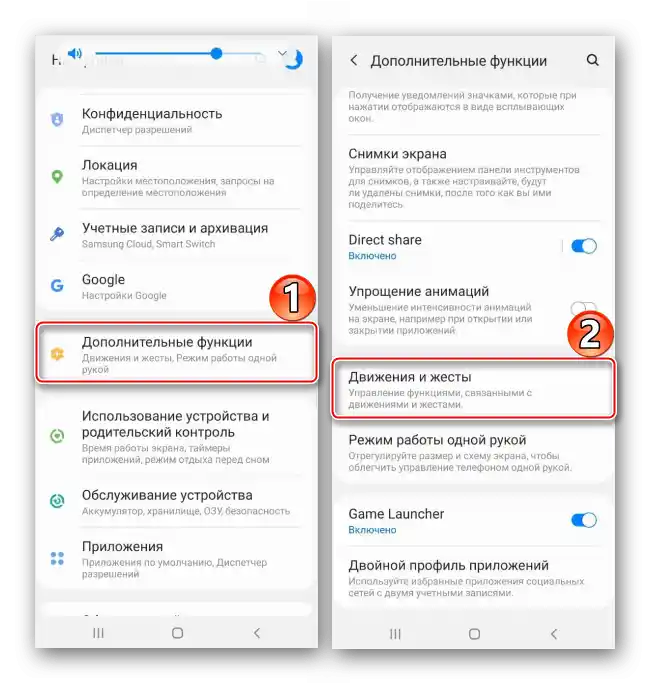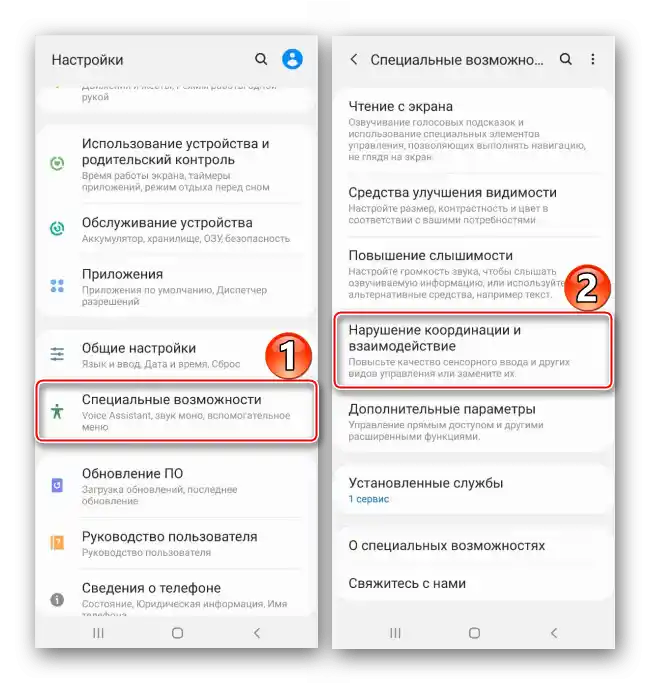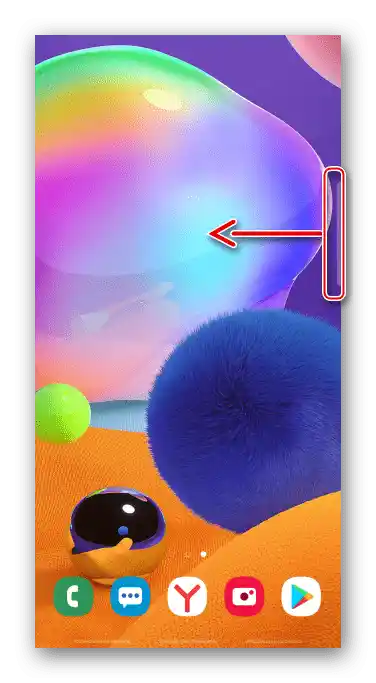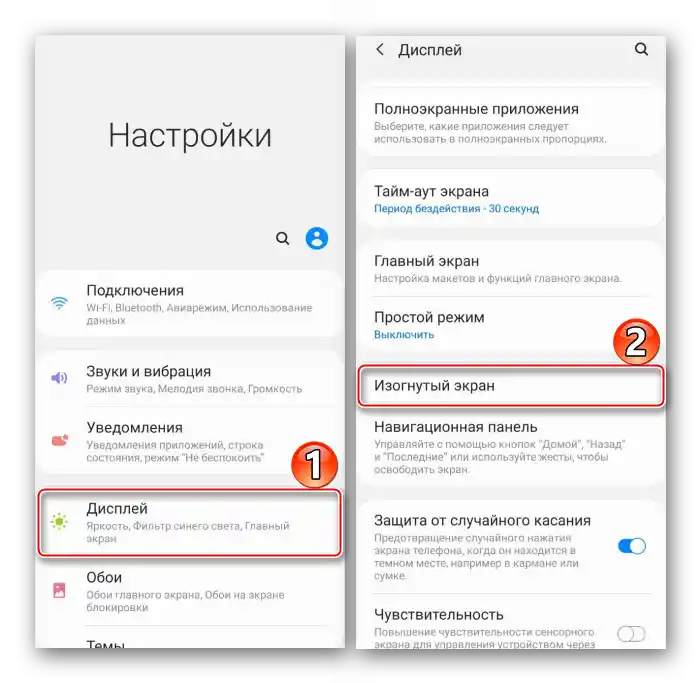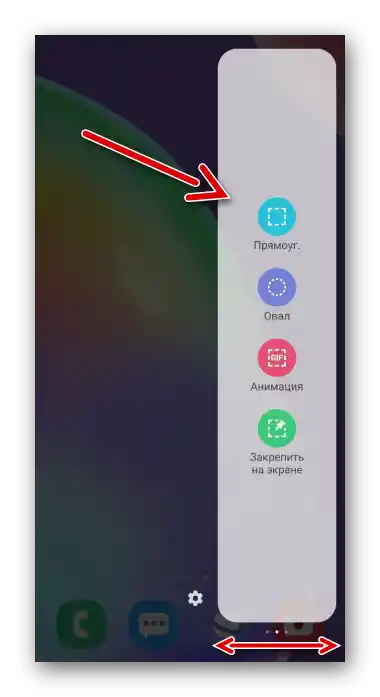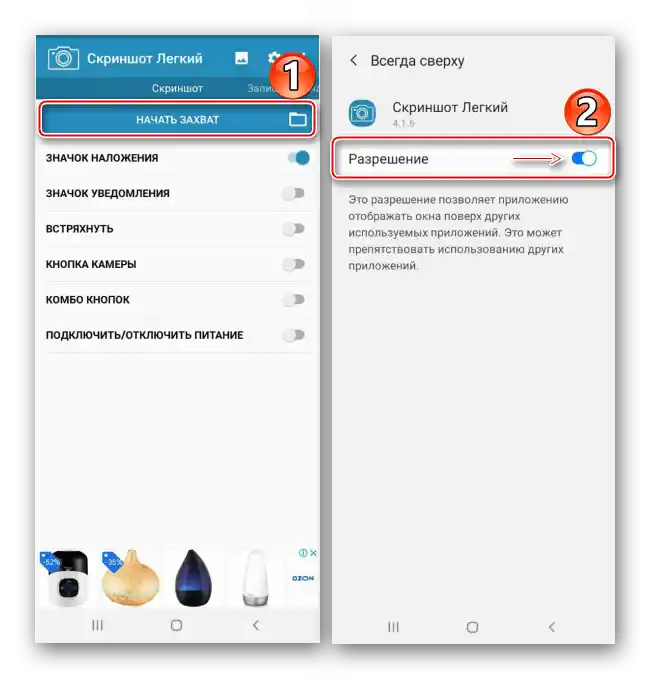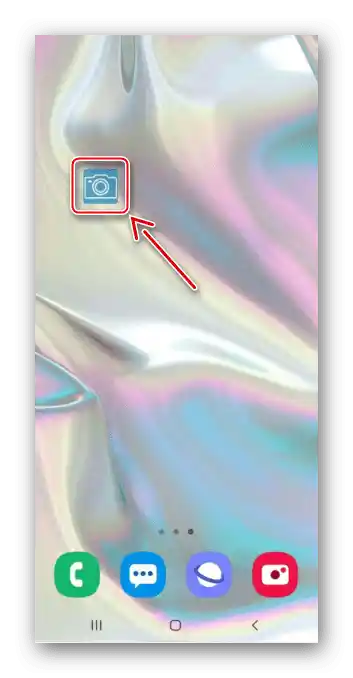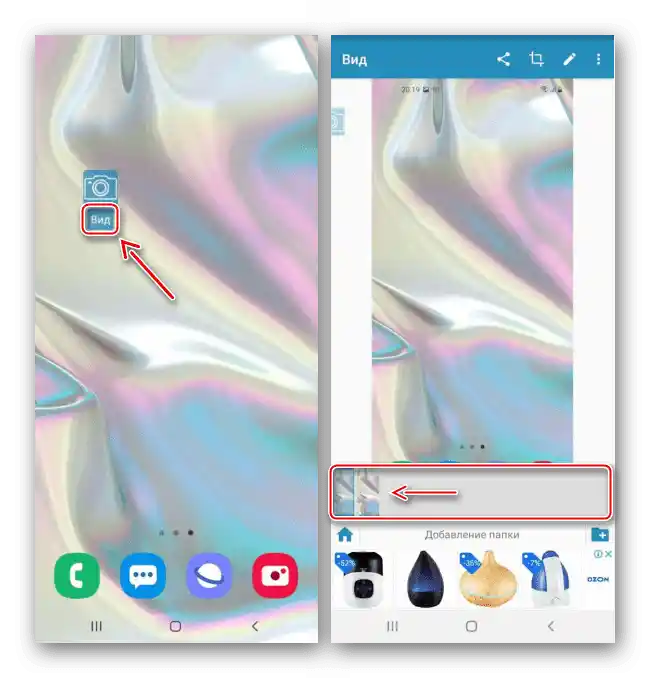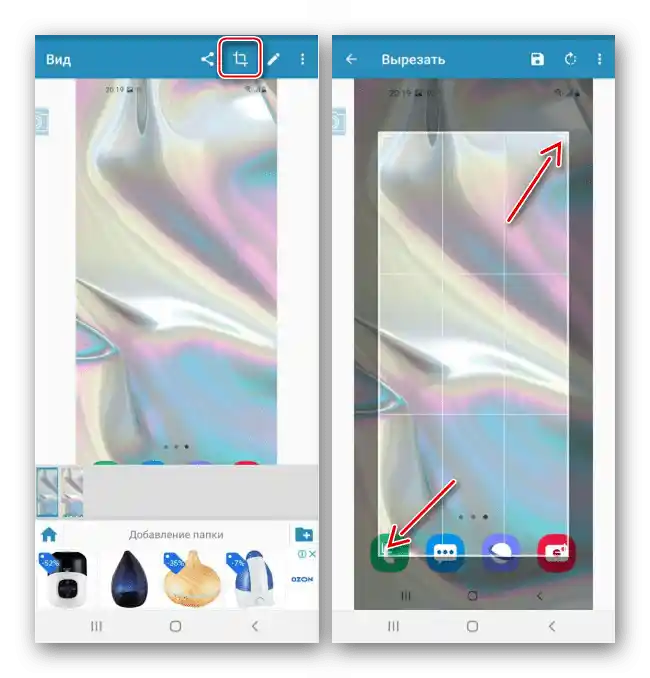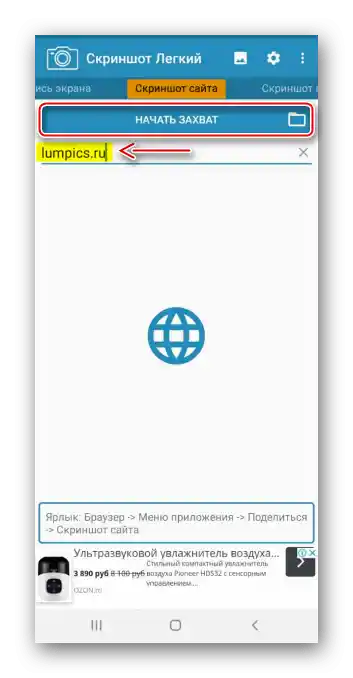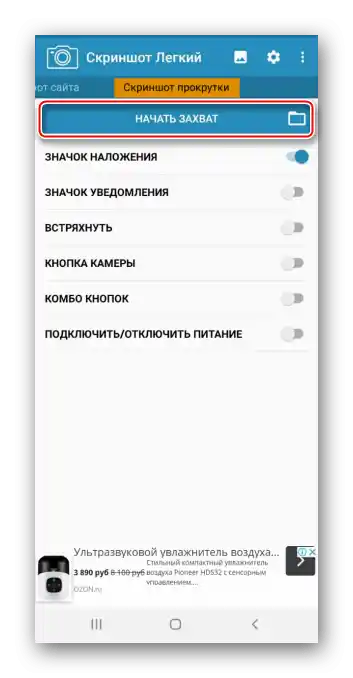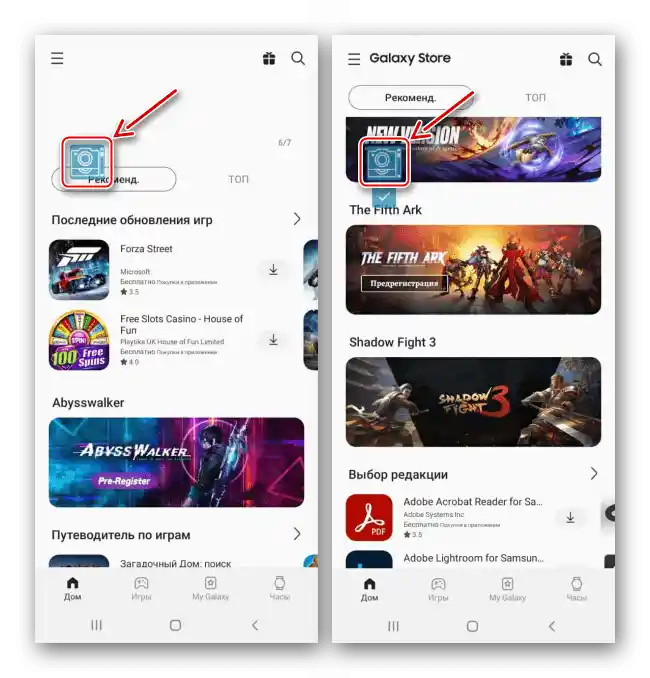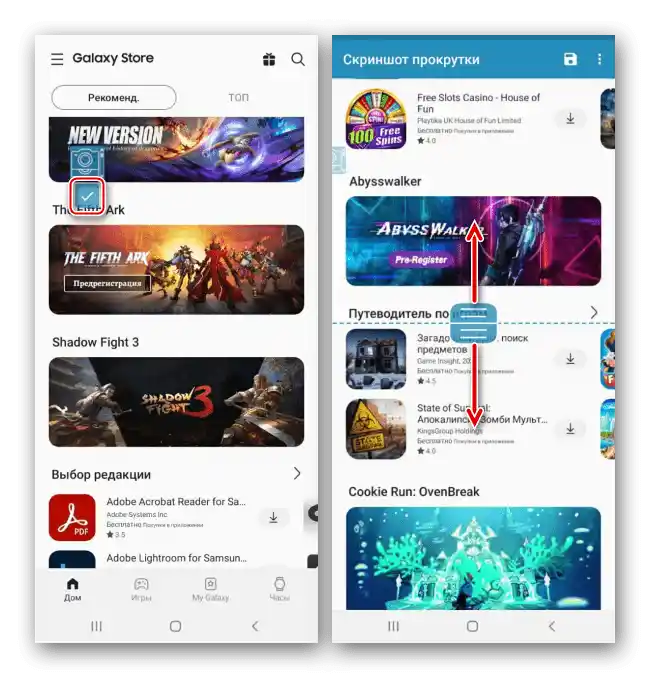Sadržaj:
Metod 1: Alati sistema
Postoji pet načina da se napravi screenshot na Samsung Galaxy A31 bez dodatnog softvera.
Opcija 1: Kombinacija tastera
- Istovremeno pritisnite (ne držite) tastere za napajanje i smanjenje zvuka.
- Na dnu će se na kratko prikazati panel koji omogućava da se slika iseče i izmeni
![Korišćenje uređivača za obradu screenshot-a na Samsung A31]()
ili podeli.
- Ako niste uspeli da iskoristite panel, otvorite statusnu traku i pritisnite na screenshot da biste ga otvorili
![Otvaranje ekrana na Samsung A31]()
ili prevucite prstom nadole da biste otvorili obaveštenje i iskoristili dodatne opcije.



Opcija 2: Gestovi
- Na Galaxy A31 screenshot-ove možete praviti dlanom. Ponekad je potrebno malo prilagođavanja, ali ako dugo ne uspevate, možda je ova opcija isključena. Da biste je uključili, otvorite odeljak sa dodatnim funkcijama, tapnite "Pokreti i gestovi"
![Ulaz u dodatne funkcije Samsung A31]()
i aktivirajte "Screenshot dlanom".
- Kada je potrebno zabeležiti sliku na ekranu, prevucite ivicom dlana preko njega s desna na levo ili s leva na desno.


Opcija 3: Pomoćni meni
- Meni će uvek biti na ekranu iznad drugih aplikacija. Olakšava pristup mnogim opcijama uređaja marke Samsung, ali se odnosi na funkcionalnost posebne namene, pa će prvo morati da se uključi.U "Podešavanjima" otvaramo odeljak sa posebnim mogućnostima, biramo "Poremećaj koordinacije i interakcije"
![Ulaz u odeljak za pristupačnost na Samsung A31]()
i aktiviramo funkciju.
- Tapnemo na plutajuću dugmad da otvorimo meni i napravimo screenshot.


Opcija 4: Edge panel
Galaxy A31 podržava funkciju "Zakrivljen ekran", koja je takođe namenjena za brz pristup osnovnim mogućnostima uređaja, uključujući pravljenje screenshotova.
- Ako je funkcija uključena, sa desne ili leve strane ekrana biće vidljiv svetli jezičak. Prevlačimo prstom po njemu ka centru ekrana.
![Pokretanje Edge panela na Samsung A31]()
Ako jezička nema, u "Podešavanjima" otvaramo "Ekran", zatim "Zakrivljen ekran"
![Ulaz u podešavanja ekrana na Samsung A31]()
i uključujemo "Edge panel".
- Pomeraćemo se bočno do panela "Istakni i sačuvaj".
![Проналажење панела за прављење снимка екрана на Samsung A31]()
Ako takvog panela nema, tapnemo ikonicu u obliku zupčanika, biramo je među dostupnim i zatvaramo "Podešavanja".
- Biramo oblik budućeg screenshot-a, menjamo veličinu okvira tako da u njemu bude deo ekrana koji nam je potreban i tapnemo "Gotovo".
- Koristimo panel ispod slike za obradu i deljenje snimka ekrana ili pritisnemo ikonicu sa strelicom nadole na njemu da bismo ga odmah sačuvali.




Opcija 5: Dugi screenshot
- Ova opcija omogućava pravljenje snimaka koji se sastoje od više ekrana. Automatski se aktivira kada je to moguće.Prvo pravimo snimak jednim od načina opisanih iznad, a kada se pojavi panel sa akcijama, pritisnemo ikonicu sa strelicama nadole, čekamo da se ekran pomeri i ponovo je pritisnemo. Nastavljamo da pritiskamo dok ne uhvatimo željenu oblast.
- Spajanje ekrana će biti izvršeno automatski, ostaje nam samo da otvorimo snimak.


Pretraga snimaka ekrana
Otvaramo "Galeriju" i tražimo dobijene snimke u albumu "Snimci ekrana",

ili pronalazimo katalog sa njima u memoriji Samsung A31 pomoću menadžera fajlova.

Način 2: Specijalni softver
Pored osnovnih mogućnosti uređaja, snimanje ekrana na Samsungu A31 može se obaviti pomoću softvera treće strane. Proverićemo kako to funkcioniše na primeru aplikacije "Laki snimak ekrana".
{gotolink url='7e222ac4acb3eb7aff5adf3715966f0f', txt='Preuzmi "Laki snimak ekrana" iz Google Play prodavnice'}
- Dajemo softveru pristup multimedijalnim datotekama i slici na ekranu uređaja.
- Na glavnom ekranu možemo izabrati način pravljenja snimka ekrana. U ovom slučaju ostavljamo plutajuću dugmad.
- Pritiskamo "Započni snimanje" i dozvoljavamo dugmetu da se prikazuje iznad drugih aplikacija,
![Izdavanje dozvola aplikaciji za snimanje ekrana je lako]()
otvaramo ekran koji želimo da zabeležimo i pritiskamo ikonicu za pravljenje snimka ekrana.
![Kreiranje snimka pomoću screenshot-a je lako]()
Ispod ikone će se pojaviti dugme "Prikaz". Ako pritisnemo na njega, otvoriće se odeljak sa svim napravljenim snimcima ekrana.
![Čuvanje snimka u aplikaciji za screenshot je lako]()
Ovde ih možemo iseći
![Обрезивање снимка у апликацији за слике је лако]()
ili urediti.
- Ako je potrebno napraviti snimak stranice sajta, prelazimo na odgovarajući tab, unosimo adresu i pritiskamo "Započni snimanje".
![Učitavanje stranice sajta za pravljenje njenog snimka u screenshot je lako]()
Aplikacija će otvoriti potrebnu stranicu, a kada se učita, pritiskamo "Snimak".
- Ako je potrebno, može se napraviti i dugi snimak ekrana, ali ova funkcija je manje praktična nego standardna. Prelazimo na potrebni tab i tapkamo "Započni snimanje".
![Kreiranje skrinšota sa pomeranjem pomoću skrinšot lakog]()
Pritiskamo plutajuće dugme, spuštamo se na ekran niže i ponovo pravimo snimak.
![Снимити екран на Samsung A31 помоћу скриншота је лако]()
Kada budu uhvaćeni potrebni ekrani, pritiskamo kvačicu ispod plutajućeg dugmeta.Otvorit će se uređivač, gde je moguće pomoću specijalnih klizača ukloniti suvišne oblasti i učiniti sliku celovitijom.
![Уређивање дугог снимка екрана у снимку екрана је лако]()
Da bismo sačuvali snimak, pritisnemo odgovarajuću ikonu.
- Kreirane slike se mogu pronaći u memoriji uređaja pomoću bilo kog menadžera fajlova.