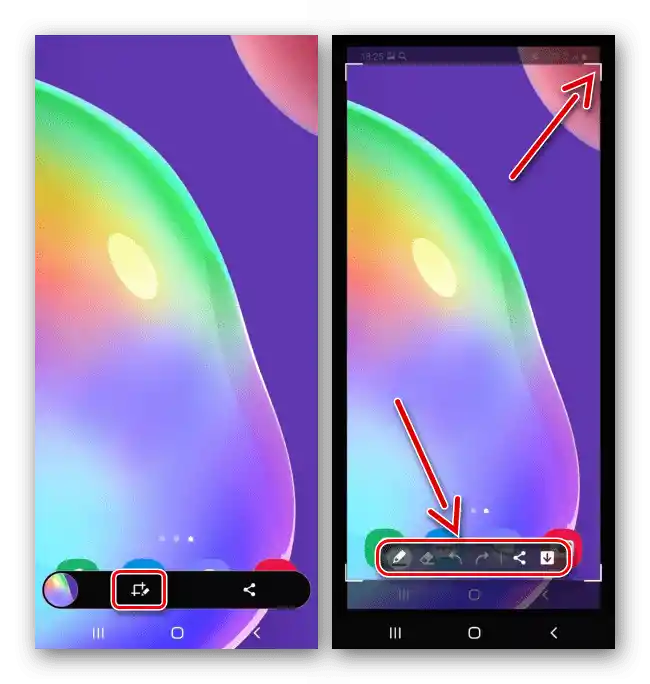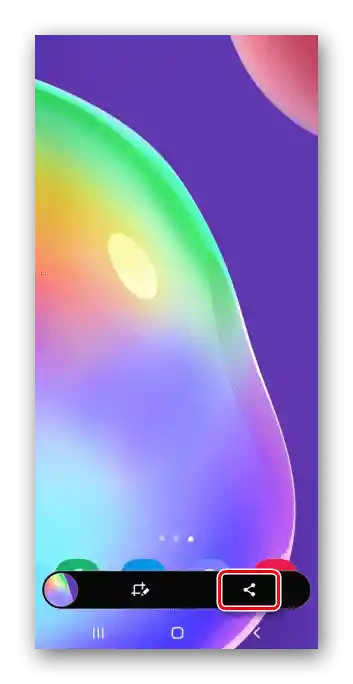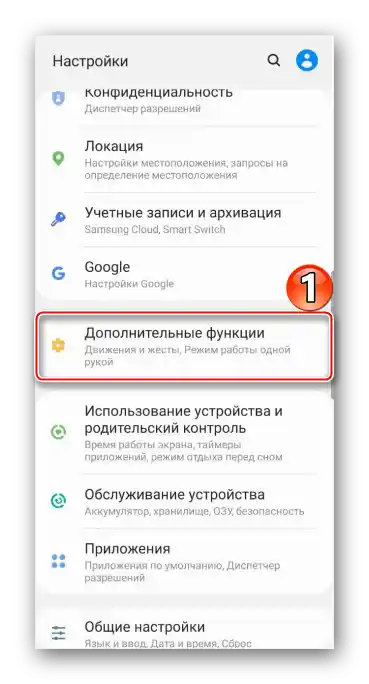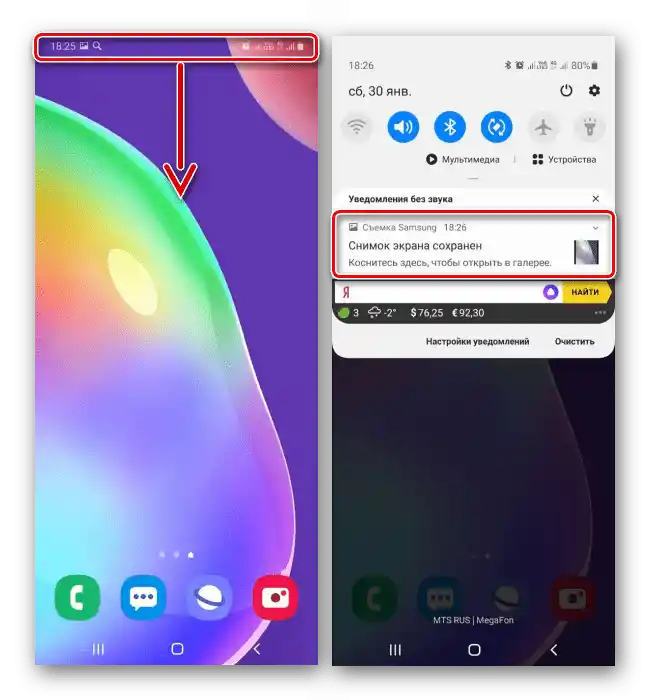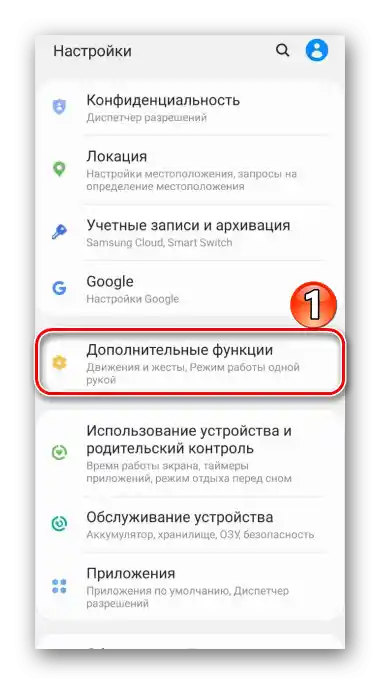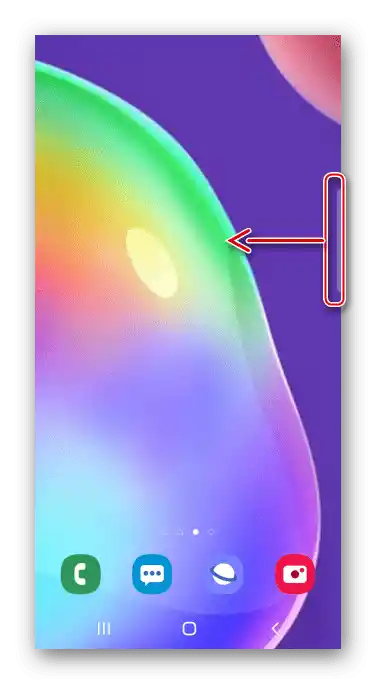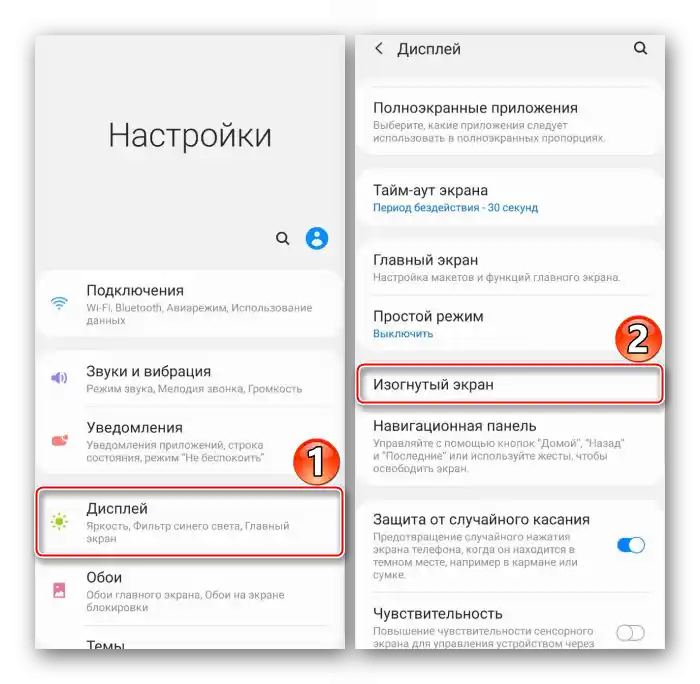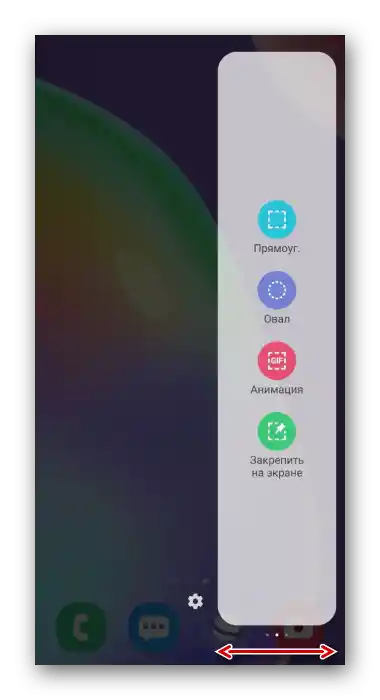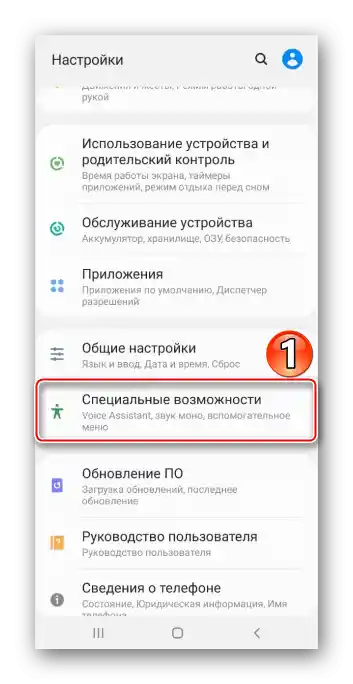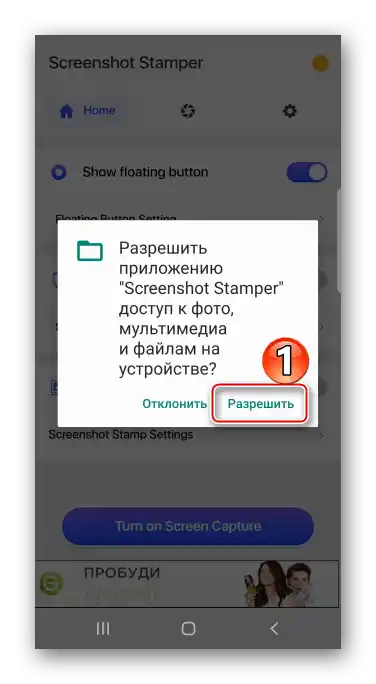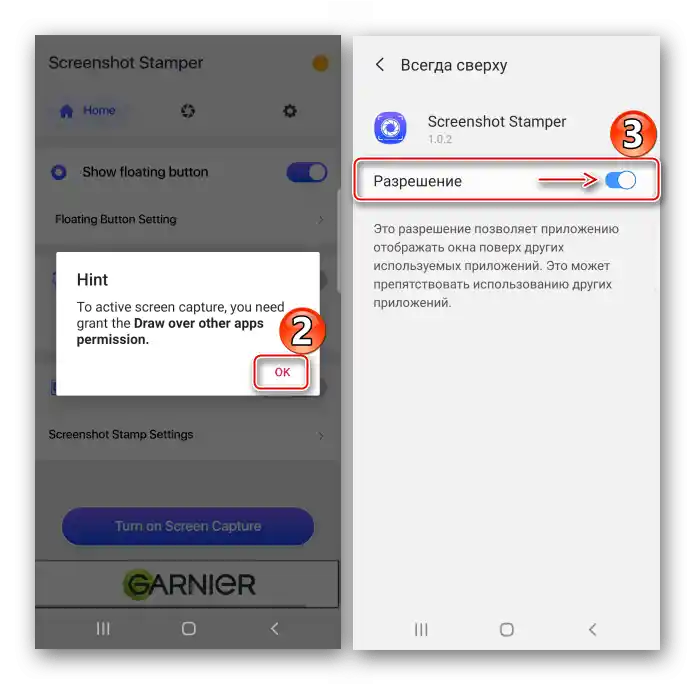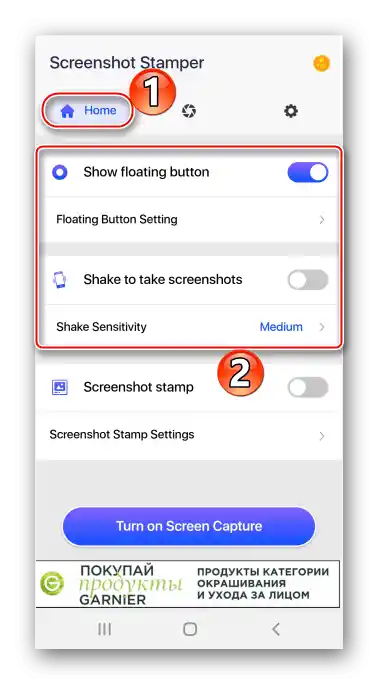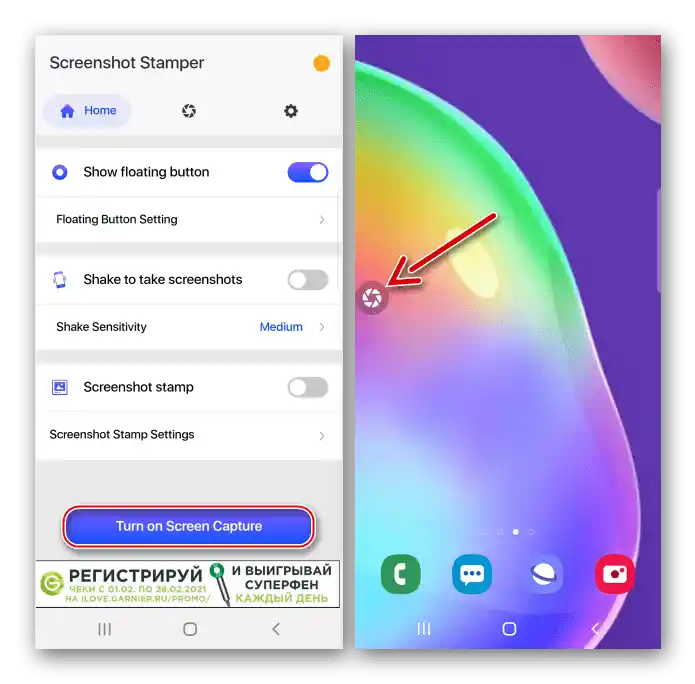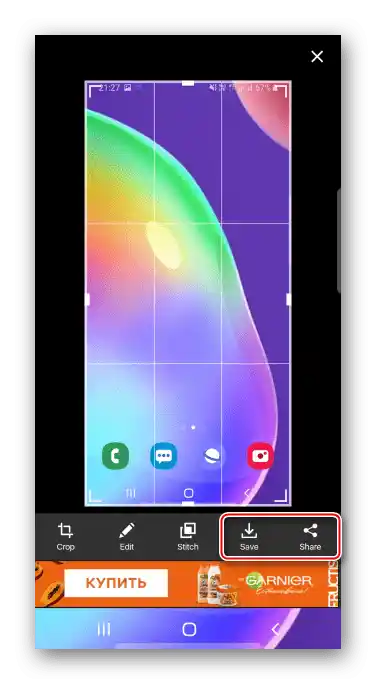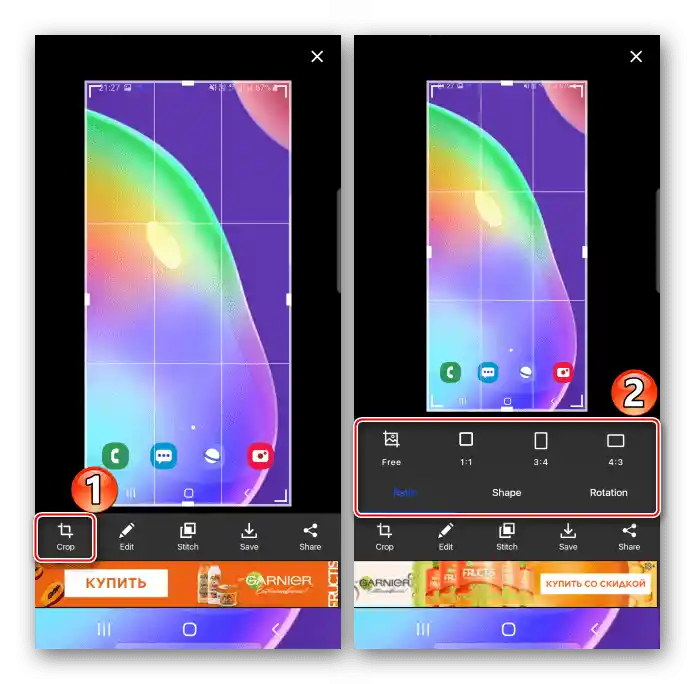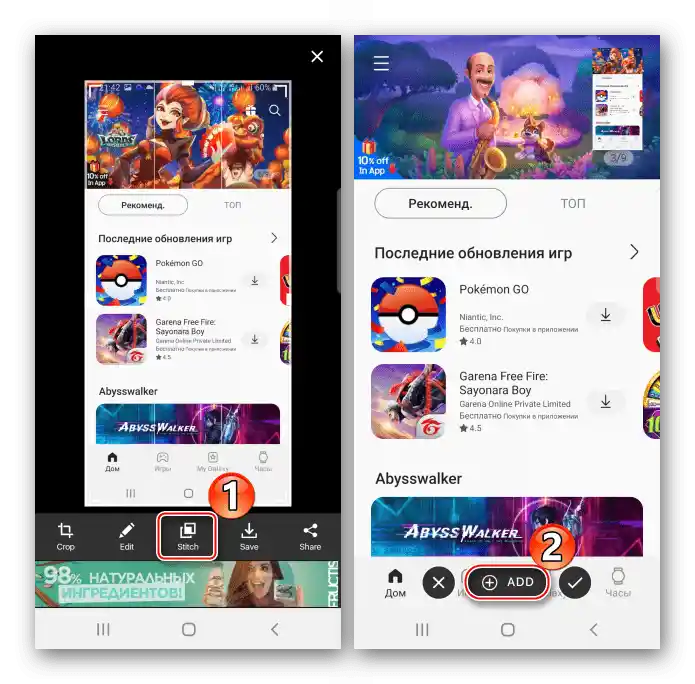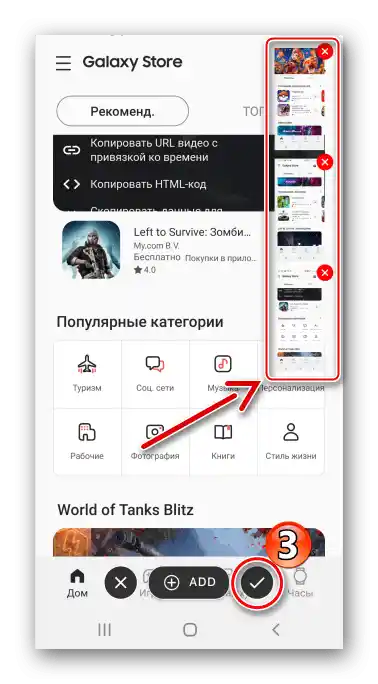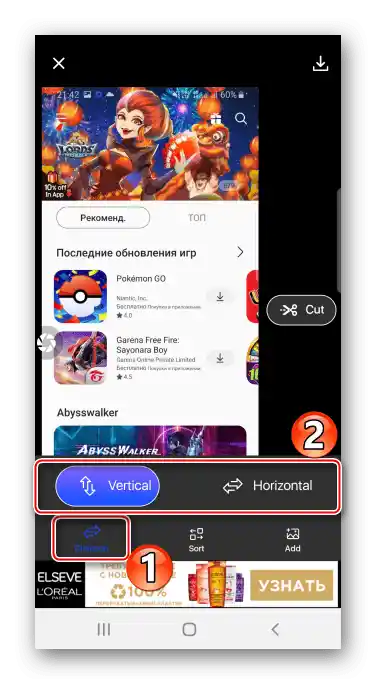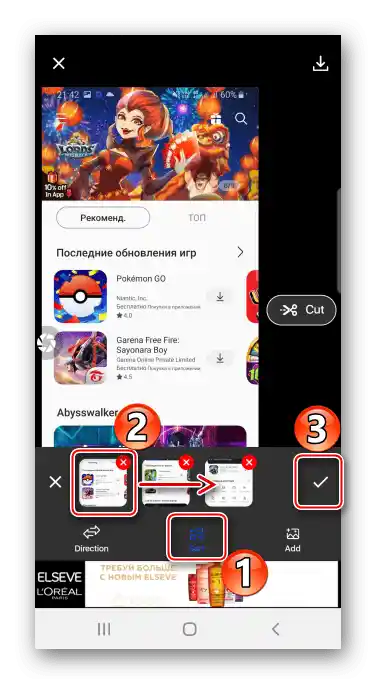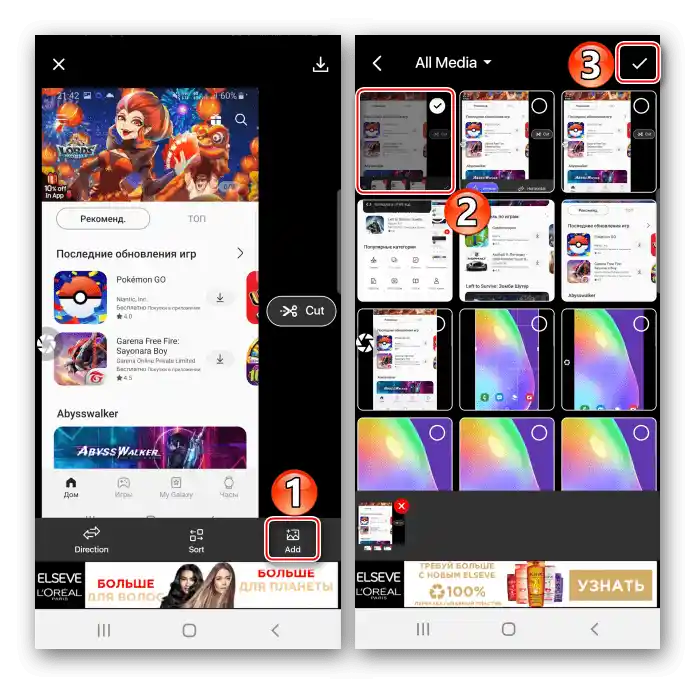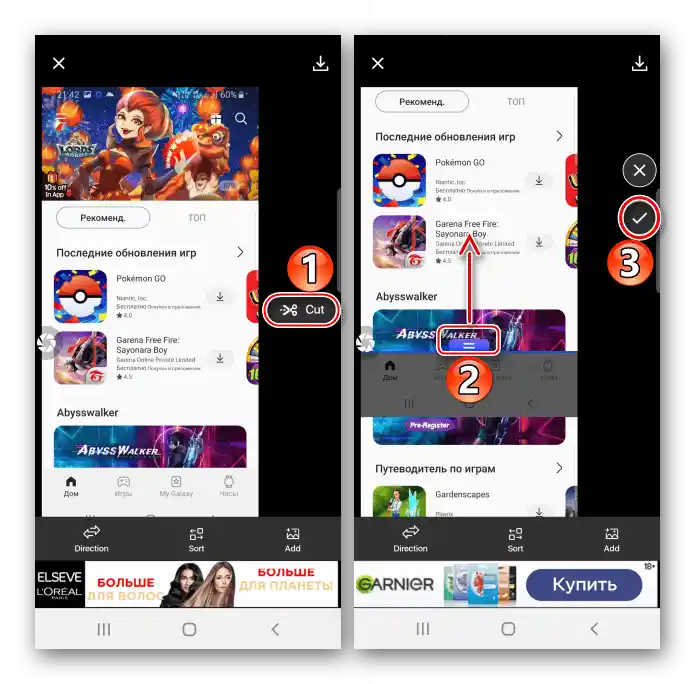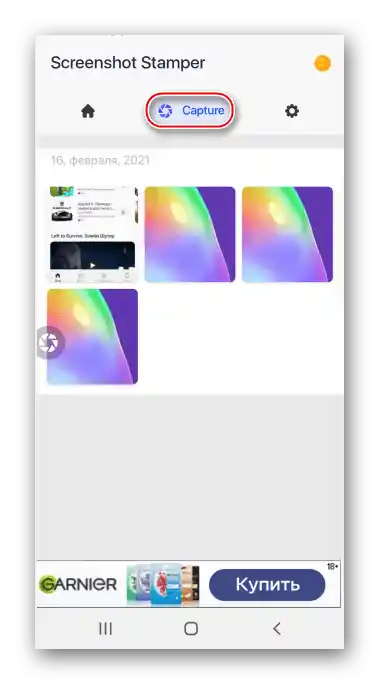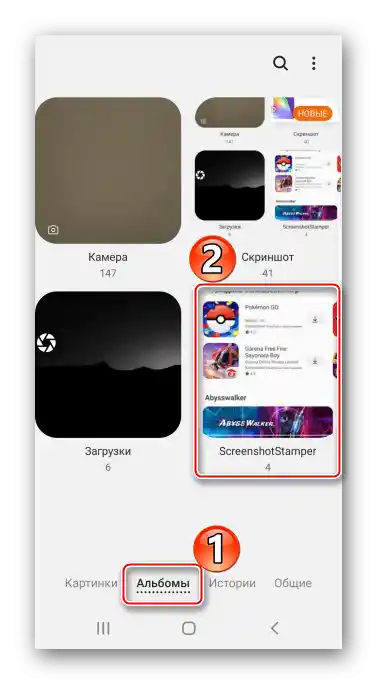Sadržaj:
Metod 1: Osnovni alati
Razmotrićemo metode pravljenja snimaka ekrana na Samsung Galaxy A41 koristeći ugrađenu funkcionalnost.
Metod 1: Kombinacija tastera
- Pravimo snimak pritiskom na tastere "Smanji zvuk" i "Power".
- Pomoću kontrolne table, koja će se na kratko prikazati na dnu ekrana, možete otvoriti sliku u editoru
![Уређивање снимка екрана на Samsung A41]()
ili je podeliti.
![Širenje ekrana na Samsung A41]()
Ako kontrolna tabla nije prisutna, verovatno je isključena. Zato u podešavanjima "Dodatne funkcije",
![Улазак у секцију са додатним функцијама на Galaxy A41]()
tapnite na "Snimci ekrana" i aktivirajte "Kontrolnu tablu za snimke".
- Kreiranu sliku tražimo u oblasti obaveštenja. Kliknite na nju da otvorite
![Otvaranje screenshot-a u oblasti obaveštenja na Samsung A41]()
ili tapnite na strelicu desno da izvršite druge radnje.



Metod 2: Upravljanje gestovima
- Jednako brzo možete napraviti snimak na Galaxy A41 pokretom dlana, ali ova opcija ponekad može biti isključena.Da bismo je aktivirali, prelazimo u odeljak sa dodatnim funkcijama,
![Otvaranje odeljka sa dodatnim funkcijama na Samsung A41]()
biramo u njemu "Pokreti i gestovi" i uključujemo "Snimak dlanom".
- Kada zatreba snimak ekrana, ivicom dlana prelazimo po ekranu od jednog kraja do drugog.


Metod 3: "Edge panel"
Ovo je brza funkcija Samsung-a koja omogućava brz pristup osnovnim mogućnostima Galaxy A41, uključujući pravljenje snimaka ekrana.
- Kada je "Edge panel" uključen, na ekranu sa desne ili leve strane biće vidljiv njegov marker. Pritiskom na njega povlačimo ka centru ekrana.
![Otvaranje Edge panela na Samsung A41]()
U suprotnom, u podešavanjima ekrana kliknemo na "Zakrivljeni ekran"
![Ulaz u podešavanja ekrana na Samsung A41]()
i aktiviramo opciju.
- Prelazimo u bilo kojem pravcu do panela "Izaberi i sačuvaj".
![Проналажење потребне Edge панеле на Samsung A41]()
Da bismo dodali ovaj panel, ako nedostaje, otvaramo "Podešavanja" i među dostupnim opcijama biramo potrebnu.
- Kliknemo na ikonu za pravljenje snimka ekrana, podešavamo okvir tako da obuhvati deo ekrana koji nam je potreban, i tapnemo na "Gotovo".
- Da bismo uredili ili podelili snimak, kliknemo na odgovarajuću ikonu na donjoj traci ili odmah sačuvamo sliku.


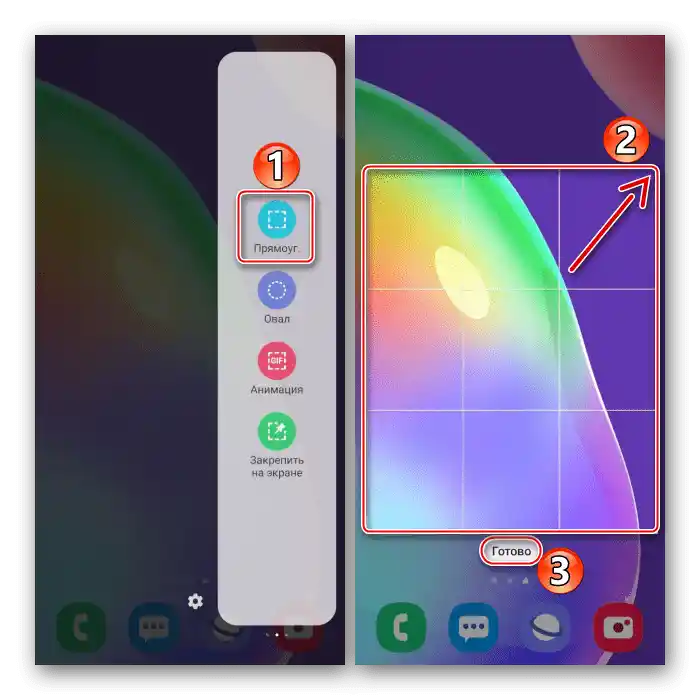

Metod 4: Specijalne funkcije
- "Pomoćni meni" omogućava brz pristup najvažnijim opcijama uređaja firme Samsung, kao i upravljanje pametnim telefonom bez korišćenja hardverskih i dodirnih dugmadi. Biće isključen, pa u odeljku sa specijalnim mogućnostima
![Улазак у секцију специјалних могућности Samsung A41]()
uključujemo opciju "Pomoćni meni".
- U pravom trenutku pritisnemo plutajuće dugme da otvorimo meni, i tapnemo na ikonu "Snimak ekrana".


Metod 5: Snimak sa pomeranjem
- Na Galaxy A41 postoji funkcija "Dugi snimak", zahvaljujući kojoj možemo spojiti u jedan fajl više ekrana sa pomeranjem nadole. Opciju nije potrebno uključivati, u pravom trenutku će se automatski dodati.Pravimo snimak koristeći bilo koju od gore opisanih metoda, kada se pojavi kontrolna tabla, pritisnemo ikonu u obliku strelica, a kada se ekran pomeri, ponovo je pritisnemo. Na taj način hvataamo željenu oblast.
- Otprilike ovako izgleda screenshot sa pomeranjem.


Gde tražiti slike
Dobijene snimke tražimo u albumu "Screenshots" u "Galeriji",

ili u memoriji uređaja u katalogu "DCIM".

Metod 2: Specijalizovani softver
Ako vas ne zanimaju sistemske funkcije, obratite pažnju na aplikacije trećih strana. Moguće je da među njima pronađete zanimljivija rešenja za sebe. Razmotrićemo ovaj metod na primeru Screenshot Stamper.
Preuzmite Screenshot Stamper iz Google Play prodavnice
- Pokrećemo aplikaciju i odmah joj dodeljujemo nekoliko dozvola. Prvo obezbeđujemo pristup multimedijalnim datotekama na uređaju,
![Давање приступа Screenshot Stamper-у датотекама на Samsung A41]()
zatim dozvoljavamo prikazivanje iznad drugih aplikacija
![Davanje pristupa Screenshot Stamper-u datotekama na Samsung A41]()
i prikupljanje statistike o korišćenju aplikacija.
- Na kartici "Home" biramo način pravljenja screenshot-a – pomeranjem uređaja ili pritiskom na plutajuću dugmad.
![Izbor načina za pravljenje snimka ekrana u Screenshot Stamperu]()
Na kartici "Settings" postoji mogućnost promene kvaliteta snimka, kao i formata i prefiksa datoteke.
- Da bismo aktivirali aplikaciju, tapnemo na "Turn on Screen Capture".
![Aktivacija Screenshot Stamper-a na Samsung A41]()
Sada pritisnemo dugme i damo Screenshot Stamper-u pristup sadržaju ekrana. Screenshot je napravljen.
- Možemo odmah sačuvati gotov snimak ili podeliti sa njim.
![Čuvanje snimka ekrana u Screenshot Stamperu]()
Postoji mogućnost da se slika iseče, promeni odnos stranica, oblik ili okrene u bilo kojem pravcu.
![Измена односа страница снимка екрана у Screenshot Stamper]()
Postoji uređivač za obradu snimaka.
- Da bismo napravili dugi screenshot, tapnemo na "Stitch", prelazimo na sledeći ekran i pritiskamo "ADD". Ponavljamo ove radnje dok ne zabeležimo potrebne ekrane.
![Kreiranje dugog screenshot-a u Screenshot Stamper-u]()
Kada su sve slike prikupljene, pritisnite ikonu "OK", da ih otvorite u uređivaču.
![Završavanje kreiranja dugog screenshot-a u Screenshot Stamper-u]()
Za promenu položaja screenshotova (vertikalno ili horizontalno), tapnite "Direction".
![Промена положаја снимка екрана у Screenshot Stamper]()
Za promenu njihovog redosleda pritisnite "Sort", zatim držite snimak, prevucite ga na željenu poziciju i potvrdite akciju.
![Промена редоследа снимка екрана у Screenshot Stamper]()
Da dodate drugu sliku iz memorije Galaxy A41, pritisnite "Add" i izaberite potrebnu sliku.
![Dodavanje slika za dugi screenshot u Screenshot Stamper]()
Da biste uklonili deo dugog screenshot-a, tapnite "Cut" i obrežite suvišno.
![Uklanjanje dela dugog screenshot-a u Screenshot Stamper-u]()
Za čuvanje izmena pritisnite odgovarajuću dugmad.
- Da otvorite slike u aplikaciji, pređite na karticu "Capture".
![Pretraga snimaka ekrana u Screenshot Stamperu]()
Na Galaxy A41 možete ih pronaći među albumima "Galerije".
![Pretraga snimaka ekrana iz Screenshot Stamper-a u galeriji Samsung A41]()
Ili u katalogu "ScreenshotStamper" u memoriji telefona.






Pročitajte takođe: Kako napraviti screenshot na Samsung Galaxy A21s, Galaxy A31, Galaxy A10