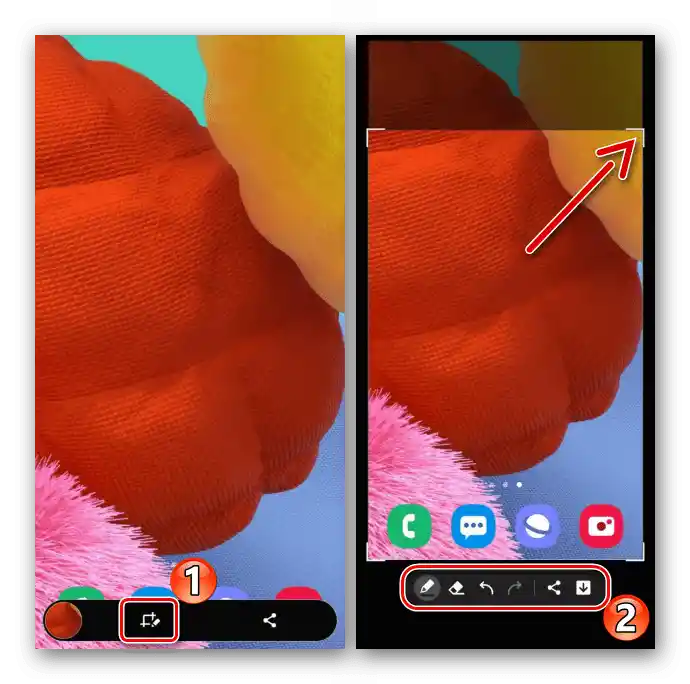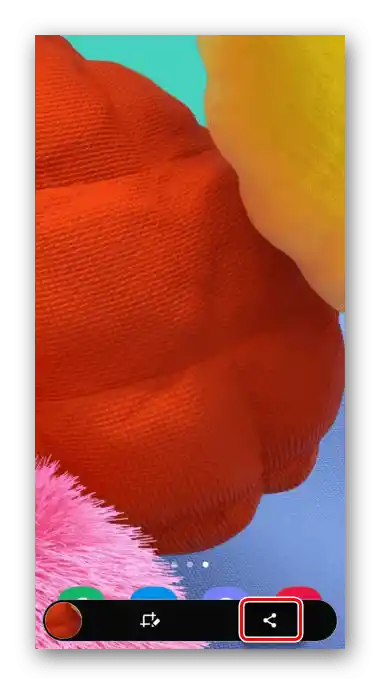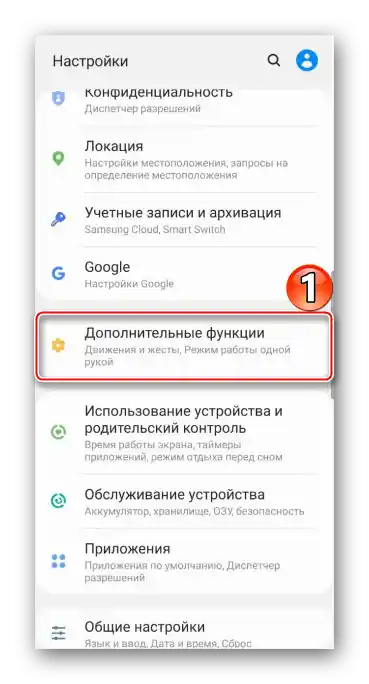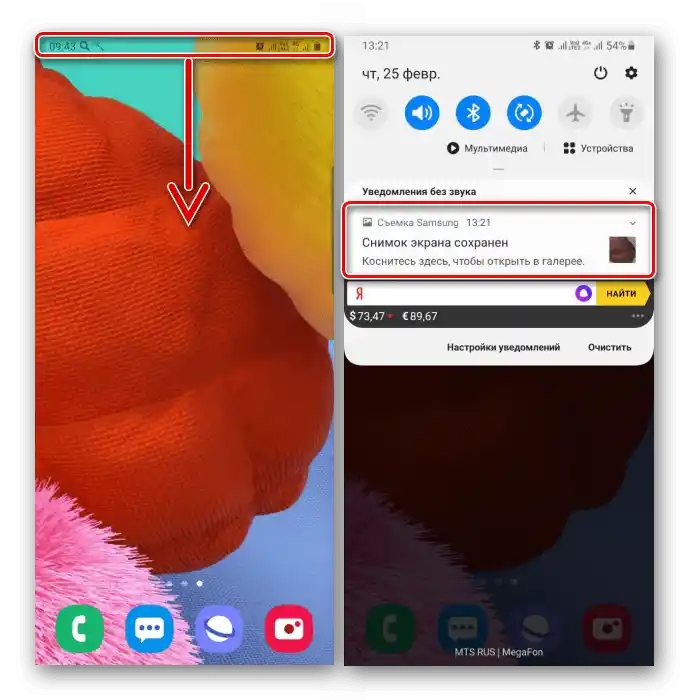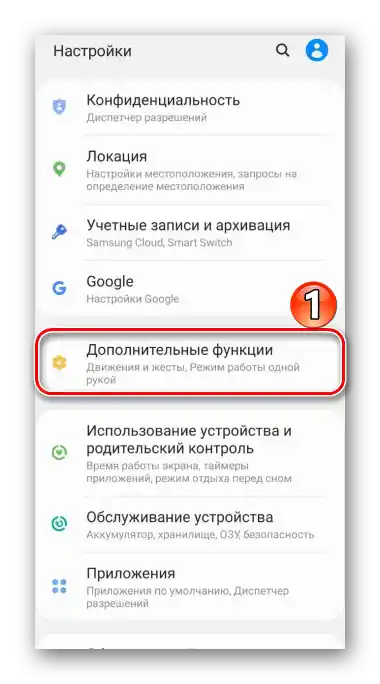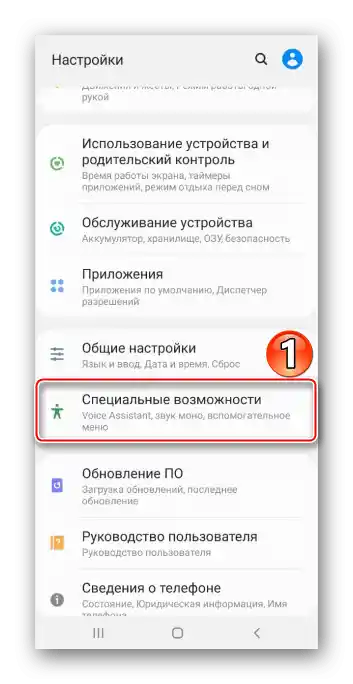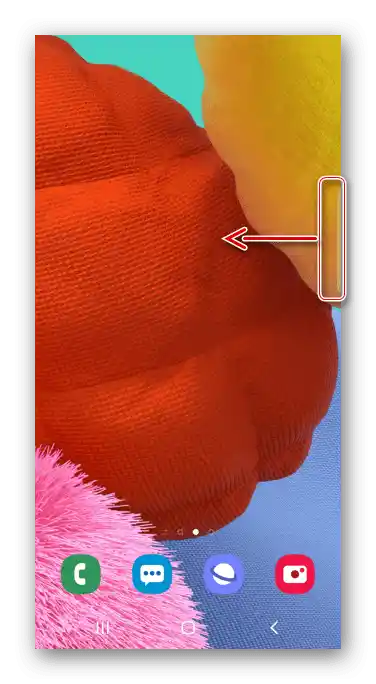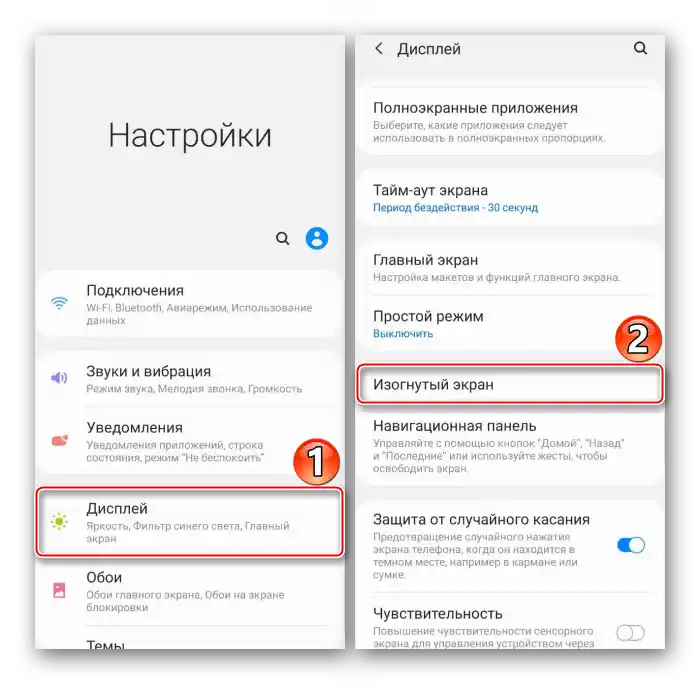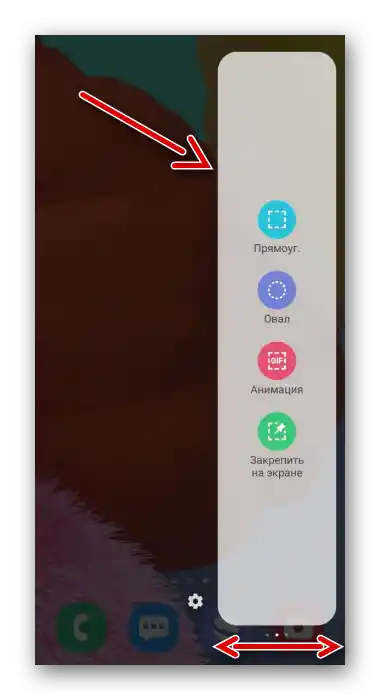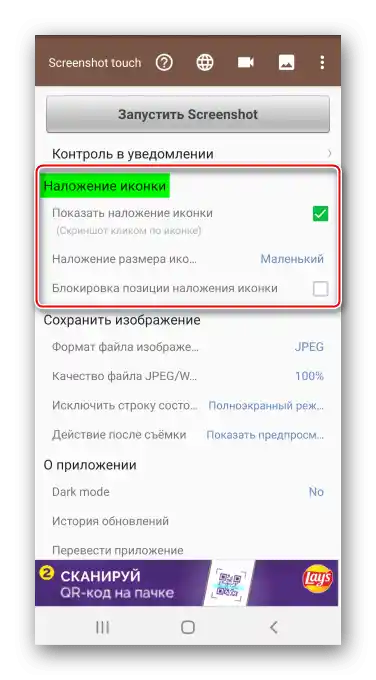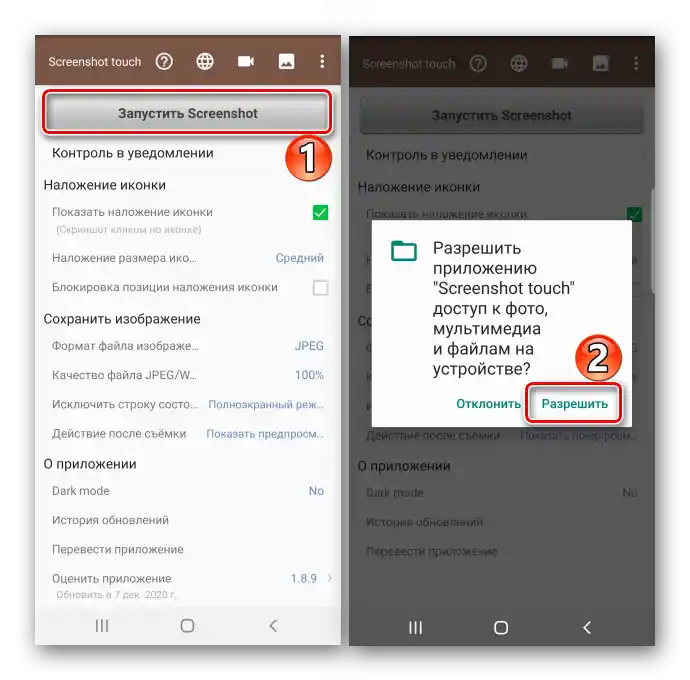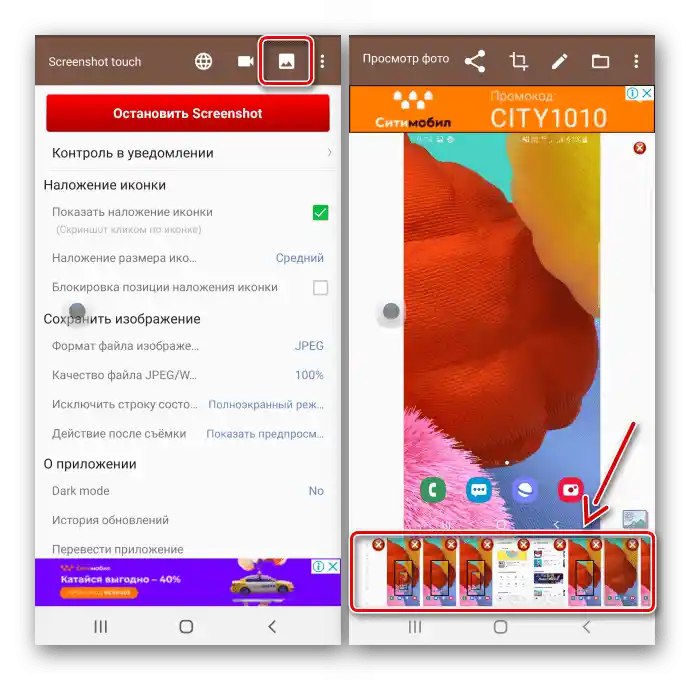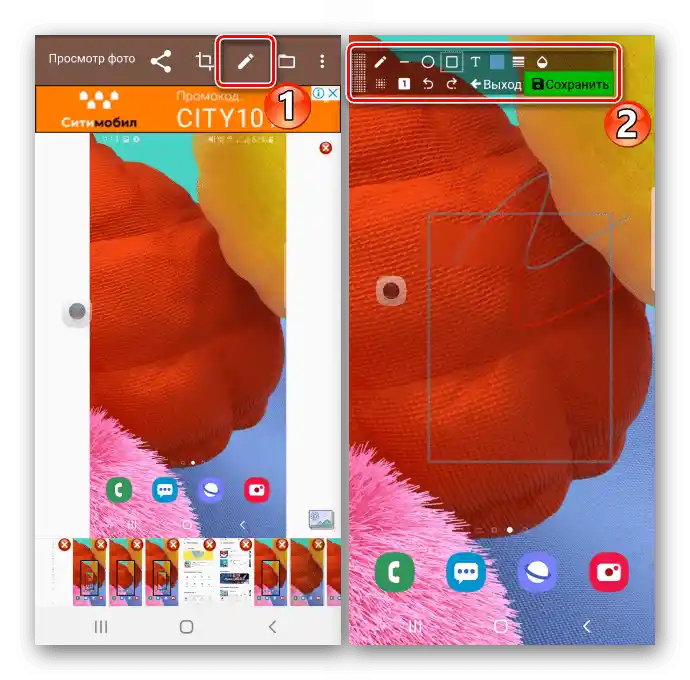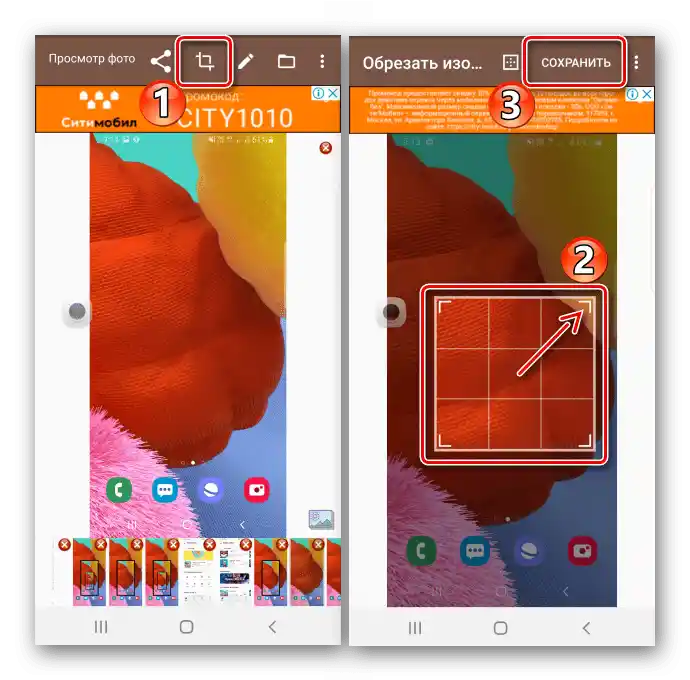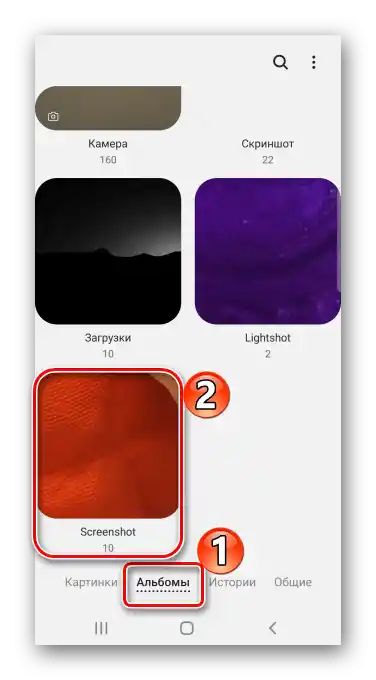Sadržaj:
Metod 1: Standardne mogućnosti
Postoji nekoliko načina da se zabeleži sadržaj ekrana Samsung Galaxy A51 bez instalacije dodatnog softvera.
Opcija 1: Kombinacija fizičkih dugmadi
- Brzo pritisnite dve tastere na kućištu uređaja: "taster za" smanjenje jačine zvuka i taster za isključivanje.
- Specijalnu traku koristimo da otvorimo snimak u editoru
![Уређивање снимка екрана на Samsung A51]()
ili da ga podelimo.
![Deljenje ekrana na Samsung A51]()
Ako pomenuta traka nije prikazana, može se aktivirati. Za to idemo u deo sistemskih podešavanja koji sadrži dodatne funkcije,
![Улазак у секцију са додатним функцијама на Galaxy A51]()
zatim među opcijama za snimke ekrana nalazimo potrebnu opciju i uključujemo je.
- Pristup kreiranom snimku može se dobiti iz oblasti obaveštenja. Ovde ga možete jednostavno otvoriti
![Otvaranje screenshot-a u oblasti obaveštenja na Samsung A51]()
ili izvršiti druge radnje.



Opcija 2: Korišćenje gestova
- Snimak na Galaxy A51 može se napraviti gestom dlanom. To je brz način, ali ne uspeva uvek iz prvog puta, a opciju ponekad treba uključiti ručno. Prelazimo u deo sa dodatnim funkcijama u podešavanjima uređaja,
![Otvaranje sekcije sa dodatnim funkcijama na Samsung A51]()
a zatim među mogućim pokretima i gestovima nalazimo i aktiviramo "Snimak ekrana dlanom".
- Da biste napravili snimak, potrebno je da pređete ivicom dlana po ekranu.
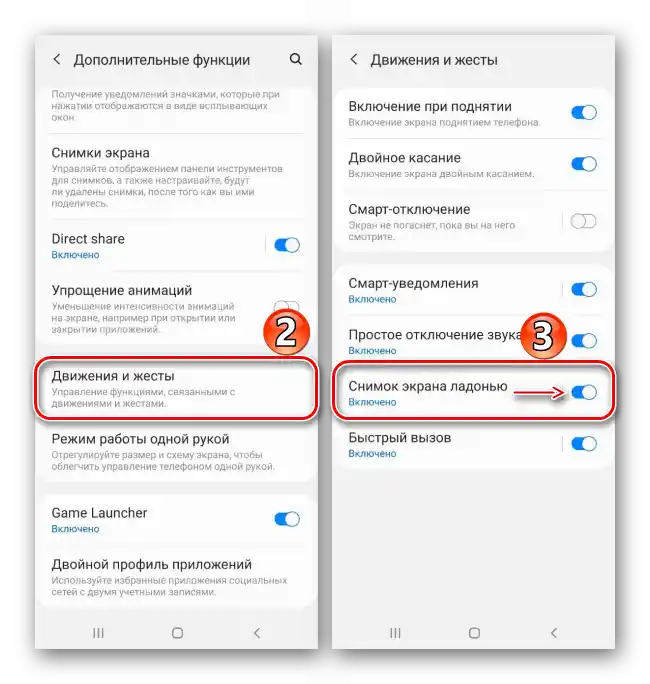

Opcija 3: Pristupačnost
- Pomoću "Pomoćnog menija" možete brzo dobiti pristup osnovnim mogućnostima telefona marke Samsung.Ova funkcija može biti korisna korisnicima sa fizičkim smetnjama, na primer, nedostatkom koordinacije u pokretima. Po defaultu "Pomoćni meni" je isključen, pa prelazimo u odeljak podešavanja "Pristupačnost",
![Улазак у секцију специјалних могућности Samsung A51]()
nalazimo opciju i pomeramo "klizač" pored nje u položaj "UKLJUČENO.".
- U pravom trenutku otvaramo meni koristeći plutajuću dugmad, i fiksiramo ekran.


Opcija 4: Snimak sa pomeranjem
- Pomoću ove funkcije se pravi dugi screenshot, koji omogućava povezivanje više ekrana koji se mogu pomerati nadole. Pri tome nije potrebno aktivirati ovu opciju, jer će ona automatski postati dostupna u pravom trenutku. Sada, koristeći bilo koju od već opisanih metoda, pravimo screenshot, zatim pritisnemo dugme sa strelicama, čekamo pomeranje ekrana i ponovo ga pritisnemo. Na taj način hvataju se potrebni ekrani.
- Na kraju dobijamo dugi screenshot.


Opcija 5: Edge interfejs
Reč je o brendiranom interfejsu Samsung-a, koji kombinuje korisne funkcije i alate Galaxy A51. Sastoji se od panela koje po potrebi možemo dodavati ili, naprotiv, uklanjati. Razmotrićemo kako pomoću Edge-a napraviti screenshot.
- Ako je interfejs aktiviran, biće vidljiv njegov marker. Prevlačenjem po ekranu izvlačimo ga ka centru.
![Otvaranje Edge panela na Samsung A51]()
U slučaju da marker nije prisutan, otvaramo podešavanja zakrivljenog ekrana
![Ulaz u podešavanja ekrana na Samsung A51]()
i aktiviramo funkciju.
- Zanima nas panel "Istakni i sačuvaj", nalazimo ga prelistavanjem sa strane.
![Pretraga potrebne Edge trake na Samsung A51]()
Da bismo dodali ovaj element, ako nedostaje, pritisnemo ikonu "Podešavanja" i biramo željenu opciju među dostupnim.
- Pritiskamo ikonu "Izbor", podešavamo okvir tako da obuhvati željenu oblast, i potvrđujemo akciju.
- Koristimo donju traku da obradimo snimak, podelimo ga ili sačuvamo u memoriji uređaja.




Mesto za čuvanje slika
Kreirane snimke tražimo u aplikaciji "Galerija"

Ili pomoću menadžera fajlova nalazimo folder "Screenshots" u memoriji pametnog telefona.

Pročitajte takođe: Menadžeri fajlova za Android
Metod 2: Treći softver
Sistemske opcije nisu jedini metod za pravljenje skrinšotova na telefonu Samsung Galaxy A51. To se može uraditi i pomoću specijalizovanog softvera, na primer, Screenshot Touch.
Preuzmite Screenshot Touch iz Google Play prodavnice
- U Screenshot Touch snimci se prave pritiskom na plutajuću ikonu. Može se promeniti njena veličina ili fiksirati na određenom mestu na ekranu.
![Podešavanje plutajuće dugmadi u Screenshot Touch]()
Dodatno, moguće je podesiti parametre slike – format, kvalitet i drugo.
- Tapnemo "Pokreni Screenshot", dajemo aplikaciji pristup na uređaju za skladištenje multimedijalnih podataka,
![Podešavanje plutajuće dugmadi u Screenshot Touch]()
zatim dozvoljavamo softveru da se prikazuje iznad svih prozora i pružamo pristup slici na ekranu.
- Pomoću dugmeta koje će se pojaviti kao rezultat gore opisanih akcija, pravimo snimak.
- Za pravljenje skrinšota sajta tapnemo odgovarajuću ikonu, unosimo adresu stranice, a kada se otvori, pritisnemo "Snimanje".
- Takođe, ovde postoji funkcija snimanja ekrana.
- Da bismo pronašli sve napravljene snimke, otvaramo aplikaciju i tapnemo ikonu u obliku slike na vrhu.
![Pretraga snimaka ekrana u Screenshot Touch]()
Za obradu snimka pritisnite "Urediti". Koristimo za to posebnu alatnu traku, a zatim čuvamo sliku.
![Obrada ekrana u Screenshot Touch]()
Da bismo iseckali sliku, dodirujemo odgovarajuću dugmad, pomoću okvira označavamo željenu oblast i pritiskamo "Sačuvaj".
![Обрезивање скриншота помоћу Screenshot Touch]()
Ako želite, možete podeliti snimak na jedan od dostupnih načina.
- Kreirane snimke možete pronaći u "Galeriji" Samsung Galaxy A51
![Pretraga snimka ekrana iz Screenshot Touch u galeriji Samsung A51]()
ili pomoću upravitelja datoteka.

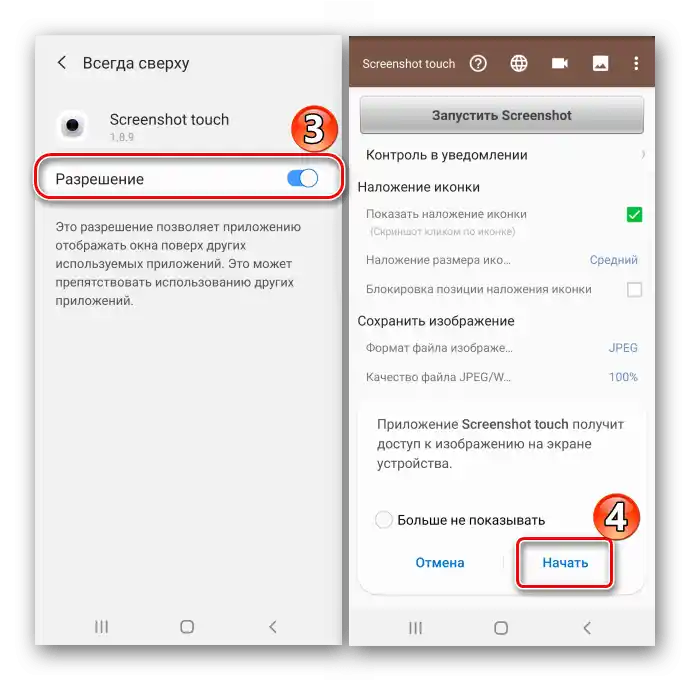


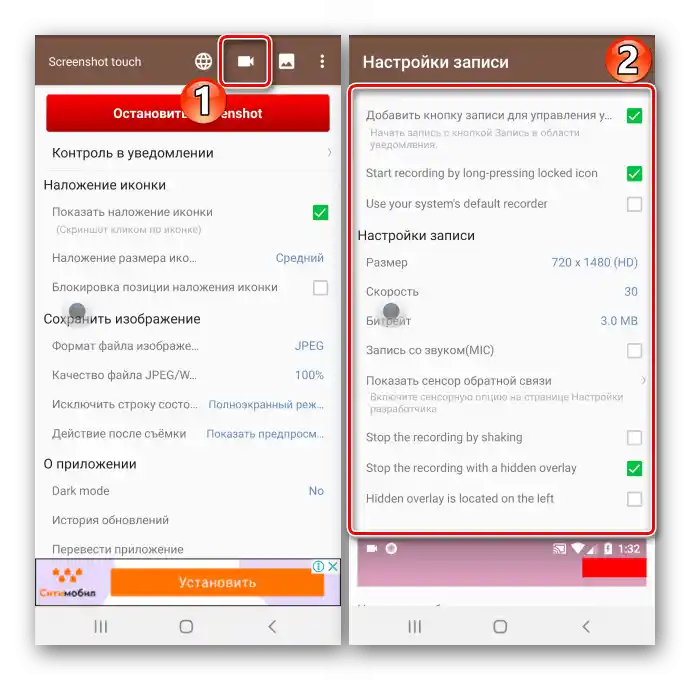


Takođe pročitajte: Kako napraviti screenshot na Samsung Galaxy A21s, Galaxy A10, Galaxy A31, Galaxy A41, Galaxy A50