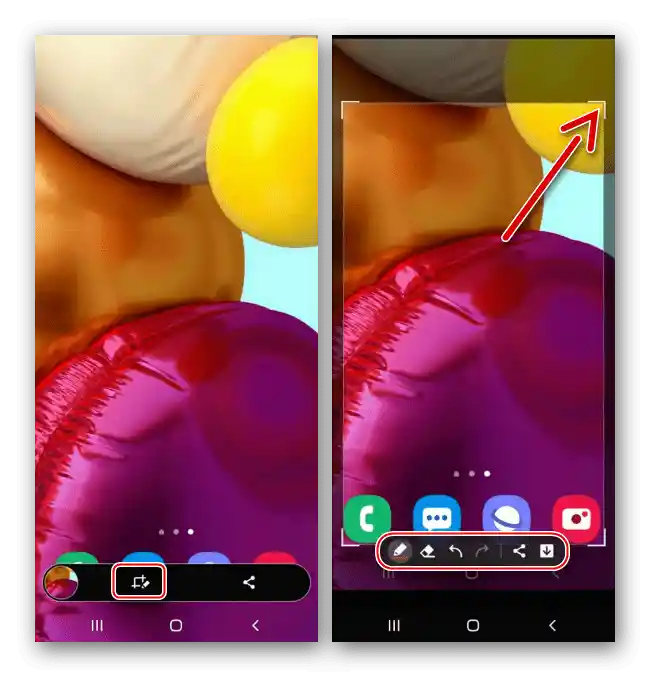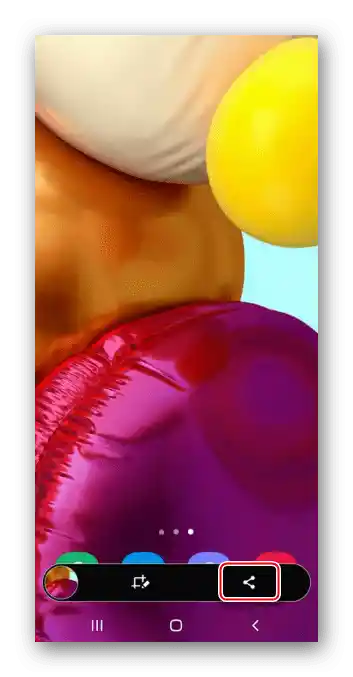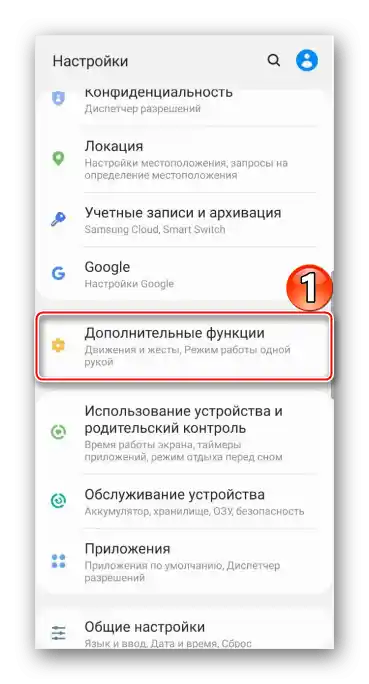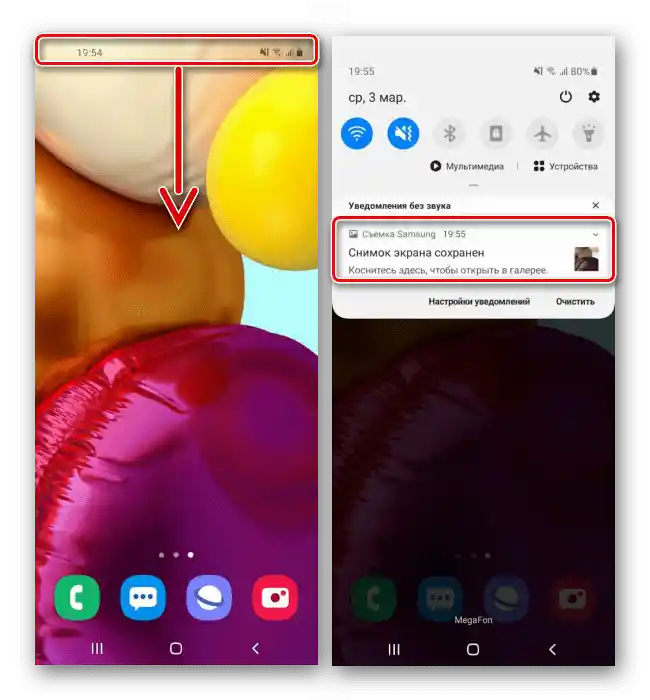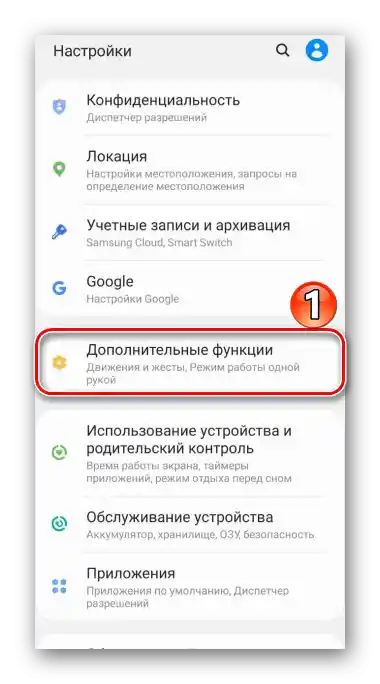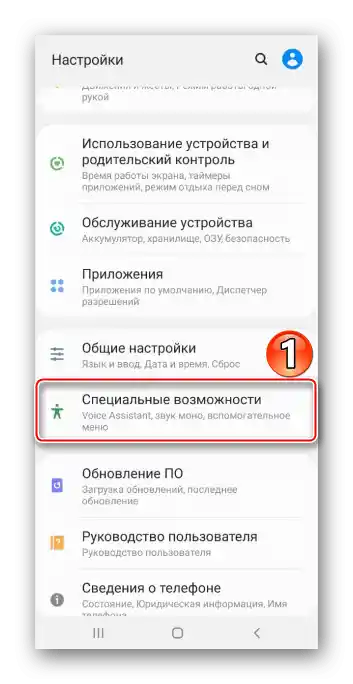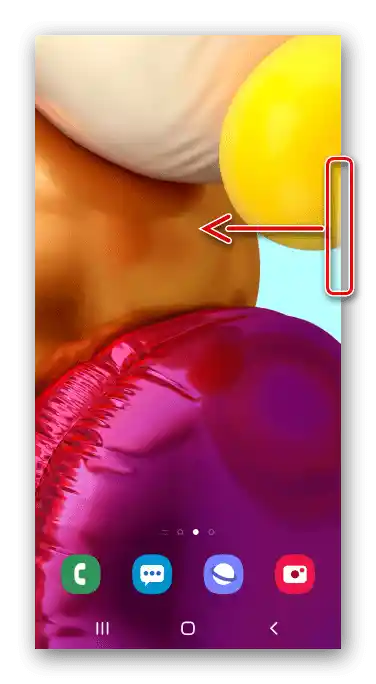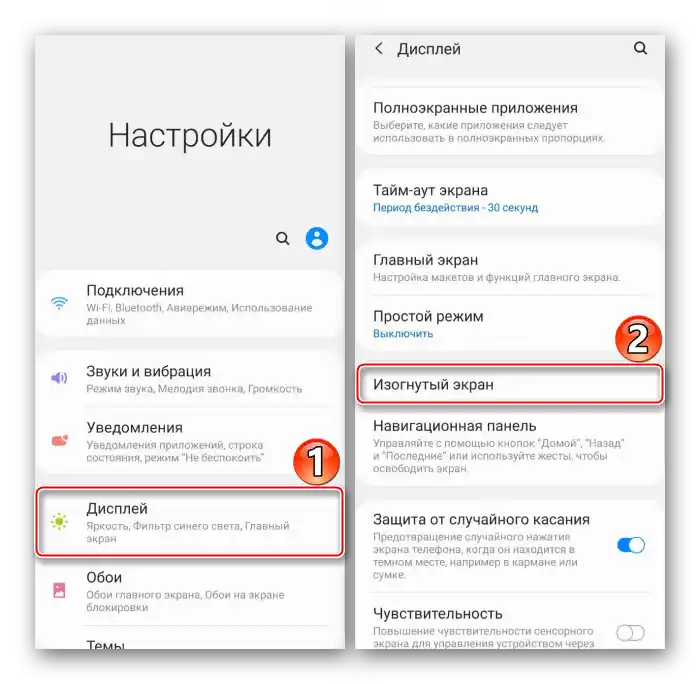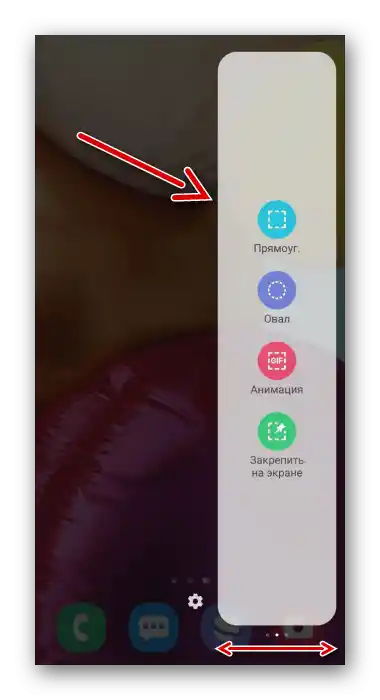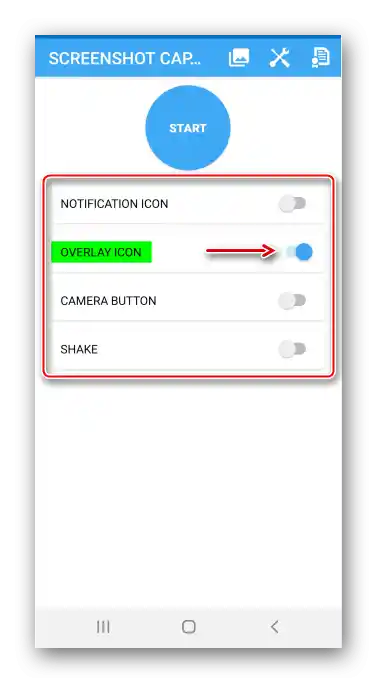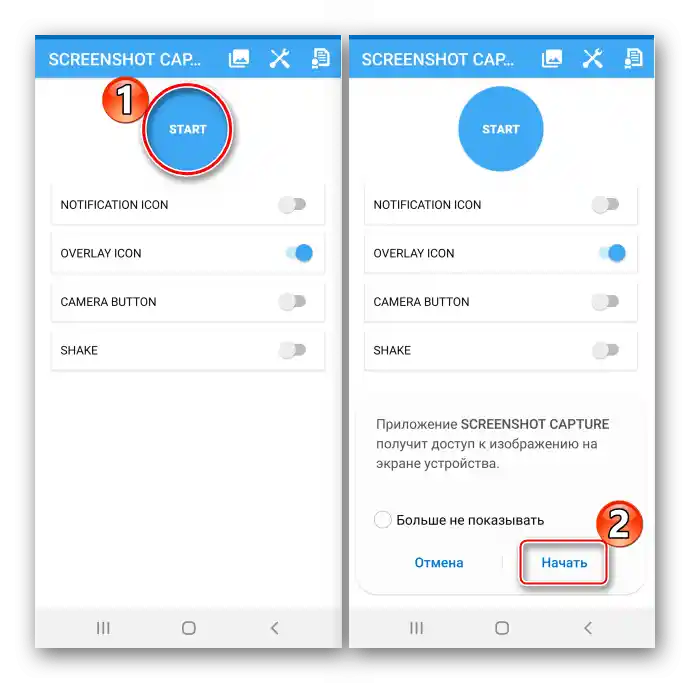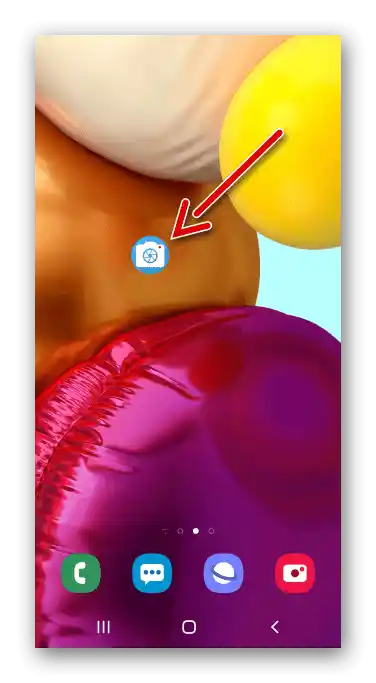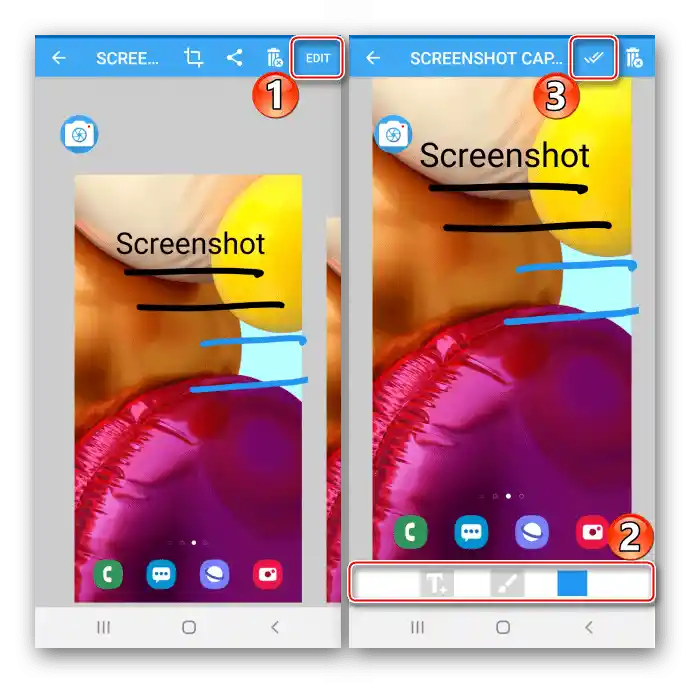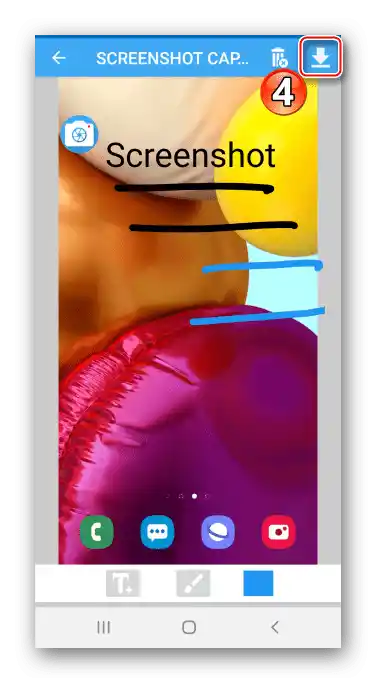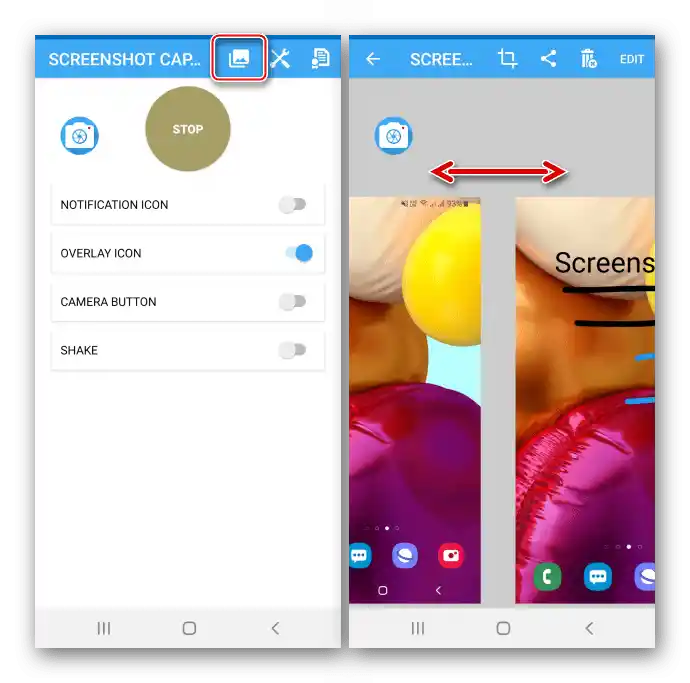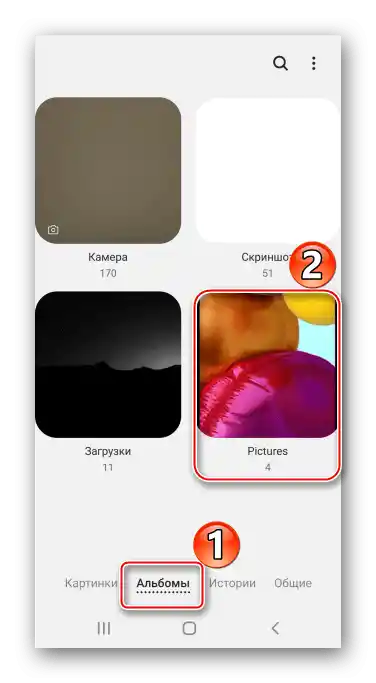Sadržaj:
Metod 1: Standardne mogućnosti
Korisnici Samsung Galaxy A71 imaju nekoliko opcija za pravljenje snimka ekrana bez korišćenja dodatnog softvera.
Opcija 1: Kombinacija fizičkih dugmadi
- Da biste napravili snimak ekrana, istovremeno pritisnite i odmah otpustite tastere "Smanji zvuk" + "Napajanje".
- Pomoću kontrolne trake pozovite uređivač i obradite sliku
![Uređivanje screenshot-a na Samsung A71]()
ili je podelite tako što ćete pritisnuti ikonu "Podeli".
![Deljenje ekrana na Samsung A71]()
Ako se panel nije pojavio, otvorite u sistemskim podešavanjima odeljak koji sadrži dodatne funkcije,
![Улазак у секцију са додатним функцијама на Galaxy A71]()
zatim "Podešavanja snimaka ekrana", i uključite opciju.
- Napravljen snimak ekrana će se pojaviti u oblasti obaveštenja. Spustite statusnu traku i pritisnite na njega da biste ga otvorili.
![Otvaranje screenshot-a u oblasti obaveštenja na Samsung A71]()
Ili prevucite prstom po njemu od gore ka dole da biste iskoristili druge opcije.

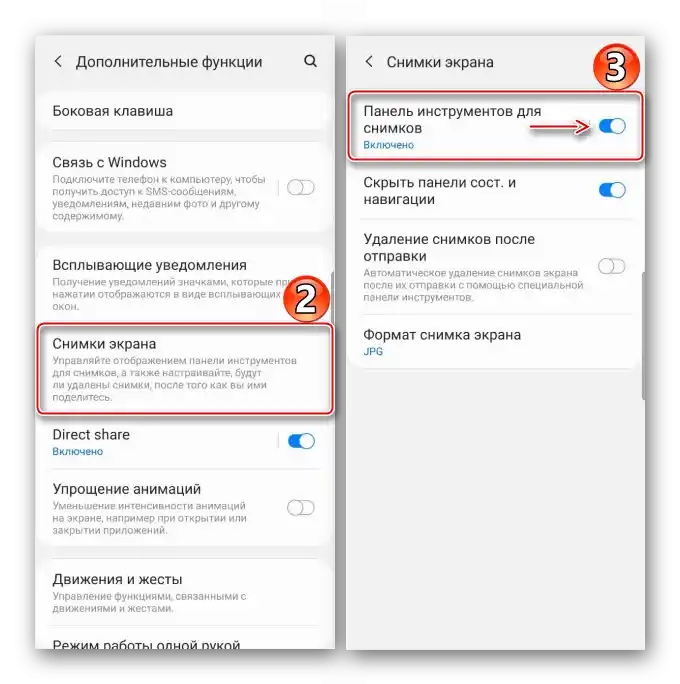

Opcija 2: Pokret rukom
Pametni telefon Galaxy A71 spada u uređaje kompanije Samsung na kojima se snimak ekrana može napraviti dlanom.Обично, ова функција је укључена по подразумеваној вредности, али ако не можете да је користите, можда ћете морати да је укључите ручно.
- Отворите "Подешавања" и идите у одељак са "Додатним функцијама",
![Otvaranje odeljka sa dodatnim funkcijama na Samsung A71]()
Пронађите опцију у блоку "Покрети и гестови" и укључите је.
- Да бисте направили скрин, померите ивицу дланa с десна на лево или обрнуто.


Опција 3: Специјална функција
На телефону Самсунг Галакси A71 постоји категорија могућности посебне намене, намењена корисницима који, због неких физичких ограничења, не могу да користе одређене функције уређаја. На пример, људима са нарушеном моториком прва два варијанта могу изгледати компликовано. Опција "Помоћно мени" ће значајно олакшати прављење скриншота, али ће је прво требати укључити.
- У подешавањима идите до блока са "Специјалним могућностима",
![Улазак у секцију специјалних могућности Samsung A71]()
пронађите функцију и пребаците прекидач десно од ње у положај "УКЉ.".
- Сада отворите екран који желите да снимите, притисните плутајућу дугме и тапните "Скриншот".


Опција 4: Скрин са померањем
Ако информација коју желите да сачувате не стаје на један екран, направите дуг скриншот. Ова опција се аутоматски појављује на панелу за контролу за снимке, али ради само за скриншотове са померањем надоле.
- Направите скриншот једним од горе описаних начина, затим, када се панел за контролу прикаже, притисните дугме са стрелицама надоле, а када се екран помери, притисните га поново. Понављајући ову акцију, моћи ћете да ухватите потребан број екрана.
- У резултату ћете добити дуг скриншот.


Опција 5: Edge панели
Реч је о фирменом интерфејсу, где можете да закључате најважније функције за вас, како бисте касније брзо имали приступ њима. Edge подржава до десет панела, укључујући и онај помоћу којег можете да снимите садржај екрана.
- Ако је интерфејс активиран, значи да ћете са стране видети његов маркер.Povucite ga ka centru ekrana.
![Otvaranje Edge panela na Samsung A71]()
Da biste uključili Edge, ako marker nije prisutan, u podešavanjima ekrana otvorite opcije zakrivljenog ekrana
![Ulaz u podešavanja ekrana na Samsung A71]()
i pomerite klizač u položaj "UKL.".
- Pomerite panele do "Istakni i sačuvaj".
![Pretraga potrebne Edge trake na Samsung A71]()
Ako takvog nema, otvorite podešavanja Edge-a, pronađite ga među dostupnim i dodajte.
- Sada izaberite jedan od oblika, okvirno istaknite željenu oblast i tapnite "Gotovo".
- Dobijenu sliku možete obraditi, deliti ili odmah sačuvati.




Gde tražiti slike
Sve kreirane snimke ekrana možete pronaći u aplikaciji "Galerija"

ili u memoriji uređaja pomoću bilo kog menadžera fajlova.

Čitajte takođe: Menadžeri fajlova za Android
Način 2: Specijalizovani softver
Ako vam se ne sviđaju standardni alati za pravljenje snimaka ekrana na Galaxy A71, instalirajte iz Google Play Marketa softver od trećih strana. Napravimo snimak ekrana pomoću aplikacije Go Screen Capture.
Preuzmite Go Screen Capture iz Google Play Marketa
- Tokom prvog pokretanja dozvolite softveru pristup multimedijskim podacima.
- Izaberite jedan od četiri načina za pravljenje snimka ekrana. Odgovarajuću ikonu možete fiksirati na ekranu ili u oblasti obaveštenja, ili jednostavno protresite telefon i aplikacija će zabeležiti ekran. Fizička dugmad "Kamera" na Galaxy A71 nema, tako da opcija "Camera Button" u ovom slučaju nije pogodna. Kao primer izaberite plutajuću ikonu.
![Izbor načina za pravljenje snimaka ekrana u GO Screenshot Capture]()
Pritisnite "Start", da aktivirate Go Screen Capture, dozvolite mu pristup slici na ekranu,
![Активирање Go Screenshot Capture]()
kao i da se prikazuje iznad drugih aplikacija.
- Napravite snimak ekrana.
![Kreiranje snimka ekrana pomoću Go Screenshot Capture]()
Napravljen snimak će se automatski otvoriti.Da biste uklonili suvišne ivice, dodirnite "Obrezivanje", podesite okvir i potvrdite radnju.
- Pritisnite "Uredi", da biste uredili snimak ekrana. Koristeći panel na dnu, dodajte grafičke elemente i sačuvajte promene.
![Obrada ekrana u Go Screenshot Capture]()
Sačuvajte uređenu sliku pritiskom na odgovarajuću dugme.
![Čuvanje uređene snimke ekrana u Go Screenshot Capture]()
Da biste obrisali ili podelili sliku, koristite dugmad na panelu na vrhu.
- Da biste pronašli slike u aplikaciji, na glavnom ekranu dodirnite odgovarajuću ikonu.
![Pretraga snimaka ekrana u Go Screenshot Capture]()
Na Samsung Galaxy A71 tražite slike u aplikaciji "Galerija"
![Pretraga snimaka ekrana u Go Screenshot Capture]()
ili direktno u memoriji uređaja.





Pročitajte takođe: Kako napraviti snimak ekrana na Samsung Galaxy A21s, Galaxy A31, Galaxy A10, Galaxy A41, Galaxy A50, Galaxy A51