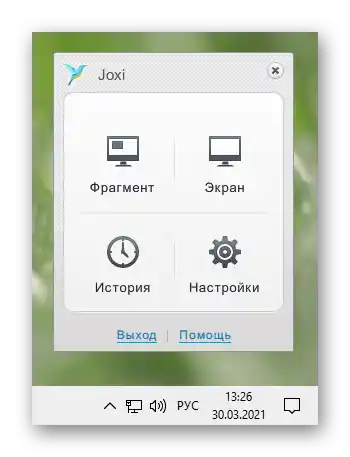Sadržaj:
Metod 1: Ugrađeni alati Windows-a
Za pravljenje jednostavnih snimaka ekrana za lične potrebe, nije potrebno instalirati poseban softver: Windows nudi korisnicima nekoliko opcija kako to učiniti. Najviše pogodnosti ima u "desetki", gde je ovoj proceduri posvećena posebna pažnja, čineći unutrašnje aplikacije mnogo prijatnijim.
Taster Print Screen
Naravno, najpopularnija i svima poznata opcija, osim potpunih početnika, ostaje korišćenje tastera Print Screen (kod Lenovo-a njegovo ime je skraćeno na PrtSc). Prednost ove metode je u tome što možete odmah sačuvati datoteku ili je otvoriti za uređivanje.
Opcija 1: Brzo čuvanje
Najlakše i najbrže je napraviti snimak ekrana, ne otvarajući ga u bilo kojem programu — pritisnite kombinaciju tastera Win + PrtSc.
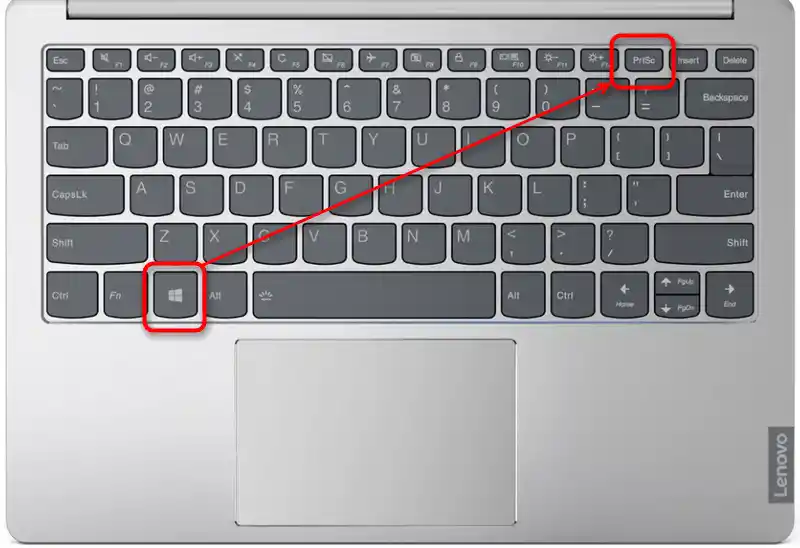
Na trenutak će ekran postati mračan, što ukazuje na uspešno kreiranje datoteke sa snimkom. Rezultat ćete pronaći u fascikli "Slike" > "Snimci ekrana". Slika će biti sačuvana u JPG formatu.
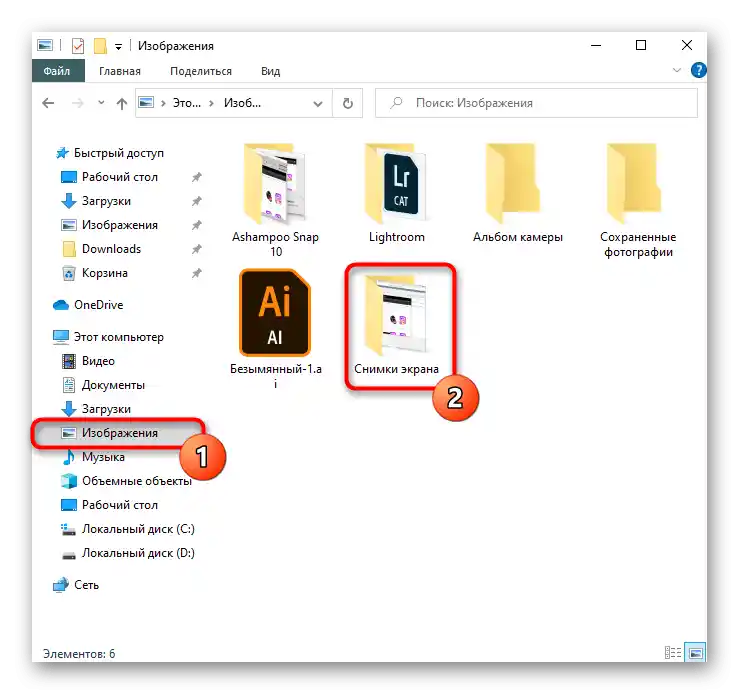
Nedostatak ovog pristupa je to što ćete moći da sačuvate samo snimak celog ekrana, a da biste iseckali na željeni deo, moraćete da koristite neki uređivač.Međutim, ako je neophodno napraviti brzi screenshot u lične svrhe, dodatno uređivanje neće biti potrebno.
Opcija 2: Clipboard
Pritiskom na taster Print Screen snimak ekrana se smešta u sistemski clipboard, ali u ovom slučaju odmah ga neće biti moguće sačuvati. Biće potrebno koristiti neku aplikaciju koja podržava rad sa slikama. Najlakše je to uraditi putem ugrađenog grafičkog uređivača Paint u Windows-u, međutim neki ga zamenjuju tekstualnim editorima poput Word, koji takođe omogućavaju umetanje slika u dokumente i njihovo čuvanje na računaru kao odvojene fajlove.
- Zahvat cele oblasti se vrši pritiskom na taster PrtSc, dok se zahvat samo trenutnog prozora vrši pritiskom na kombinaciju tastera Alt + PrtSc.
- Pokrenite program preko kojeg želite da uredite ili jednostavno sačuvate sliku. Razmotrićemo proces u Paint-u.
- Pritisnite dugme "Zalepi" ili tastere Ctrl + V, koji izvršavaju istu radnju.
- Ako i vi koristite Paint u te svrhe, obratite pažnju na veličinu platna — može biti veće od umetnute slike. Ako sačuvate sve kako jeste, fajl će imati deo belog pozadine. Ne zaboravite da ga uklonite povlačenjem regulatora nagore i ulevo.
- Za isticanje nekih elemenata screenshot-a ili dodavanje informativnosti, dodajte geometrijske oblike ili tekst.
- Sačuvajte rezultat u JPG formatu, pozivajući meni "Fajl" i birajući odgovarajuću opciju. A kroz odeljak "Sačuvaj kao" možete odrediti drugo proširenje fajla, ako je to potrebno.
- Ostaće da izaberete mesto gde će fajl biti sačuvan, unesete njegovo ime (nije obavezno) i pritisnete dugme "Sačuvaj".
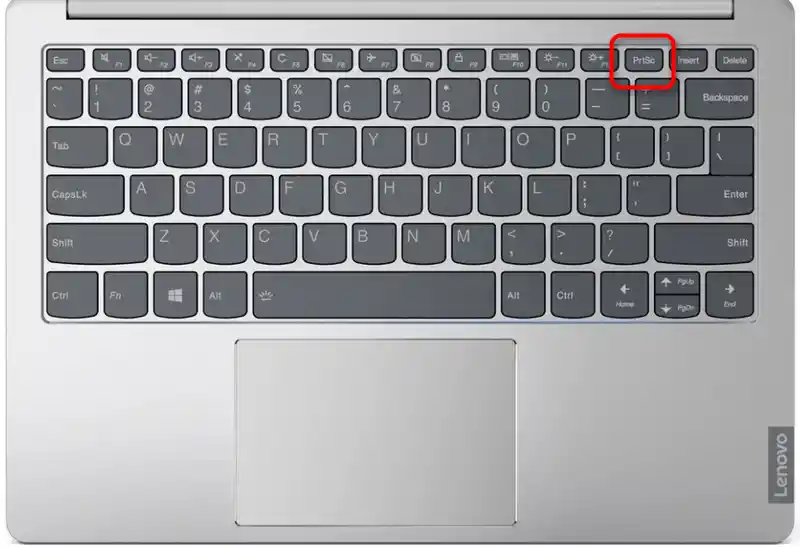
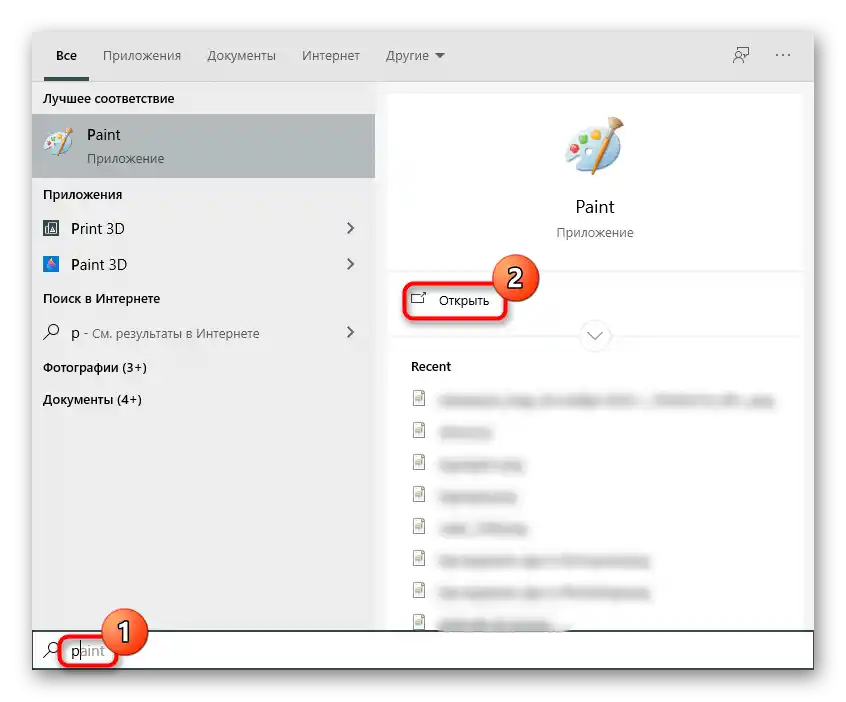
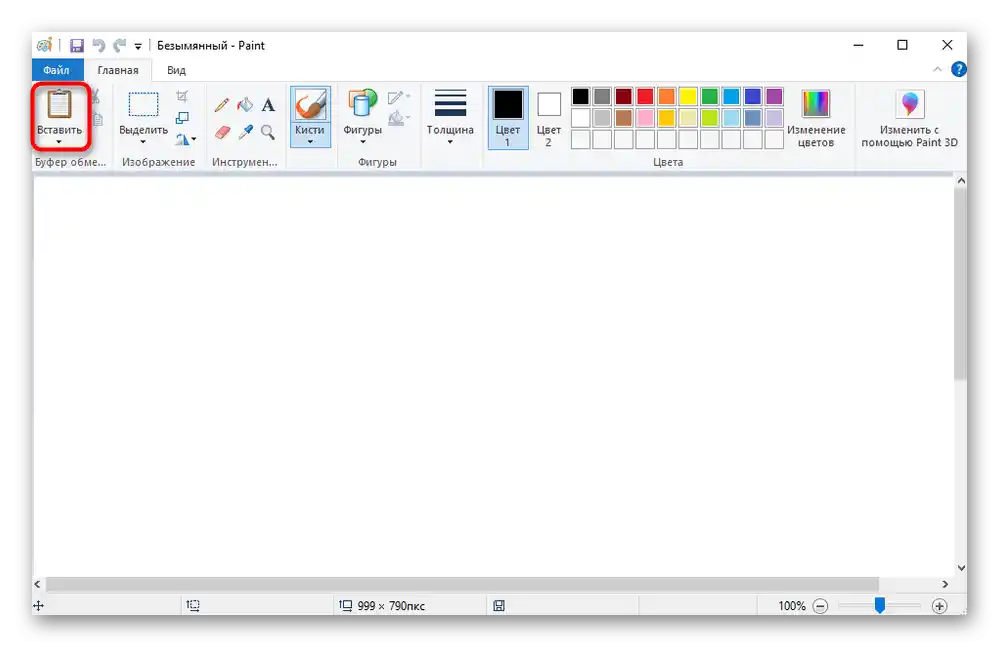
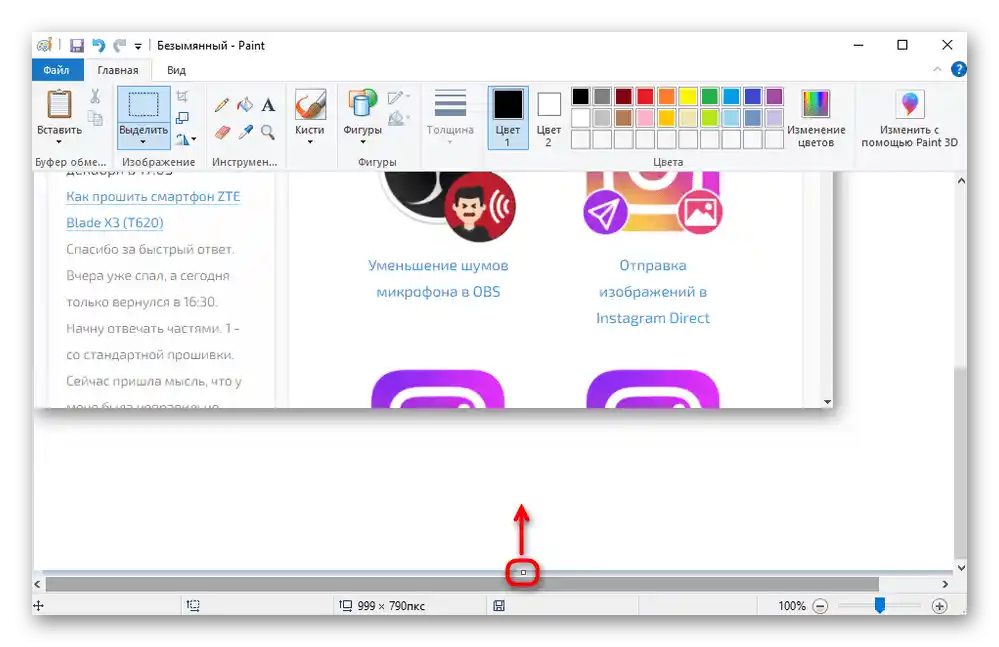
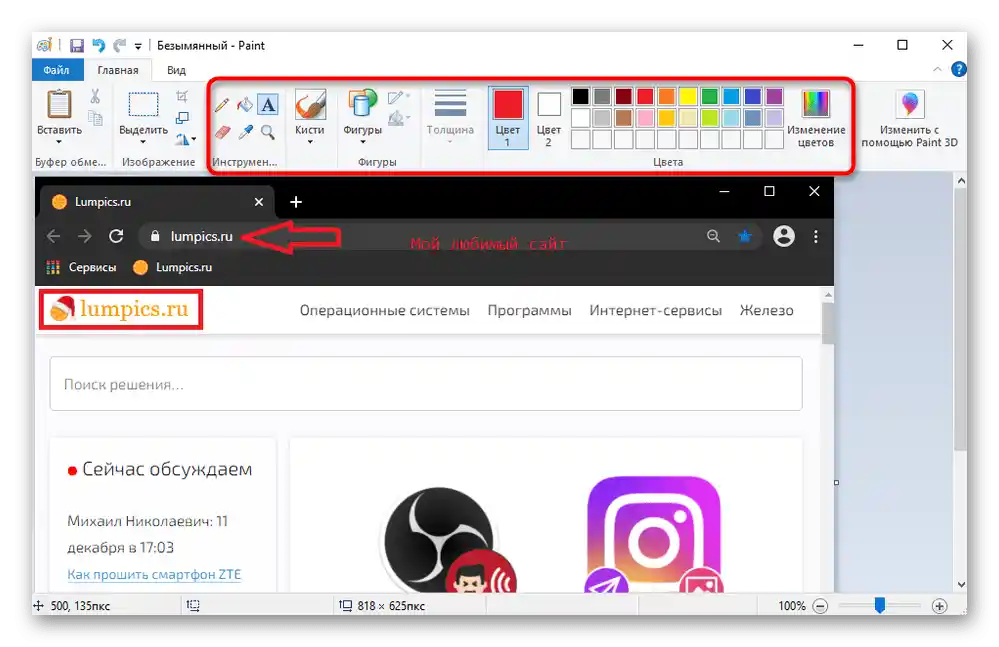
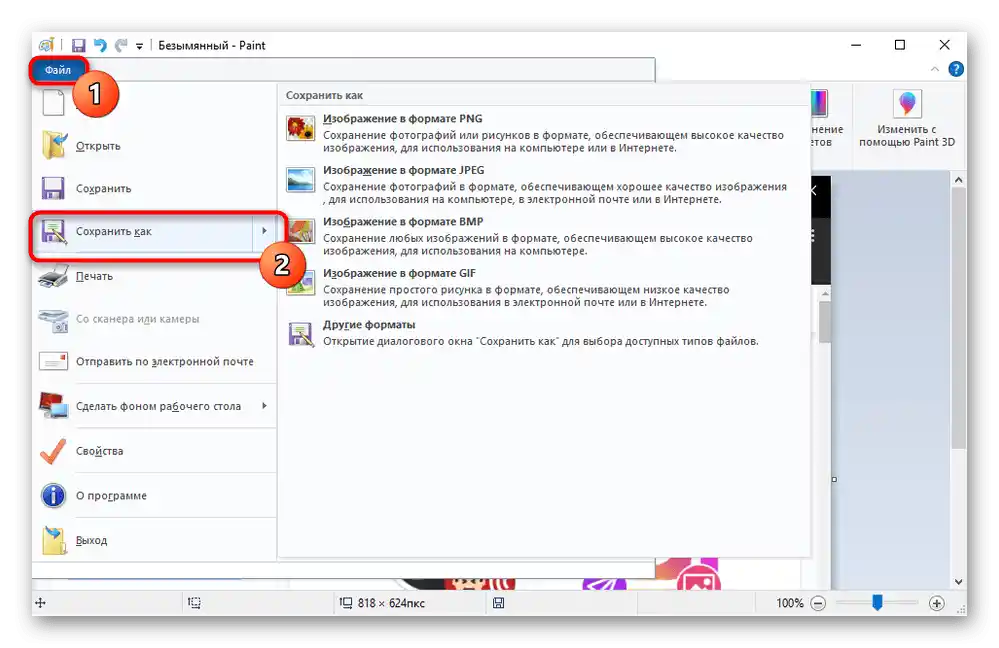
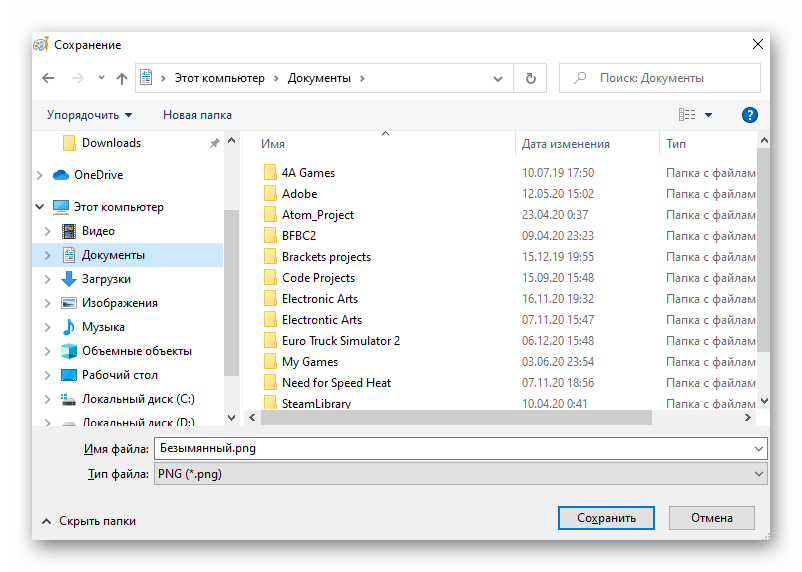
Alat "Iseci"
Prvi pravi alat dostupan u Windows-u, počevši od "sedmice", je "Iseci". Razvijači planiraju da se od njega odustane u novim verzijama Windows 10, jer u ovoj verziji postoji funkcionalnija i savremenija aplikacija.Ipak, u trenutnim verzijama je još uvek dostupan i sigurno se neće izgubiti iz Win 7 i 8.
- Pokrenite aplikaciju tako što ćete je pronaći u "Startu".
- Sada možete napraviti screenshot pritiskom na dugme "Kreiraj".
- Međutim, pre toga preporučujemo da odaberete odgovarajući režim: "Slobodan oblik" i "Pravougaonik" podrazumevaju samostalno označavanje dela od strane korisnika, dok "Prozor" ili "Ceо ekran" čuvaju samo označenu oblast.
- Da biste prikazali neku radnju koja se resetuje prilikom korišćenja "Nesreća", postavite kašnjenje od 1-5 sekundi.
- Nakon pritiska na dugme "Kreiraj", ekran će se osvetliti belom bojom, što označava mogućnost snimanja ekrana.
- Screenshot se može uređivati, međutim ovde su alati minimalni: obojeni olovka, žuti marker i gumica.
- Nakon toga, sliku možete sačuvati na laptopu, poslati u međuspremnik da biste je umetnuli u drugu aplikaciju već uređenu verziju, ili poslati putem e-pošte pod uslovom da je desktop klijent za e-poštu podešen.
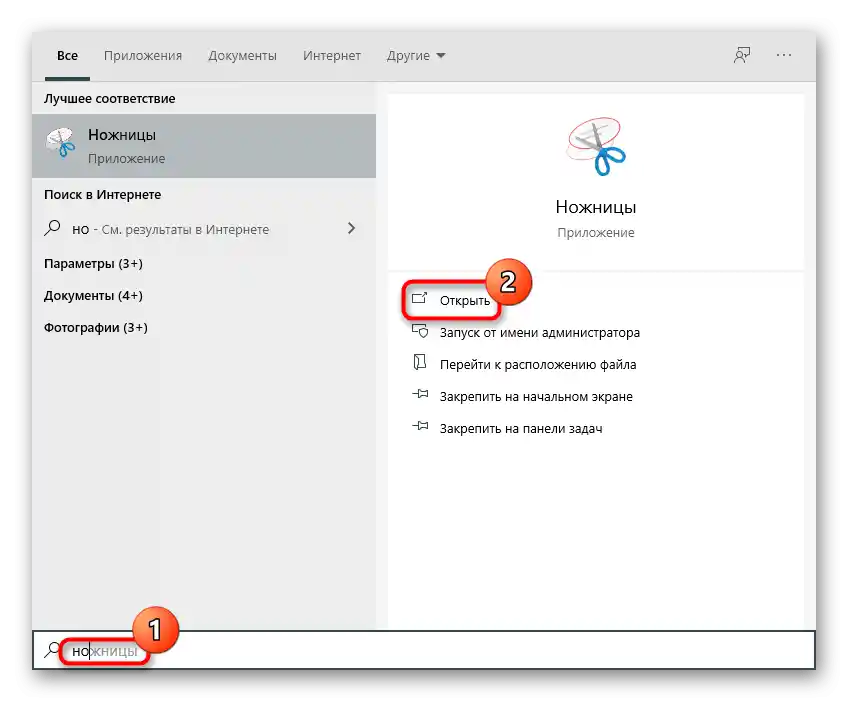
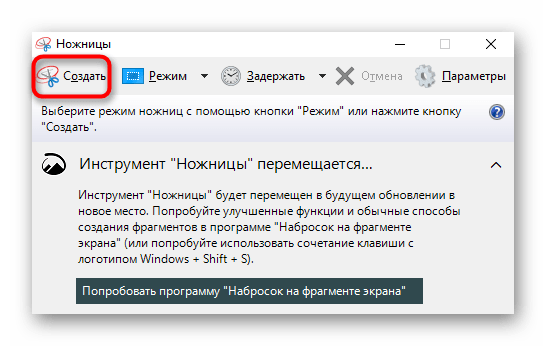
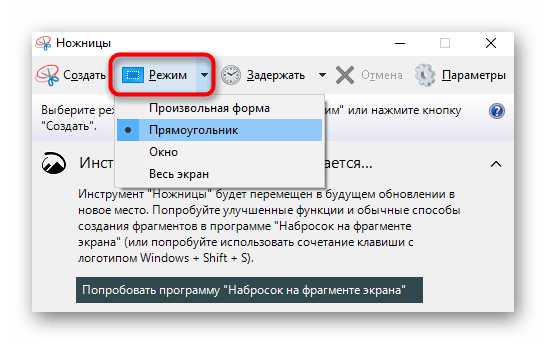
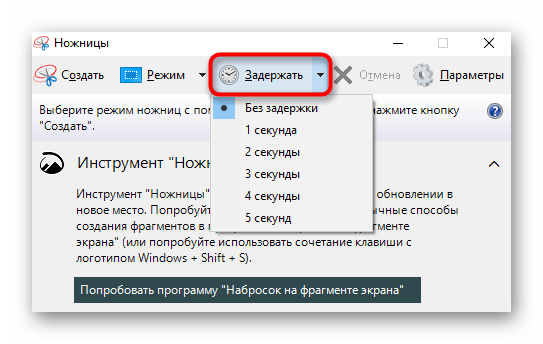
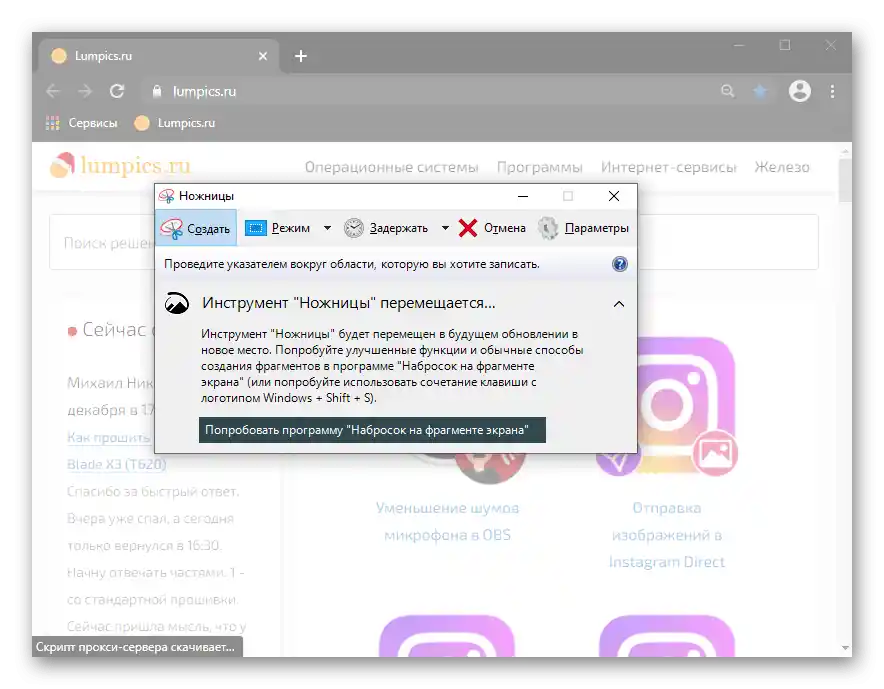
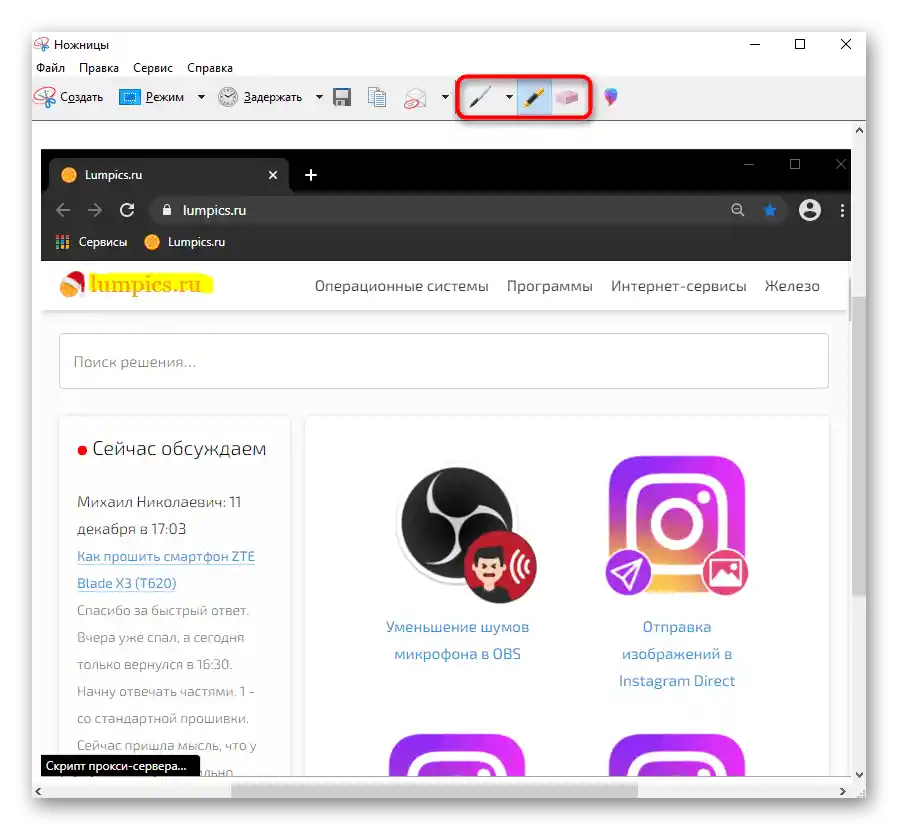
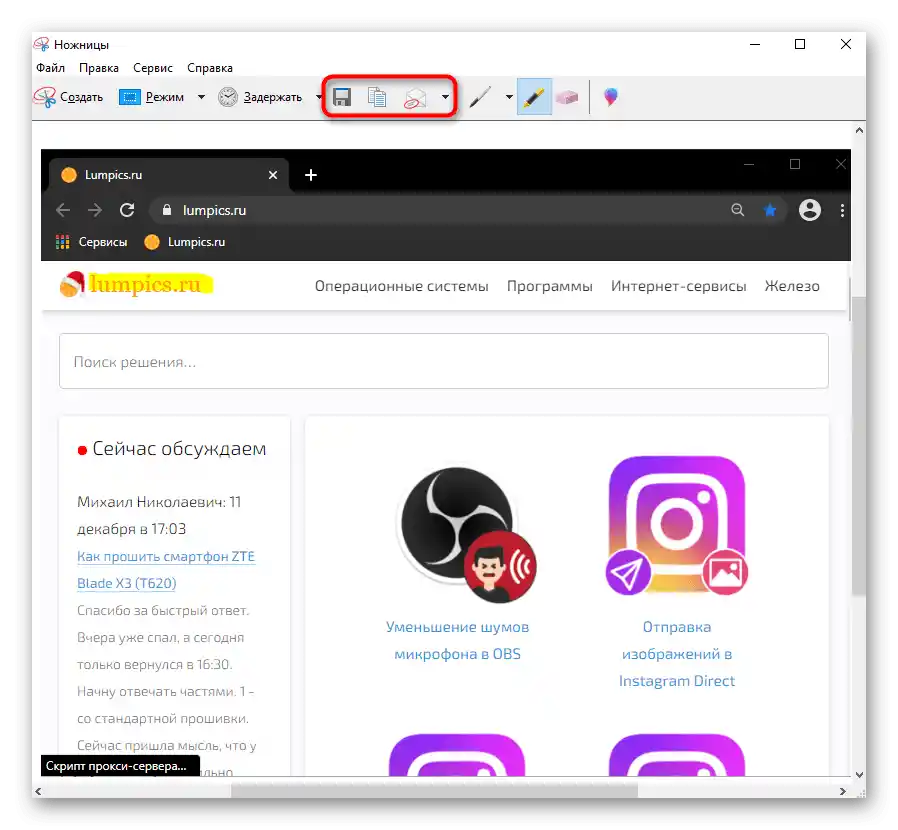
Alat "Nacrtaj na delu ekrana" (samo Windows 10)
U Windows 10 postoji još jedna aplikacija, naprednija — "Nacrtaj na delu ekrana". Ona je funkcionalnija od "Nesreća" i prijatnija za korišćenje.
- Da biste napravili screenshot koristeći ovaj program, nije potrebno da ga pokrećete.Umesto toga, možete pritisnuti kombinaciju tastera Win + Shift + S i nakon zamračenja ekrana označiti željeni deo.
- Ako ne možete da zapamtite kombinaciju tastera ili vam je potrebna opcija za pravljenje snimka ekrana sa tajmerom, pronađite aplikaciju po imenu u "Startu", zatim kliknite na strelicu pored dugmeta "Kreiraj" i izaberite vreme.
- Nakon pritiska tastera Win + Shift + S, na vrhu će se pojaviti alatna traka koja će pomoći da se promeni tip snimanja sa pravougaonog područja na slobodno označavanje dela, aktivni prozor ili ceo ekran.
- Nakon pravljenja snimka, "Centar za obaveštenja Windows" će vas obavestiti o tome. Snimak će biti sačuvan u međuspremniku, ali će se prilikom klika na pločicu preći na uređivanje i/ili čuvanje.
- U programu se nalaze "Olovka", "Grafitna olovka" i "Marker" za uređivanje — podržavaju promenu boje i debljine linije. Na laptopovima sa dodirnim ekranom takođe možete unositi tekst pomoću olovke i obrisati neuspešno uređivanje gumicom. Takođe možete dodati lenjir i transporter za crtanje ravnih linija. Poslednja akcija se poništava i vraća standardnim prečicama Ctrl + Z, Ctrl + Y, što nije moguće uraditi u već razmatranim "Isecima".
- Dodatne funkcije — podešavanje magnification tokom uređivanja, čuvanje na uređaj, kopiranje u međuspremnik, uređivanje putem brendirane aplikacije "Kontakti" ili druge aplikacije od Microsoft-a.
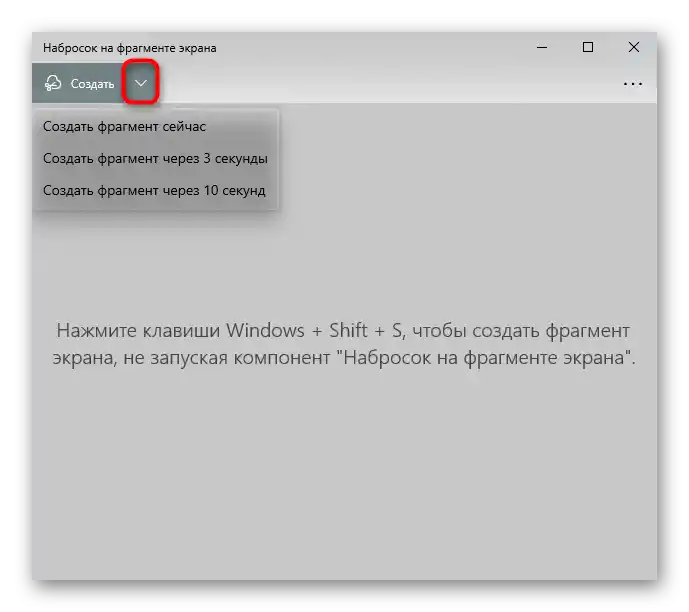
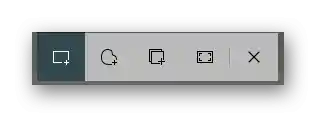
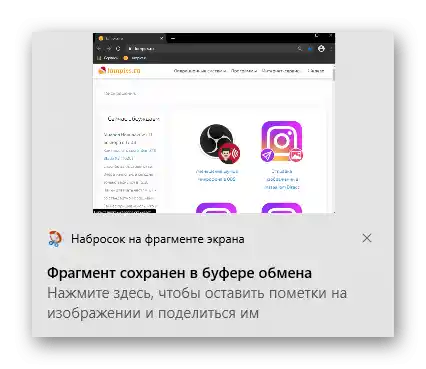
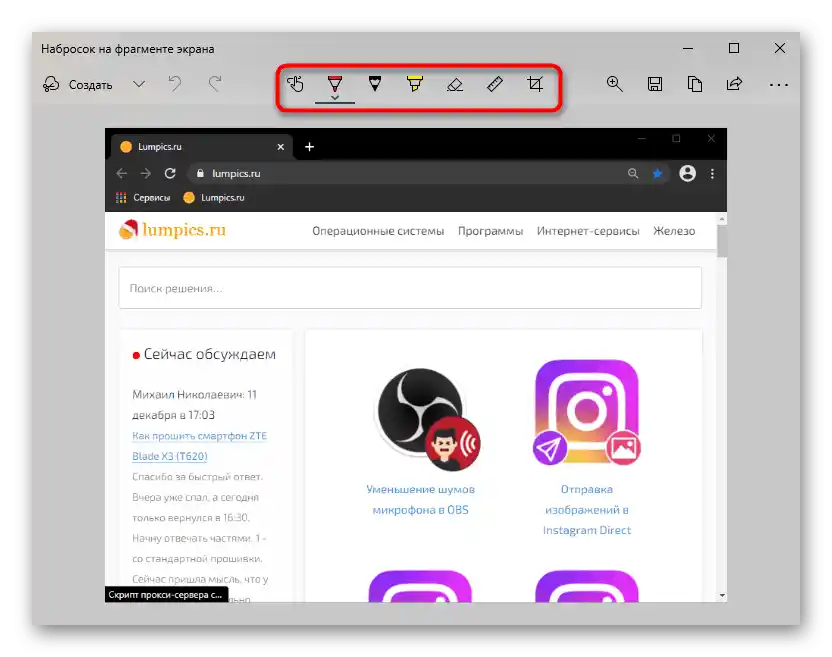
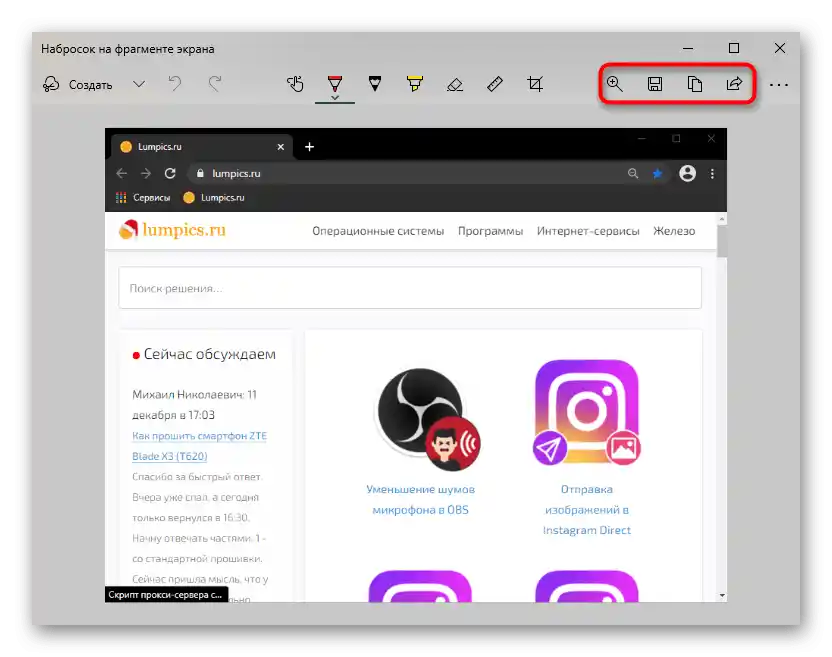
Igračka traka (samo Windows 10)
U Windows 10 je dodata još jedna aplikacija koja pomaže u pravljenju snimaka ekrana, ali to nije njena osnovna funkcija. Koristiti "Igračku traku" ima smisla samo ako su zanimljive i druge funkcije ovog programa, u suprotnom je logičnije koristiti aplikacije koje su posebno napravljene za rad sa snimcima ekrana.
- U "Igračkoj traci" kombinacija tastera za pravljenje snimka ekrana je sledeća: Win + Alt + PrtSc. Nakon pritiska, korisnik će dobiti obaveštenje o uspešno napravljenom snimku ekrana.Možete ga pronaći u Windows-u u folderu "Video" > "Klips". Ovde će se čuvati ne samo fotografije, već i video zapisi kreirani putem ove aplikacije.
- Nije svima zgodno često pritiskati tri tastera odjednom. Umesto toga, možete izbaciti dugme za pravljenje snimka ekrana u obliku vidžeta. Da biste to uradili, pritisnite Win + G, kliknite na dugme za pozivanje liste mini-aplikacija i izaberite "Zabeleži".
- Sada će se dodati prozor uvek pojavljivati kada pritisnete tastere Win + G. Pomoću prvog dugmeta možete napraviti snimak ekrana, a za prelazak na sve datoteke pritisnite na red "Prikaži sve zapise".
- U "Kolekciji" prikazuje se lista slika, postoje dugmad za prelazak u sistemski "Explorer", pravljenje mema dodavanjem natpisa na vrhu i dnu. Od dodatnih funkcija — preimenovanje, brisanje, slanje objave na Twitter, kopiranje u međuspremnik.
- Nažalost, nije moguće uređivati datoteku: da biste iseckali potrebni deo, promenili veličinu slike ili je na neki način uredili, moraćete da koristite neki program, najmanje Paint.
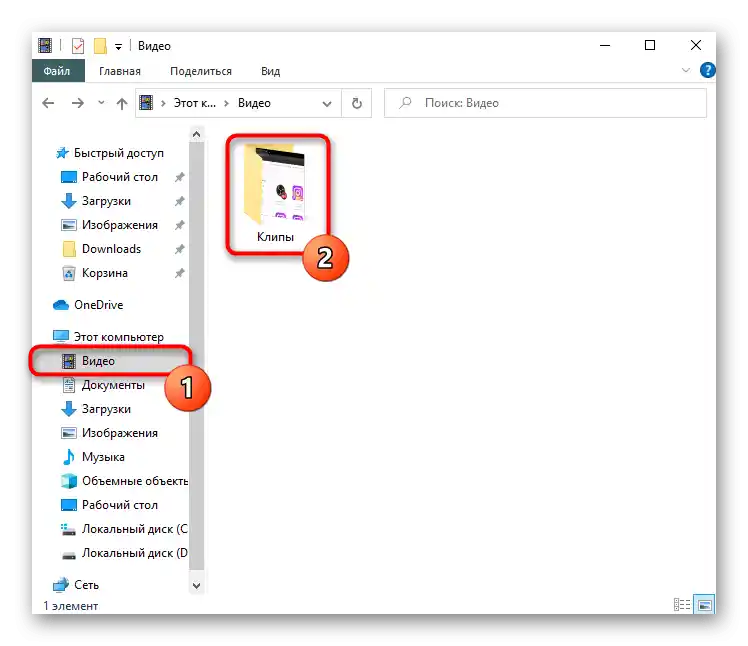
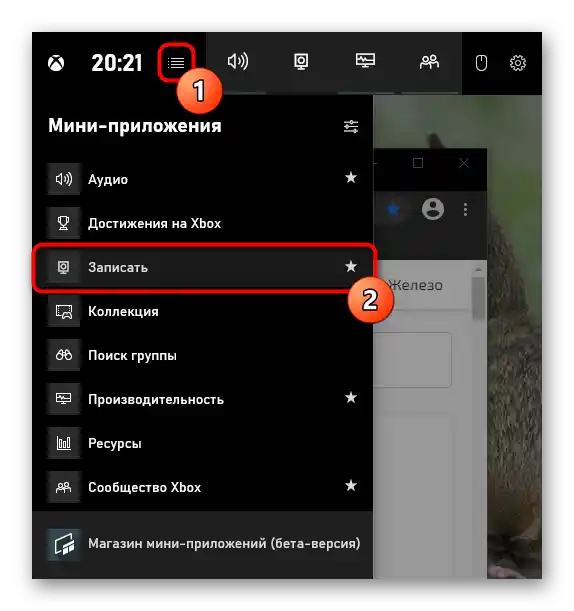
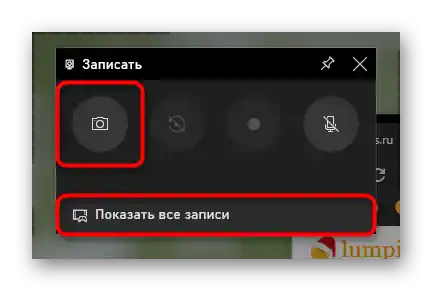
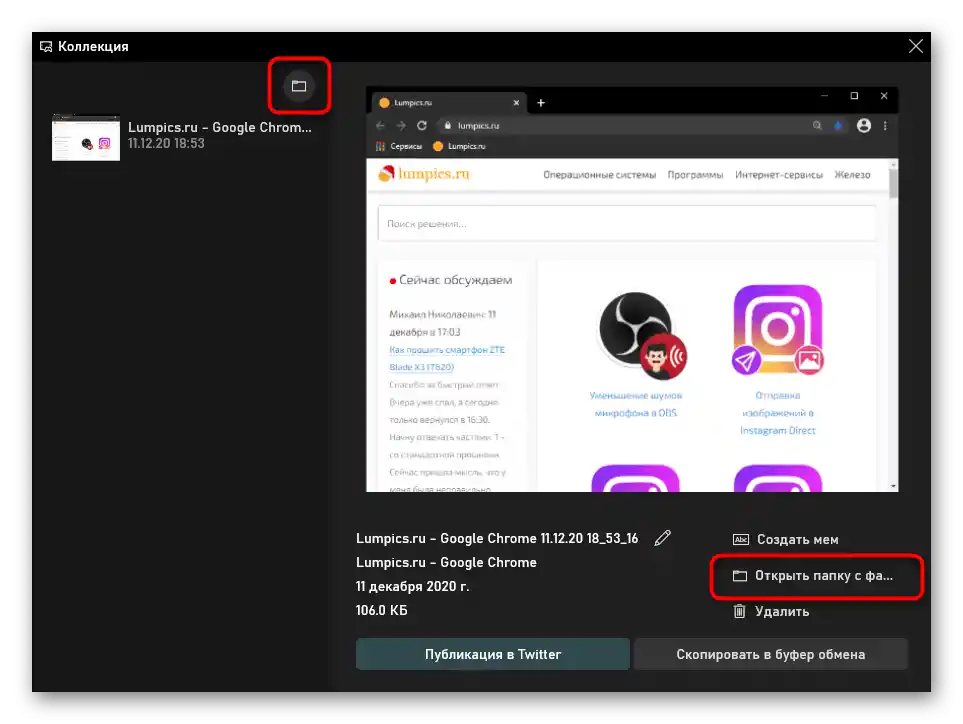
Način 2: Spoljni program
Nije svima odgovara standardni skup funkcija koje nude različite aplikacije operativnog sistema. Ako planirate blisku i stalnu saradnju sa snimcima ekrana i treba ih uređivati za veću preglednost, biće potrebno naprednije softversko rešenje.
Postoji prilično mnogo spoljnih rešenja, tako da svaki korisnik može pronaći odgovarajuće za sebe. Razmotrićemo tri opcije: jednostavnu, za profesionalnu upotrebu i srednju. Upoznajte se sa alternativama aplikacija koje će biti predstavljene u našem posebnom članku.
Detaljnije: Programi za pravljenje snimaka ekrana
Lightshot
Lightshot — najpoznatija aplikacija za brzo pravljenje snimaka ekrana. Ima skup svih potrebnih funkcija za običnog korisnika, međutim, u programu nema nikakve komercijalne komponente, pa za profesionalnu delatnost treba izabrati napredniji proizvod.
Posebno treba istaći mogućnost učitavanja napravljenih snimaka na brendirani server.U budućnosti, kratku vezu sa ovom slikom možete poslati na društvene mreže ili u messenger.
- Pređite na link iznad za čitanje pregleda i preuzimanje programa. Instalirajte ga, a zatim pokrenite. O tome da trenutno radi svedoči ikona u sistemskoj traci.
- Po potrebi, podesite prečice, odlaskom u podešavanja. Tamo možete saznati koje tastere koriste za režime snimanja.
- Nakon pritiska jedne od prečica, prikazaće se dve trake: vertikalna služi za vizuelnu obradu snimka, dok je horizontalna za rad sa datotekom. Tako možete dodati oblike na sliku, nacrtati neki objekat, dodati tekst, a zatim ga učitati u oblak radi kopiranja linka, sačuvati lokalno i deliti snimak na druge načine.
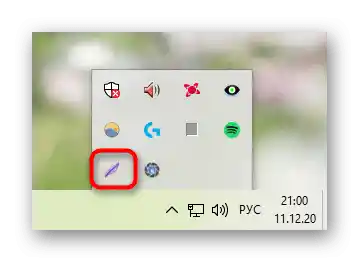
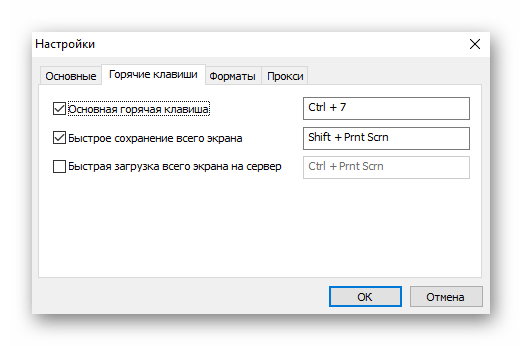
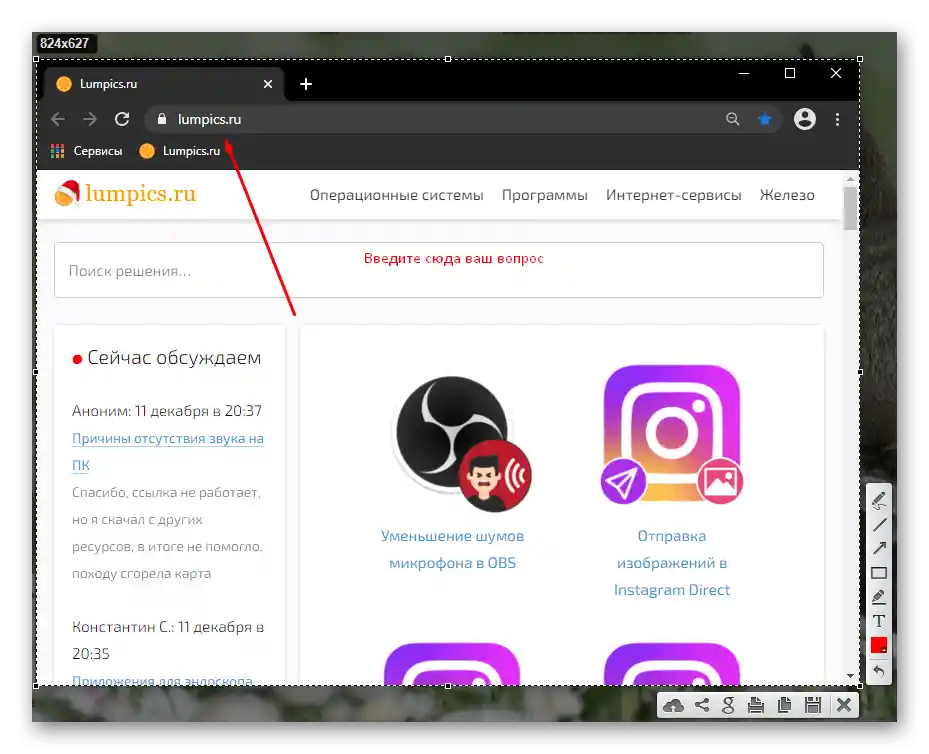
Ashampoo Snap
Za stalni rad sa snimcima ekrana i njihovo lepo oblikovanje, jednostavni Lightshot neće biti dovoljan. Bolje je instalirati funkcionalniju aplikaciju koja pruža širok spektar mogućnosti i omogućava razne prilagodbe alata za selekciju. Jedan od takvih programa je Ashampoo Snap. On je plaćen, ali ima 30-dnevnu probnu verziju koja je dovoljna za testiranje proizvoda.
- Instalirajte i pokrenite program — u gornjem desnom uglu prikazaće se traka koja, kada pređete mišem, postaje panel sa režimima snimanja slike i snimanja videa sa ekrana.Kroz podešavanja možete promeniti položaj ove trake.
- Za pravljenje snimaka ekrana, naravno, podržane su i prečice na tastaturi, ali ako više volite grafičke dugmadi za hvatanje, ova traka će biti veoma korisna.
- Napravljeni snimak ekrana odmah će se otvoriti u editoru (ponašanje programa takođe možete promeniti u podešavanjima). Ovde se nalaze odmah 3 trake:
- Gornja traka sadrži osnovne dugmadi za upravljanje: poništavanje i ponavljanje promena, promena uvećanja (utiče samo na trenutni prikaz), rotacija fajla, dodavanje senke, okvira, kursora, ikone autorskih prava, rad sa njegovim dimenzijama i neke sekundarne funkcije.
- Leva traka je namenjena obradi fajla: selektovanje dela, pikselizacija, zamućenje, umetanje figura i ikona, crtanje, preklapanje teksta, numerisanje, gumica i dodatni alati.
- Desna traka služi za izbor akcije koja će biti izvršena sa fajlom. Ovde ga možete sačuvati, obrisati, distribuirati na različite načine, poslati u druge programe.


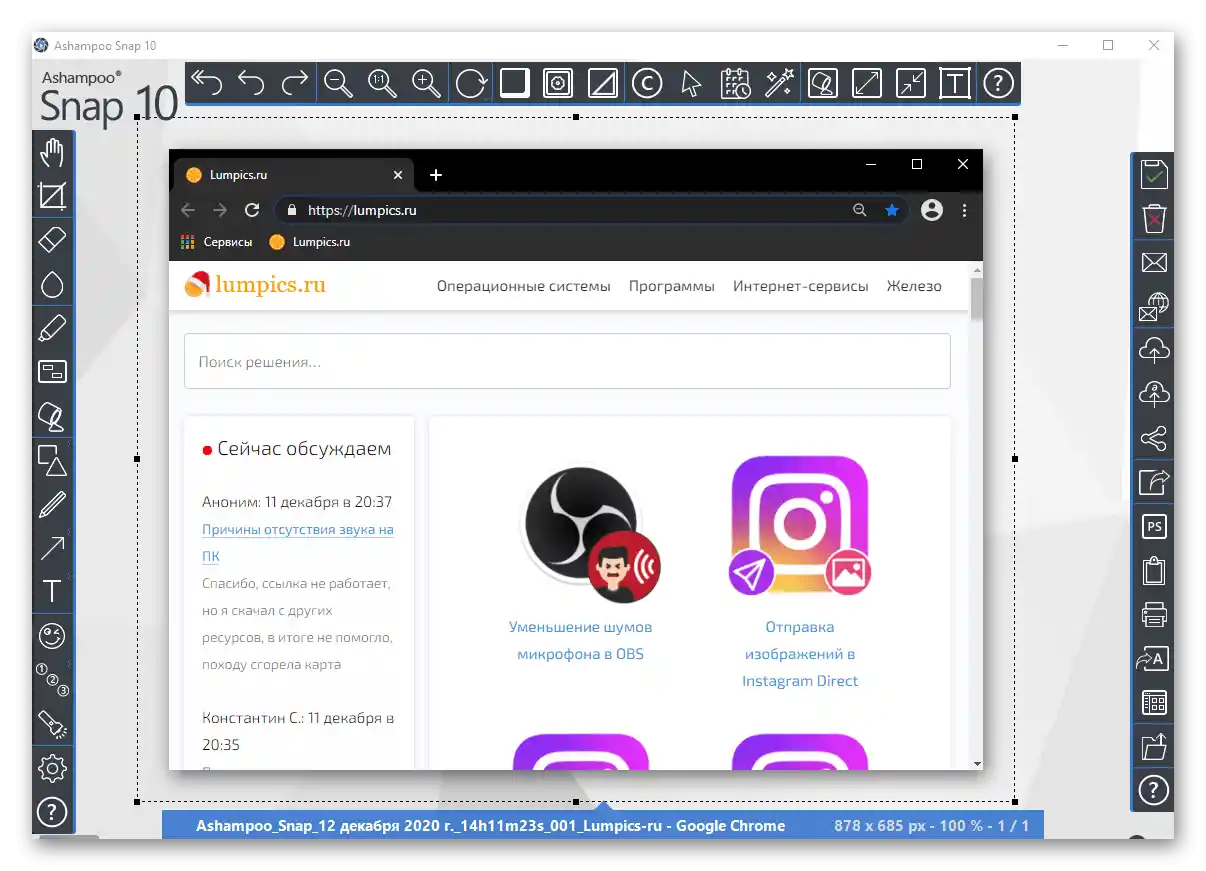
Joxi
Nešto između dva razmatrana programa — Joxi. Po svojoj realizaciji podseća na Lightshot, samo poboljšanu verziju, a takođe pruža korisniku lični nalog, gde se mogu čuvati i sortirati snimci ekrana, ali sa ograničenim prostorom. Da biste povećali kapacitet, moraćete da kupite verziju "plus" ili povremeno očistite oblak od slika, ako vas, naravno, zanima učitavanje za dobijanje linka/čuvanje online.
- Nakon preuzimanja i instalacije snimača ekrana odmah će biti potrebno da kreirate nalog pomoću email-a i lozinke ili prijave putem društvene mreže.
- Pokrenuti Joxi će se prikazivati kao ikona u sistemskoj traci. Ako na nju kliknete levim tasterom miša, odmah će se otvoriti režim selektovanja dela ekrana.
- Kada kliknete desnim tasterom miša, videćete sledeći meni:
![Мени програма за прављење снимка екрана Joxi на лаптопу Lenovo]()
U režimu "Fragment" vrši se pravougaono selektovanje dela ekrana, nakon čega se pojavljuje traka za uređivanje.U skladu s tim, režim "Ekran" zauzima ga u potpunosti i odmah prikazuje alatnu traku.
Naravno, u režimu "Fragment" u bilo kojem trenutku možete prilagoditi granice, ako ste fokusirali nedovoljno ili previše. Na samoj traci su svi osnovni alati: isticanje, poluprozirni marker, strelica, zamućenje, preklapanje teksta, geometrijske figure, numeracija itd. Boje elemenata mogu se promeniti.
- Čim završite sa uređivanjem, kliknite LKM ili kvačicu na traci za automatsko učitavanje snimka ekrana u oblak. Link na datoteku biće smešten u međuspremnik, o čemu će vas obavestiti iskačuća poruka u donjem desnom uglu. Vama ostaje samo da je podelite sa prijateljima i kolegama. Ako ste slučajno kopirali nešto nakon linka i niste stigli da ga pošaljete, pozovite meni Joxi, gde ćete videti dodate pločice "Otvoriti" i "Kopirati", koje se odnose na poslednje učitavanje na server. Iskoristite jednu od njih.
- Pored kvačice na alatnoj traci postoji i dugme sa strelicom, koje prikazuje dodatne opcije deljenja snimka ekrana: učitavanje u oblak, kopiranje u međuspremnik, čuvanje na laptopu, slanje na društvene mreže.
- Kroz odeljak "Istorija" meni Joxi omogućava prelazak u svoj nalog. U pretraživaču će se otvoriti sajt aplikacije sa formularom za autorizaciju — unesite podatke koje ste naveli prilikom registracije. Nakon toga, ući ćete u lični kabinet, u kojem se čuvaju sve slike učitane na brendirani server. Označite neke od njih kako biste im dodelili oznaku ili ih obrisali, oslobađajući tako prostor u oblaku. Dodeljivanje oznaka omogućava bolju orijentaciju među velikim brojem datoteka i brzo pretraživanje kroz odgovarajuće polje u sredini stranice.
- Poslednji odeljak menija — "Podešavanja". O njima vredi posebno pomenuti, jer ovde postoji nekoliko važnih parametara. Prvo, aktivni korisnici mogu promeniti mesto gde će se slike učitavati: brendirani server Joxi, FTP server ili oblačno skladište Dropbox. Drugo, ovde se takođe povezuje premium verzija aplikacije. Treće, omogućava se promena kvaliteta snimaka ekrana na nisku ili visoku (podrazumevano je postavljeno na srednje), kao i podešavanje ponašanja programa prilikom izvršavanja određenih radnji.Па, четврто, овде се одвија преглед списка доступних и измена неких пречица.
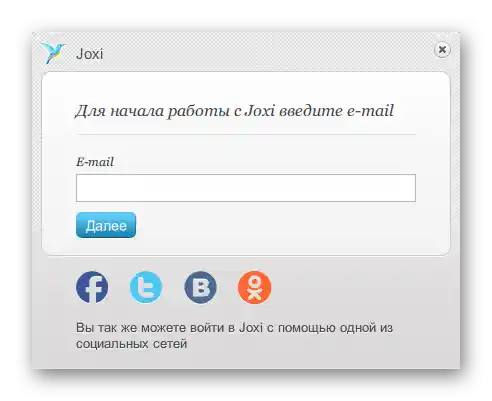
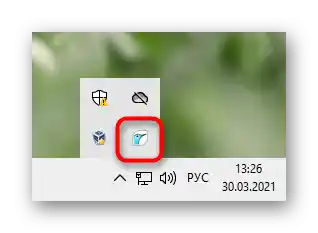
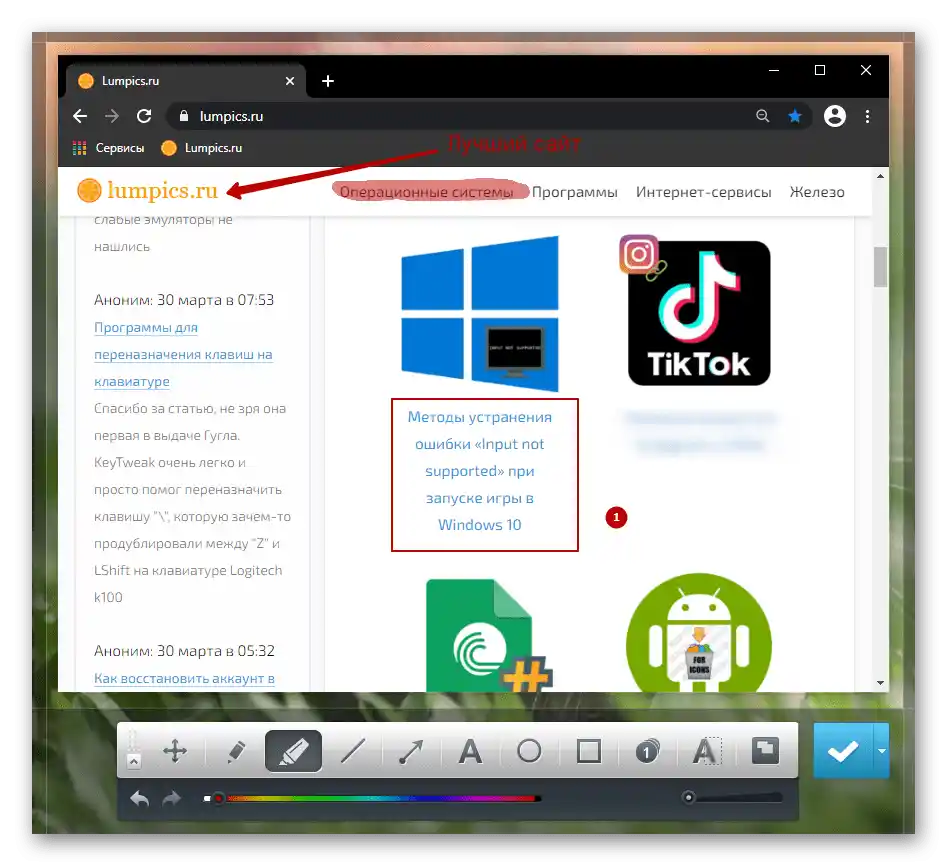
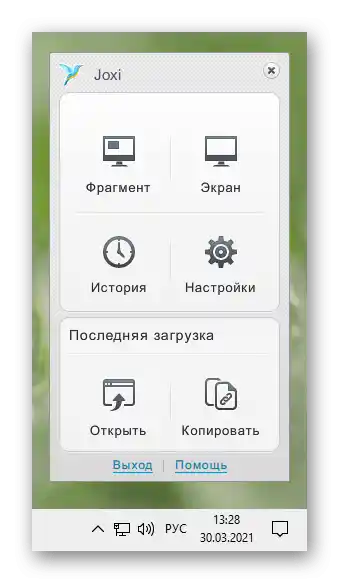
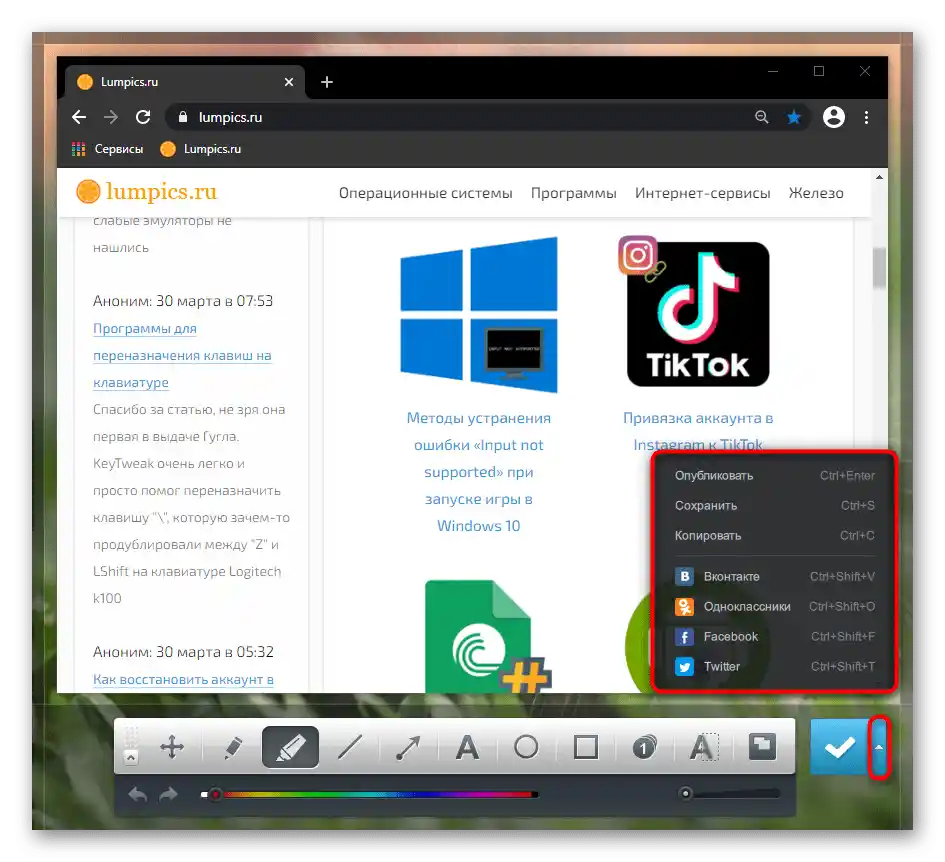
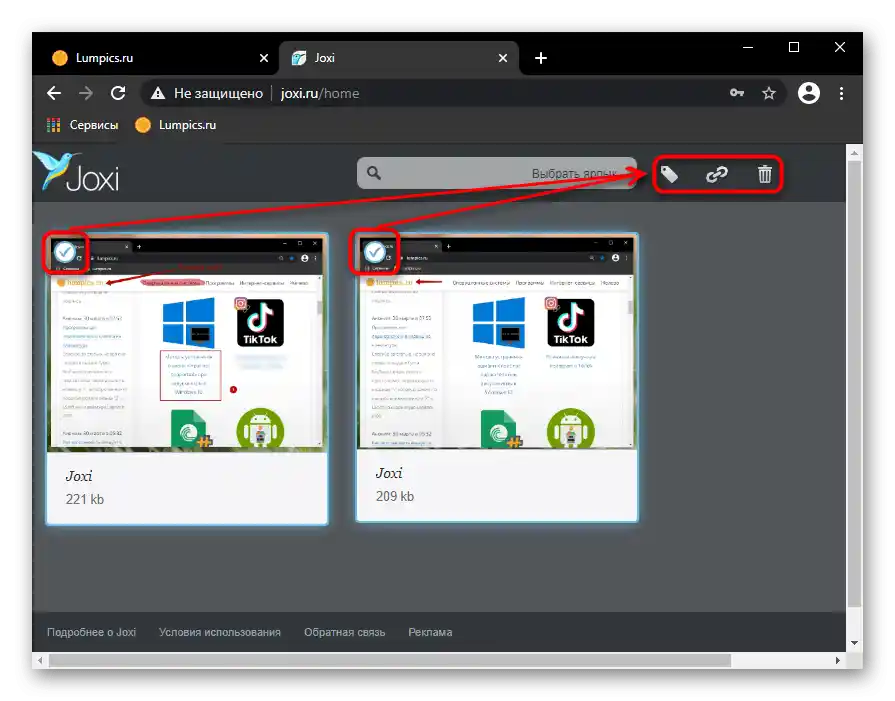
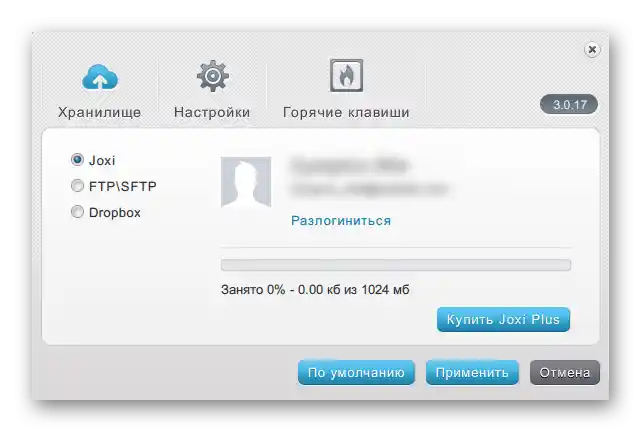
Метод 3: Уграђена функција у програмима
Наравно, не треба заборавити и на то да унутар програма понекад постоје функције за прављење снимка екрана. У одређеним случајевима, то је много практичније него користити било који програм или сачувати снимак целог екрана без могућности да се исечи само активно окно.
На пример, функција за прављење снимка екрана постоји у многим играчким клијентима као што је Steam. На тај начин играчи могу да сниме важне тренутке, резултате меча или лепу кат-сцену, а затим да их објаве на свом профилу или поделе са заједницом. Поред самог постојања могућности, често се може и подесити: променити пречицу, путanju за чување. Све ово се реализује у подешавањима клијента.
Детаљније: Како направити снимак екрана у Steam
У различитим уредницима и разним апликацијама где има смисла правити снимке екрана, одговарајућа функција постаје све чешћа. Проверите подешавања програма из којег желите да направите снимак екрана — сасвим је могуће да ће уграђена опција бити довољна.
Прегледачи
Посебно ћемо говорити о веб-прегледачима, у којима многи проводе највише времена. У ситуацији када су потребни снимци управо прозора прегледача, можете се ослонити и на инсталацију малог проширења. Она су доступна у сваком продавници проширења која подржава ваш прегледач: Google Webstore, Opera Addons или Firefox Addons. За једноставне снимке биће довољно Joxi или Lightshot (ова проширења су практично идентична својим десктоп верзијама, о којима смо говорили раније).
У неким прегледачима чак постоји и сопствена функција за прављење снимка екрана, што елиминише потребу за инсталацијом спољашњег решења.Pokazać ćemo kako napraviti snimke ekrana u tri popularna web preglednika.
Opera
U Opera proces pravljenja snimaka ekrana je najprijatniji i najudobniji.
- Ikonica za pravljenje snimka prozora nalazi se direktno u adresnoj traci — kliknite na nju.
- Biće ponuđeno da izaberete način hvatanja: slobodan izbor dela, ceo ekran (misli se samo na prozor Opera) ili čuvanje stranice u PDF formatu.
- Pri izboru dela omogućeno je skrolovanje stranice naniže, čime se stvara dugi snimak ekrana. Kada oblast bude u fokusu, kliknite na "Kopirati i zatvoriti", da biste stavili snimak u međuspremnik, ili na "Zahvat", da biste ga sačuvali kao datoteku.
- Pre čuvanja snimka otvoriće se ugrađeni uređivač u pretraživaču, u kojem možete koristiti razne alate za uređivanje: strelica, nalepnica, označavanje bojom, zamućenje. Odatle se slika ponovo može kopirati u međuspremnik ili sačuvati na uređaju.
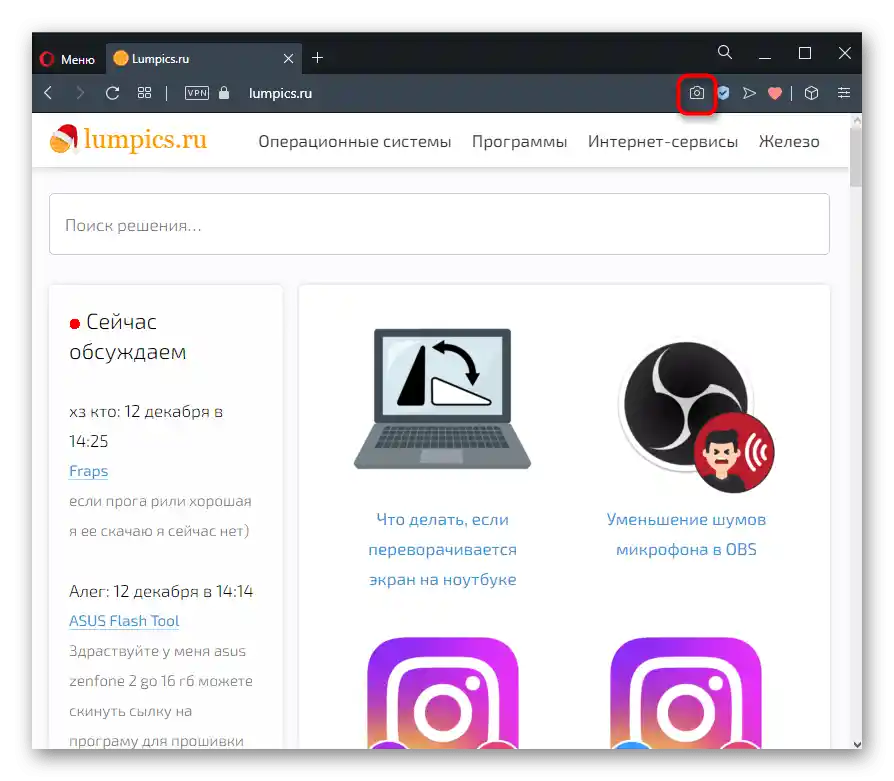
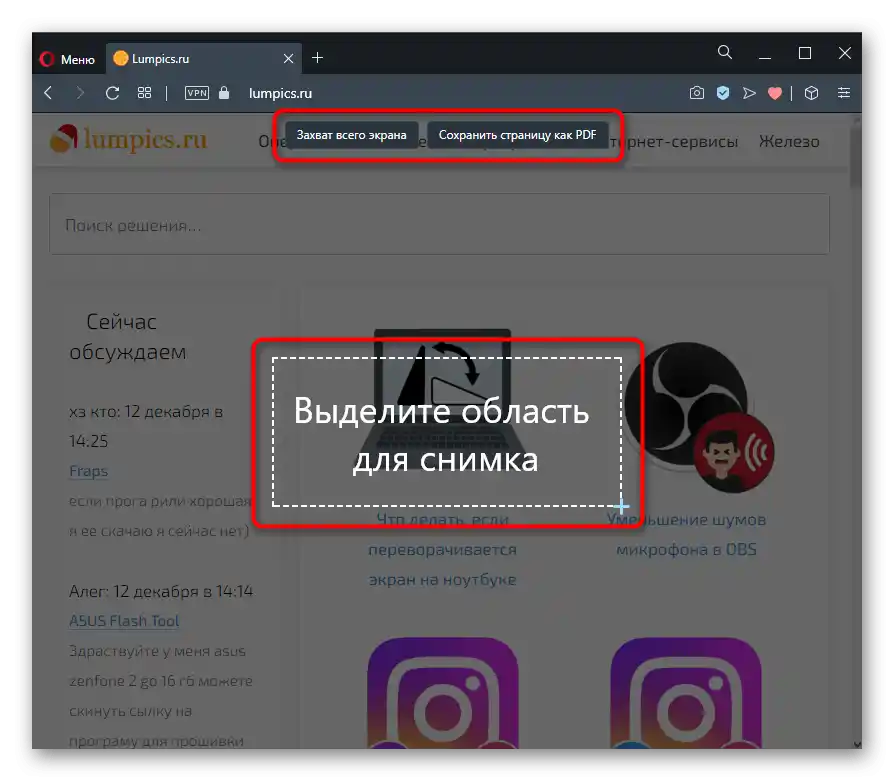
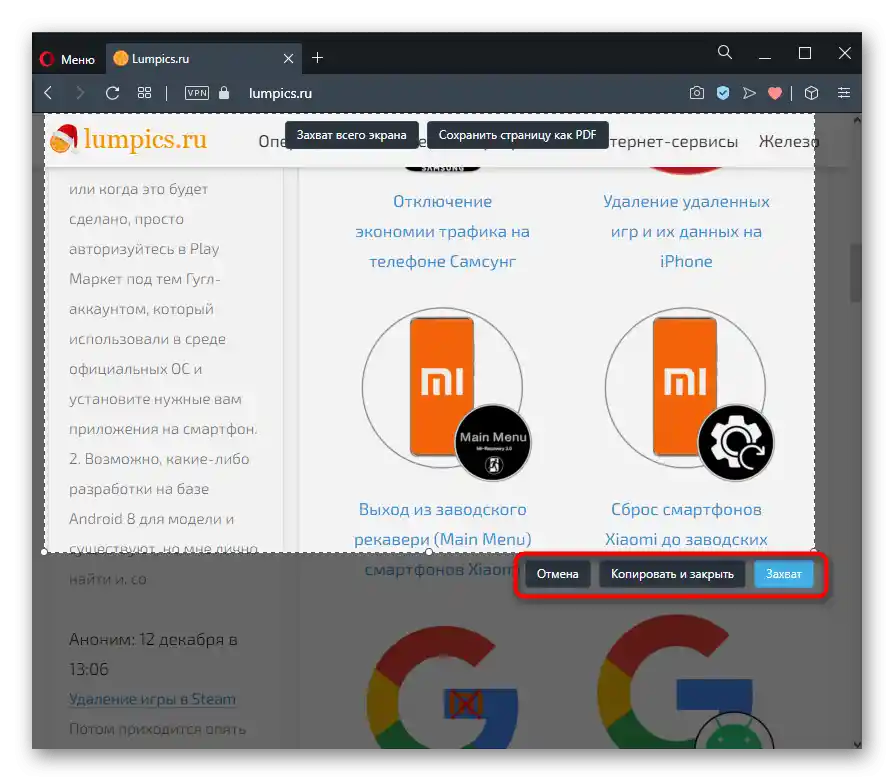
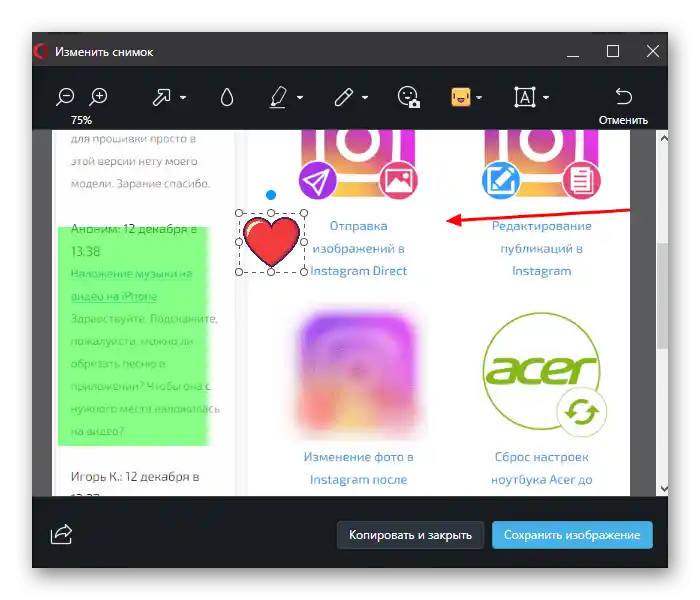
Microsoft Edge
Za Windows 10 postoji brendiran pretraživač, i u njemu je takođe ugrađena funkcija koja nas zanima.
- Nalazi se u meniju web preglednika i zove se "Snimak web stranice", a ako više volite da koristite prečicu, pritisnite Ctrl + Shift + S.
- Prikazaće se dve dugmadi na izbor: "Slobodan izbor" i "Na celu stranicu" — izaberite jednu od opcija. Pri slobodnom izboru potrebno je odabrati određeni deo stranice. Nakon označavanja, pritisnite dugme "Kopirati" za čuvanje u međuspremnik ili "Dodati belešku" za uređivanje datoteke u malom uređivaču.
- Lokalni uređivač ovde je praktično bez alata: postoji samo marker i mogućnost ručno uneti tekst (ako laptop podržava ovu funkciju). Nakon/umesto uređivanja, sačuvajte sliku u međuspremnik ili na hard disk — ispod vidite označeno dugme za drugu opciju.
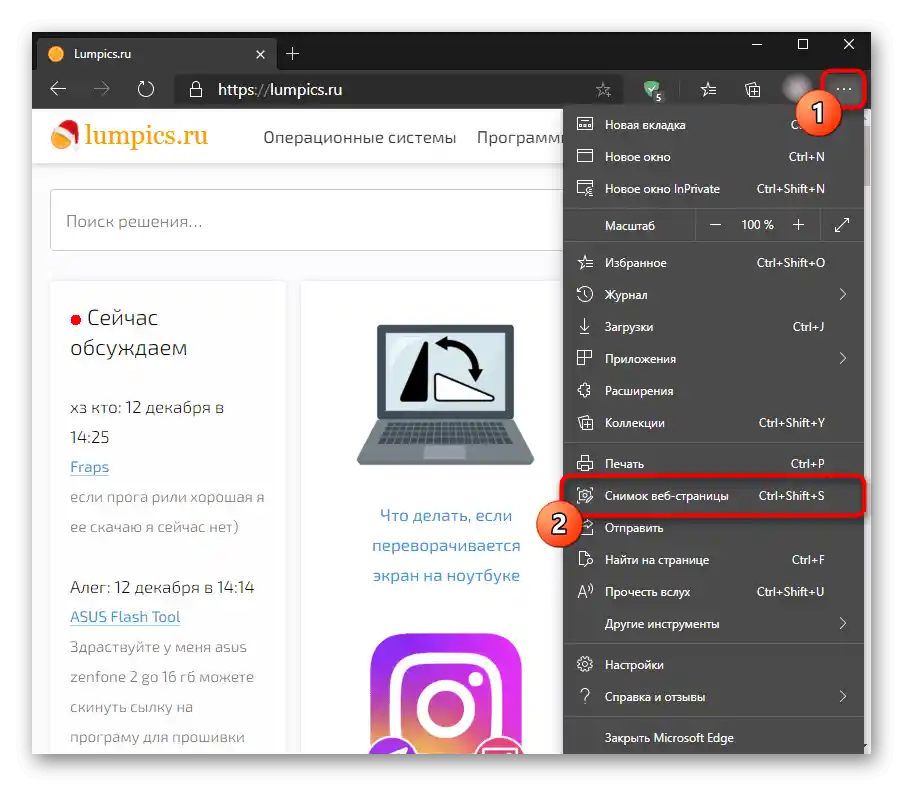
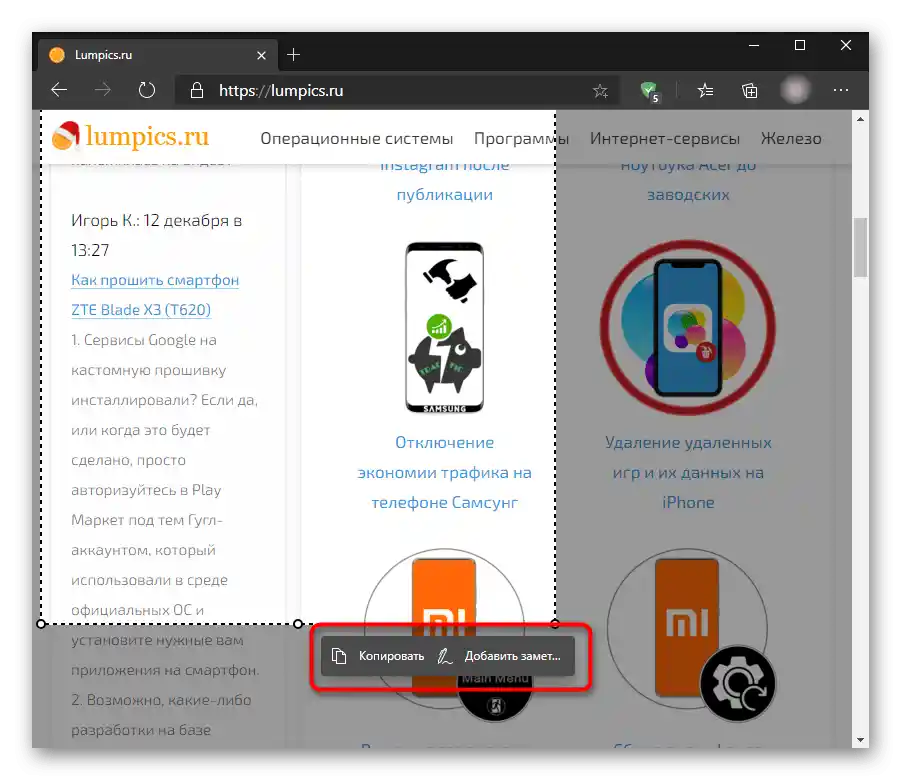
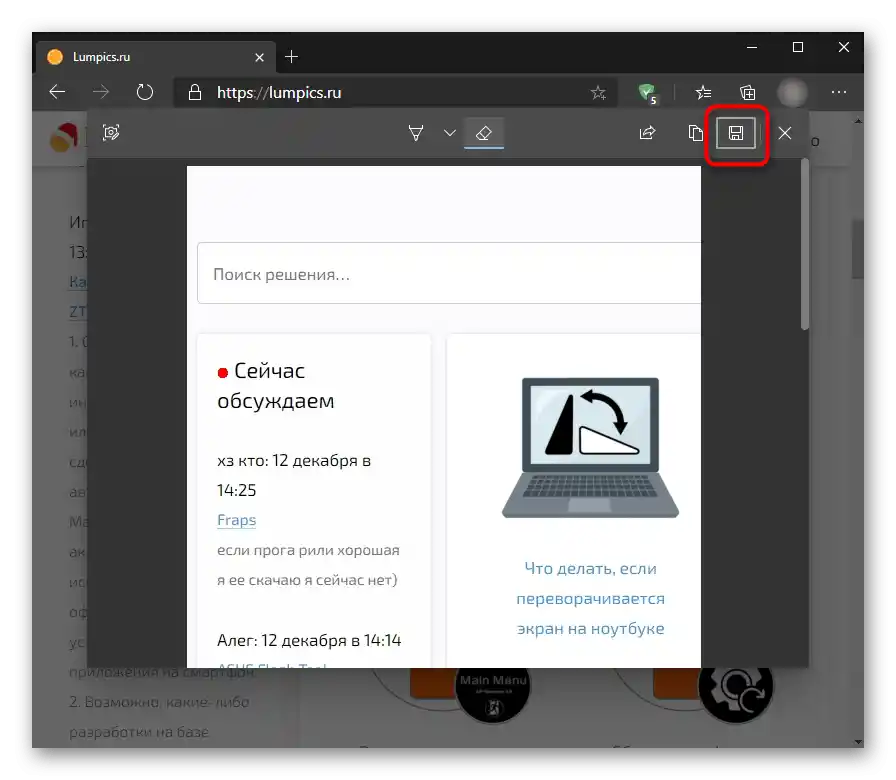
Vivaldi
U Vivaldi — proizvod bivših developera Opere — alat za pravljenje snimaka ekrana nije isti.U njemu nedostaju bilo kakve dodatne funkcije namenjene za uređivanje.
- Dugme za pravljenje screenshot-a se nalazi u donjem delu prozora pretraživača.
- Kada se pritisne, pojaviće se prozor sa opcijama. Ovde se bira tip snimka i format fajla. Označite tačke potrebnih opcija i pritisnite "Napraviti snimak".
- Izdvojite oblast koju treba zabeležiti i pritisnite dugme sa kamerom, koje se nalazi u uglu osvetljenog dela.
- Fajl će se automatski sačuvati u folder sa preuzimanjima, postavljen kroz podešavanja pretraživača.
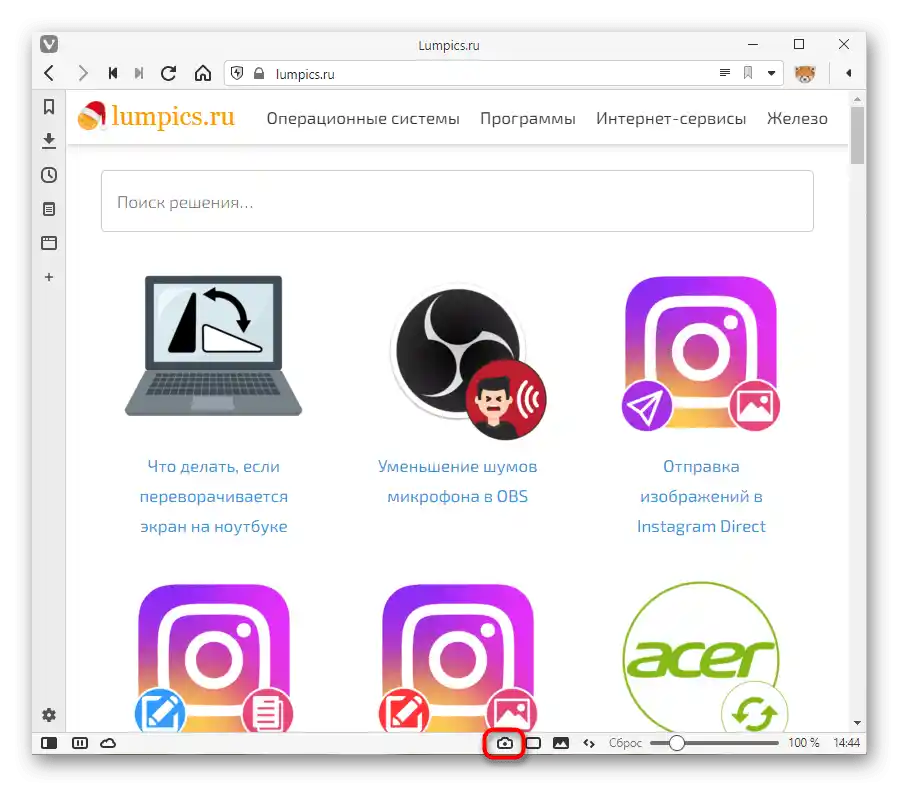
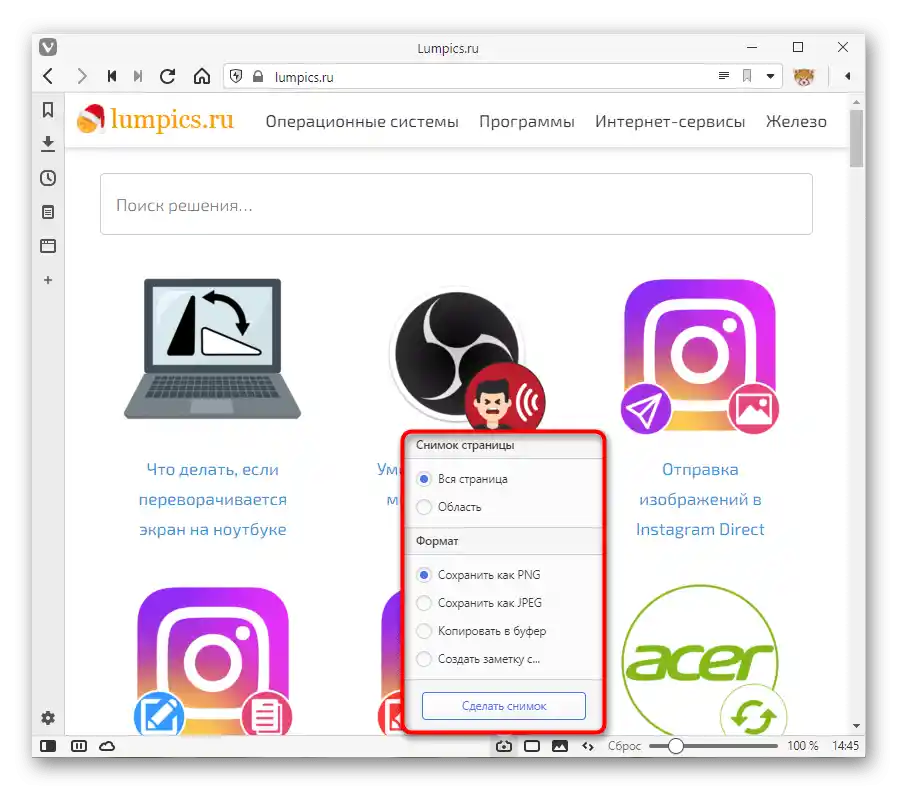
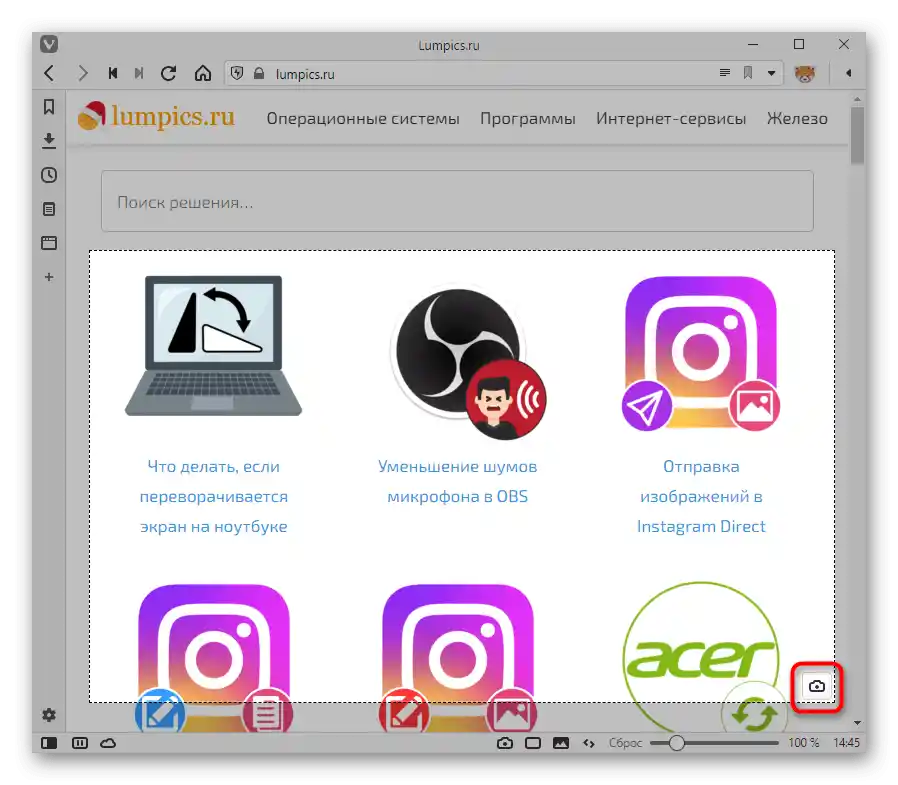
Dopunjujemo da ne samo u razmatranim pretraživačima postoji mogućnost pravljenja screenshot-a: vlasnici UC Browser, Maxthon i, verovatno, nekih drugih, manje popularnih alternativa takođe mogu pronaći ovu funkciju kod sebe.
Online servisi
Prilično čudan, ali ipak realan način za pravljenje screenshot-a pomoću veb pretraživača — korišćenje specijalnih sajtova. Oni, kao i ekstenzije pretraživača ili ugrađena funkcija, mogu praviti snimke ekrana samo unutar prozora pretraživača i odgovaraće u pojedinačnim slučajevima. Na primer, kada se screenshot-i prave veoma retko, ali ih je potrebno lepo obraditi bez instalacije dodatnog softvera.
Detaljno o tome kako koristiti takve servise, objasnili smo u drugom našem materijalu na linku ispod.