Način 1: Ugrađena funkcija Skype
U Skype je nedavno objavljeno korisno ažuriranje koje omogućava postavljanje pozadine tokom komunikacije koristeći web kameru. Ova funkcija zamene pozadine radi gotovo savršeno, čak i ako na pozadini nemate potpuno jednobojnu sliku. To omogućava da ne instalirate dodatni softver koji zahteva posebna podešavanja i obavezno dodaje virtuelni uređaj za snimanje u operativni sistem. Za sada, zamena pozadine funkcioniše samo u desktop verziji Skajpa.
- Pokrenite Skajp i pritisnite dugme u obliku tri horizontalne tačke, smešteno nasuprot vašem nadimku. Iz kontekstualnog menija koji se pojavi, izaberite stavku "Podešavanja".
- Pređite na odeljak sa opcijama "Zvuk i video".
- Uverite se da je u listi "Kamera" navedeno ispravno uređaj i da se vidite u prozoru za pregled na dnu.
- Zatim vam je potreban blok "Izaberite efekat pozadine". Primijenite jednu od ponuđenih opcija zamene ili otvorite potpuni spisak slika.
- One su podeljene po temama, a mini slike omogućavaju pronalaženje odgovarajuće pozadine. Dugme ispod "Moje pozadinske slike" omogućava dodavanje vlastite slike za pozadinu.
- Kada ga pritisnete, otvoriće se prozor "Istraživača", gde treba da pređete do lokacije slike i dvaput kliknete na nju da biste je izabrali.
- Sve dodate slike se čuvaju u meniju i mogu se koristiti u bilo kojem trenutku. Klik na dugme u obliku krstića uklanja pozadinu iz biblioteke.
- Nakon izbora pozadine, vratite se na prethodni meni i upoznajte se sa tim kako je došlo do preklapanja u prozoru za pregled. Ako vas rezultat zadovoljava, možete slobodno započeti komunikaciju koristeći ovu funkciju.U suprotnom, pokušajte da sednete naspram jednobojnog zida, odaberite prazniju pozadinu za veb-kameru ili nabavite hromakey kako bi preklapanje uvek bilo savršeno.
- Pozovite drugog korisnika i uverite se da se slika uspešno preklapa, da se vidite i da možete normalno komunicirati.
- Za promenu ili isključivanje pozadine tokom razgovora otvorite meni "Još".
- Iz pojavljenog spiska odaberite stavku "Izaberite efekat pozadine".
- Prikazaće se prozor "Podešavanja zvuka i videa", u kojem se izbor pozadine vrši na isti način kao što je ranije prikazano.







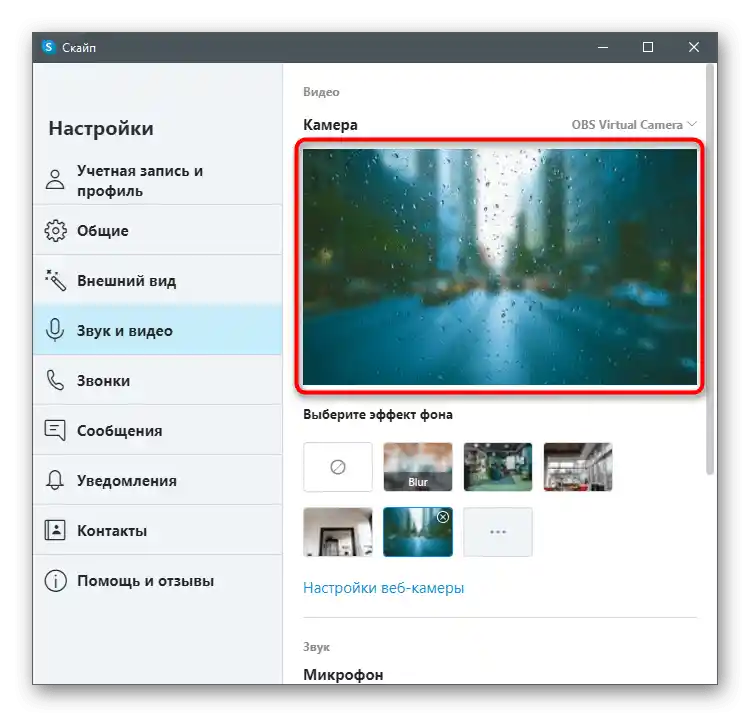




Podsećamo da preklapanje neće raditi ispravno ako se na pozadini nalazi mnogo šarenih predmeta ili se ona dinamički menja, na primer, prilikom razgovora na ulici. Stoga savetujemo da aktivirate ovu tehnologiju samo u slučajevima kada ste sigurni u njeno normalno funkcionisanje.
Ako se prilikom pokušaja izvršenja uputstva ispostavi da je predmetni meni odsutan i da u podešavanjima veb-kamere nema ničega vezanog za pozadinu, to znači da koristite zastarelu verziju Skajpa i vreme je da je ažurirate. Za to preuzmite najnoviju verziju sa zvaničnog sajta i ponovo je instalirajte ili pročitajte uputstva iz članka na linku ispod.
Više informacija: Ažuriranje programa Skype
Način 2: YouCam
Postoji posebno softversko rešenje koje se integriše sa veb-kamerom i odgovara za njeno podešavanje. Često se takvi programi posebno prave sa naglaskom na to da će se koristiti prilikom komunikacije u Skajpu. U funkcionalnost nekih od njih ulazi alat za zamenu pozadine, tako da se takav softver može smatrati zamenom ugrađene mogućnosti u Skajpu, ako vas iz nekog razloga ne zadovoljava. Kao prvi primer razmotrićemo jedan od najpopularnijih programa — YouCam.
- Pritisnite dugme iznad i preuzmite probnu verziju YouCam sa zvaničnog sajta.Možete je koristiti 30 dana bez ograničenja, ali nakon toga ćete morati da kupite licencu ako želite da nastavite sa korišćenjem.
- Nakon instalacije obavezno prođite kroz proceduru registracije, potvrdite nalog i prijavite se.
- Bićete obavešteni o radu YouCam u probnom režimu. Prihvatite ovu poruku klikom na "Pokreni besplatnu verziju".
- Ako nakon pokretanja uspe odmah da prepozna web kameru, videćete dostupne postavke za zamenu pozadine i svoje slike u prozoru za pregled.
- Sada otvorite Skype i idite na "Podešavanja" naloga.
- Izaberite kategoriju "Zvuk i video".
- Proširite red "Kamera" i iz liste izaberite kreirani virtuelni uređaj za snimanje od YouCam.
- Pozovite bilo kog prijatelja da proverite program i sačekajte da se njegova traka pojavi desno na radnoj površini.
- Prebacujte se između opcija preklapanja kako biste koristili ne samo pozadinu, već i efekte ili animacije koje se preklapaju preko slike web kamere.









Način 3: ManyCam
ManyCam je još jedan popularan program za podešavanje web kamere, koji ima otprilike isti skup alata kao i prethodni. Takođe se integriše sa uređajem za unos i omogućava u realnom vremenu da se preklapaju različiti efekti.
- Ovaj softver se takođe prodaje, ali možete koristiti probnu verziju za testiranje nekih funkcija (zamena pozadine nije uključena).
- Procedura instalacije nije komplikovana, tako da će vam oduzeti samo nekoliko minuta.
- Kada završite, otvorite ManyCam i proverite ispravnost prikaza slike sa web kamere. Ako nije automatski otkrivena, kliknite na dugme sa plusom pored reda "Video izvori".
- Izaberite kategoriju opreme "Web kamera".
- U listi pronađite korišćeni uređaj i potvrdite izbor.
- Uključite virtuelnu pozadinu, podesite zamagljivanje ili zamenu i primenite dodatne opcije.Pregledajte rezultat u prozoru za pregled s leva.
- Otvorite Skype i idite u meni sa podešavanjima.
- U odeljku "Zvuk i video" proširite listu "Kamera" i odaberite dodati ManyCam virtuelni uređaj sa nazivom same aplikacije.
- Uverite se da preklapanje funkcioniše i obavite poziv drugom korisniku. Samu aplikaciju možete minimizovati, ali ne smete je isključiti, inače će preklapanje biti ukinuto.





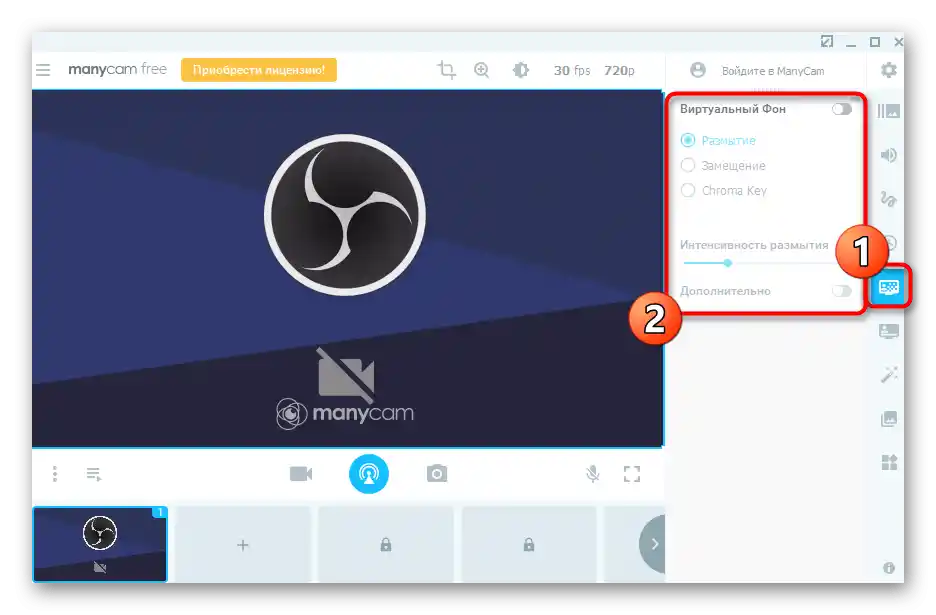



Postoje i drugi programi koji su namenjeni za obavljanje iste funkcije i nude širi spektar opcija za upravljanje veb kamerom. Mnogi rade otprilike na isti način i čak se gotovo ne razlikuju po izgledu, dok su neki od njih opremljeni jedinstvenim mogućnostima. Stoga, prilikom odabira takvog softvera, savetujemo da se upoznate sa pregledom na našoj stranici, kako biste odmah znali o prednostima i manama. Razmatrane instrukcije mogu se smatrati univerzalnim i koristiti ih čak i pri radu u drugom softveru sličnog tipa.
Detaljnije: Programi za podešavanje veb kamera