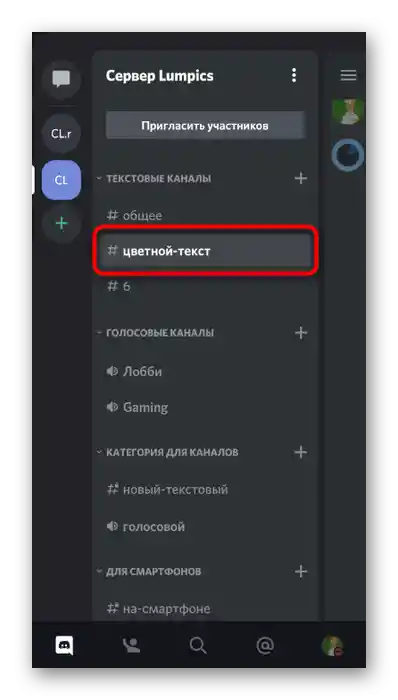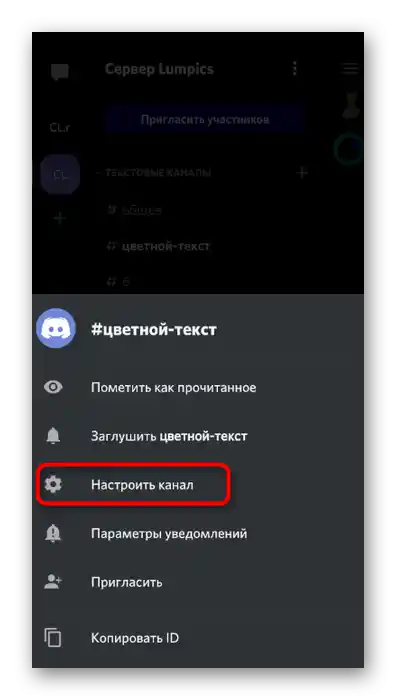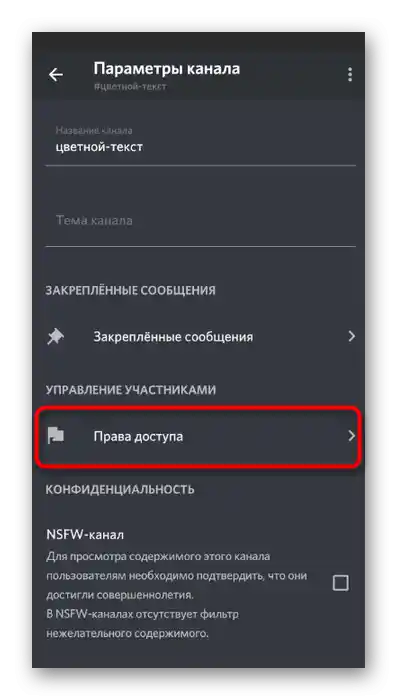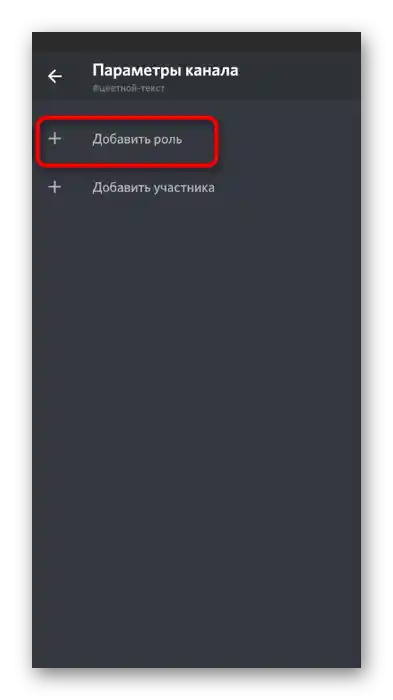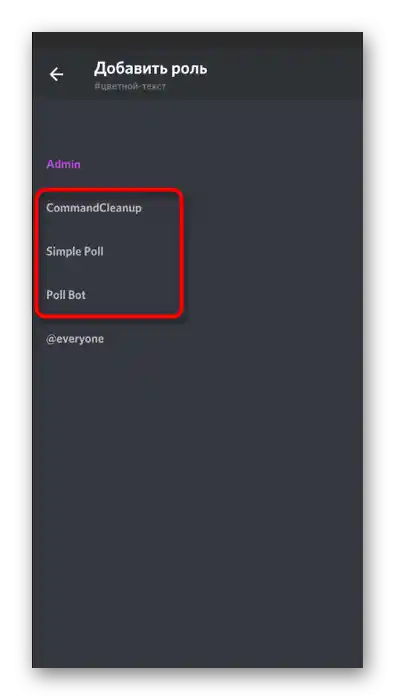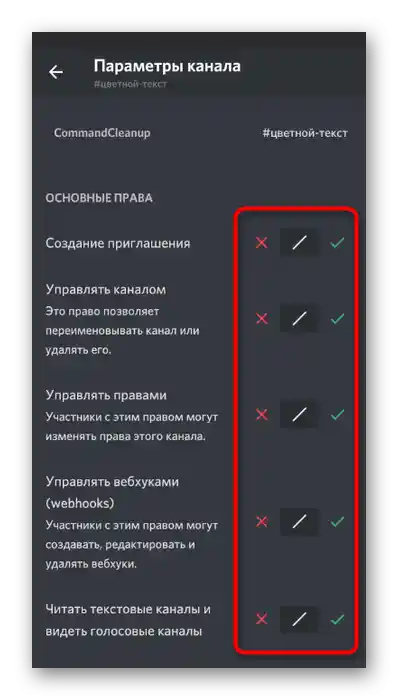Ako još niste dodali bota na server i ne znate kako to pravilno uraditi, pročitajte naš drugi materijal, gde se govori o zvaničnim sajtovima projekata, kao i o otvorenim platformama gde se slobodno distribuiraju.
Detaljnije: Kako dodati bota na server u Discordu
Opcija 1: Program za PC
Upravljanje serverom je logičnije uz verziju Discord za PC, jer u njoj možete pronaći sve dostupne funkcije i pojednostaviti proces dodavanja i podešavanja bota. Zato ćemo prvo razgovarati o ovoj opciji, detaljno razrađujući svaki korak konfiguracije bota, ako vas njegovi inicijalni parametri ne zadovoljavaju.
Korak 1: Korišćenje komande pomoći
Sve potrebne informacije često možete dobiti korišćenjem standardne komande pomoći, koju podržava sam bot.U odgovoru se navodi lista dostupnih komandi i dodatna dokumentacija koja može biti korisna pri radu sa ovim alatom.
- Uverite se da je potrebni bot prikazan na listi učesnika servera, što označava njegovu uspešnu autorizaciju.
- U bilo kojem tekstualnom čatu gde nema ograničenja na slanje poruka, unesite komandu
+helpili/helpu zavisnosti od sintakse koju bot podržava. - Nakon aktivacije komande, na ekranu će se pojaviti blok sa opštim informacijama o tome kako se vrši interakcija sa ovim botom.
- Ako je za dobijanje liste drugih akcija potrebno otići na zvanični sajt, uradite to, a zatim se upoznajte sa komandama i njihovom namenom.
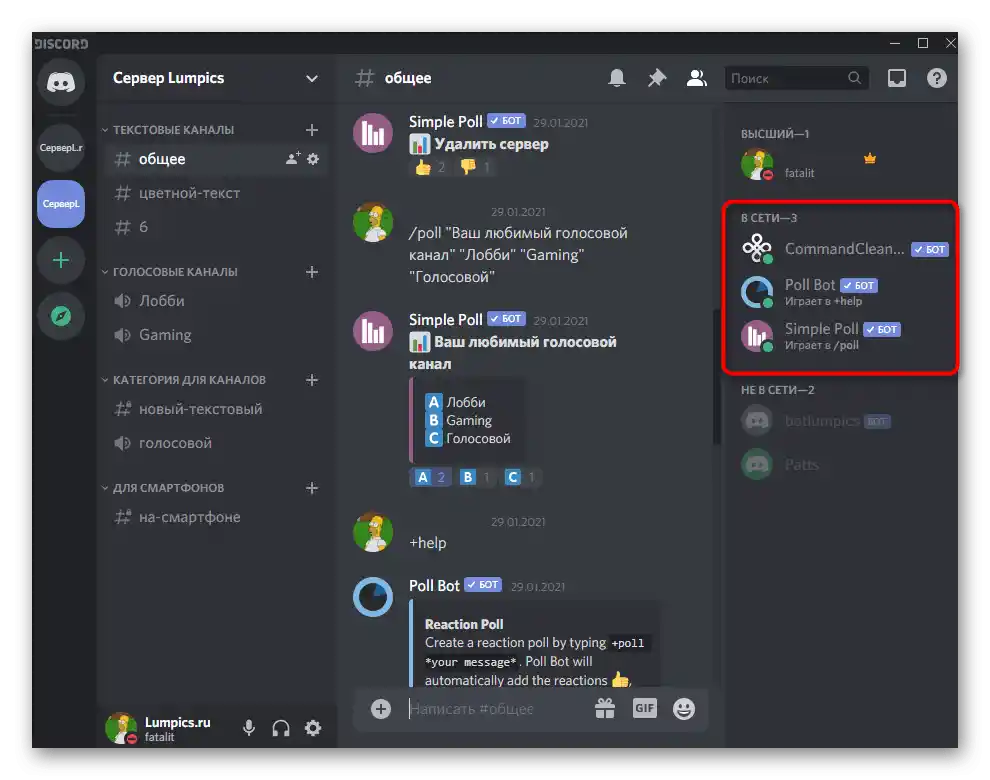
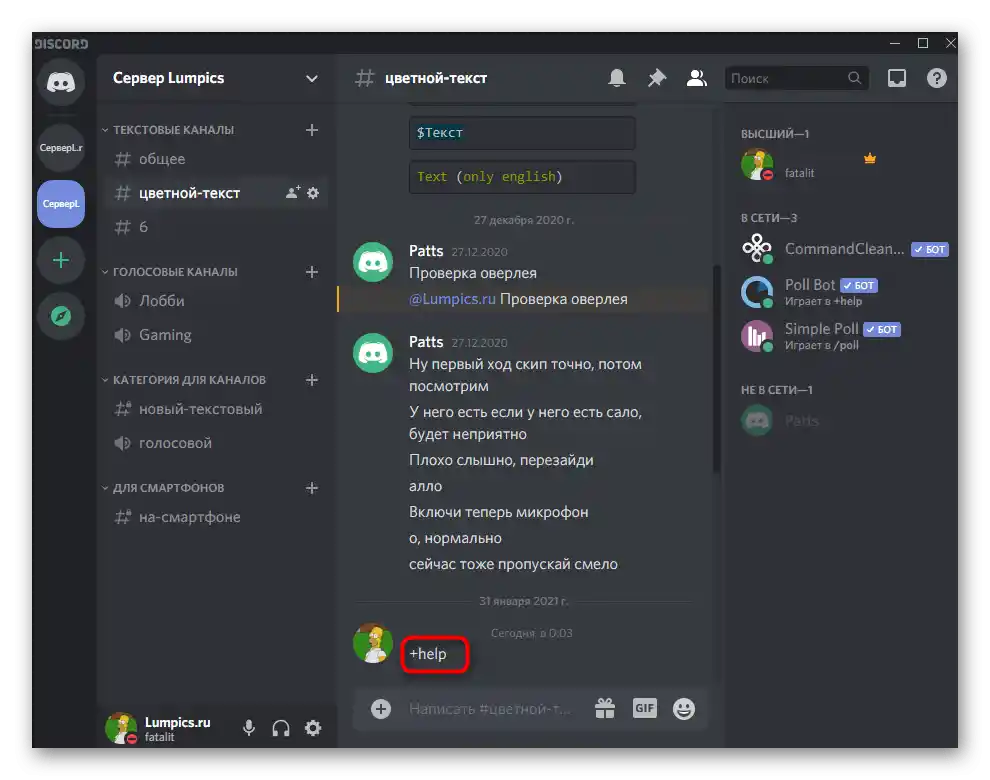
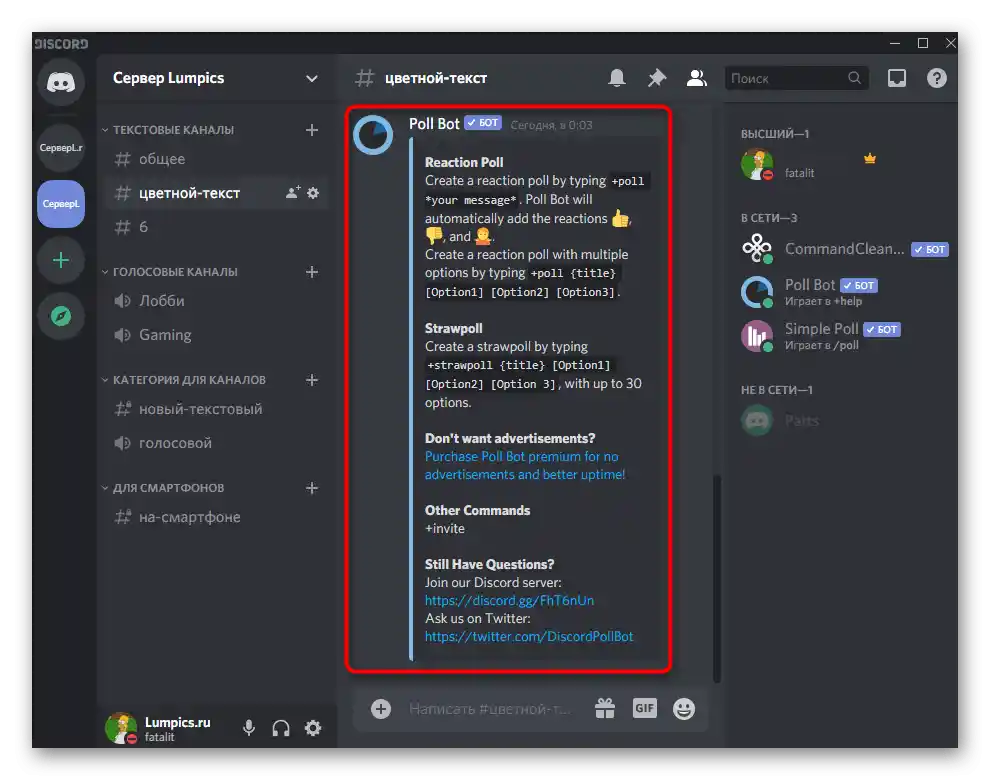
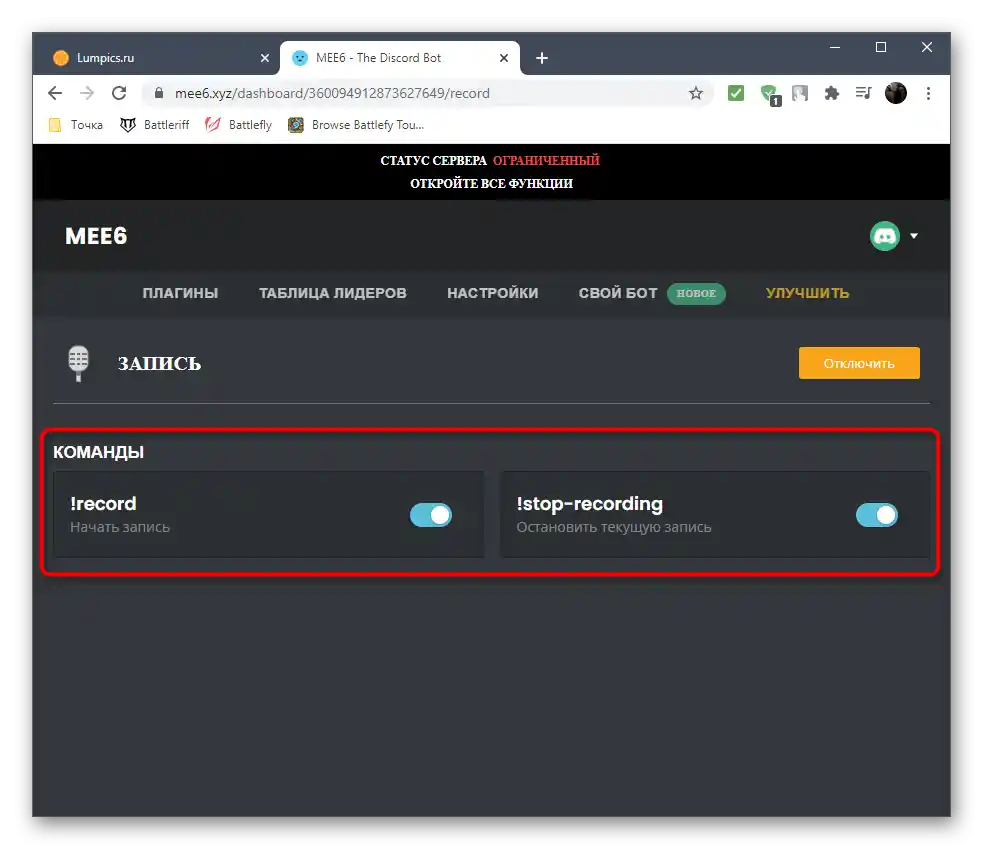
Prikazane pomoćne informacije zavise direktno od programera botova, jer oni odlučuju šta da opisuju korisnicima. Dodatne informacije uvek možete dobiti na zvaničnom sajtu ili otvorenoj platformi sa koje je bot preuzet.
Korak 2: Podešavanje uloge
Svakom botu se prilikom autorizacije dodeljuje njegova uloga sa određenim pravima za mogućnost izmene na serveru, upravljanje učesnicima ili slanje poruka. Neki botovi po defaultu nemaju potrebna prava, pa programeri traže da ih sami podešavate, što se vrši na sledeći način:
- Kliknite na naziv servera da biste prikazali njegovo meni.
- Iz pojavljenog spiska izaberite stavku "Podešavanja servera".
- Pređite na odeljak "Uloge".
- Među svim ulogama pronađite onu čije ime odgovara botu koji treba da podesite.
- Ako ne želite da gubite vreme na pronalaženje potrebnih prava ili je bot univerzalan, dodelite mu prava administratora aktiviranjem odgovarajućeg prekidača.
- Da biste omogućili botu pristup slanju poruka, potrebno je uključiti "Slati poruke" u bloku "Prava tekstualnih kanala".
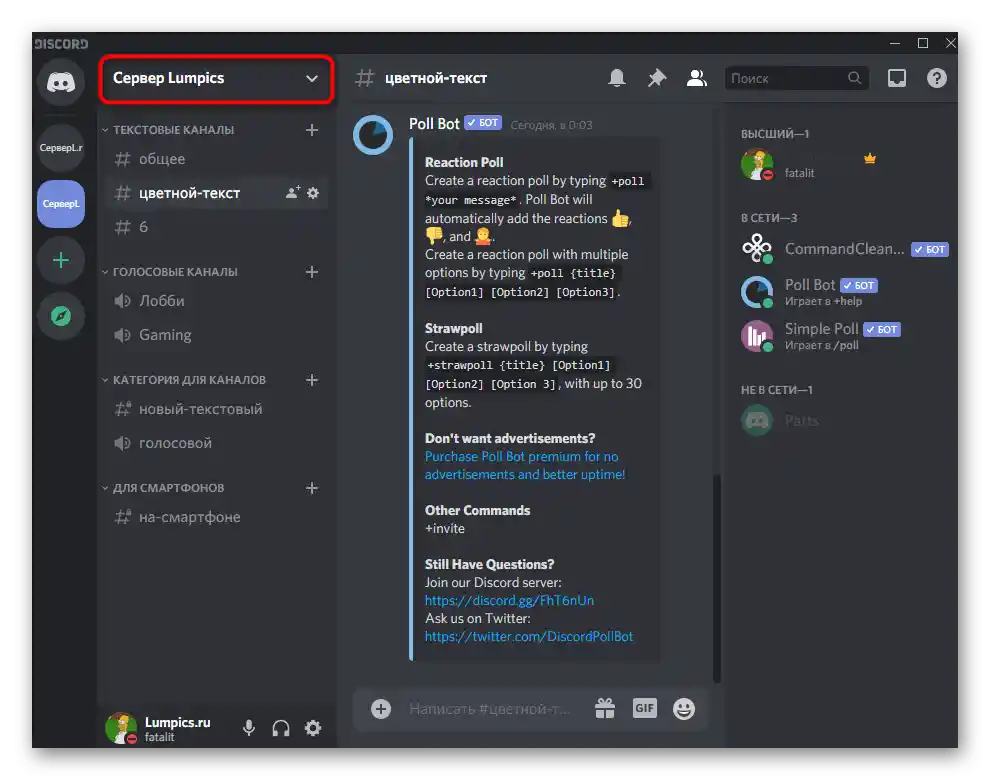
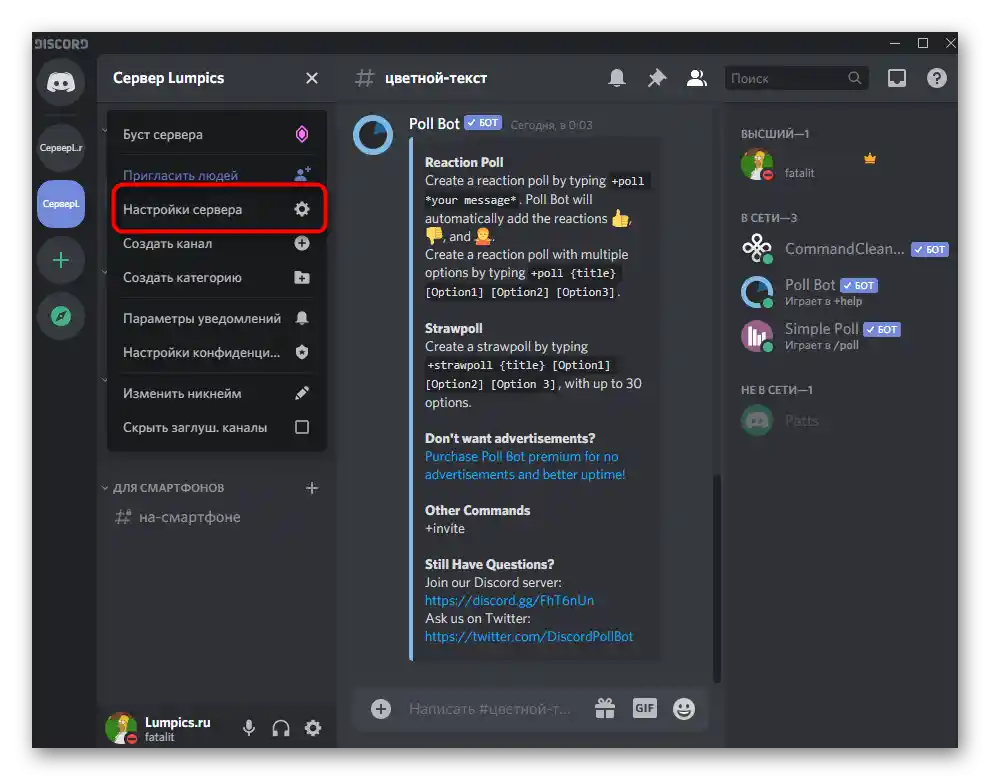
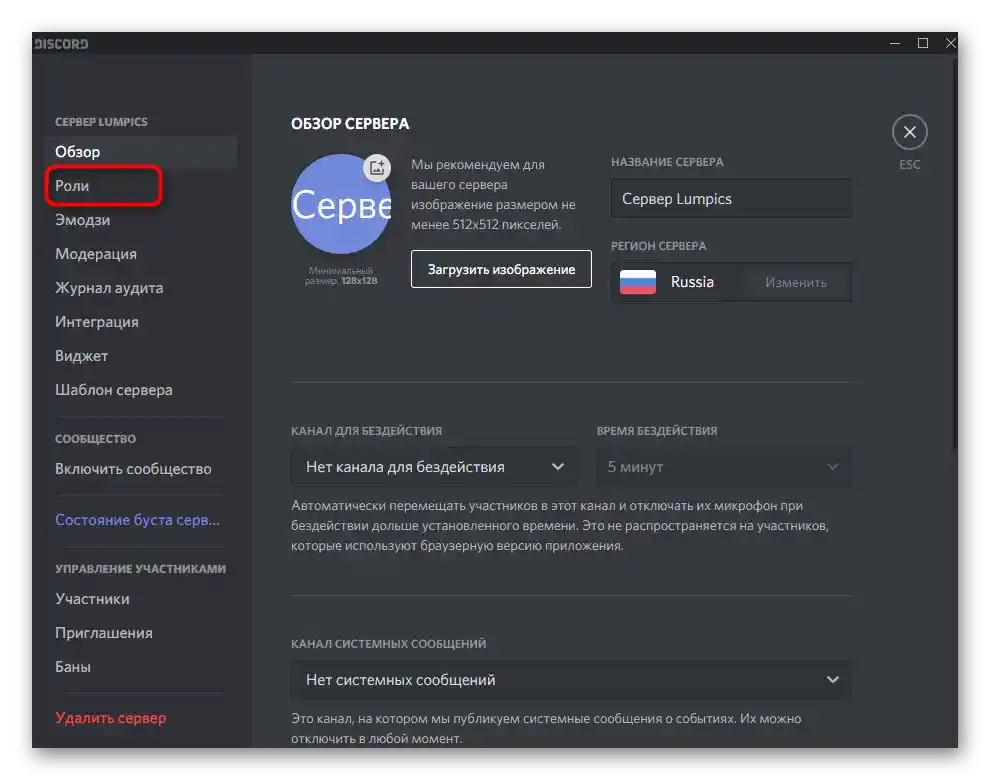
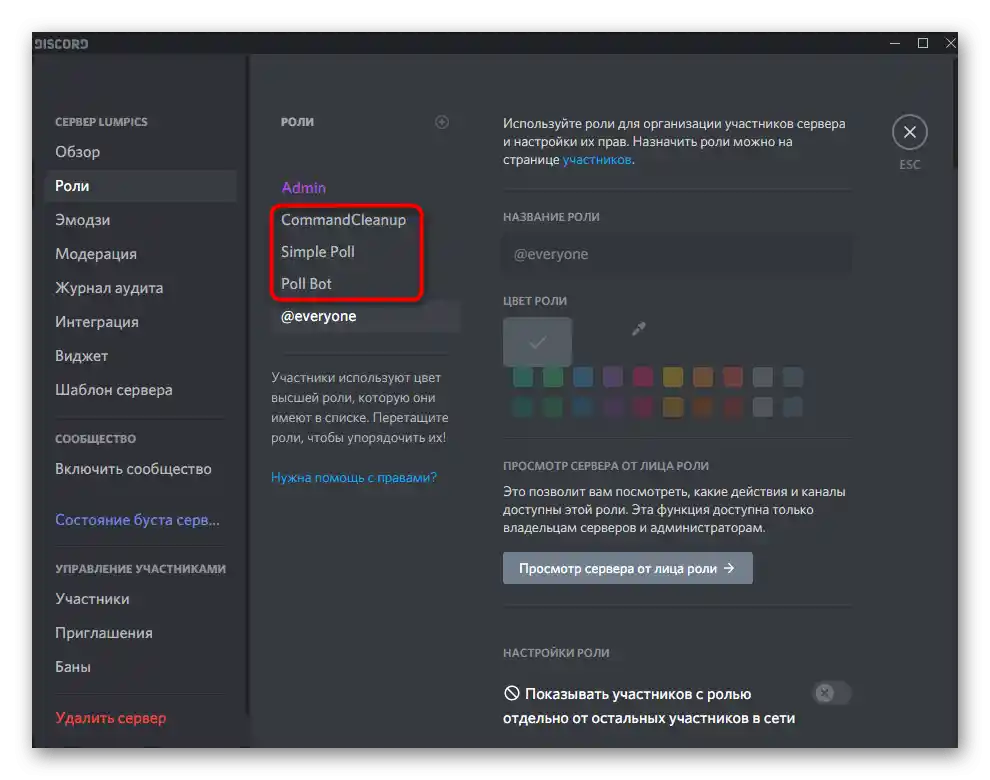
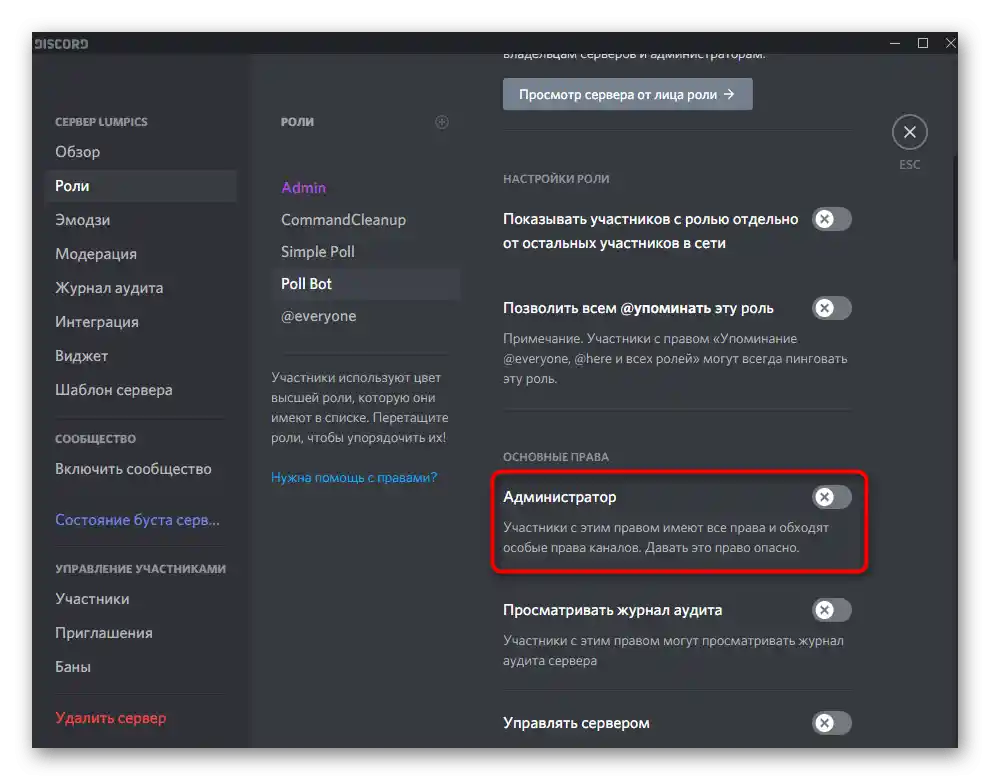
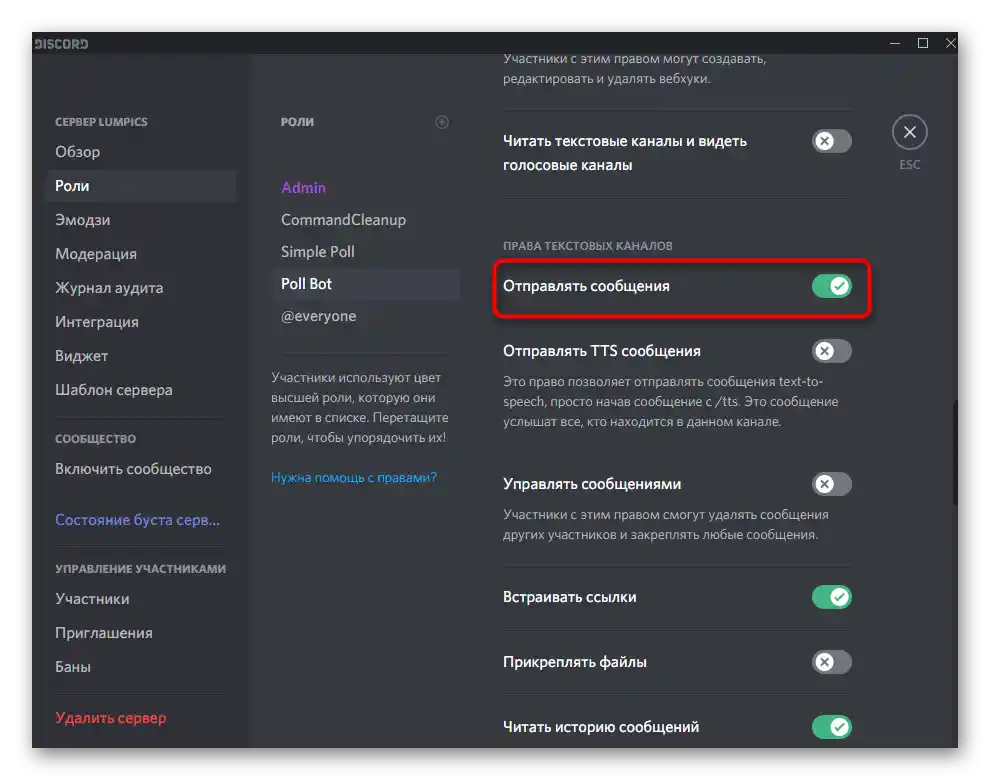
Na isti način se uređuju i sve ostale dozvole prisutne u meniju. Njihova aktivacija se vrši u skladu sa zahtevima samog alata.Obično, ako botu nedostaju prava za izvršavanje određenih radnji, šalje privatnu poruku sa tekstom greške, tako da nije teško razjasniti davanje pristupa.
Korak 3: Dodavanje uloge botu
Na određenim serverima, dodatno se botu dodeljuje specifična uloga ili kreator preferira da ih sve objedini u jedan spisak radi jednostavnosti podešavanja. U ovom slučaju važi isti princip kao i za obične učesnike servera.
- U bloku "Upravljanje učesnicima" istog menija sa podešavanjima, izaberite odeljak "Učesnici".
- Pronađite bota za dodavanje uloge i sa desne strane njegovog imena kliknite na ikonu sa plusom.
- Pojaviće se spisak dostupnih uloga na serveru, među kojima izaberite potrebnu. Ako ih ima mnogo, iskoristite prisutnu funkciju pretrage.
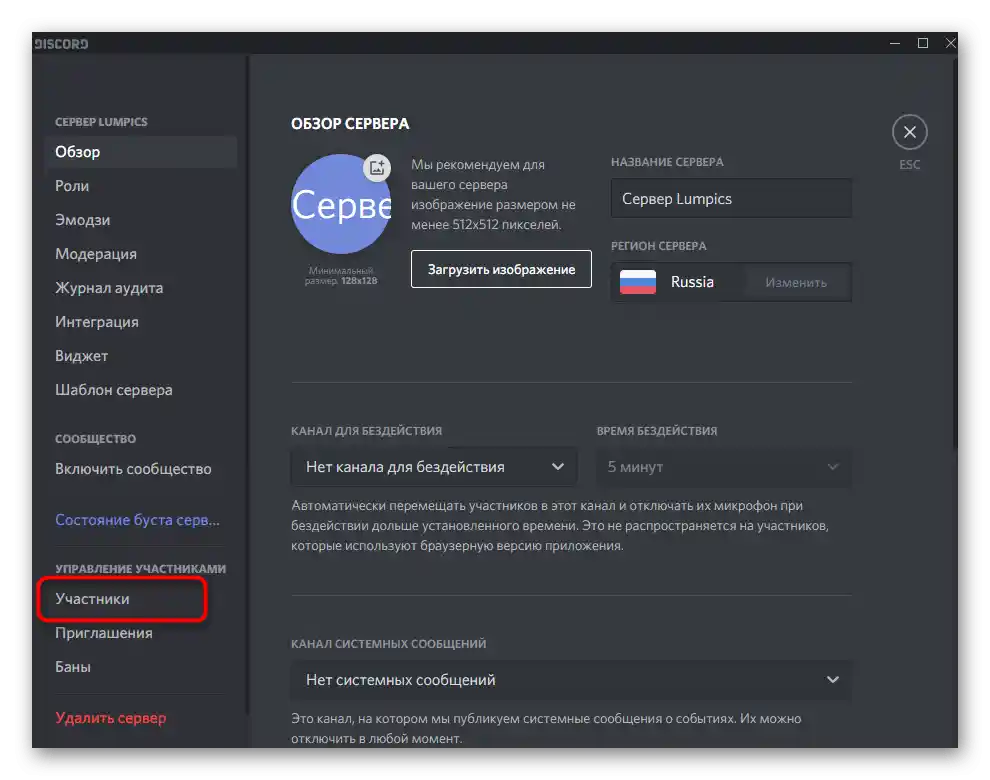
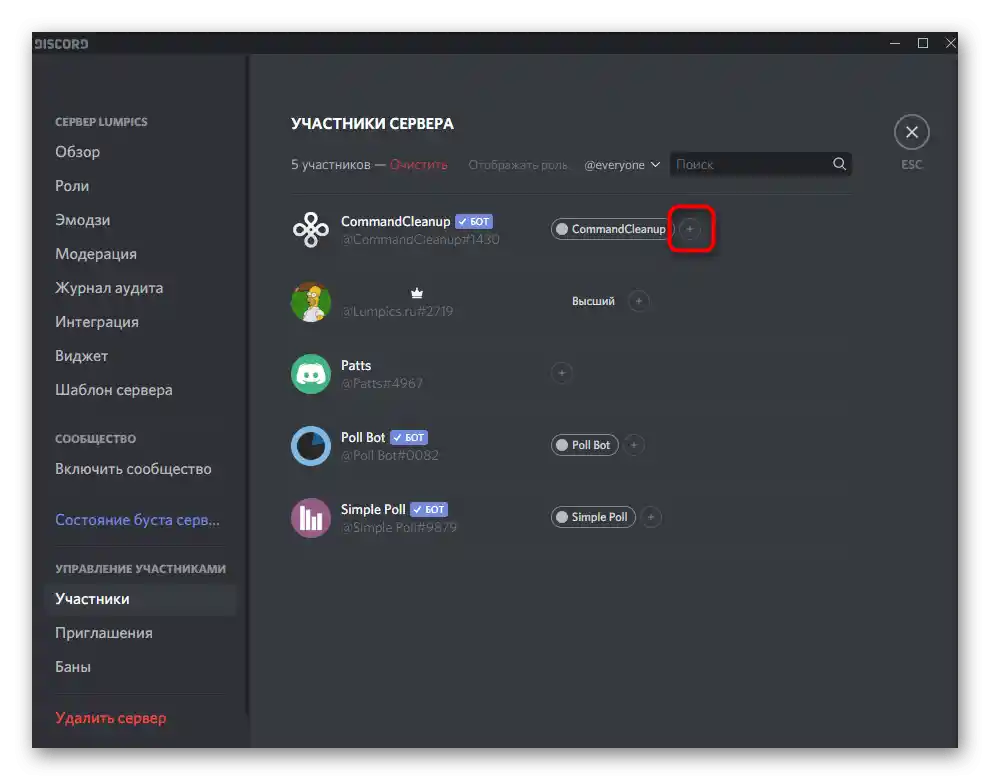
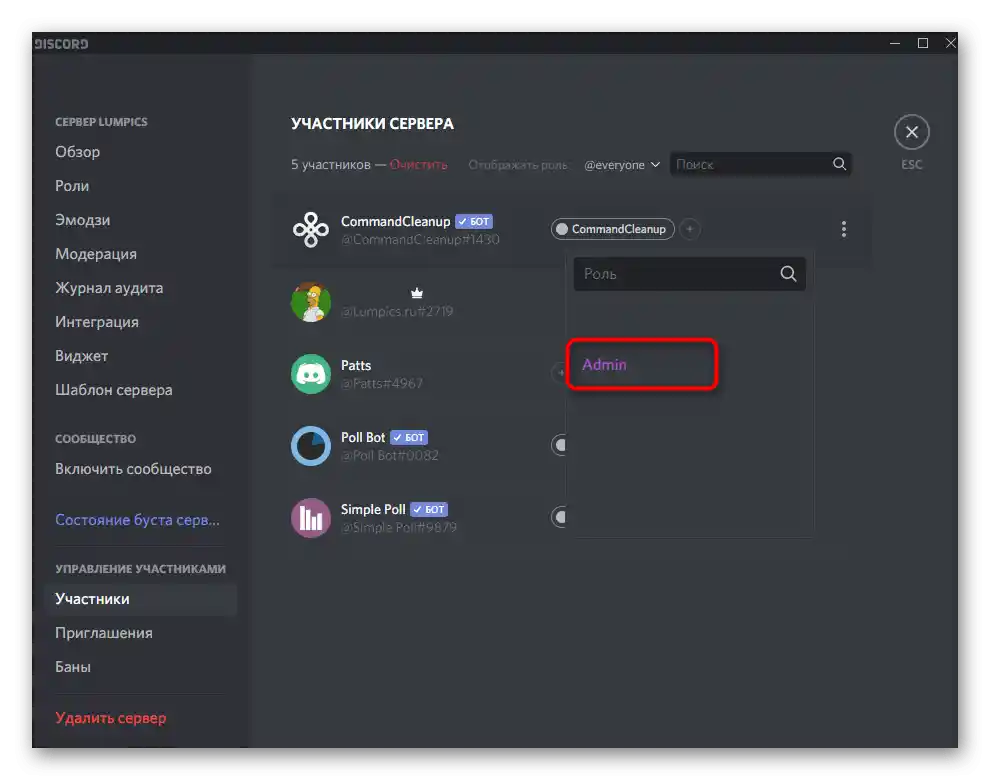
Što se tiče dodavanja novih uloga na server, korisne informacije o tome možete pronaći u posebnoj instrukciji na našoj veb stranici, klikom na sledeći naslov.
Više informacija: Dodavanje i raspodela uloga na serveru u Discordu
Po potrebi, možete ukloniti već postojeću podrazumevanu ulogu bota, ako vam nije potrebna i želite mu dodeliti druga prava.
Više informacija: Ukloni ulogu u Discordu
Korak 4: Prava bota na kanalima
Obično se prava bota podešavaju preko uloge, a dozvole na glasovnim ili tekstualnim kanalima se automatski preuzimaju putem sinhronizacije. Međutim, ponekad je potrebno postaviti parametre kao izuzetak — na primer, kada je svim ulogama zabranjeno slanje poruka na serveru, ali postoji i bot koji treba da funkcioniše.Za to će biti potrebno urediti prava samog kanala.
- Pređite mišem na potrebni kanal i kliknite na pojavljeni ikonu zupčanika.
- U novom prozoru, putem leve trake, idite na odeljak "Prava pristupa".
- Trenutno uloga bota nije dodata na listu za podešavanje, pa kliknite na plus da je sami navedete.
- U pojavljivanju liste izaberite ulogu ili bota kao učesnika, što u ovom slučaju nije važno.
- Upoznajte se sa pravima, većina od kojih odgovara standardnim dozvolama za uloge. Označite kvačicama one koje želite da dodelite, a krstićima — da zabranite. Ako je izabrana kosa crta, to znači da se pravo sinhronizuje sa izabranom ulogom.
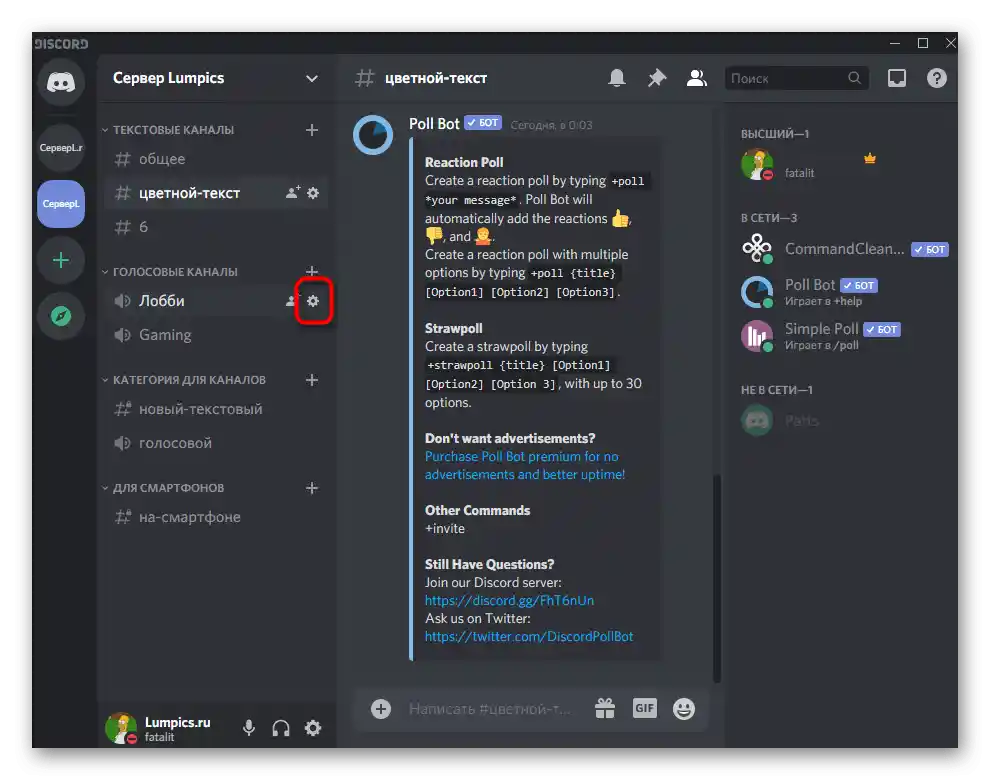
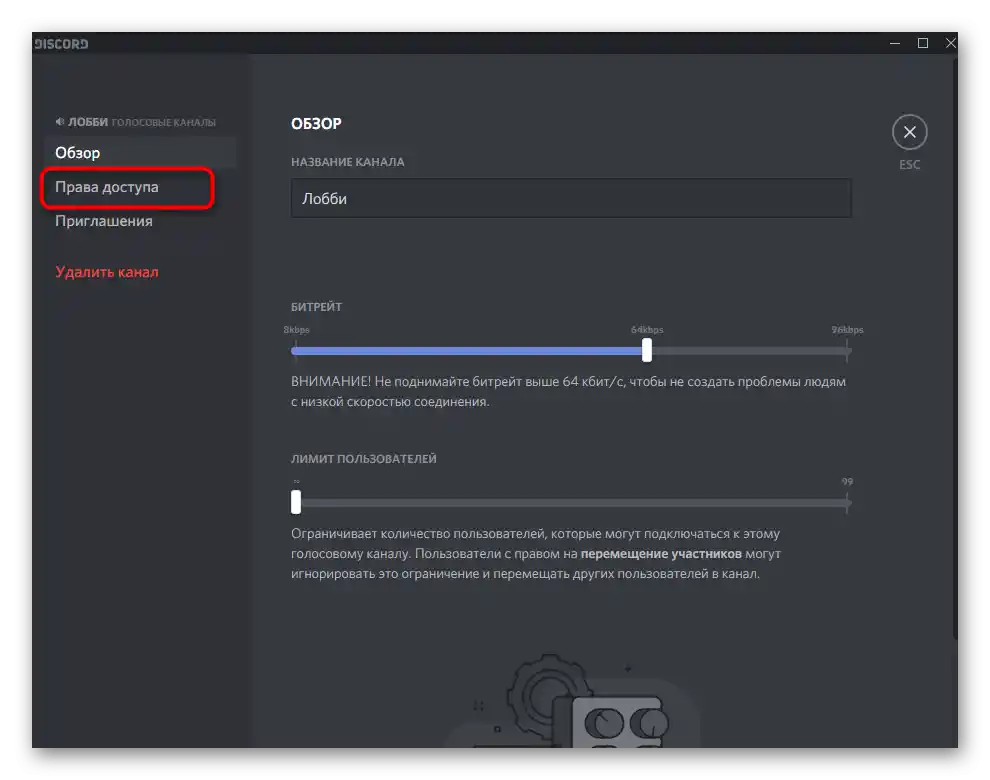
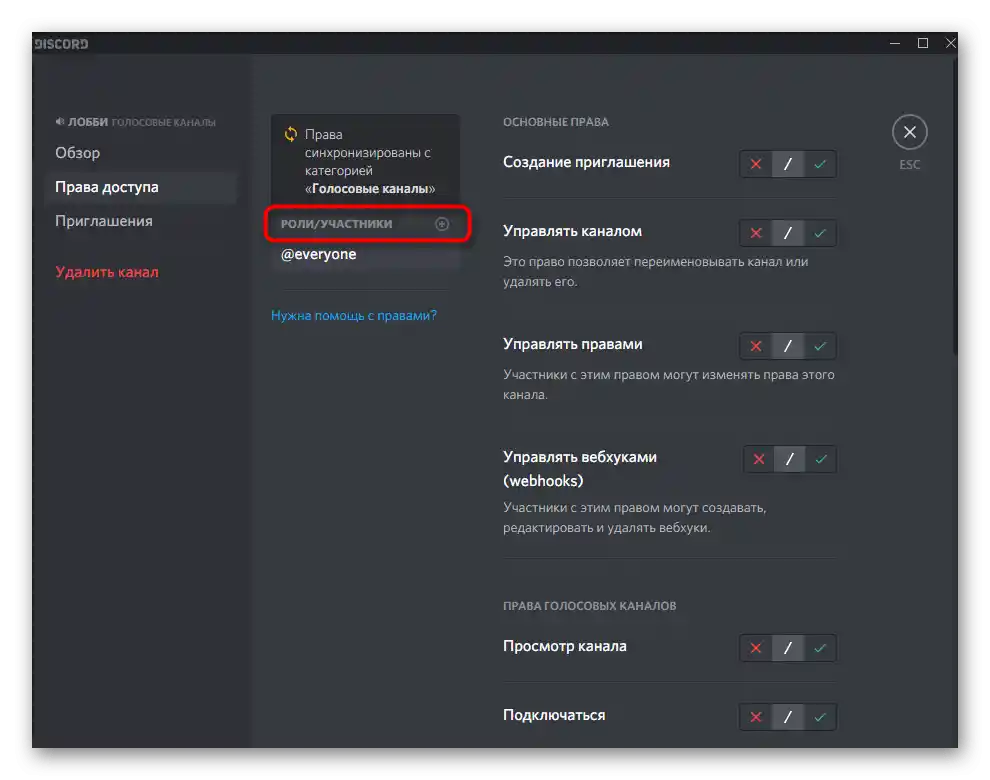
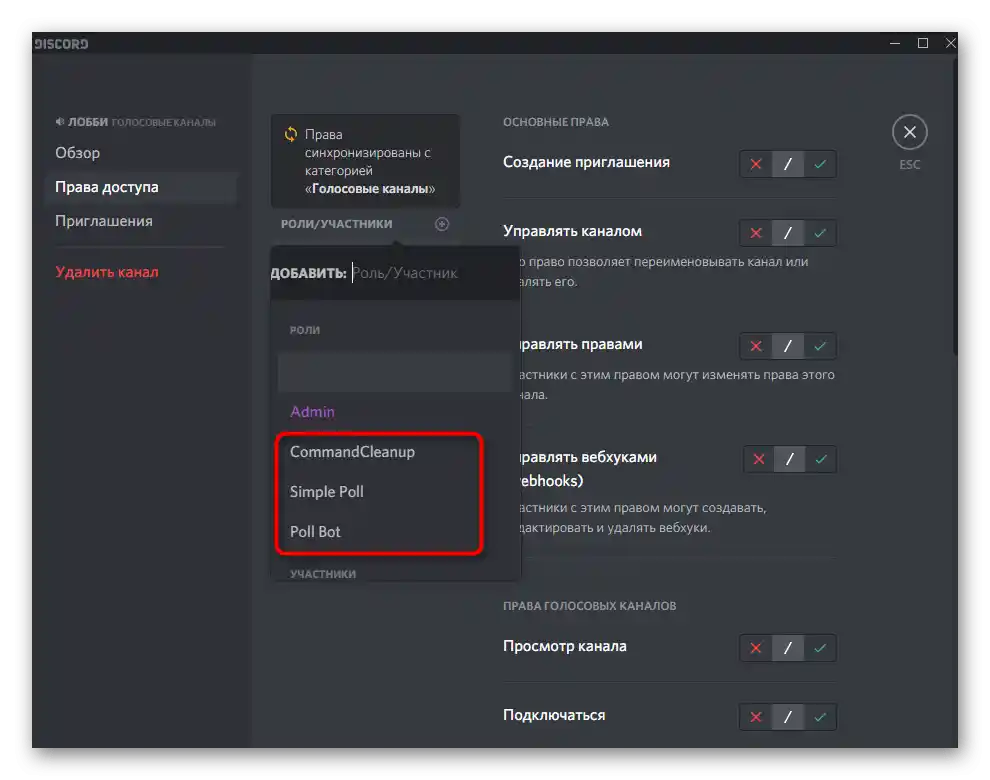
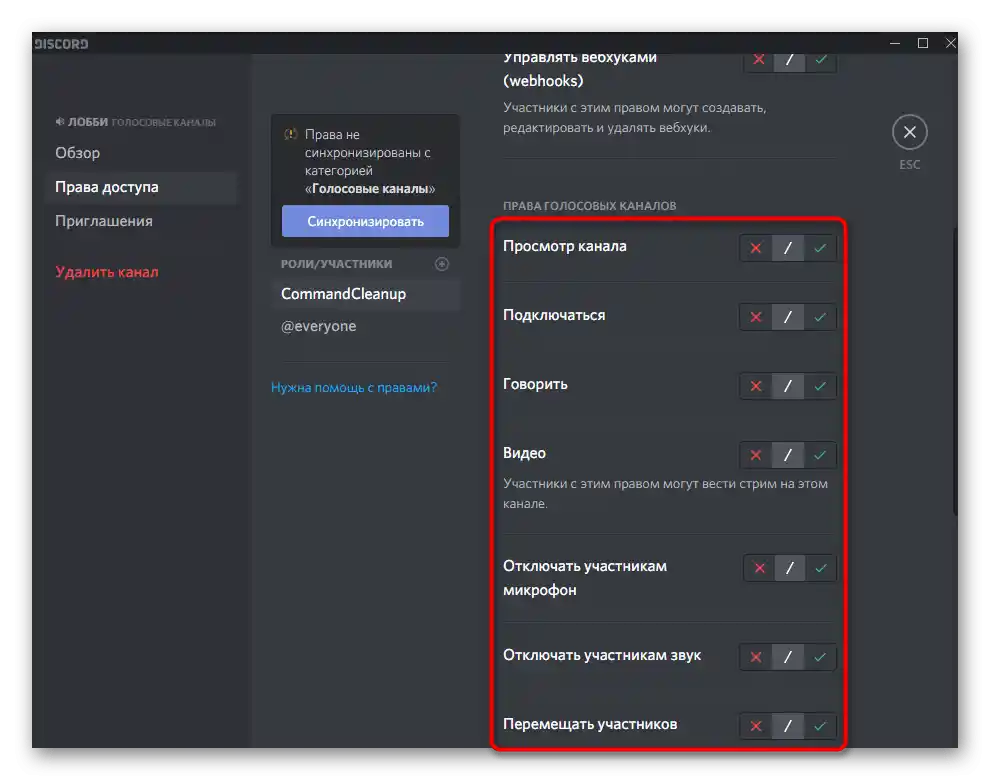
Korak 5: Podešavanja na zvaničnom sajtu
Na kraju ove varijante razmotrićemo dodatna podešavanja botova na njihovim zvaničnim sajtovima.Ovo se odnosi samo na one slučajeve kada je alat univerzalan, podržava dodatke i specifične parametre, kao što je popularni MEE6, kojeg ćemo uzeti kao primer.
- Otvorite glavnu stranicu sajta bota i izvršite autorizaciju za određivanje dodatih servera, zatim pređite u odeljak sa dodacima.
- Tamo ćete moći da saznate o svim funkcijama koje bot podržava, aktivirate ih ili isključite.
- Prilikom podešavanja specifičnih komandi, koje se sastoje od korisničkog teksta ili slika, kao što je pozdravna poruka za nove korisnike i druge slične operacije, potrebno je popuniti posebnu formu, nakon čega će bot automatski izvršavati postavljeni zadatak.
- Ponekad u podešavanjima bota možete promeniti prefiks za komande, ako vam trenutni nije poznat, i odabrati jezik za komunikaciju direktno na serveru.
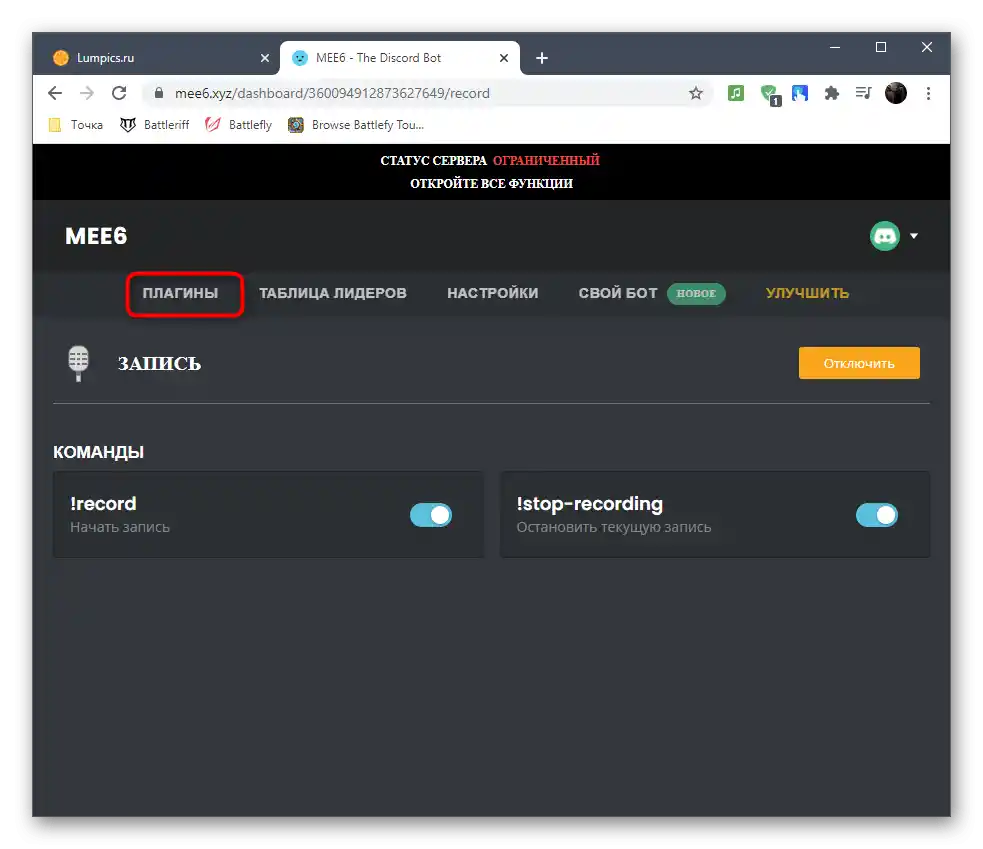
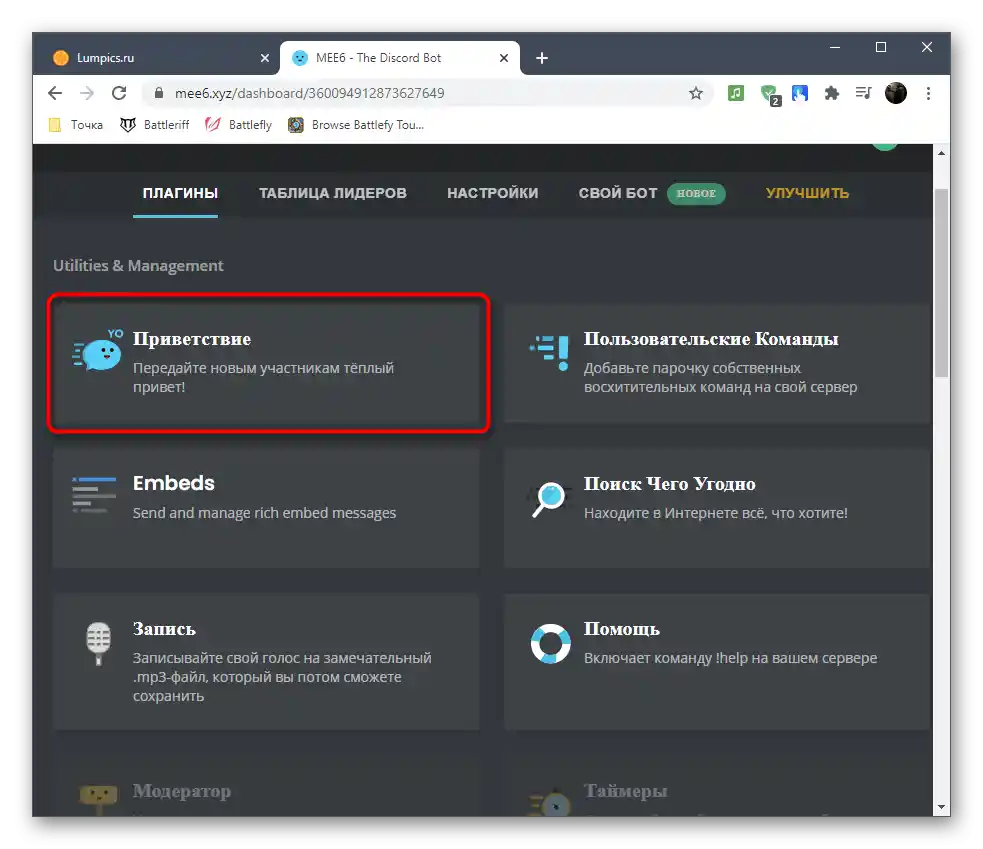
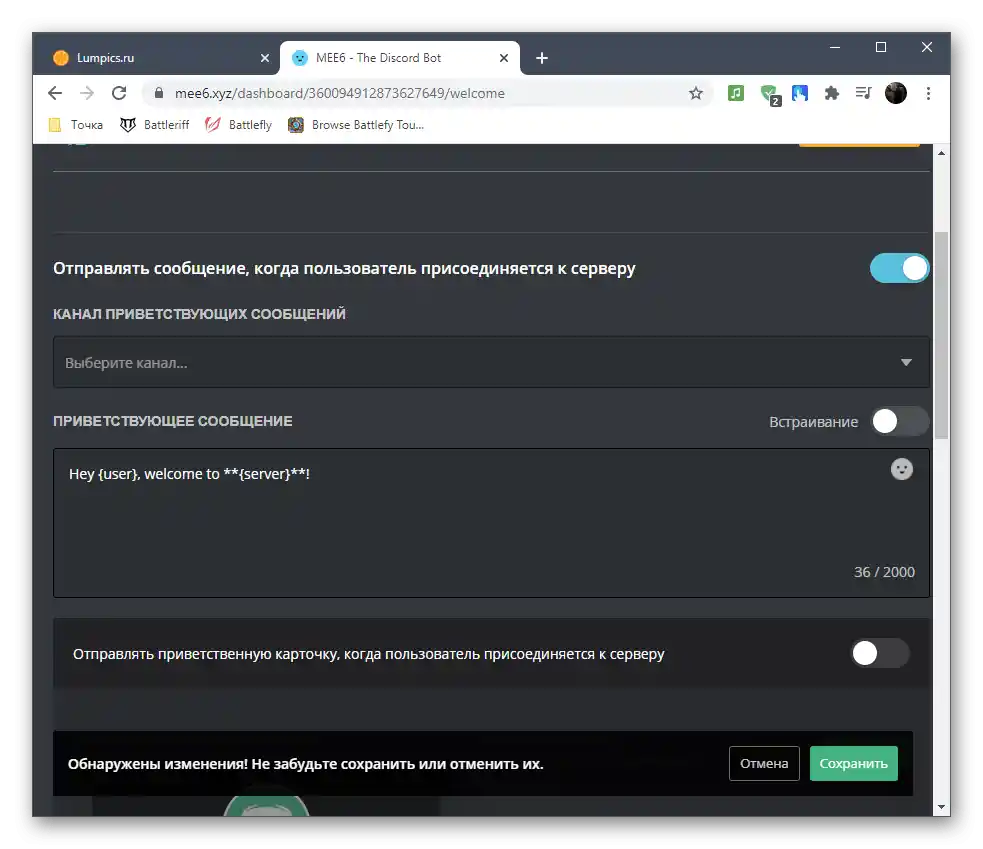
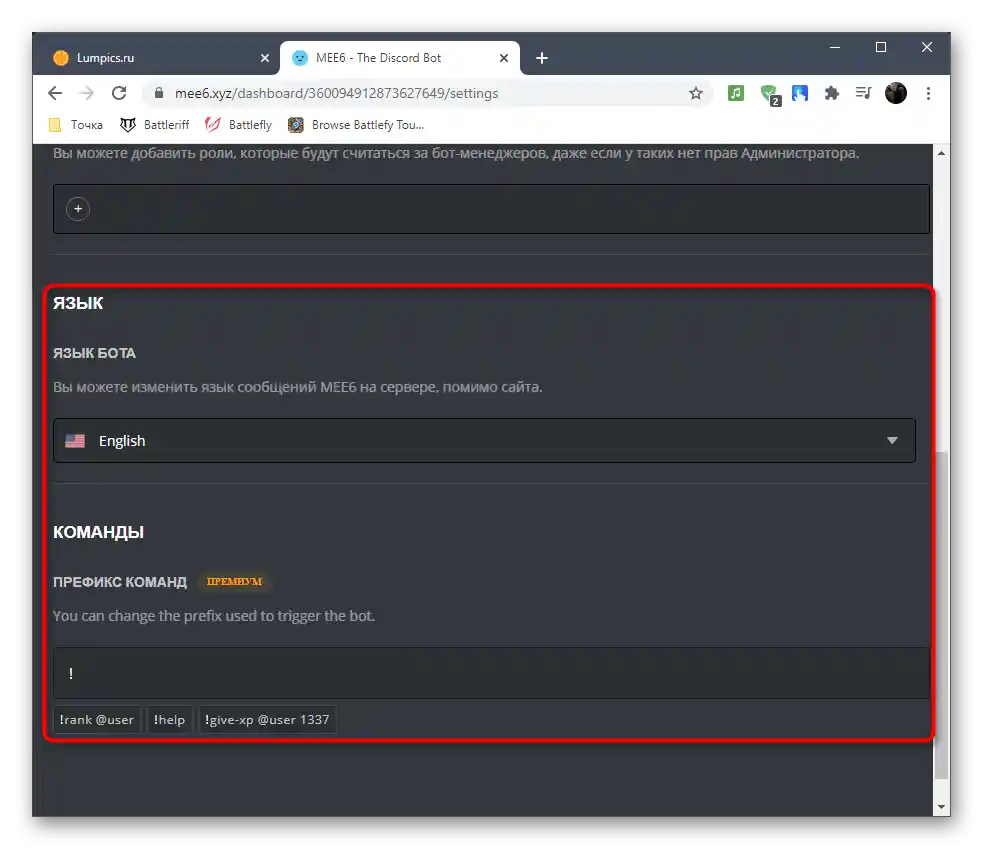
Prisutnost određenih parametara zavisi isključivo od tipa bota i pristupa programera, i ako niste pronašli slična podešavanja, to znači da su za odabrani alat nedostupna.
Opcija 2: Mobilna aplikacija
Ako se prilikom dodavanja botova na server u Discordu putem mobilne aplikacije često javljaju poteškoće, njihovo podešavanje obično ne izaziva nikakve probleme, jer su sve radnje u upravljanju standardne i dostupne kako kreatoru, tako i administratoru servera.
Korak 1: Korišćenje komande pomoći
Počnimo sa dobijanjem opštih informacija o interakciji sa dodatim botom, što se vrši unosom komande pomoći.Ona prikazuje informacije koje su programeri postavili s ciljem da korisnicima ispričaju više o svom projektu.
- Pređite na server i napravite swipe ulevo da biste prikazali listu učesnika.
- Uverite se da je potrebni bot prošao autorizaciju i da se prikazuje na listi "Na mreži".
- Vratite se u bilo koji tekstualni chat bez ograničenja na slanje poruka i unesite standardnu komandu koja je odgovorna za dobijanje pomoći.
- Upoznajte se sa blokom koji se pojavio na ekranu kako biste saznali više o sintaksi i drugim karakteristikama funkcionisanja bota.
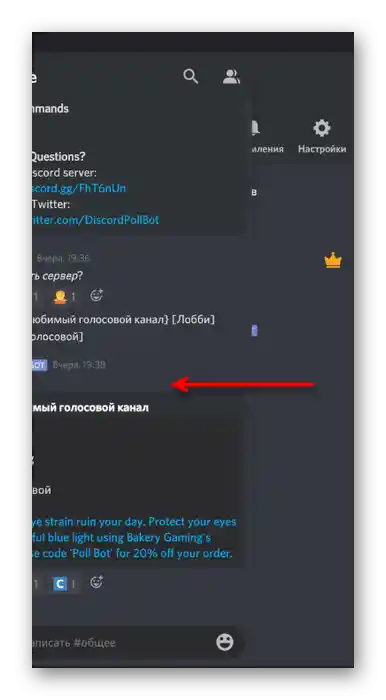
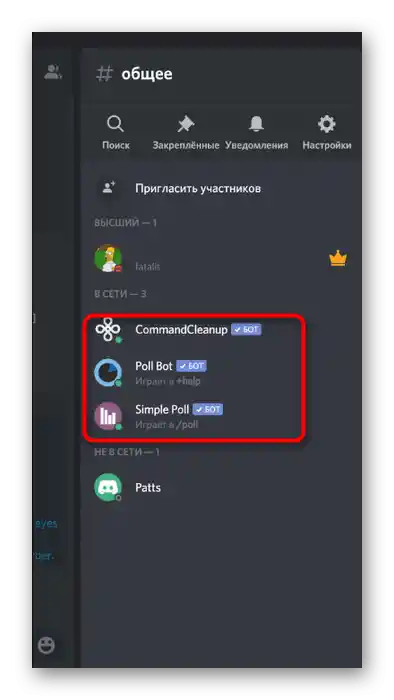
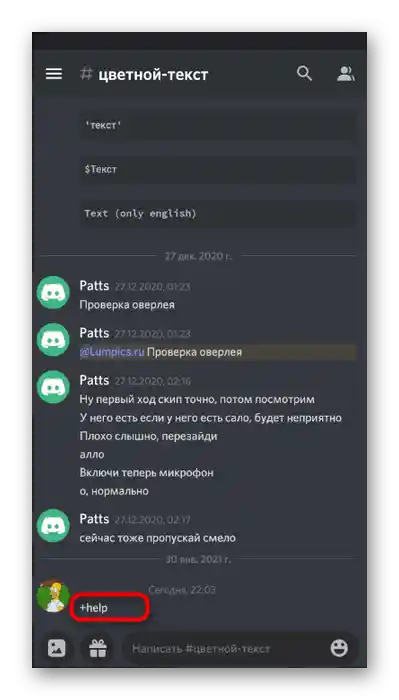
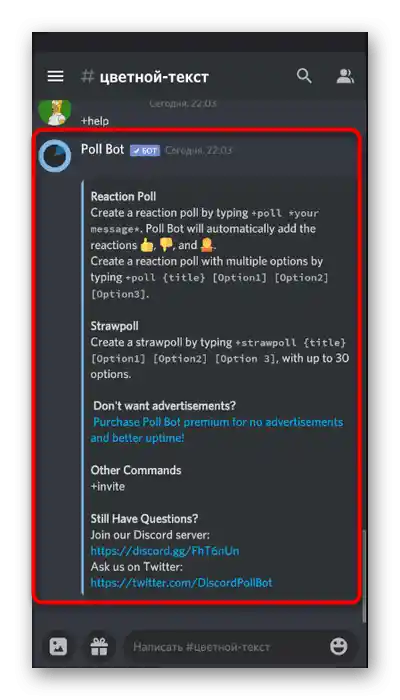
Korak 2: Podešavanje uloge
Ako ste čitali Opciju 1 o podešavanju bota putem programa na računaru, već znate da se svakoj od njih dodeljuje svoja uloga sa određenim pravima. U slučaju potrebe za izmenom, može se koristiti i mobilna aplikacija, o čemu će biti reči u sledećoj instrukciji.
- Tapnite na naziv servera da biste otvorili njegovo meni.
- U njemu pritisnite dugme "Podešavanja".
- Pređite u odeljak "Uloge", koji se nalazi u bloku "Upravljanje učesnicima".
- Pronađite ulogu sa nazivom koji odgovara samom botu.
- Možete promeniti njeno ime, dodati prilagođenu boju, izabrati poziciju odvojeno od liste svih učesnika, što se, inače, često koristi, ili zabraniti pominjanje te uloge.
- Ispod se nalazi lista sa svim pravima. Višenamenskim botovima se uvek dodeljuje "Administrator", kako ne bi imali problema sa pristupom bilo kojim funkcijama servera.
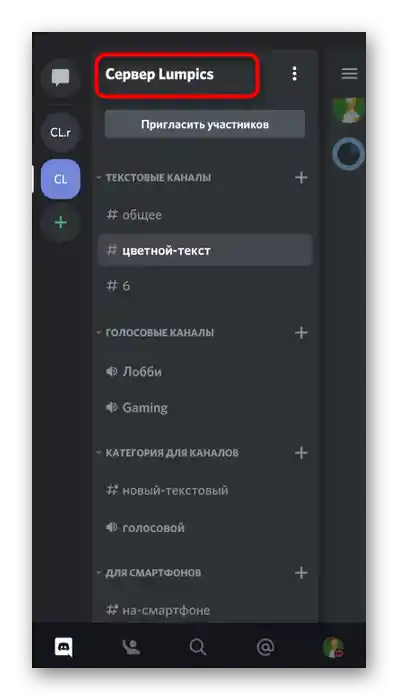
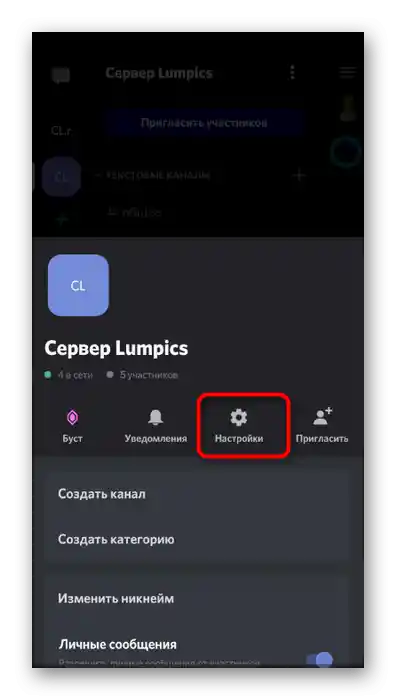
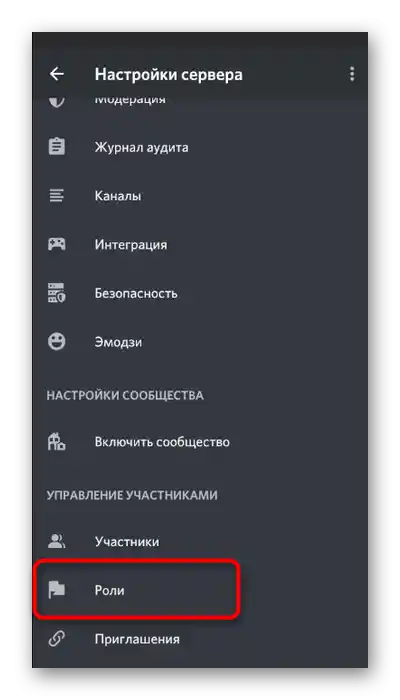
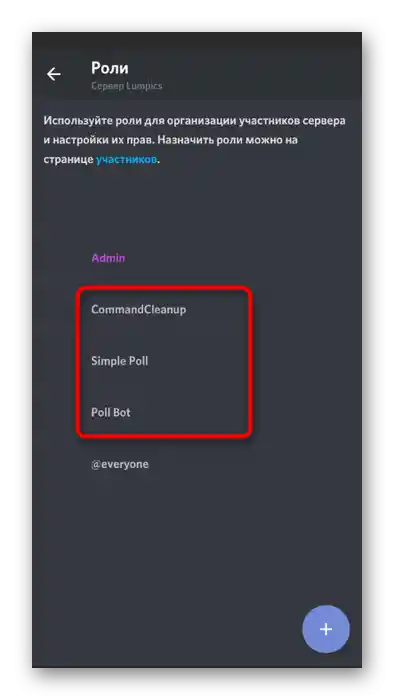
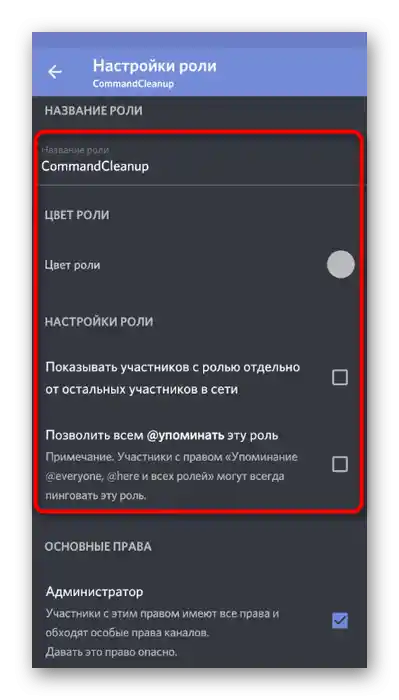
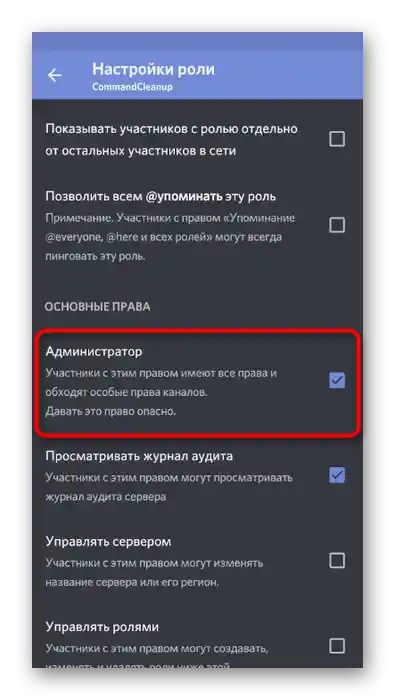
Sve ostale prisutne pravite prema sopstvenoj želji u skladu sa namenom alata. Dovoljno je samo pročitati definiciju dozvole da biste razumeli njeno delovanje.
Korak 3: Dodavanje uloge
Posebno ćemo razmotriti dodavanje uloge za bota, ako vas njegova standardna prava ne zadovoljavaju ili želite da spojite nekoliko učesnika za izvršavanje određenih zadataka na serveru.Upravljanje ulogama bota vrši se na isti način kao i sa drugim korisnicima.
- Ponovo idite u "Podešavanja servera", ali ovaj put izaberite odeljak "Članovi".
- Iskoristite pretragu ili sami pronađite bota na listi, a zatim tapnite na njegov nalog.
- Označite ulogu koju želite da mu dodelite. Imajte na umu da je zabranjeno dodavati botu ulogu drugog bota, pa na sledećem ekranu vidite kako su neodgovarajući izbori označeni sivo.
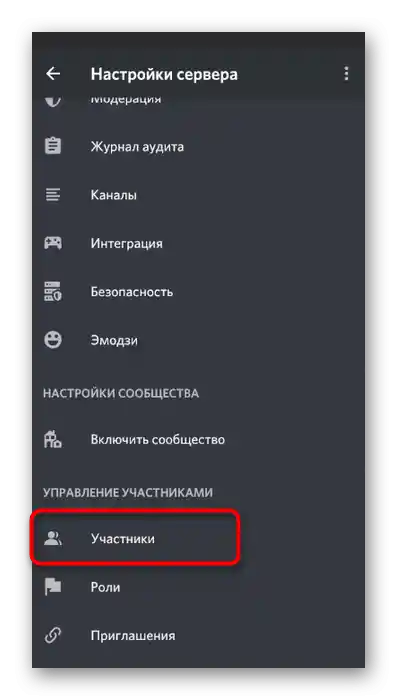
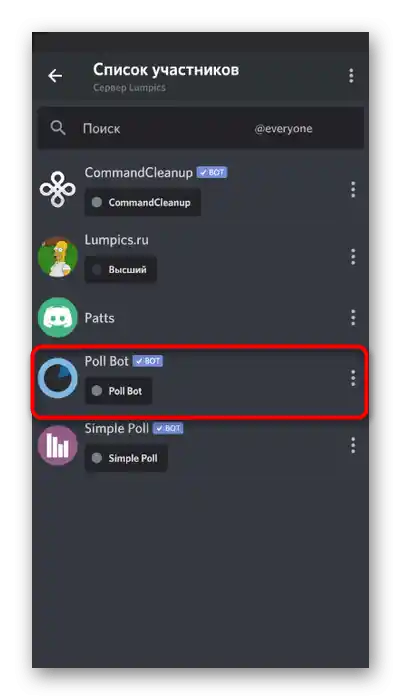
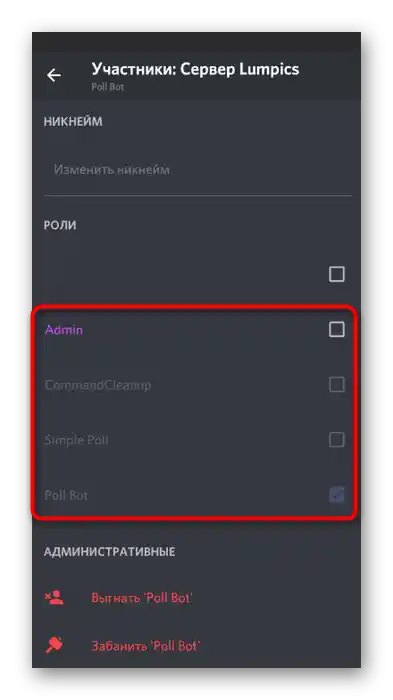
Korak 4: Prava bota na kanalima
Završna faza — uređivanje dozvola za bota na tekstualnim i glasovnim kanalima servera. Potreba za realizacijom ovog zadatka se retko javlja, ali ako se ipak pojavi, biće izuzetno jednostavno, jer je ceo proces identičan onom za druge članove servera.
- Dugotrajno tapnite na glasovni ili tekstualni kanal.
- Iz pojavljenog spiska akcija izaberite stavku "Podesi kanal".
- Idite u odeljak "Dozvole".
- Kliknite na stavku "Dodaj ulogu" ili "Dodaj člana".
- Na listi opcija pronađite onog koga želite da podesite za bota.
- Upoznajte se sa spiskom prava i postavite vrednosti u skladu sa svojim preferencijama.