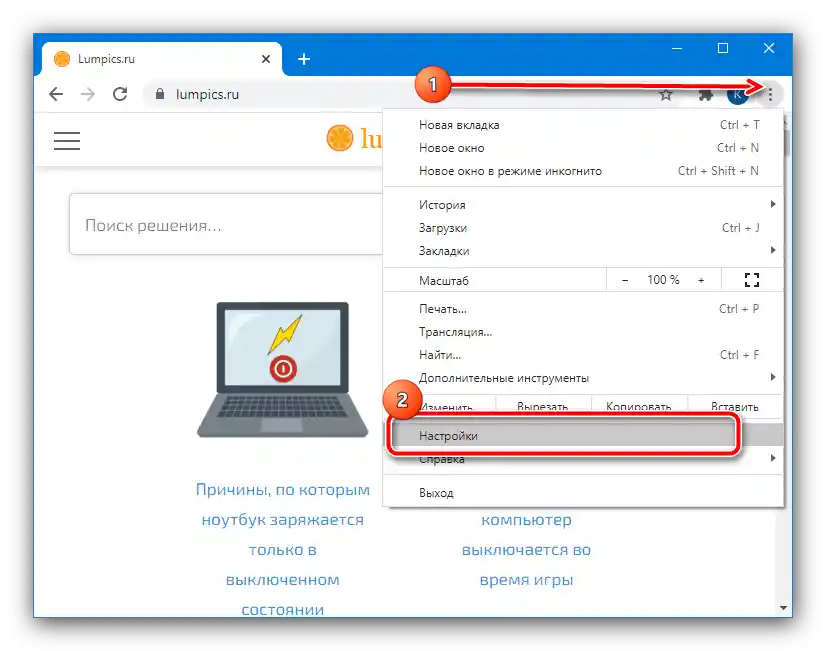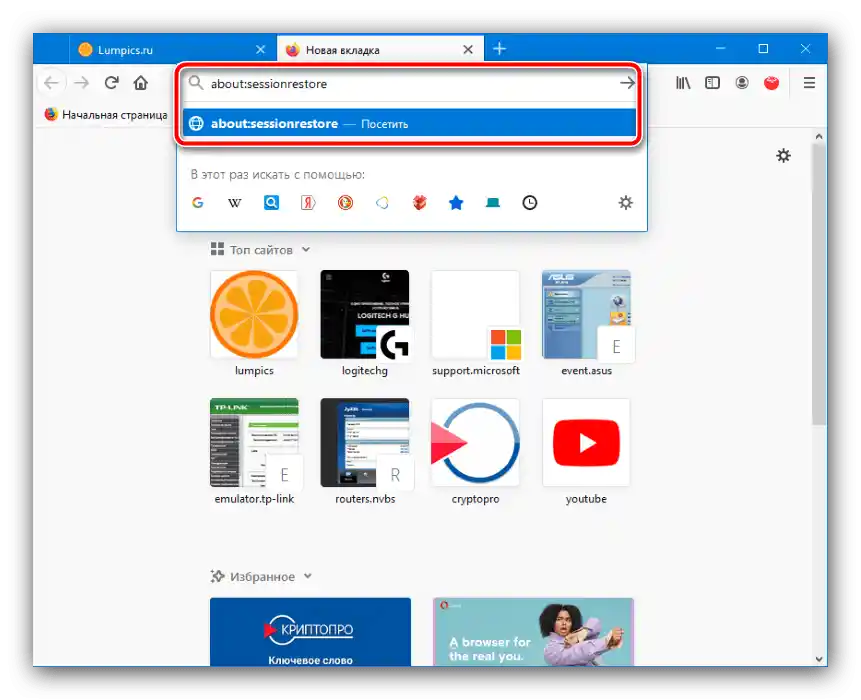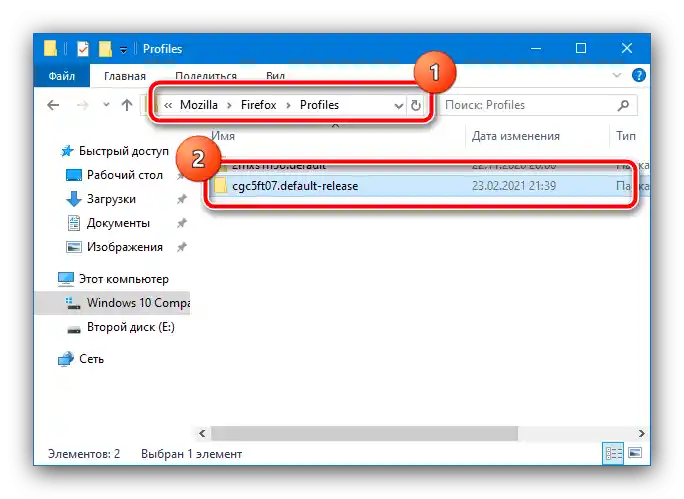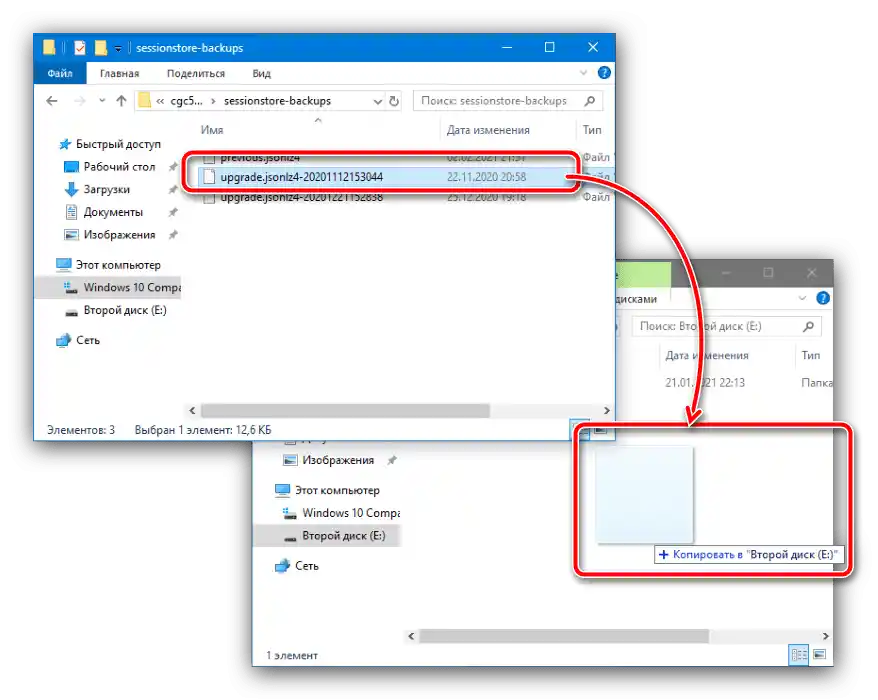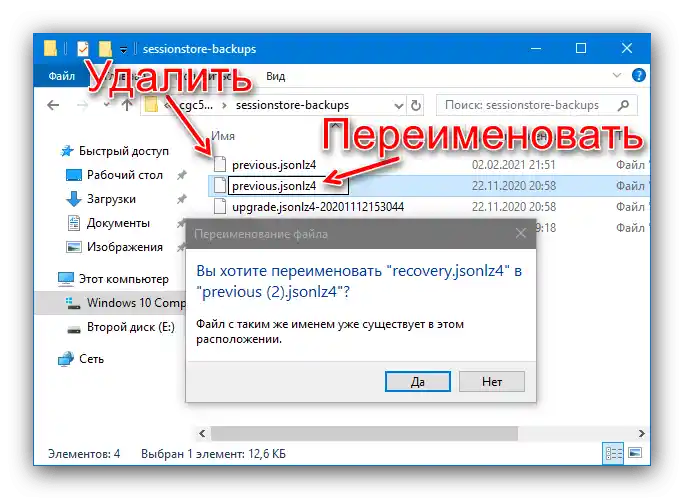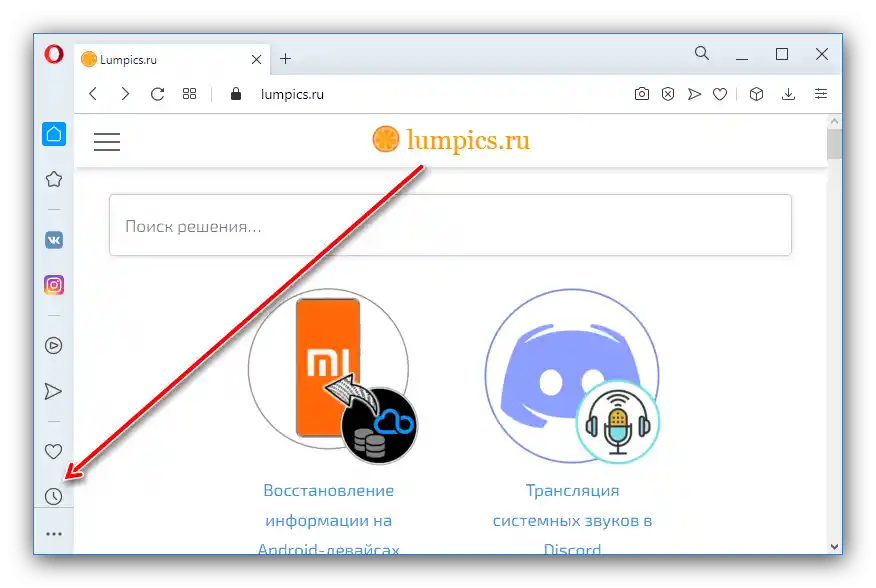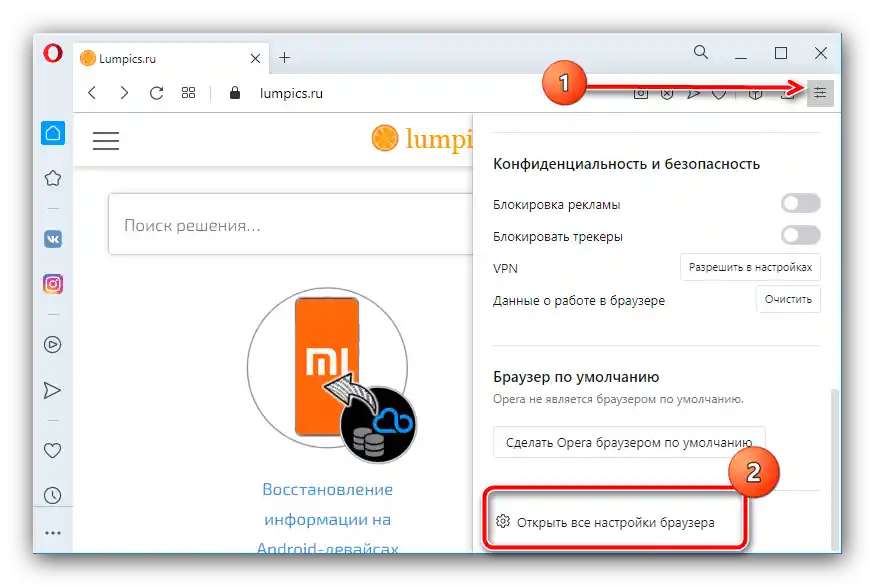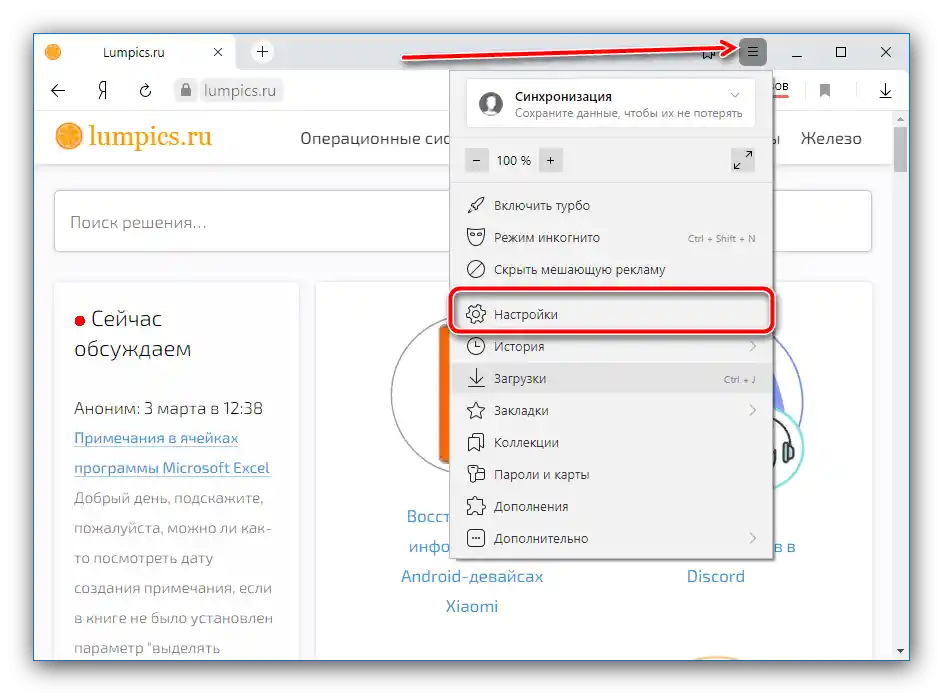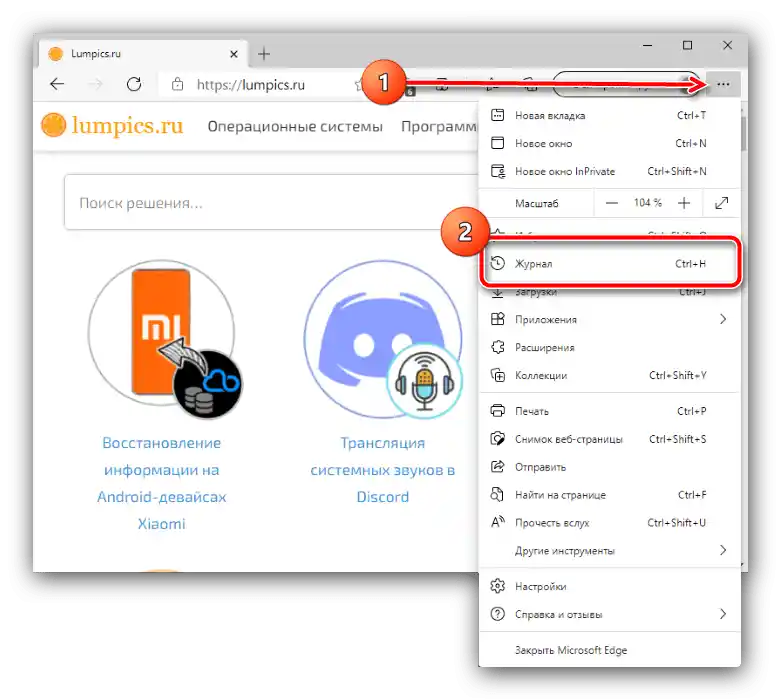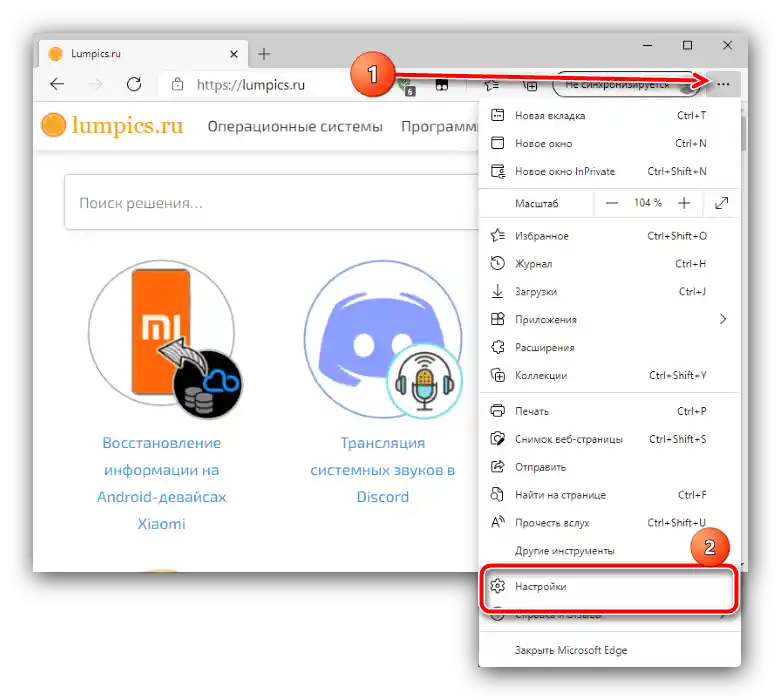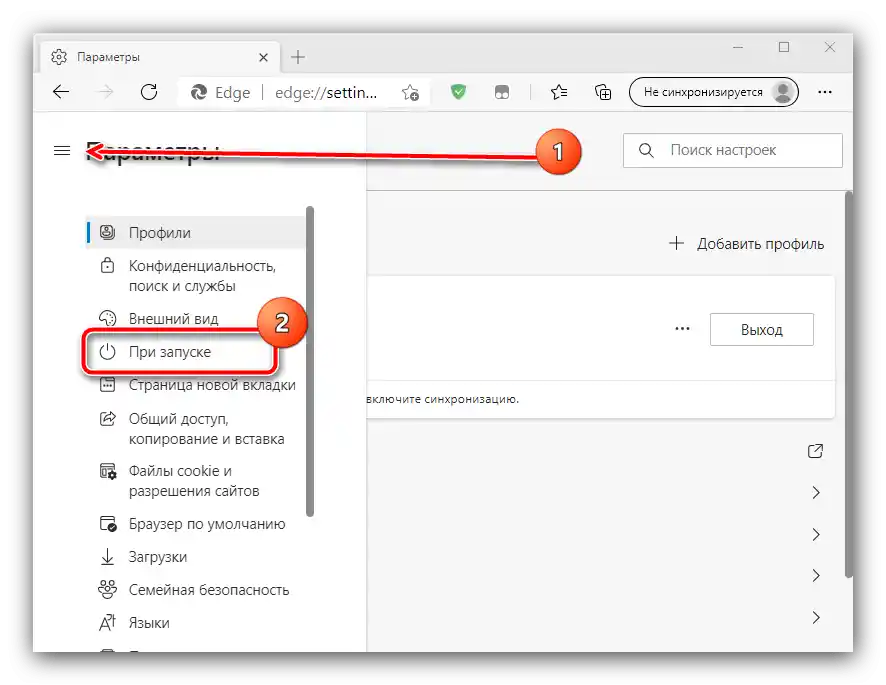Sadržaj:
Metod 1: Ugrađeni alati
Većina modernih pretraživača podržava obnavljanje zatvorenih kartica putem alata koji već postoji u sistemu. Razmotrićemo takve alate za najpopularnija rešenja.
Google Chrome
Chrome od "korporacije dobra" već nekoliko godina zaredom zauzima prvo mesto na listama popularnosti, ne u poslednjem redu zahvaljujući širokom spektru mogućnosti, među kojima je i obnavljanje zatvorenih sesija.
- Najjednostavniji i najprimitivniji način je obnavljanje svih kartica jednu po jednu, kombinacijom tastera Ctrl+Shift+T. Takođe, ovu funkciju možete aktivirati klikom desnim tasterom miša na element za otvaranje nove stranice i izborom odgovarajuće stavke iz kontekstualnog menija.
- Malo naprednija opcija sastoji se u korišćenju dnevnika poseta, odnosno stavki menija "Istorija" – "Nedavno zatvorene". Ovde možete izabrati konkretne linkove koje je pretraživač prepoznao i koje može obnoviti.
- Poslednja dostupna metoda je promena parametara pokretanja. Prvo otvorite "Podešavanja", klikom na tri tačke i izborom odgovarajuće stavke iz menija.
![Отворите подешавања прегледача да бисте обновили све затворене табове у Google Chrome-у]()
Pomaknite se do bloka "Pokretanje Chrome" i postavite oznaku pored opcije "Prethodno zatvorene kartice".
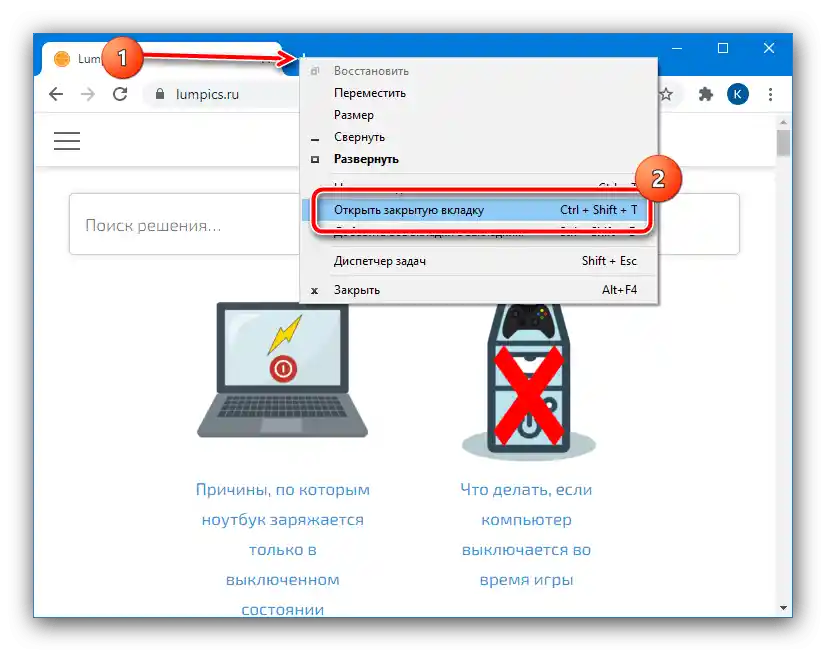
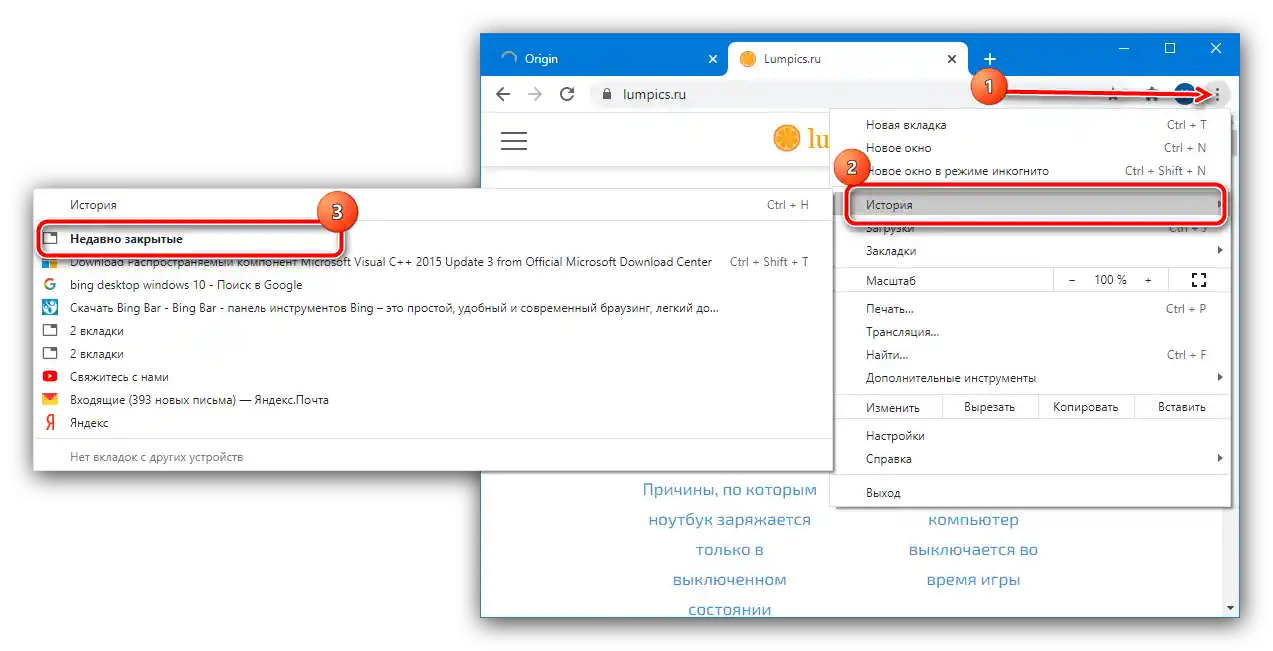
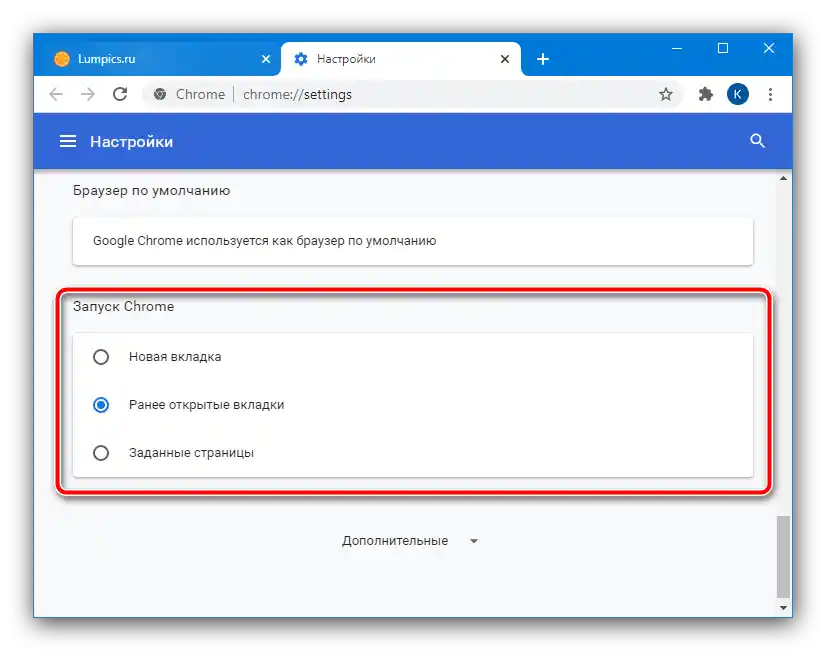
Mozilla Firefox
"Crvena panda" iz organizacije Mozilla takođe se ističe naprednim mogućnostima, među kojima je i funkcionalnost vraćanja greškom zatvorenih kartica.
- Podrazumevana početna stranica je startni meni, u kojem postoji poseban odeljak "Omiljeno".
- Druga opcija – korišćenje istog menija podešavanja, kao u slučaju sa Chrome-om, za ovu mogućnost odgovara stavka "Vratiti prethodnu sesiju".
- Radiće i kombinacija tastera Ctrl+Shift+T ili kontekstni meni nove kartice.
- U slučajevima vanrednog zatvaranja, pretraživač će automatski ponuditi vraćanje zatvorene sesije, ali odgovarajuću stranicu možete pozvati i sami – dovoljno je da u adresnu traku upišete komandu
about:sessionrestore.![Унесите адресу нове сесије за обнављање свих затворених табова у Mozilla Firefox]()
Zatim je potrebno samo pritisnuti dugme "Vratiti prethodnu sesiju".
- Takođe, sesiju možete obnoviti putem manipulacije sa nekim datotekama. Idite na sledeći put:
C:Users*ime korisnika*AppDataRoamingMozillaFirefoxProfilesPronađite u fascikli poddirektorijum sa nazivom oblika *skup simbola*.default-release i pređite u njega.
![Отворите фасциклу профила за обнављање свих затворених табова у Mozilla Firefox]()
Otvorite fasciklu sessionstore-backups i pronađite unutar nje datoteku upgrade.jconlz4-*skup cifara*, kopirajte je na bilo koje mesto.Ako su dva fajla, izaberite onaj koji je kreiran kasnije.
![Копирајте податке сесија за обнављање свих затворених табова у Mozilla Firefox]()
Preimenujte dokument u
recovery.jconlz4, zatim ga ponovo stavite u ovaj katalog, nakon čega obrišite previous.jconlz4 i nazovite prethodni fajl tim imenom.![Preimenovanje fajlova za obnavljanje svih zatvorenih kartica u Mozilla Firefoxu]()
Ponovite korake iz tačke 2.
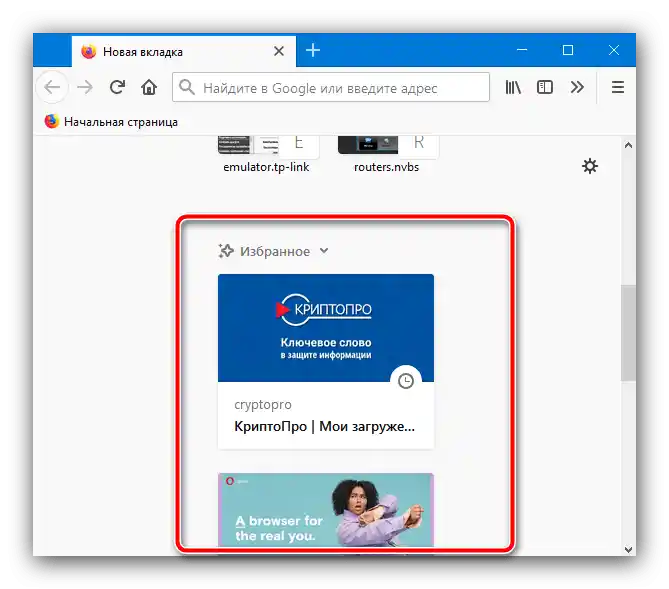
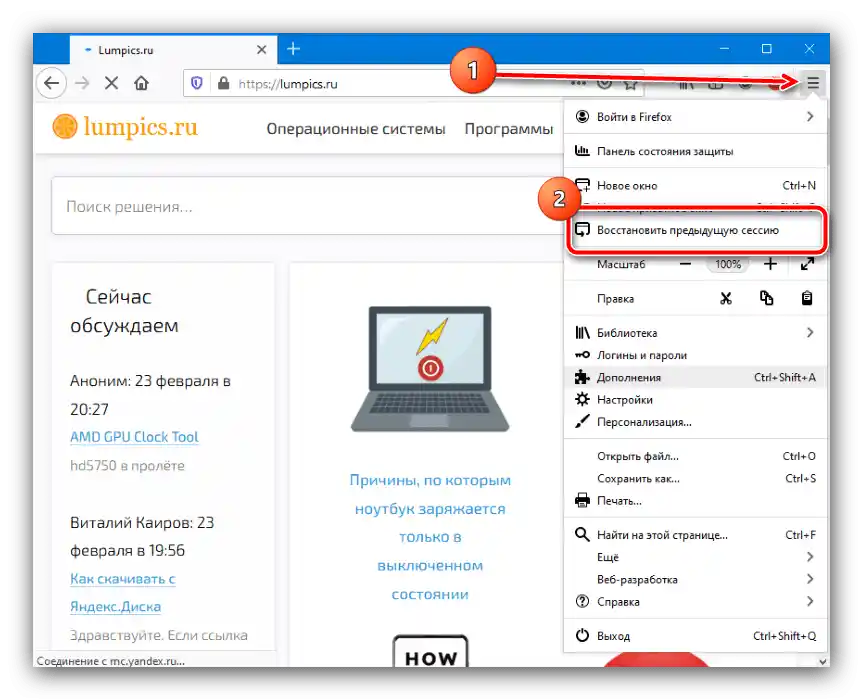
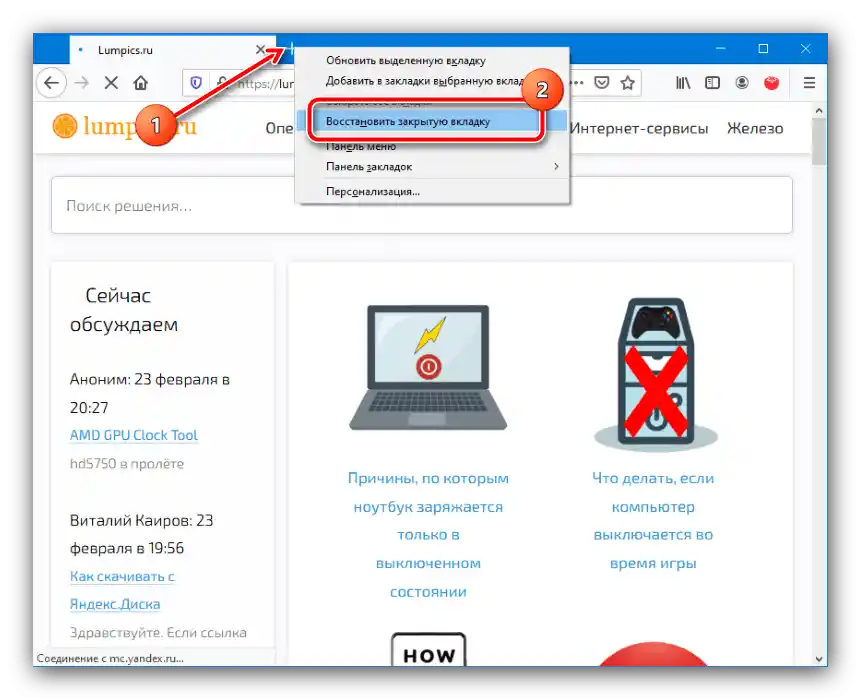
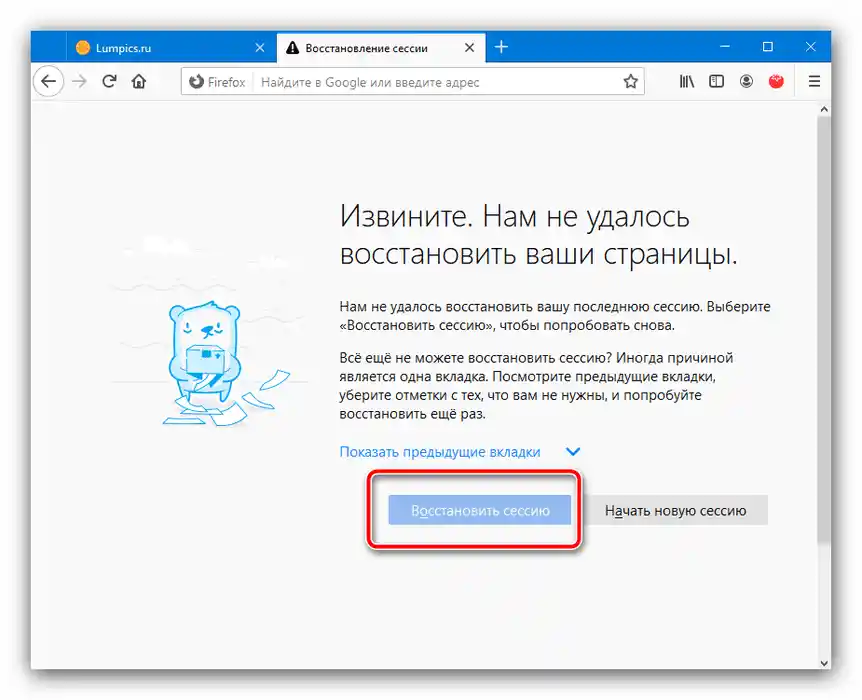
Opera
U savremenim verzijama Opere, obnova sesije se ne razlikuje od one u Google Chrome-u: kombinacije tastera i stavke u meniju su slične zbog sličnosti motora, ali ipak imaju neka odstupanja, koja ćemo razmotriti dalje.
- Prvo, u ovom pretraživaču nedostaje kontekstualni meni nove kartice, ali kombinacija Ctrl+Shift+T je i dalje dostupna.
- Upravljanje istorijom poseta je realizovano putem bočne trake: kliknite na odgovarajuću ikonu.
![Отворите бочну панелу за обнављање свих затворених табова у Опери]()
Zatim iskoristite odeljak "Nedavno zatvorene" za pristup potrebnim podacima.
- Podrazumevano, Opera obnavlja prethodnu sesiju prilikom sledećeg pokretanja, tako da obično nije potrebno posebno aktivirati ovu funkciju. Ako ste je slučajno isključili, ponovo je možete uključiti putem podešavanja.Kliknite na ikonu za pozivanje parametara u gornjem desnom uglu, zatim skrolujte do dna liste i izaberite stavku "Otvorite sve postavke pregledača".
![Отворите подешавања прегледача да бисте обновили све затворене табове у Опера]()
Pomaknite stranicu do bloka "Pri pokretanju" i postavite prekidač na "Obnoviti kartice prethodne sesije".
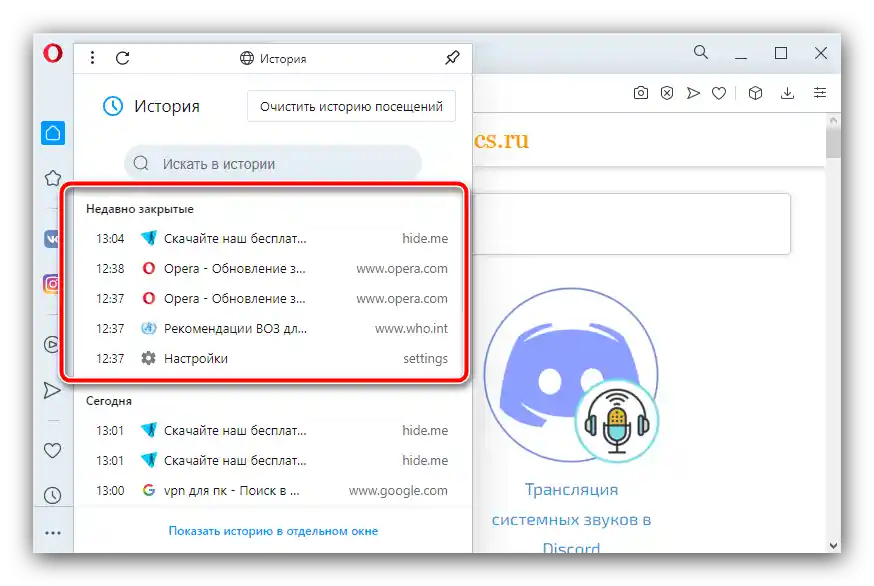
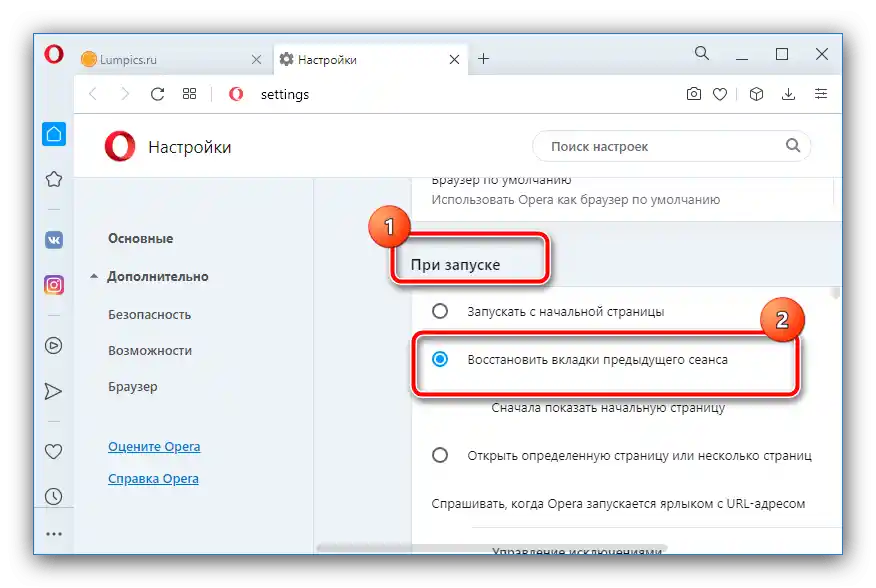
Yandex.Brauzer
U popularnom rešenju kompanije Yandex, potrebna operacija se izvršava slično kao u Google Chrome-u, osim metode sa parametrima pokretanja.
- Meni nove kartice, kao i već više puta pominjana kombinacija tastera, dostupni su i u ovom rešenju.
- Isto važi i za dnevnik poseta, samo što se u aplikaciji od Yandex-a malo razlikuje lokacija elemenata koje treba koristiti: na primer, dugme za pozivanje postavki je smešteno u gornjoj traci, dok su ostali elementi praktično identični onima u Chrome-u.
- Kao i u slučaju sa Operom, po defaultu Yandex Brauzer takođe ponovo otvara prethodnu sesiju, i posebna postavka za to nije potrebna, ali u slučaju potrebe za njenim aktiviranjem otvorite meni i stavku "Postavke".
![Pokrenite podešavanja aplikacije za obnavljanje svih zatvorenih kartica u Yandex pretraživaču]()
U postavkama pređite na odeljak "Interfejs", gde pronađite blok "Kartice", na kojem označite stavku "Pri pokretanju pregledača otvarati prethodno otvorene kartice". Po želji možete uključiti i dodatne opcije.
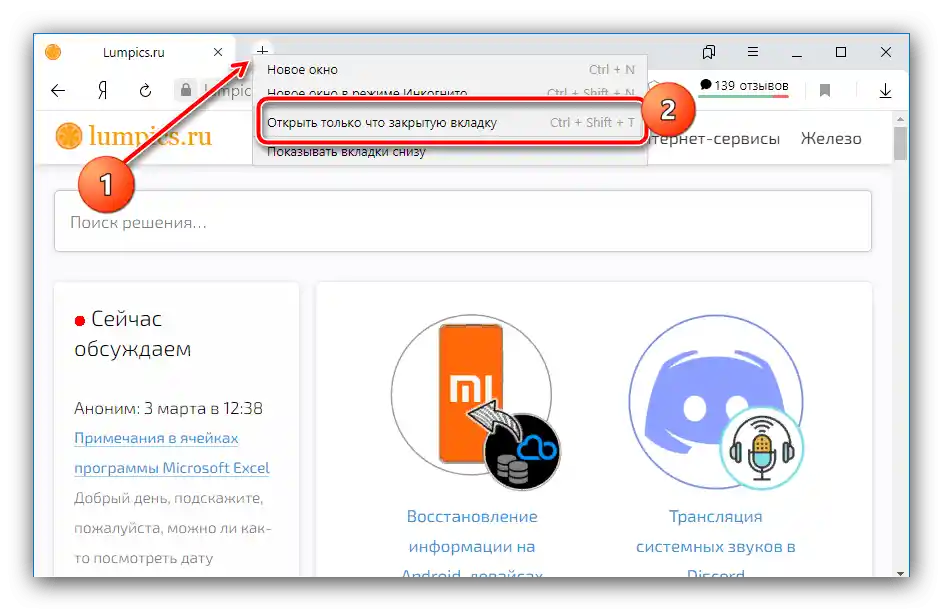
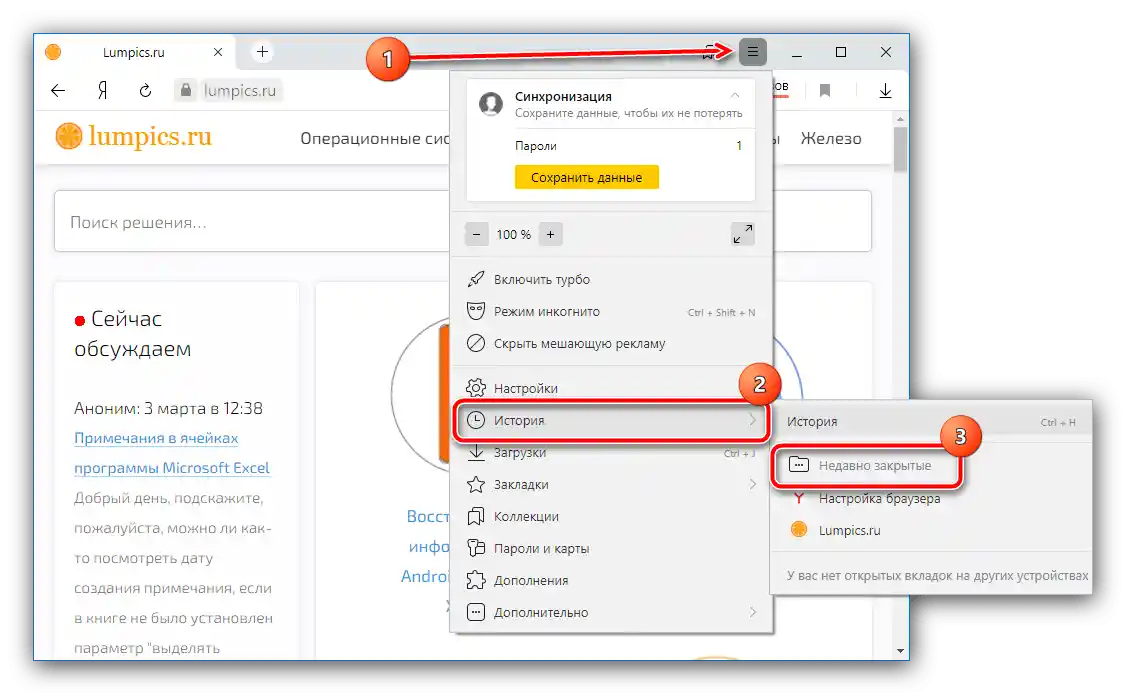
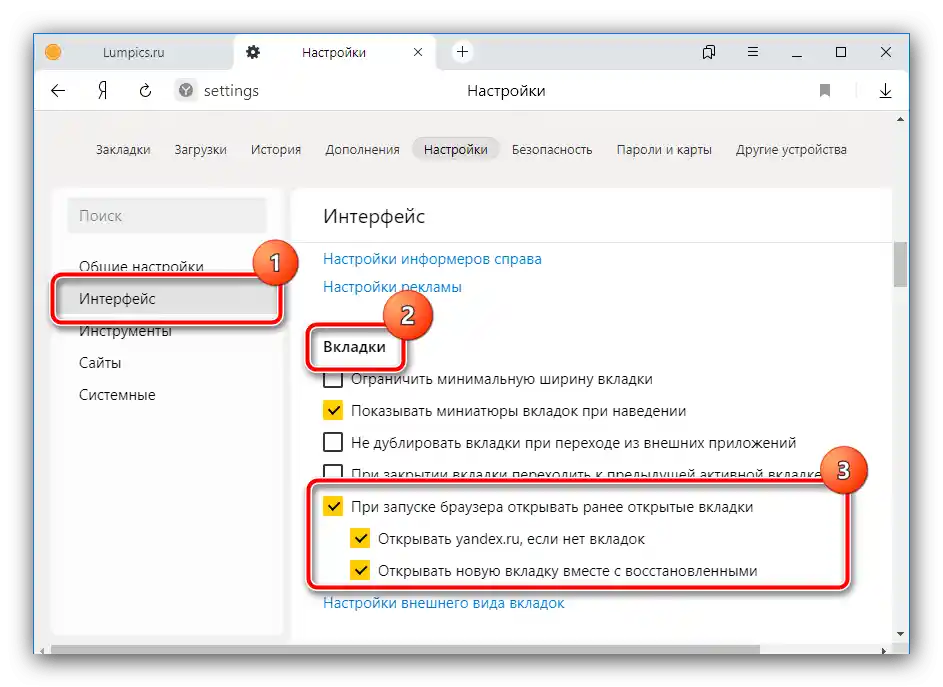
Microsoft Edge
Glavni sistemski pregledač najnovijeg Windows-a nedavno je prebačen na Chromium motor, tako da su opcije za obnavljanje svih kartica u njemu takođe slične veb pregledaču od Google-a.
- Klik Desni klik na dugme za dodavanje nove kartice otvoriće poznati meni, jedina razlika je što se potrebna stavka zove "Ponovo otvoriti zatvorenu karticu". Kombinacija tastera, kao što se vidi na ekranu ispod, nije se promenila.
- Lista nedavno zatvorenih kartica poziva se putem opcije "Dnevnik" – za njeno otvaranje potrebno je pozvati glavni meni ili pritisnuti kombinaciju Ctrl+H.
![Otvorite istoriju za obnavljanje svih zatvorenih kartica u Microsoft Edge-u]()
Zatim pređite na blok "Nedavno zatvorene" i izaberite kartice koje želite da obnovite.
- U Microsoft Edge-u funkciju obnavljanja prethodne sesije potrebno je aktivirati posebno.Otvorite meni i izaberite "Podešavanja".
![Pozvati podešavanja za obnavljanje svih zatvorenih kartica u Microsoft Edge-u]()
U podešavanjima kliknite na tri trake i pređite na stavku "Pri pokretanju".
![Pozvati postavke pokretanja pregledača za obnavljanje svih zatvorenih kartica u Microsoft Edge-u]()
Za otvaranje prethodnih tabova postavite opciju "Nastaviti sa mesta na kojem ste stali".
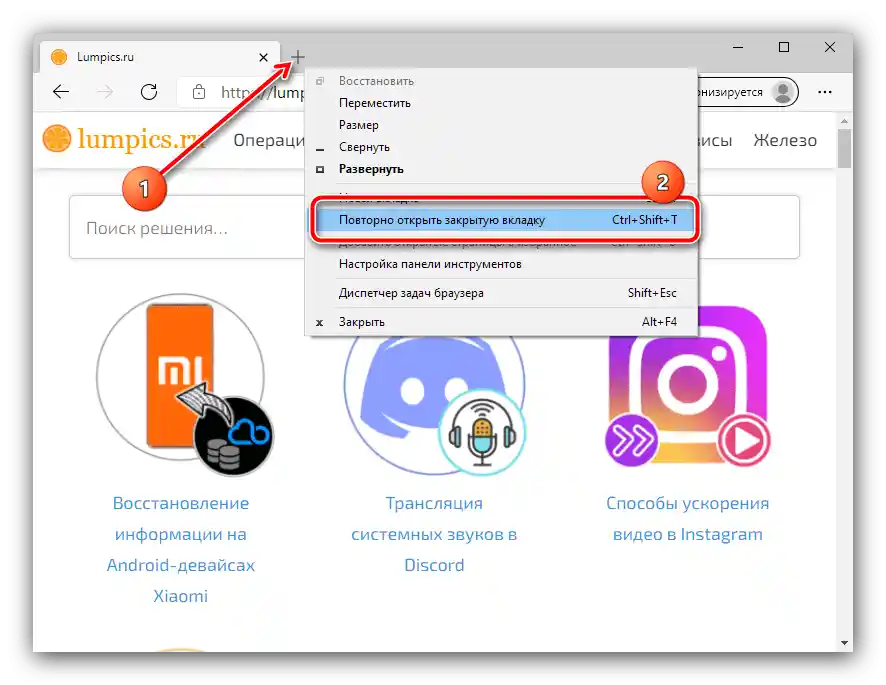
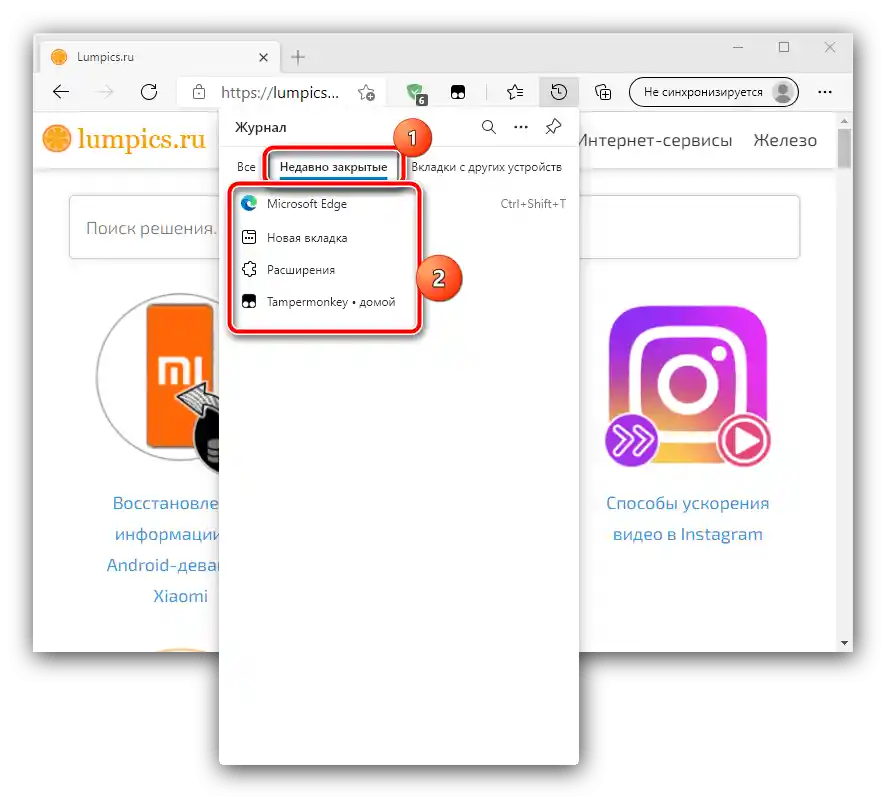
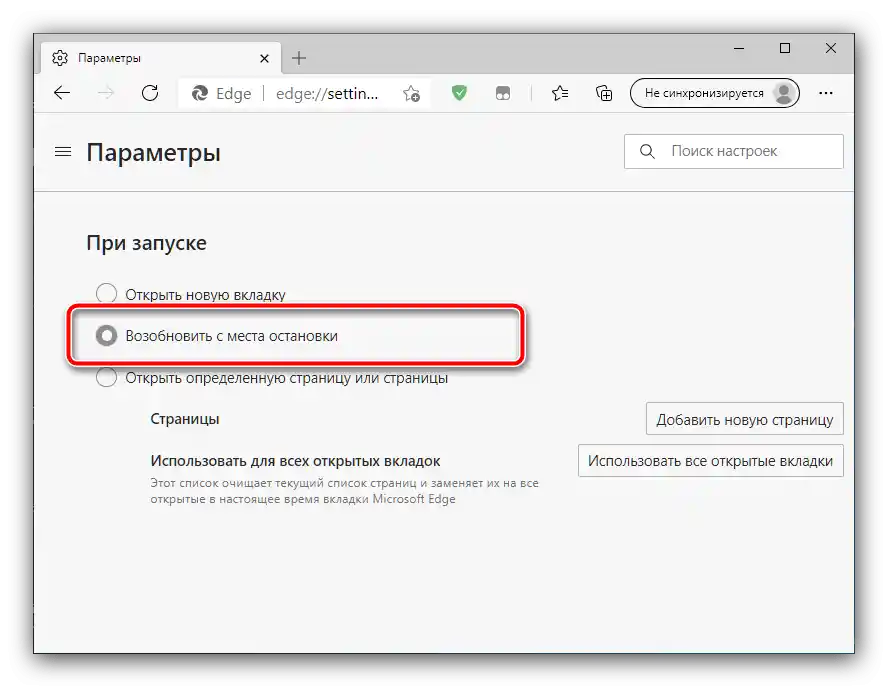
Način 2: Dodaci za pregledač
Proširene mogućnosti čuvanja tabova su realizovane putem raznovrsnih plugina i dodataka. Većina modernih pregledača podržava dodatke, pa ćemo rad sa njima prikazati na primeru Google Chrome-a i rešenja SessionBuddy.
Preuzmite SessionBuddy za Google Chrome
- Nakon instalacije kliknite na dugme za pristup dodacima u gornjoj traci pregledača i izaberite odgovarajući komponent.
- Na levoj strani prozora izaberite jednu od sačuvanih sesija – one su smeštene u bloku "Sačuvane sesije" u opadajućem redosledu. Obnavljanje prethodne sesije je posebno istaknuto, to je odeljak pod nazivom "Prethodna sesija".
- Izaberite željeni element (na primer, jednu od pozicija "Prethodna sesija") i kliknite na njega – u desnom delu će se pojaviti linkovi ka sajtovima. Odatle ih možete otvoriti (klikom LKM na željenu poziciju) ili obrisati (kliknite na krstić levo od reda). Za prelazak na sve stranice pritisnite dugme "Otvoriti" na vrhu.
- Iz dodatnih funkcionalnosti ističemo mogućnost pretrage po adresama zatvorenih tabova: koristite pretraživač u gornjem levom uglu, gde unesite željeni upit.
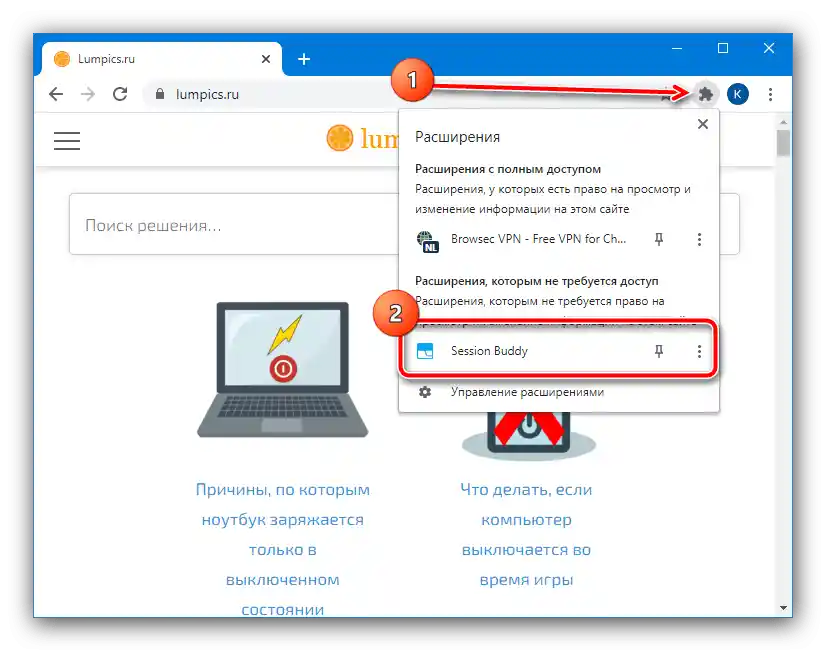
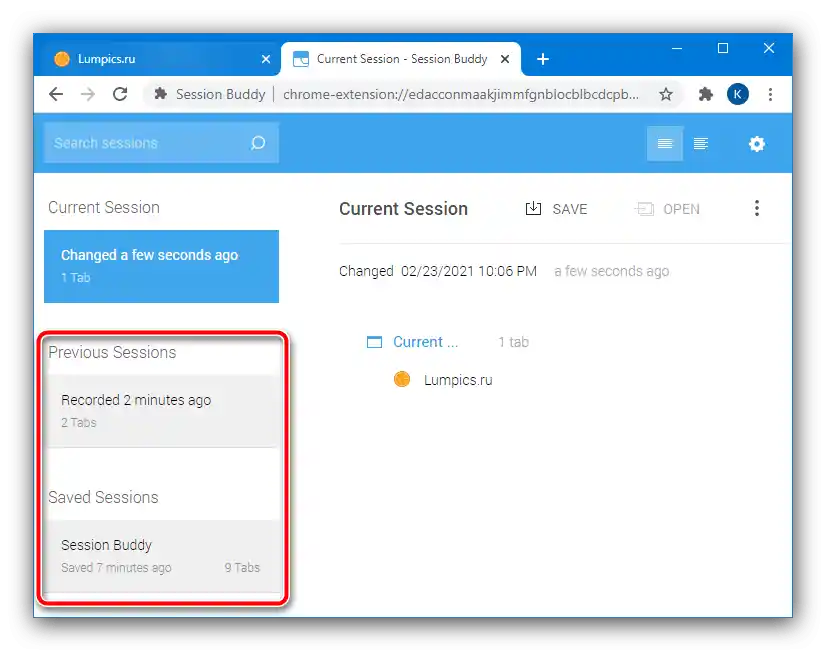
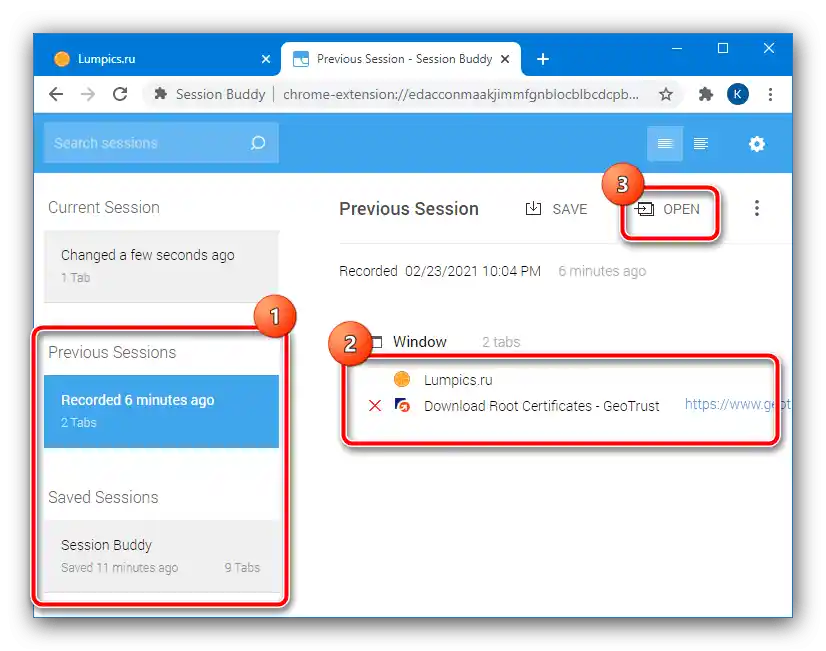
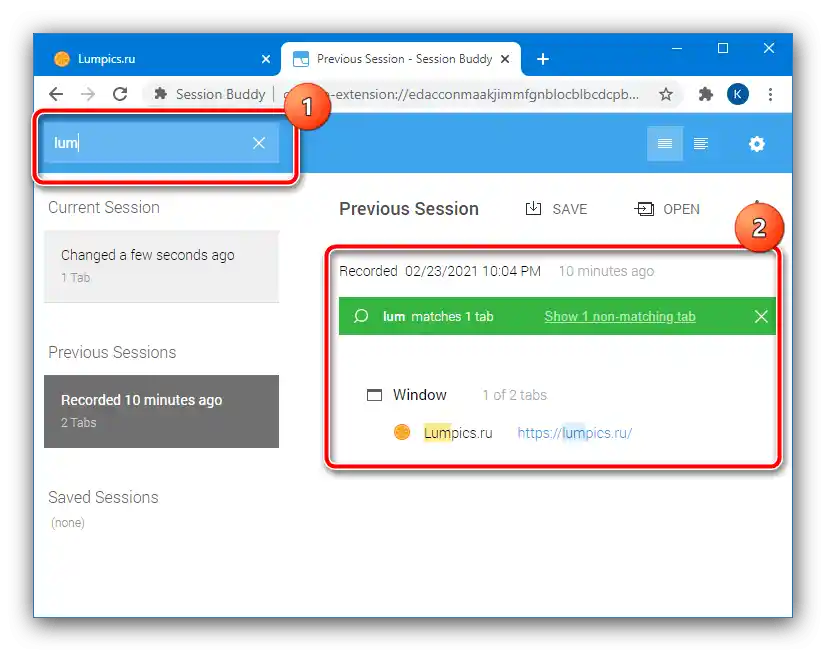
Analogi ovog dodatka za Chrome ili druge pregledače funkcionišu po sličnom principu, tako da se gore opisane radnje mogu koristiti kao univerzalna uputstva.