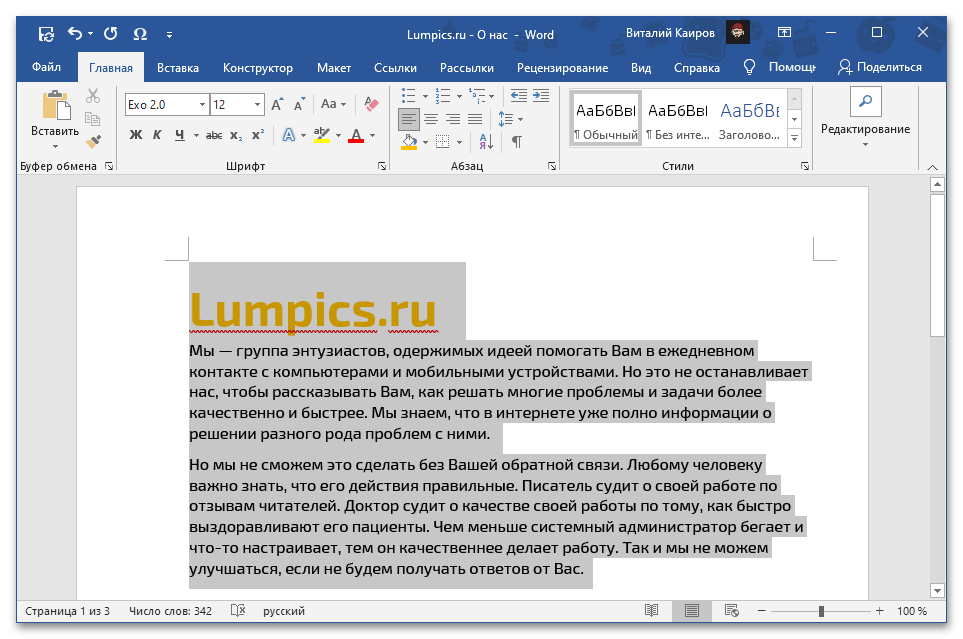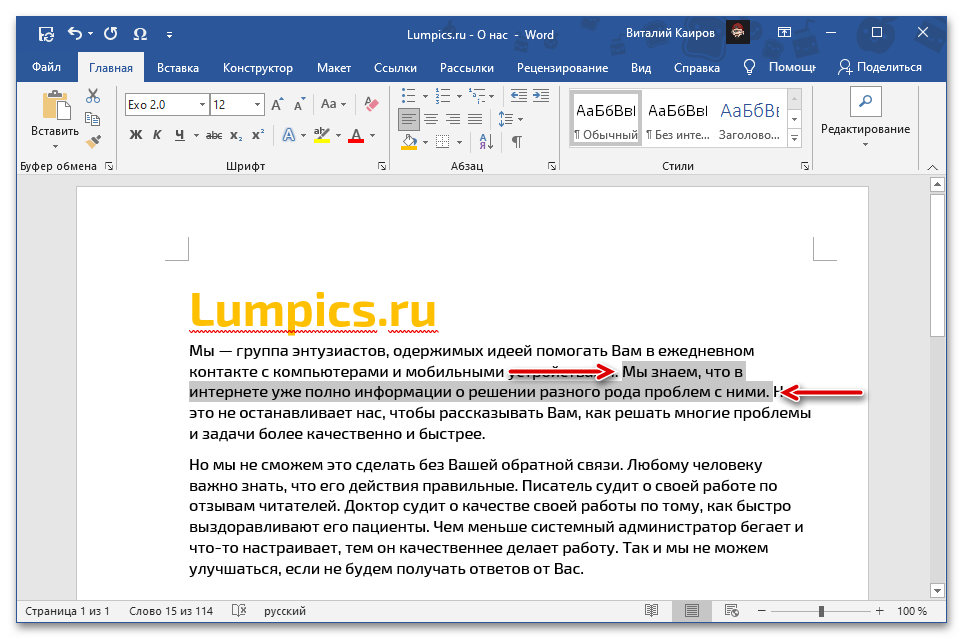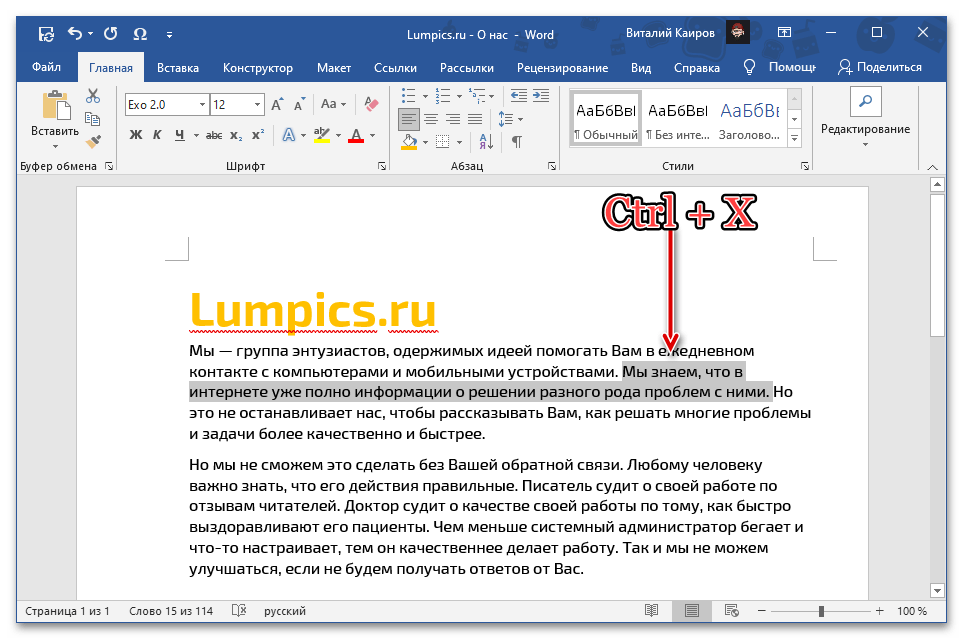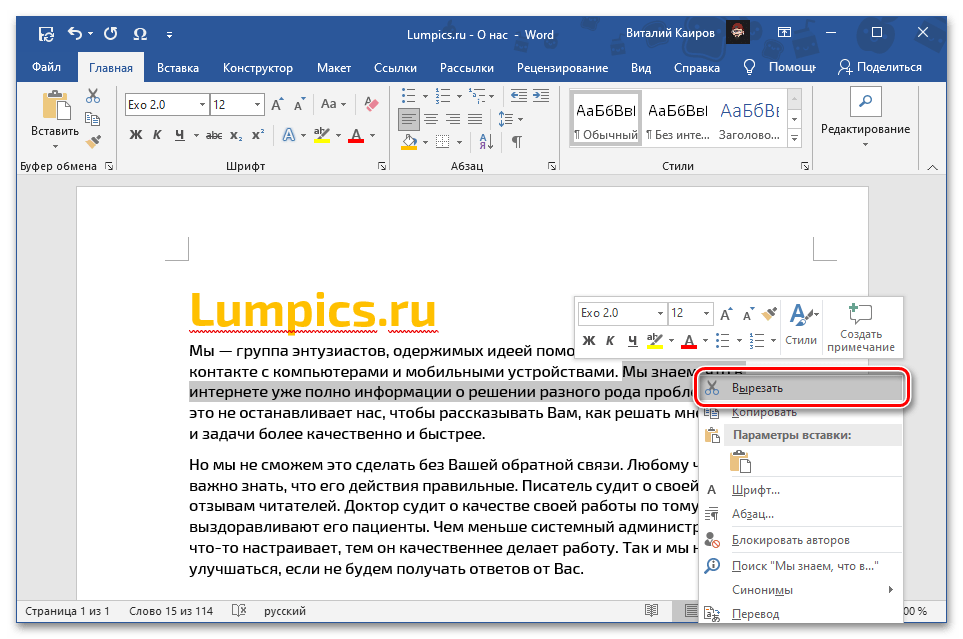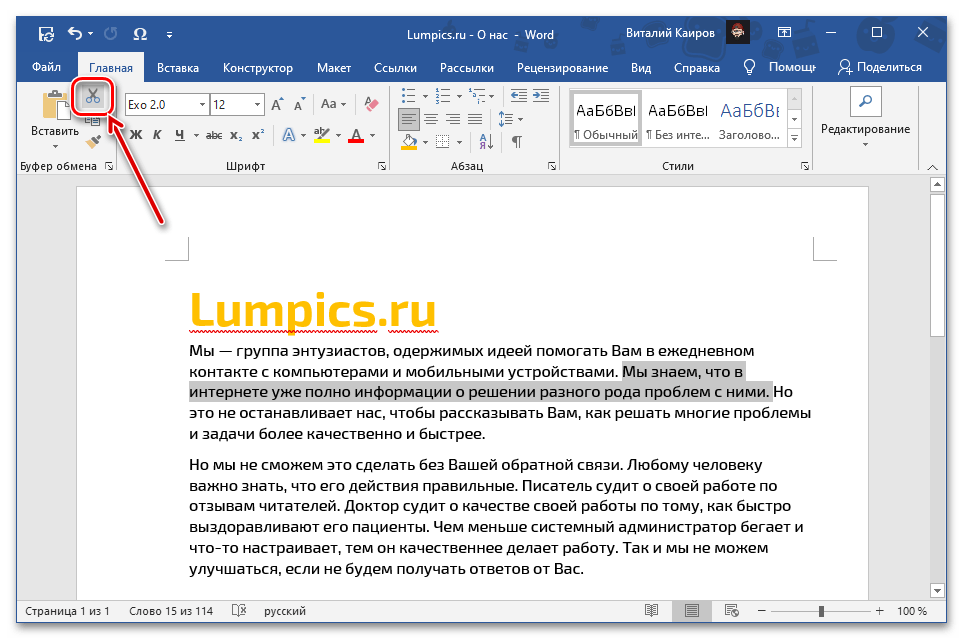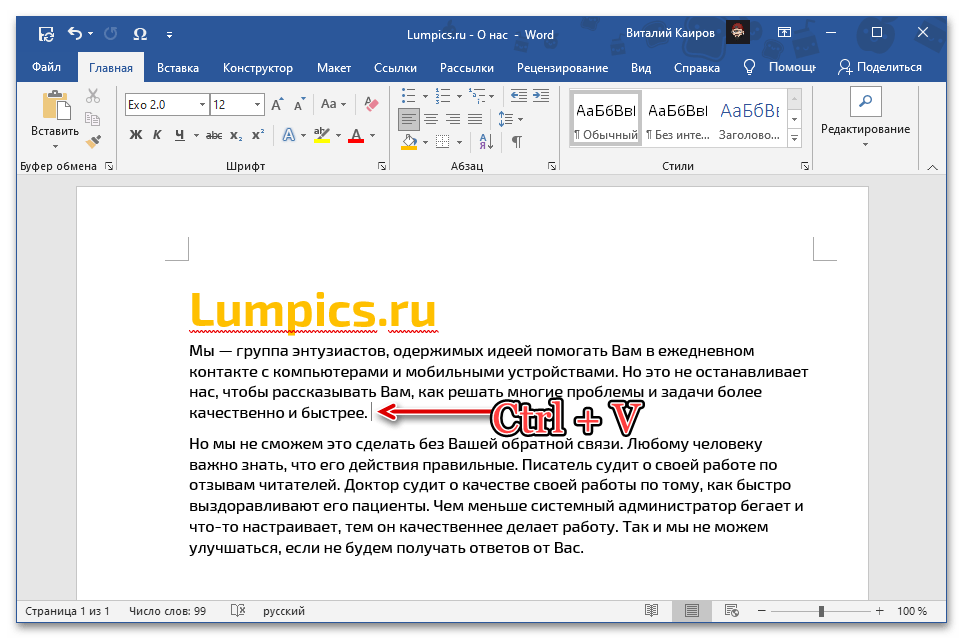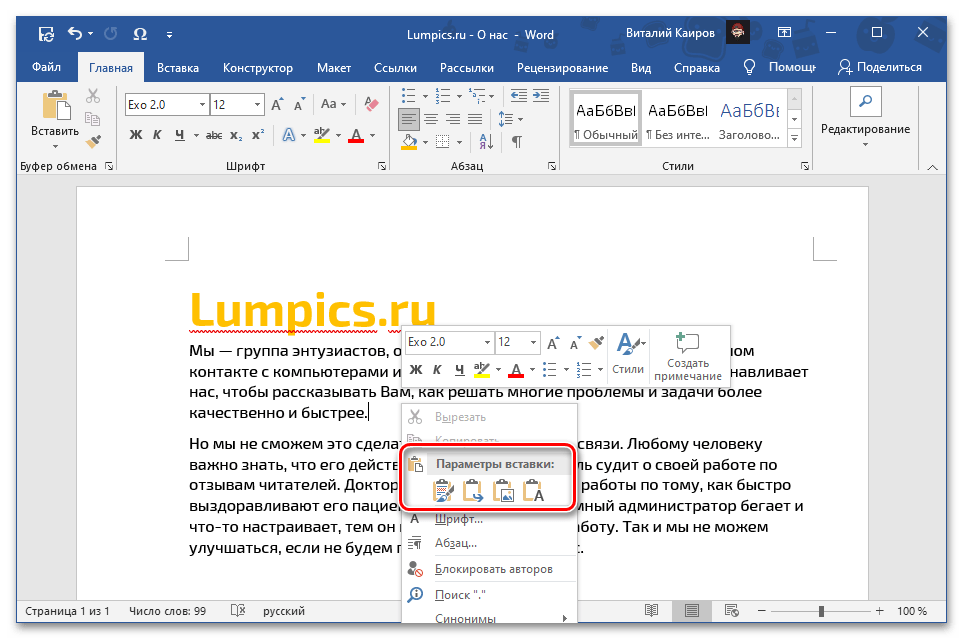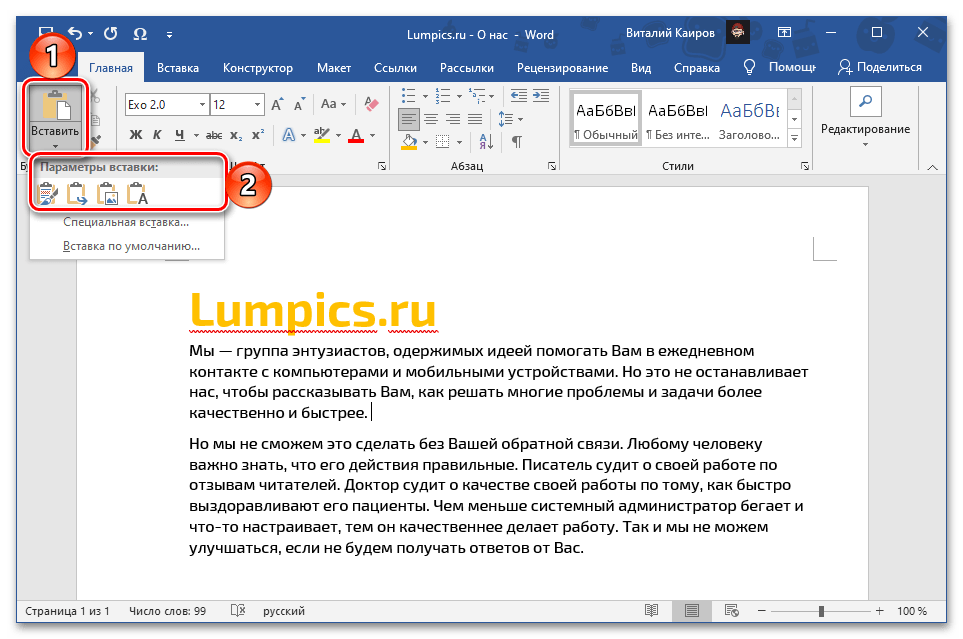Sadržaj:
Metod 1: Isecanje i lepljenje
Premestite izabrani deo teksta iz jednog mesta dokumenta u drugo koristeći standardne funkcije Microsoft Word "Iseci" i "Zalepi".
- Pomoću miša ili tastera "Ctrl", "Shift", "strelica" selektujte tekst koji treba premestiti.
![Istaknuti deo teksta za premještanje u dokumentu Microsoft Word]()
Pročitajte takođe: Kako selektovati sav tekst u Wordu
- Isecite ga na bilo koji pogodan način, koristeći za to:
- Kombinaciju tastera "Ctrl+X";
- Kontext meni;
- Alat na traci.
![Изрезати одабрани фрагмент текста за премештање у документу Microsoft Word]()
![Изрезати одабрани фрагмент текста преко контекстног менија за премештање у документу Microsoft Word]()
![Iseci označeni deo teksta putem dugmeta na traci za pomeranje u dokumentu Microsoft Word]()
Pročitajte takođe: Prečice za rad u Wordu
- Postavite pokazivač kursora (karetku) na mesto u dokumentu gde treba da ga stavite, i zalepite po analogiji sa prethodnim korakom, koristeći:
- Kombinaciju tastera "Ctrl+V";
- Kontext meni;
- Alat na traci.
![Umetnite isečeni tekst pomoću prečice za navigaciju u dokumentu Microsoft Word]()
![Umetnite isečeni tekst putem kontekstualnog menija za premestiti u dokumentu Microsoft Word]()
![Umetnite isečeni tekst pomoću dugmeta na traci za pomeranje u dokumentu Microsoft Word]()
Obratite pažnju! Prilikom lepljenja teksta putem kontekst menija ili dugmeta na traci, možete odabrati njegov konačni izgled, čuvajući izvorno formatiranje, kombinujući ga sa onim u navedenom delu dokumenta ili ga potpuno brišući. Takođe su dostupne i neke druge opcije, koje smo ranije razmatrali u posebnoj instrukciji.
Više informacija: Kako zalepiti kopirani tekst u Wordu
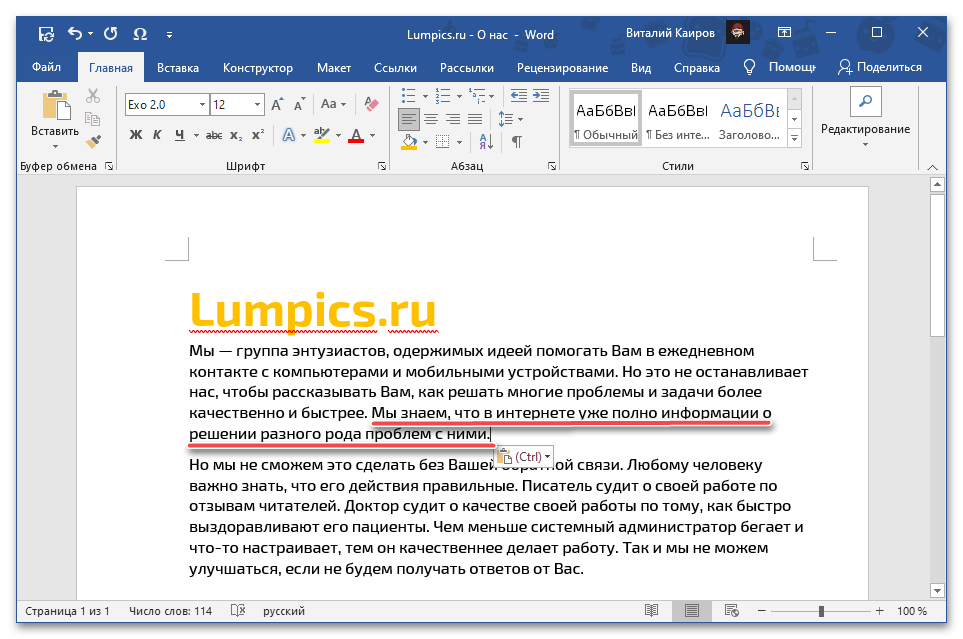
Na ovaj način, zadatak naveden u naslovu članka se smatra rešenim – tekst će biti premesten iz jednog mesta u drugo, a međuspremnik, u koji je isečeni sadržaj stavljen za kasnije lepljenje, u ovom slučaju je delovao kao posrednik.Nije teško pogoditi da se na sličan način mogu prenositi zapisi između različitih dokumenata.
Napomena: Ako ste isekli deo teksta koji predstavlja početak, kraj ili ceo pasus, biće umetnut sa dodatnim uvlačenjima na početku i/ili kraju, koja će biti potrebno ukloniti pomoću tastera "BackSpace" ili "Delete". Pod uslovom da je umetanje izvršeno putem opcije "Zadrži samo tekst", takvih problema neće biti.
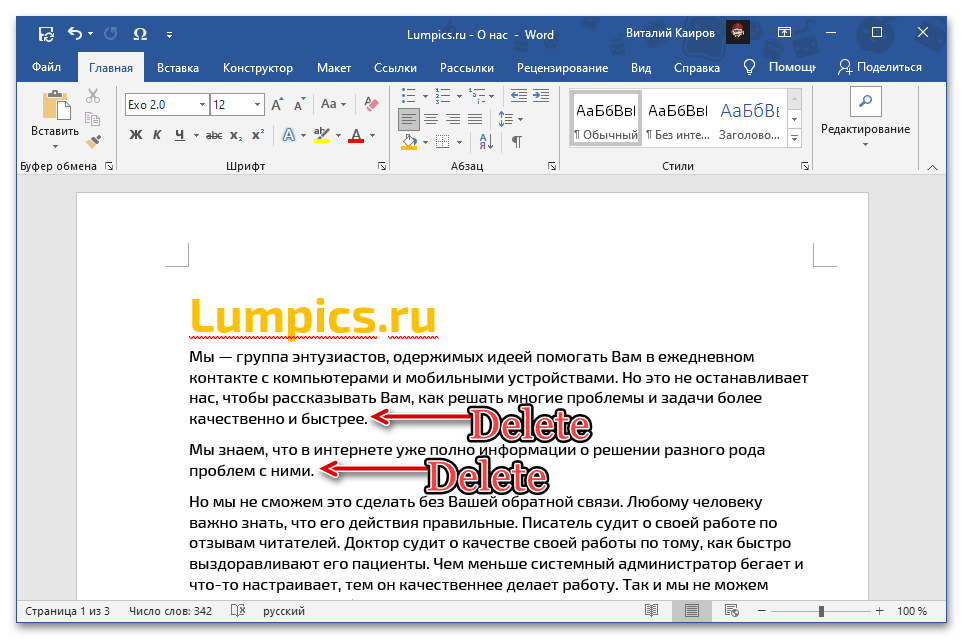
Takođe pročitajte: Kako preklopiti tekst na tekst u Microsoft Wordu
Metod 2: Isticanje i prevlačenje
Tekst u Word dokumentu takođe se može premestiti u doslovnom smislu te reči.
- Mišem ili tasterima označite deo koji će se premestiti.
- Držite levi taster miša (LKM) na označenoj oblasti i prevucite je na željeno mesto. Oslonite se na kursor, koji će označavati tačku umetanja.
- Pustite LKM, nakon čega će odabrani deo zapisa biti premesten.
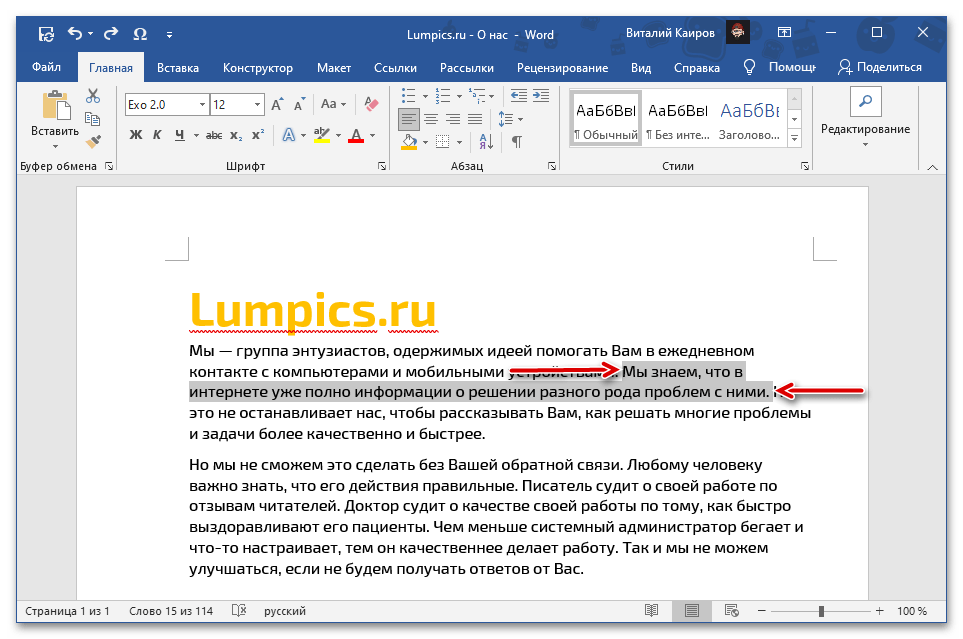
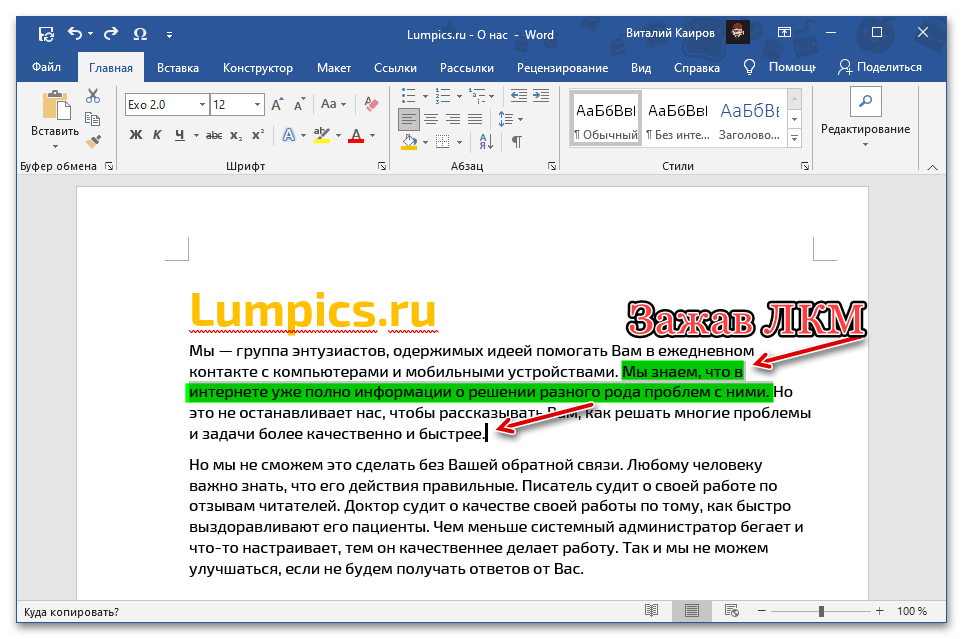
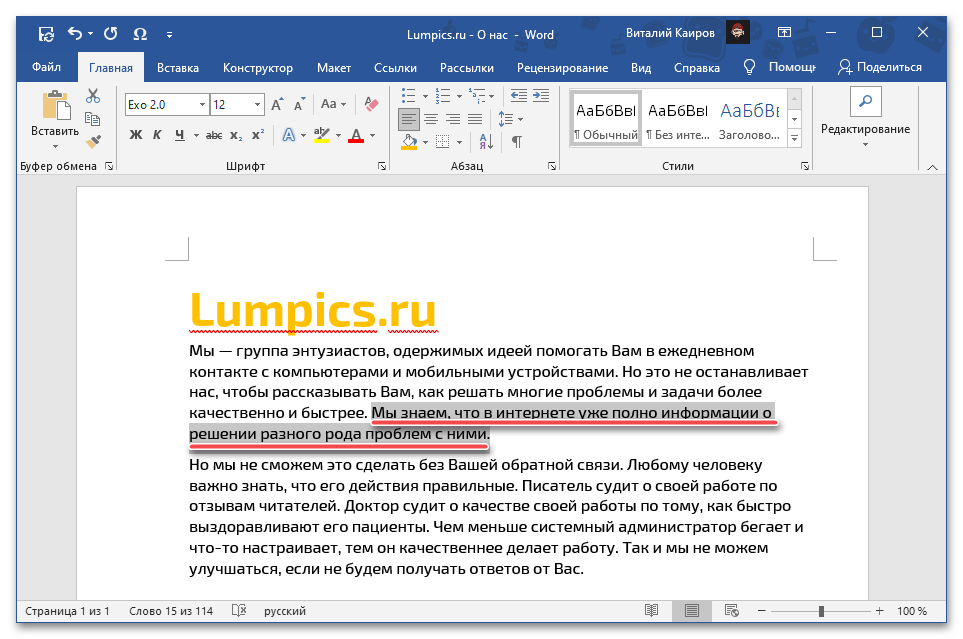
Ova metoda je jednostavnija, ali ne i najintuitivnija. Pored toga, za razliku od metode razmatrane u prethodnom delu članka, ne omogućava promenu formatiranja "u hodu" i može se koristiti samo unutar jednog dokumenta.
Takođe pročitajte: Kako formatirati tekst u Microsoft Wordu
Dodatno: Premestanje stranica
U slučaju da je potrebno premestiti ne pojedinačne delove teksta, već cele stranice, na primer, menjajući ih mestima, treba postupiti prema nešto drugačijem algoritmu. Koji tačno, možete saznati iz članka predstavljenog u linku ispod.
Više informacija: Kako zameniti mesta stranica u Word dokumentu