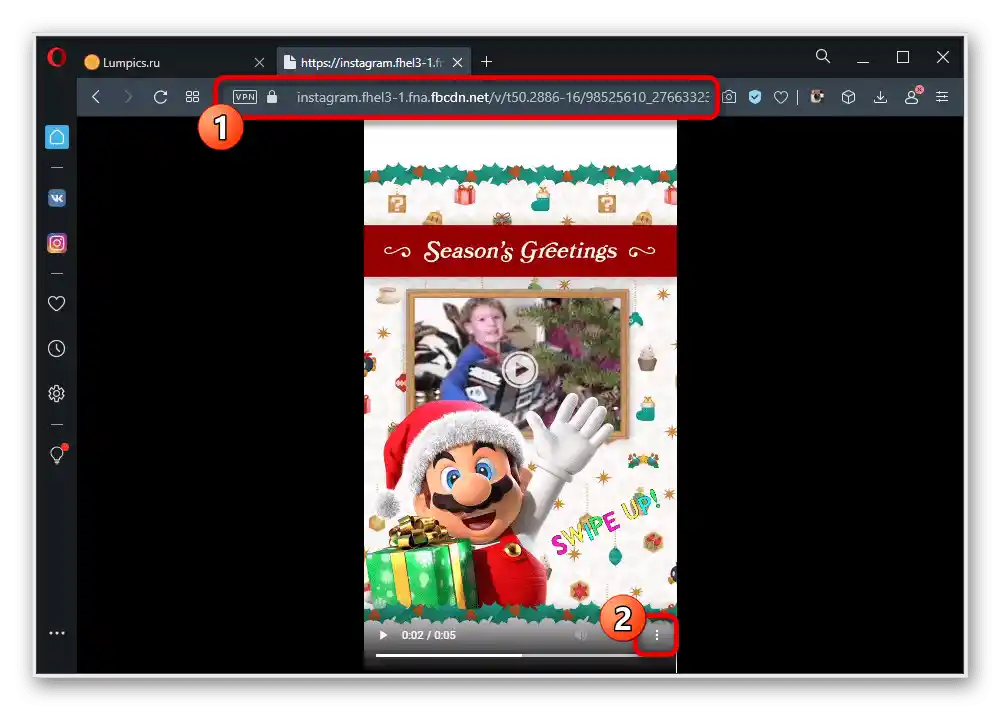Sadržaj:
Opcija 1: Mobilni uređaj
Po potrebi, iz storija na Instagramu moguće je preuzeti video zapise koje je autor dodao u izvornom kvalitetu, koristeći za to specijalne veb-servise i aplikacije trećih strana. Nažalost, nijedna platforma ne predviđa ovu mogućnost u zvaničnom klijentu, dok se ostala sredstva ne razlikuju mnogo jedno od drugog.
iOS
Na iOS uređajima možete koristiti ranije pomenute veb-servise ili specijalne aplikacije koje, pored toga, odgovaraju za preuzimanje ne samo video zapisa iz storija, već i fotografija. Ako koristite pametan telefon na ovoj platformi, možete se upoznati sa kompletnim spiskom opcija i detaljnim uputstvima u posebnom materijalu na sajtu.
Više informacija: Preuzimanje storija iz Instagrama na iPhone
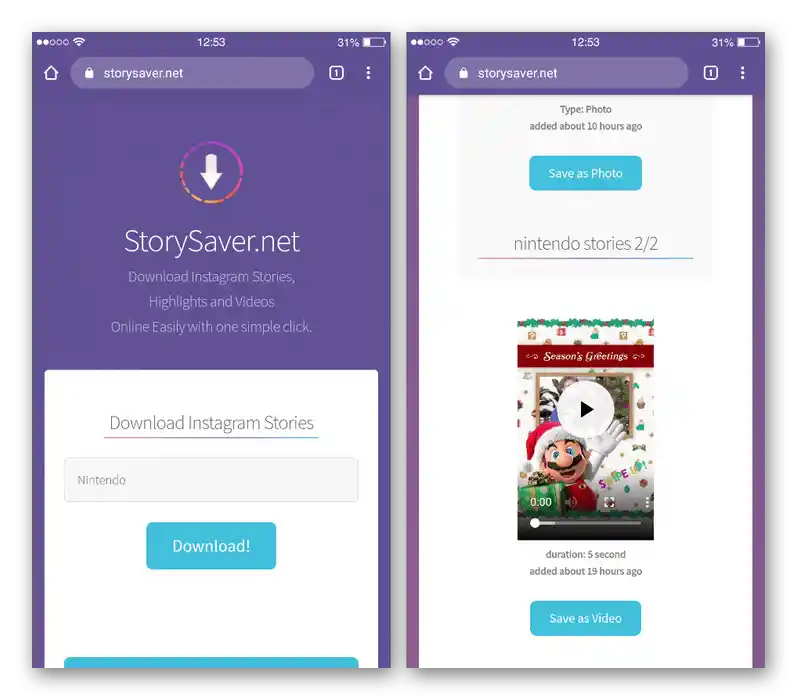
Android
U slučaju Android uređaja, situacija se praktično ne razlikuje od prethodne platforme, gde takođe treba koristiti jedan od programa ili veb-servisa trećih strana. Koju god opciju da izaberete za preuzimanje storija, sadržaj će biti preuzet u izvornom kvalitetu sa ekstenzijom .MP4 u unutrašnju memoriju mobilnog telefona.
Više informacija: Preuzimanje storija iz Instagrama na Android
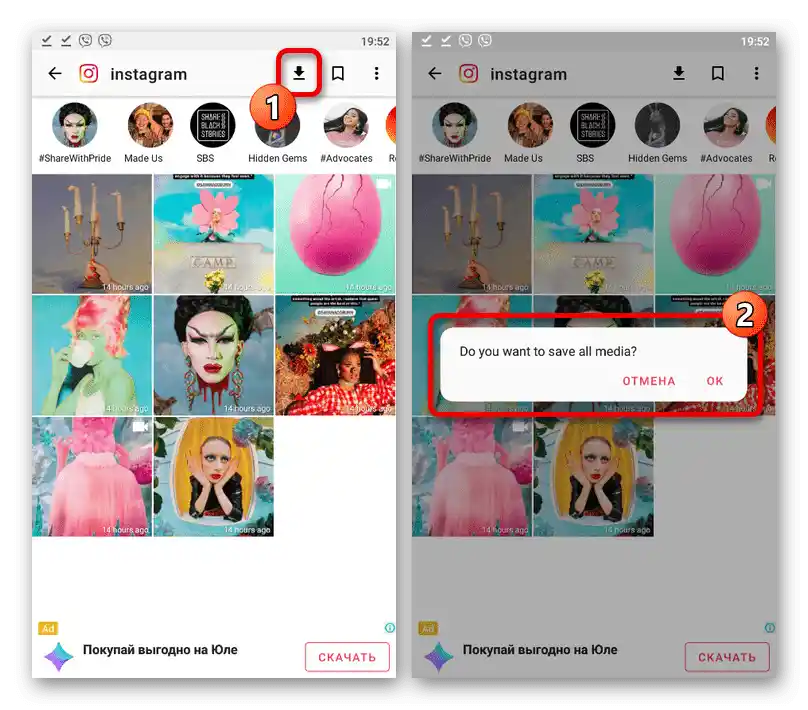
Opcija 2: Veb-sajt na PC-u
Kada koristite Instagram na računaru, preuzimanje storija, kao i na drugim platformama, po defaultu nije dostupno.Da biste zaobišli ovo ograničenje, moraćete da koristite sporedna sredstva, koja predstavljaju online servise, ekstenzije za popularne web pretraživače i slično.
Metod 1: Konzola pretraživača
Zahvaljujući tome što različiti pretraživači na PC-u imaju konzolu koja omogućava pregled izvornog koda bilo koje web stranice, preuzimanje videa može se izvršiti bez dodatnih sredstava. Metod može delovati zbunjujuće, jer će tokom procesa biti potrebno izvršiti mnoštvo prelaza kroz kod, čiji izgled se razlikuje u svakom pojedinačnom slučaju.
Takođe pročitajte: Otvaranje konzole za programere u pretraživaču
- Dok ste na web sajtu Instagram, otvorite željenu priču koja sadrži video, postavite kursor miša na bilo koje mesto i pritisnite „F12“ ili „CTRL+SHIFT+C“ na tastaturi da biste otvorili konzolu. Nakon toga, potrebno je da proširite DIV element koji obuhvata sadržaj stranice.
- Na taj način treba otvarati sekcije jednu za drugom, fokusirajući se na isticanje elemenata stranice, dok se ne pojave tagovi „IMG“ i „VIDEO“. Ovde je, naravno, potreban drugi variant, dostupan samo ako sama priča sadrži video.
- Desnim klikom na link unutar taga „SOURCE“ u kontekstualnom meniju izaberite „Otvoriti u novoj kartici“. Ako je sve urađeno ispravno, otvoriće se nova kartica sa video plejerom, koji omogućava preuzimanje sadržaja.
- Za preuzimanje videa na računar, desnim klikom na video i u kontekstualnom meniju izaberite „Sačuvaj video kao…“. Takođe možete otvoriti meni „…“ u donjem uglu plejera i iskoristiti opciju „Preuzmi“.
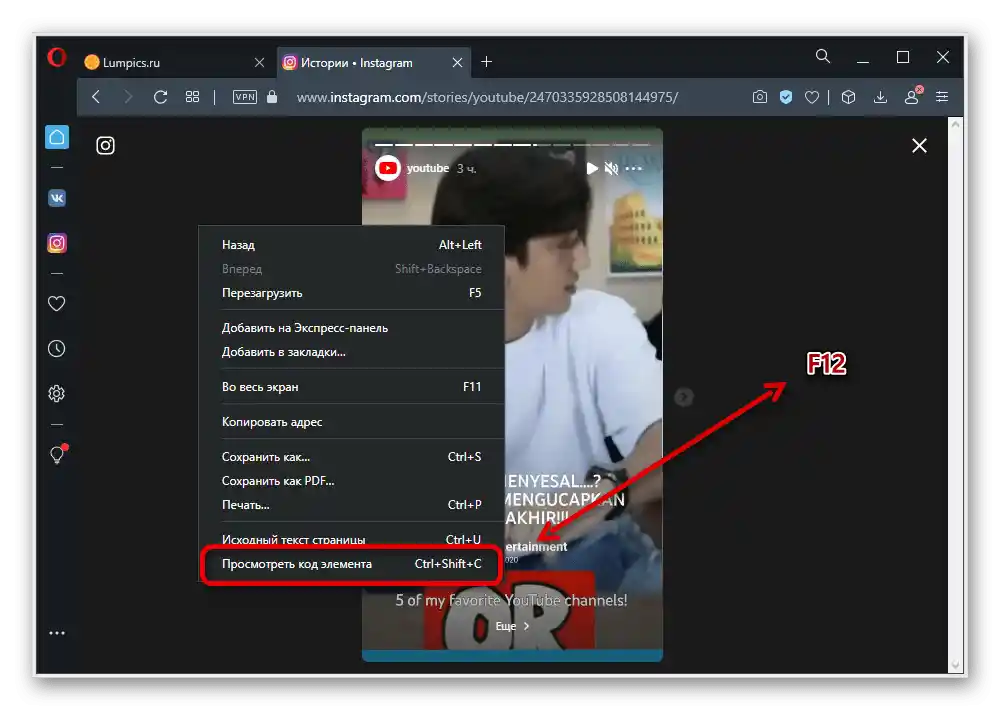
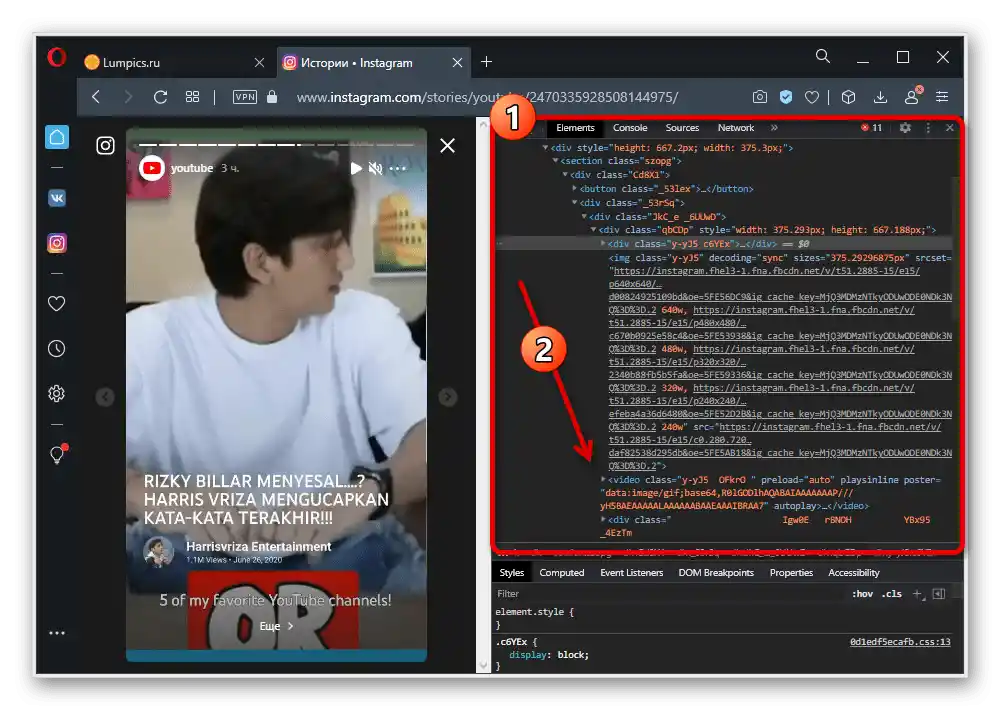
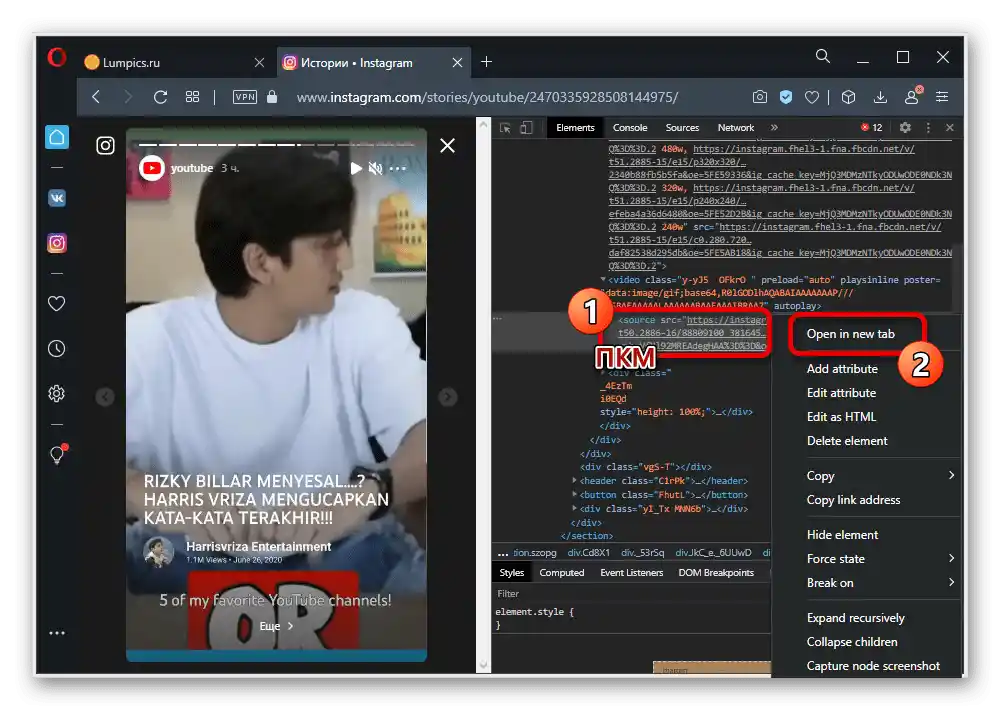
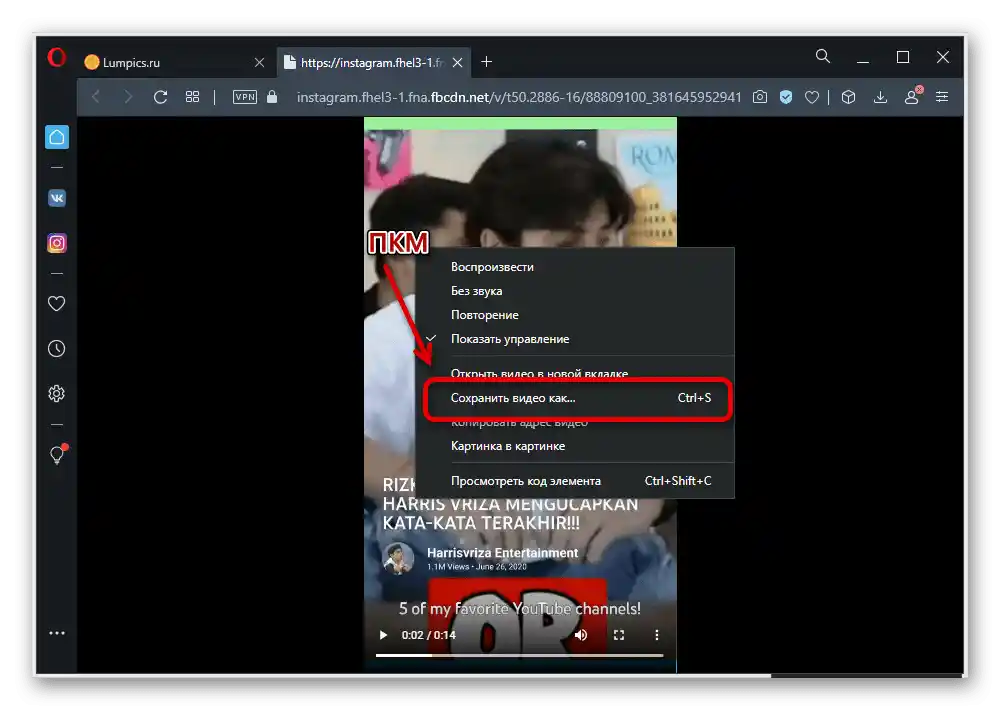
Samo preuzimanje se vrši kroz uobičajeni prozor za izbor mesta na PC-u, uz naknadno pritiskanje dugmeta „Sačuvaj“ na donjoj traci.Takođe, fajl se može automatski sačuvati u skladu sa unutrašnjim podešavanjima korišćenog programa.
Način 2: Onlajn servis
Iako danas postoji veoma veliki broj servisa koji omogućavaju preuzimanje videa iz priča na Instagramu, mi ćemo se fokusirati samo na jednu opciju. To je zbog toga što su slični resursi veoma slični jedni drugima i obično rade bez grešaka.
Početna stranica onlajn servisa INSTALKR
- Pređite na gorenavedenu vezu i u tekstualno polje „Instagram Username” unesite korisničko ime koje je objavilo potrebnu priču, ali bez ikakvih specijalnih simbola. Imajte na umu da servis omogućava preuzimanje samo svežih priča koje nisu automatski ili ručno obrisane od strane korisnika.
- Iskoristite dugme „Preuzmi” koje se nalazi pored, da biste prešli na pretragu dostupnih priča. Ako je korisnik objavio nešto u poslednjih 24 sata, pojaviće se odgovarajući spisak rezultata.
- Stranicu koju ste otvorili treba malo pomeriti niže i upoznati se sa dostupnim sadržajem za preuzimanje, označenim odgovarajućim dugmetom „Preuzmi”. Ako je blok sa pričama označen crvenom bojom i natpisom „Obrisano”, to znači da materijal više nije dostupan za preuzimanje putem ovog onlajn servisa.
- Kliknite levim tasterom miša na jedan od blokova sa natpisom „Preuzmi”, u iskačućem prozoru navedite mesto za čuvanje fajla i potvrdite preuzimanje pomoću dugmeta „Sačuvaj” u donjem desnom uglu. Iako prilikom izbora ne može se sa sigurnošću reći koji konkretan sadržaj se nalazi u priči, to postaje jasno nakon preuzimanja, jer se video zapisi uvek čuvaju u formatu .MP4, dok slike imaju ekstenziju .JPG.
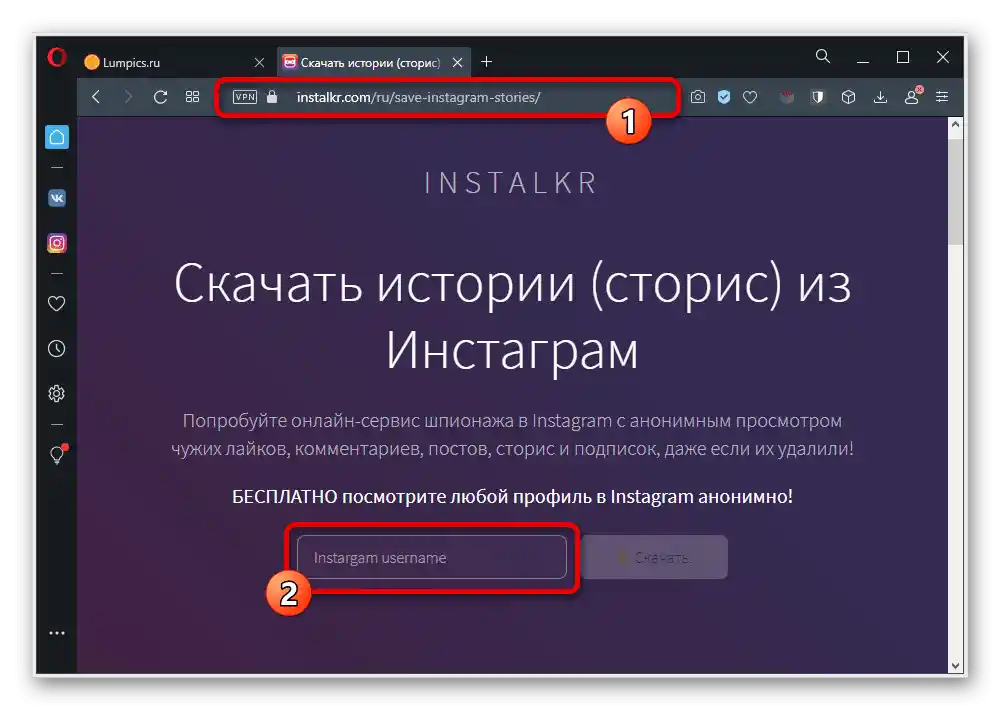
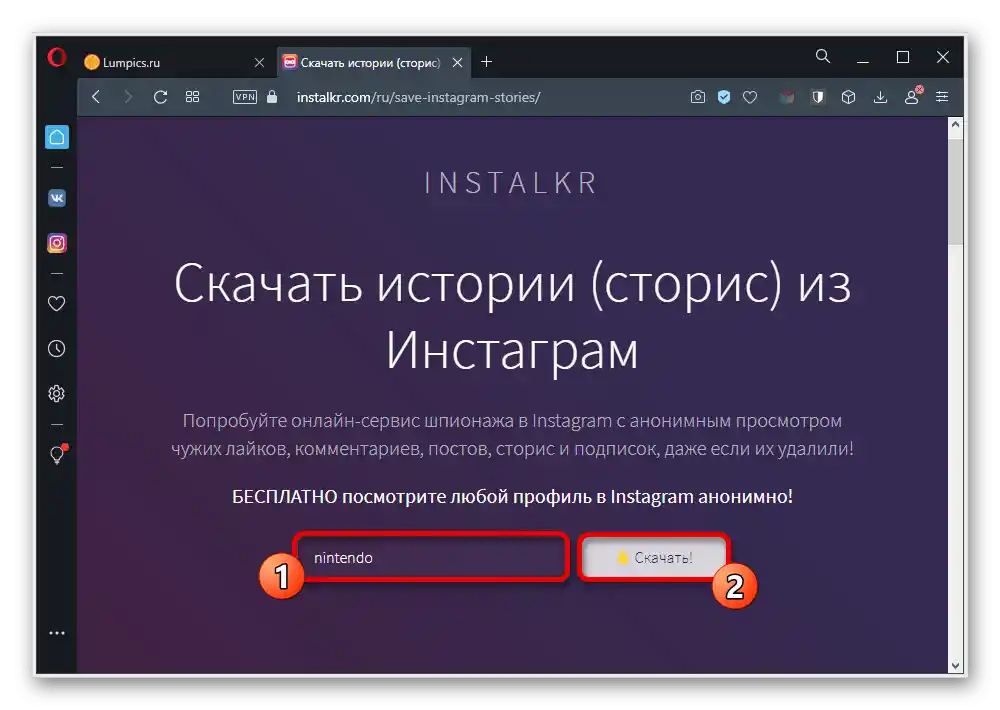
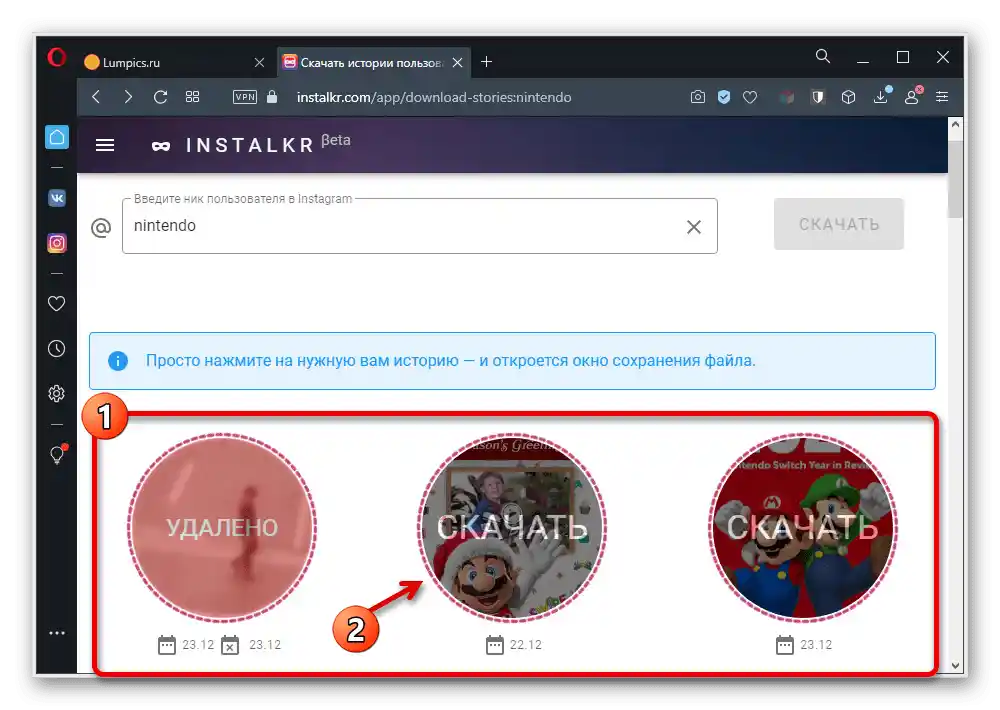
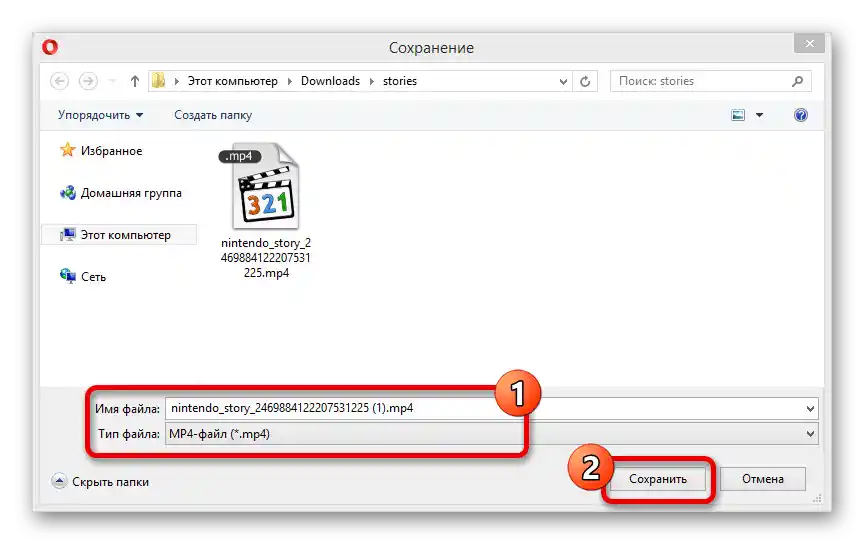
Treba imati na umu da se u standardnom video formatu preuzimaju sve animirane priče, koje, između ostalog, mogu biti bez zvuka, i ništa se ne može učiniti povodom toga.U ostalom, usluge ovog servisa za preuzimanje svežih priča pružaju se potpuno besplatno, bez obzira na količinu preuzetog sadržaja.
Način 3: Ekstenzija za pretraživač
Na sličan način kao i online servisi, postoji mnogo ekstenzija koje nude razne mogućnosti, uključujući preuzimanje videa iz priča. Ograničićemo se na razmatranje jednog takvog dodatka, dostupnog samo za Operu i Yandex.Brauzer, koji se odlikuje prilično visokom stabilnošću.
Preuzmi InstaSaver za pretraživač
- Iskoristite gornji link da otvorite stranicu ekstenzije u prodavnici Opere i kliknite levim tasterom miša na dugme „Dodaj“. Nakon toga, na gornjoj traci sa ostalim ekstenzijama, trebao bi se pojaviti ikona razmatranog dodatka.
- Otvorite veb-sajt Instagrama i izaberite potrebnu priču na bilo koji pogodan način, bilo da je to feed sa svežim sadržajem ili materijal iz „Istaknutih“. Tokom pregleda, potrebno je iskoristiti označeno dugme za preuzimanje u gornjem desnom uglu.
- Na sledećem tabu, kliknite na ikonu sa tri vertikalne tačke na donjoj traci i u prikazanom meniju izaberite „Preuzmi“. Ovo će omogućiti da odredite mesto na računaru kroz dodatni prozor i izvršite čuvanje pomoću odgovarajućeg dugmeta.
![Прелазак на преузимање видео записа из историје на Instagram у новој картици]()
- Pored toga, možete jednostavno kliknuti desnim tasterom miša bilo gde u priči i iskoristiti opciju „Sačuvaj video kao…“. Ova radnja će dovesti do istog rezultata.
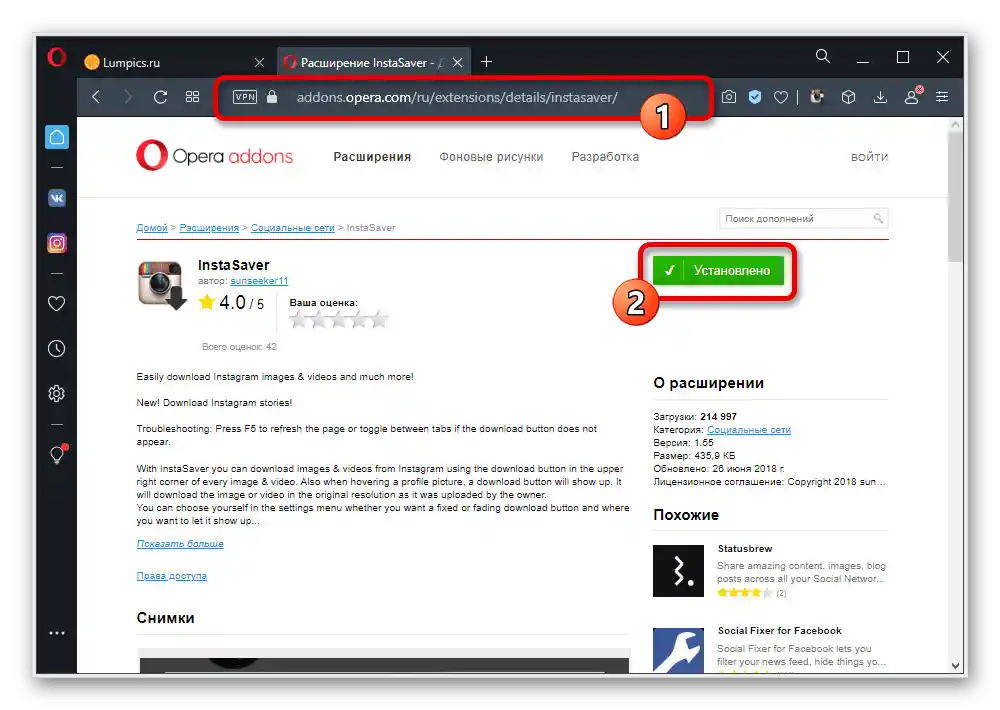
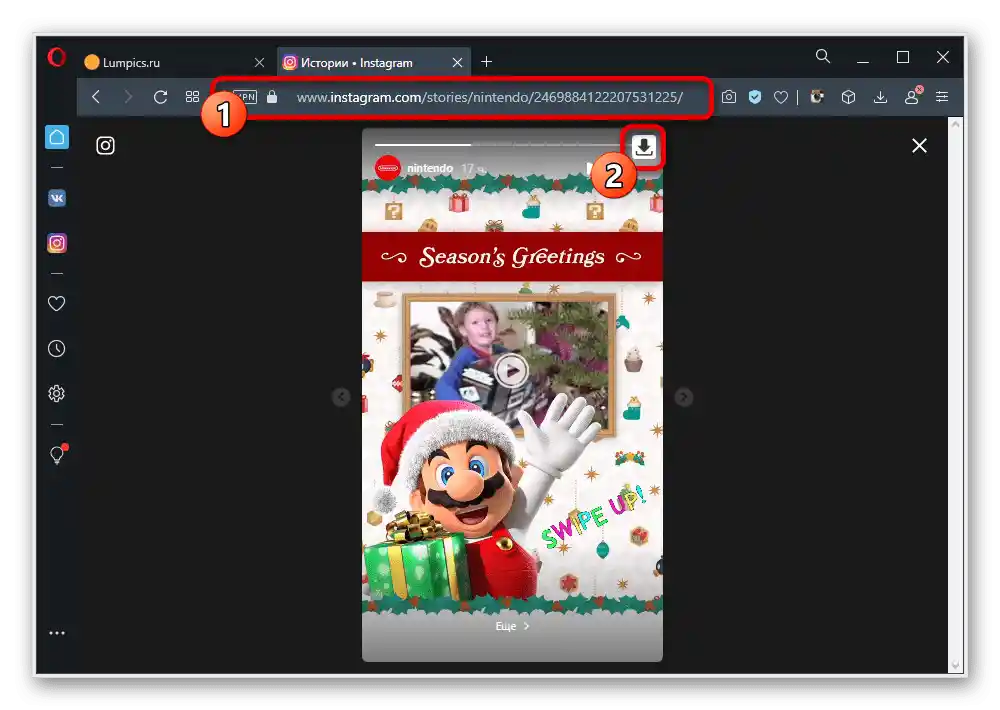
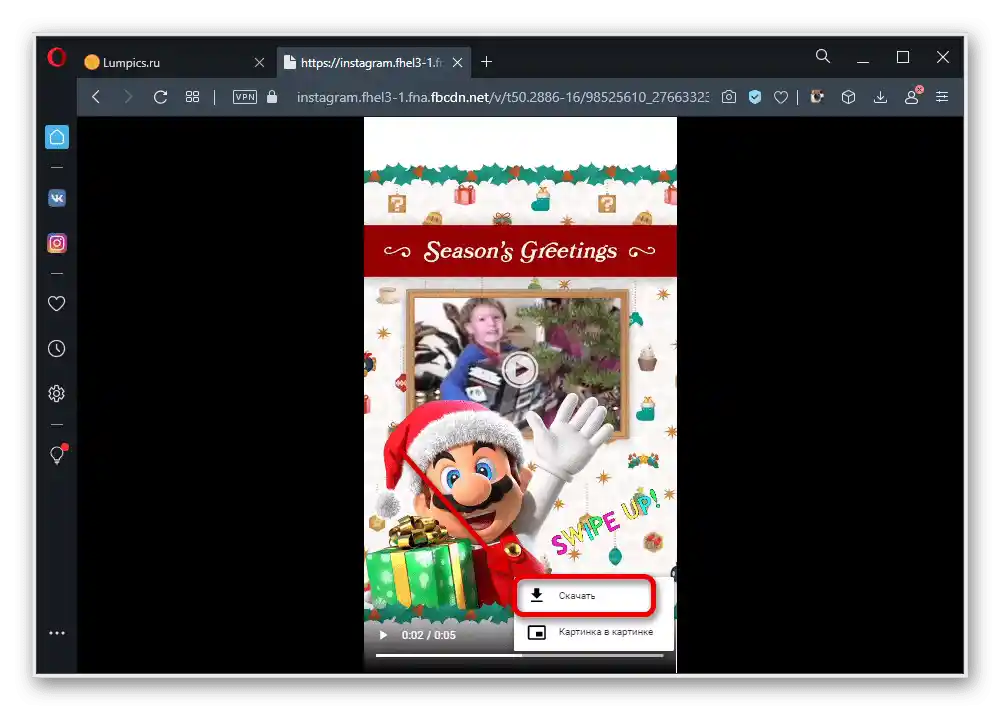
Tokom čuvanja, po želji možete promeniti ime fajla, jer po defaultu u ovoj ulozi deluje link. Takođe, ne zaboravite da proverite da u bloku „Tip fajla“ obavezno bude izabran format .MP4, standardan za sve video zapise na Instagramu.
Način 4: Bot u Telegramu
Poslednje sporedno sredstvo koje se može koristiti za preuzimanje videa iz priča na računaru su brojni botovi iz Telegrama.U ovom slučaju biće potrebno unapred instalirati odgovarajući mesendžer i izvršiti autorizaciju.
- Otvorite Telegram, u polju „Pretraga“ unesite prikazani identifikator i izaberite odgovarajućeg bota sa liste. Nakon toga, u donjem delu chata treba pritisnuti dugme „Pokreni“, kako biste započeli rad.
@instasave_bot - Sa desne strane od tekstualnog polja pritisnite dugme „/“ i u pojavljenom spisku izaberite prikazanu komandu. Kao alternativu, možete uneti ovaj skup simbola sami.
/enable_story_download_at_once - Za pretragu storija treba u polju „Napiši poruku“ uneti korisničko ime sa dodatkom znaka „@“, kao što je prikazano na ekranu. Ako je sve urađeno ispravno, nakon slanja komande bot će pružiti potpunu listu svežih priča bez obzira na sadržaj.
- Da biste izvršili preuzimanje, kliknite desnim tasterom miša na pregled potrebnog materijala i kroz kontekstualni meni izaberite „Sačuvaj video kao…“. Kao rezultat, ostaje samo da izaberete mesto na računaru i potvrdite preuzimanje.
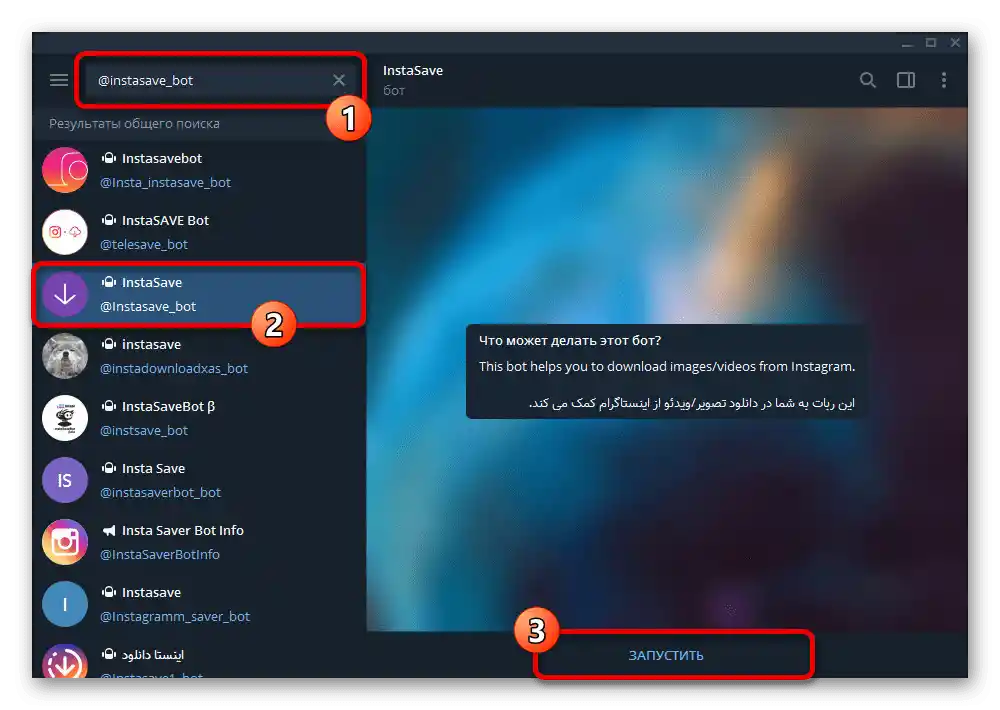
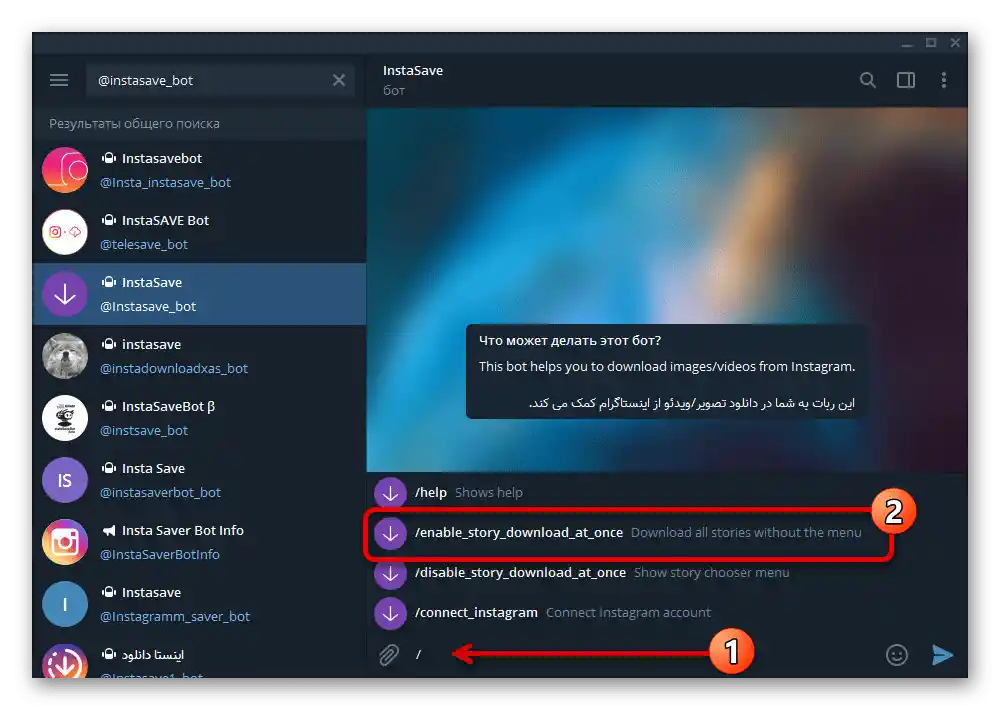
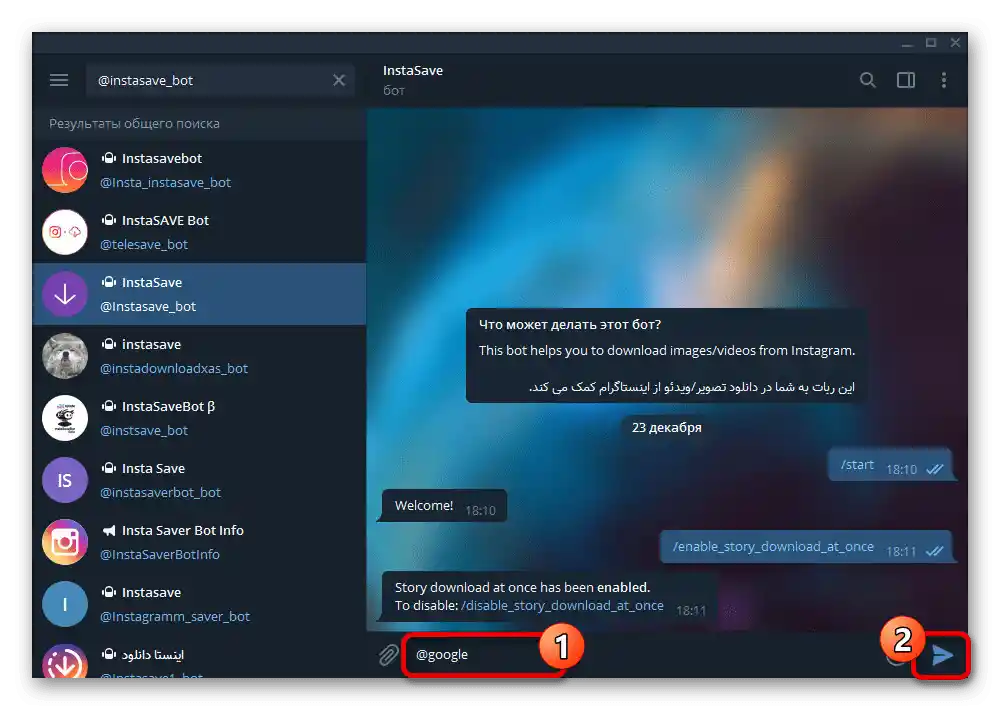
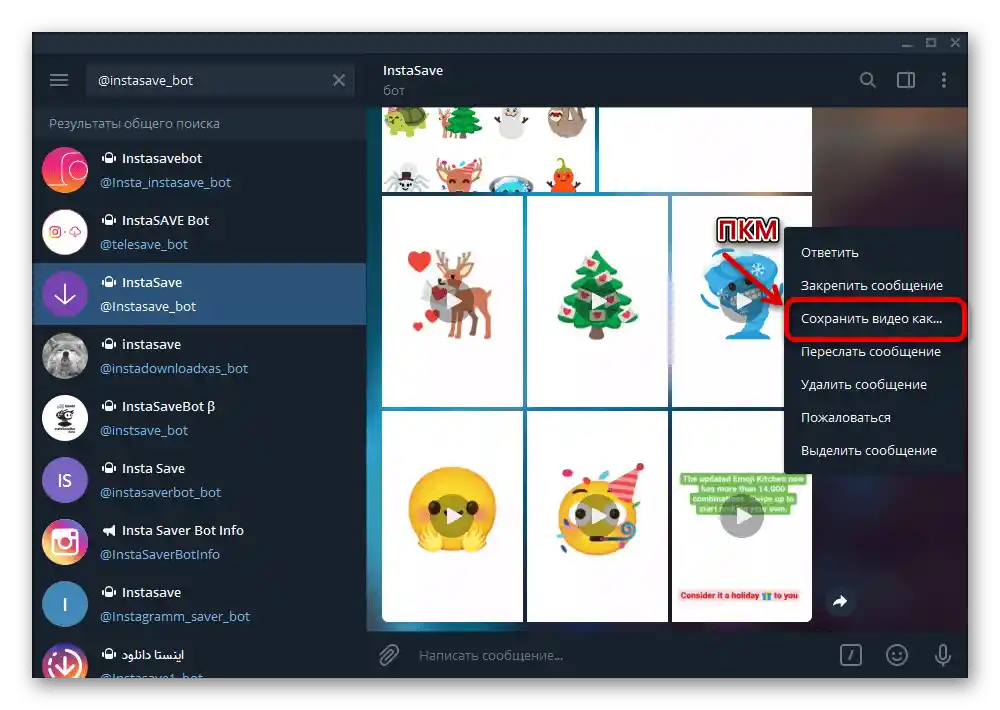
Posebno napominjemo da, ako su u podešavanjima Telegrаma postavljena automatska preuzimanja medijskih fajlova, video i fotografije iz storija biće preuzete u odgovarajuću fasciklu. Iz tog razloga, najbolje je unapred ograničiti samostalno preuzimanje, jer fajlova može biti veoma mnogo.