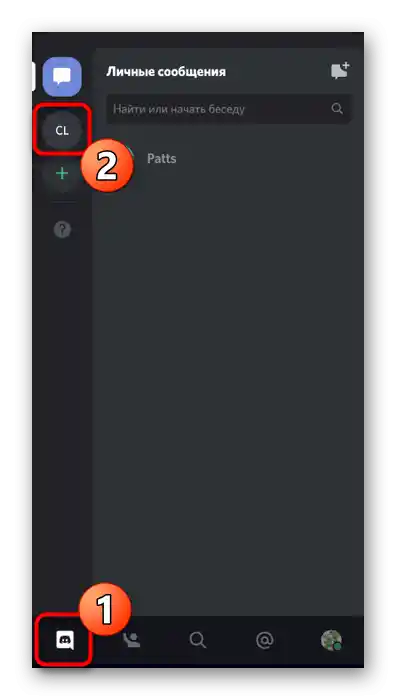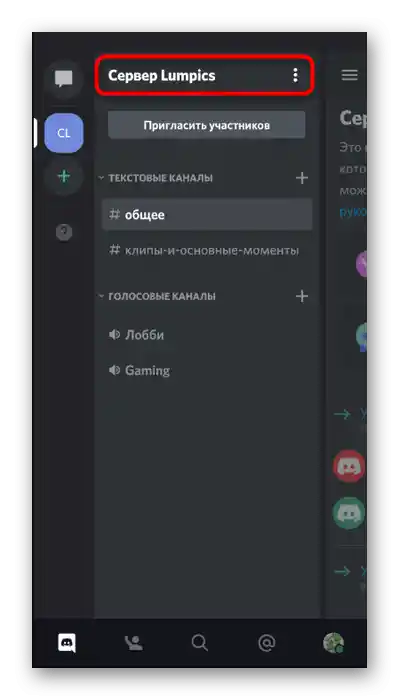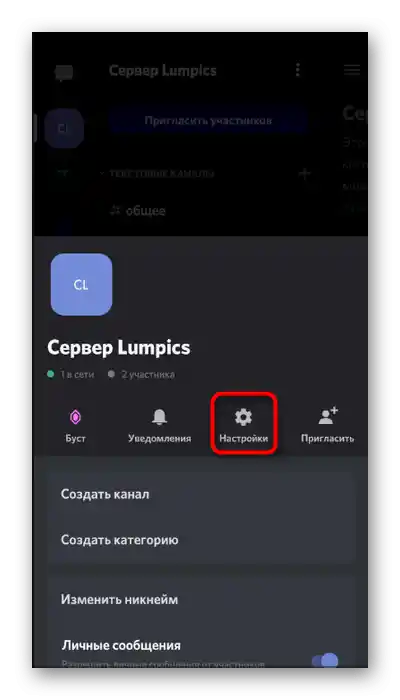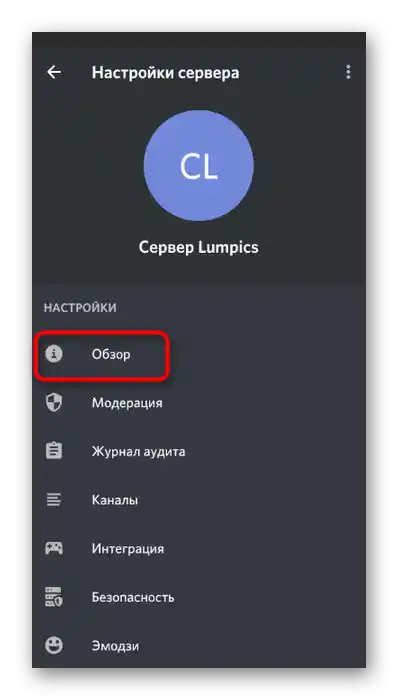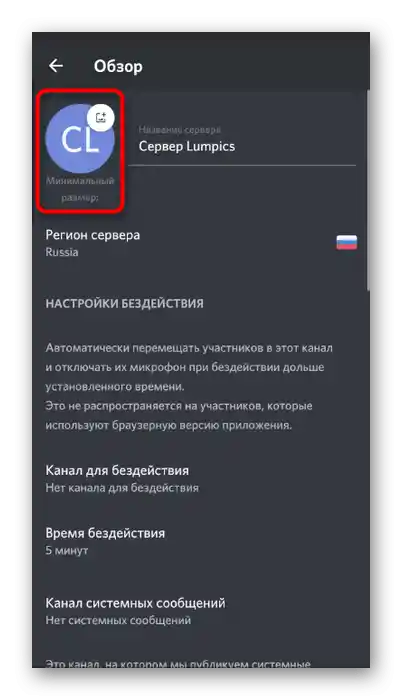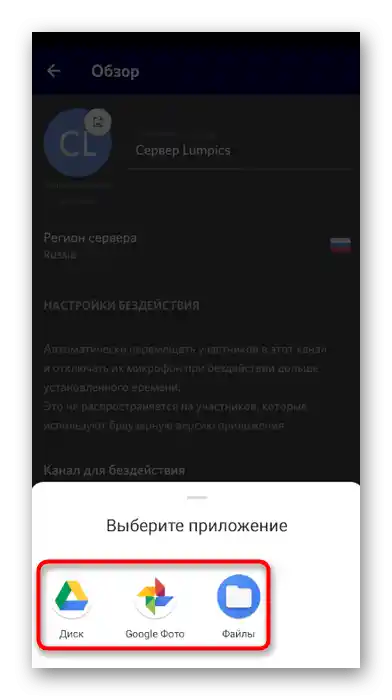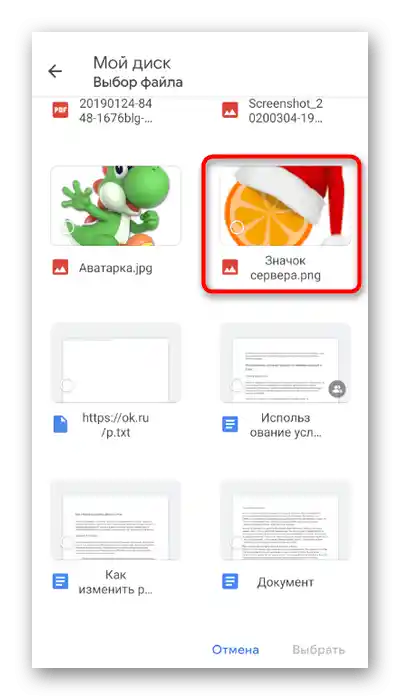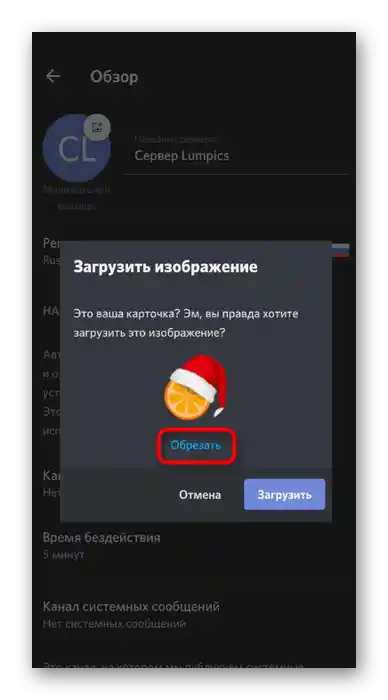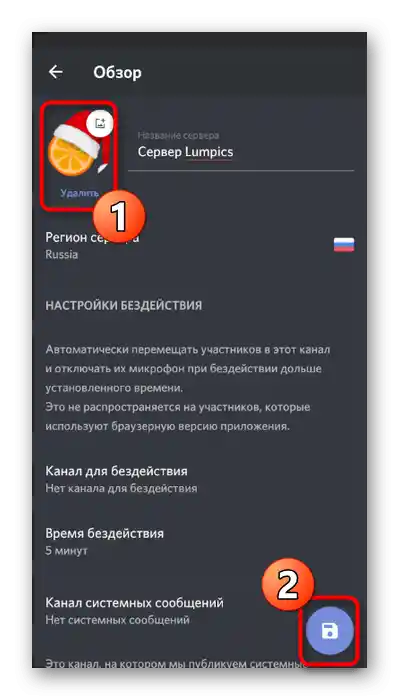Sadržaj:
Opcija 1: Program za PC
I dalje većina korisnika komunicira u Discord putem programa na računaru, jer se sve interakcije najčešće odvijaju tokom igranja. Zato ćemo prvo razmotriti ovu verziju mesindžera, razgovarajući o promeni avatara naloga i ikone kreiranog servera.
Promena avatara ličnog profila
Privucite pažnju na svoj profil tokom komunikacije na serveru i označite njegovu jedinstvenost pomoću jedinstvene avatar slike, koju možete lako učitati u nekoliko klikova. Hajde da razmotrimo kako se dodaje slika i bira njena miniatura.
- Otvorite Discord i na kontrolnoj tabli naloga kliknite na ikonu zupčanika.
- Meni sa podešavanjima će se odmah otvoriti u potrebnom odeljku — „Moj nalog“, gde kliknite na dugme „Učitaj avatar“, ako slika još nije postavljena, ili na dugme za promenu ako slika već postoji.
- Pojaviće se prozor „Istraživača“, u kojem pronađite potrebnu sliku u podržanom formatu i dvaput kliknite na nju da biste je otvorili.
- Uredite sliku u pogledu njenog obrezivanja i razmere.Kada su sve radnje završene, kliknite na „Pošalji“, čime potvrđujete dodavanje novog avatara.
- Upoznajte se sa tim kako sada izgleda profil.
- Ako je potrebno, uvek možete otvoriti kontekstni meni sa radnjama, ukloniti trenutnu pozadinu ili je izmeniti.
- Pre nego što napustite trenutni odeljak sa podešavanjima, ne zaboravite da pritisnete „Sačuvaj promene“, kako ne bi bile automatski poništene.
- Primetićete da ranije ostavljene poruke prikazuju stari avatar, ali će sve nove već biti sa upravo postavljenom slikom.
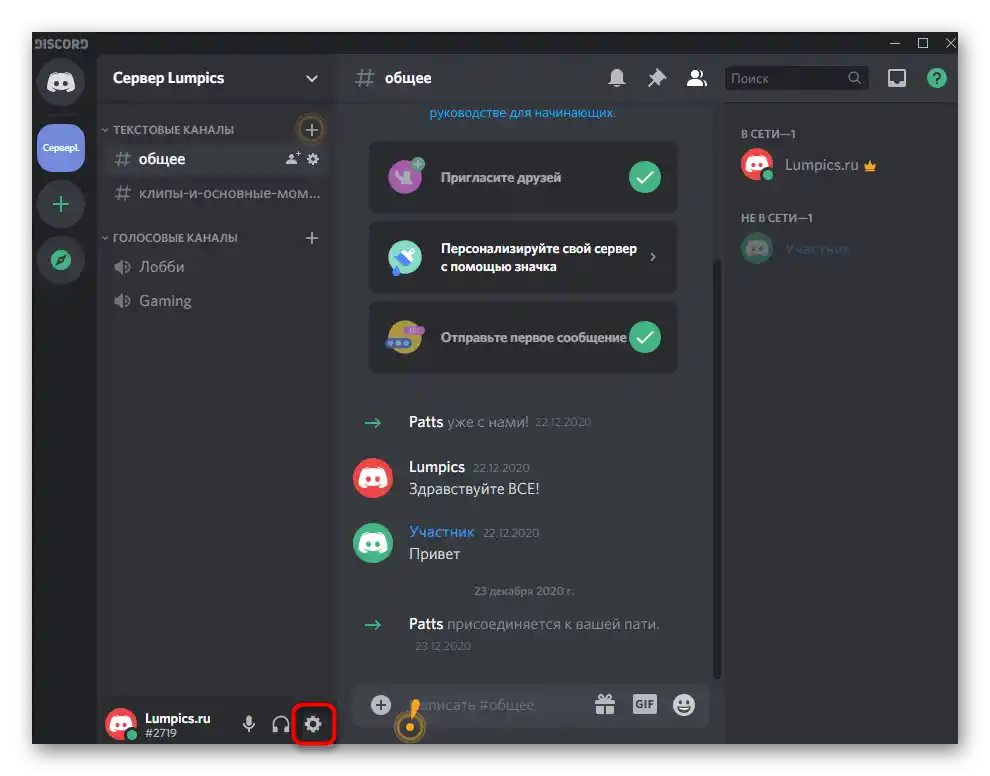
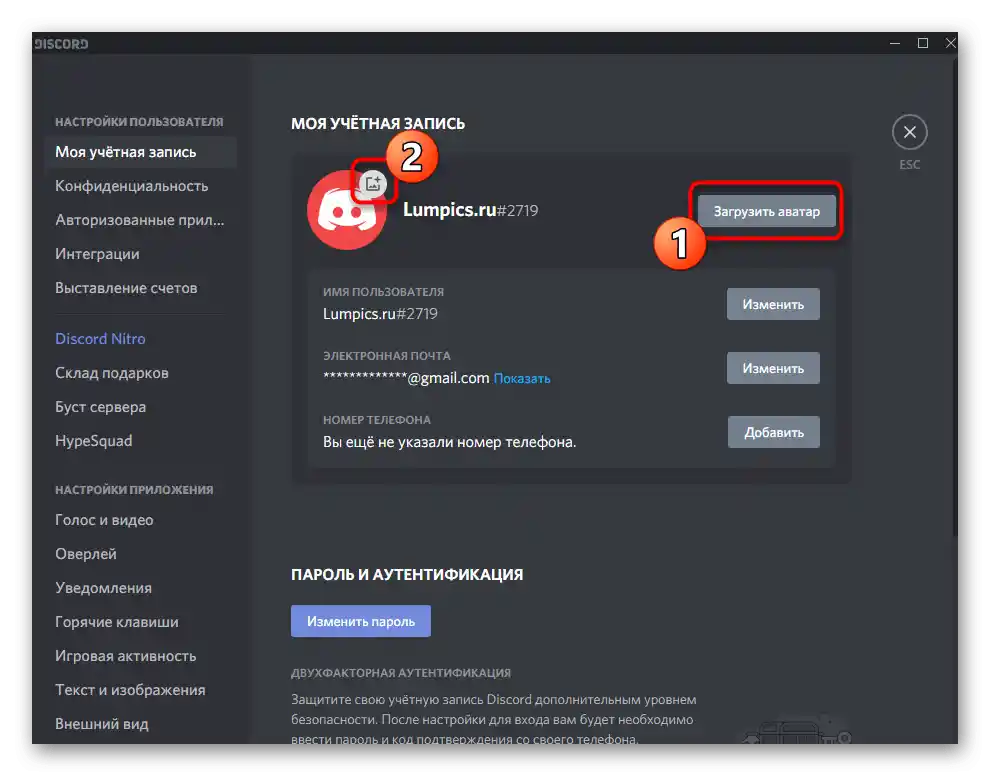
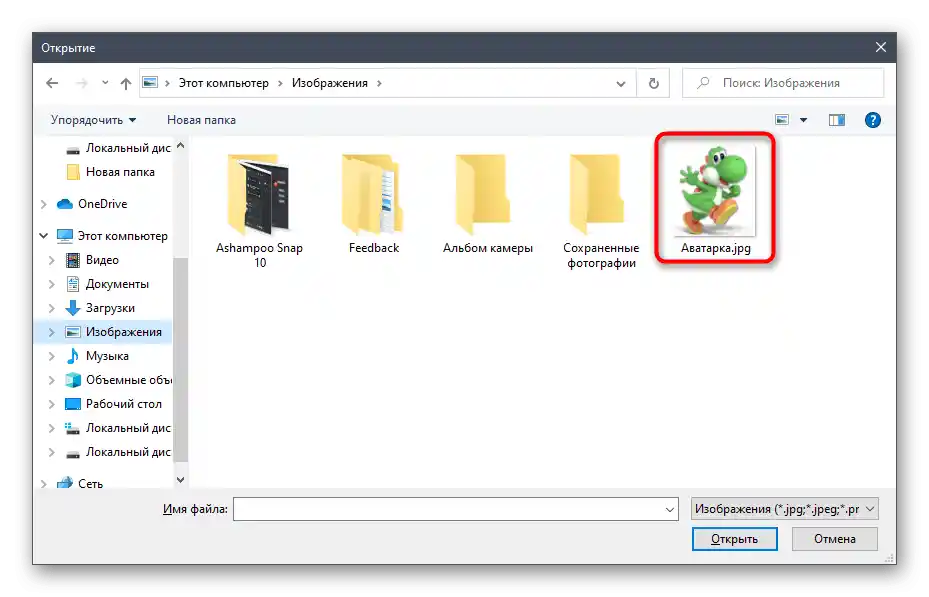
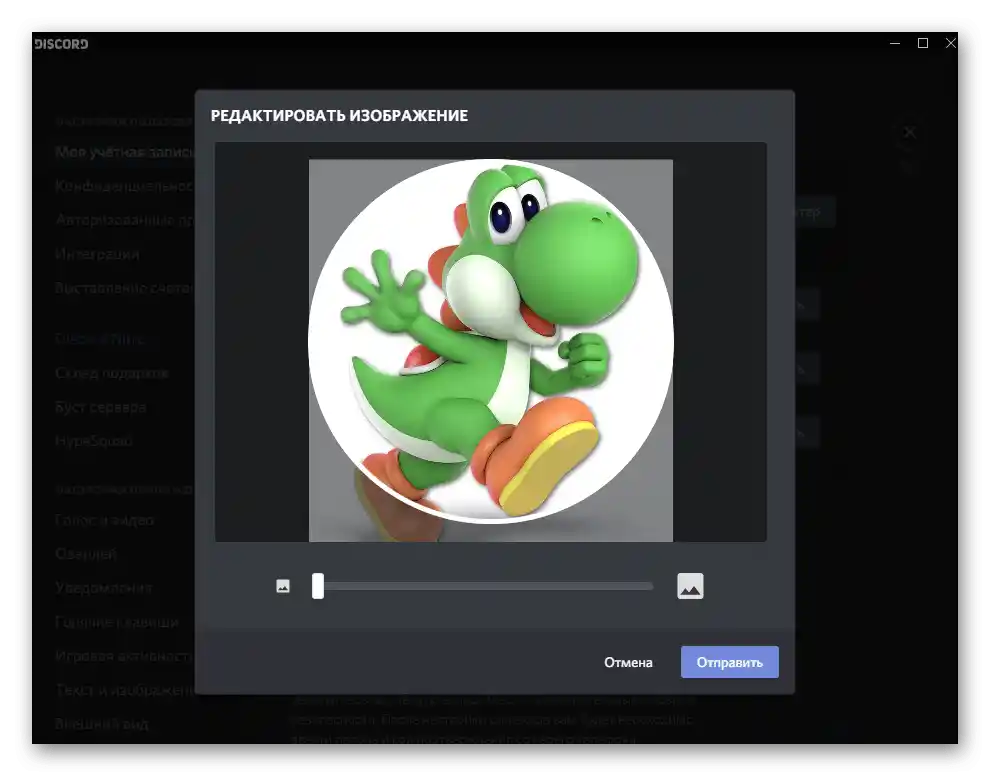
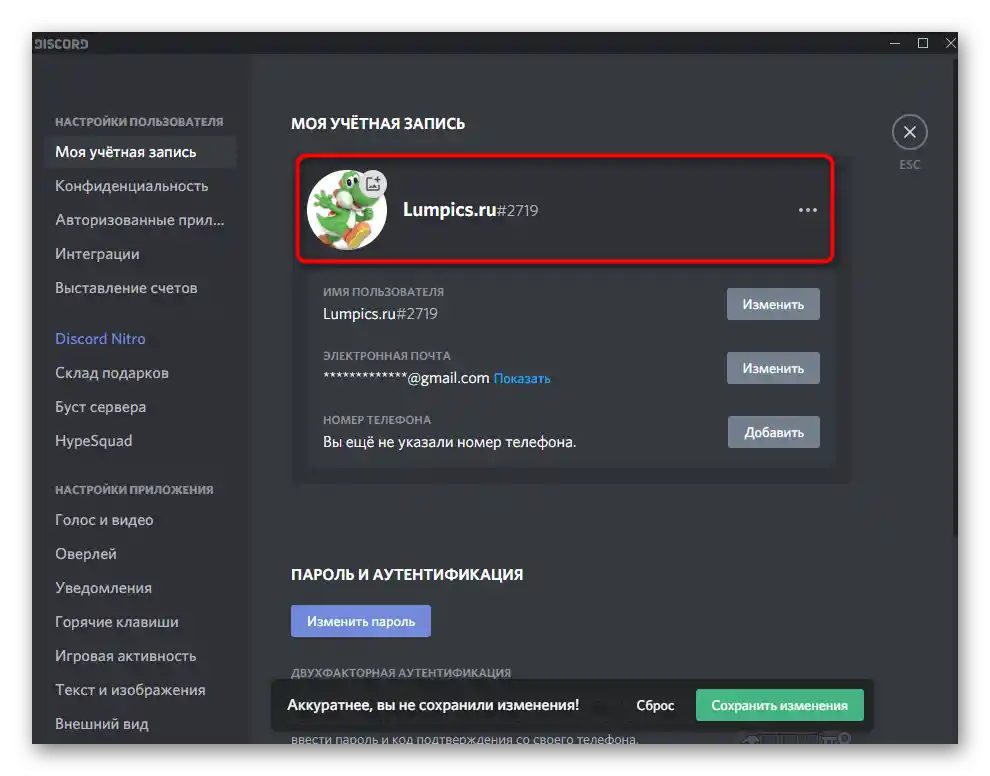
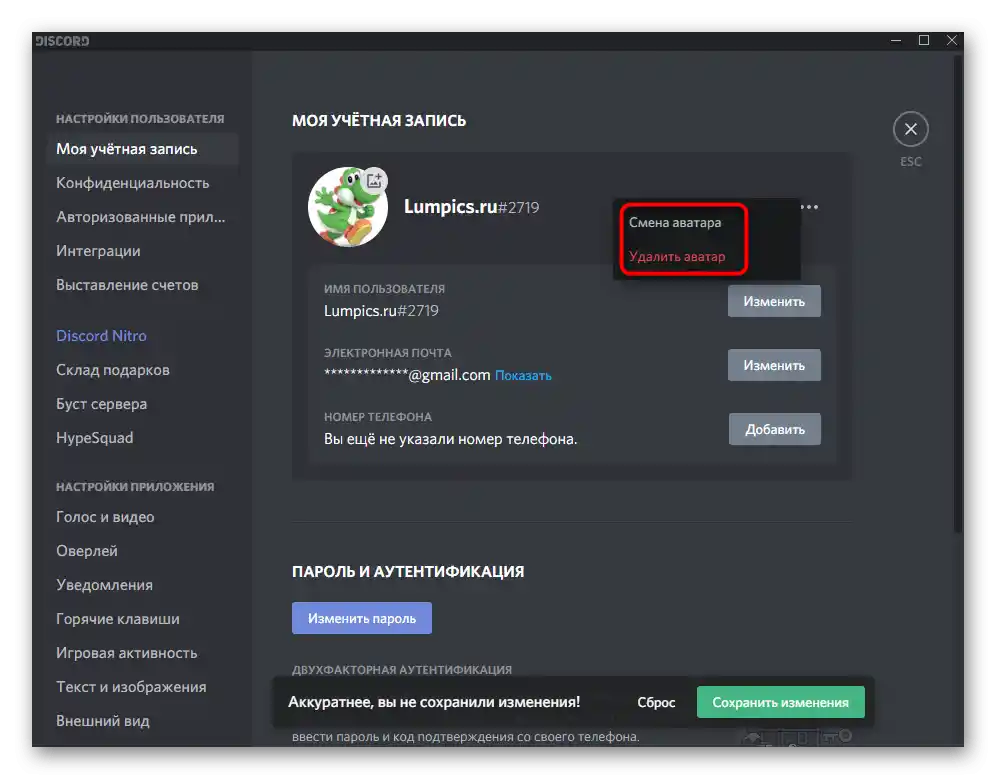
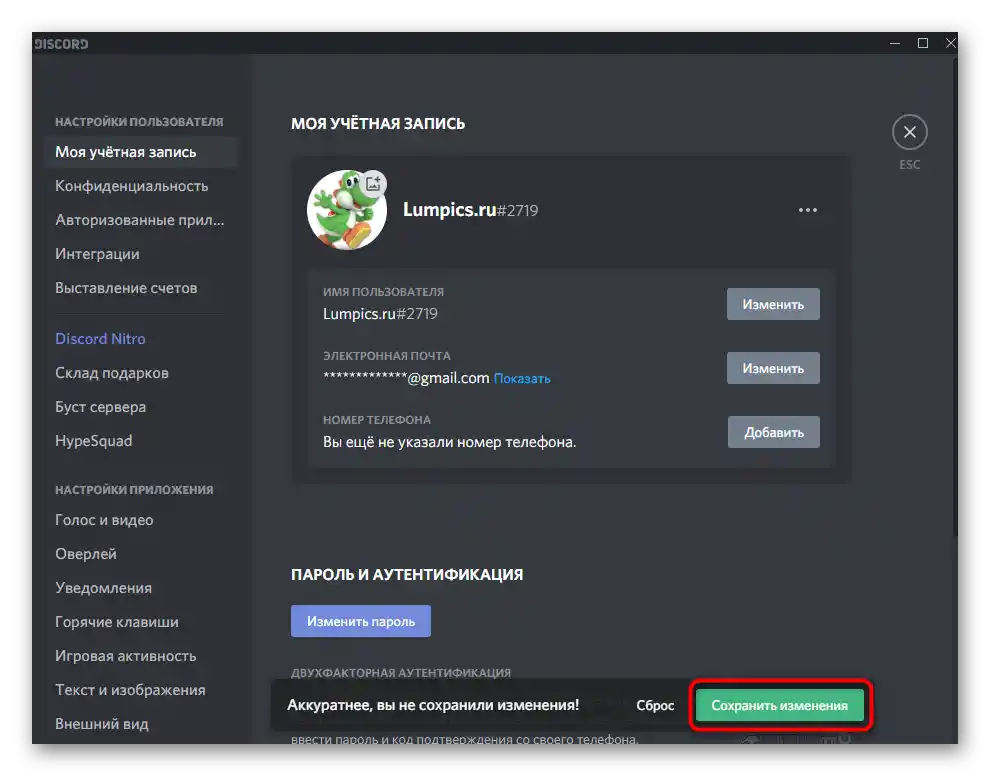
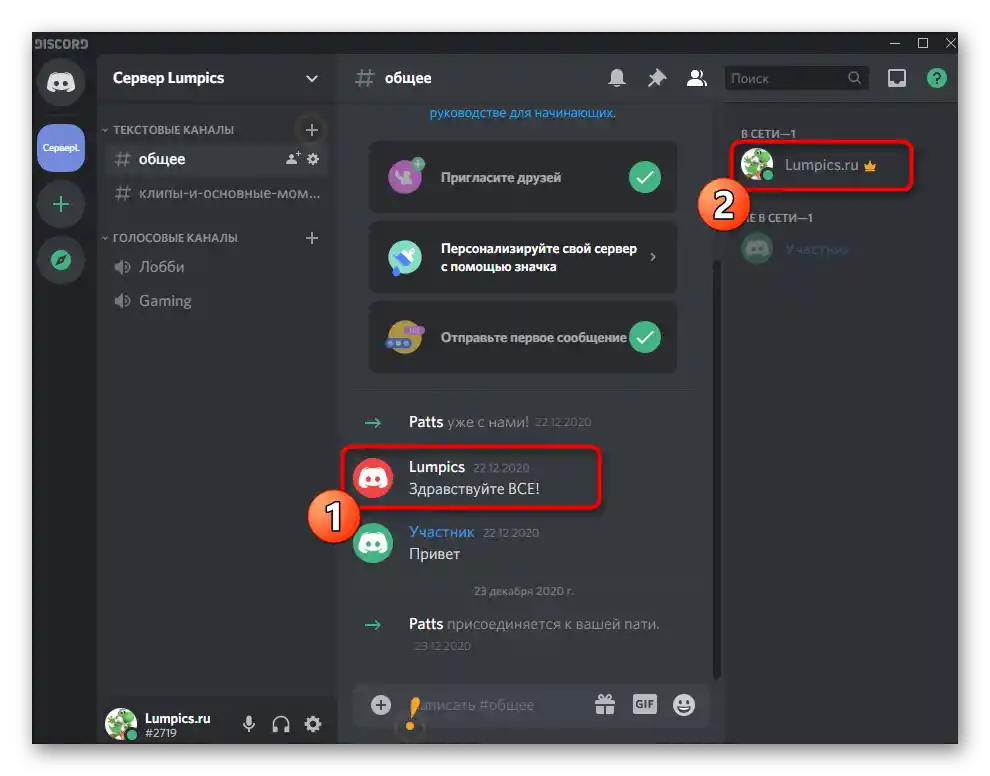
Sada znate kako se dodaje ikonica za lični profil. Vratite se u razmatrano meni u bilo kojem trenutku, ako bude potrebno ponovo da uredite karticu.
Dodavanje ikone za server
Drugi tip avatara u Discord-u su ikone za server, čiji ste kreator ili administrator, jer samo uz odgovarajuća prava možete vršiti takve izmene. Princip postavljanja kartice za server je sličan prethodnom, ali ima svoje specifičnosti.
- Koristite navigacionu traku s leva da otvorite potrebni server za pregled. Pre toga, uverite se da ste prijavljeni na nalog koji ima prava za izmene.
- Kliknite na naziv servera da otvorite njegovo meni.
- Pređite na „Podešavanja servera“.
- U odeljku „Pregled“, koji se automatski otvara, kliknite na „Otpremi sliku“ ili trenutnu ikonu da je zamenite.
- Otvorit će se prozor „Istraživača“, gde pronađite novu sliku i dvaput kliknite na nju levim tasterom miša.
- Podesite njen razmer, kako bi odgovarajući deo stao u vidljivi krug.
- Proverite prikaz nove slike.Ako umesto prozirne pozadine vidite ljubičastu, ne brinite — kada izađete iz ovog menija, prozirna pozadina će se vratiti.
- Ne zaboravite da pritisnete „Sačuvaj promene“.
- Pogledajte novu ikonu svog servera i proverite tačnost njenog prikazivanja.
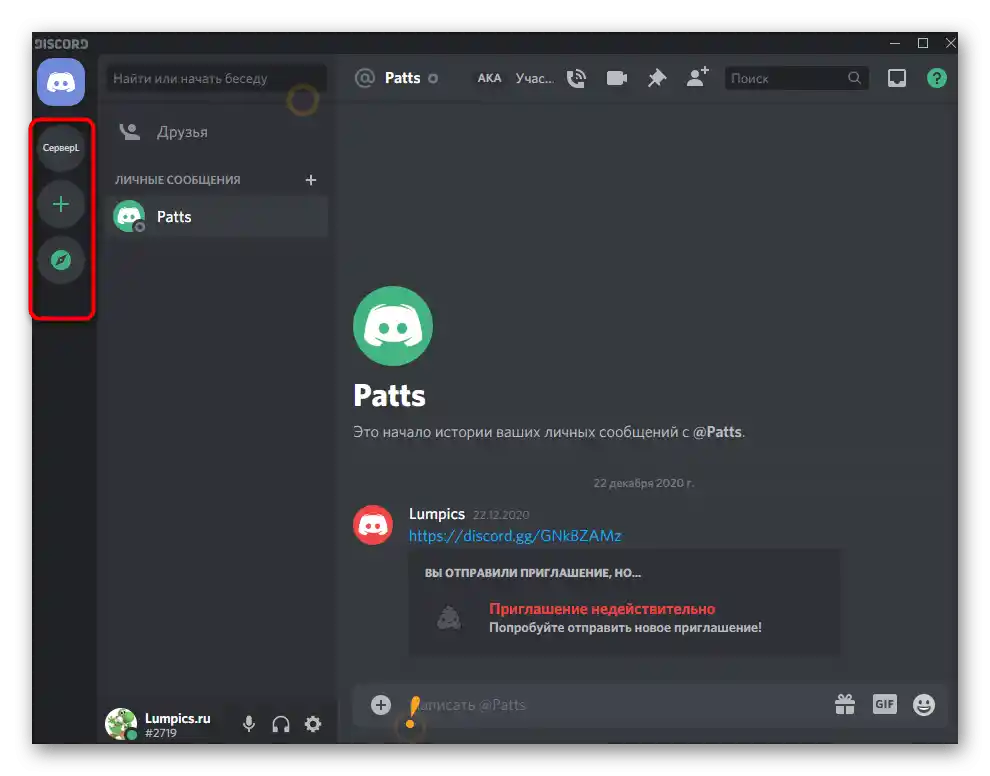
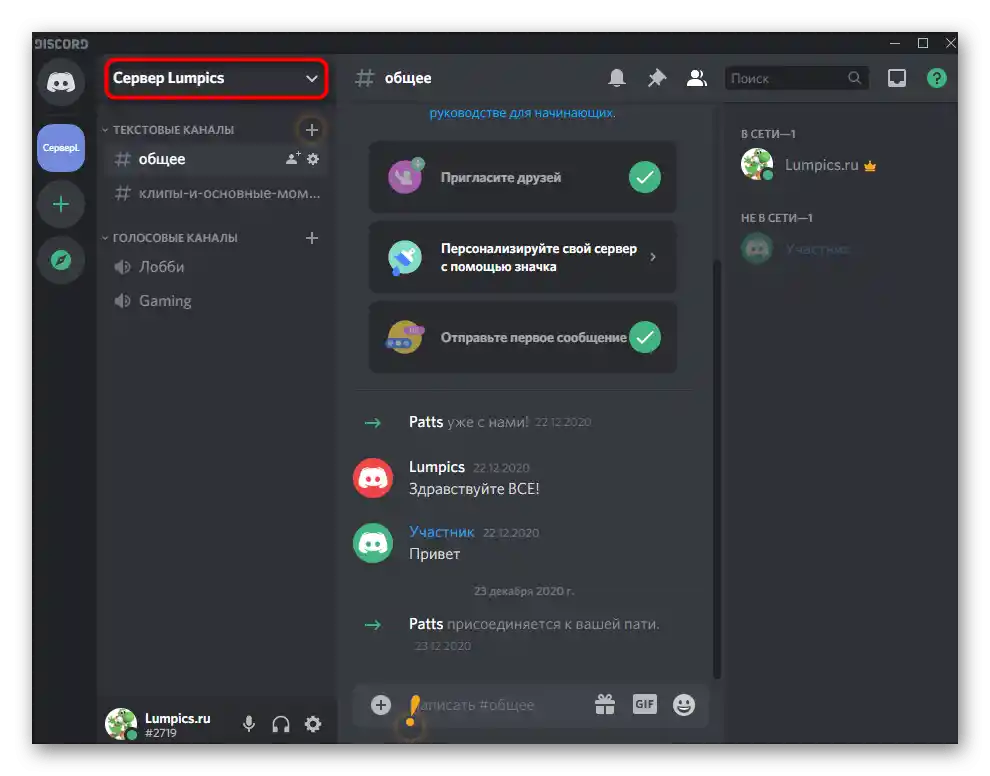
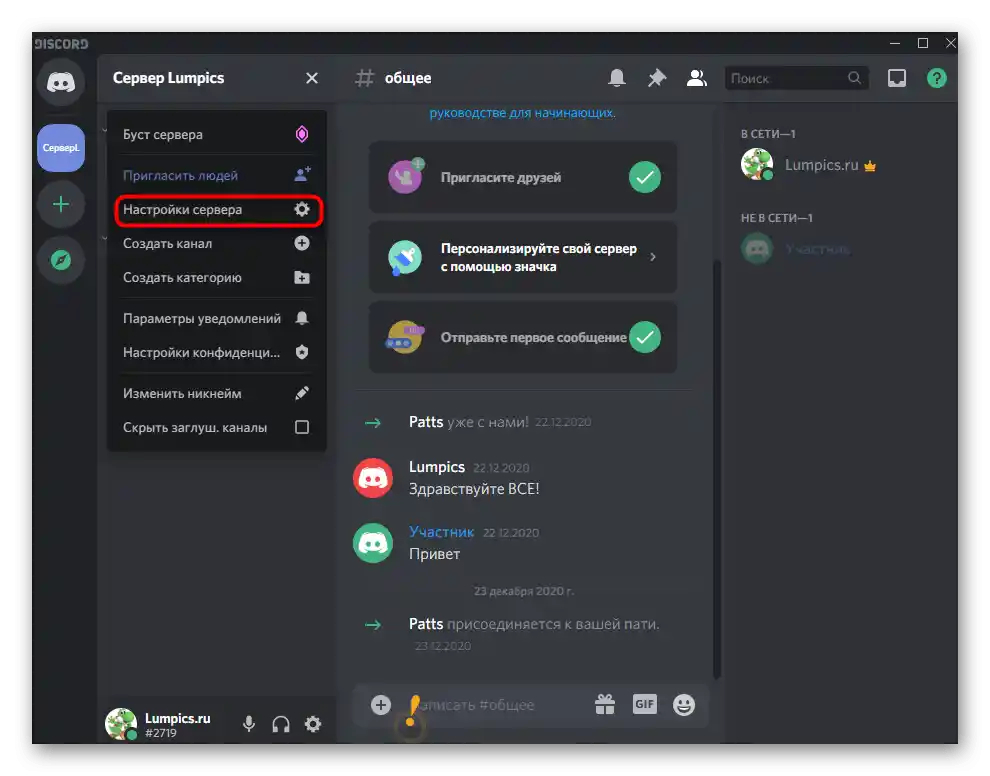
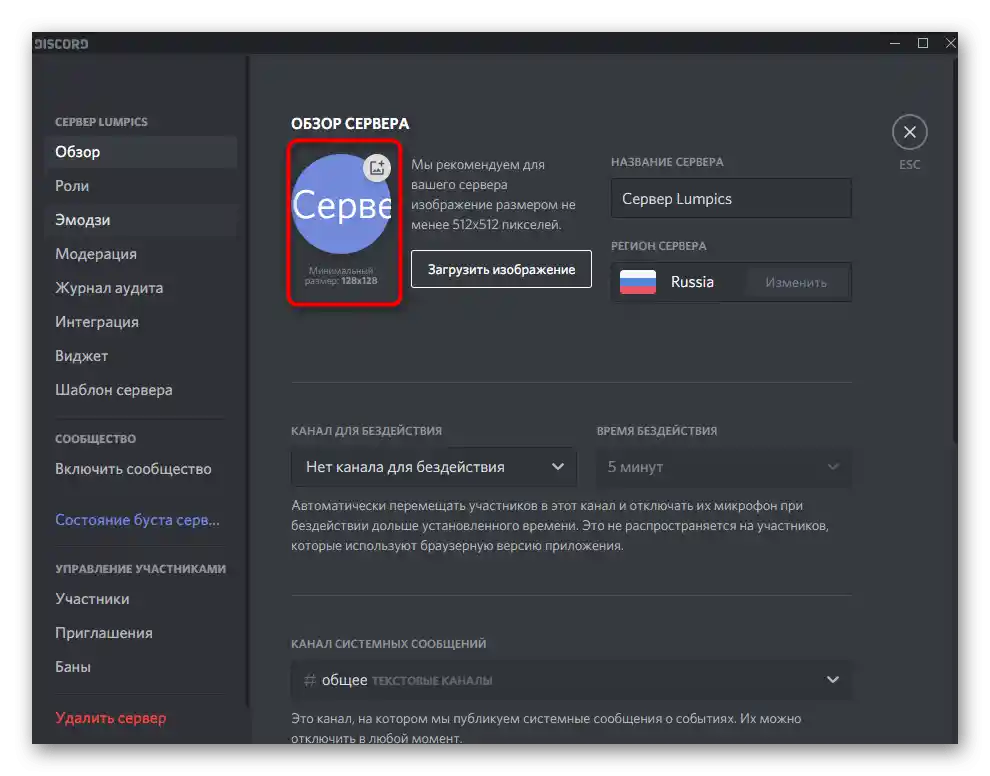
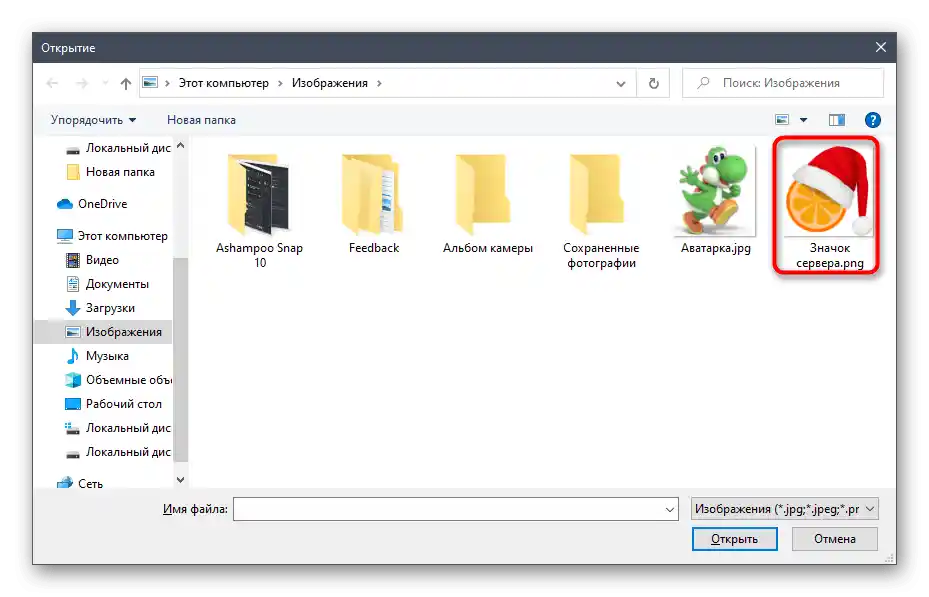
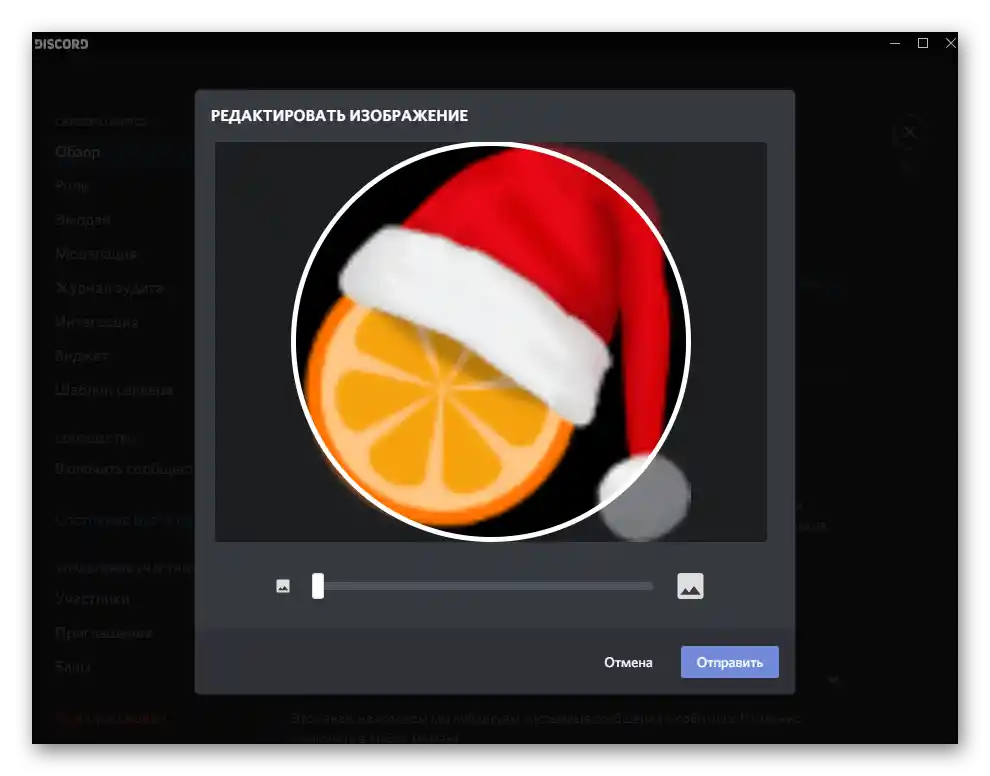
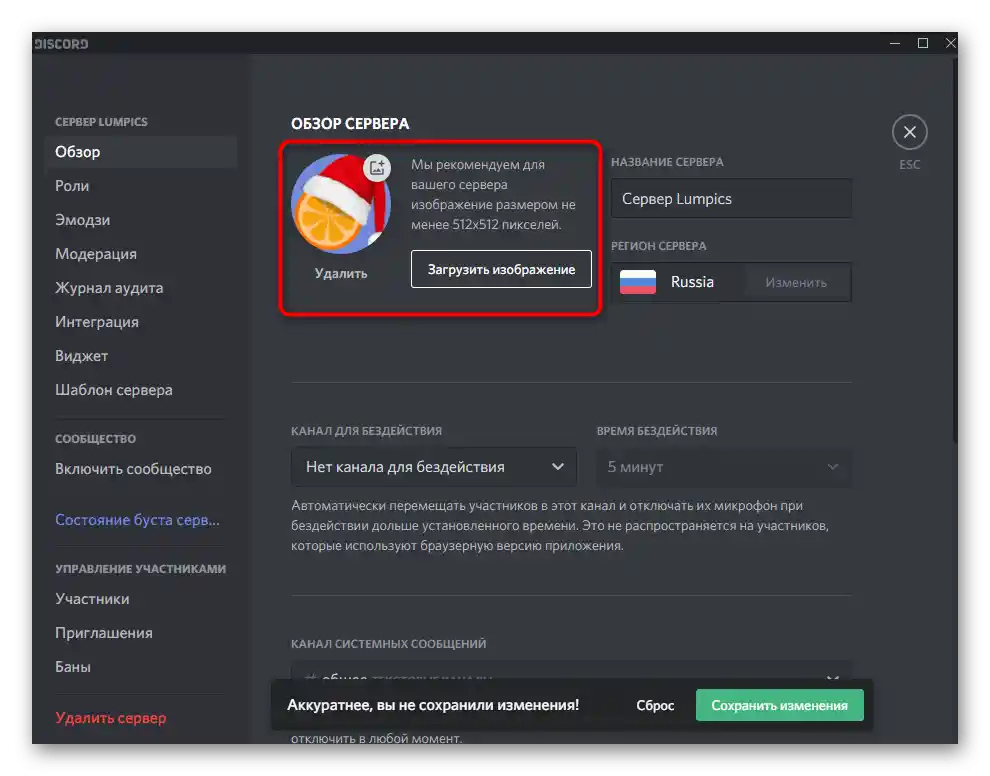
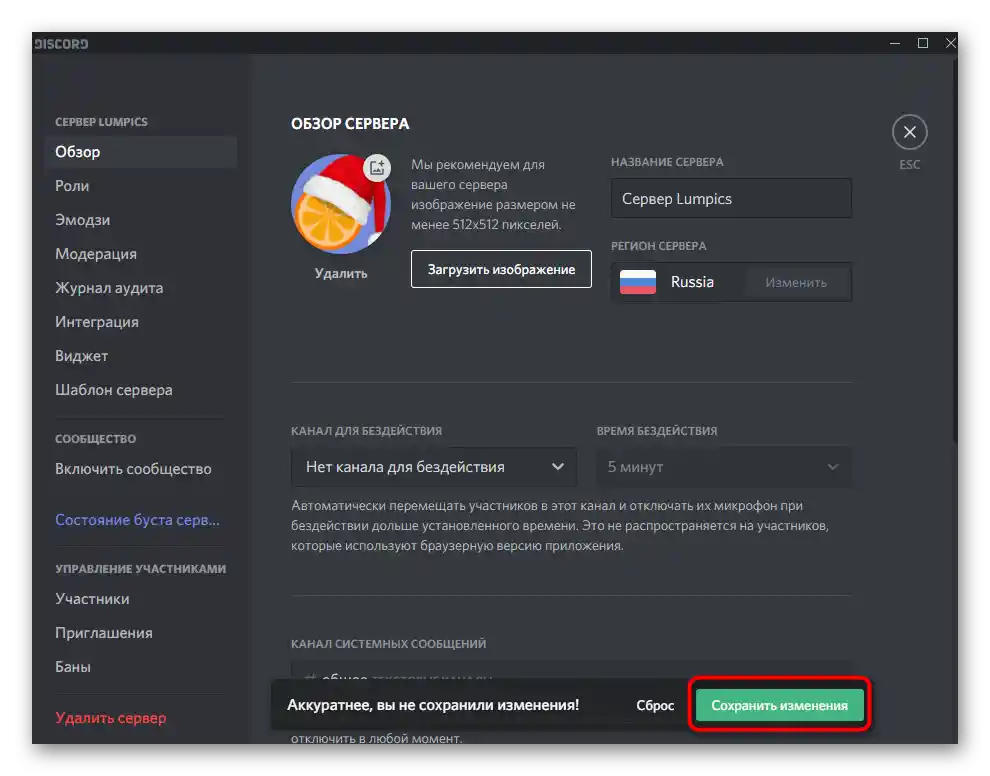
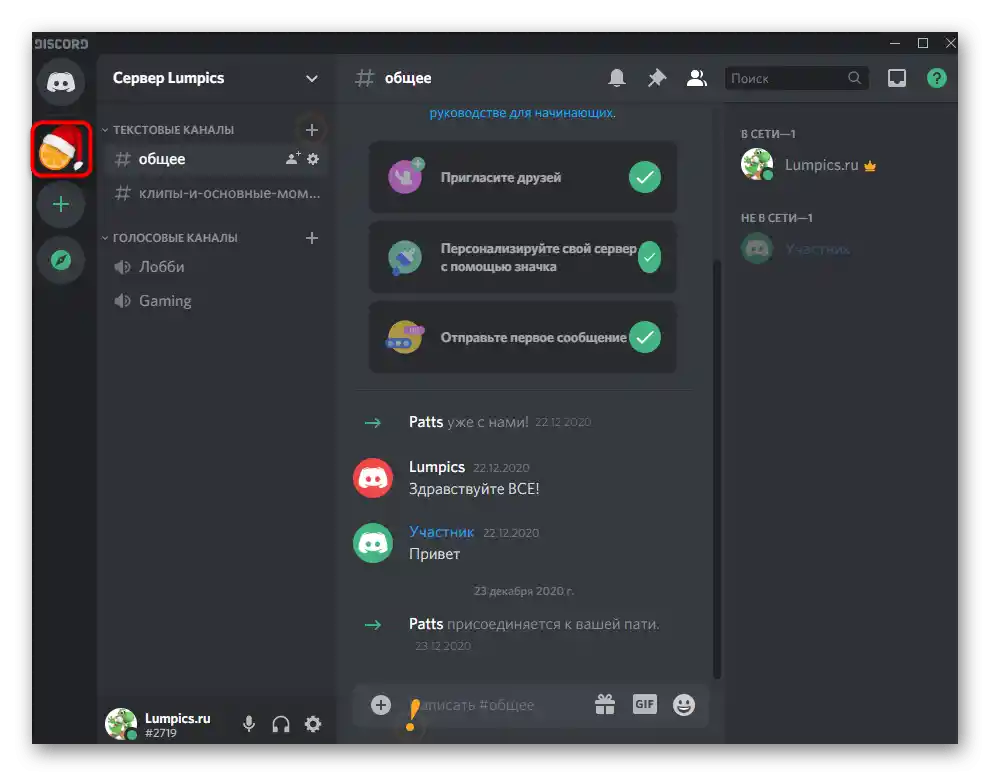
Opcija 2: Mobilna aplikacija
Razmotrićemo izvršenje istih radnji, ali već u mobilnoj aplikaciji Discord na uređajima sa iOS ili Android operativnim sistemom. Princip dodavanja slika kao avatara menja se samo zbog nekih razlika u meniju, ali to ne otežava proces.
Promena avatara ličnog profila
Počnimo sa nalogom profila i glavnom slikom. U ovom slučaju takođe nećete imati nikakva ograničenja i možete menjati avatar koliko god puta želite, prateći istu sekvencu.
- Pokrenite aplikaciju i pritisnite ikonu svog profila na donjoj traci.
- Pojaviće se lista mogućih radnji, među kojima pronađite „Moj nalog“.
- Pritisnite trenutni avatar da biste ga promenili.
- Dozvolite Discord-u pristup prednjoj kameri kako biste mogli da napravite fotografiju u realnom vremenu.
- Dodatno, dozvolite pristup i multimediji ako želite da izaberete unapred učitanu sliku.
- Pojaviće se lista aplikacija dostupnih za pretragu odgovarajuće slike.
- Pronađite među svim datotekama odgovarajuću ikonu i izaberite je.
- Sačekajte da se učitavanje završi, što će potrajati nekoliko sekundi.
- Ostavite karticu u trenutnom stanju ili koristite funkciju „Iseci“.
- Pojaviće se prozor uređivača, gde možete okrenuti fotografiju, koristiti proporcionalno ili prilagođeno sečenje.
- Pogledajte dobijeni rezultat i tapnite na ikonu disketice da biste sačuvali promene pre izlaska iz ovog menija.

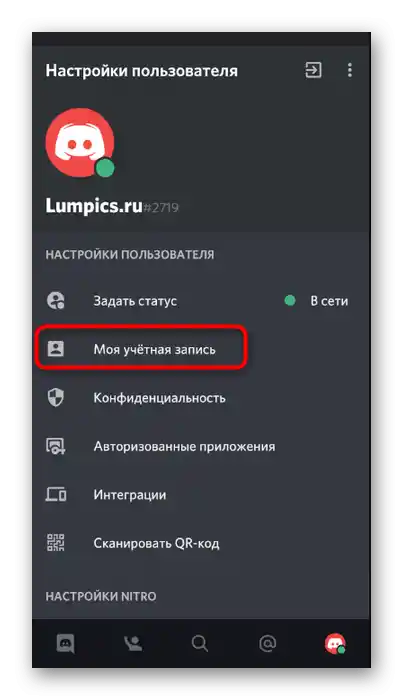
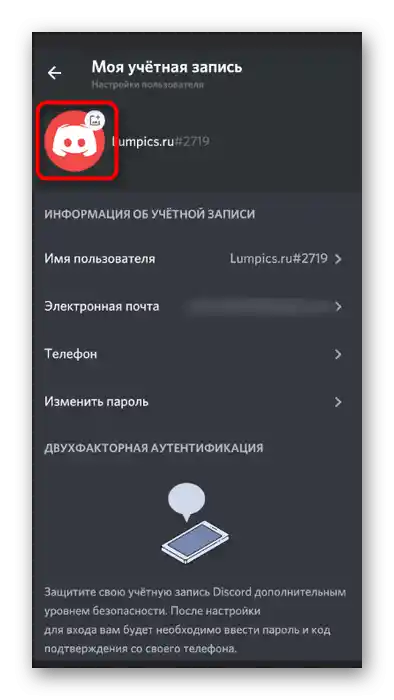
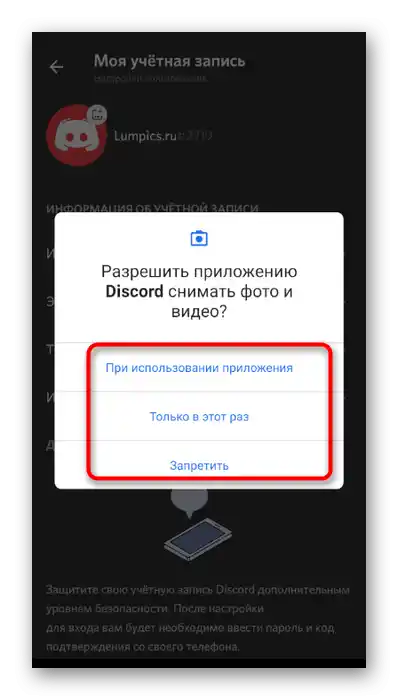
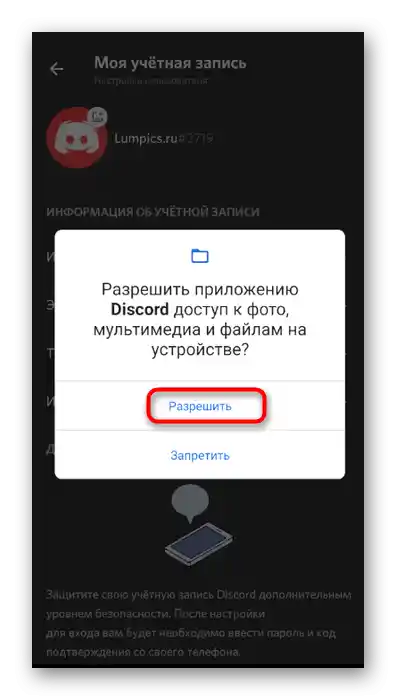
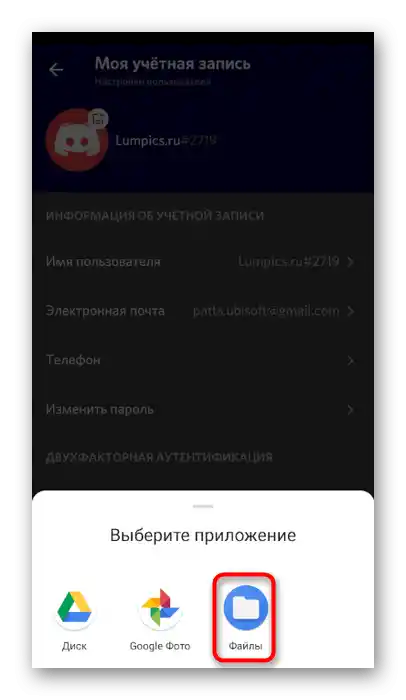
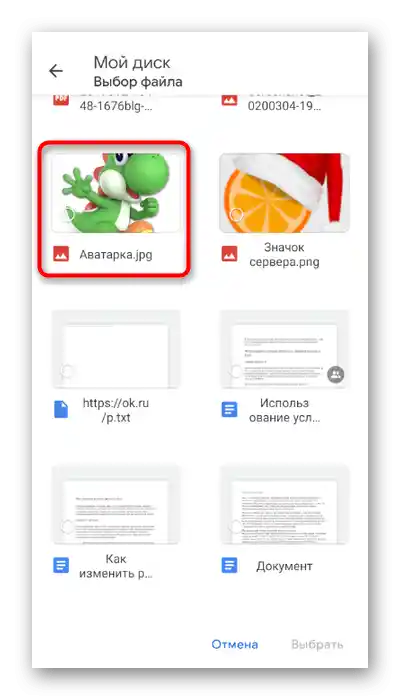
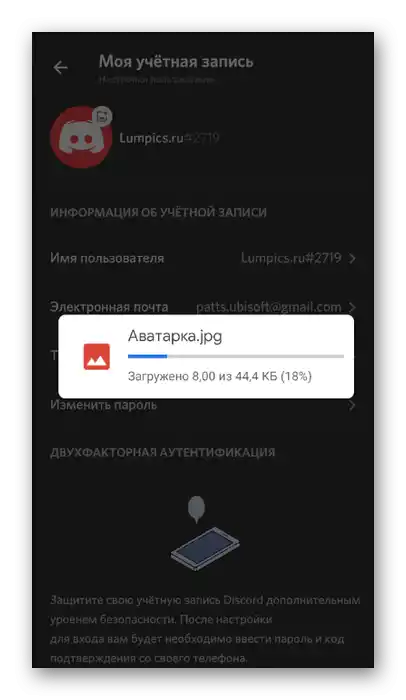
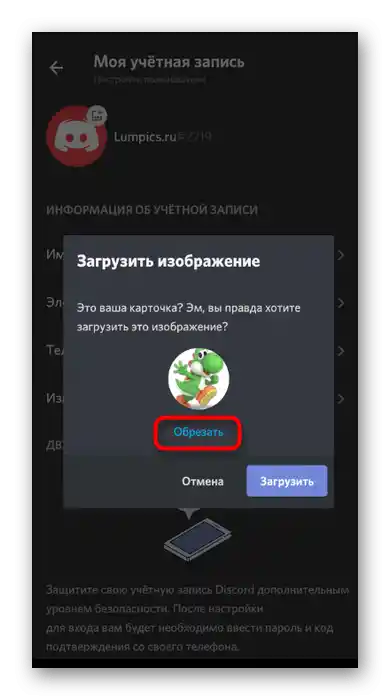
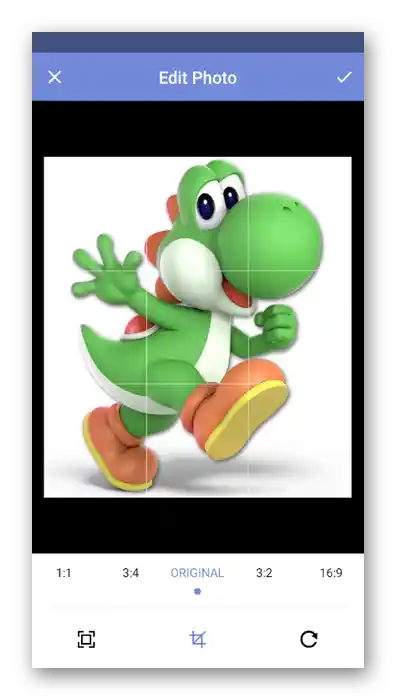
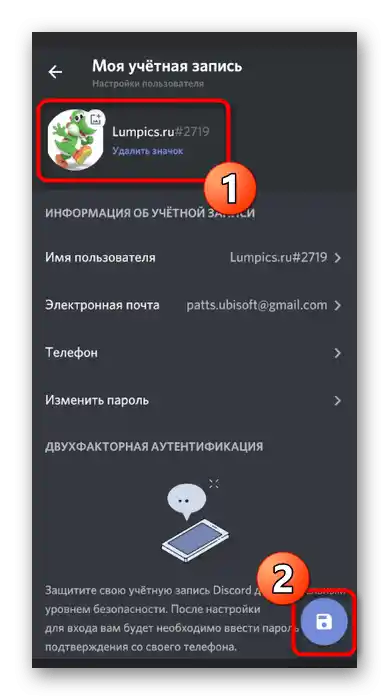
Dodavanje ikone za server
Preostaje samo da se razjasni kako dodati ikonu za server u mobilnoj aplikaciji Discord, ako ste se odlučili da se bavite administracijom i podešavanjem sa svog pametnog telefona ili tableta.U izvršenju ovog zadatka takođe nema ništa teškog.
- Otvorite glavnu panel aplikacije i kliknite na ikonu svog servera za prelazak.
- Tamo dodirnite naziv, čime otvarate meni za upravljanje.
- Pređite u „Podešavanja“.
- Otvorite odeljak „Pregled“.
- Kliknite na trenutnu ikonu servera da biste je promenili.
- Dajte aplikaciji potrebne dozvole i izaberite način učitavanja fotografije.
- Prilikom pregleda pronađite odgovarajuću sliku i učitajte je.
- Koristite ranije pomenutu funkciju obrezivanja pre nego što sačuvate.
- Pogledajte rezultat, primenite promene i napustite trenutno meni.